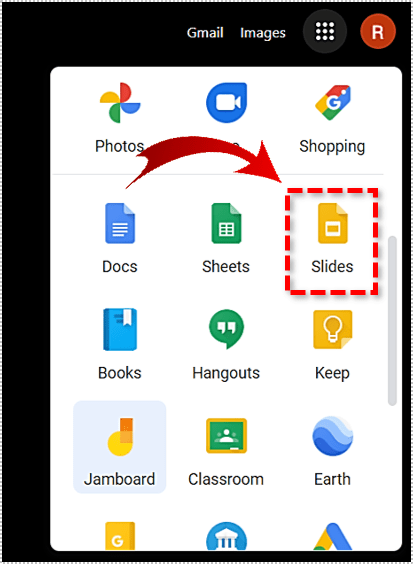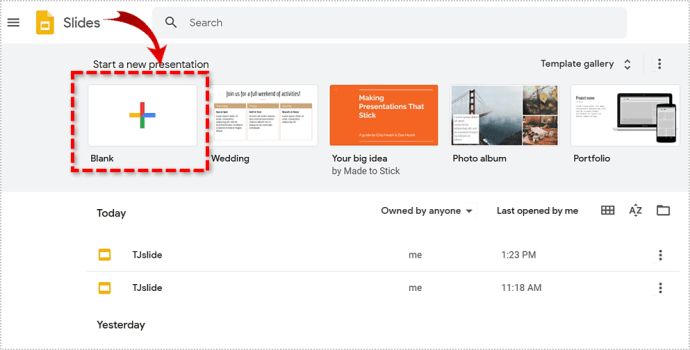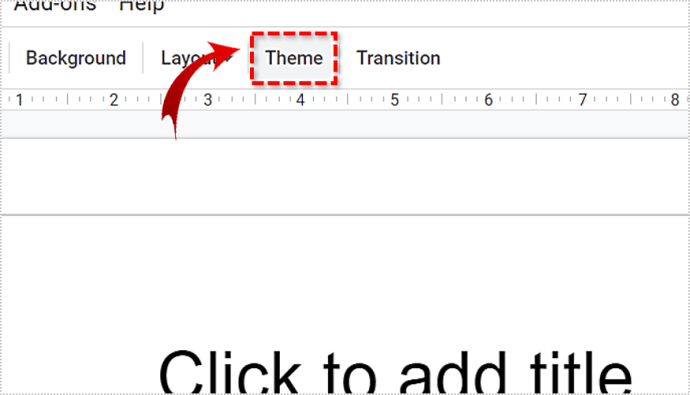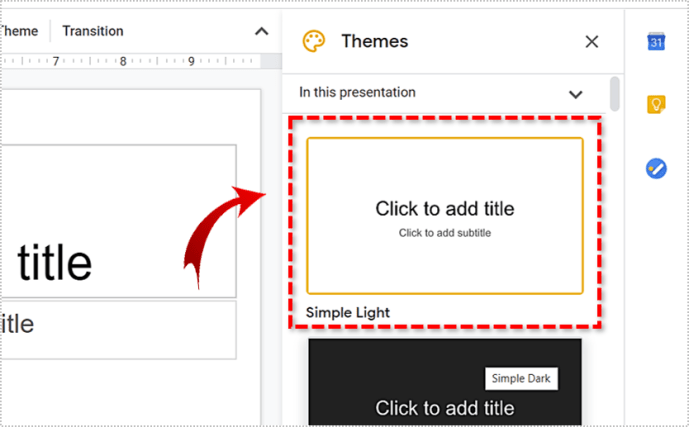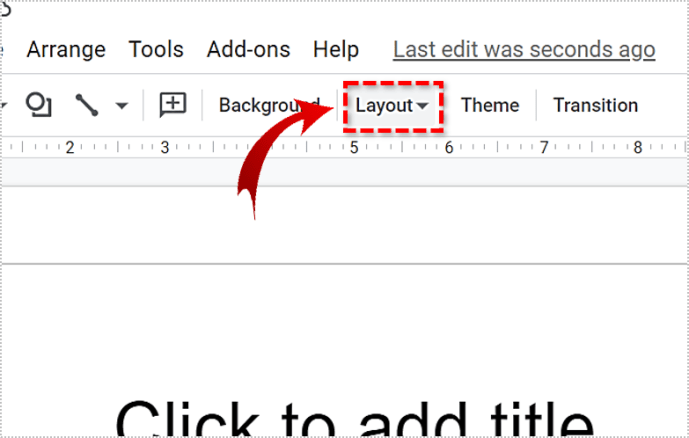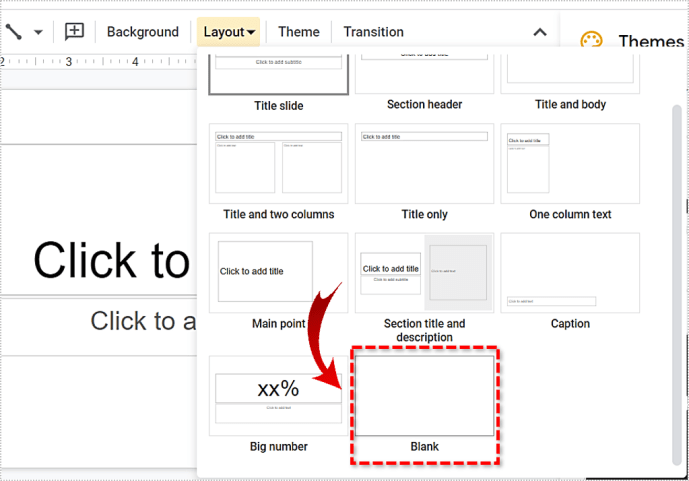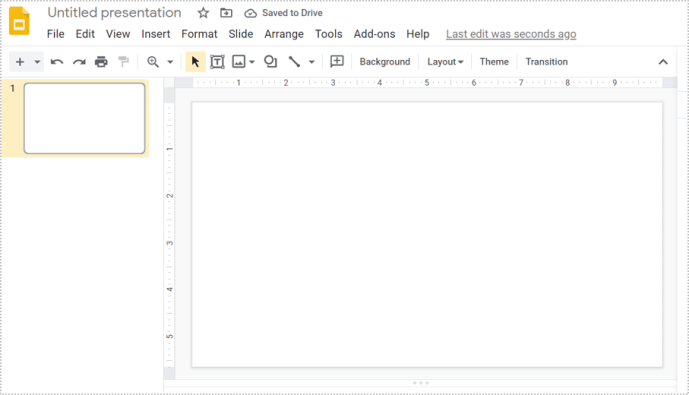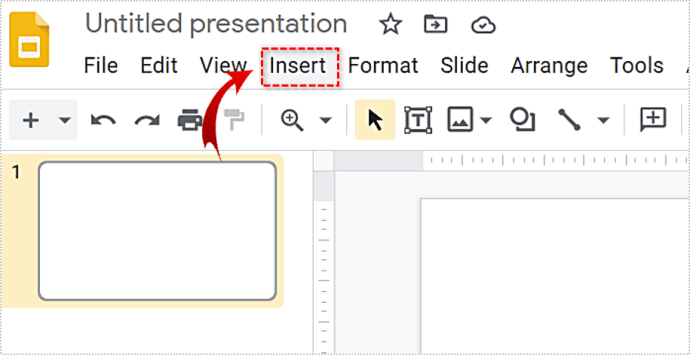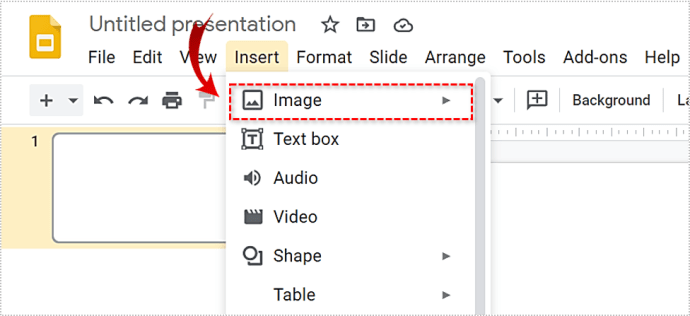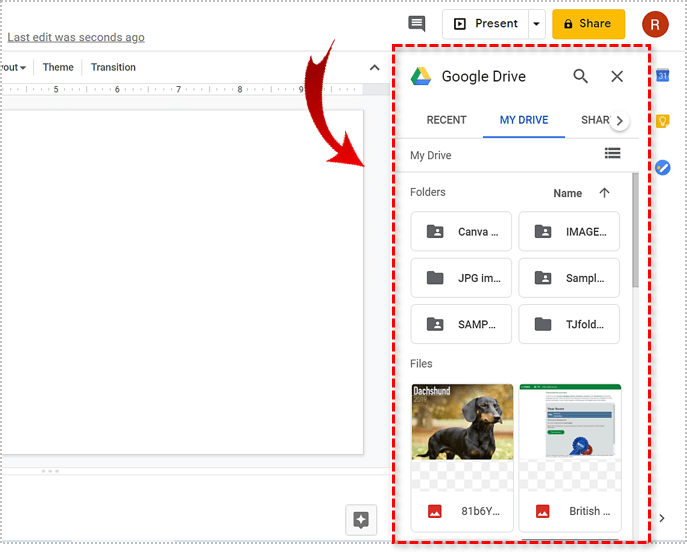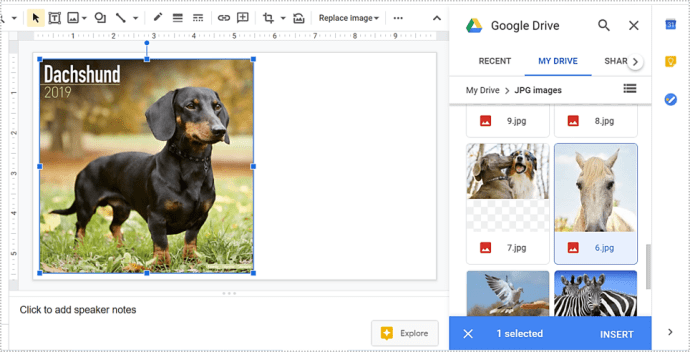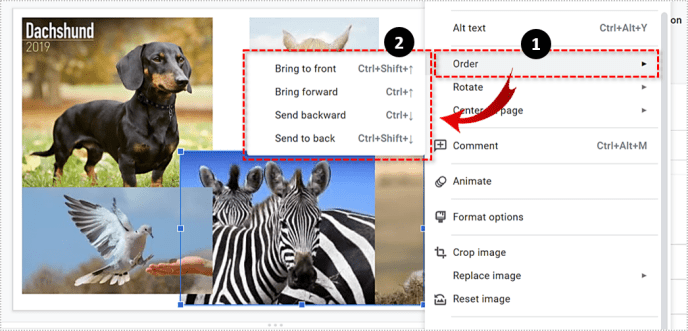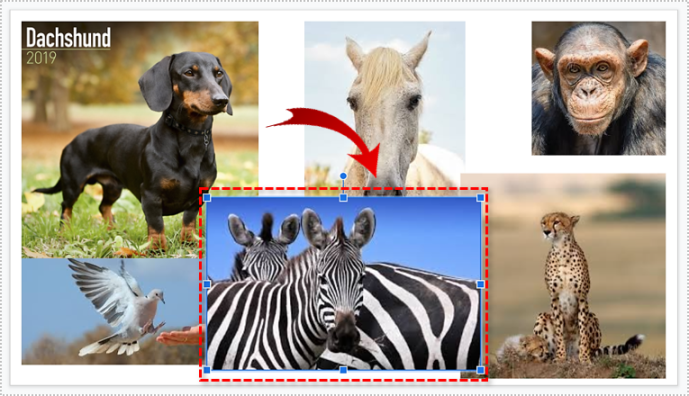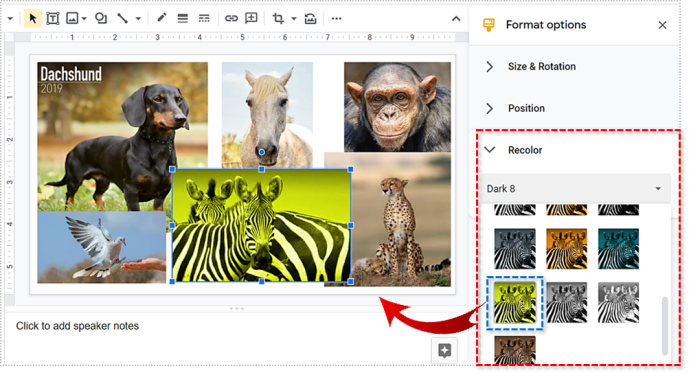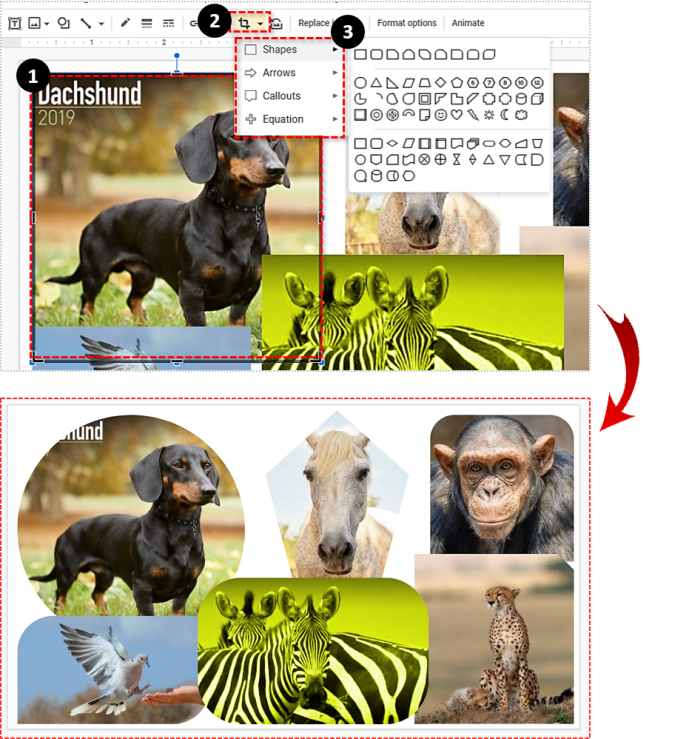Cara Membuat Kolase Foto di Google Slide
Google Slides adalah alat presentasi yang kuat yang mungkin memberikan PowerPoint hasil yang baik untuk uangnya, terutama jika Anda menggunakan semua jenis animasi dan hal-hal canggih. Karena ini adalah perangkat lunak yang menyertakan gambar, wajar jika Anda dapat bereksperimen dengannya. Misalnya, Anda dapat menggunakannya untuk membuat kolase foto yang keren.

Ini bisa membuat presentasi Anda lebih menarik, atau Anda bisa bermain-main dengan efek alat dalam membuat kolase untuk penggunaan pribadi. Artikel ini akan menjelaskan cara membuat kolase yang sempurna, dan di mana menemukan semua fitur luar biasa ini.
Bagian 1: Siapkan Tata Letak Anda
Karena Google Slides adalah aplikasi presentasi, sebagian besar tata letak bertujuan untuk memanfaatkan teks dan gambar.
Saat Anda membuka presentasi baru, Anda harus memiliki slide 'Judul' secara default. Ini terdiri dari dua kotak yang telah ditentukan sebelumnya untuk judul dan subjudul. Tentu saja, ini tidak ideal untuk membuat kolase.
Untuk tujuan itu, yang terbaik adalah membuatnya benar-benar kosong. Anda dapat menghapus dua kotak teks secara manual atau Anda dapat melakukan ini:
- Buka Google Slide.
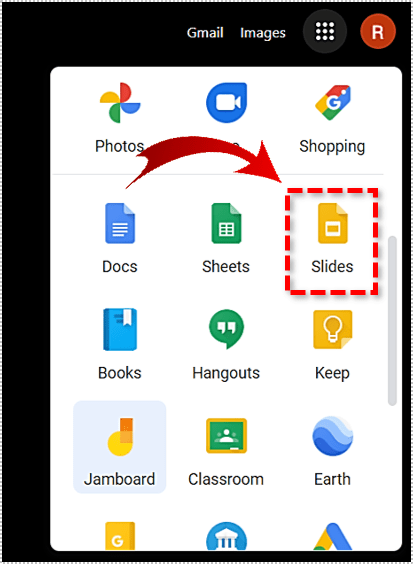
- Klik pada opsi 'Kosong'.
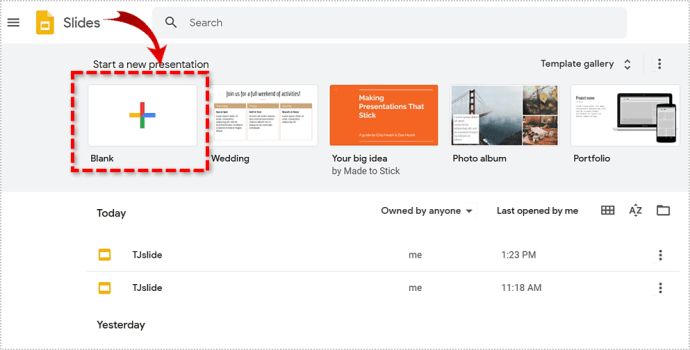
- Temukan menu 'Tema' di bilah alat di bagian atas.
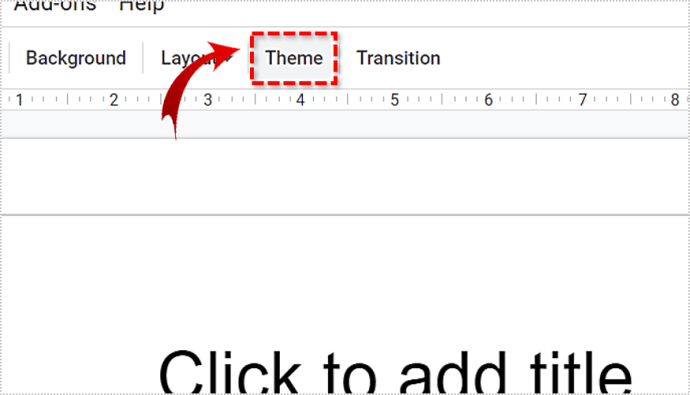
- Pilih 'Cahaya Sederhana', karena ini adalah latar belakang kolase terbaik
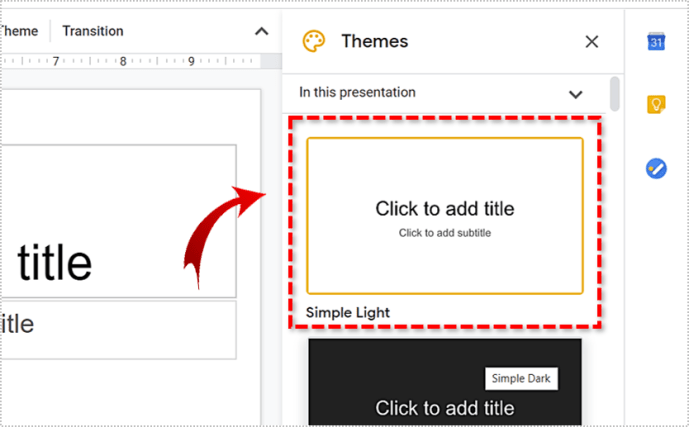
- Sekarang klik pada tab 'Layout' pada toolbar yang sama.
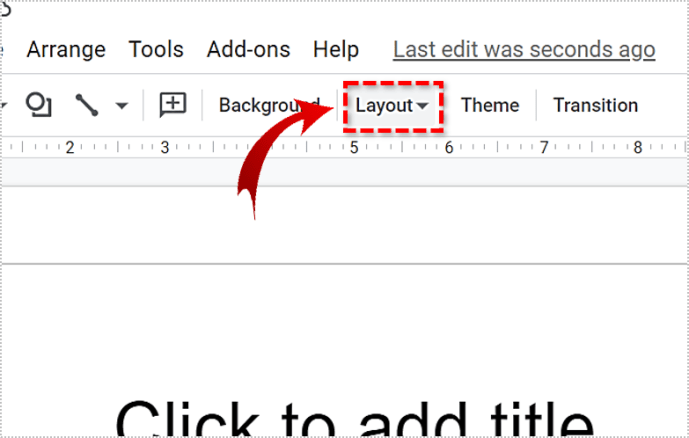
- Pilih tata letak 'Kosong'.
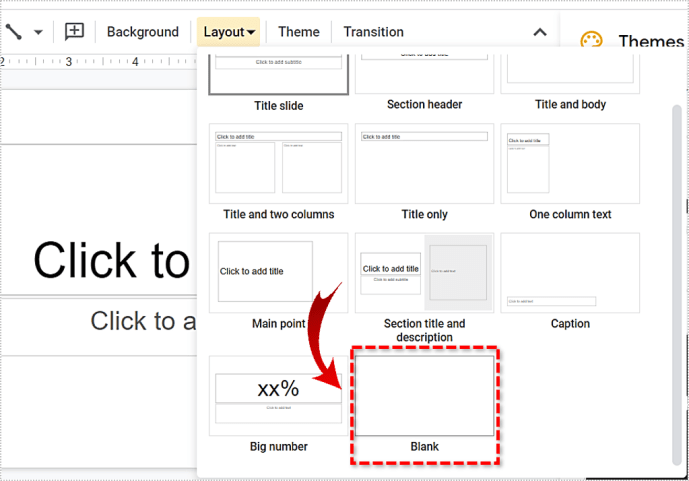
- Halaman Anda harus putih dan benar-benar kosong.
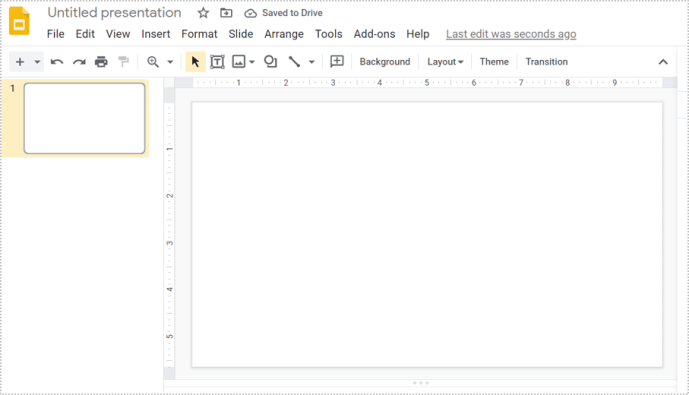
Bagian 2: Tambahkan Gambar ke Presentasi Anda
Untuk mulai membuat kolase, Anda memerlukan beberapa gambar. Anda dapat menambahkan gambar dari Google Drive, Google Foto, Kamera, URL, Pencarian Gambar Google, atau mengunggahnya dari penyimpanan Anda.
Untuk menambahkan gambar ke presentasi Anda, ikuti langkah-langkah berikut:
- Klik 'Sisipkan' di bagian atas layar.
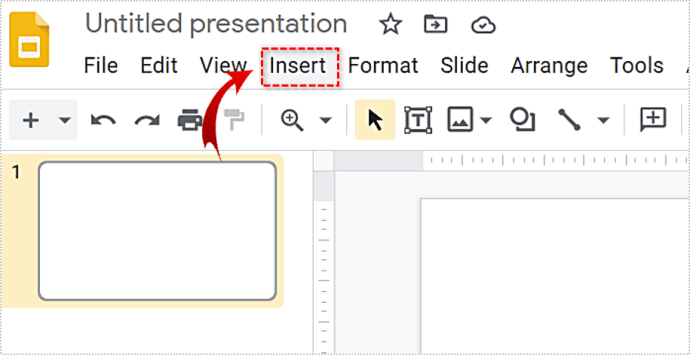
- Pilih 'Gambar.'
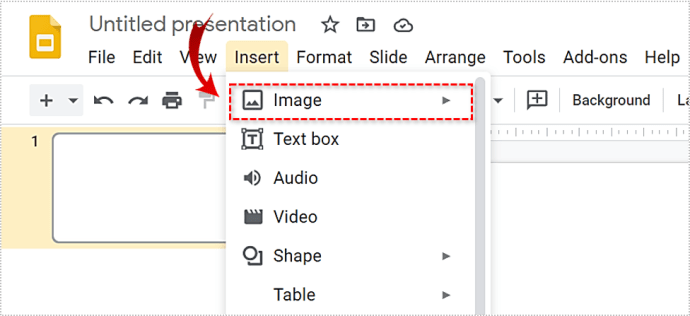
- Pilih tempat untuk menemukan gambar-gambar itu. Jika Anda memilih opsi 'Drive' atau 'Foto', bilah sisi akan muncul di sebelah kanan tempat Anda dapat menelusuri gambar.
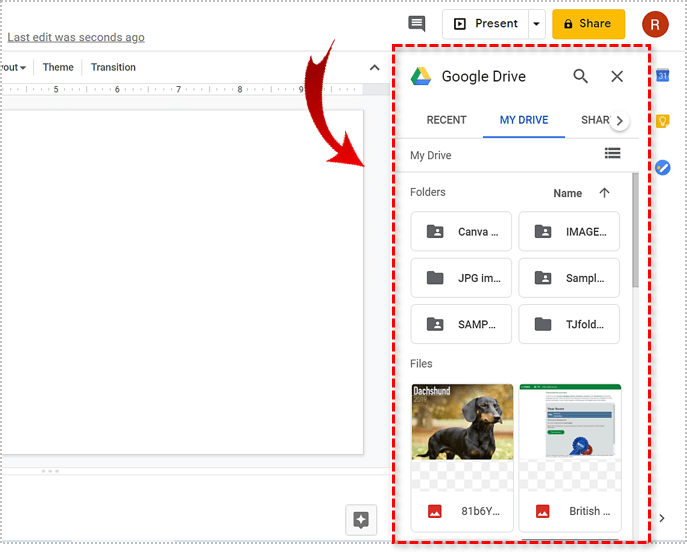
- Sisipkan gambar sebanyak yang Anda inginkan.
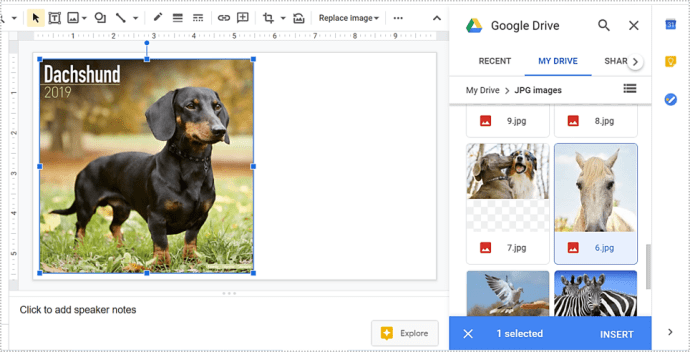
Langkah 3: Menyesuaikan Gambar Anda
Gambar hanya akan muncul satu di atas yang lain, jadi Anda harus menyesuaikan dan mengaturnya menjadi kolase yang tepat. Untungnya, Google Slides memiliki fitur yang dapat membantu dengan itu.
Menyesuaikan Ukuran dan Posisi
Anda dapat memindahkan gambar dengan mengklik kiri dan menyeretnya di sekitar kanvas. Anda juga dapat mengubah ukurannya dengan mengklik kotak di sekitar tepi dan menyeret perbatasan.
Ada juga cara untuk masuk ke detail lebih lanjut dengan penyesuaian dan posisi. Cukup klik pada gambar dan pilih 'Format options' dari kanan atas. Anda kemudian dapat mengubah posisi, ukuran, memutar gambar, dll. di bilah sisi ke kanan.

Terkadang gambar mungkin tidak ditumpuk seperti yang Anda inginkan, satu di depan atau di belakang yang lain dan semacamnya. Untuk memperbaikinya, ikuti langkah-langkah berikut:
- Klik kanan pada gambar yang dimaksud.
- Arahkan kursor ke opsi 'Pesan' dengan mouse Anda.
- Pilih cara Anda ingin memindahkan gambar.
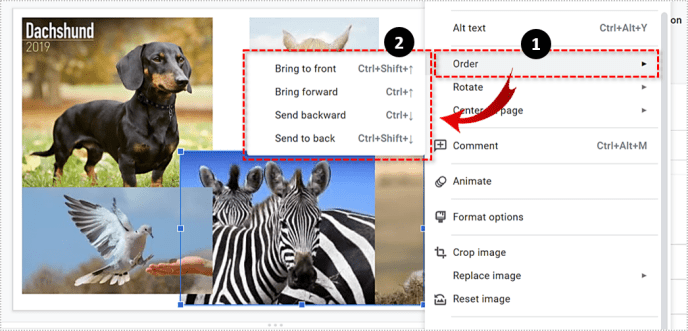
- Gambar Anda harus secara otomatis mengubah posisi.
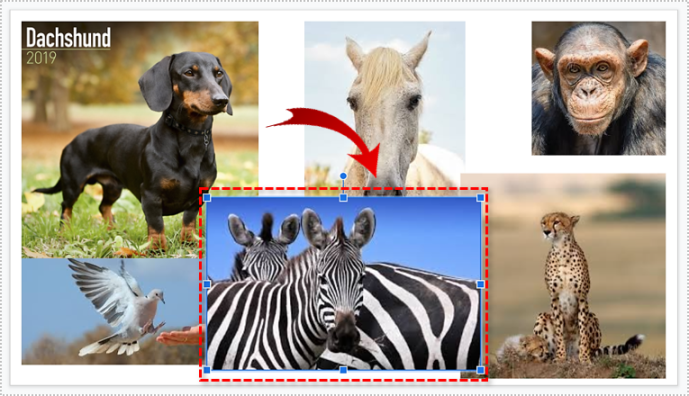
Tambahkan Efek Mewarnai
Dengan cara yang sama, Anda dapat menambahkan berbagai efek lainnya. Misalnya, Anda dapat melakukan ini untuk mengubah warna gambar:
- Klik salah satu gambar.
- Pilih 'Opsi format'
- Pilih 'Mewarnai Ulang' dari bilah sisi ke kanan.
- Pilih efek warna yang sesuai dengan gambar Anda.
- Ulangi proses untuk setiap gambar seperlunya.
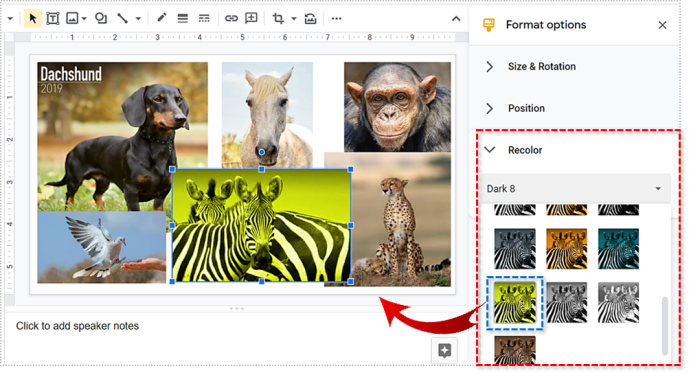
Anda juga dapat menggunakan 'Opsi format' untuk setiap gambar untuk bermain dengan opacity, bayangan, kontras, dll.
Ubah Bentuk Gambar
Untuk mengubah bentuk gambar di kolase Anda, lakukan hal berikut:
- Pilih salah satu gambar.
- Klik opsi 'Pangkas' di bilah alat.
- Tekan segitiga kecil terbalik di sebelah ikon 'Pangkas'.
- Pilih bentuk baru untuk gambar Anda.
- Klik di mana saja pada layar untuk melihat tampilannya.
- Ulangi untuk gambar lainnya.
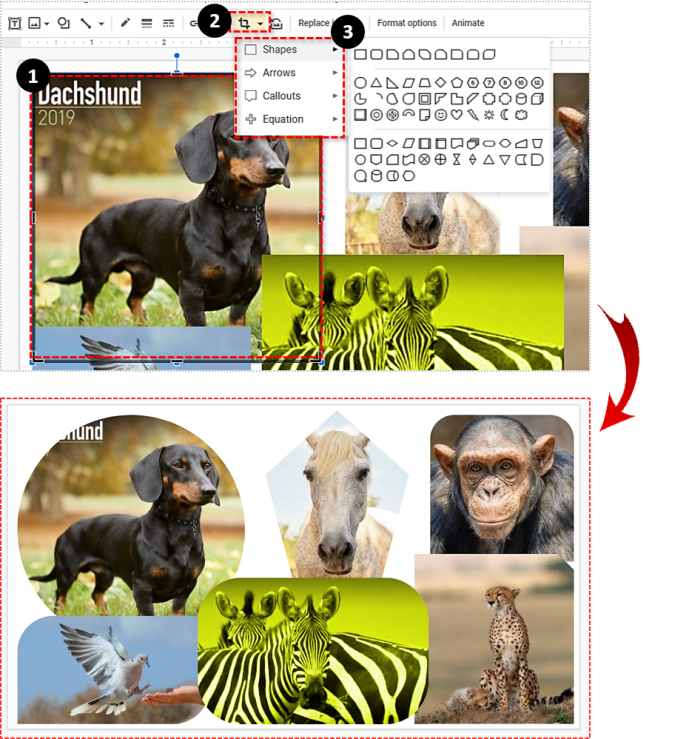
Untuk menambahkan batas ke gambar Anda, cukup klik dan tekan ikon 'Berat batas' pada kotak alat. Dari sana, Anda dapat memilih ukuran perbatasan.

Tambahkan Mosaik ke Slide Anda
Google Slides adalah alat yang sangat efektif untuk membuat kolase yang menarik. Jadi, apa yang Anda tunggu? Tidak ada batasan jumlah gambar di aplikasi ini.
Inilah pertanyaan hari ini. Kami ingin mendengar dari mereka yang lebih menyukai Slide daripada PowerPoint. Beri tahu kami alasannya di bagian komentar. Jawaban Anda memiliki potensi untuk mengubah dunia! (Mungkin.)