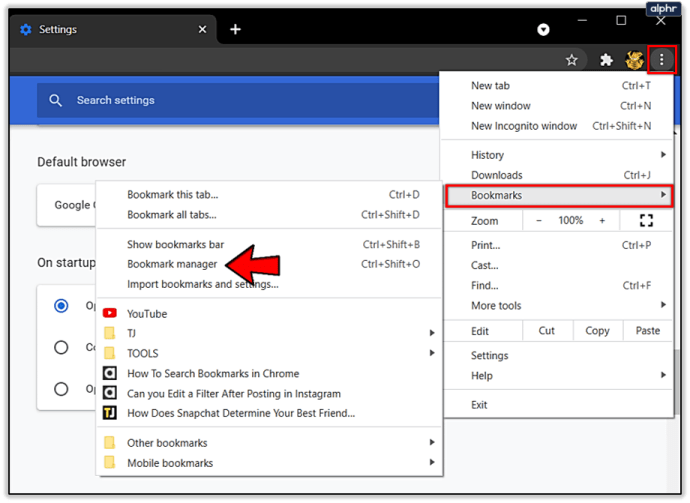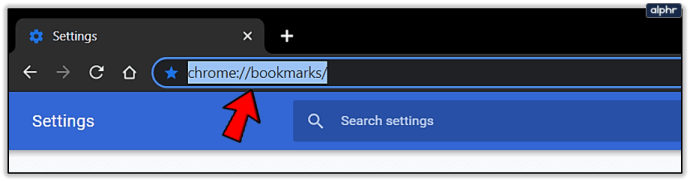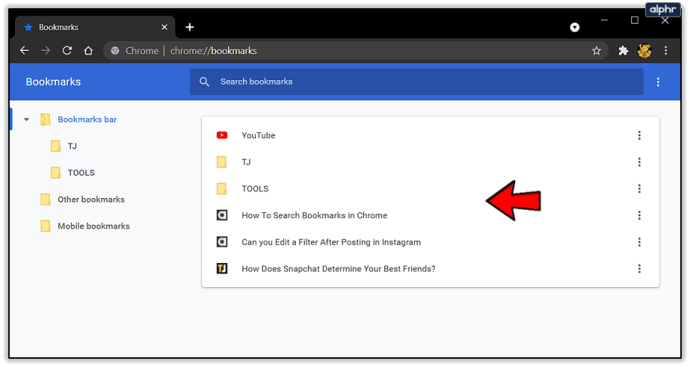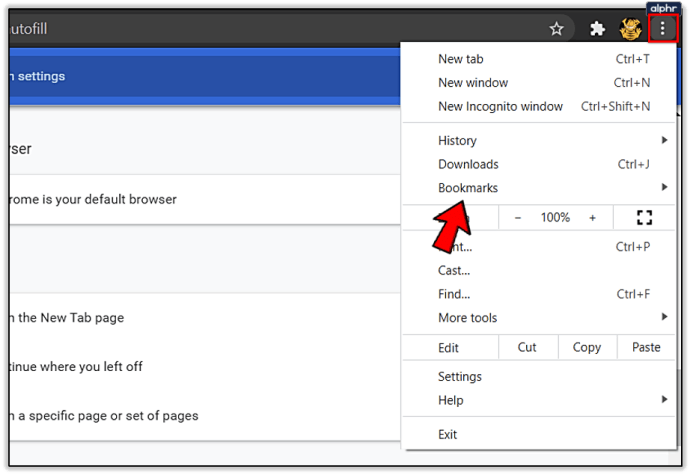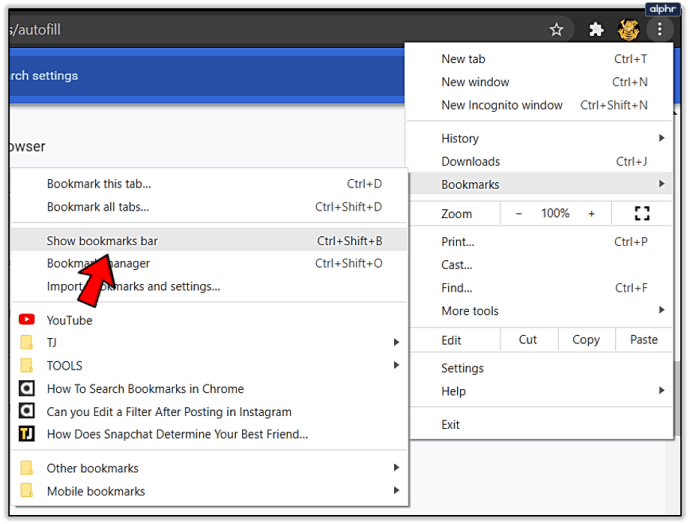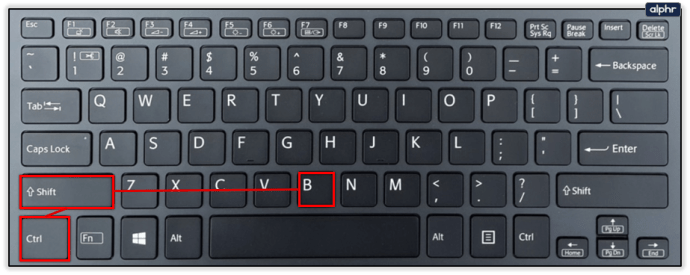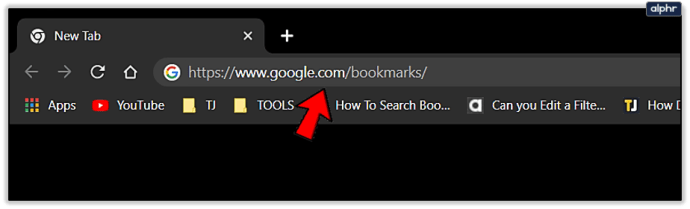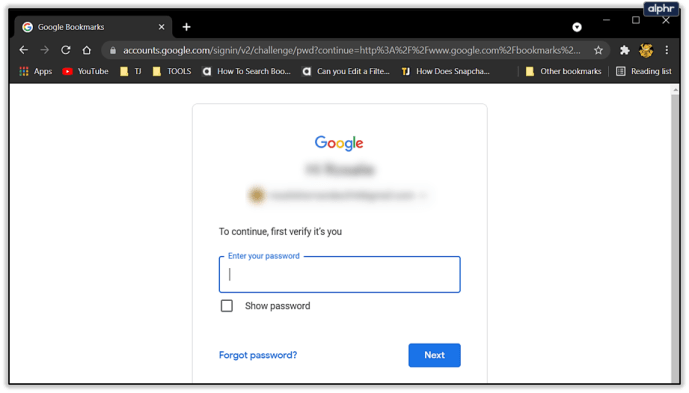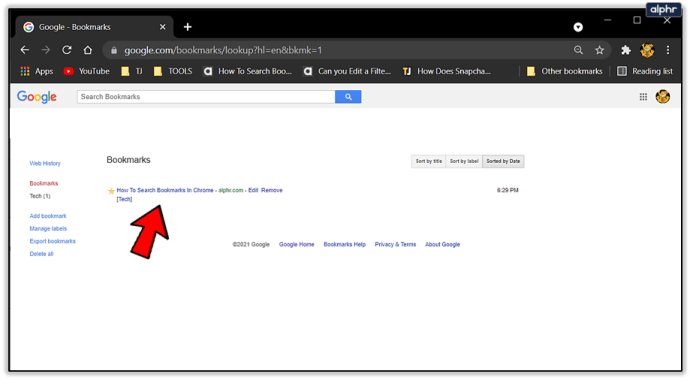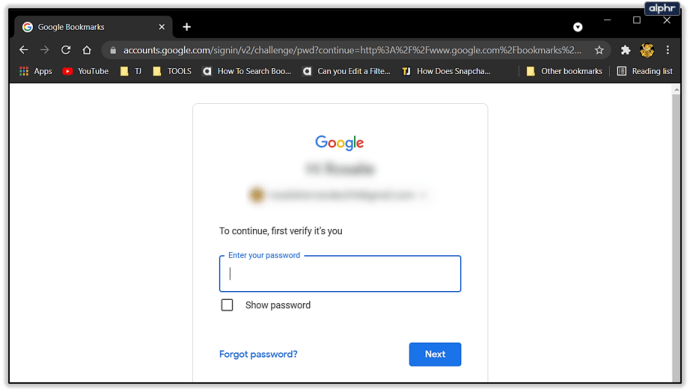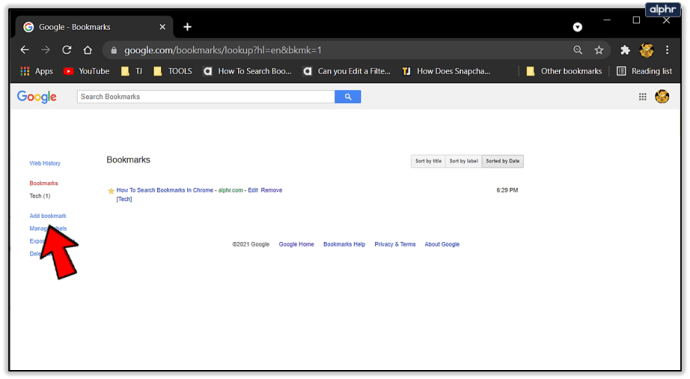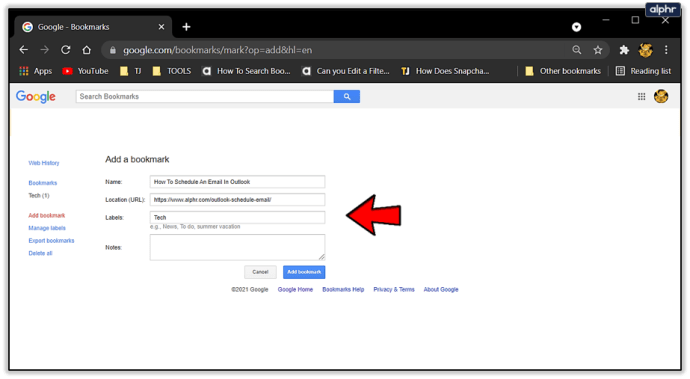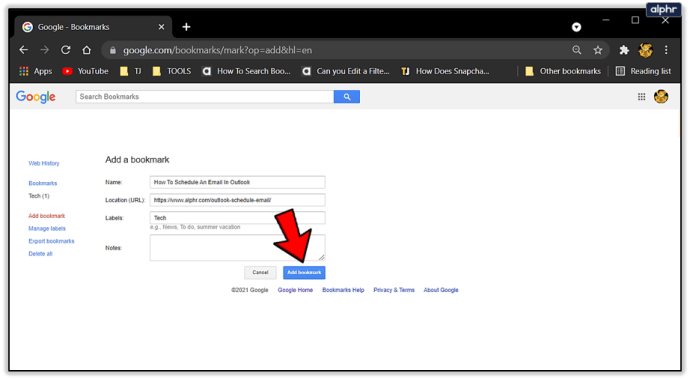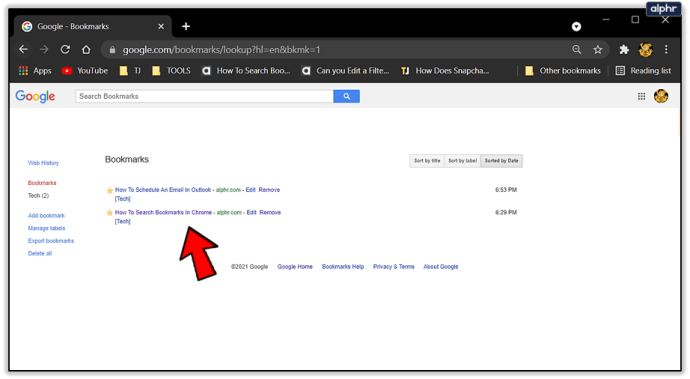Cara Mencari Bookmark di Chrome
Google Chrome adalah salah satu peramban internet yang paling banyak digunakan di dunia, dan dilengkapi dengan banyak fitur yang dirancang untuk membantu Anda menyesuaikan pengalaman menjelajah sesuai selera Anda.

Fitur Bookmark sangat berguna dalam hal ini, karena memungkinkan Anda untuk menyimpan dan mengakses situs web favorit Anda dalam beberapa klik. Anda dapat mempelajari cara menemukan situs yang di-bookmark menggunakan tiga metode berbeda di artikel berikut.

Menemukan Situs yang Ditandai
Anda dapat menghemat waktu dengan mem-bookmark situs web yang sering Anda kunjungi. Cukup klik ikon bintang kecil di ujung kanan bilah pencarian untuk menambahkan situs web ke bookmark Anda. Mengakses situs yang Anda bookmark dapat dilakukan dengan tiga cara berbeda. Inilah cara Anda dapat melakukannya:

Metode 1 – Menggunakan Pengelola Bookmark
Cara pertama adalah yang paling mudah dan dilakukan dengan menggunakan pengelola bookmark.
- Luncurkan Google Chrome.
- Klik pada tiga garis horizontal di bawah ikon "x" di sudut kanan atas. Anda akan melihat submenu muncul. Temukan di mana dikatakan "Bookmark," dan pilih "Pengelola Bookmark."
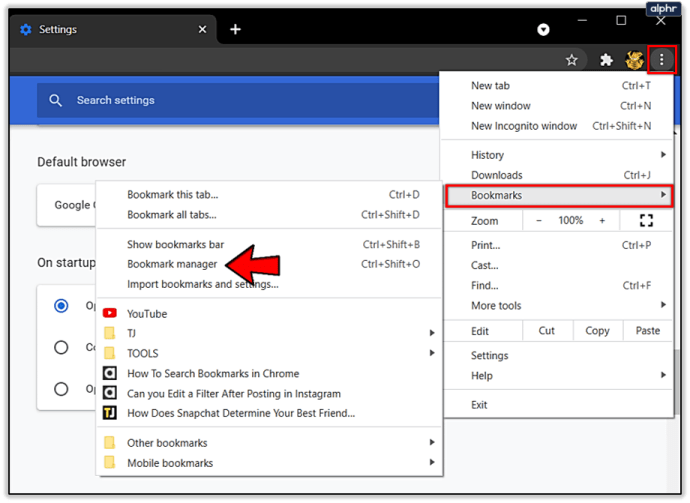
- Pengguna PC dapat mengakses pengelola bookmark dengan menekan Ctrl + Shift + O, atau Anda dapat menyalin “chrome://bookmarks/” ke dalam bilah pencarian dan memuat bookmark Anda secara langsung. Pengguna Mac dapat menggunakan pintasan Cmd + Option + B.
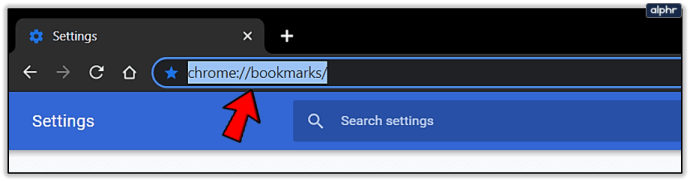
- Daftar situs web yang Anda bookmark akan muncul. Anda dapat mengatur bookmark Anda di folder dan membukanya dari sini dengan mengklik dua kali pada mereka. Gunakan bilah pencarian di bagian atas halaman untuk menemukan apa yang Anda cari.
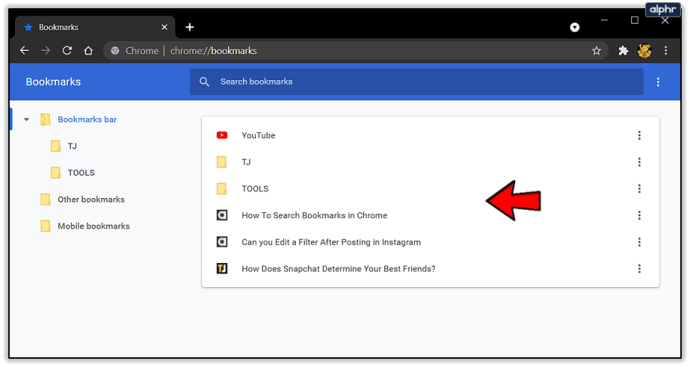
Metode 2 – Menggunakan Bilah Bookmark
Bilah bookmark memungkinkan Anda memuat situs web yang Anda simpan hanya dengan satu klik. Bilah terletak di bawah bilah pencarian, dan yang harus Anda lakukan untuk membuka situs web favorit Anda adalah mengekliknya. Berikut adalah cara mengatur bilah bookmark:
- Luncurkan Google Chrome.
- Klik pada tiga titik vertikal di sudut kanan atas dan letakkan penunjuk Anda di "Bookmark."
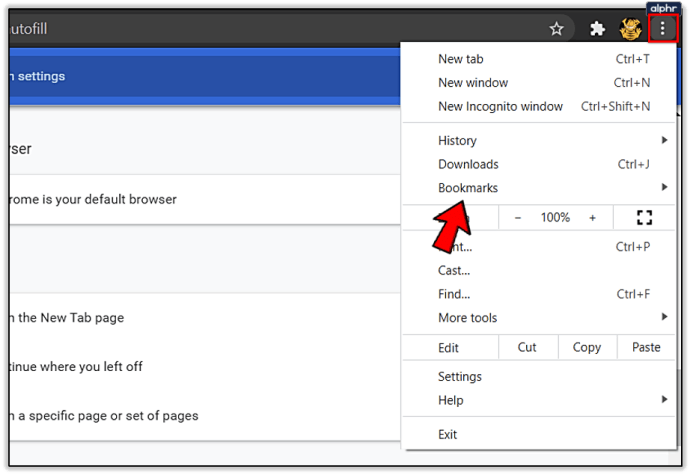
- Sebuah submenu akan muncul. Pilih "Tampilkan bilah bookmark" untuk membuatnya muncul di bawah bilah pencarian Anda.
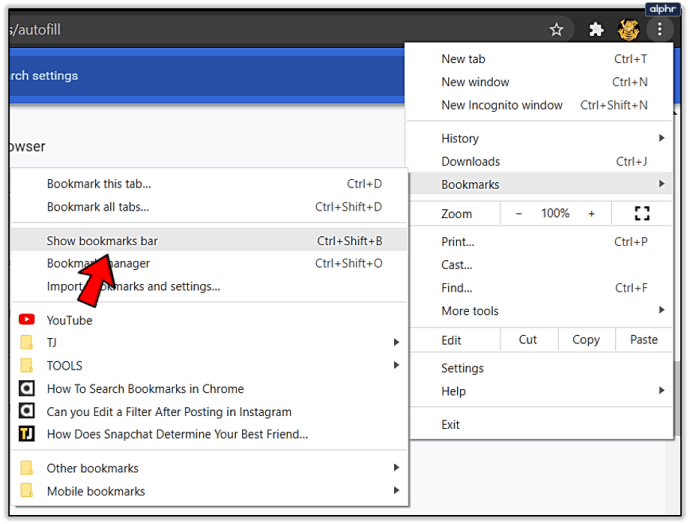
- Klik bookmark yang ingin Anda buka, dan situs akan segera dimuat. Anda juga dapat mengakses bilah bookmark dengan menekan Ctrl + Shift + B. Jika Anda ingin menelusuri bookmark Anda dengan melirik ikon situs web, ini adalah metode untuk Anda.
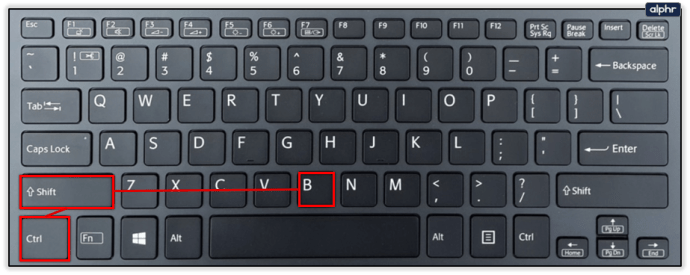
Metode 3 – Menggunakan Halaman Google Bookmarks
Anda dapat menggunakan bookmark Google jika Anda ingin membuat bookmark Anda tersedia untuk semua perangkat yang Anda gunakan. Dengan menambahkannya ke bookmark Google, Anda cukup masuk menggunakan akun Google Anda dari perangkat apa pun dan menemukan situs yang Anda bookmark. Berikut adalah bagaimana Anda dapat mengaturnya:
- Buka Google Chrome.
- Salin “//www.google.com/bookmarks/” ke bilah pencarian Anda untuk mengakses Google Bookmarks.
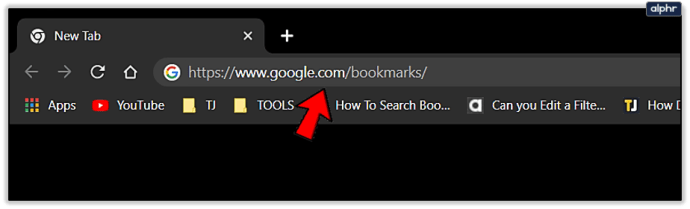
- Masuk menggunakan kredensial Google Anda.
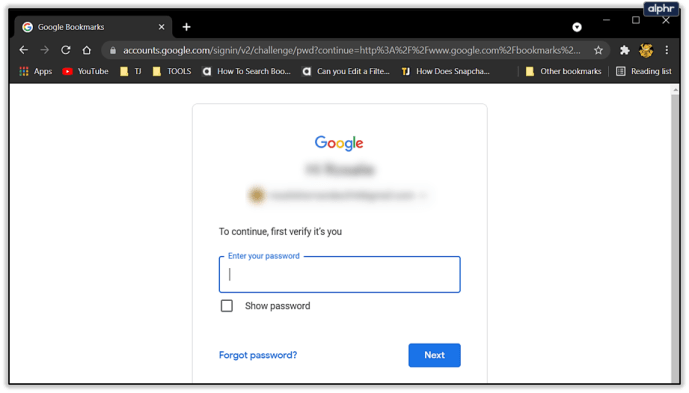
- Bookmark Anda akan ditampilkan dalam daftar. Anda dapat mengaksesnya dari perangkat atau browser apa pun karena disimpan di akun Google Anda, bukan di perangkat Anda.
- Klik pada bookmark untuk membuka situs web. Anda dapat menemukan situs tertentu di bookmark Anda dengan menggunakan bilah pencarian di atas, dan Anda juga dapat memilih apakah Anda ingin mengurutkannya berdasarkan judul, label, atau tanggal ditambahkan.
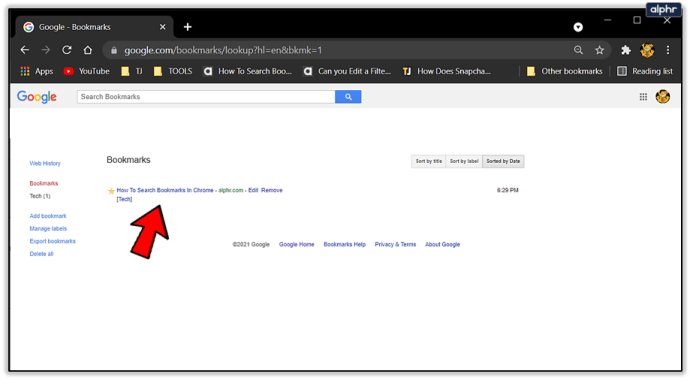
Cara Menambahkan Google Bookmark
Menambahkan situs web favorit Anda ke bookmark Google sedikit lebih rumit daripada menambahkannya ke browser Anda. Anda harus menambahkan setiap situs web secara manual dari tab bookmark Google. Inilah yang harus Anda lakukan untuk membuat bookmark Google:
- Buka Google dan buka halaman bookmark.
- Masukkan kredensial Google Anda dan muat halaman.
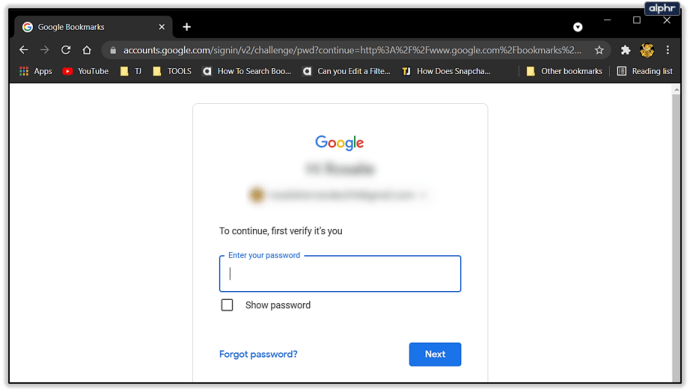
- Pilih “Tambahkan bookmark.”
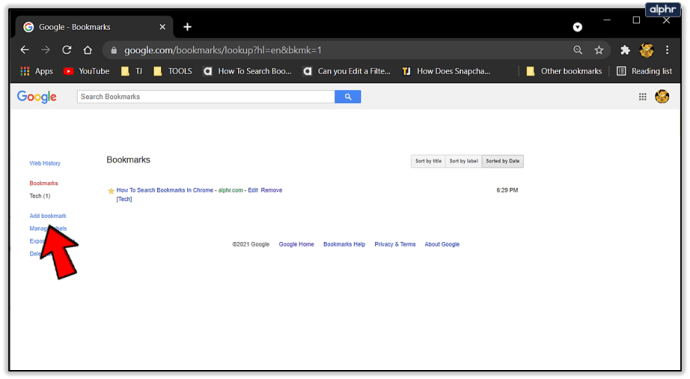
- Buat bookmark khusus. Masukkan nama bookmark, salin URL di dalam kotak, beri label bookmark Anda untuk informasi lebih lanjut tentang isinya, dan tambahkan catatan jika diperlukan.
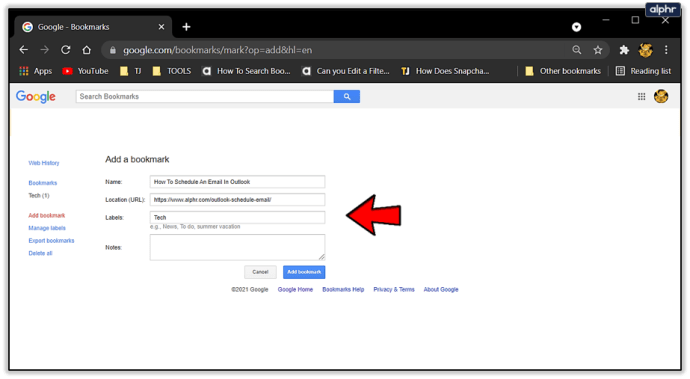
- Klik "Tambahkan bookmark" untuk menambahkan situs web ke bookmark Google Anda.
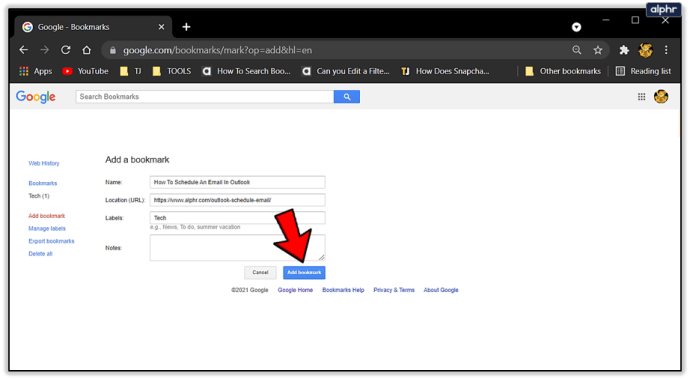
- Anda sekarang dapat mengakses situs favorit Anda menggunakan perangkat atau browser apa pun.
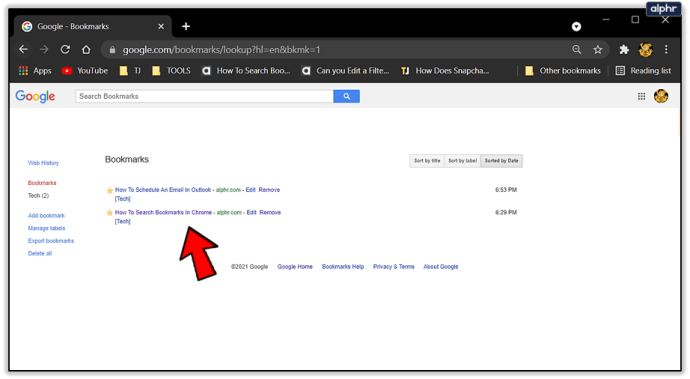
- Ulangi proses untuk setiap situs web yang ingin Anda bookmark di Google.
Cara Mengelola Bookmark
Sekarang Anda tahu di mana menemukan bookmark Anda dan bagaimana menambahkan yang baru. Di bagian ini, kami akan memberi Anda beberapa kiat untuk mengelola bookmark Chrome Anda.
Dengan Chrome, Anda dapat menambah, menghapus, mengedit, dan bahkan mengatur ulang bookmark Anda. Proses untuk masing-masing cukup sederhana.
Pertama, mari kita tinjau cara mengatur ulang bilah alat bookmark Anda. Bilah ini berada di bagian atas halaman web Anda (di bawah bilah alamat). Bilah alat bookmark bisa menjadi sangat berantakan dan rusak seiring waktu. Untungnya, sangat mudah untuk mengelola bookmark di bilah ini. Untuk mengatur ulang bookmark di toolbar Anda, tekan dan tahan bookmark dan gerakkan maju atau mundur tergantung di mana Anda ingin meletakkannya. Jika Anda mengklik kanan pada bookmark, Anda dapat mengedit atau menghapusnya.

Selanjutnya, Anda dapat mengedit bookmark yang ada dari halaman bookmark. Cukup buka halaman di Chrome dan klik tiga titik di samping bookmark yang ingin Anda edit. Kemudian, klik ‘Edit.’

Perbarui URL atau nama Bookmark dan klik 'Simpan.'

Pertanyaan yang Sering Diajukan
Berikut adalah beberapa jawaban lagi untuk pertanyaan Anda yang paling sering diajukan
Saya tidak sengaja menyembunyikan bilah bookmark saya. Bagaimana cara mendapatkannya kembali?
Jika Anda menggunakan Google Chrome, bilah bookmark Anda akan muncul tepat di bawah bilah alamat. Jika Anda tidak melihatnya, jangan khawatir, ini mudah untuk diaktifkan. Yang perlu Anda lakukan hanyalah menggunakan pintasan keyboard sederhana untuk memulihkan bilah bookmark Anda. Pengguna Mac dapat menggunakan tombol perintah + shift + b. Pengguna PC dapat memulihkan bilah bookmark dengan pintasan keyboard kontrol + shift + b.
Dapatkah saya mencari bookmark berdasarkan nama?
Sangat! Meskipun itu bukan proses termudah. Untuk mencari salah satu bookmark Anda berdasarkan nama, Anda harus mengunjungi halaman pengelola bookmark. Menggunakan bilah pencarian di bagian atas ketik nama bookmark yang Anda cari. Daftar akan muncul secara otomatis dengan hasil yang difilter.

Buat Daftar Situs Web Favorit Anda
Bookmark dapat menghemat banyak masalah saat menjelajahi internet. Dua metode pertama yang kami sebutkan akan memudahkan Anda memuat situs web favorit saat menggunakan Google Chrome, sedangkan metode ketiga memungkinkan Anda mengakses bookmark dari perangkat atau browser apa pun.
Tambahkan dan hapus bookmark saat diperlukan, dan Anda akan dapat melacak utas Anda. Anda juga dapat menggunakan fungsi pencarian bookmark untuk menemukan apa yang Anda cari.
Situs web mana yang telah Anda bookmark? Beritahu kami di bagian komentar di bawah.