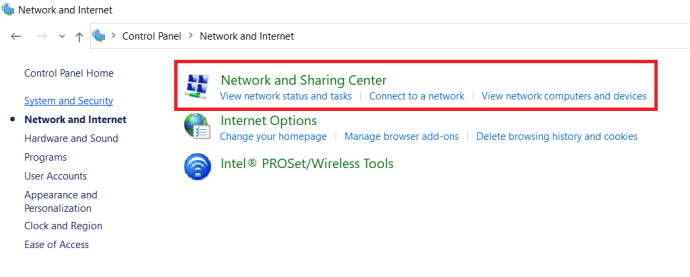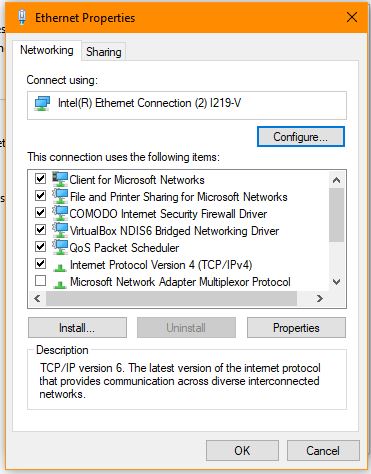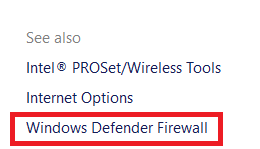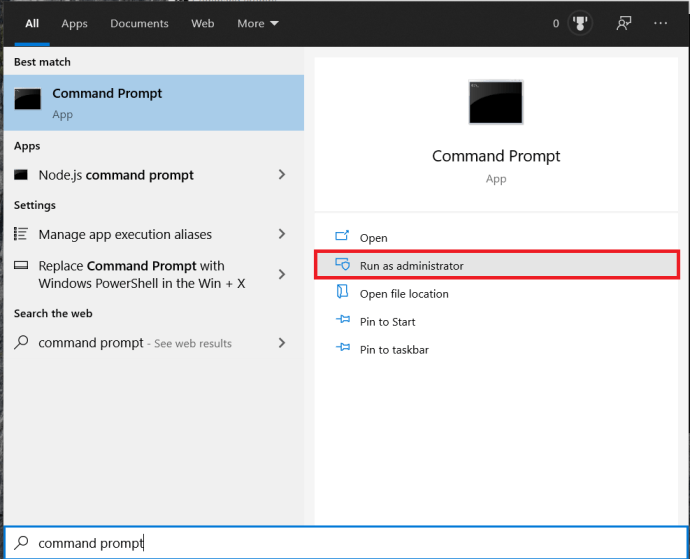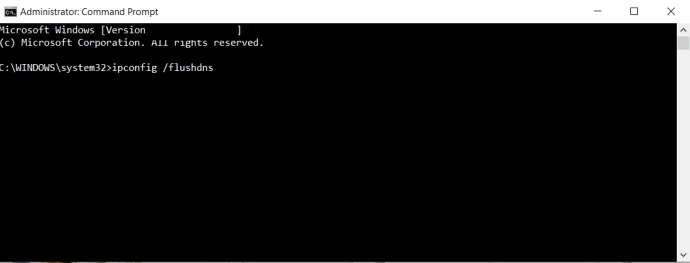Cara Memperbaiki Error 'RPC Server is Unavailable' di Windows
Jika Anda sering menggunakan Windows, Anda mungkin akrab dengan salah satu pesan kesalahan yang paling sering terlihat dan tampaknya tidak dapat dijelaskan yang pernah muncul: “RPC Server is Unavailable.” Meskipun kesalahan ini dapat menyebabkan kebingungan besar bagi pengguna Windows yang tidak berpengalaman, ini bukan kesalahan serius atau berbahaya, artinya biasanya tidak akan menyebabkan Anda kehilangan data atau program apa pun. Untungnya, itu juga cukup mudah untuk diperbaiki jika Anda tahu apa yang Anda lakukan.

Meskipun kita akan berbicara tentang RPC di sistem Windows dalam artikel ini, Anda harus menyadari bahwa metodologi RPC digunakan di hampir semua jenis sistem komputer yang digunakan saat ini. Ini adalah metodologi, bukan proses khusus Windows. Sebagian besar kesalahan server RPC terjadi dalam satu komputer, tetapi penyebab masalah dapat berupa sesuatu di komputer itu atau sesuatu di jaringan secara keseluruhan. Saya akan menunjukkan cara mencari tahu kedua jenis masalah dalam artikel ini.
Apa itu RPC?
Pertama, mari kita bicara tentang apa itu RPC untuk menghilangkan beberapa kebingungan dan misteri. RPC adalah singkatan dari "panggilan prosedur jarak jauh", dan ini adalah metode yang digunakan komputer secara harfiah selama beberapa dekade untuk berkomunikasi satu sama lain. Yang membuat sedikit membingungkan adalah bahwa dengan PC modern yang multitasking dan menjalankan banyak program sekaligus, RPC telah menjadi metode yang digunakan beberapa aplikasi untuk berkomunikasi dengan aplikasi lain yang berjalan di komputer yang sama.
RPC pada dasarnya hanyalah sebuah sistem yang memungkinkan proses yang berbeda untuk berkomunikasi satu sama lain untuk melakukan tugas. Ini bekerja sedikit seperti jaringan di mana server RPS akan membuka port, berkomunikasi dengan layanan atau server tujuan, menunggu respons, mengirim paket ketika ada respons, dan kemudian mentransfer data tugas ke server atau layanan tujuan. Seluruh proses beroperasi secara terbalik ketika layanan tujuan atau server telah melakukan tugasnya dan memiliki data untuk dikirim kembali ke program yang memulai.
RPC 'Server tidak tersedia' Kesalahan
Jadi apa yang menyebabkan kesalahan "server RPC tidak tersedia"? Nah, katakanlah satu layanan di komputer Anda perlu berkomunikasi dengan yang lain, sehingga menghubungi server RPC di komputer untuk memulai pertukaran. Server RPC menggunakan port di komputer Anda untuk "mendengarkan" dan "berbicara", dan serverlah yang melakukan komunikasi yang memungkinkan sebenarnya antara layanan, baik itu jaringan atau lokal. Jika panggilan ke server RPC gagal karena server tidak tersedia, tidak merespons, tidak dapat menulis ke memori, atau tidak dapat membuka port, maka kesalahan "RPC server tidak tersedia" akan dipicu.
Cara Memperbaiki Kesalahan 'Server RPC tidak tersedia'
Pada mesin Windows 10, ada tiga penyebab potensial dasar untuk pesan kesalahan ini. Layanan RPC tidak berjalan, ada masalah dengan jaringan, atau beberapa entri registri penting yang mengontrol layanan RPC telah rusak. Di Windows 10, penyebab paling umum untuk kesalahan adalah bahwa layanan RPC tidak berjalan.
Hal pertama yang harus dicoba dengan kesalahan Windows apa pun adalah reboot penuh. Jika layanan RPC berhenti bekerja karena masalah sementara, maka reboot akan memulai ulang bersama dengan komputer lainnya, jadi ini adalah hal pertama yang harus dicoba. Jika reboot tidak menyelesaikan kesalahan, coba perbaikan berikut. Perhatikan bahwa perbaikan ini ditulis khusus untuk komputer Windows 10, tetapi proses umum yang sama dapat digunakan pada versi Windows sebelumnya.
Layanan RPC
Jika reboot tidak menyelesaikan masalah, maka hal pertama yang harus diperiksa adalah melihat apakah layanan RPC benar-benar berjalan.
- Klik kanan pada Bilah Tugas Windows dan pilih Pengelola tugas, Anda juga dapat menggunakan Ctrl + Shift + Esc tombol pintas.
- Pilih Jasa tab.
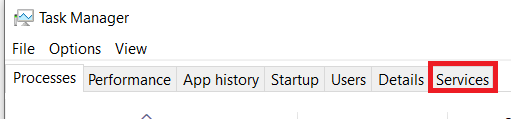
- Kemudian, klik pada Buka Layanan link di dekat kiri bawah jendela.

- Arahkan ke layanan Panggilan Prosedur Jarak Jauh. Pastikan itu berjalan dan atur ke Otomatis.
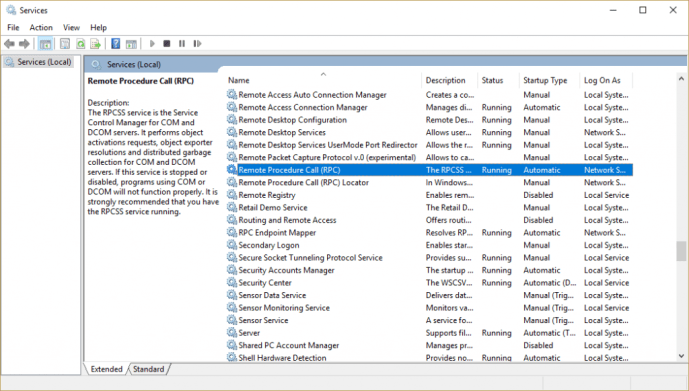
- Arahkan ke Peluncur Proses Server DCOM. Pastikan itu juga berjalan dan atur ke Otomatis.

Jika kedua layanan disetel ke selain Otomatis dan Berjalan, ubahlah. Bergantung pada izin sistem Anda, Anda juga dapat memulai ulang layanan ini. Jika Anda telah me-reboot komputer Anda, ini tidak akan mencapai apa pun karena mereka sudah dimulai ulang.
Masalah Jaringan Menyebabkan Kesalahan Server RPC
Bahkan jika panggilan RPC tertentu mungkin beroperasi sepenuhnya secara internal di komputer Anda, itu masih menggunakan tumpukan jaringan untuk berkomunikasi. Itu berarti bahwa masalah dengan TCP atau firewall Anda dapat menghentikan RPC bekerja.
- Ketik 'kontrol' ke dalam kotak Pencarian Windows dan pilih Panel kendali.
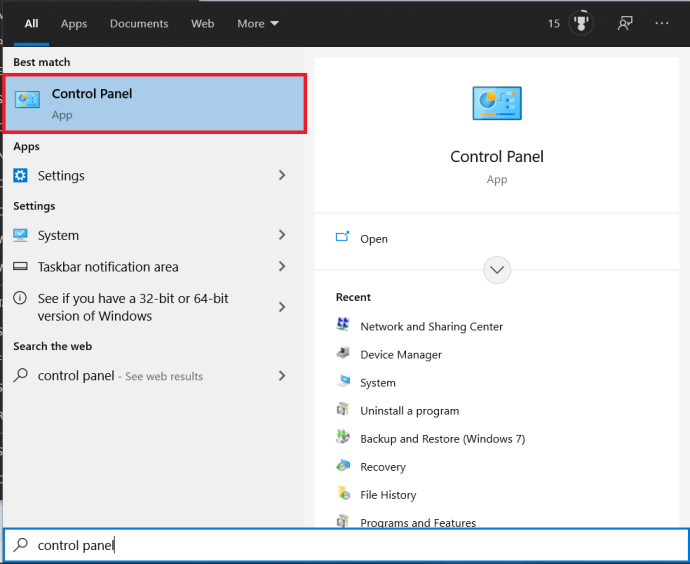
- Selanjutnya, pilih Jaringan dan Internet
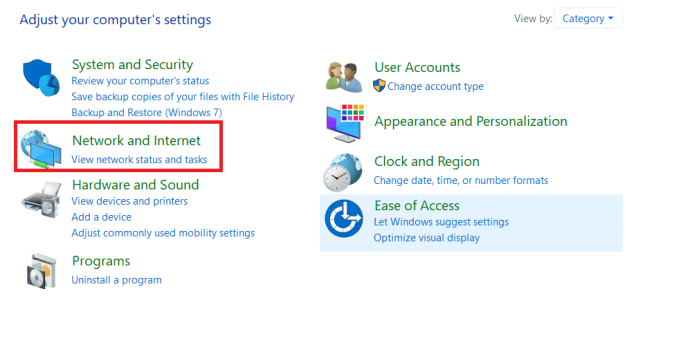 .
. - Kemudian, klik Jaringan dan pusat Berbagi.
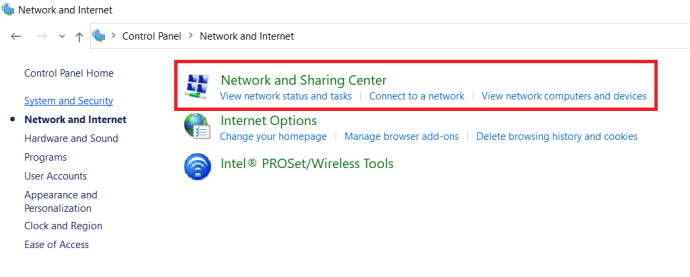
- Pilih tautan Ethernet di tengah dan kemudian Properti di kotak popup.
- Untuk sebagian besar jaringan rumah, Anda harus memastikan IPv4 dan Berbagi File dan Printer untuk Jaringan Microsoft keduanya diaktifkan.
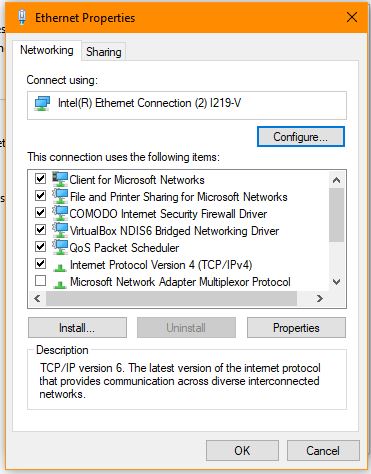
Jika keduanya IPv4 dan Berbagi File dan Printer untuk Jaringan Microsoft sudah dicentang, Anda harus memeriksa firewall.
- Jika Anda menggunakan Windows Defender Firewall, pilih di Jaringan dan pusat Berbagi halaman pengaturan, itu di sudut kiri bawah.
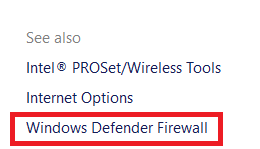
- Menemukan Bantuan Jarak Jauh dan pastikan itu diaktifkan untuk jaringan Domain, Pribadi, dan Publik.
- Simpan perubahan apa pun jika Anda membuatnya.
Jika Anda menggunakan firewall pihak ketiga, Anda mungkin harus bereksperimen untuk mengaktifkan pengaturan ini. Anda tidak perlu mengubah apa pun jika Anda telah menggunakan firewall untuk sementara waktu, tetapi periksa untuk berjaga-jaga.
Siram Server DNS Anda
Seperti yang disebutkan oleh Jeff di komentar, jika layanan Anda berjalan dan Anda masih mengalami masalah dengan kesalahan ini, lakukan flush DNS.
- Buka menu Start, ketik “prompt perintah” dan klik Prompt Perintah, Anda juga dapat menggunakan Windows PowerShell. Catatan, Anda mungkin perlu memilih Jalankan sebagai administrator.
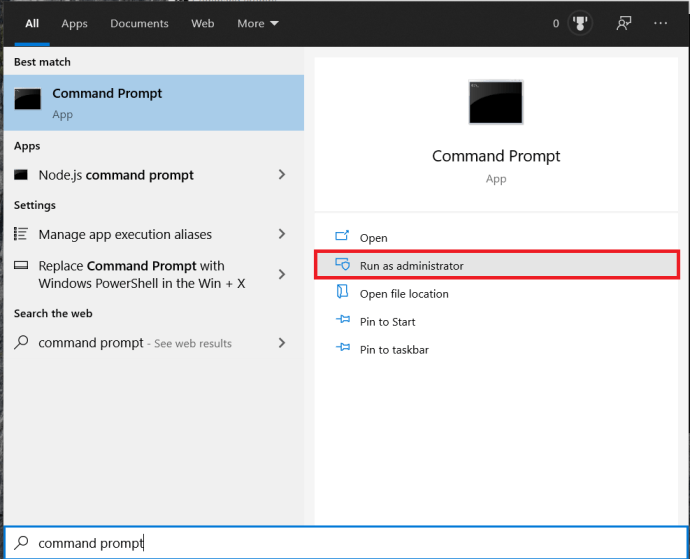
- Sekarang, ketik “ipconfig /flushdns“, tanpa tanda kutip, dan tekan Memasuki.
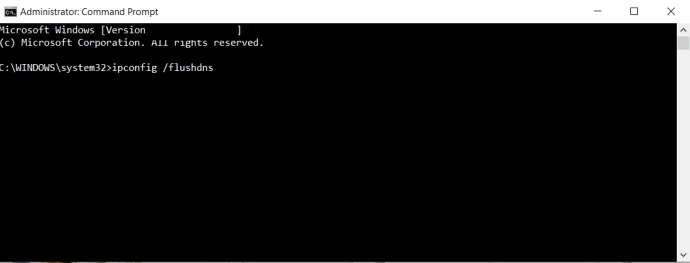
Server DNS Anda sekarang telah menghapus file-nya, semoga itu menyelesaikan masalah Anda.
Kesalahan Registri Menyebabkan Kesalahan Server RPC
Oke, jadi me-reboot tidak membantu, layanan RPC dan DCOM Anda berjalan dengan baik, dan tumpukan jaringan terus berjalan. (Anda mungkin tidak akan membaca artikel ini jika tidak.) Hal terakhir yang dapat Anda lakukan adalah memeriksa entri registri yang mengontrol layanan RPC dan DCOM untuk memastikan mereka tidak rusak. Bermain-main dengan registri bukan untuk menjadi lemah hati tetapi jika Anda membuat cadangannya terlebih dahulu, Anda selalu dapat membatalkan apa pun yang Anda ubah. Jadi mari kita kembalikan registri terlebih dahulu.
- Jenis "regedit” ke dalam kotak pencarian dan tekan Memasuki.
- Pilih Komputer dari sisi kiri.
- Pergi ke File>Ekspor.
- Pada Ekspor File Registri dialog, ketik nama untuk file cadangan dan tekan Menyimpan.

Sekarang setelah Anda menyimpan salinan registri yang aman, Anda dapat memeriksa entri untuk layanan RPC dan DCOM.
- Arahkan ke HKEY_LOCAL_MACHINESYSTEMCurrentControlSetservicesRpcSs.
- Pilih tombol Mulai di panel kanan dan pastikan nilainya diatur ke (2).
- Arahkan ke HKEY_LOCAL_MACHINESYSTEMCurrentControlSetservicesDcomLaunch.
- Pilih tombol Mulai di panel kanan dan pastikan nilainya diatur ke (2).
- Arahkan ke HKEY_LOCAL_MACHINESYSTEMCurrentControlSetservicesRpcEptMapper.
- Pilih tombol Mulai di panel kanan dan pastikan nilainya diatur ke (2).
Jika Anda telah mencoba semua perbaikan ini dan kesalahan server RPC masih muncul, saatnya untuk memulihkan dari titik pemulihan atau menyegarkan Windows. Pastikan untuk memilih opsi yang tidak menimpa file dan pengaturan Anda jika Anda melakukan penyegaran!
***
Perlu membersihkan registri Anda? Lihat artikel kami tentang pembersih registri terbaik untuk Windows 10. Perlu menghentikan anak-anak atau rekan kerja Anda masuk ke pengaturan registri Anda? Kami telah membahas tutorial kami tentang mengunci akses ke editor registri. Dan jika Anda perlu mempercepat mesin Anda, lihat artikel kami tentang menggunakan registri untuk membuat PC Windows 10 Anda lebih cepat.

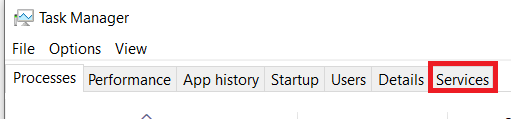

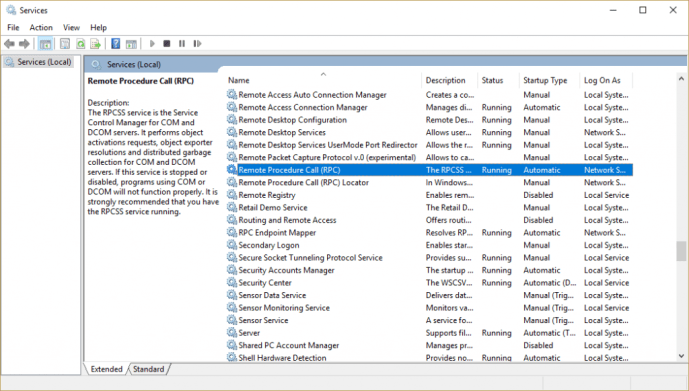

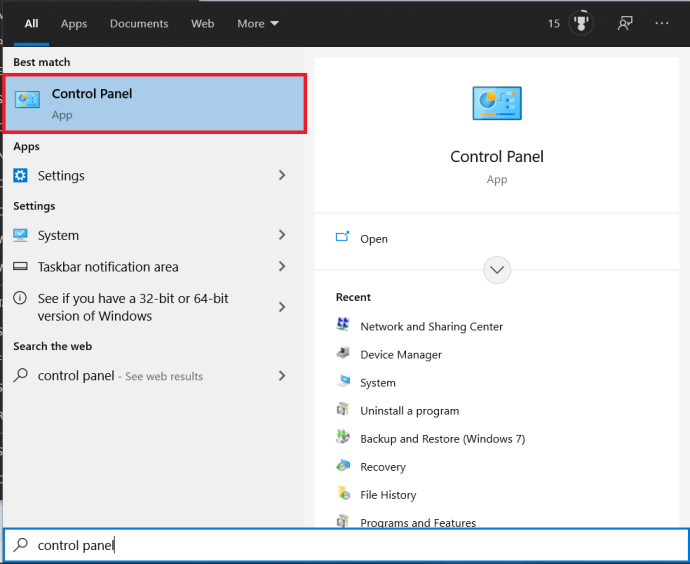
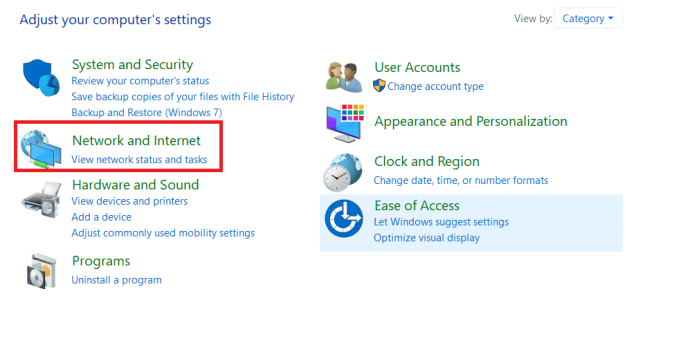 .
.