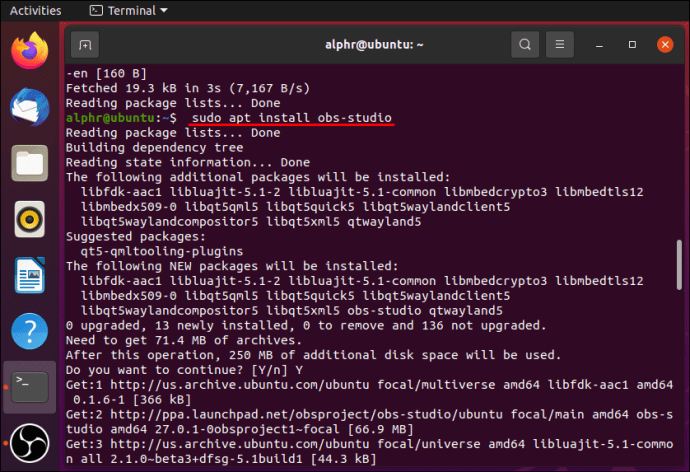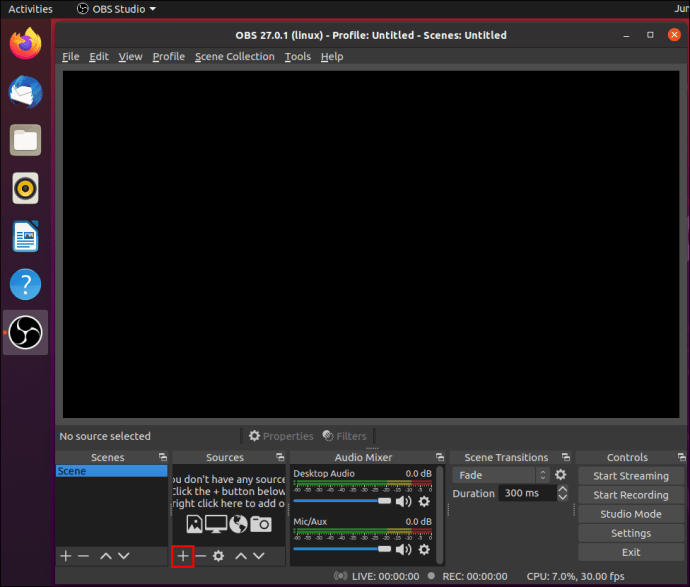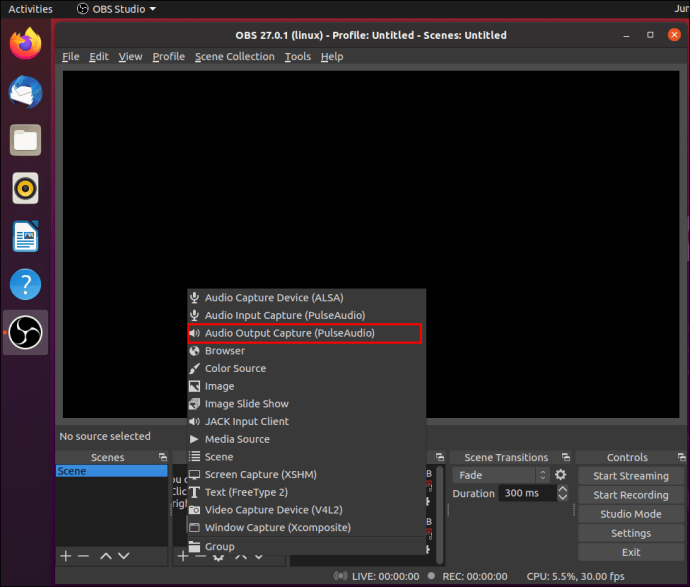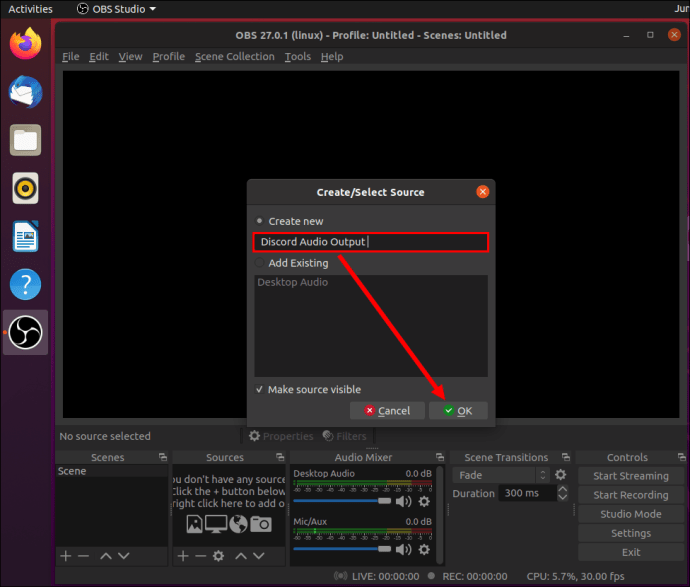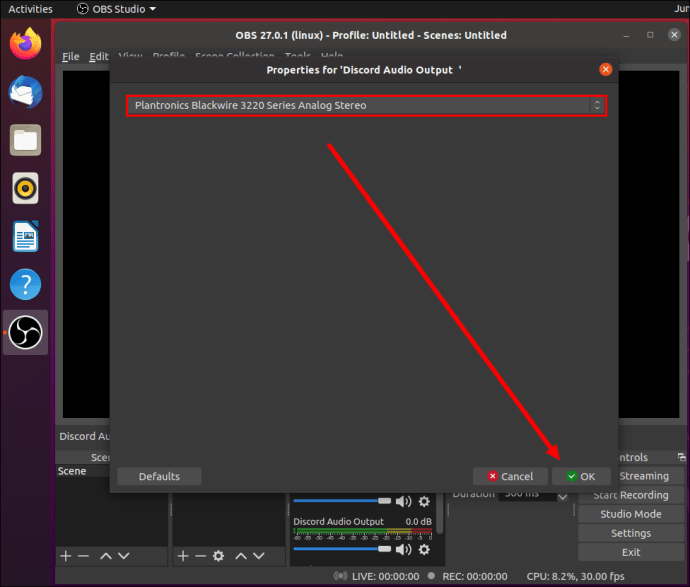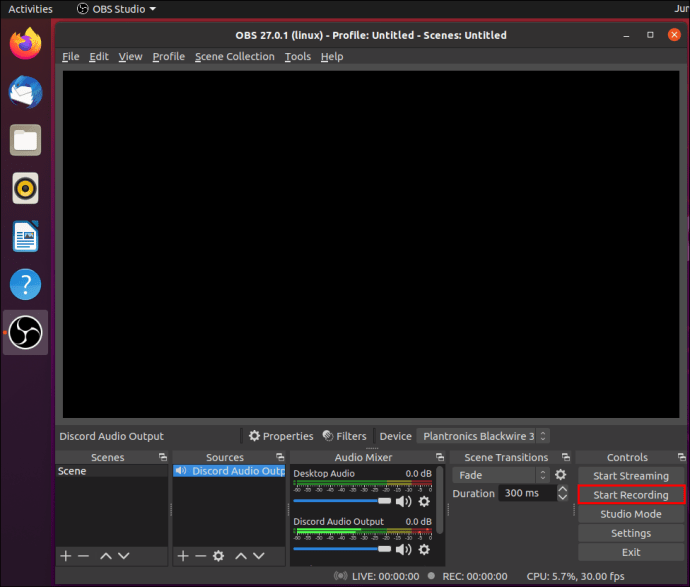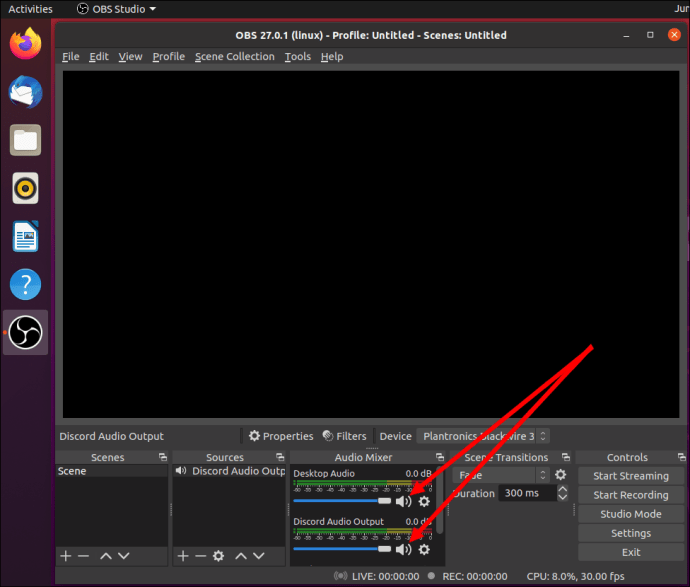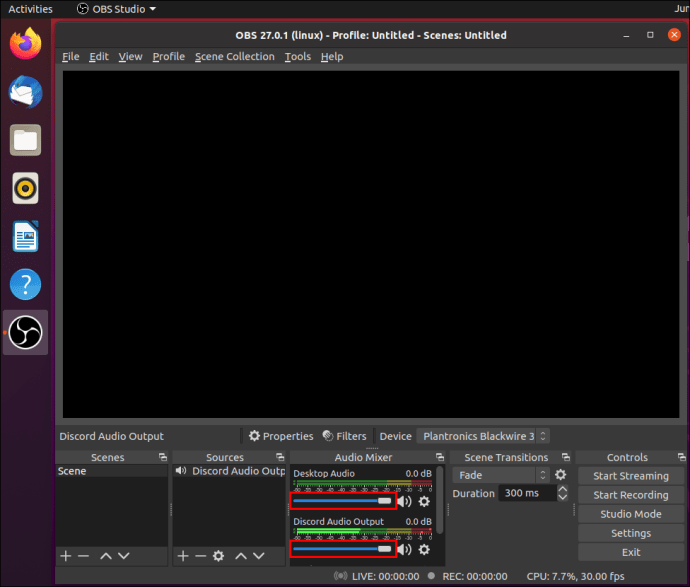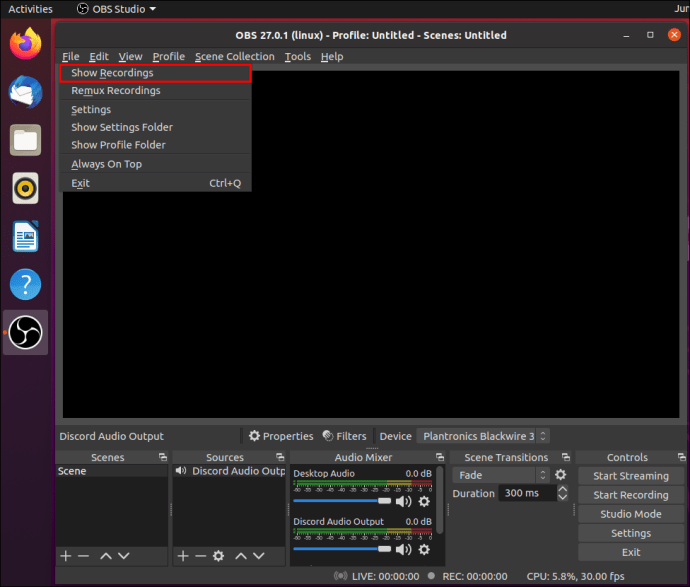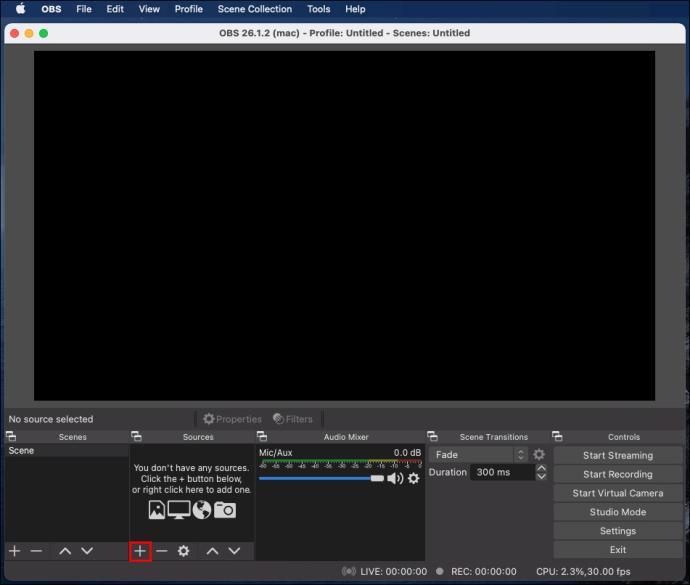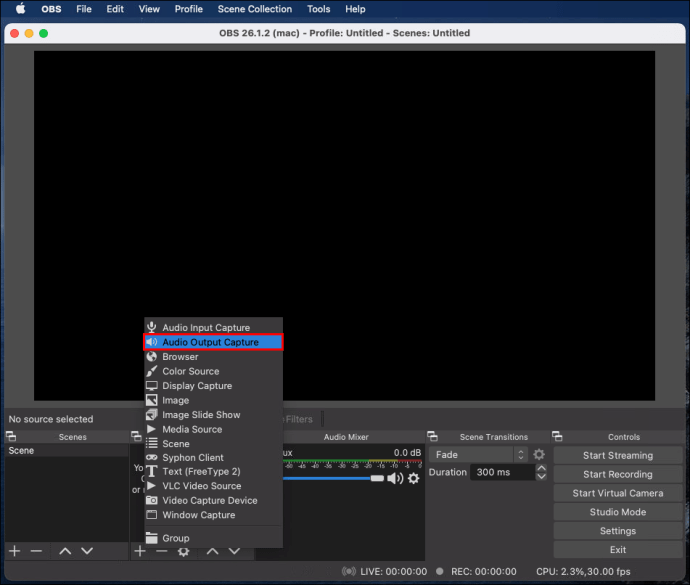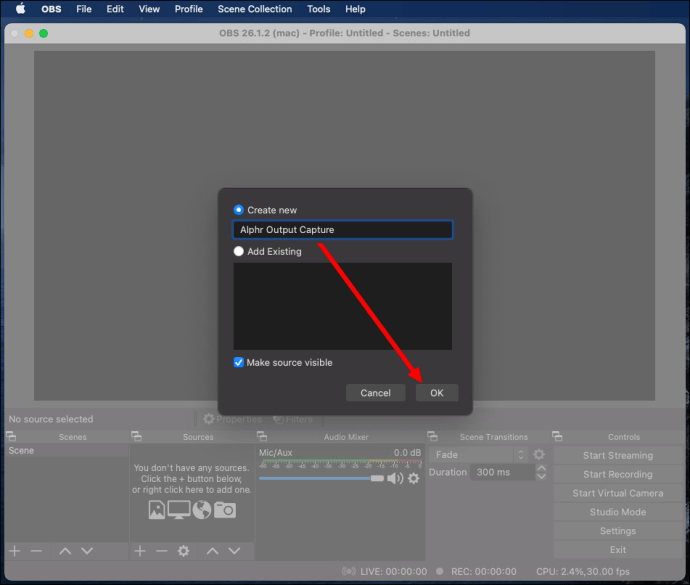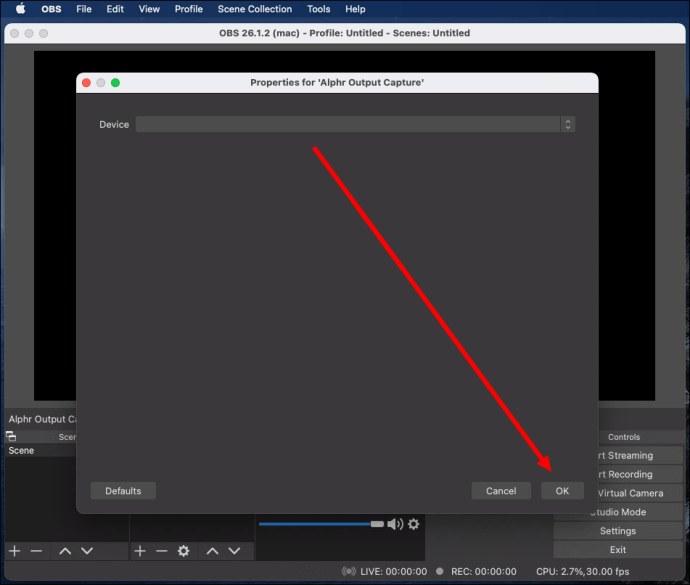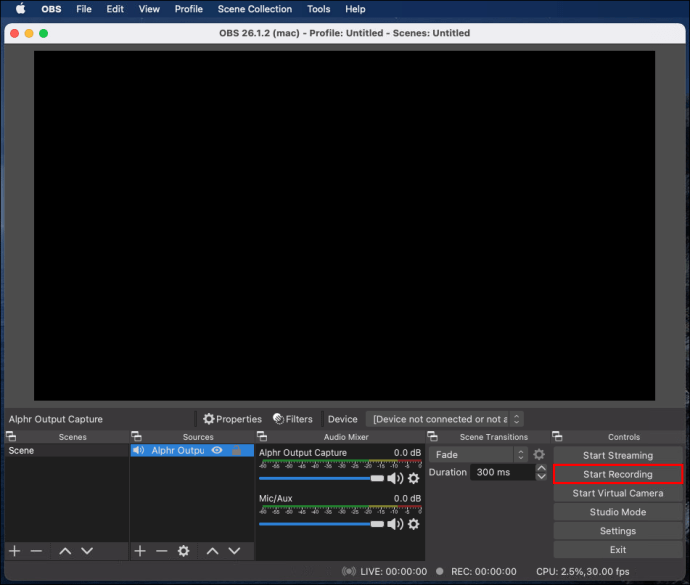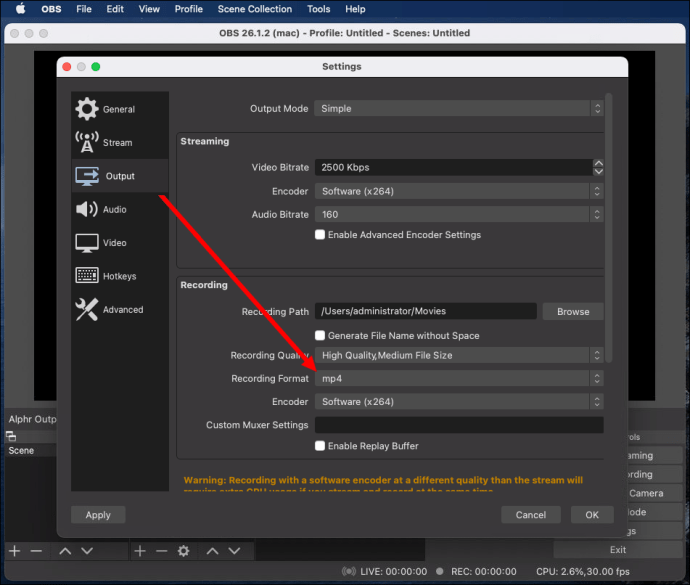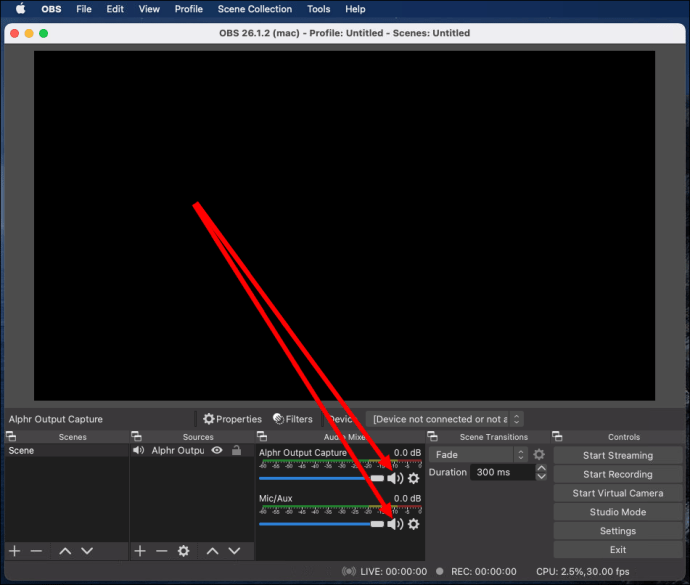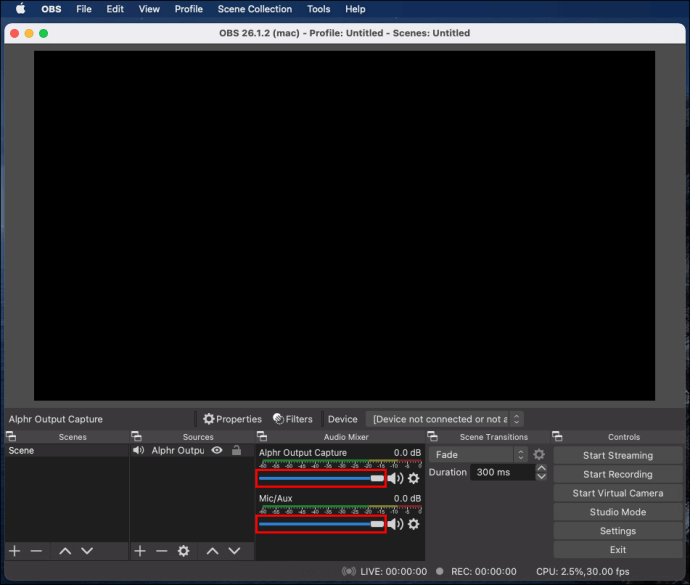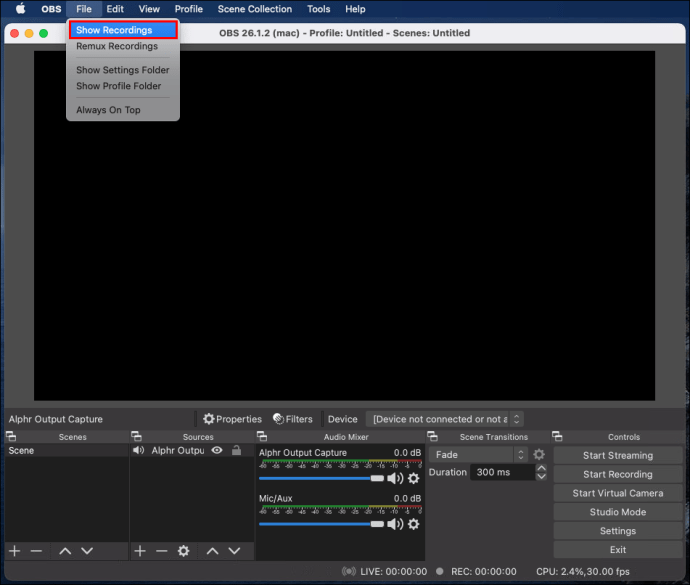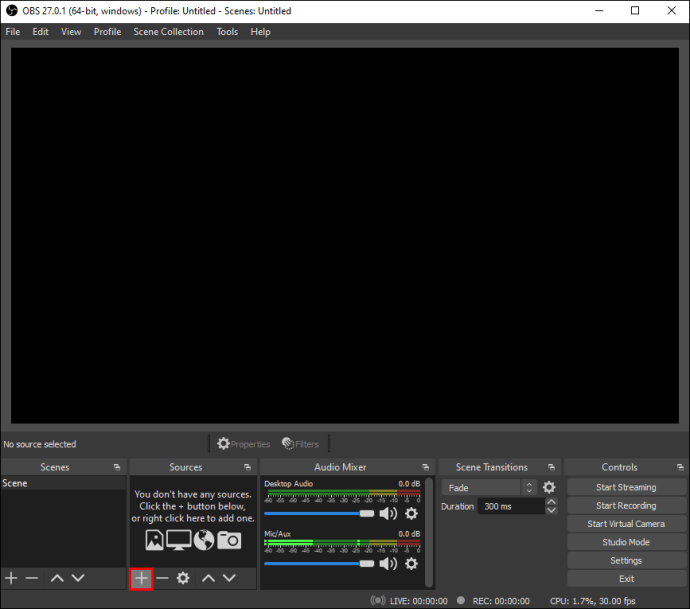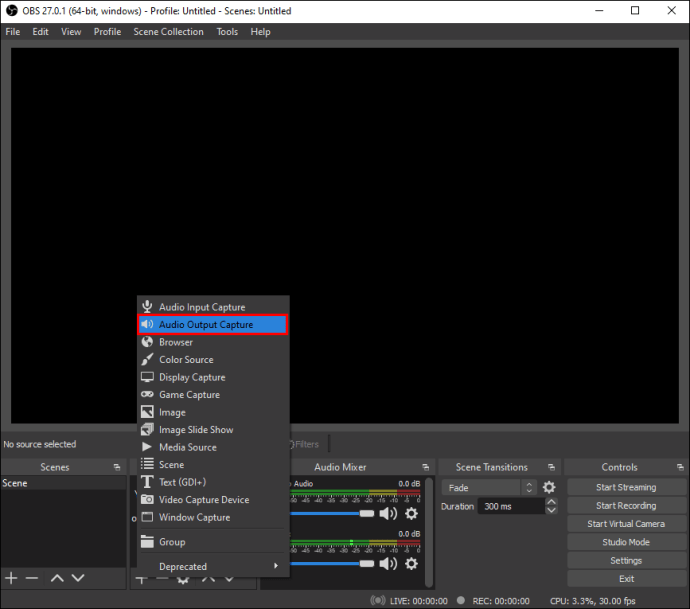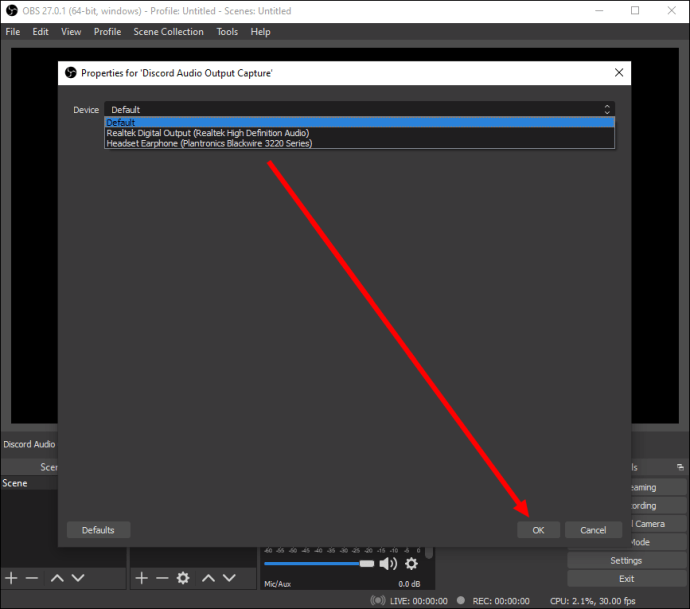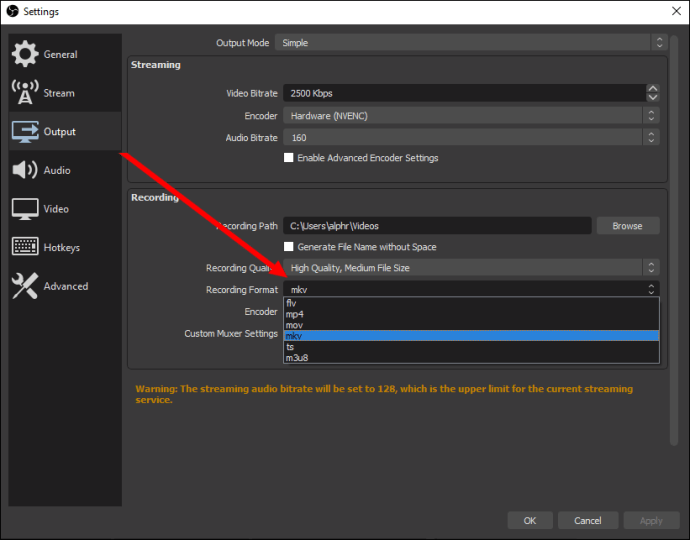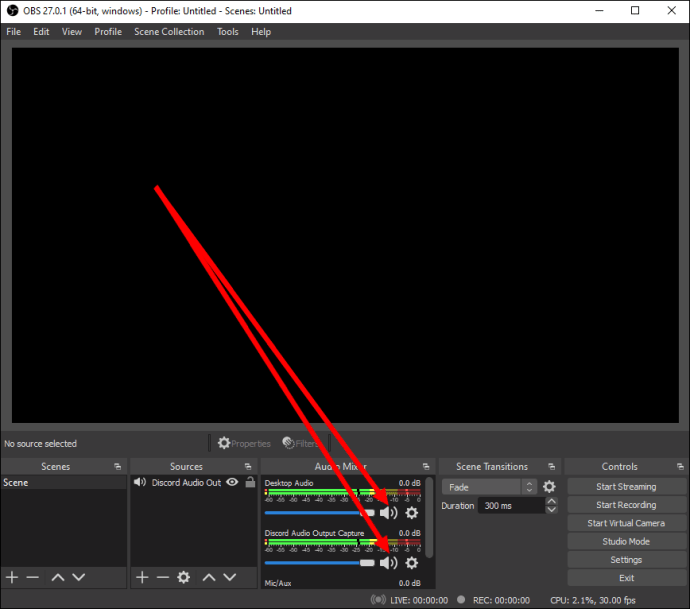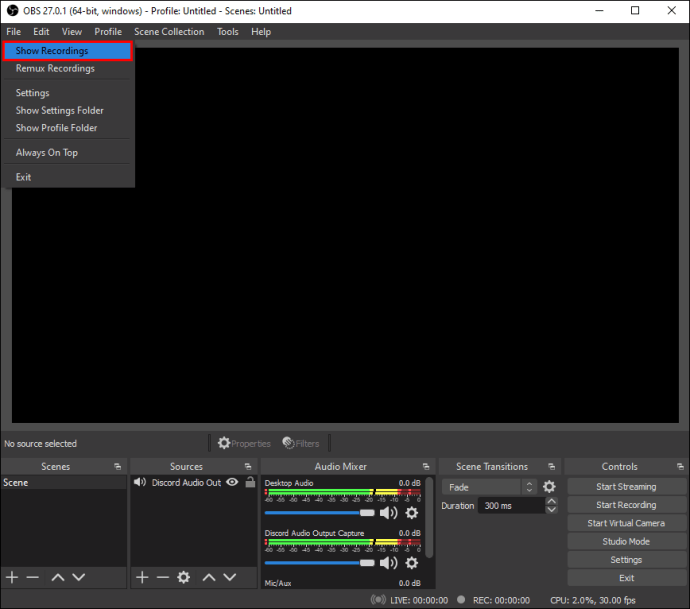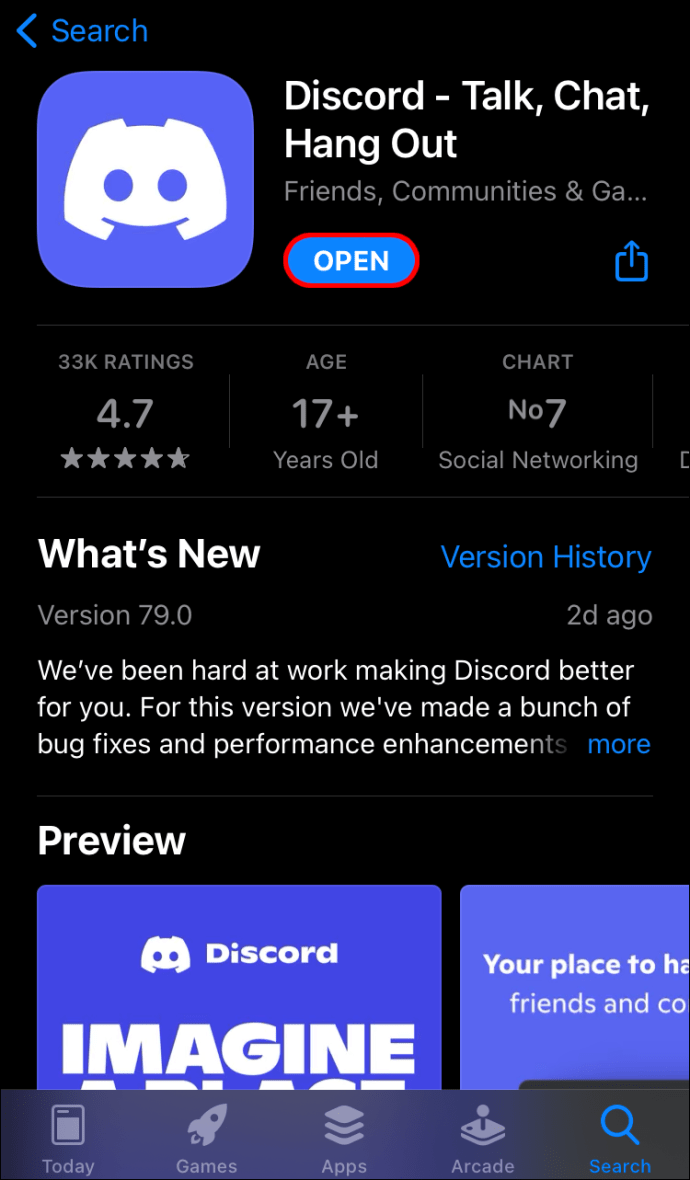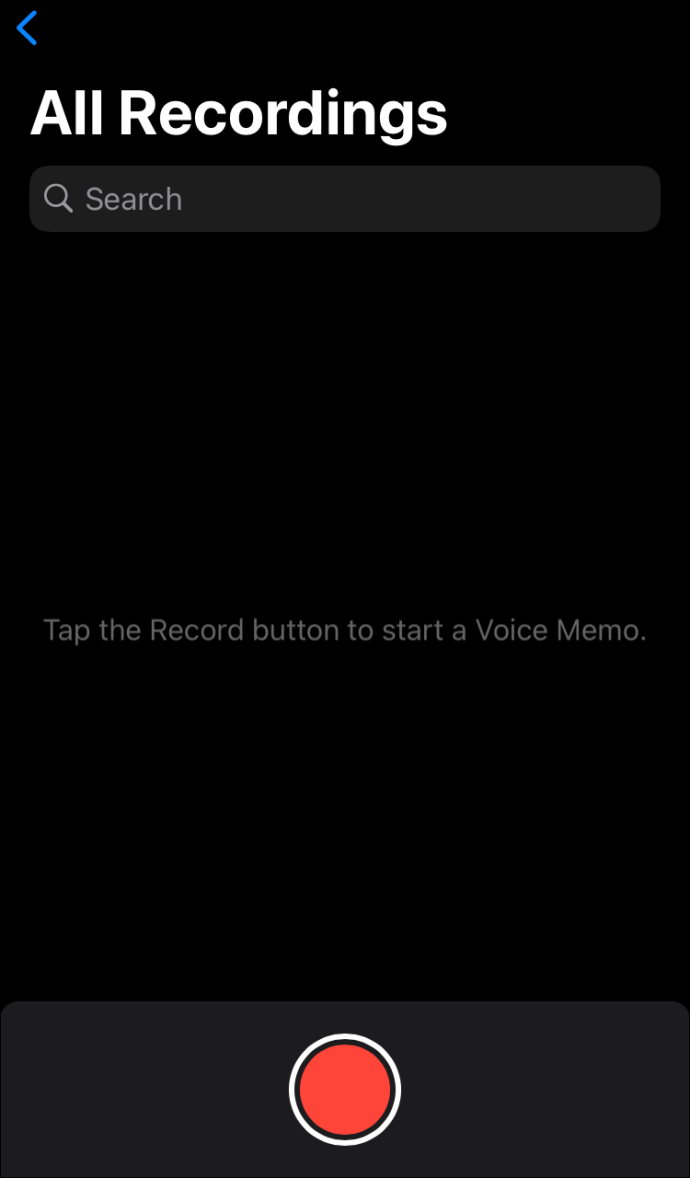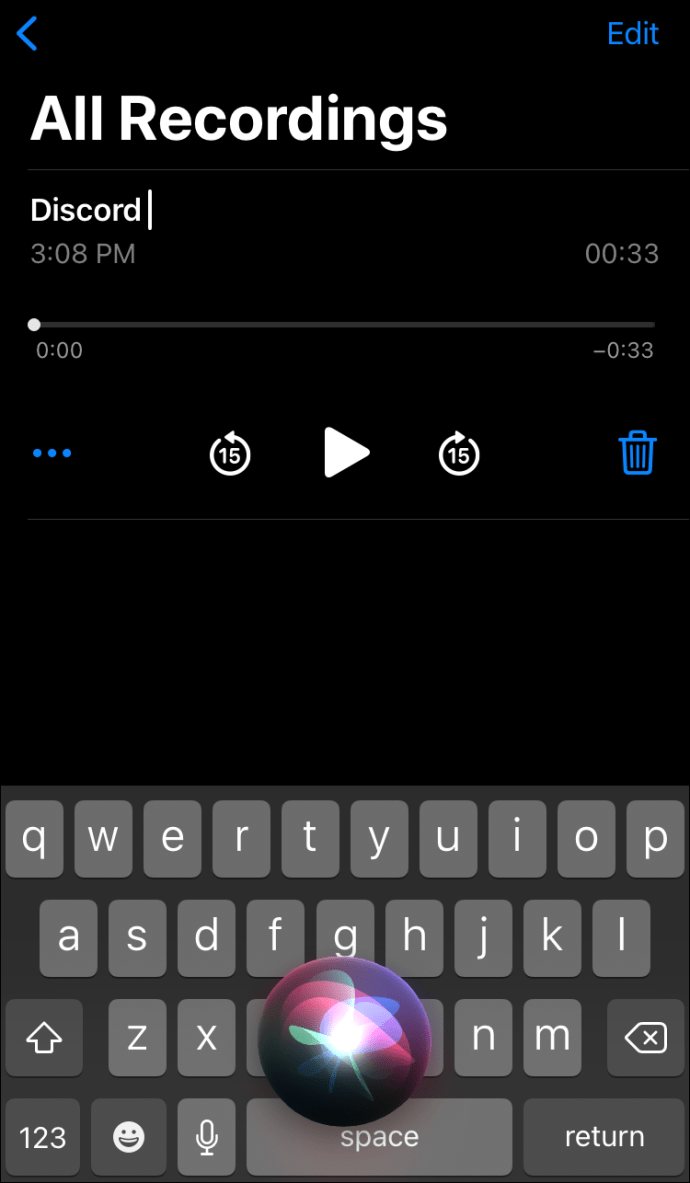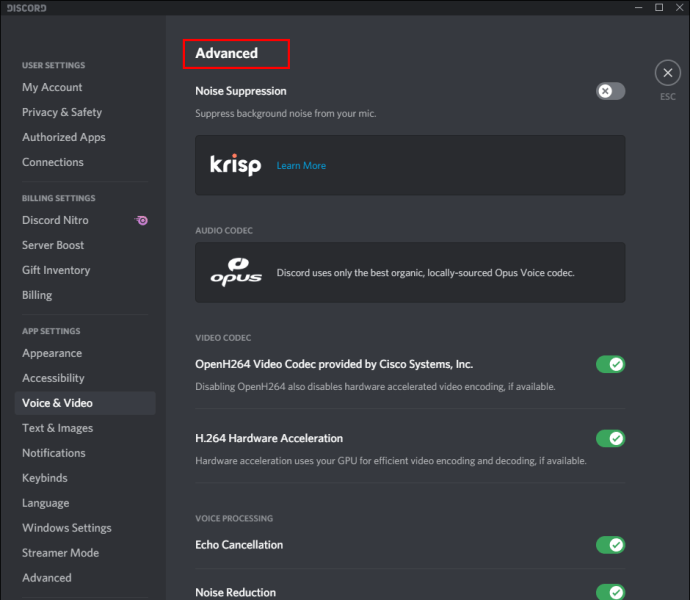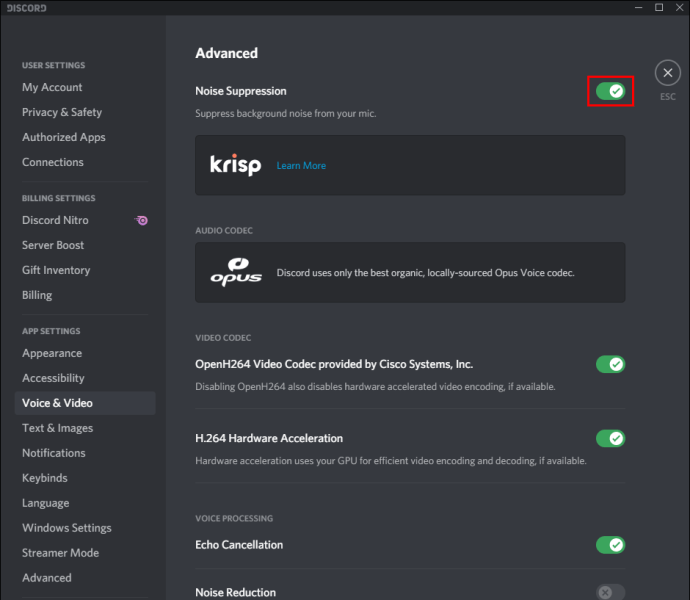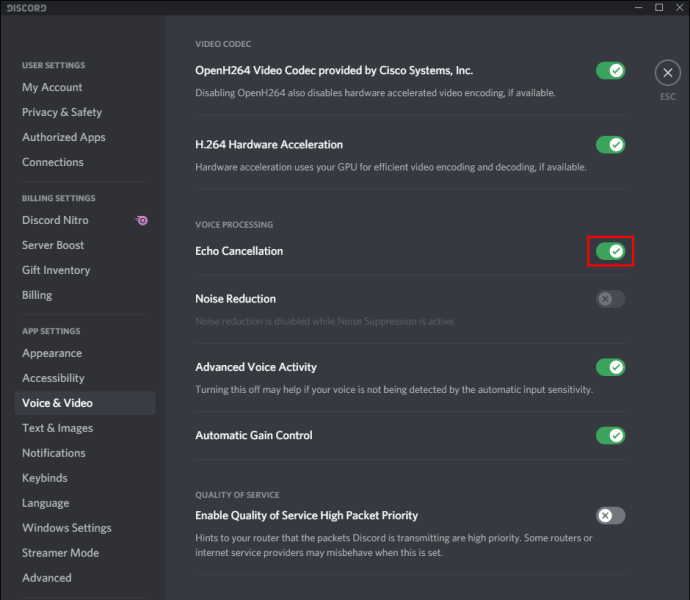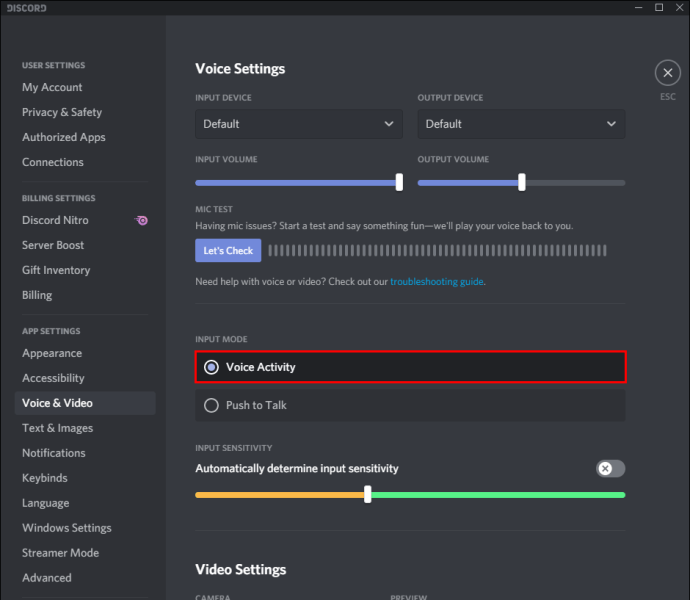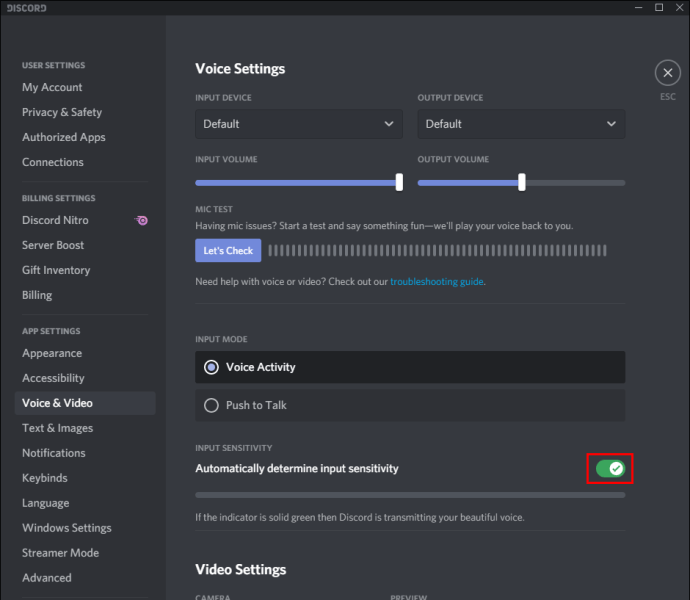Cara Merekam Audio Discord di OBS
Discord adalah platform luar biasa yang menyatukan orang-orang dari berbagai komunitas, menawarkan alat komunikasi tanpa akhir. Kelemahannya adalah, sebagian besar aksi terjadi secara real-time. Anda tidak dapat merekam dan menyimpan audio Discord untuk penggunaan di masa mendatang. Di sinilah OBS (Open Broadcaster Software) berguna.

Kami membuat panduan ini untuk membantu Anda menyimpan audio dari aliran Discord. Di bawah ini, Anda akan menemukan petunjuk untuk merekam audio Discord menggunakan OBS di perangkat yang berbeda. Selain itu, kami akan menjelaskan cara meningkatkan kualitas audio saat streaming dan menjawab beberapa pertanyaan paling populer terkait topik tersebut.
Mengapa Discord Bagus untuk Streaming?
Tidak seperti layanan VoIP lainnya, seperti Skype, Discord dapat berjalan di browser Anda daripada di aplikasi terpisah. Ini memungkinkan penyesuaian pengaturan audio setiap orang di streaming Anda satu per satu. Selanjutnya, dengan Discord, Anda dapat membuat server global dengan saluran berbeda dan mengelola tingkat izin untuk semua pengguna atau grup secara terpisah.
Bot Discord membantu mengawasi pelanggaran aturan tanpa memerlukan admin atau moderator manusia. Last but not least, Discord dapat dihubungkan ke akun YouTube atau Twitch Anda untuk berbagi konten secara langsung dan menyiapkan saluran khusus pelanggan.
Bagaimana Merekam Audio Discord Dengan OBS?
Mari selami – temukan petunjuk untuk merekam audio Discord untuk perangkat Anda di bawah ini. OBS adalah perangkat lunak penyiaran yang hanya tersedia untuk perangkat Linux, macOS, dan Windows.
Linux
Untuk merekam audio Discord di komputer Linux, ikuti langkah-langkah di bawah ini:
- Instal OBS di komputer Anda dan daftar.
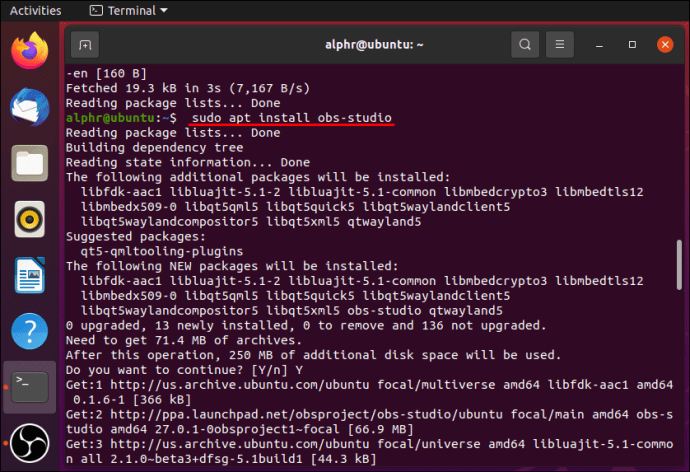
- Di OBS, klik ikon plus yang terletak di bagian bawah layar Anda, di bagian "Sumber".
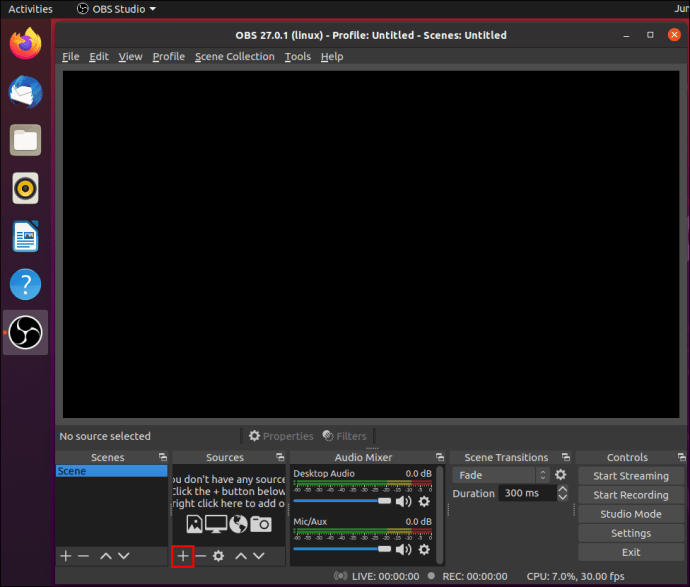
- Dari menu tarik-turun, pilih "Audio Output Capture."
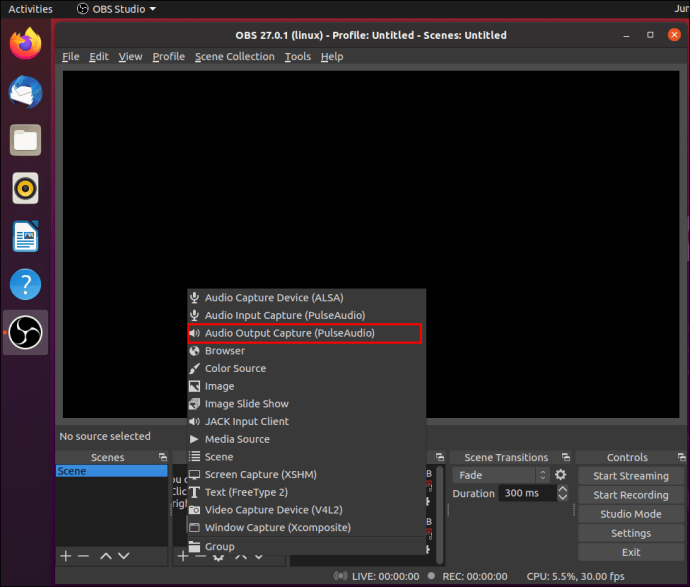
- Beri nama sumber audio Anda dan klik "Ok." Pastikan opsi "Jadikan sumber terlihat" diaktifkan.
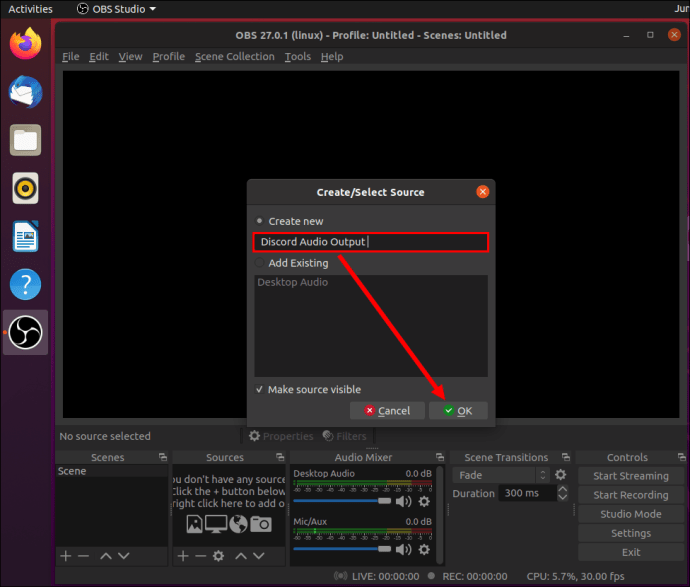
- Perluas menu tarik-turun di sebelah "Perangkat" dan pilih perangkat output audio Anda, misalnya, headphone atau speaker. Klik "Oke."
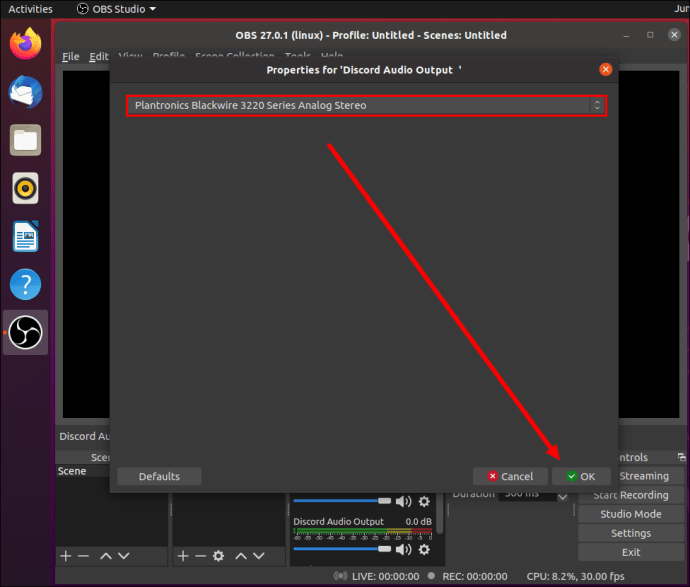
- Klik tombol "Mulai Merekam" yang terletak di bagian "Kontrol" di sudut kanan bawah layar Anda.
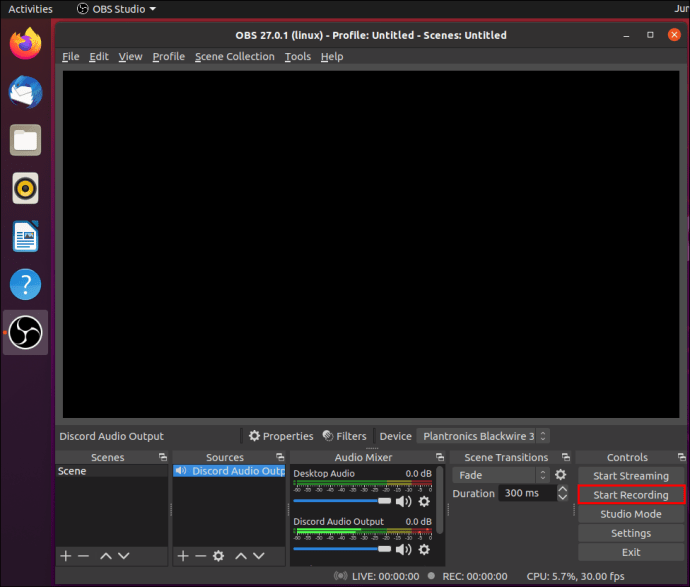
- Secara default, audio direkam sebagai video kosong dalam format .MKV. Untuk memilih format yang berbeda, klik “Output”, lalu pilih alternatif dari menu di samping “Recording Format”.

- Untuk mengaktifkan atau menonaktifkan perekaman mikrofon Anda, klik ikon loudspeaker yang terletak di bagian “Audio Mixer”.
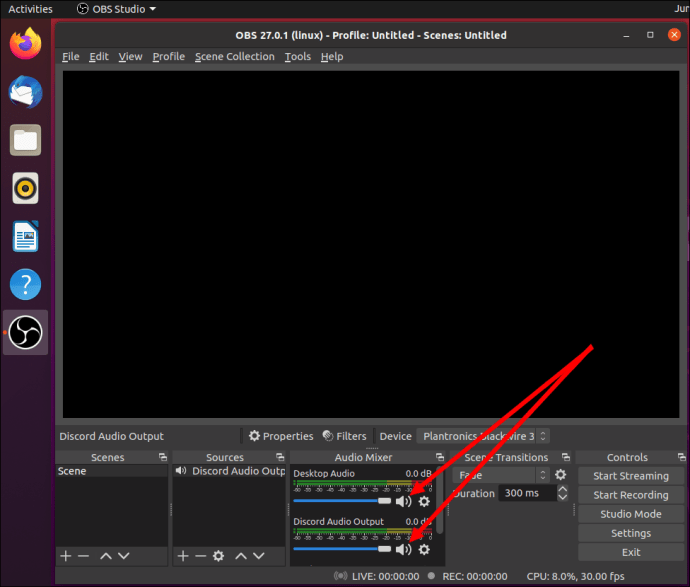
- Di sebelah ikon loudspeaker, Anda akan melihat slider biru. Geser untuk mengatur volume rekaman.
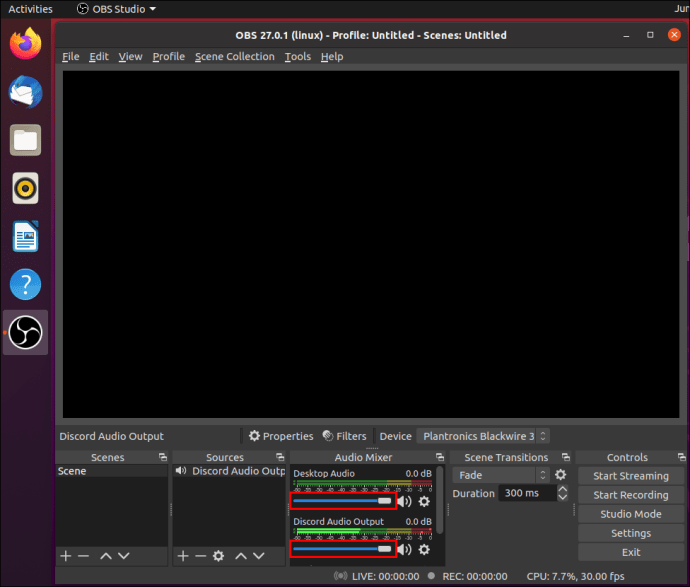
- Untuk menemukan rekaman Anda, klik "File," lalu "Show Recordings."
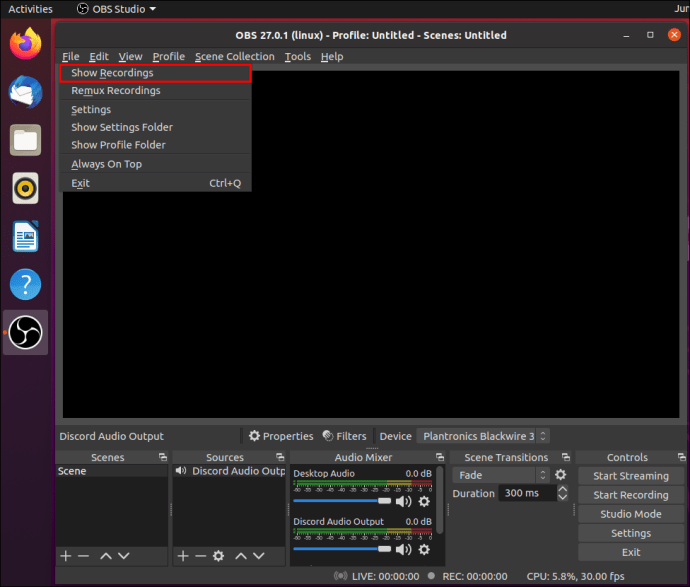
Mac
Jika Anda pemilik Mac, ikuti petunjuk di bawah ini untuk merekam audio Discord menggunakan OBS:
- Instal OBS di komputer Anda dan daftar.
- Di OBS, klik ikon plus yang terletak di bagian bawah layar Anda, di bagian "Sumber".
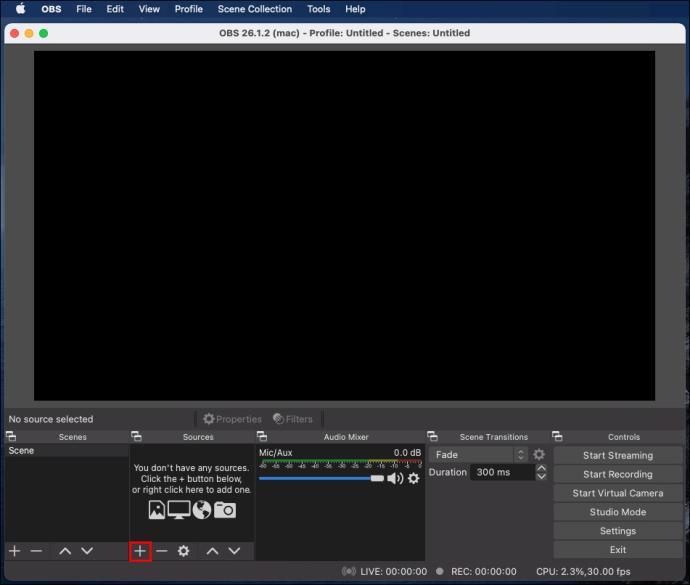
- Dari menu tarik-turun, pilih "Audio Output Capture."
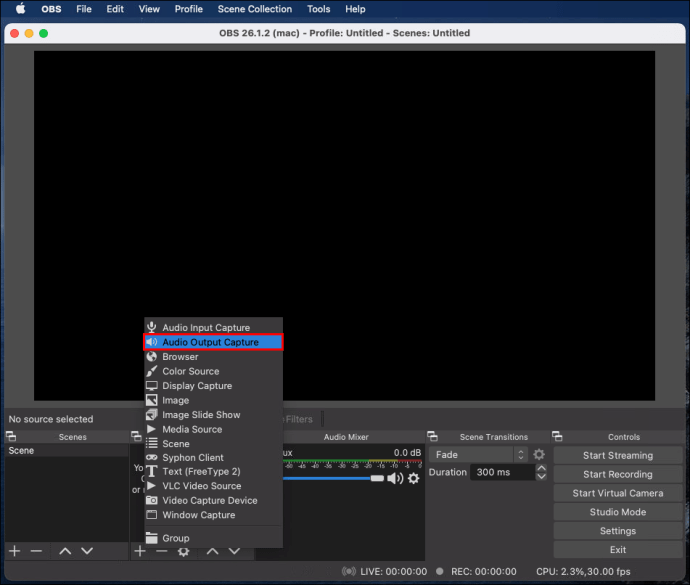
- Beri nama sumber audio Anda dan klik "Ok." Pastikan opsi "Jadikan sumber terlihat" diaktifkan.
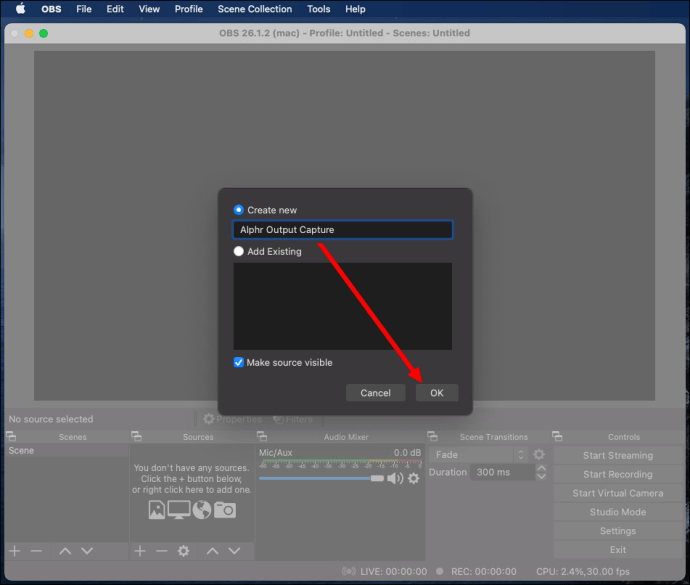
- Perluas menu tarik-turun di sebelah "Perangkat" dan pilih perangkat output audio Anda, misalnya, headphone atau speaker. Klik "Oke."
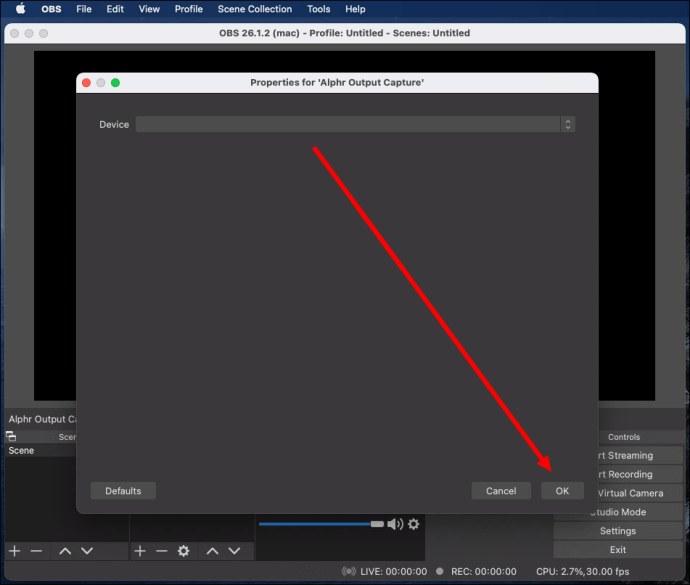
- Klik tombol "Mulai Merekam" yang terletak di bagian "Kontrol" di sudut kanan bawah layar Anda.
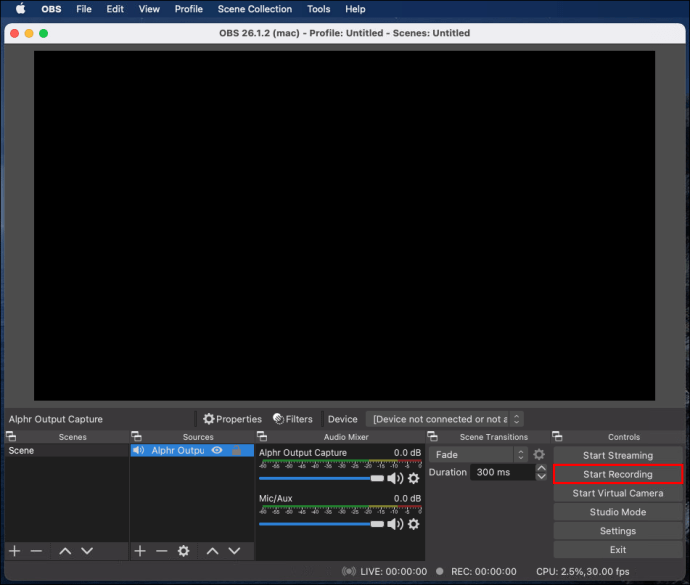
- Secara default, audio direkam sebagai video kosong dalam format .MKV. Untuk memilih format yang berbeda, klik “Output”, lalu pilih alternatif dari menu di samping “Recording Format”.
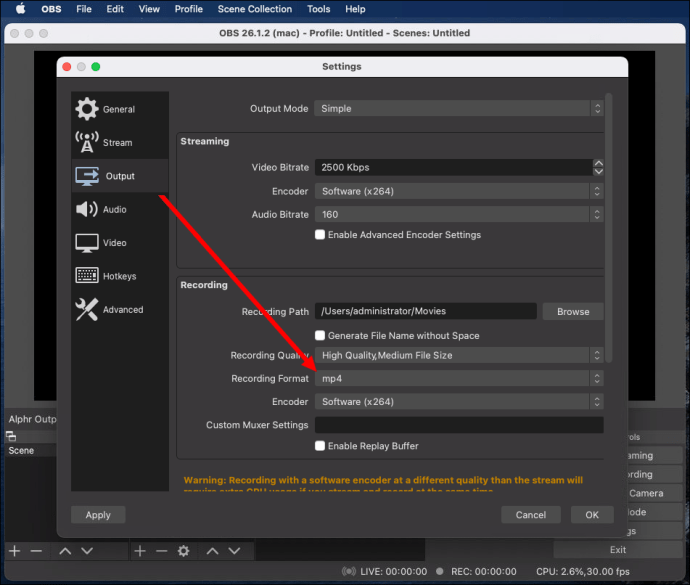
- Untuk mengaktifkan atau menonaktifkan perekaman mikrofon Anda, klik ikon loudspeaker yang terletak di bagian “Audio Mixer”.
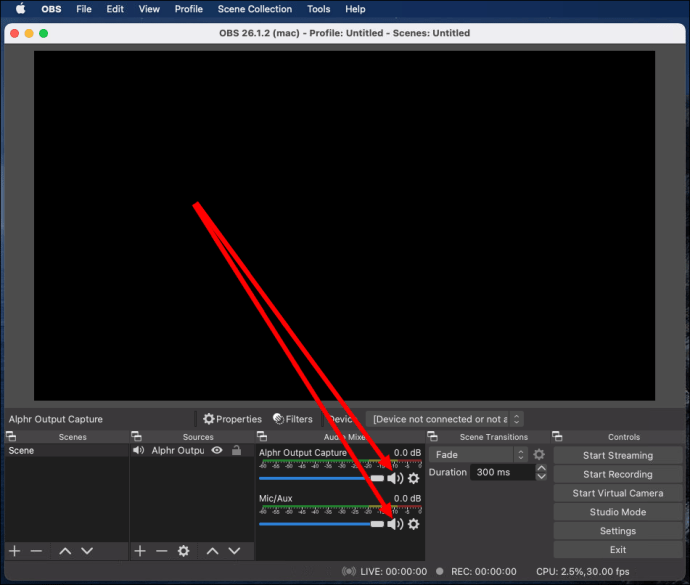
- Di sebelah ikon loudspeaker, Anda akan melihat slider biru. Geser untuk mengatur volume rekaman.
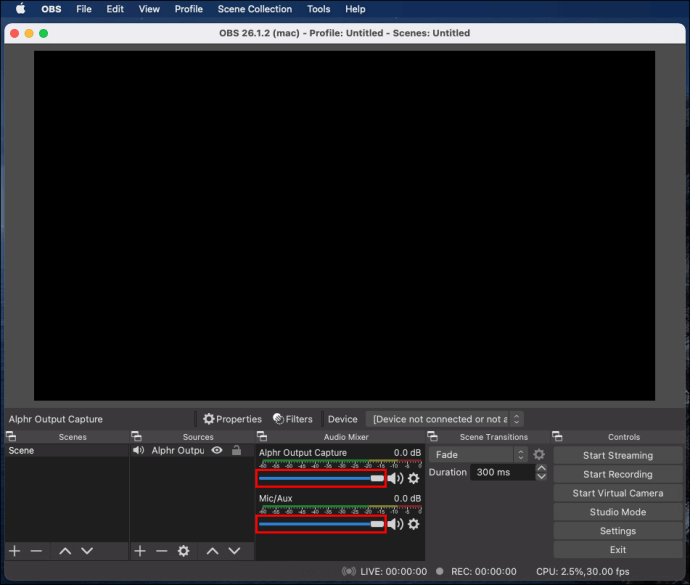
- Untuk menemukan rekaman Anda, klik "File," lalu "Show Recordings."
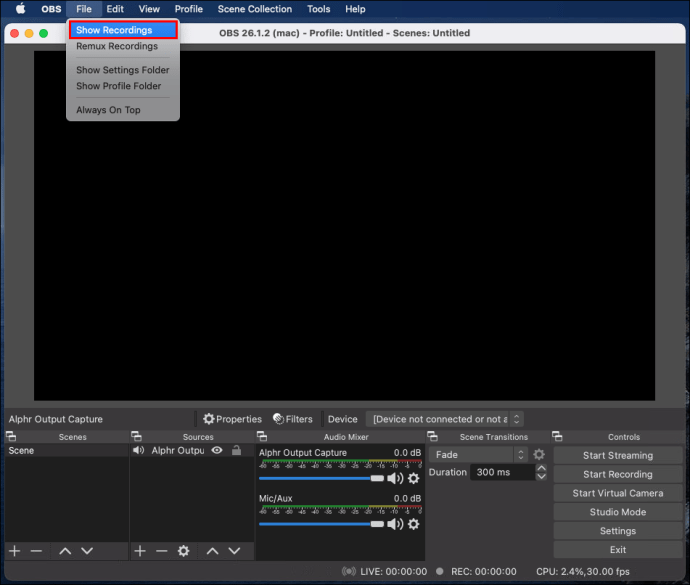
Windows 10
OBS untuk perangkat Windows 10 tidak berbeda dengan Mac atau Linux. Ikuti langkah-langkah di bawah ini untuk merekam audio Discord menggunakan OBS:
- Instal OBS di komputer Anda dan daftar.
- Di OBS, klik ikon plus yang terletak di bagian bawah layar Anda, di bagian "Sumber".
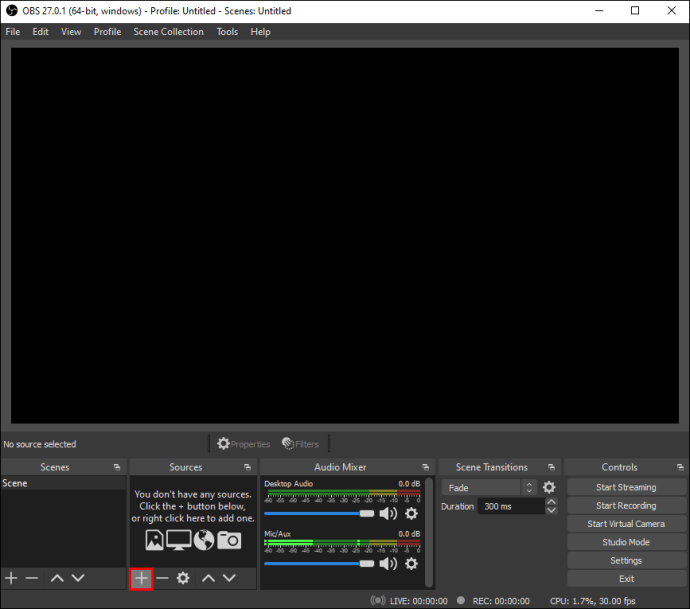
- Dari menu tarik-turun, pilih "Audio Output Capture."
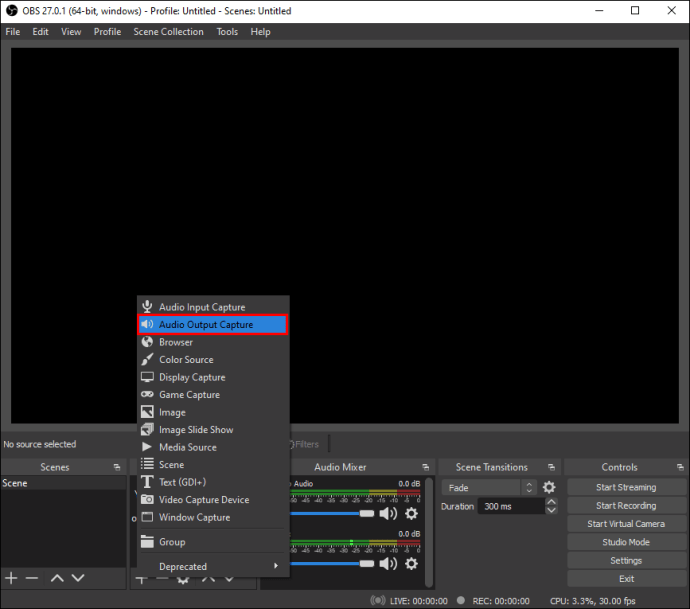
- Beri nama sumber audio Anda dan klik "Ok." Pastikan opsi "Jadikan sumber terlihat" diaktifkan.

- Perluas menu tarik-turun di sebelah "Perangkat" dan pilih perangkat output audio Anda, misalnya, headphone atau speaker. Klik "Oke."
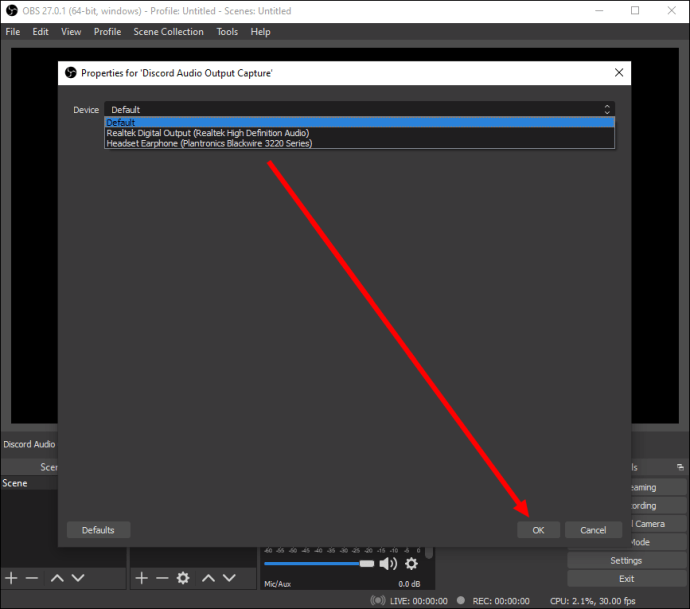
- Klik tombol "Mulai Merekam" yang terletak di bagian "Kontrol" di sudut kanan bawah layar Anda.

- Secara default, audio direkam sebagai video kosong dalam format .MKV. Untuk memilih format yang berbeda, klik “Output”, lalu pilih alternatif dari menu di samping “Recording Format”.
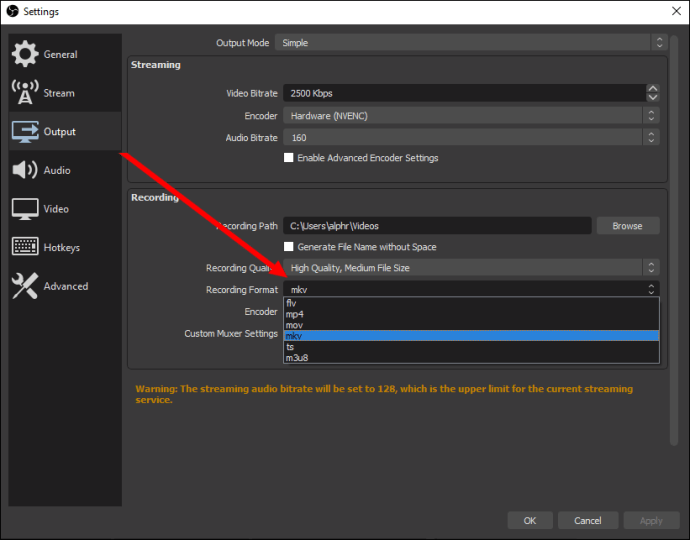
- Untuk mengaktifkan atau menonaktifkan perekaman mikrofon Anda, klik ikon loudspeaker yang terletak di bagian “Audio Mixer”.
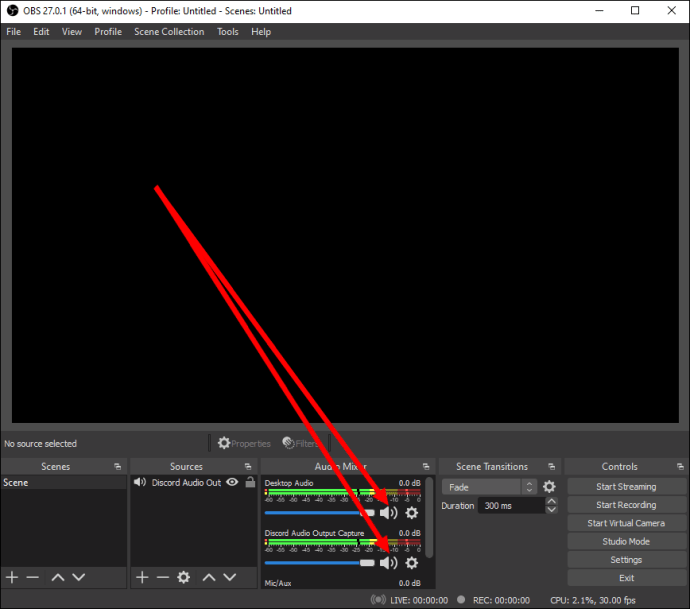
- Di sebelah ikon loudspeaker, Anda akan melihat slider biru. Geser untuk mengatur volume rekaman.

- Untuk menemukan rekaman Anda, klik "File," lalu "Show Recordings."
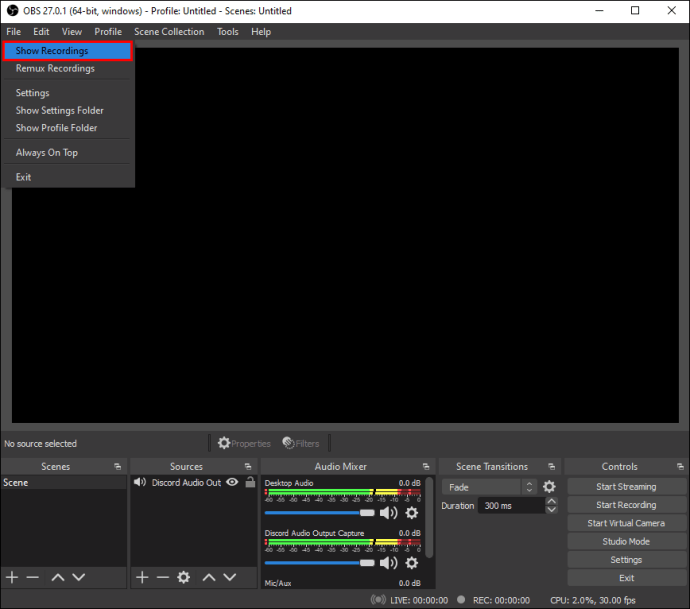
iPhone
OBS tidak tersedia untuk perangkat seluler. Namun, Anda dapat merekam audio Discord di iPhone menggunakan aplikasi Voice Memo asli atau alat perekam suara lainnya. Berikut cara melakukannya:
- Buka Discord di iPhone Anda dan luncurkan streaming yang ingin Anda rekam.
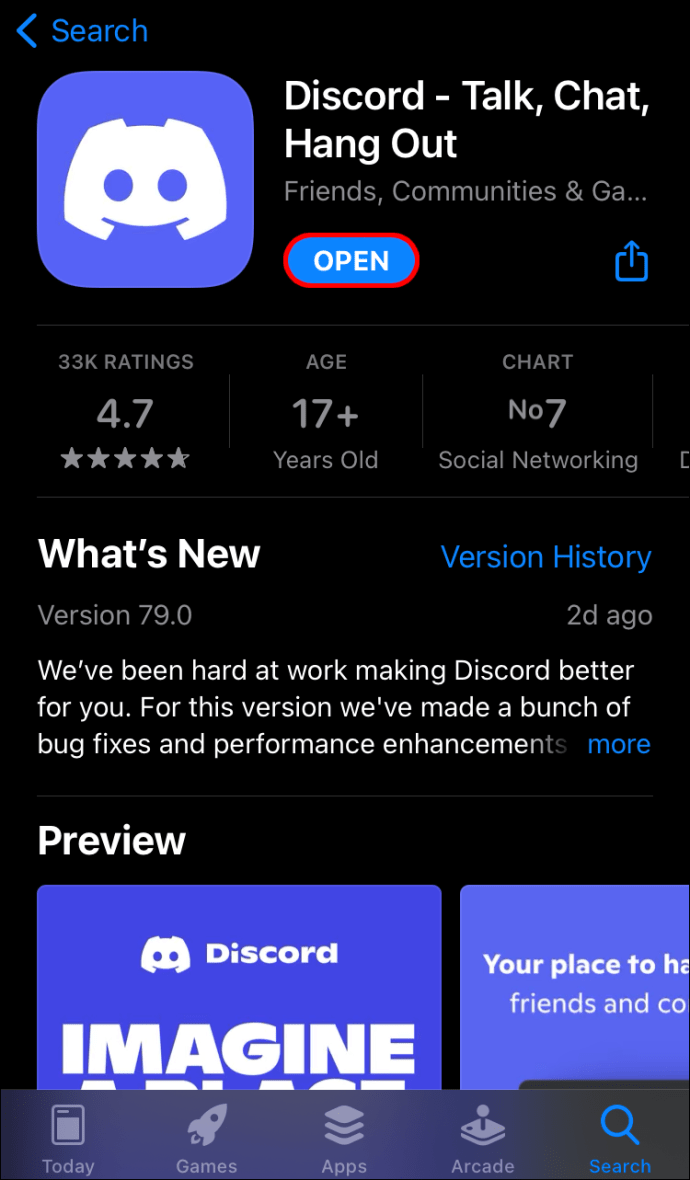
- Keluar dari Discord ke menu utama dan buka aplikasi Voice Memos – ikon gelombang suara merah dan putih.

- Ketuk tombol merah di bagian bawah layar Anda untuk mulai merekam.
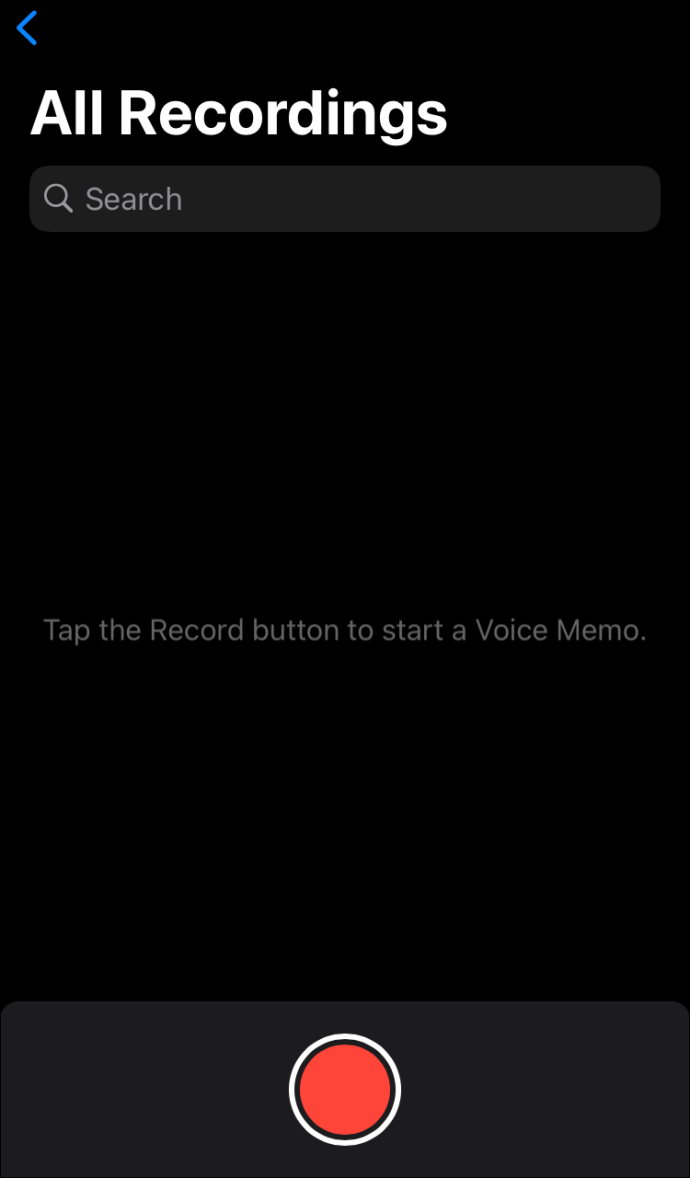
- Kembali ke Discord dan putar audionya. Pastikan untuk menggunakan speaker alih-alih headphone.
- Jeda, lanjutkan, dan rekam ulang audio jika perlu.
- Setelah perekaman selesai, buka aplikasi Memo Suara dan ketuk "Selesai."
- Beri nama rekaman Anda dan ketuk "Selesai" lagi.
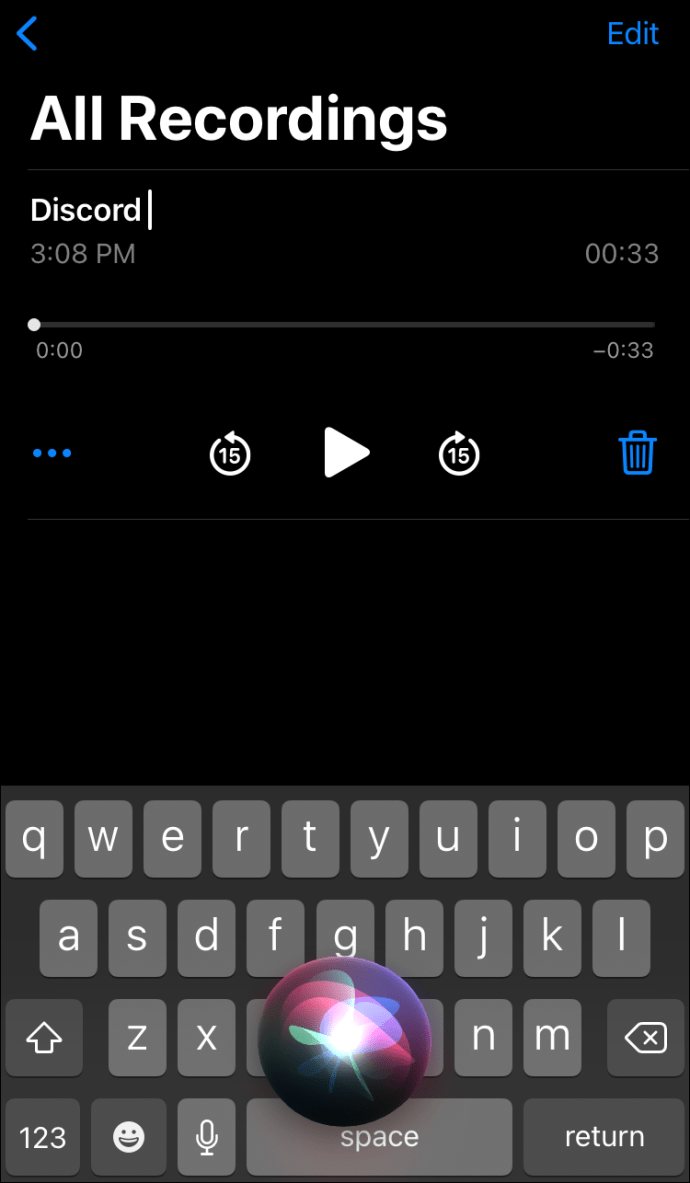
Android
Anda tidak dapat menggunakan OBS di perangkat seluler Android. Untuk merekam audio Discord, Anda harus menggunakan aplikasi perekaman suara di ponsel Anda. Karena berbagai perusahaan memproduksi perangkat Android, tidak ada aplikasi perekaman suara universal, dan instruksinya bervariasi. Alat yang diperlukan mungkin sudah terpasang di perangkat Anda, atau Anda mungkin harus mengunduhnya dari Google Play Store.
Bagaimana Meningkatkan Audio Discord Anda?
Kualitas input dan output audio pada Discord tergantung pada berbagai faktor. Membeli perangkat keras yang baik adalah saran yang cukup jelas untuk meningkatkan kualitas suara. Selain itu, Anda dapat mengaktifkan pengaturan tertentu di Discord untuk mendapatkan hasil yang lebih baik. Untuk menekan kebisingan latar belakang dari mikrofon Anda dan menghilangkan gema, ikuti langkah-langkah di bawah ini:
- Buka Discord dan pilih "Voice & Video" dari sidebar kiri.

- Gulir ke bawah hingga Anda mencapai bagian "Lanjutan".
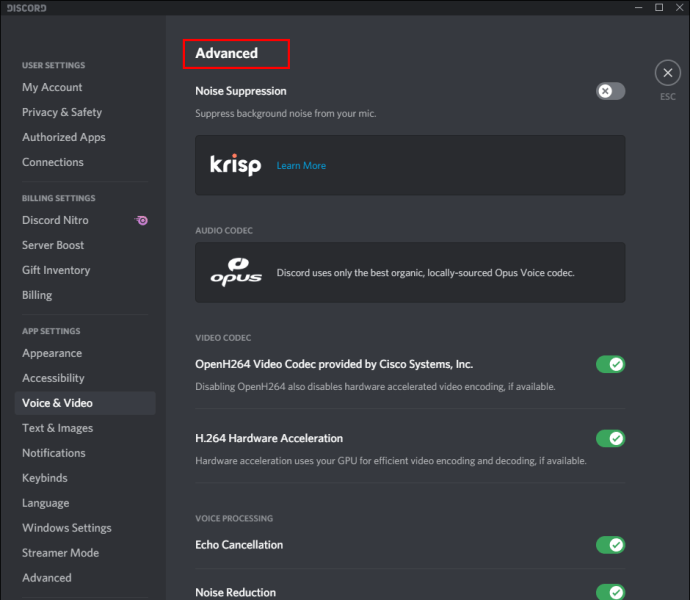
- Geser sakelar di sebelah “Penekanan Kebisingan.”
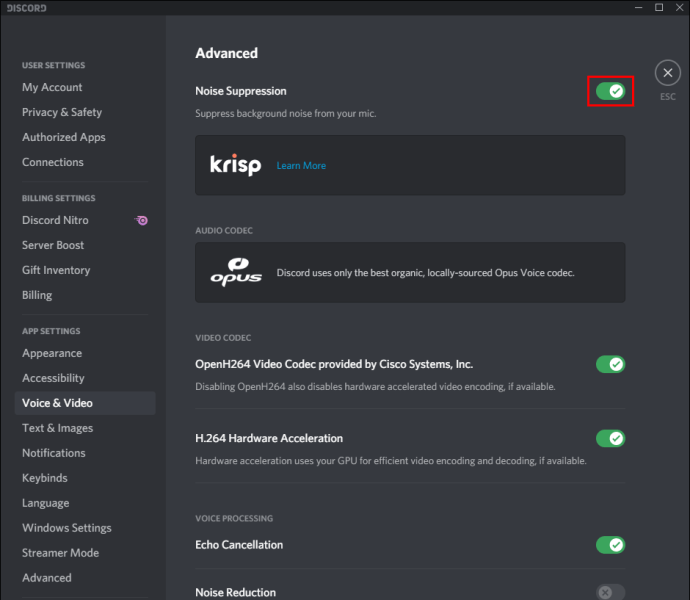
- Geser sakelar di sebelah "Pembatalan Gema."
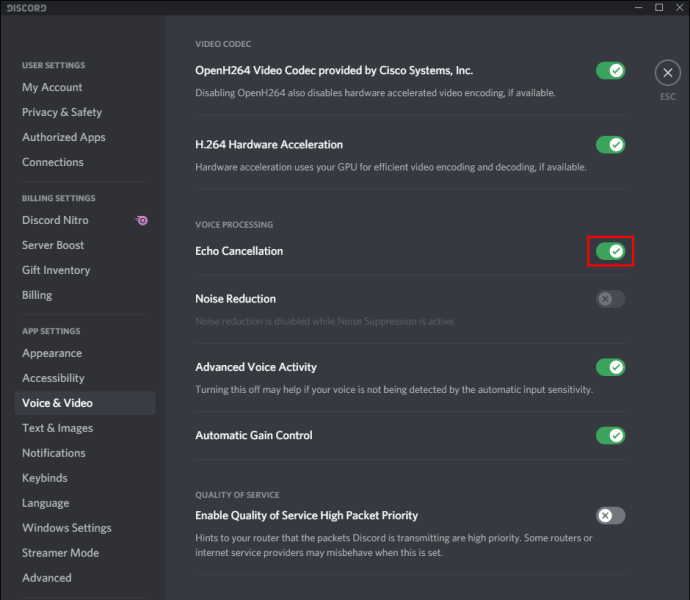
Untuk menyesuaikan sensitivitas mikrofon Anda, ikuti langkah-langkah di bawah ini:
- Buka Discord dan pilih "Voice & Video" dari sidebar kiri.

- Aktifkan “Aktivitas Suara.”
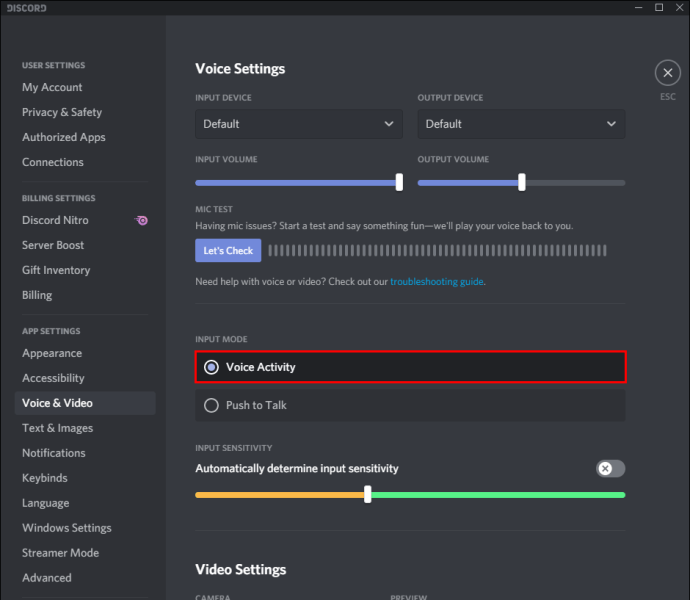
- Geser penggeser di bawah "Sensitivitas Input."
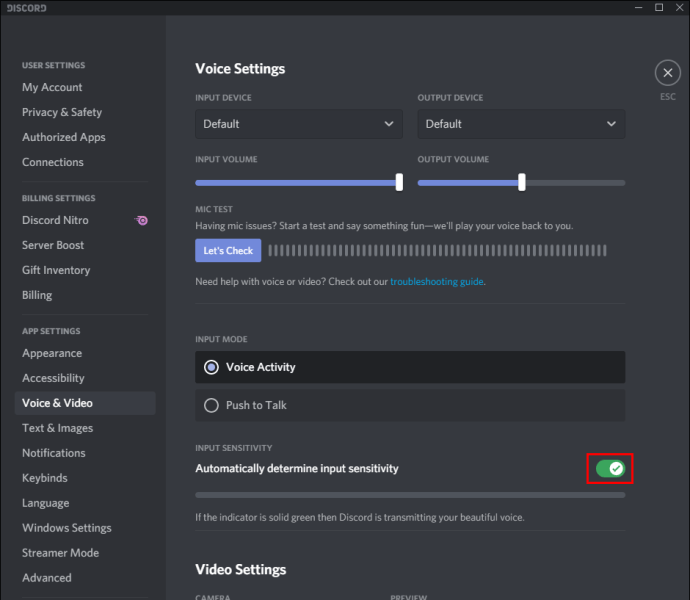
Pertanyaan yang Sering Diajukan
Di bagian ini, kami akan menjawab lebih banyak pertanyaan terkait audio di Discord.
Bagaimana Saya Mengeluarkan Audio OBS ke Discord?
OBS menawarkan pengaturan audio yang jauh lebih banyak daripada Discord. Oleh karena itu, beberapa streamer memilih untuk merekam audio menggunakan OBS dan mengeluarkannya ke Discord. Berikut cara melakukannya:
1. Masuk ke OBS dan navigasikan ke pengaturan "Audio" yang terletak di bilah sisi kiri.

2. Gulir ke bawah ke bagian "Lanjutan".

3. Di bawah bagian “Perangkat Pemantau”, pilih perangkat penangkap audio Anda (mikrofon, headset, dll.).

4. Kembali dan navigasikan ke bagian “Audio Mixer”.

5. Pilih “Advanced Audio Properties”, lalu buka menu tarik-turun di samping “Audio Monitoring”.

6. Pilih “Monitor Only” atau “Monitor and Output.”

7. Navigasikan ke halaman OBS utama dan klik ikon plus yang terletak di kanan bawah layar Anda untuk memperluas Pengaturan umum.
8. Pilih “Tangkapan Input Audio”.

9. Tambahkan Discord sebagai tujuan untuk salah satu saluran input audio Anda (“Audio Desktop” atau “Audio Mikrofon/Auxiliary”). Klik "Oke."
10. Untuk menghubungkan OBS ke aliran Discord Anda, navigasikan ke “Preferences,” lalu “Stream.”

11. Tempel Stream Key dan klik “Ok.”

Bagaimana Saya Merekam Panggilan Perselisihan?
Anda dapat merekam panggilan Discord menggunakan bot Craig. Instal di Discord Anda, lalu ikuti langkah-langkah di bawah ini:
1. Masuk ke Discord di perangkat Anda.
2. Pilih server atau obrolan.
3. Ketuk opsi "Gabung", ikon dua orang yang terletak di sudut kanan atas layar Anda.
4. Temukan bot Craig di daftar kontak dan pilih. Sebuah menu akan muncul.
5. Dari menu, pilih “Kirim Pesan”.
6. Ketik “:Craig:, gabung”. Bot akan mulai merekam secara instan.
7. Lakukan panggilan. Setelah selesai, ketik ": Craig:, tinggalkan" ke obrolan. Bot akan berhenti merekam panggilan Anda.
8. Anda dapat menemukan rekaman dalam obrolan pribadi Anda dengan bot Craig.
Rekam dan Bagikan
Sekarang setelah Anda tahu cara merekam audio Discord, Anda seharusnya dapat mengakses dan membagikan fragmen streaming terbaik kapan saja. OBS adalah salah satu alat penyiaran terbaik dengan pengaturan audio canggih yang memiliki sedikit alternatif di pasaran. Mudah-mudahan, itu akan tersedia untuk perangkat seluler di beberapa titik juga.
Apakah Anda tahu alternatif OBS yang bagus untuk perangkat seluler? Bagikan pengalaman Anda di bagian komentar di bawah.