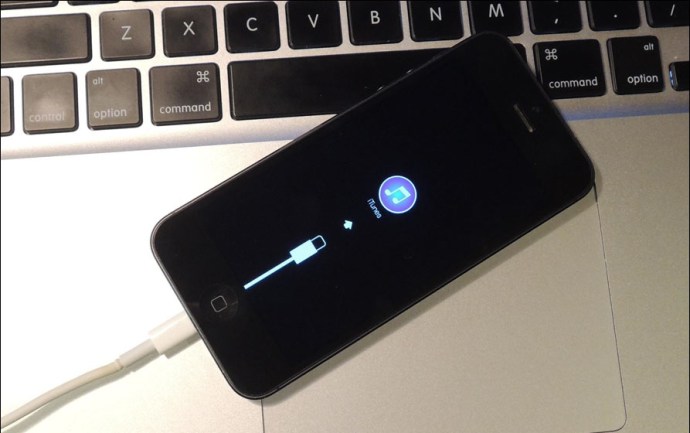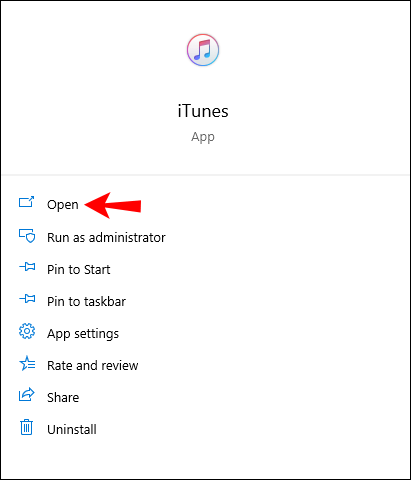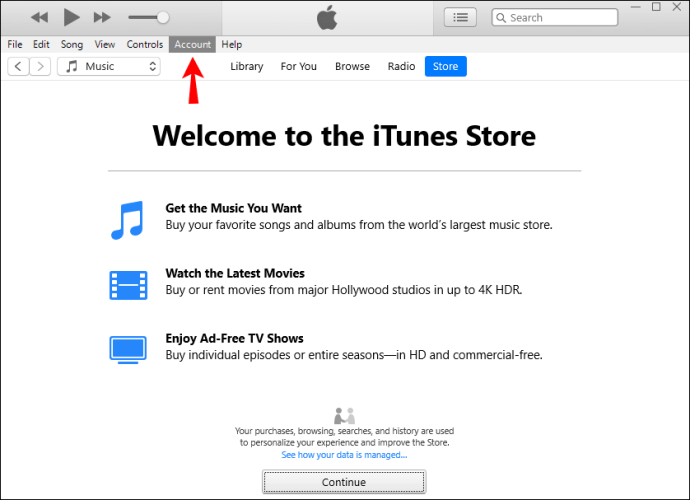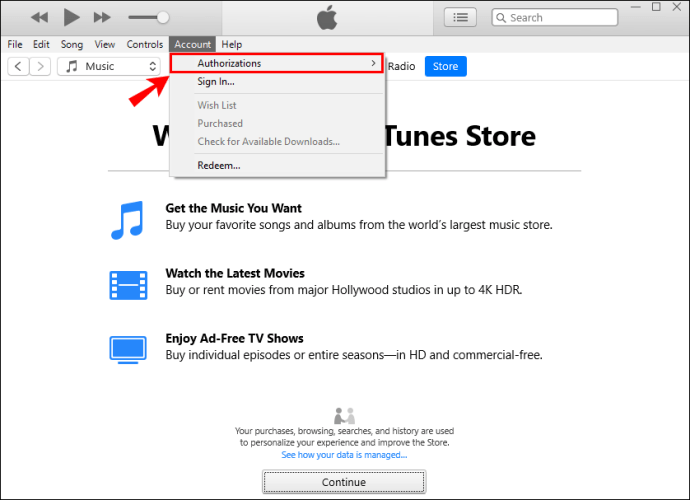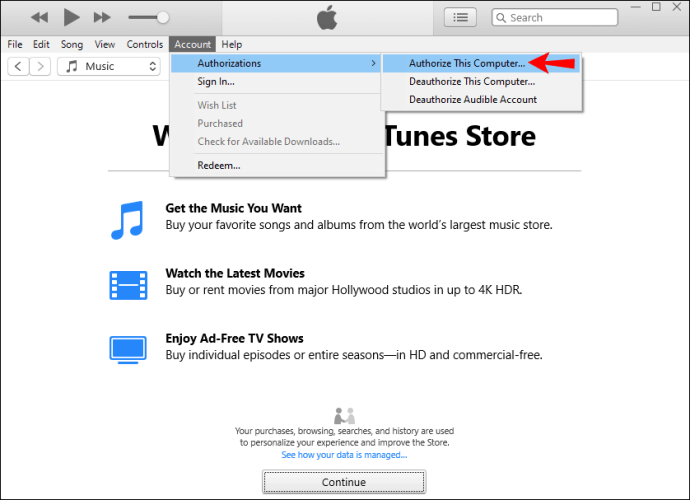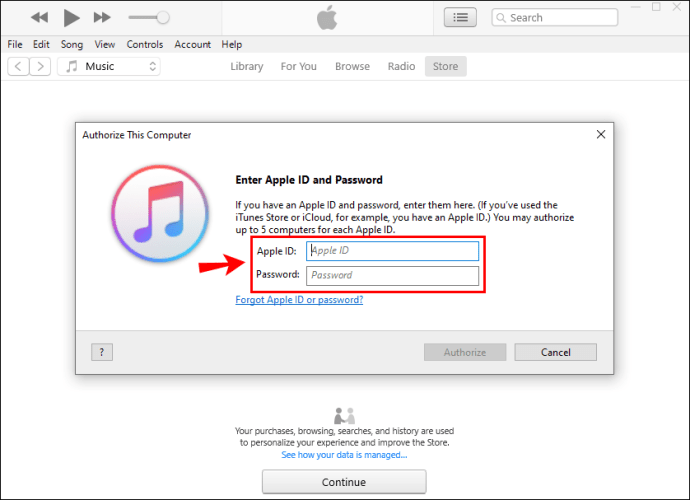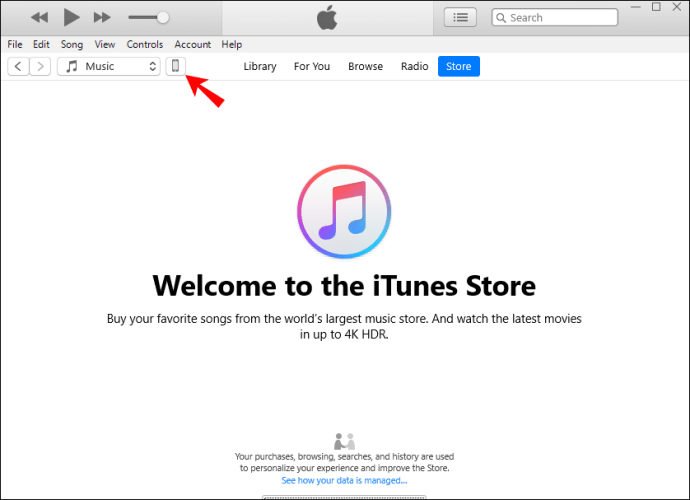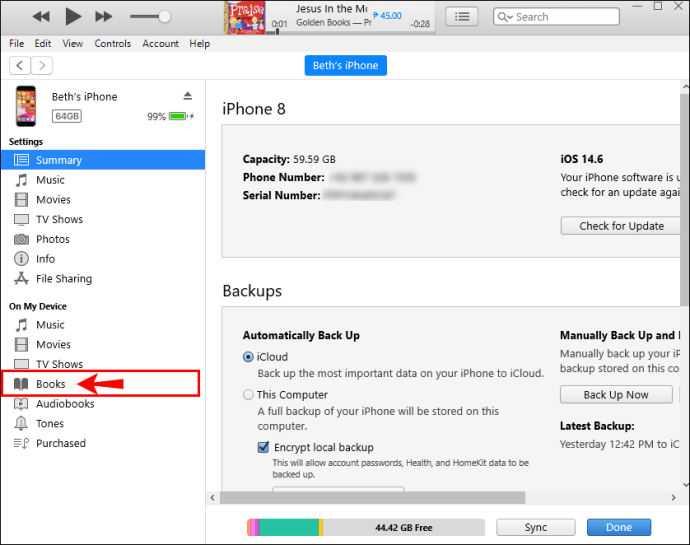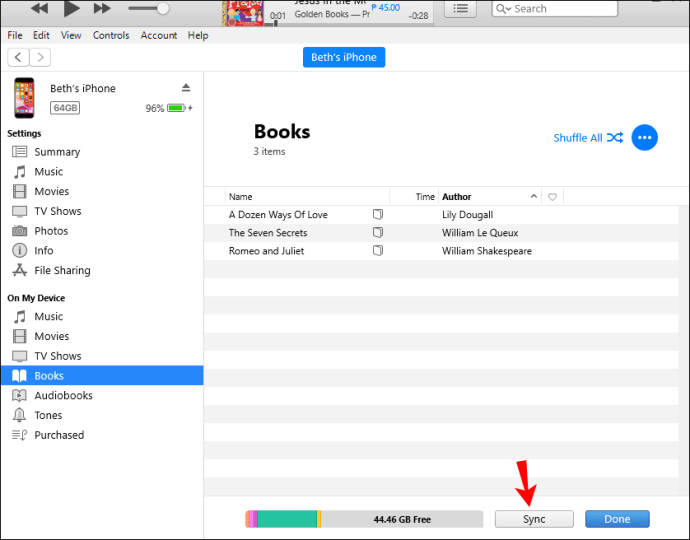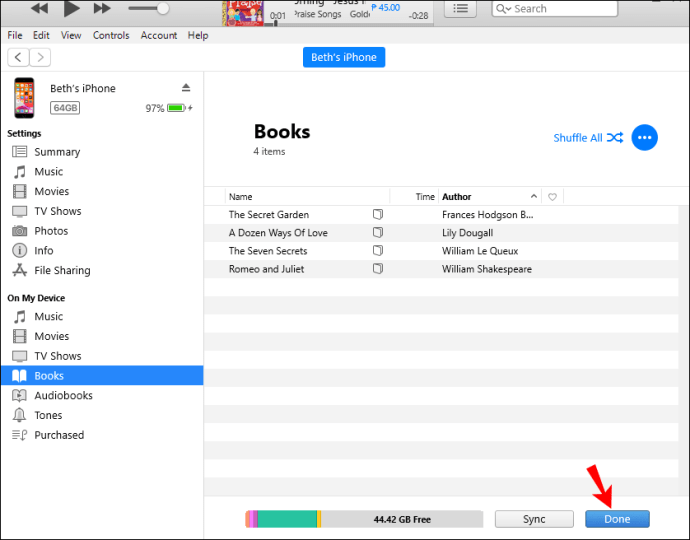Cara Membaca iBooks di Windows 10
Jika Anda penggemar iBooks, Anda mungkin tahu bahwa iBooks tersedia di perangkat iOS portabel, seperti iPhone dan iPad, serta laptop dan desktop Mac. Anda mungkin juga tahu bahwa Anda tidak dapat mengunduhnya langsung ke perangkat Windows Anda.

Namun, apakah ada cara untuk membacanya di Windows? Jika Anda menginginkan jawaban untuk itu, Anda telah datang ke tempat yang tepat. Ada cara bagi Anda untuk mentransfer iBooks (juga dikenal sebagai Apple Books) dari perangkat iOS ke Windows Anda.
Dalam panduan ini, kami akan menunjukkan metode termudah yang dapat Anda gunakan untuk membaca iBooks di Windows Anda. Selain itu, kami akan menjawab beberapa pertanyaan umum yang mungkin Anda miliki terkait cara membaca iBooks di perangkat Windows.
Cara Menyinkronkan iBooks ke PC Windows
Untuk mentransfer iBooks dari perangkat iOS Anda ke Windows, Anda memerlukan iTunes versi terbaru untuk Windows di komputer Anda. Anda juga memerlukan kabel USB untuk menghubungkan kedua perangkat. Inilah yang perlu Anda lakukan untuk mentransfer iBooks ke Windows:
- Hubungkan iPhone/iPad Anda ke komputer Windows melalui kabel USB.
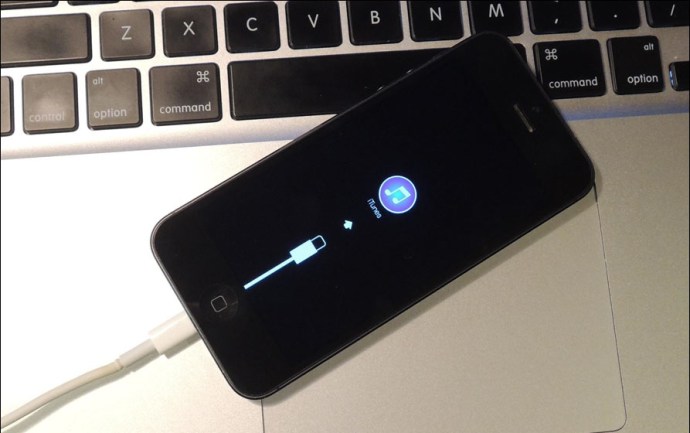
- Buka iTunes di komputer Anda (jika tidak dibuka secara otomatis).
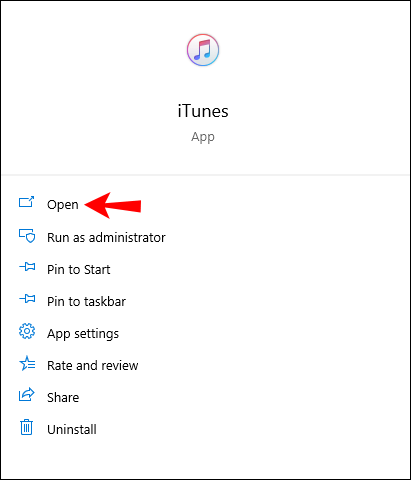
- Buka "Akun" di bilah alat atas.
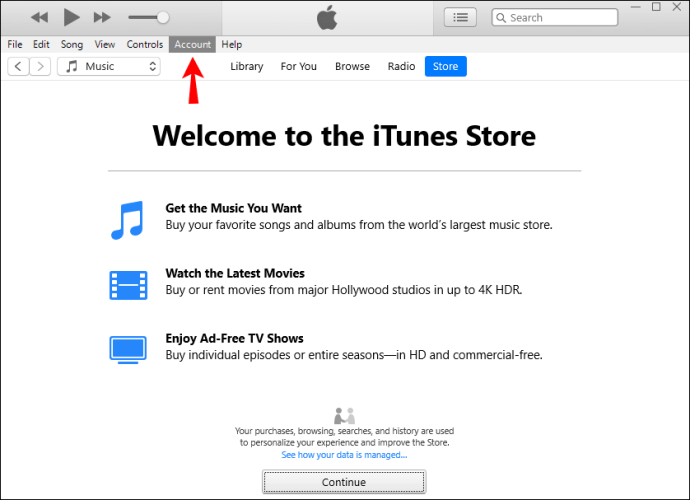
- Temukan "Otorisasi" di menu tarik-turun.
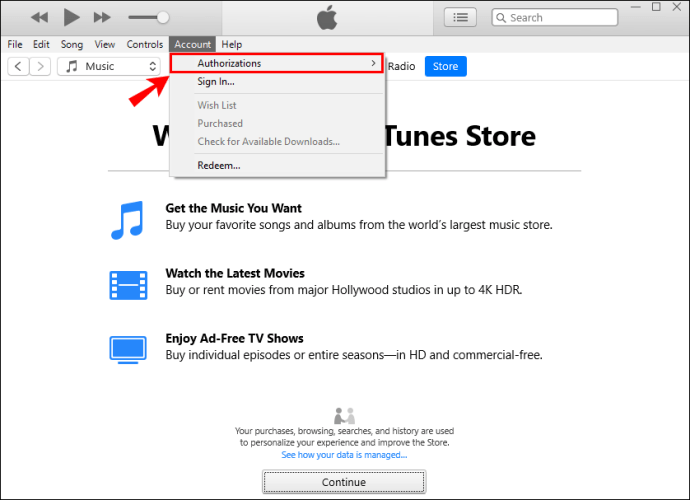
- Pilih "Otorisasi komputer ini."
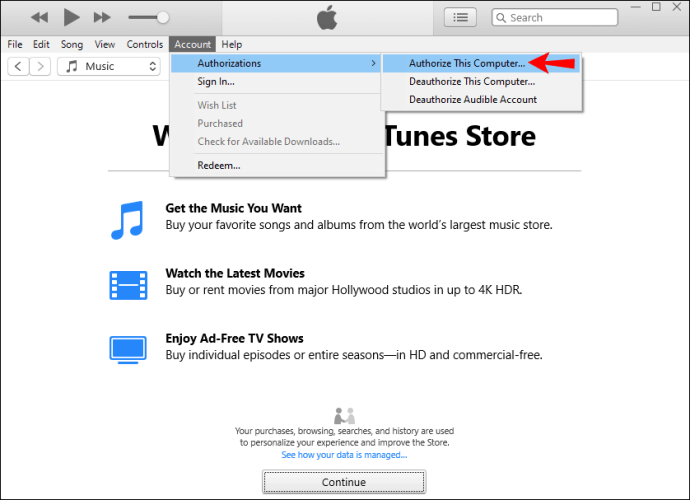
- Ketikkan ID Apple dan kata sandi Anda.
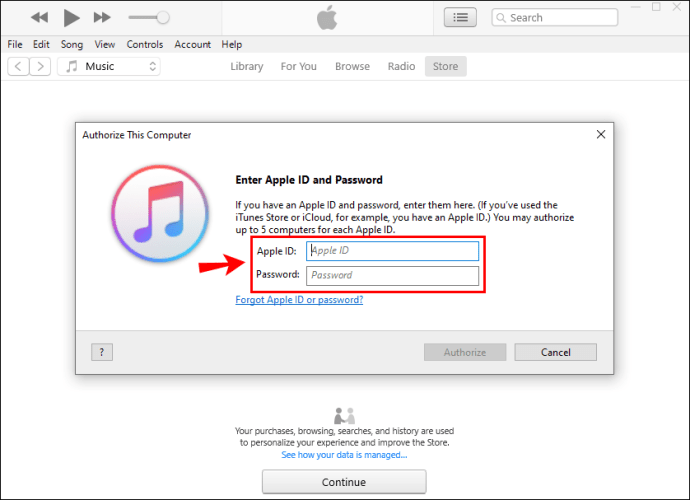
- Klik "iPhone" atau "iPad" di bilah sisi kiri.
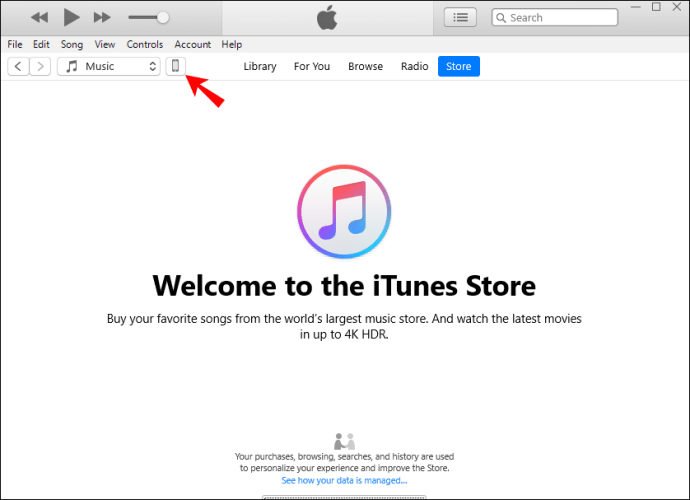
- Lanjutkan ke “Buku”.
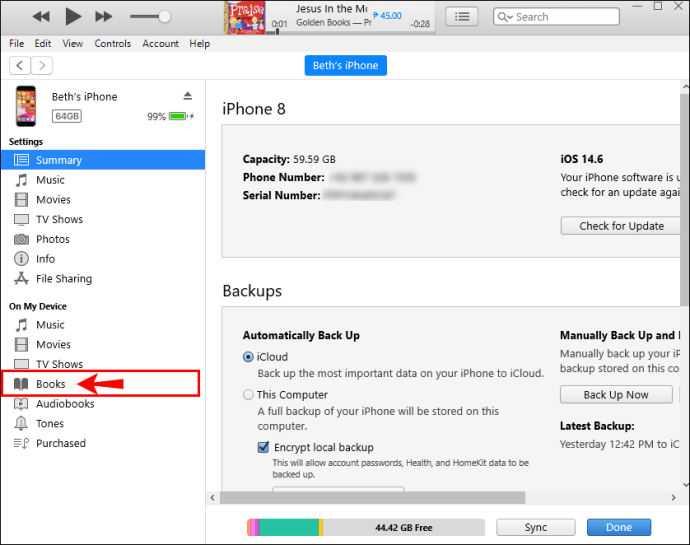
- Centang kotak "Sinkronkan Buku".
- Buka "Sinkronkan" di bagian bawah jendela.
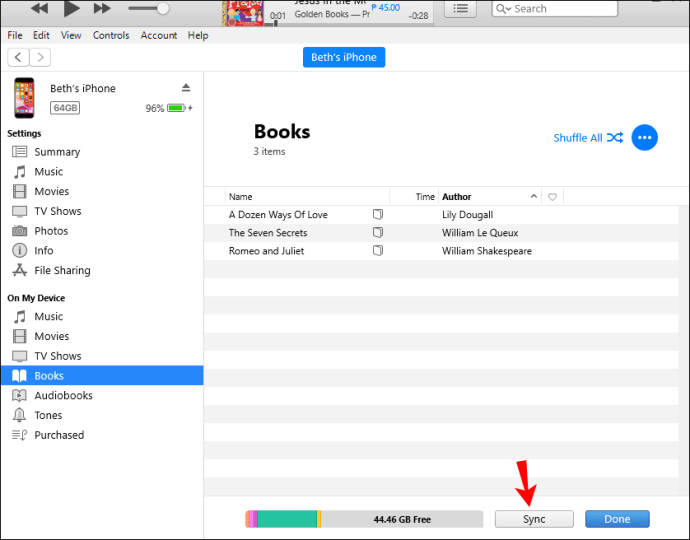
- Saat proses sinkronisasi selesai, pilih "Selesai."
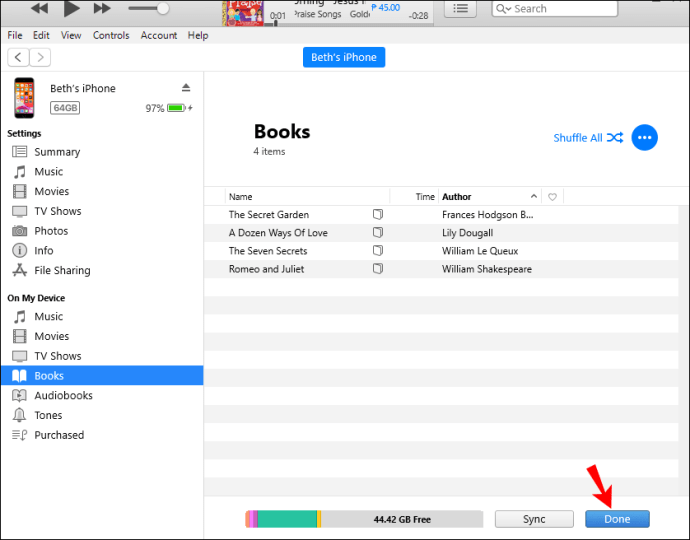
Bergantung pada apakah Anda ingin mentransfer semua iBooks Anda dari perangkat iOS Anda, pilih "Semua Buku" atau "Buku yang Dipilih" di bagian yang sama. Setelah menyelesaikan semua langkah ini, iBooks Anda akan ditransfer ke Windows Anda.
Cara Menemukan iBooks Anda
Setelah Anda menyelaraskan iBooks dari iTunes, Anda mungkin bertanya-tanya di mana mereka akan disimpan. Menemukannya hanya membutuhkan beberapa langkah cepat:
- Klik pada bagian "Buku" di bilah sisi kiri.
- Temukan iBook yang Anda sinkronkan ke komputer Windows Anda dan klik kanan padanya.
- Pilih "Tampilkan di Windows Explorer" dari menu tarik-turun.
- Saat Windows Explorer dibuka, salin iBook Anda.
- Putuskan di mana Anda ingin menyimpannya di Windows Anda.
- Tempelkan iBook di folder kanan.
Anda harus menyalin dan menempelkan file. Jangan pindahkan iBook dari lokasi aslinya, karena dapat menimbulkan masalah dengan iTunes Library.
Cara Membaca iBooks Anda
Sekarang setelah Anda menyinkronkan dan menemukan iBook Anda, akhirnya saatnya untuk membacanya di komputer Windows Anda. Seperti disebutkan sebelumnya, tidak ada versi desktop dari pembaca iBook. Dengan kata lain, Anda harus mengunduh aplikasi pihak ketiga untuk dapat membaca iBooks.
Perhatikan bahwa sebagian besar iBooks memiliki format ePub. Kabar baiknya adalah ada banyak aplikasi pihak ketiga yang dapat Anda temukan yang kompatibel dengan format ePub. Beberapa opsi paling populer termasuk Adobe Digital Editions, FB Reader, dan Calibre.
Aplikasi hebat lainnya yang dapat Anda gunakan untuk membaca iBooks Anda adalah Coolmuster iOS Assistant. Anda tidak hanya dapat menggunakan aplikasi ini untuk membaca semua iBooks Anda, tetapi Anda juga dapat menggunakannya untuk mengekspor iBooks yang dibeli dan tidak dibeli dari perangkat iOS mana pun. Bahkan, Anda dapat menggunakannya untuk Windows dan Mac.
Saat Anda mengunduhnya di komputer, Anda masih memerlukan kabel USB untuk menghubungkannya ke perangkat iOS Anda. Semua iBooks Anda akan langsung diimpor dari perangkat iOS Anda ke aplikasi ini, dari mana Anda dapat membaca file ePub dan PDF.
Anda juga dapat menggunakan Coolmuster iOS Assistant untuk mengekspor jenis file lain, seperti musik, pesan, gambar, kontak, aplikasi, atau jenis informasi lainnya dari perangkat iOS Anda.
FAQ tambahan
Bagaimana cara mengunduh iBooks langsung ke PC dari iTunes?
Anda memiliki opsi untuk mengunduh iBooks dari iTunes secara langsung jika iBooks dibeli dari iTunes di perangkat iOS Anda. Dengan kata lain, Anda dapat mengunduh iBooks ke perangkat Windows Anda tanpa menghubungkan komputer Anda ke perangkat iOS Anda.
Cara ini bahkan lebih mudah daripada menggunakan kabel USB. Agar berfungsi, pastikan Anda menginstal iTunes versi terbaru di komputer Anda. Kemudian ikuti langkah-langkah ini:
1. Buka iTunes di Windows Anda dan masuk ke akun Anda.
Catatan: Itu harus akun yang sama dengan yang Anda gunakan untuk membeli iBook.
2. Klik pada tab “Akun” di menu atas.

3. Temukan dan pilih “Pembelian” dari menu tarik-turun. Ini akan membuka daftar semua pembelian Anda.

4. Lanjutkan ke “Buku” pada daftar.

5. Temukan iBook/s yang ingin Anda unduh di perangkat Anda.
6. Klik kanan pada iBook dan pilih “Download.”

Ini akan secara otomatis mengunduh semua iBooks yang Anda pilih dari iTunes ke komputer Anda.
Dapatkah saya membaca iBooks yang dilindungi DRM di Komputer Windows?
DRM mengacu pada perlindungan Manajemen Hak Digital, dan beberapa iBooks dilengkapi dengan lapisan perlindungan ini. Oleh karena itu, Anda mungkin mengalami beberapa masalah saat mencoba membaca iBook dengan perlindungan DRM. Kabar baiknya adalah Anda juga dapat menginstal aplikasi pihak ketiga untuk memperbaiki masalah ini dengan menghapus lapisan perlindungan ini.
Meskipun masalah ini dapat diselesaikan dengan mudah, hal itu dapat menyebabkan masalah terkait hak cipta. Untuk memeriksa apakah iBook Anda dilindungi DRM, klik kanan padanya dan klik "Dapatkan Info." Setelah itu, klik “File”, dan Anda akan dapat melihat apakah iBook Anda dilindungi DRM. Penting bagi Anda untuk melakukan ini sebelum mencoba membukanya untuk pertama kali.
Satu aplikasi pihak ketiga yang hebat yang dapat Anda unduh untuk menghapus lapisan perlindungan ini disebut Requiem. Sangat mudah untuk menginstal aplikasi di komputer Anda; cukup ikuti petunjuk di layar. Setelah Anda menggunakannya untuk menghapus perlindungan DRM, Anda bebas membaca iBooks Anda tanpa harus khawatir.
Baca Semua iBooks Anda di Windows
Sekarang Anda tahu cara mentransfer iBooks dari perangkat iOS Anda ke komputer Windows menggunakan iTunes. Anda juga tahu untuk mengunduh iBooks yang dibeli dari iTunes secara langsung, dan aplikasi mana yang harus Anda instal untuk membaca iBooks tersebut. Setelah Anda mengekspor semua iBooks Anda, Anda akhirnya dapat bersantai, bersantai, dan membaca di perangkat Windows Anda.
Pernahkah Anda membaca iBook di Windows sebelumnya? Apakah Anda menggunakan metode yang sama yang kami bahas dalam artikel ini? Beri tahu kami di bagian komentar di bawah.