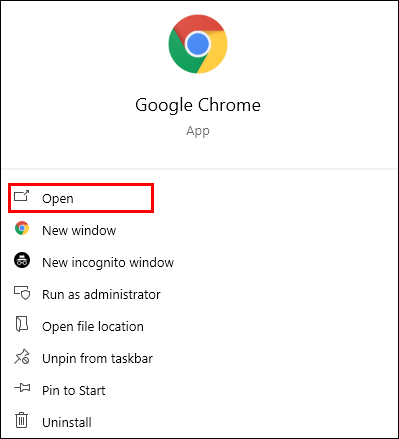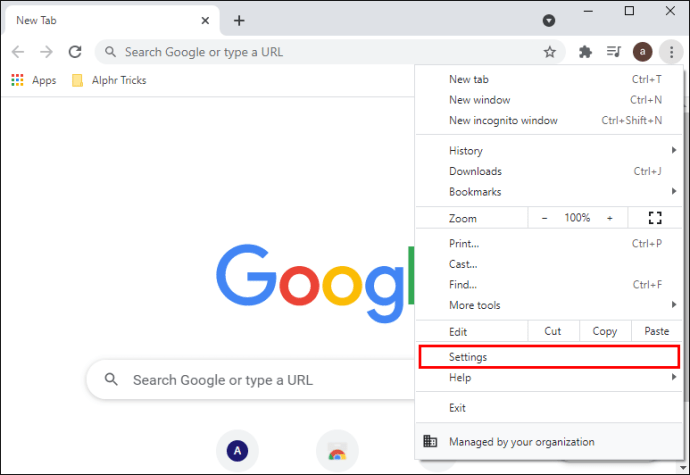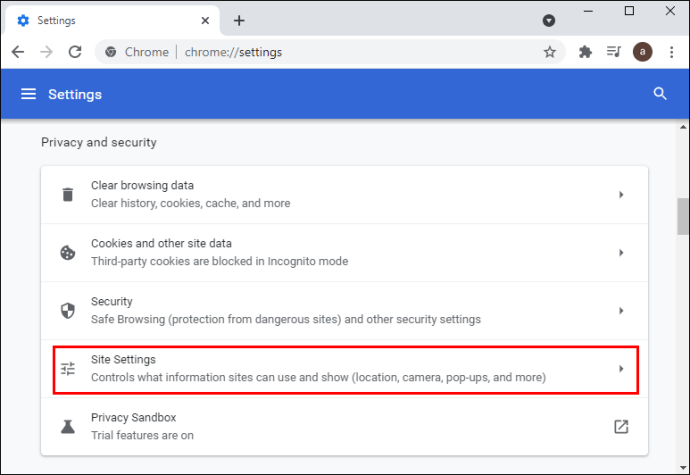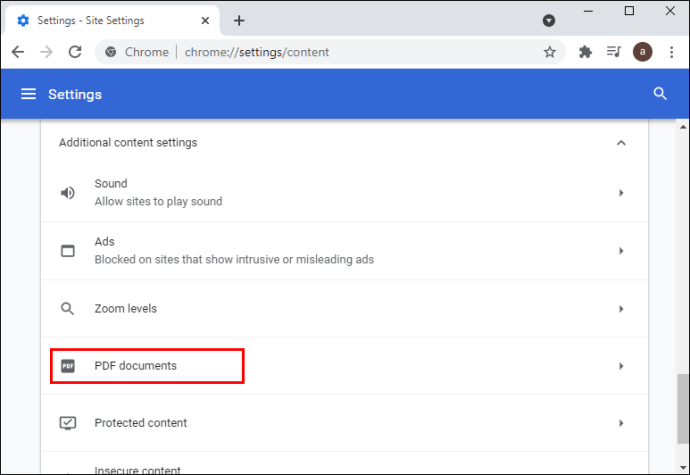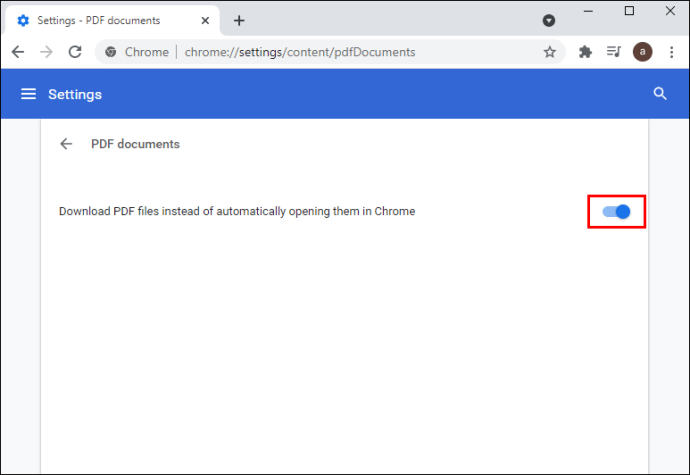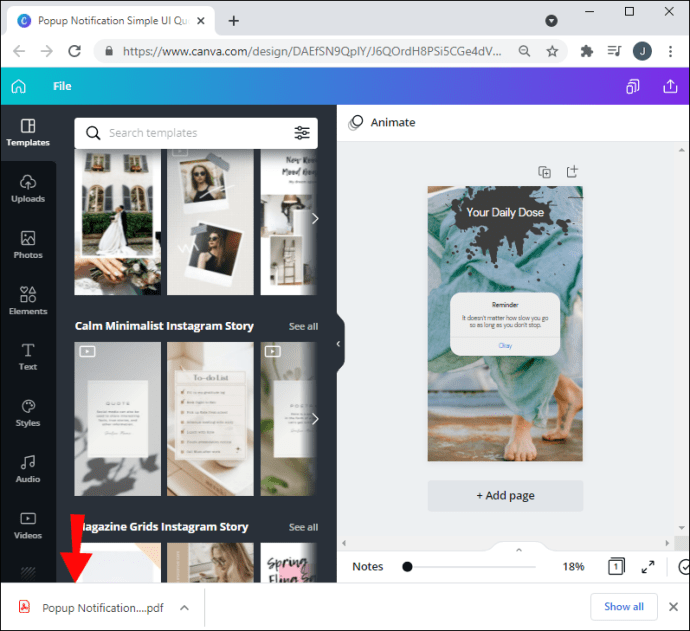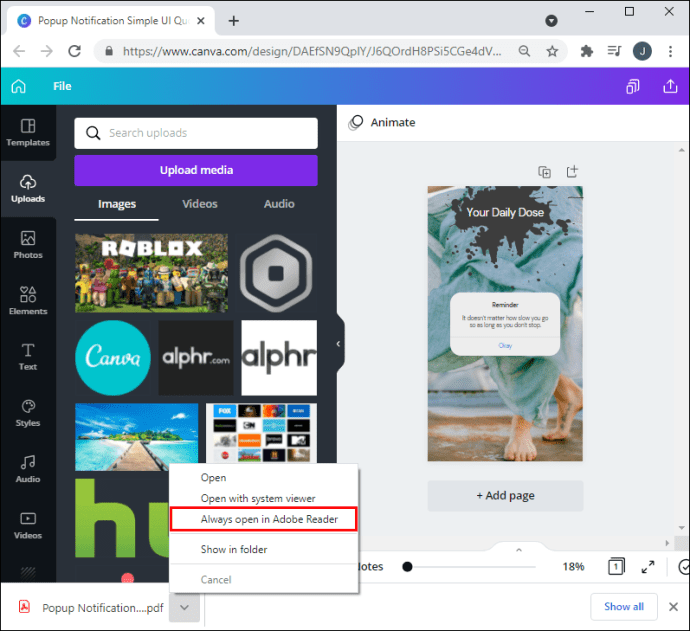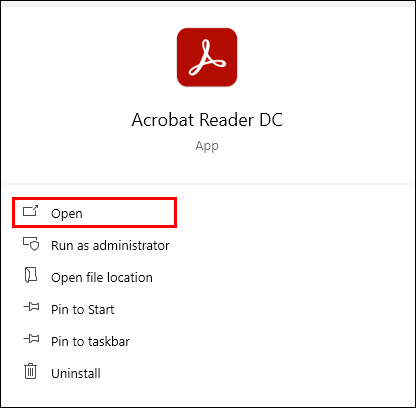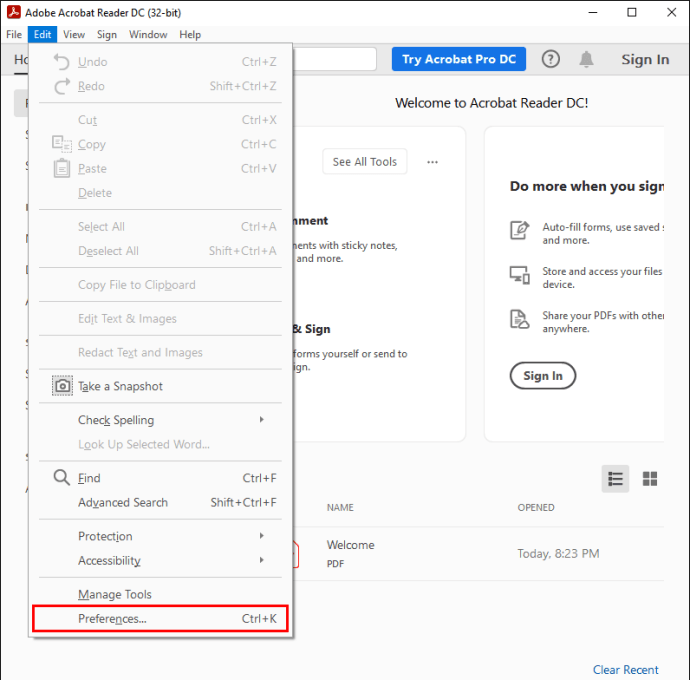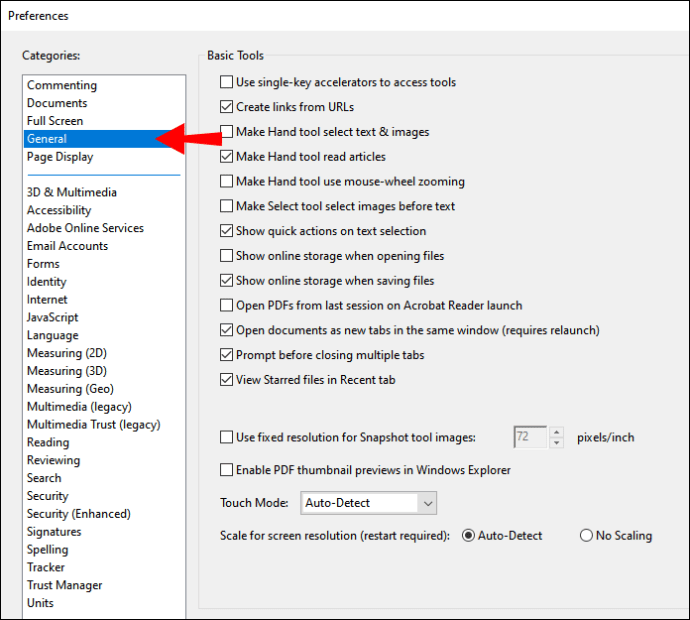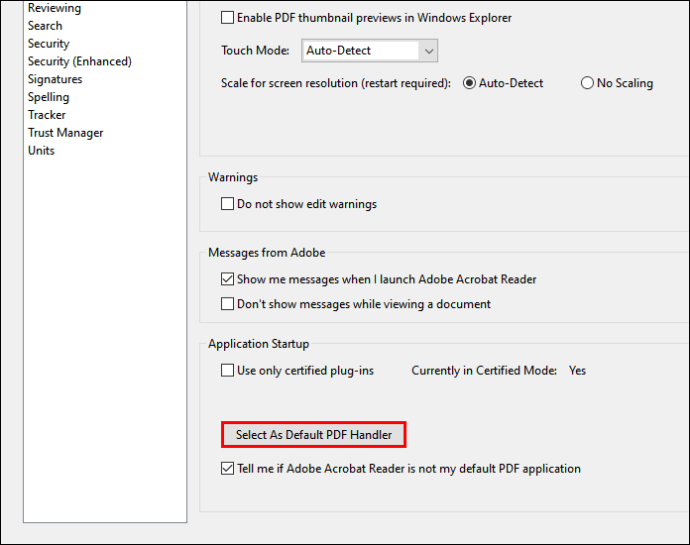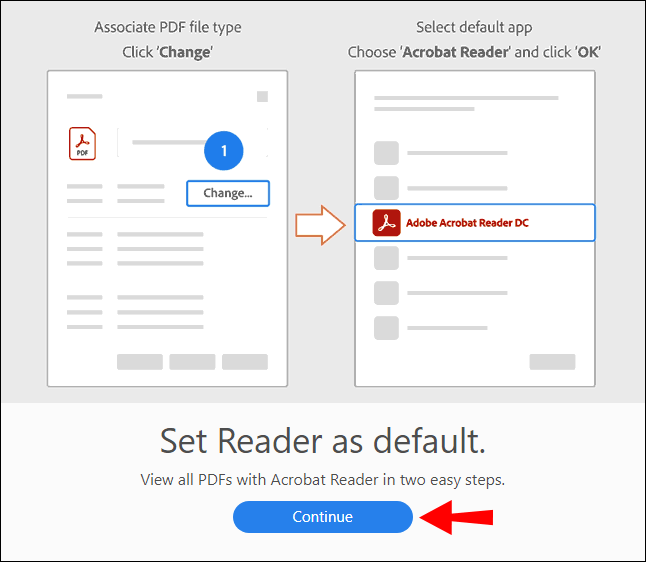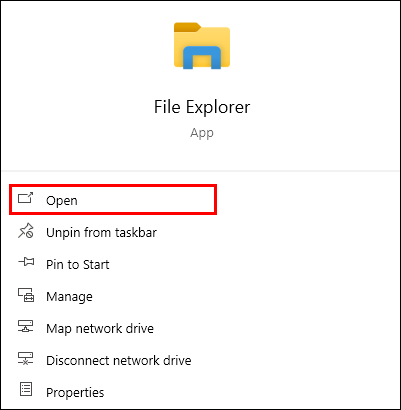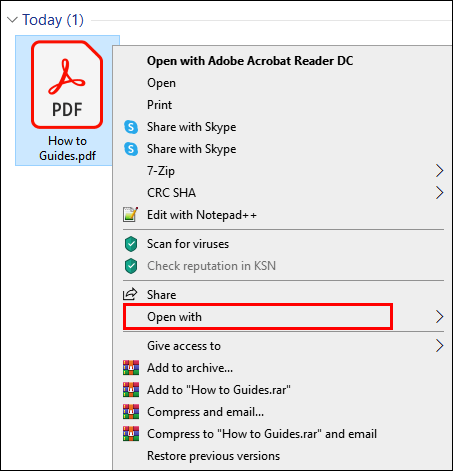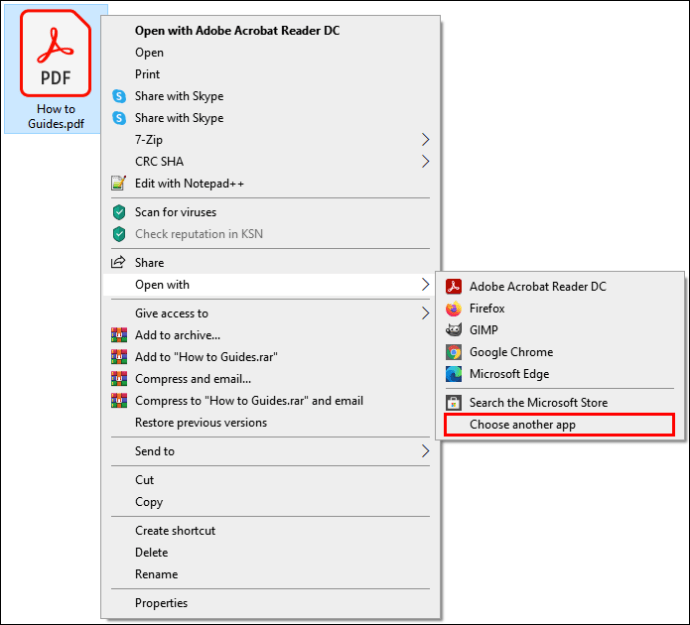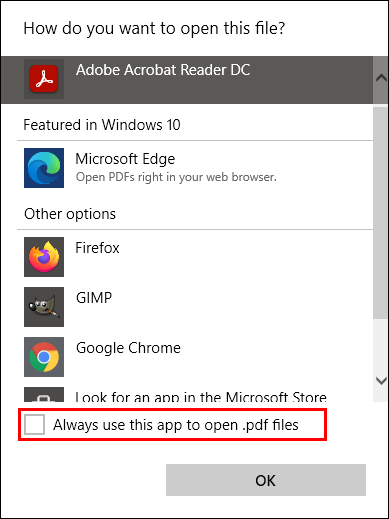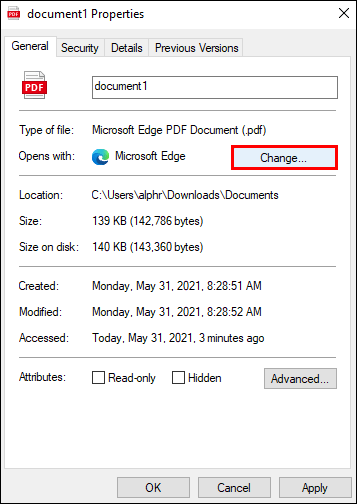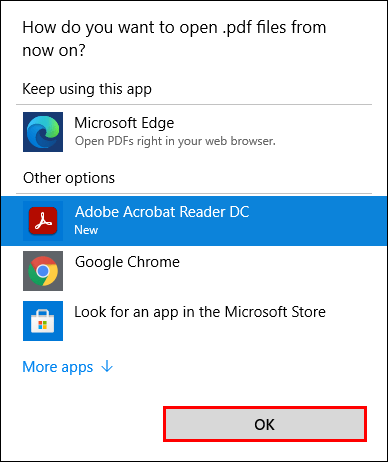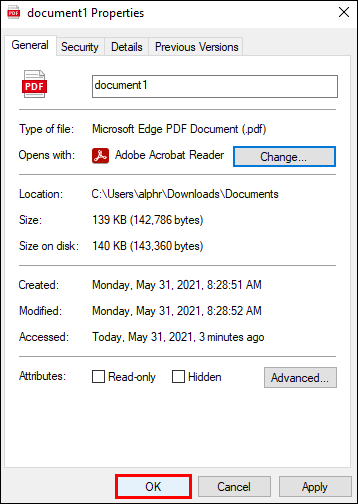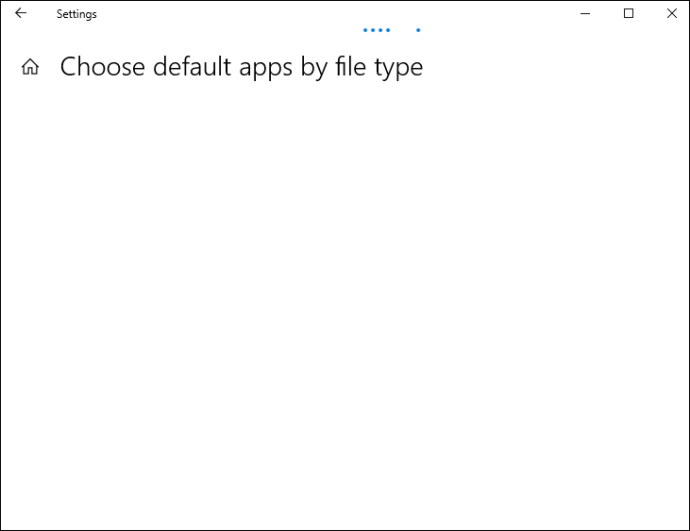Cara Membuka PDF Dari Chrome di Adobe Reader
Pengguna Chrome yang mencoba membuka dokumen PDF mungkin memperhatikan bahwa aplikasi bertindak sebagai penampil file PDF default. Senyaman ini mungkin untuk beberapa pengguna, fitur terbatas dari pengalaman dalam browser mungkin mematikan bagi orang lain. Jika Anda termasuk dalam kategori kedua, Anda telah datang ke tempat yang tepat.

Dalam artikel ini, kami akan memberi Anda petunjuk mendetail tentang cara membuka PDF dari Chrome di Adobe Reader. Sebagai bonus, kami akan menunjukkan cara menikmati pengalaman Adobe Reader tanpa meninggalkan browser Anda. Seluruh prosedur relatif mudah dan melibatkan penyesuaian beberapa pengaturan.
Bagaimana Cara Membuka PDF Dari Chrome di Adobe Reader?
Ada banyak manfaat memiliki Adobe Reader sebagai pembuka file PDF default. Perangkat lunak ini sangat bermanfaat bagi pengguna yang lebih sering bekerja dengan file PDF. Selain hanya membukanya, Adobe Acrobat Reader memungkinkan pengguna mengonversi file-file ini ke dalam format yang berbeda, menambahkan tanda tangan digital, menghapus konten tersembunyi, dan banyak lagi.
Jika Anda lebih suka membuka PDF di Adobe Reader daripada Chrome, cukup ikuti langkah-langkah di bawah ini.
Pengaturan Chrome
Mari kita mulai dengan mengubah pengaturan Google Chrome. Tujuan utama di sini adalah untuk mengubah opsi yang memungkinkan Chrome membuka file PDF secara otomatis. Anda ingin aplikasi mengunduh file-file ini di komputer Anda.
- Luncurkan Chrome di PC Anda.
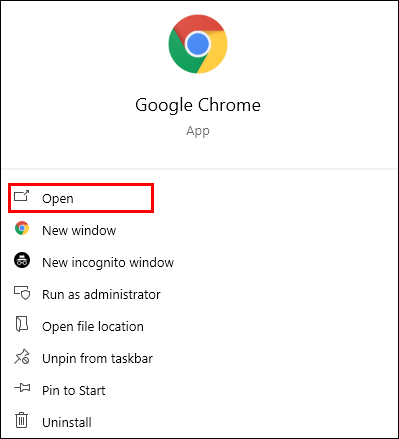
- Klik pada tiga titik vertikal di sudut kanan atas layar dan buka "Pengaturan."
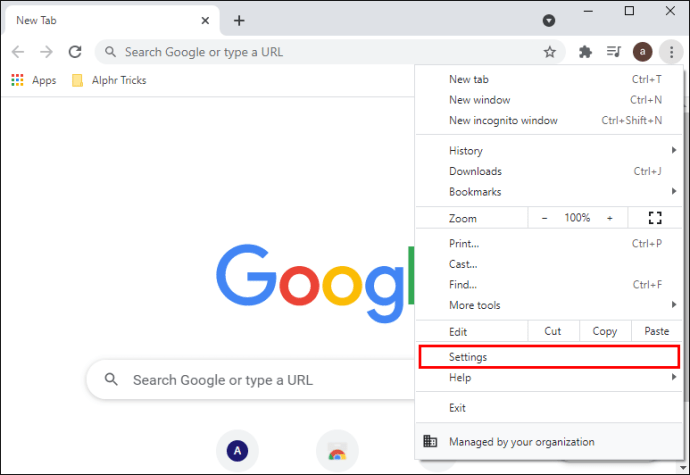
- Gulir ke bawah ke bagian "Lanjutan".

- Di bawah "Privasi dan Keamanan", pilih "Pengaturan Situs."
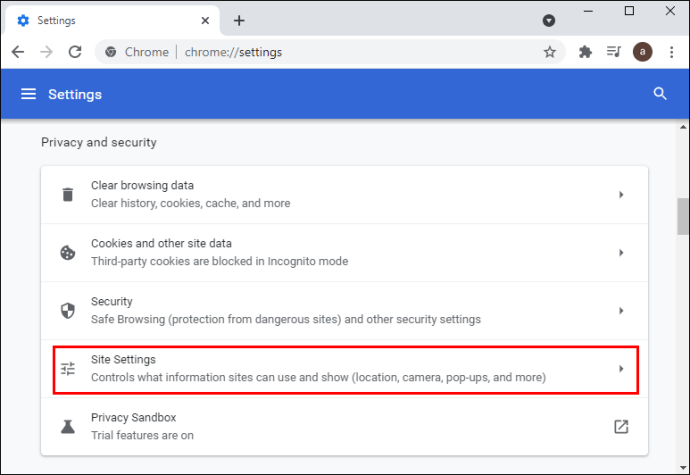
- Gulir ke bawah dan klik "Dokumen PDF."
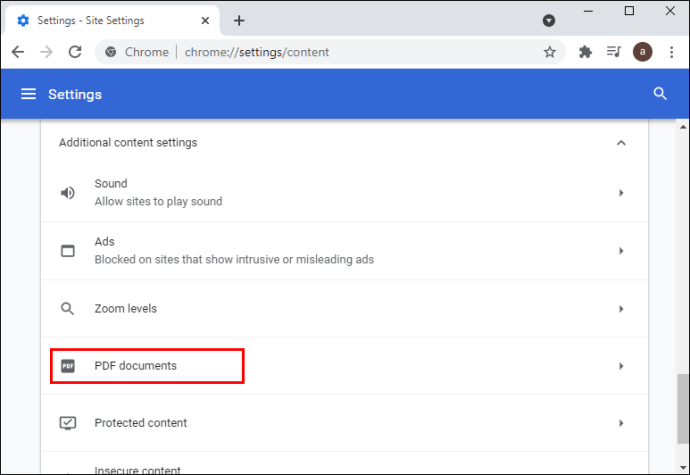
- Aktifkan opsi "Unduh file PDF alih-alih membukanya secara otomatis di Chrome".
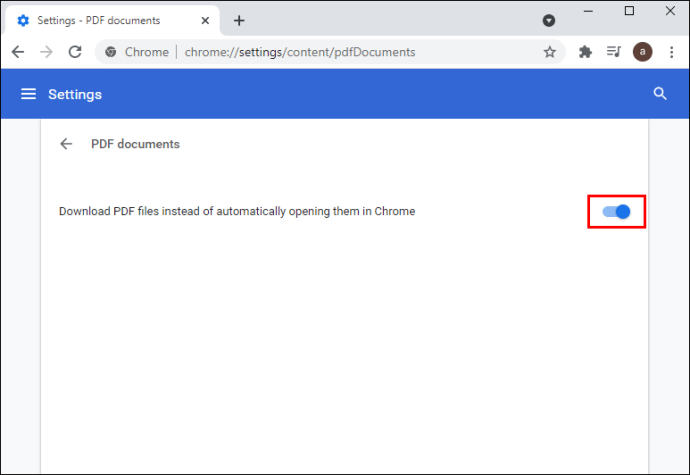
Sekarang Chrome akan mengunduh PDF sama seperti file lainnya. Berikut cara membuka file dengan Adobe Reader:
- Setelah diunduh, klik file PDF dari bagian bawah jendela Google Chrome.
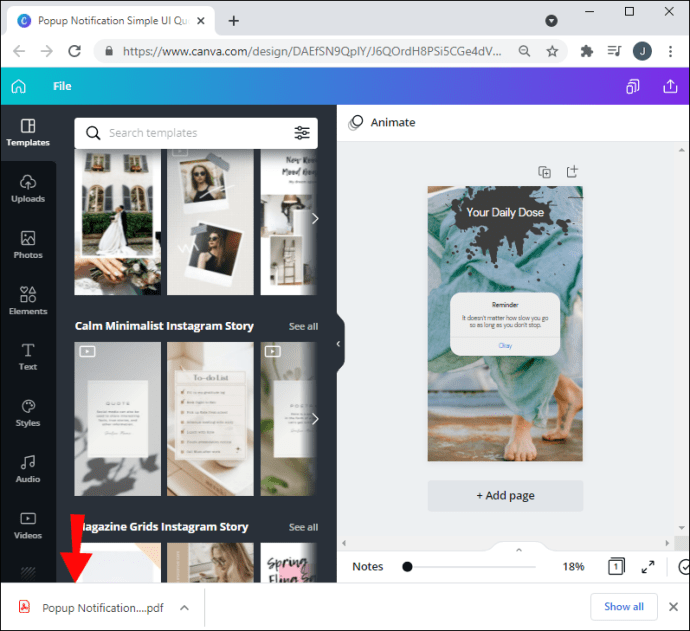
- Pilih "Buka."
- File sekarang akan terbuka di jendela Reader. Pilih "Selalu buka file jenis ini."
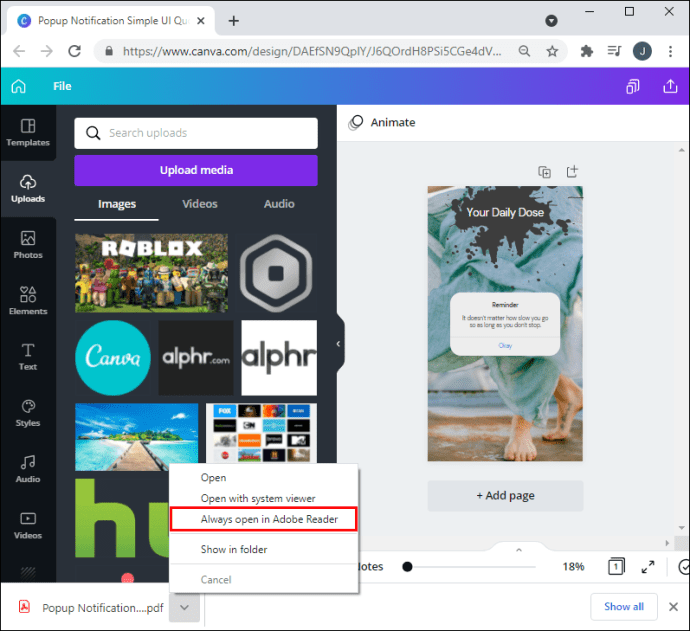
Pengaturan Adobe Reader
Jika file PDF Anda terbuka di aplikasi lain, Anda mungkin perlu mengubah pengaturan Adobe Reader:
- Luncurkan Adobe Reader di PC Anda.
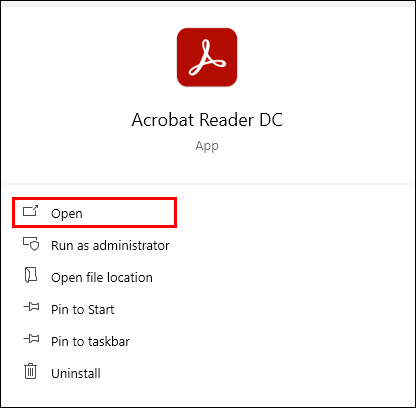
- Klik "Edit," lalu "Preferensi."
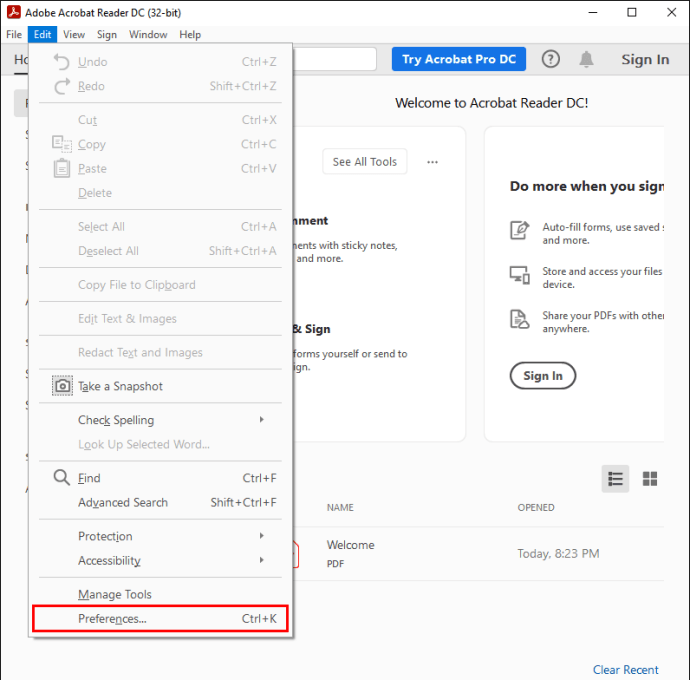
- Buka bagian "Umum" dari panel sisi kiri.
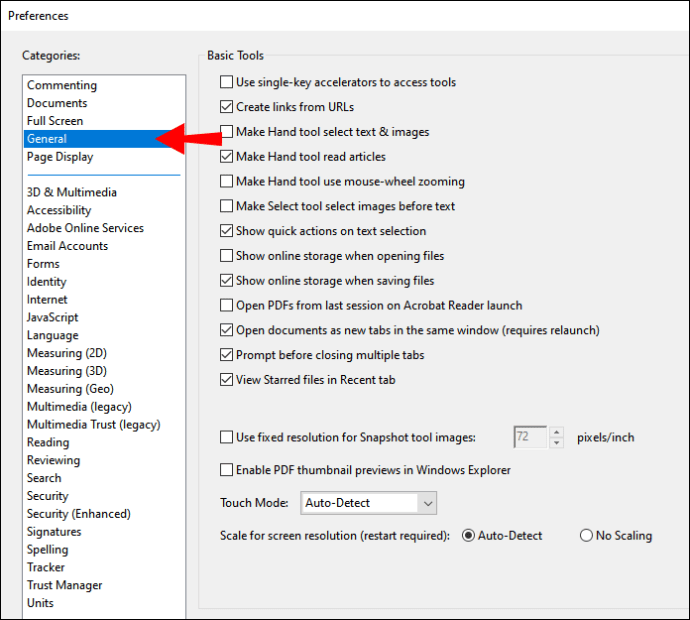
- Klik tombol "Pilih sebagai PDF Handler Default".
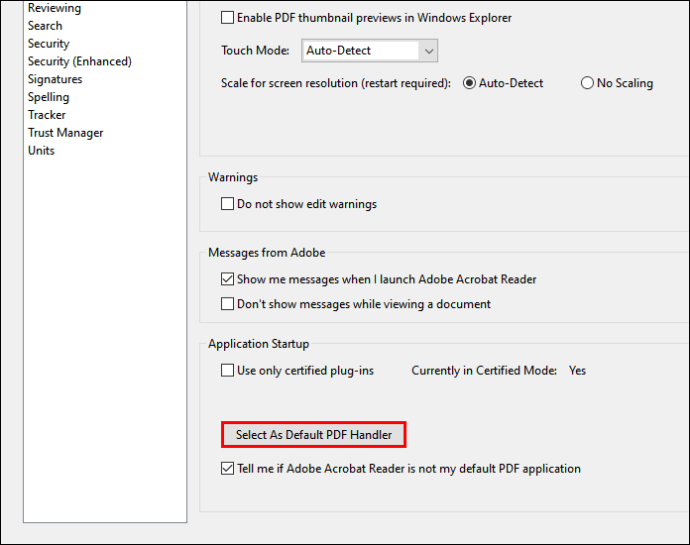
- Klik "Lanjutkan" dan ikuti instruksi.
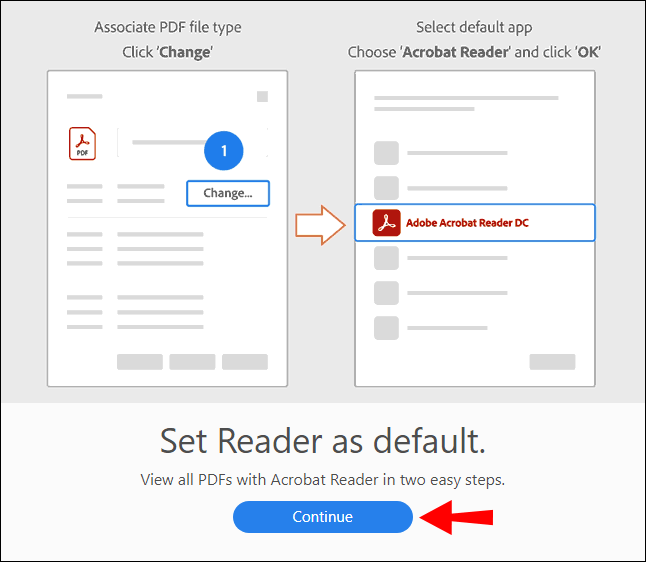
- Tunggu hingga Windows selesai membuat perubahan dan mulai ulang komputer Anda.
Pengaturan Windows
Cara lain untuk mengubah cara komputer Anda membuka file PDF adalah dengan mengubah properti dan pengaturan file Windows 10:
Metode 1: Melalui Menu Konteks
- Luncurkan File Explorer di komputer Anda.
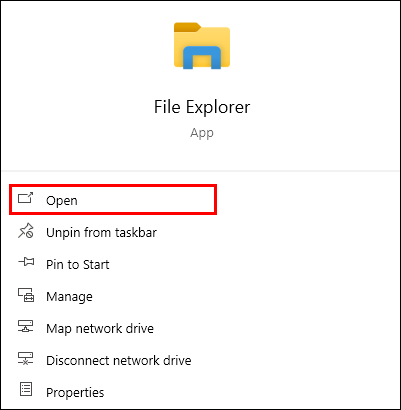
- Temukan folder yang berisi file PDF.
- Klik kanan pada file .pdf dan pilih "Buka dengan."
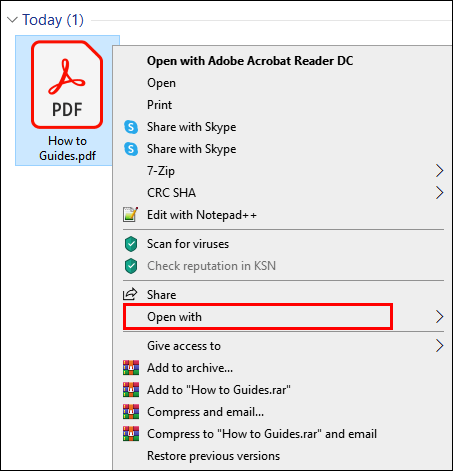
- Jika Anda melihat Adobe Reader, klik di atasnya. Jika tidak, pilih "Pilih aplikasi lain."
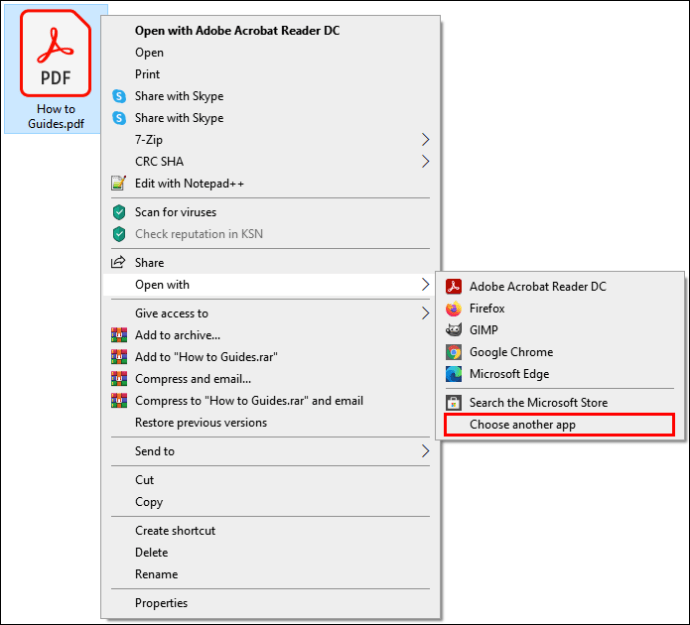
- Pilih "Adobe Reader" dari menu.
- Centang kotak di sebelah opsi "Selalu gunakan aplikasi ini untuk membuka file .pdf".
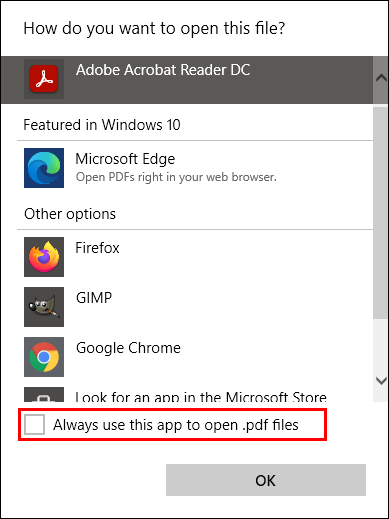
Metode 2: Melalui Properti File
- Buka File Explorer di komputer Anda.
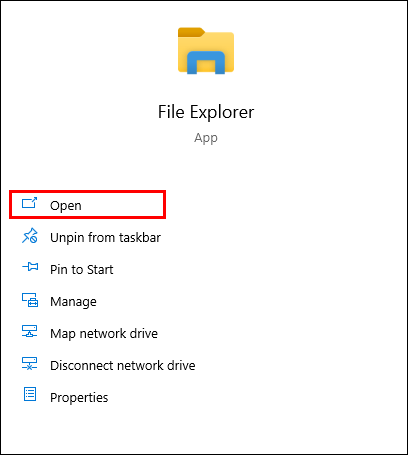
- Temukan file PDF dan klik kanan padanya.
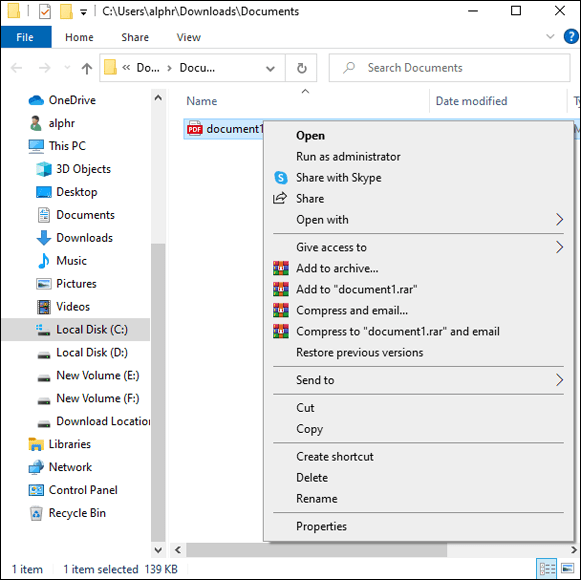
- Buka "Properti."

- Di bawah tab "Umum", klik tombol "Ubah" di sebelah "Buka dengan."
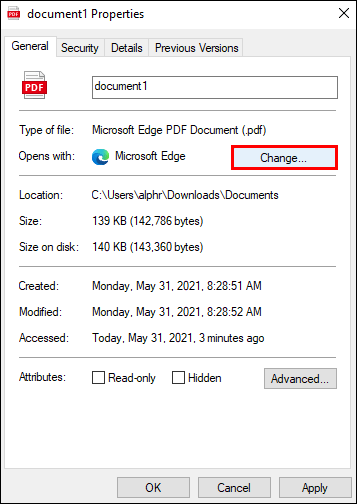
- Pilih Adobe Reader pada layar berikut dan tekan "OK."
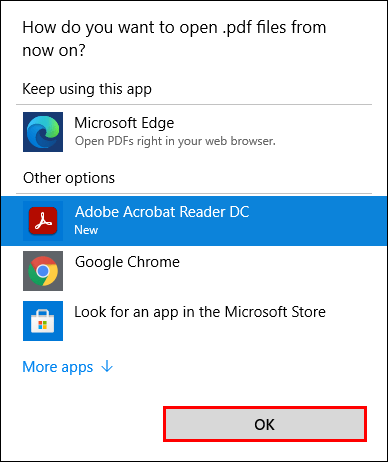
- Tekan "OK" lagi di jendela Properties.
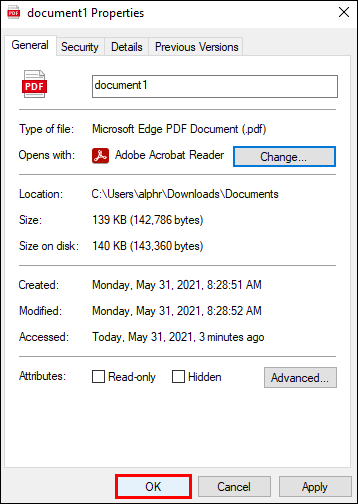
Metode 3: Melalui Pengaturan Jendela
- Luncurkan menu Mulai dan buka Pengaturan di komputer Anda.
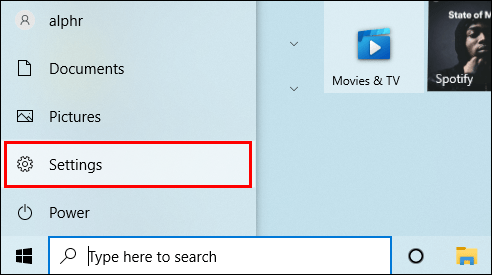
- Buka folder "Aplikasi".

- Di bilah sisi kiri, pilih "Aplikasi default."
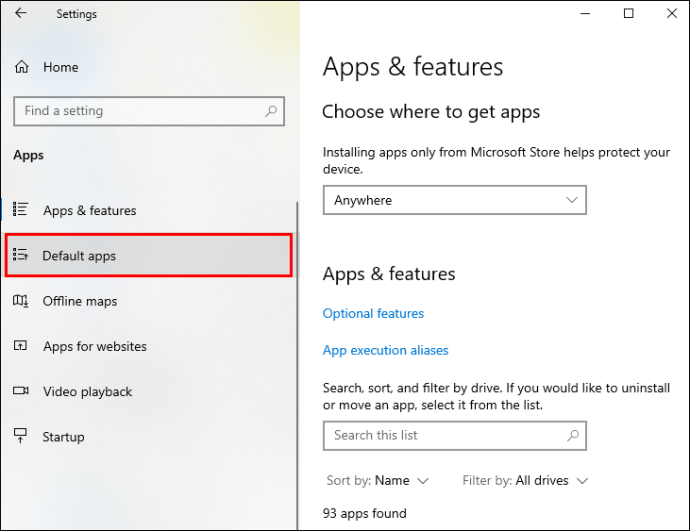
- Gulir ke bawah dan pilih "Pilih aplikasi default berdasarkan jenis file" dari sisi kanan jendela.
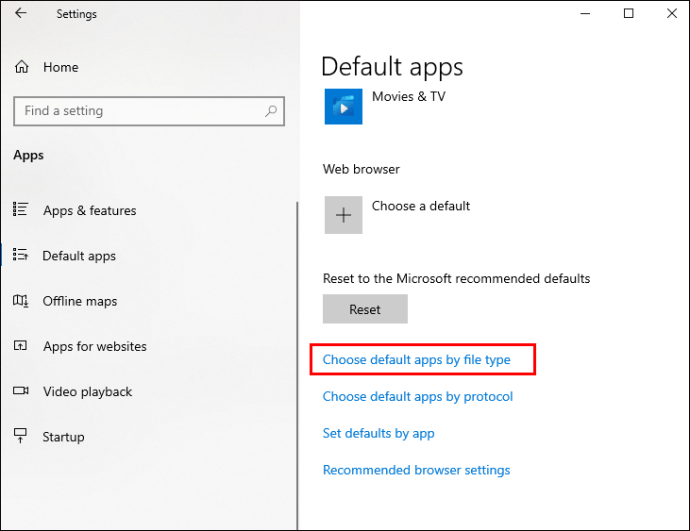
- Tunggu hingga berbagai jenis file dimuat.
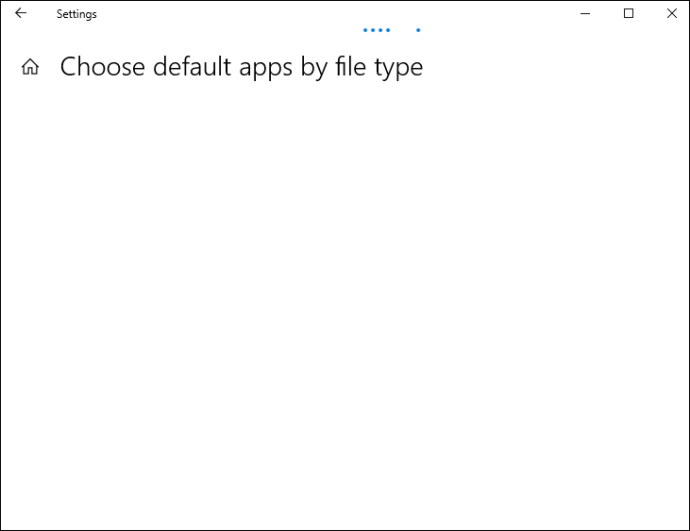
- Gulir ke bawah hingga Anda melihat ".pdf" dan aplikasi terhubung dengannya.
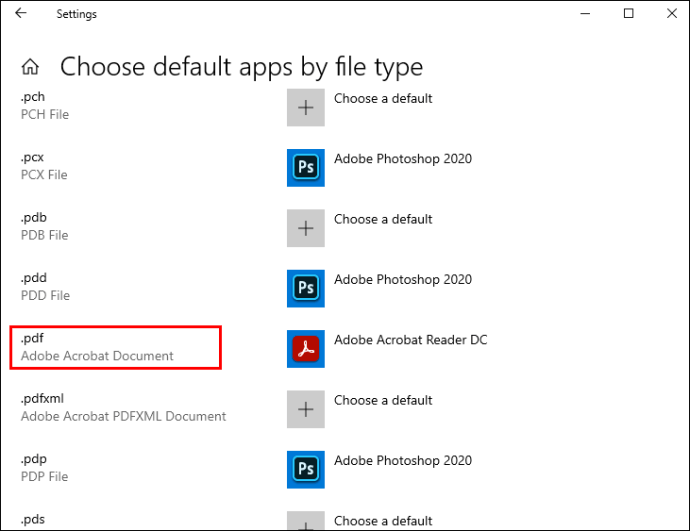
- Klik pada aplikasi itu dan pilih Adobe Reader dari daftar.
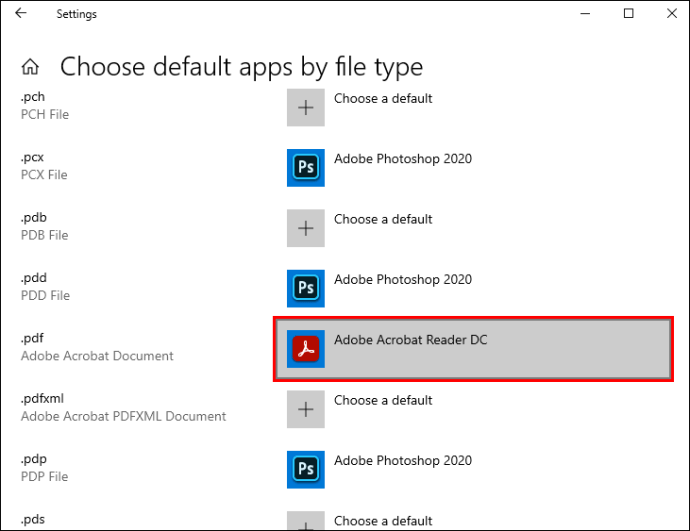
FAQ tambahan
Bagaimana Saya Mendapatkan Adobe Reader untuk Membuka PDF Alih-alih Microsoft Edge?
Jika Anda pengguna Windows 10, Anda mungkin akan memperhatikan bahwa versi Chromium Microsoft Edge bertindak sebagai browser web default dan pembaca PDF. Membuat Adobe Reader untuk membuka PDF alih-alih Microsoft Edge akan memerlukan penyesuaian pengaturan default di komputer Anda:
1. Luncurkan aplikasi "Pengaturan" di Windows 10 Anda.
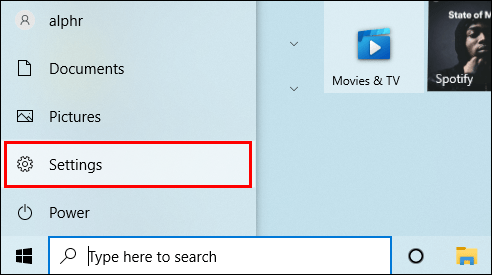
2. Klik "Aplikasi."

3. Arahkan ke “Aplikasi Default.”
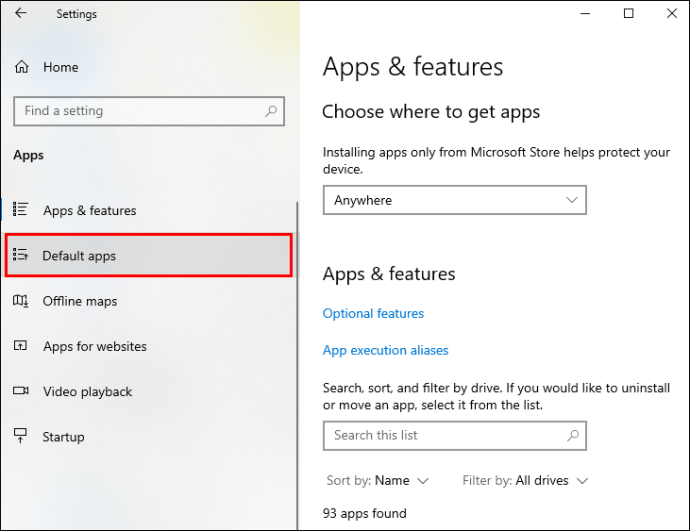
4. Buka opsi "Pilih aplikasi default berdasarkan jenis file".
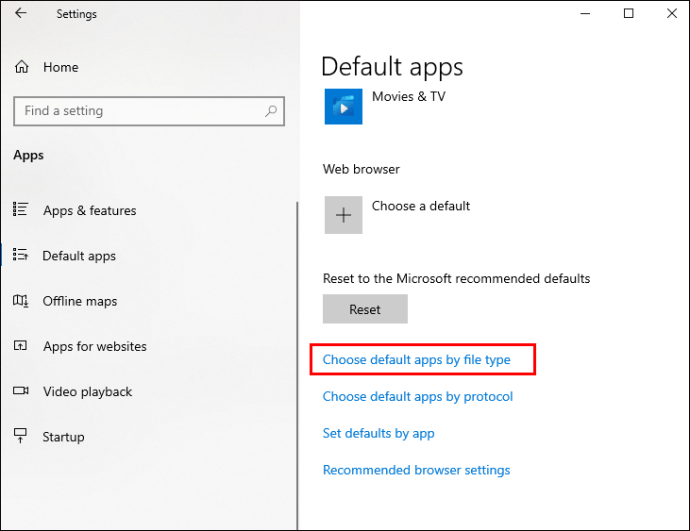
5. Temukan jenis file “.pdf” di bagian kiri layar dan klik aplikasi default saat ini di sebelahnya.
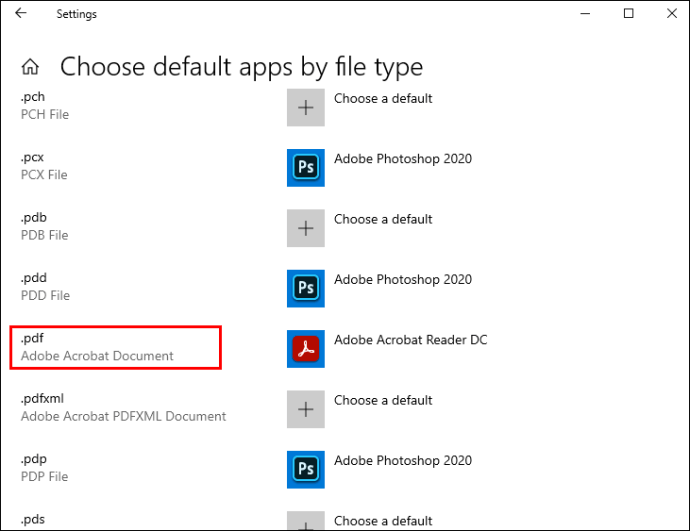
6. Pilih “Adobe Reader” dari daftar.
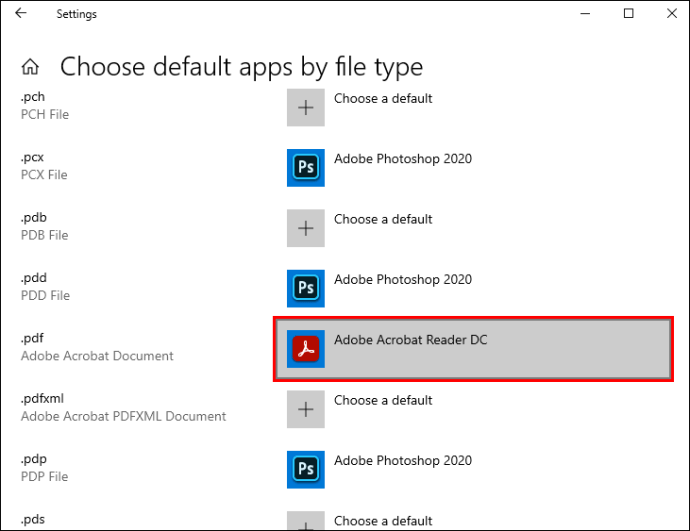
Dokumen PDF sekarang akan terbuka di Adobe Reader, bukan di Microsoft Edge.
Cara lain untuk mengubah pengaturan default adalah melalui menu konteks:
1. Buka File Explorer di Windows 10 Anda.
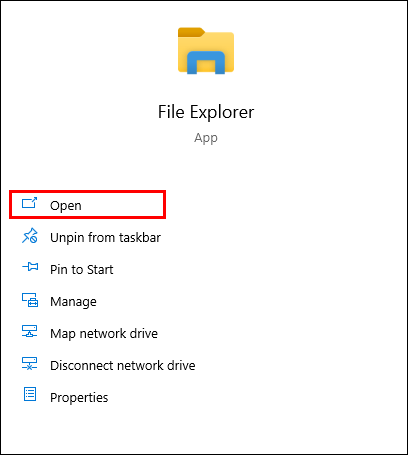
2. Temukan dokumen PDF di PC Anda.

3. Klik kanan padanya.
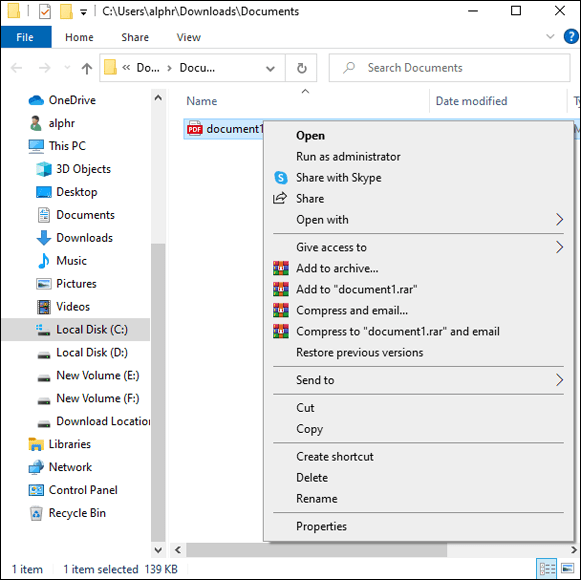
4. Klik submenu “Buka dengan” dan pilih opsi “Pilih aplikasi lain”.

5. Pilih aplikasi “Adobe Reader” dari menu. Jika Anda tidak melihat aplikasinya, klik "Aplikasi lainnya".

6. Centang kotak di samping “Always use this app to open .pdf files.”

Catatan: Untuk menjadikan Adobe Reader sebagai penampil dokumen PDF default, Anda harus terlebih dahulu mengunduh program di komputer Anda.
Bagaimana Cara Membuka PDF Dengan Ekstensi Chrome Acrobat Reader?
Mungkin Anda ingin membuka file PDF menggunakan Adobe Reader tanpa keluar dari Chrome. Untungnya, Anda dapat melakukannya dengan ekstensi Chrome Acrobat. Anda tidak hanya dapat dengan mudah menikmati PDF di perangkat lunak favorit Anda saat menjelajahi internet, tetapi Anda juga dapat membuka PDF di aplikasi desktop dan mendapatkan akses ke fitur seperti komentar, formulir, dan tanda tangan PDF.
Ekstensi Chrome Acrobat Reader tidak disertakan dengan aplikasi desktop Acrobat Reader. Namun, mudah untuk menginstal ekstensi jika Anda sudah menggunakan perangkat lunak asli di komputer Anda:
1. Mulai Acrobat Reader. Anda akan diminta untuk memasang ekstensi Chrome jika Pustaka disetel sebagai penampil PDF default Anda. Jika tidak, ikuti langkah-langkah di atas untuk mengatur Adobe sebagai pembaca file PDF default Anda dan lanjutkan dengan langkah-langkah di bawah ini.
2. Klik "Lanjutkan" atau "Berikutnya" untuk menginstal ekstensi.
3. Tunggu ekstensi untuk menginstal. Program akan menambahkannya ke Chrome secara otomatis.
4. Luncurkan Google Chrome. Akan ada prompt yang memberi tahu Anda bahwa ada ekstensi baru. Klik "Aktifkan ekstensi" untuk mulai menggunakannya.
Ekstensi sekarang ditambahkan, dan Anda dapat menggunakannya untuk membuka file PDF dengan Acrobat Reader di Chrome. Saat Anda mengklik file PDF di Chrome, akan ada prompt "Adobe Acrobat" di sudut kanan atas layar. Cukup pilih "Buka di Acrobat Reader," dan Anda siap melakukannya.
Untuk menonaktifkan ekstensi Acrobat Google Chrome, ikuti langkah-langkah di bawah ini:
1. Klik kanan pada ekstensi Adobe Acrobat dan pilih "Kelola ekstensi."
2. Hapus centang pada kotak di samping “Diaktifkan”.
Menggeser PDF Dari Chrome ke Adobe Reader Dijelaskan
Jika file PDF Anda terbuka di Chrome, aplikasi disetel sebagai pembaca PDF default Anda. Namun, itu tidak harus menghentikan Anda untuk melihat PDF di program lain, termasuk Adobe Reader. Mengubah pengaturan default untuk cara perangkat Anda membuka file PDF adalah proses yang relatif mudah.
Dalam panduan hari ini, kami telah melengkapi Anda dengan banyak metode untuk melakukannya. Jika Anda mengikuti instruksi dengan seksama, Anda sekarang memiliki kendali penuh atas bagaimana Anda dapat melihat file PDF di PC Anda.
Metode mana yang Anda gunakan untuk membuka PDF dari Chrome di Adobe Reader? Mengapa Anda lebih memilih Reader? Bagikan pendapat Anda di bagian komentar di bawah.