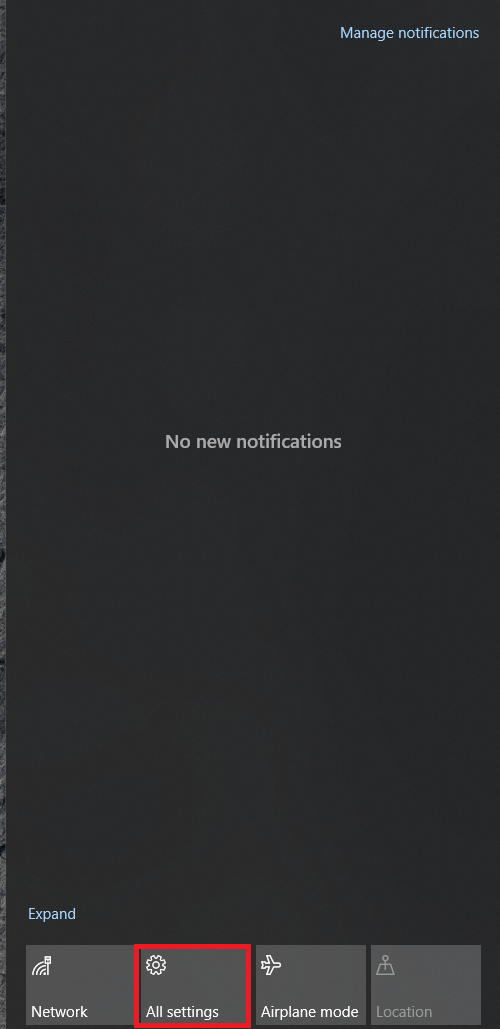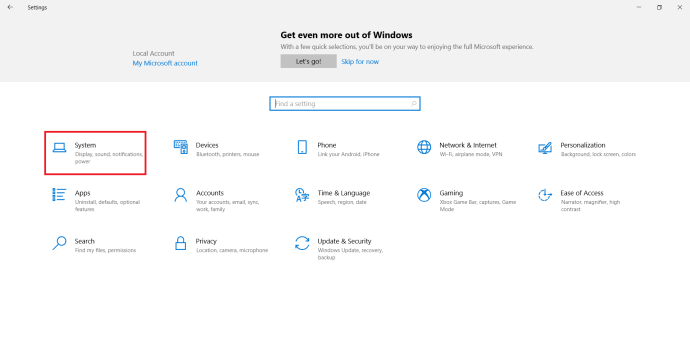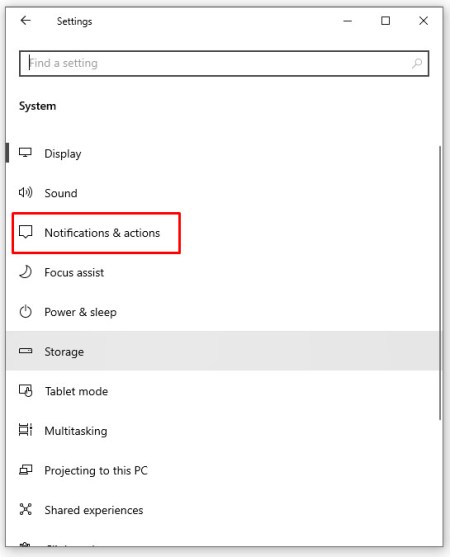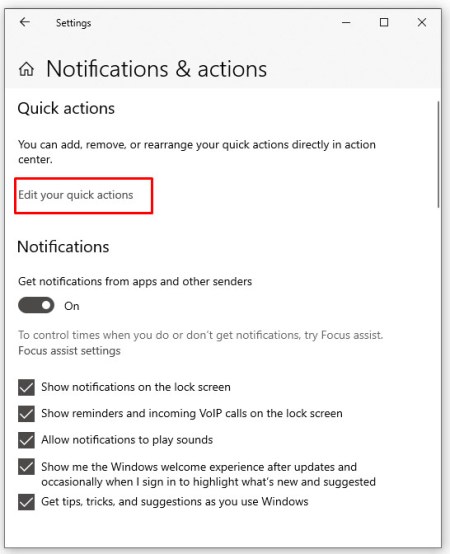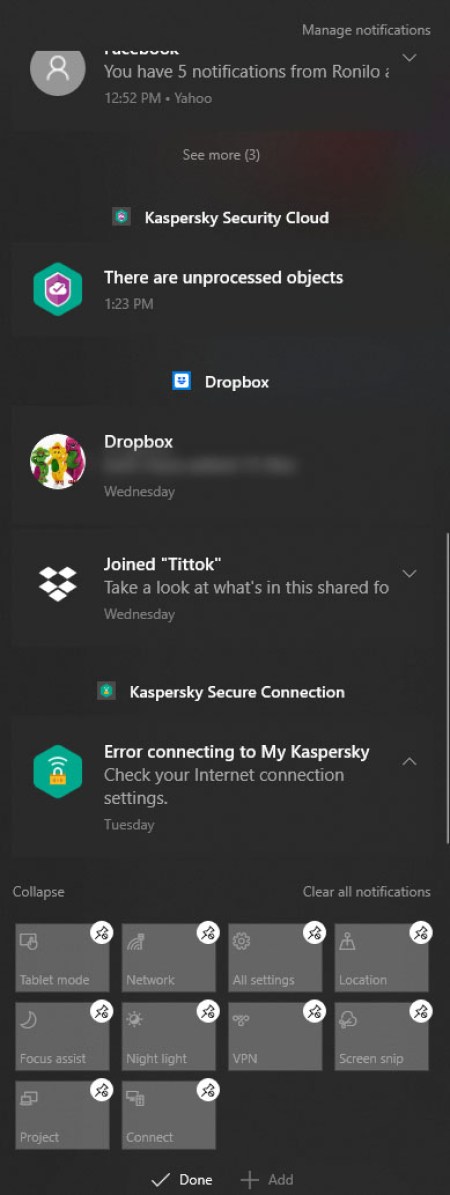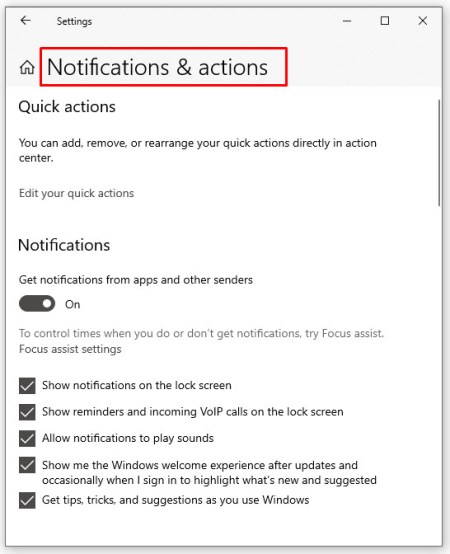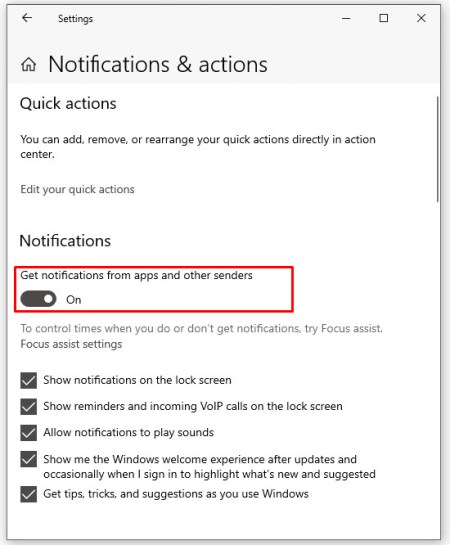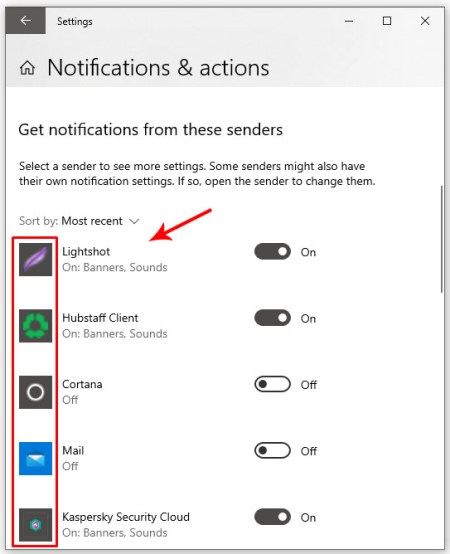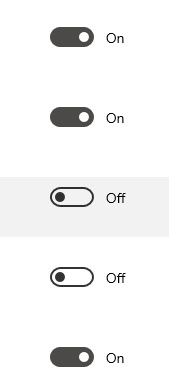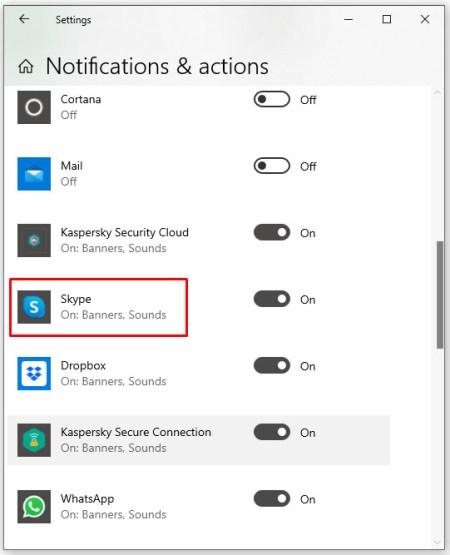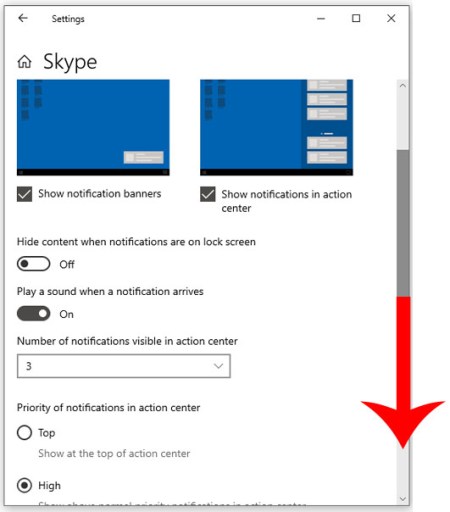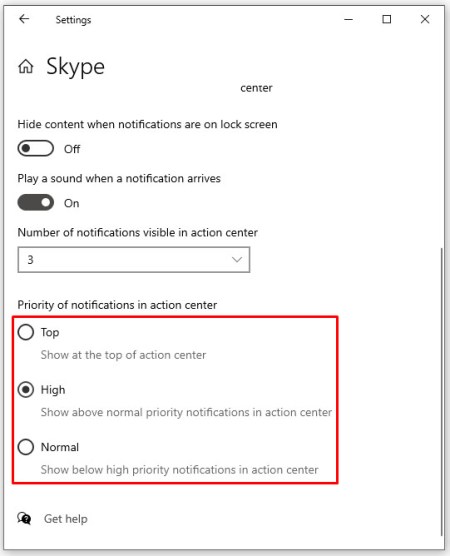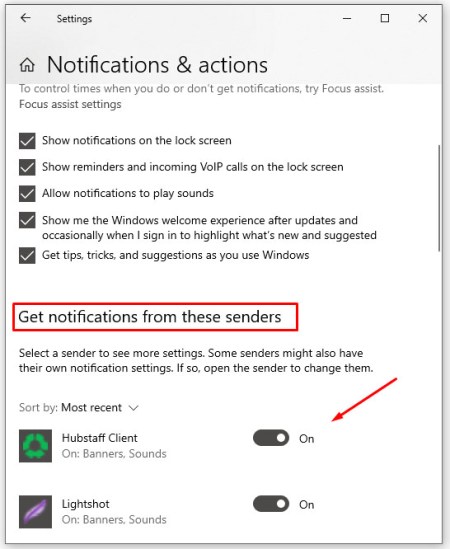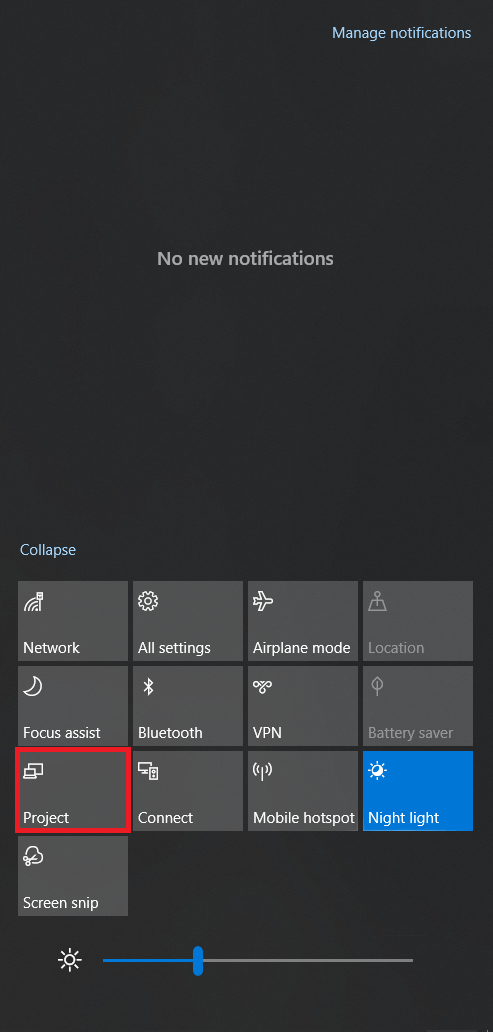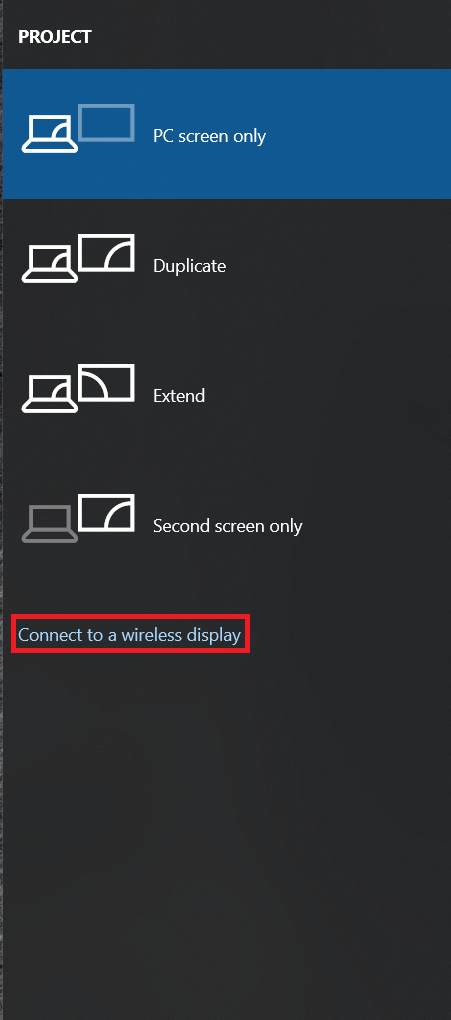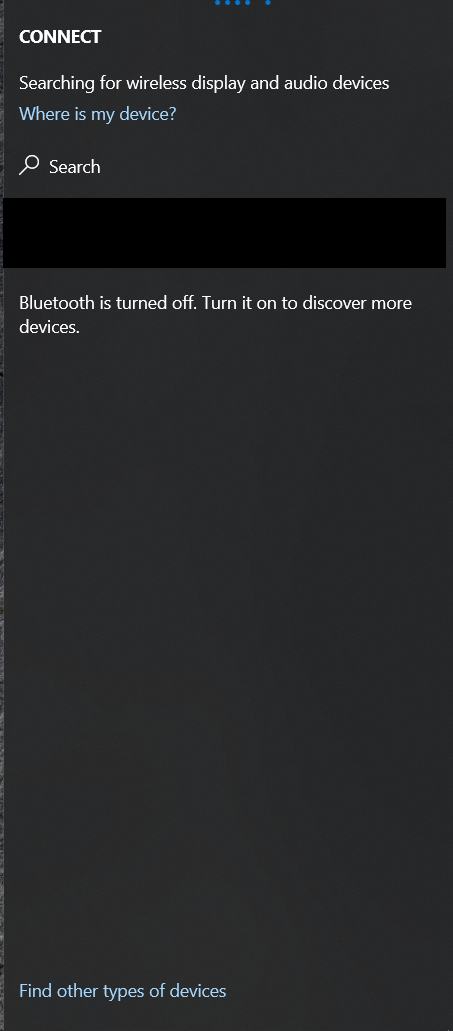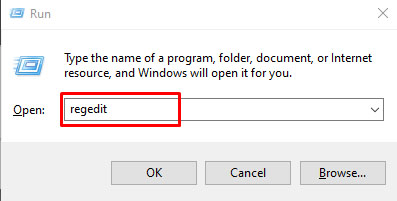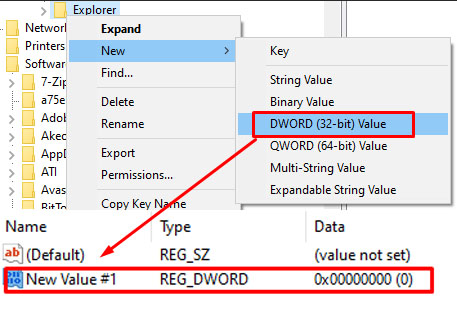Cara Membuka Pusat Aksi di Windows 10 dan Apa yang Harus Dilakukan Saat Anda Di Sana
Pusat Aksi di Windows 10 adalah alat yang terdapat dalam sistem operasi terbaru Microsoft. Ini memungkinkan akses cepat ke beberapa perintah utama dan menghindari kebutuhan untuk menggali Pengaturan atau Panel Kontrol untuk melakukan beberapa tindakan mendasar. Karena ini adalah fitur yang cukup berguna, tutorial ini akan menunjukkan kepada Anda cara membuka Action Center di Windows 10 dan apa yang harus dilakukan saat Anda berada di sana

Pusat Aksi dibangun di atas Mantra dari Windows 8 tetapi membuatnya lebih mudah digunakan dan jauh lebih berguna. Pengguna desktop mungkin tidak mendapatkan banyak nilai darinya, tetapi pengguna ponsel dan laptop pasti akan mendapatkannya. Kemampuan untuk mengaktifkan atau menonaktifkan fitur dengan cepat dengan menggesek atau mengklik mouse memiliki potensi yang jelas.
Pusat Aksi diinstal sebagai standar di semua edisi Windows 10 tetapi ini adalah Microsoft, perlu sedikit penyesuaian agar berfungsi dengan baik.

Cara Membuka Pusat Aksi di Windows 10
Membuka Pusat Aksi di Windows 10 sesederhana yang didapat. Cukup ketuk atau klik ikon gelembung ucapan kecil di sebelah kanan jam di Taskbar.

Jendela vertikal akan muncul dengan pemberitahuan di bagian atas dan tindakan cepat di bagian bawah. Klik apa pun di bilah geser ini untuk membaca pemberitahuan atau melakukan tindakan.

Anda juga dapat menggunakan pintasan tombol Windows + A untuk mengakses Pusat Aksi di Windows 10.
Jika ikon balon bicara kosong, tidak ada notifikasi yang menunggu Anda. Jika gelembung ucapan memiliki tiga baris di dalamnya yang terlihat seperti teks, itu berarti ada notifikasi yang menunggu. Jika gelembung memiliki seperempat bulan kecil di kanan bawah, itu berarti Anda telah mengaktifkan Jam tenang.
Tindakan tepat yang Anda lihat di penggeser bergantung pada perangkat yang Anda gunakan dan cara Anda menyiapkannya. Versi desktop akan berbeda dari laptop kecuali Anda memiliki kartu Wi-Fi, Bluetooth, atau layar sentuh di desktop Anda.

Cara Mengonfigurasi Pusat Aksi di Windows 10
Seperti yang saya sebutkan sebelumnya, Action Center akan membutuhkan sedikit penyesuaian untuk menyesuaikannya dengan kebutuhan Anda. Secara default, ia memiliki kebiasaan memberi tahu Anda tentang segalanya dan memungkinkan aplikasi apa pun yang diinstal untuk memunculkan pemberitahuan. Sebagian besar dari kita benar-benar tidak menginginkannya sehingga kita dapat menyesuaikannya sedikit.
- Buka Pusat Tindakan dan pilih Semua Pengaturan.
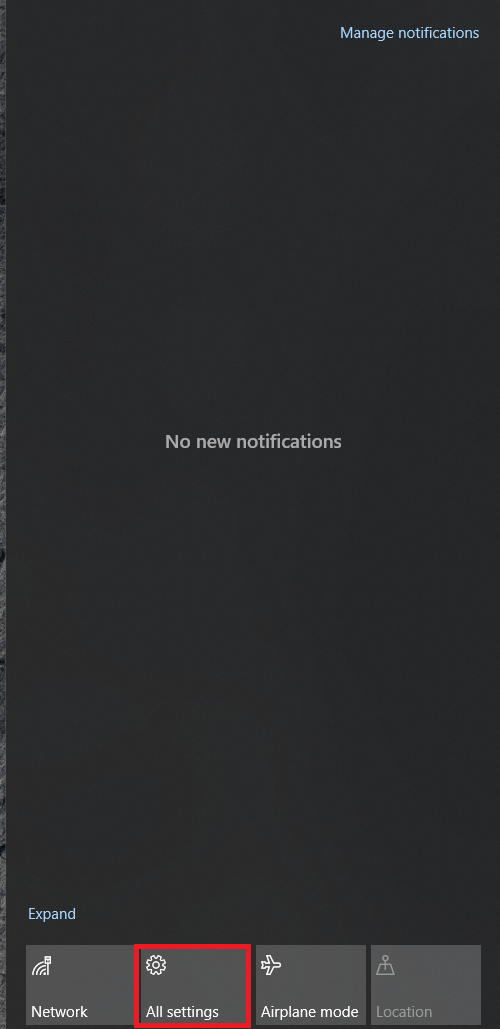
- Selanjutnya, pilih Sistem.
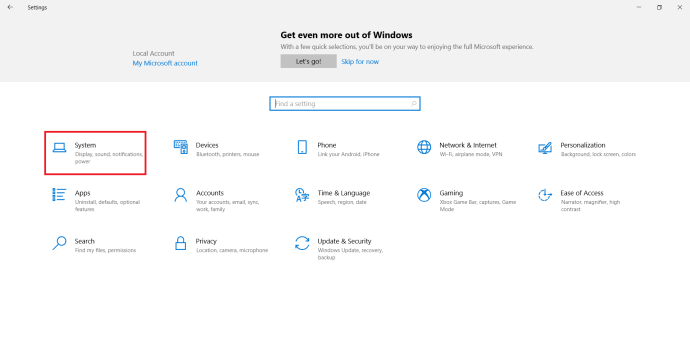
- Sekarang, pilih Notifikasi & tindakan.
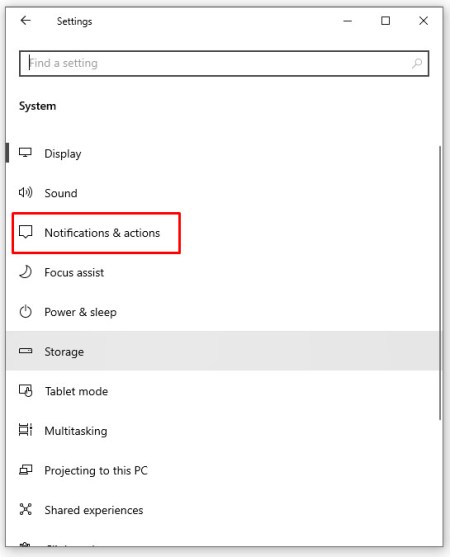
- Pilih tautan Tambahkan atau hapus teks tindakan cepat di panel kanan.
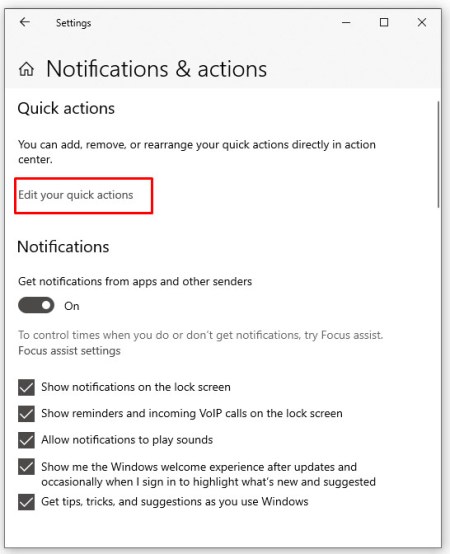
- Pilih tindakan apa yang ingin Anda tampilkan di bagian bawah Pusat Tindakan.
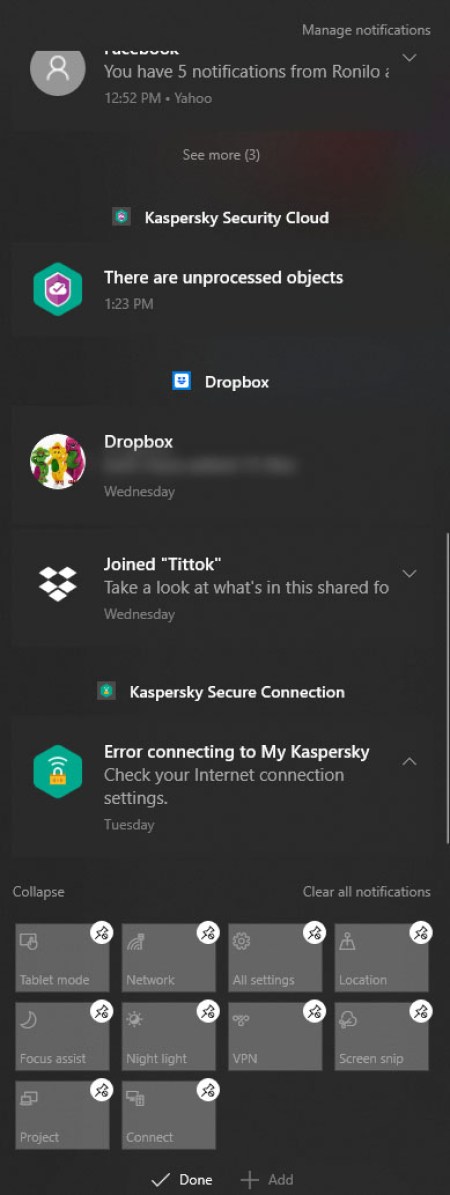
- Kembali ke Notifikasi & tindakan.
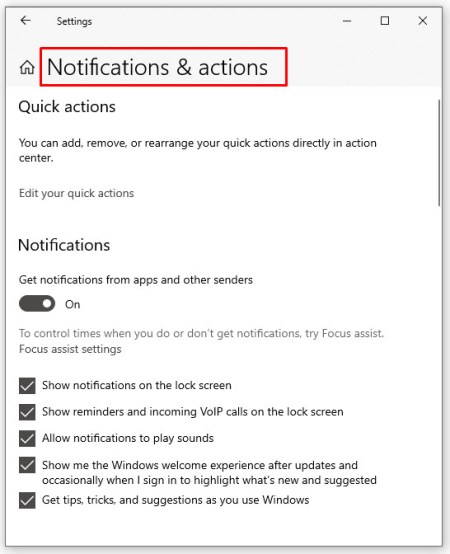
- Tweak Notifikasi sesuai kebutuhan Anda.
Saya suka membatasi notifikasi ke aplikasi yang saya gunakan. Jadi, biarkan Dapatkan notifikasi… aktifkan, matikan Tampilkan notifikasi di layar kunci, Sembunyikan notifikasi saat saya menggandakan layar dan Dapatkan tip dan trik… Yang terakhir itu penting. Ini mematikan banyak iklan Windows yang lebih mengganggu.
- Buka Sistem dan Pemberitahuan & tindakan jika Anda menutupnya.
- Gulir ke bawah untuk Dapatkan pemberitahuan dari pengirim ini.
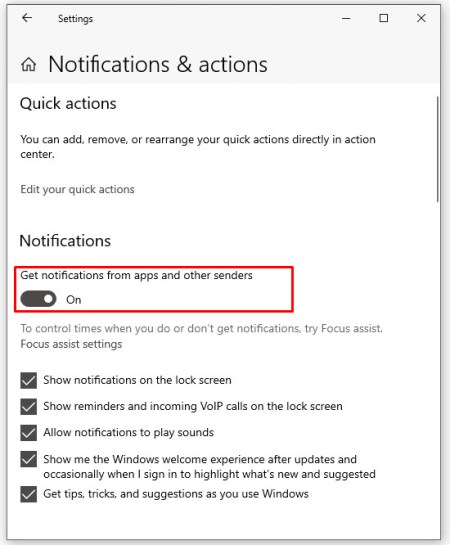
- Pilih aplikasi yang Anda senang untuk memberitahu Anda saat menggunakan perangkat Anda.
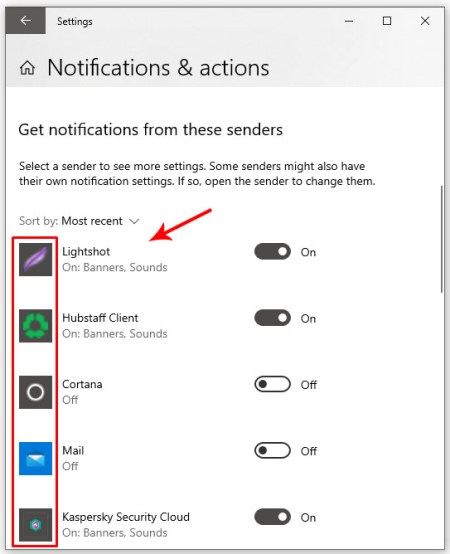
- Nonaktifkan apa pun yang Anda bisa untuk tetap diam.
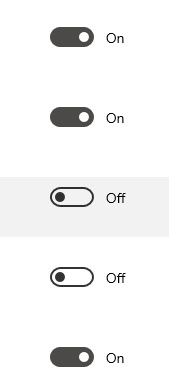
Anda juga dapat mengubah prioritas pesan yang Anda pilih untuk diterima di Pusat Tindakan. Ini berguna jika Anda mengizinkan banyak dari mereka di perangkat Anda. Misalnya, Anda dapat memprioritaskan pembaruan email dan Facebook daripada pemberitahuan keamanan atau sebaliknya.
- Buka Sistem dan Pemberitahuan & tindakan.
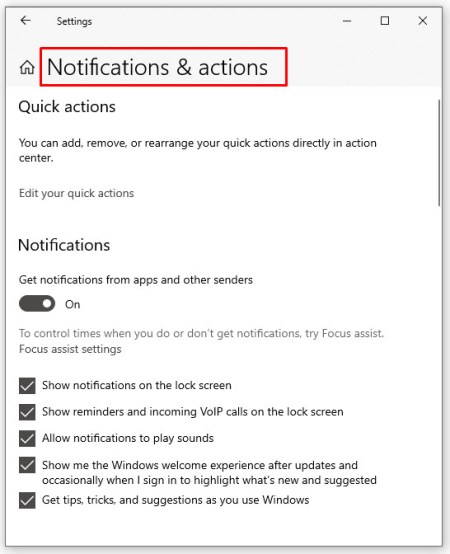
- Pilih salah satu aplikasi tempat Anda mendapatkan notifikasi dan klik.
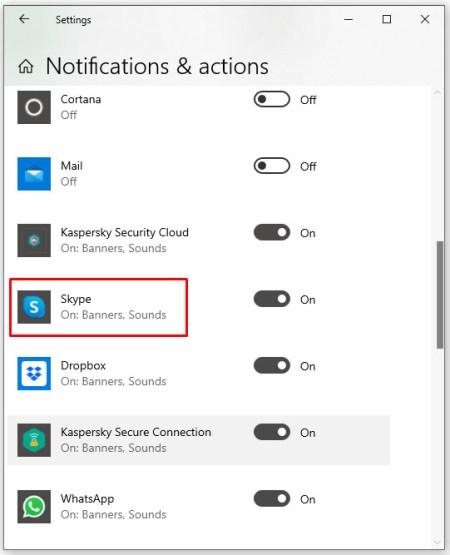
- Gulir ke bawah ke Prioritas notifikasi di Action Center.
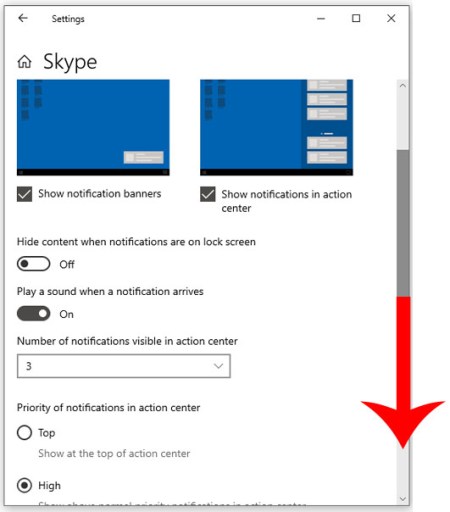
- Pilih prioritas yang ingin Anda tetapkan dan jumlah notifikasi yang ingin Anda tampilkan.
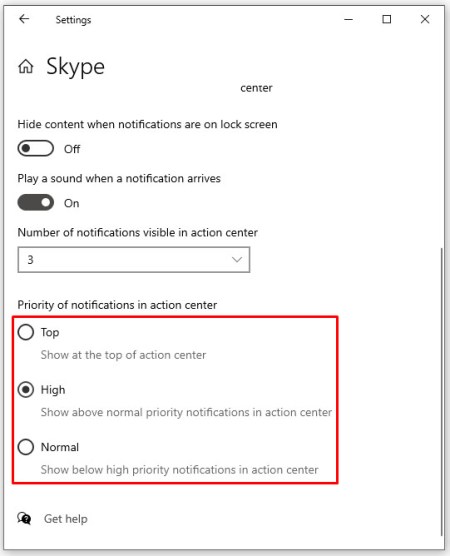
- Ulangi untuk aplikasi apa pun yang ingin Anda ubah.
Aktifkan atau nonaktifkan Notifikasi di Pusat Aksi
Jika Anda menemukan pemberitahuan Pusat Tindakan lebih sebagai penghalang daripada bantuan, Anda dapat mematikannya.
- Buka Sistem dan Pemberitahuan & tindakan.
- Nonaktifkan, Dapatkan pemberitahuan dari aplikasi dan pengirim lainnya.
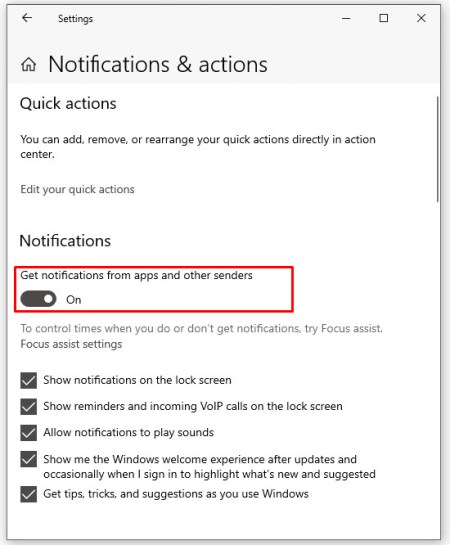
- Anda juga dapat menonaktifkan aplikasi individual jika Anda lebih suka di bawah Dapatkan pemberitahuan dari pengirim ini.
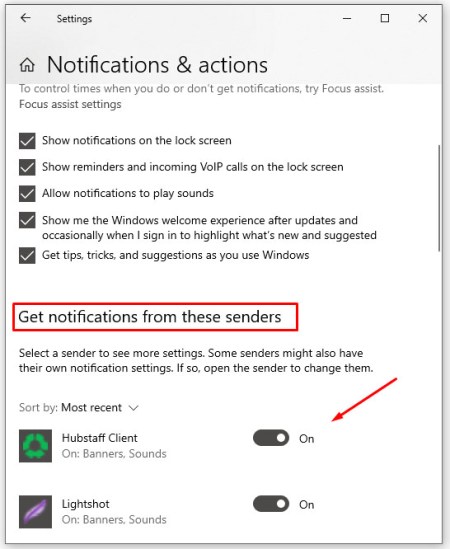
Jika Anda menemukan sesuatu yang Anda lewatkan, aktifkan kembali pengaturan yang sama.
Cara Menghubungkan ke Layar Nirkabel Menggunakan Pusat Aksi
Anda dapat dengan cepat terhubung ke tampilan nirkabel menggunakan Pusat Aksi, begini caranya.
- Gunakan salah satu metode yang disebutkan di atas untuk membuka Pusat Aksi.
- Pilih "Mengembangkan” untuk melihat semua opsi yang tersedia.

- Selanjutnya pilih “Proyek”untuk membuka jendela lain
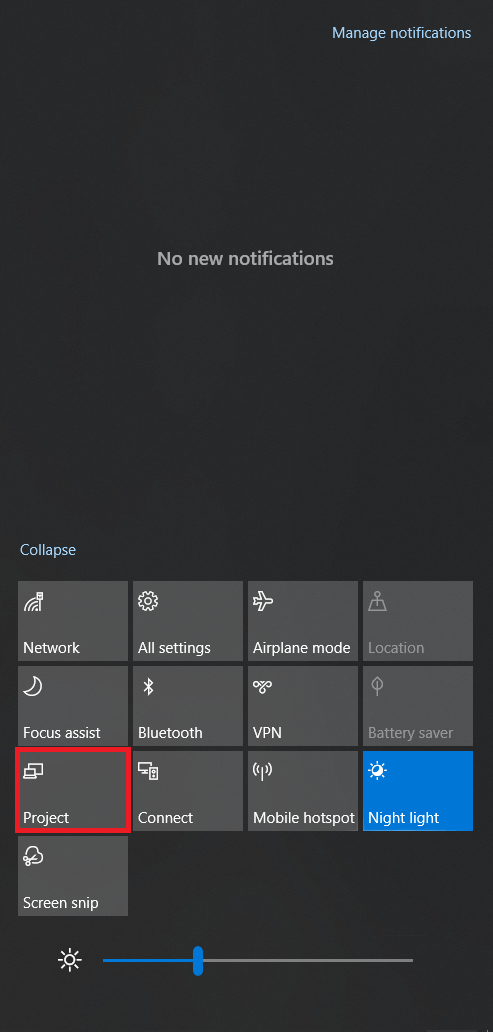
- Klik "Hubungkan ke layar nirkabel.”
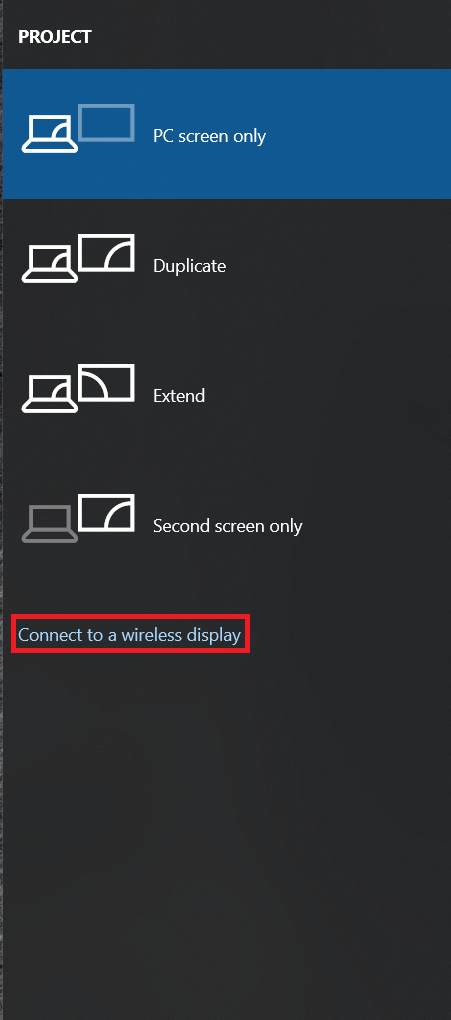
- Jendela baru akan terbuka yang secara otomatis mencari perangkat yang tersedia dan menyediakan opsi untuk menyambungkannya.
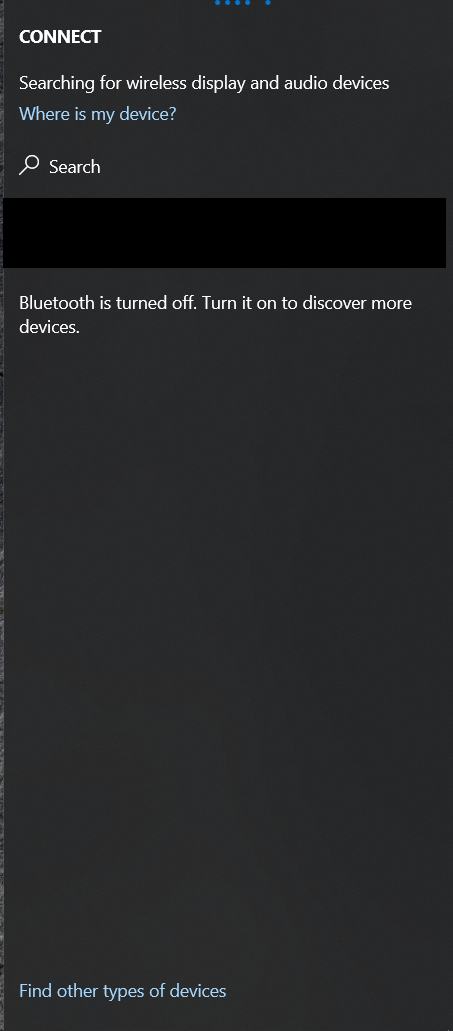
Nonaktifkan Pusat Aksi di Windows 10
Anda juga dapat menonaktifkan Pusat Aksi secara keseluruhan jika Anda ingin bekerja atau bermain tanpa terganggu. Anda perlu mengubah pengaturan registri, jadi buat cadangan registri Anda sebelum membuat perubahan apa pun. Kemudian:
- Tekan tombol Windows + R, ketik regedit dan tekan Enter.
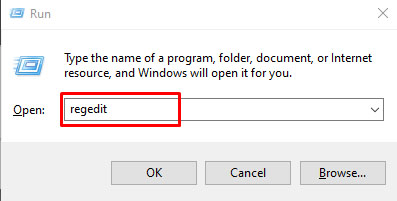
- Navigasi ke "HKEY_CURRENT_USER\Microsoft\Windows\CurrentVersion\Explorer.”

- Klik kanan file Explorer di sebelah kiri, pilih New, DWORD (32-bit) Value dan beri nama DisableNotificationCenter. Beri nilai 1.
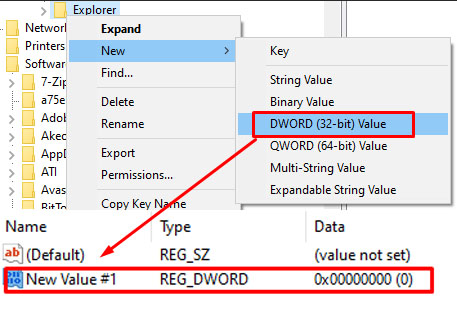
- Arahkan ke HKEY_LOCAL_MACHINESOFTWAREPoliciesMicrosoftWindowsExplorer.

- Klik kanan file Explorer, pilih New, DWORD (32-bit) Value dan beri nama DisableNotificationCenter. Beri nilai 1.
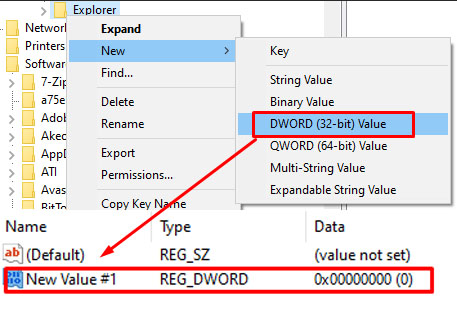
Sekali lagi, jika Anda melewatkannya, cukup ubah kedua nilai ini menjadi 0 untuk menonaktifkannya.