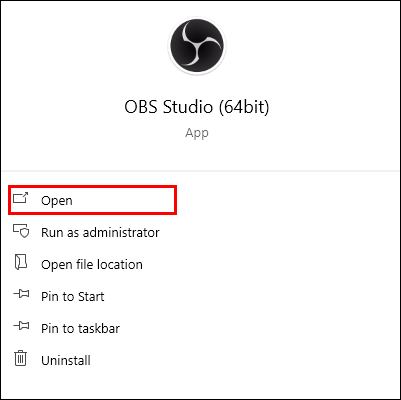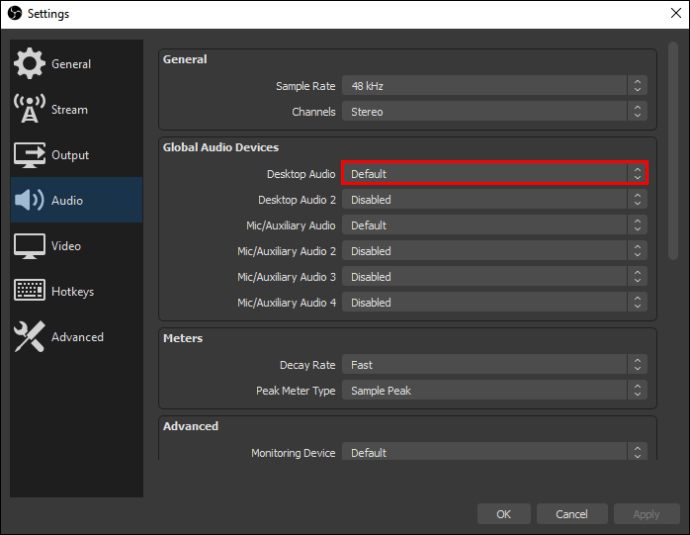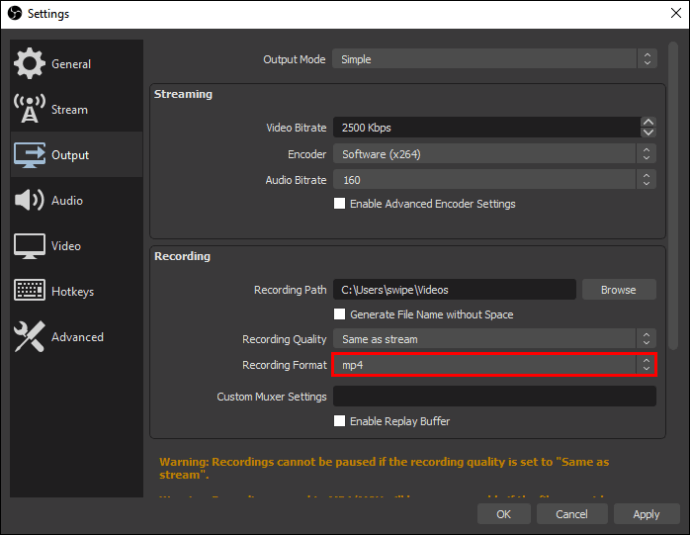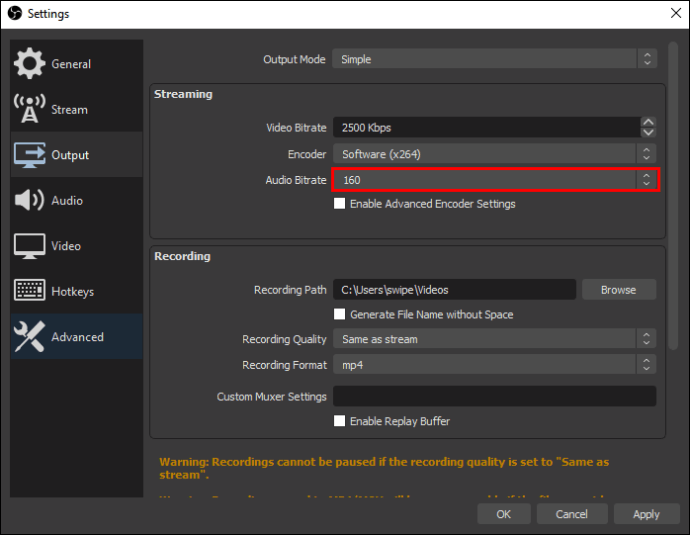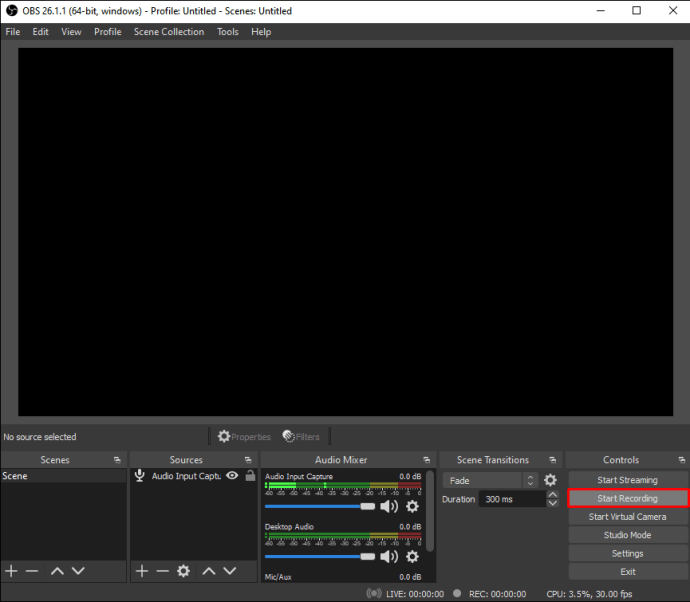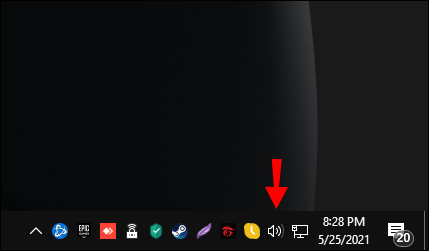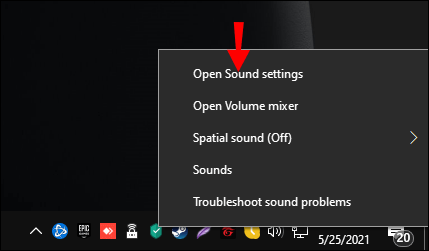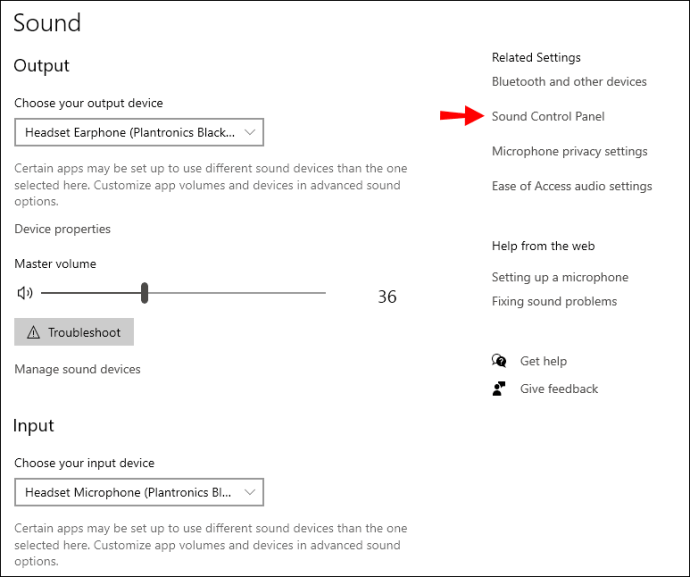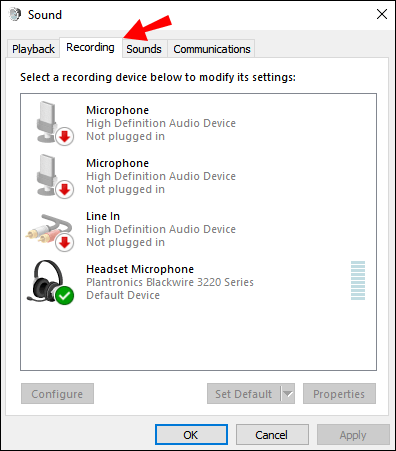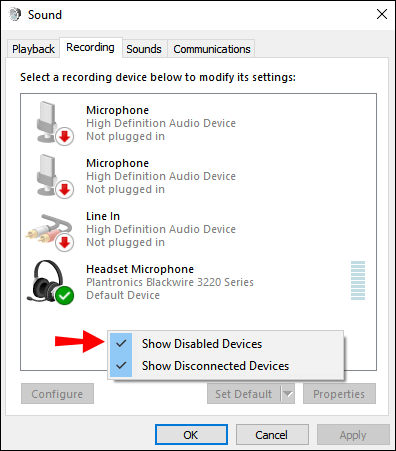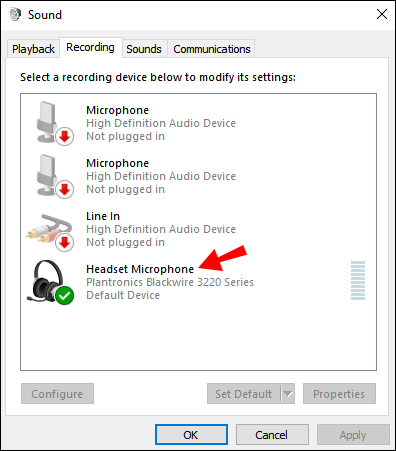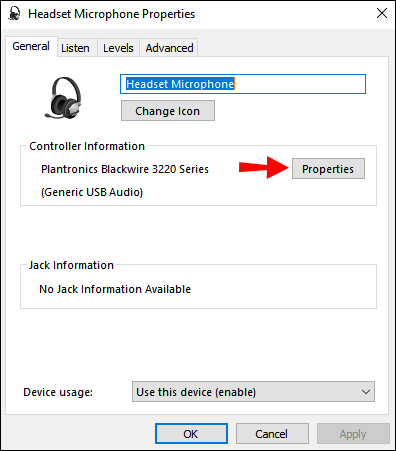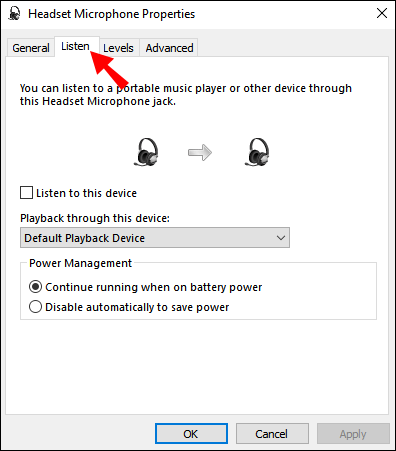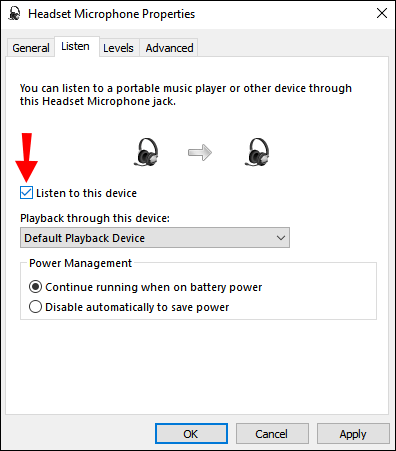OBS: Cara Merekam Audio Game Saja
OBS, atau Open Broadcasting Software, adalah program penyiaran gratis yang dapat Anda gunakan untuk merekam semua jenis media. Banyak streamer menggunakan OBS untuk merekam gameplay atau rekaman webcam mereka dan mengalirkannya langsung ke pemirsa. Namun, pernahkah Anda berpikir untuk menggunakan OBS untuk merekam audio saja?

Dalam artikel ini, Anda akan menemukan saat menggunakan OBS, merekam audio game saja tidak sesederhana yang Anda pikirkan. Jangan khawatir, kami akan memandu Anda melalui prosesnya dan membuatnya mudah dipahami. Kami juga akan menjawab beberapa pertanyaan terkait OBS.
Bagaimana Cara Merekam Audio Game Hanya di OBS?
Masalah dengan OBS adalah meskipun hanya dapat merekam audio game, itu bukan alat terbaik untuk pekerjaan itu. Anda perlu mengubah beberapa pengaturan terlebih dahulu, dan Anda akan baik-baik saja.
Yang Anda butuhkan hanyalah OBS dan game yang ingin Anda mainkan. Tidak perlu menginstal program lain untuk tugas ini.
Langkah-langkahnya adalah sebagai berikut:
- Dapatkan OBS dan instal jika Anda belum melakukannya.
- Luncurkan OBS.
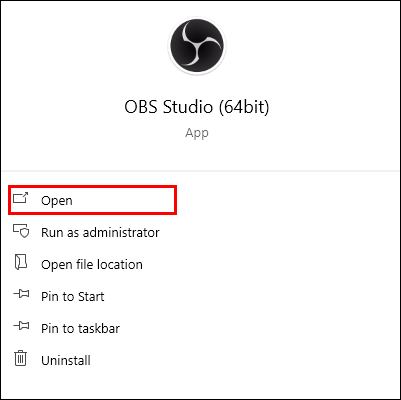
- Buka "Pengaturan Tangkapan".

- Pilih "Audio Desktop" dan atur ke default.
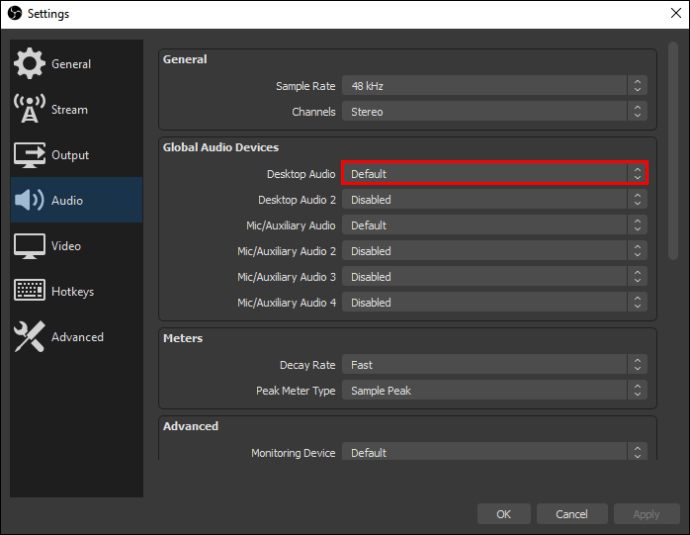
- Nonaktifkan sumber audio lain jika Anda mau.

- Atur pengaturan file output ke file video yang mudah dikonversi.
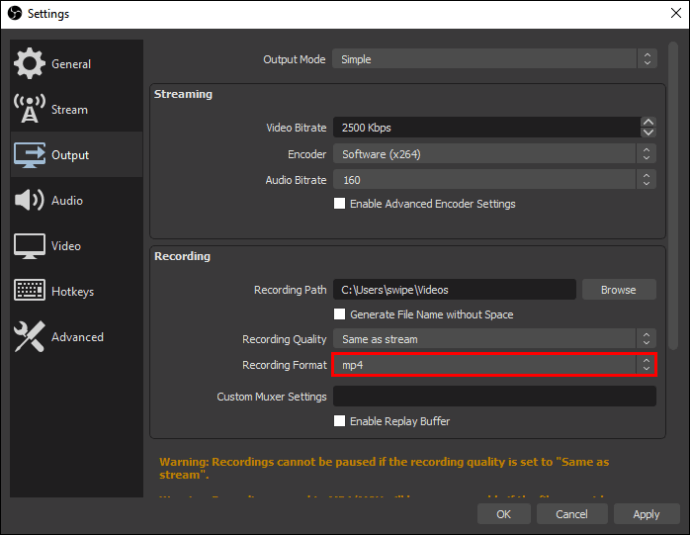
- Pilih tingkat bitrate audio.
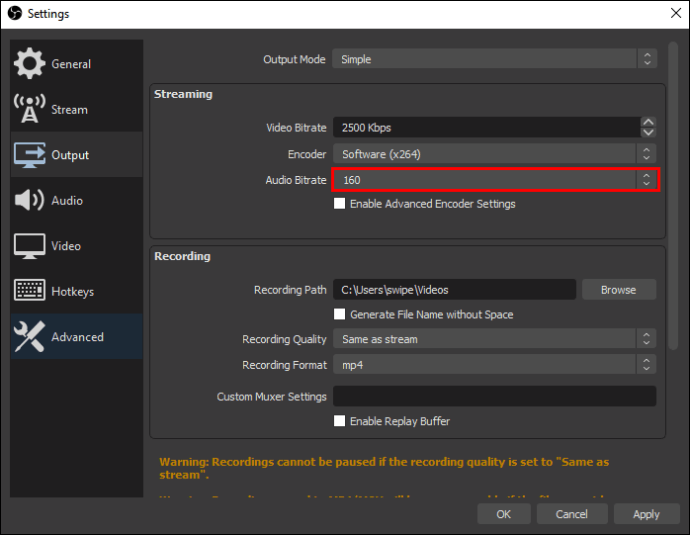
- Mulai merekam audio game Anda.
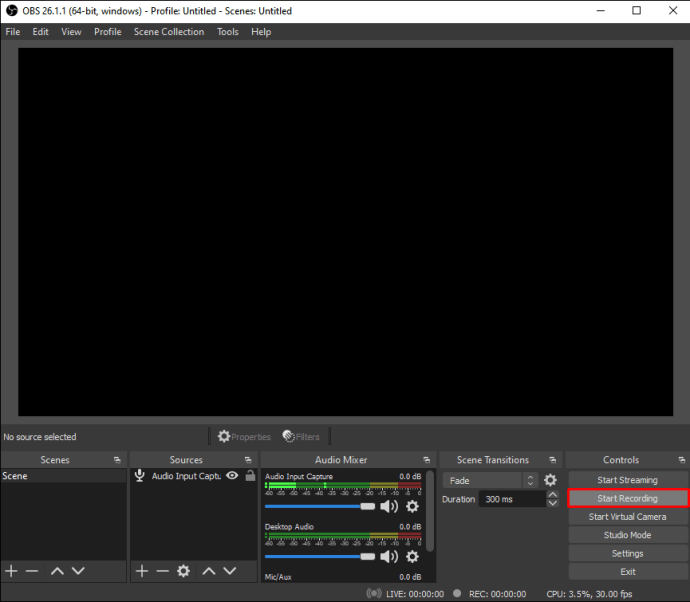
- Setelah selesai, simpan rekamannya.
Setelah Anda selesai merekam, Anda harus menemukan program atau situs web yang dapat memisahkan audio dari file video, seperti MP3. Sayangnya, OBS tidak dapat mengekspor apa pun selain file video. Untuk mendapatkan audio game, Anda harus mengekstraknya dari file MP4.
Ada berbagai layanan yang menawarkan ini secara gratis. Beberapa di antaranya adalah Shotcut, CloudConvert, dan FreeConvert. Dua yang terakhir adalah konverter berbasis online yang mengharuskan Anda mengunggah file MP4. Ini bisa memakan waktu cukup lama, tetapi keuntungannya adalah Anda tidak perlu menginstal apa pun.
Jika Anda mengunduh editor video yang dapat mengekspor file audio seperti Shotcut, Anda tidak memerlukan koneksi internet. Ini memungkinkan Anda untuk langsung mulai mengonversi tanpa perlu mengunduh file yang dikonversi.
Tergantung pada kebutuhan komputer atau kecepatan internet Anda, Anda dapat memilih solusi terbaik untuk kebutuhan Anda.
OBS masih merupakan program gratis yang luar biasa untuk merekam permainan Anda. Karena itu, tidak disarankan untuk menggunakannya hanya untuk merekam audio game. Ini paling baik digunakan untuk tujuan yang dimaksudkan – untuk merekam konten video dan mengekspornya.
Haruskah Saya Menggunakan OBS untuk Tugas Ini?
OBS secara inheren untuk merekam konten video. Meskipun Anda dapat menyesuaikan kualitas audio, itu tidak dirancang untuk merekam audio saja. Anda juga harus menangani proses konversi pasca-rekaman. Sebagai gantinya, kami sarankan Anda menggunakan program yang berbeda.
Ada banyak program gratis dan berbayar di pasaran yang memungkinkan Anda hanya merekam audio game. Salah satu software perekam audio freeware terbaik adalah Audacity. Tidak hanya Audacity yang mudah digunakan, tetapi Anda memiliki banyak kebebasan untuk mengendalikan seluruh proses.
Dengan beberapa penyesuaian, Anda dapat memilih audio sumber untuk direkam. Ini sangat berguna bagi streamer yang ingin mengunggah konten tanpa komentar mereka.
Perbaikan sederhana adalah dengan menggunakan Audacity dan OBS! Anda dapat mengatur Audacity ke audio game sementara OBS diatur untuk hanya merekam audio dari mikrofon Anda. Setelah merekam, Anda mendapatkan rekaman game yang diambil dan file audio terpisah untuk audio game.
Dari sana, Anda dapat menggunakan perangkat lunak pengeditan video untuk menggabungkan keduanya jika diperlukan.
Audacity Dengan Driver WASAPI/Stereo Mix
Anda dapat mengatur Audacity sehingga merekam audio game dan mikrofon Anda. Dengan ini, Anda hanya perlu menggunakan OBS untuk aspek video rekaman. Anda dapat menggabungkan audio dan video sesuai keinginan Anda nanti.
- Instal Audacity.
- Sebelum meluncurkan dan merekam dengan Audacity, klik kanan ikon suara Anda di kanan bawah.
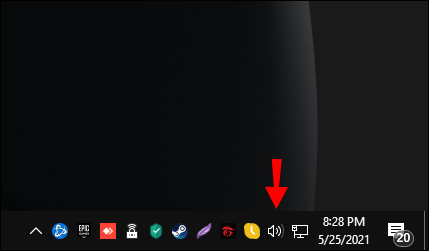
- Pilih "Buka Pengaturan Suara."
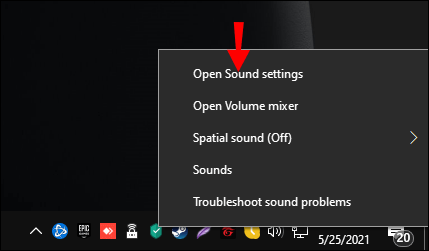
- Di sisi kanan layar, pilih "Panel Kontrol Suara."
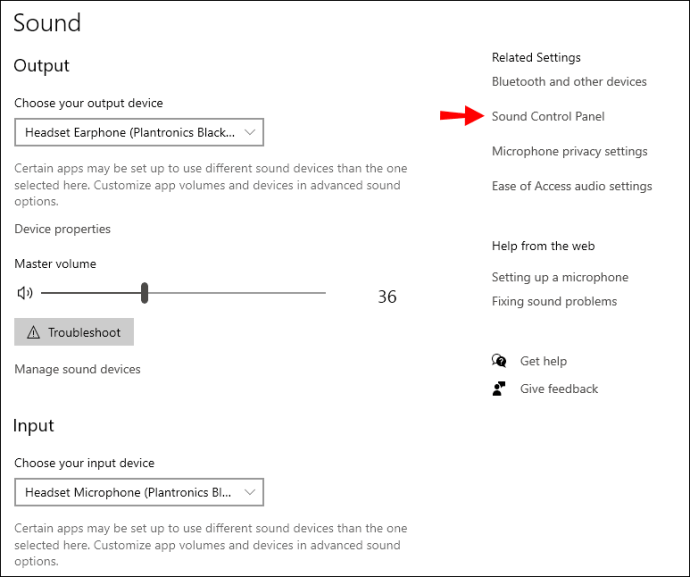
- Pilih tab "Perekaman".
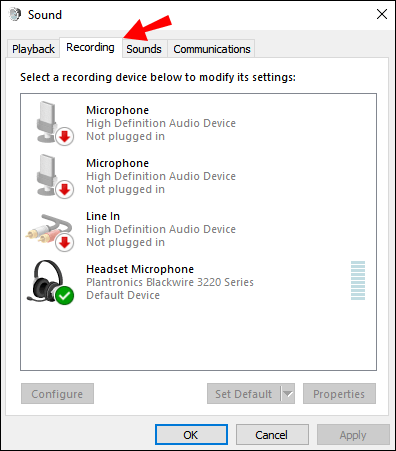
- Klik kanan dan pilih "Tampilkan Perangkat yang Dinonaktifkan."
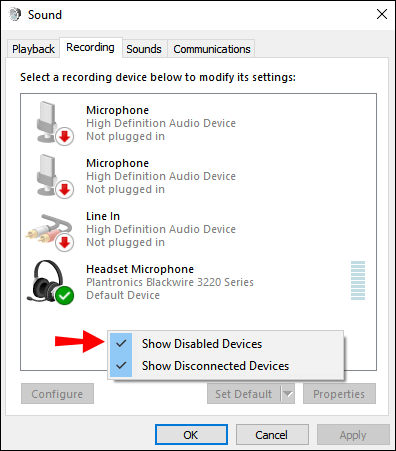
- Klik kanan dan aktifkan "Stereo Mix" atau apa pun namanya.
- Klik kanan mikrofon yang ingin Anda rekam.
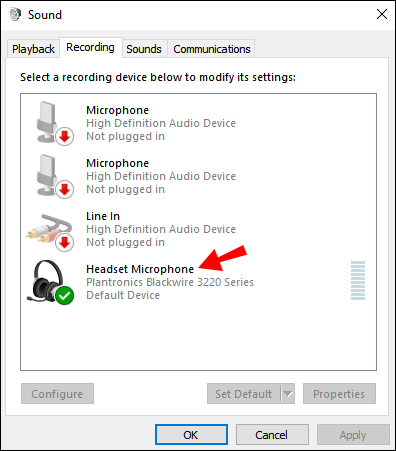
- Pilih "Properti."
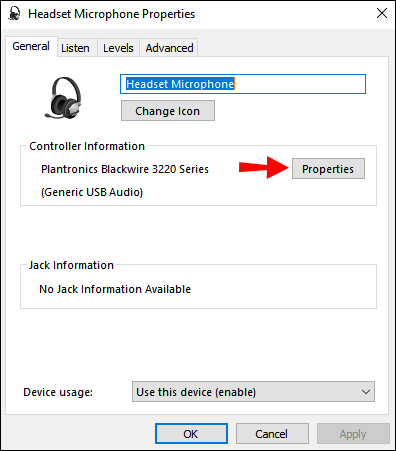
- Buka tab "Dengarkan".
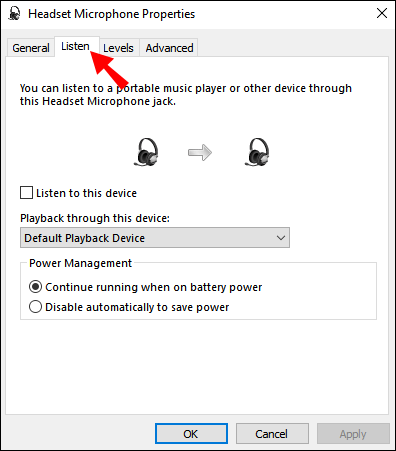
- Centang kotak "Dengarkan Perangkat Ini" dan terapkan.
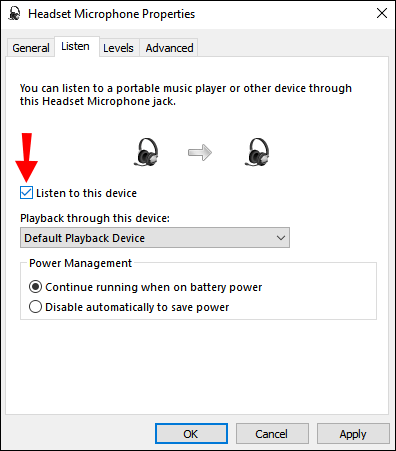
- Sekarang Anda dapat mulai merekam.
Metode ini tidak memungkinkan Anda untuk memisahkan mikrofon dan audio game. Jika Anda ingin melakukannya, Anda dapat menggunakan metode yang kami jelaskan sebelumnya.
Ada metode lain untuk merekam audio game dan audio mikrofon di trek terpisah, tetapi itu di luar cakupan artikel ini.
FAQ tambahan
Apakah OBS Benar-Benar Gratis?
Ya itu. OBS adalah sumber terbuka dan sepenuhnya gratis untuk diunduh dan digunakan. Program ini sering diperbarui oleh kontributor menggunakan waktu luang mereka. Lisensi GPLv2 yang dirilis memungkinkan siapa saja untuk menggunakannya secara gratis, untuk alasan apa pun.
OBS juga tidak memiliki tanda air dan batasan. Ini adalah program siaran terbuka berfitur lengkap tanpa batasan. Anda bahkan dapat menggunakannya untuk tujuan komersial.
Apakah OBS Digunakan oleh Streamer?
Ya itu. Banyak streamer di platform seperti Twitch, YouTube, dan Facebook Gaming streaming menggunakan OBS Studio. Karena gratis, banyak streamer pemula dan bahkan profesional masih bersumpah akan hal itu. Jumlah penyesuaian dan fleksibilitas yang dimiliki OBS sulit dikalahkan.
Bisakah Anda Mengedit Video Dengan OBS?
Tidak, Anda tidak bisa. OBS hanya digunakan untuk menangkap dan merekam video dan audio. Itu tidak memiliki fungsi pengeditan apa pun yang ada di dalamnya. Jika Anda ingin mengedit video streaming atau rekaman Anda, Anda memerlukan program pengeditan video.
Apakah OBS Lebih Baik Dari Streamlabs?
Streamlabs adalah program penyiaran lain yang juga disukai streamer. OBS dan Streamlabs dianggap sebagai perangkat lunak saingan di dunia streaming. Keduanya memiliki pengguna dan penggemar yang berdedikasi.
Baik OBS dan Streamlabs gratis, tetapi mereka berbeda dalam banyak aspek. OBS adalah open-source dan dikembangkan oleh komunitas, tetapi Streamlabs dibuat oleh perusahaan. Dengan demikian, Anda dapat mengharapkan Streamlabs menjadi lebih profesional.
Secara keseluruhan, Streamlabs memiliki lebih banyak fitur dan antarmuka pengguna yang lebih baik. Yang mengatakan, OBS masih merupakan program yang sangat bagus yang dapat Anda andalkan.
Apakah Audacity Gratis?
Ya, Audacity gratis. Mirip dengan OBS, Audacity juga open-source, dikembangkan oleh kelompok sukarelawan nirlaba. Karena itu, Audacity sangat modular dan Anda dapat menambahkan semua jenis plugin dan modifikasi untuk meningkatkan pengalaman perekaman audio Anda.
Audacity didistribusikan di bawah Lisensi Publik Umum GNU, yang berarti Anda dapat memodifikasi, menyalin, dan bahkan menjualnya. Syaratnya source code dan license harus sama.
Audio Saja, Tanpa Video
Merekam audio game saja di OBS tidak disarankan. Lagi pula, itu tidak dirancang untuk melakukan itu. Sebaliknya, Anda harus menggunakan perangkat lunak lain bersama-sama dengan OBS.
Apakah Anda suka OBS atau Streamlabs saat streaming? Apakah menurut Anda OBS harus memiliki fitur resmi untuk merekam audio saja? Beri tahu kami di bagian komentar di bawah.