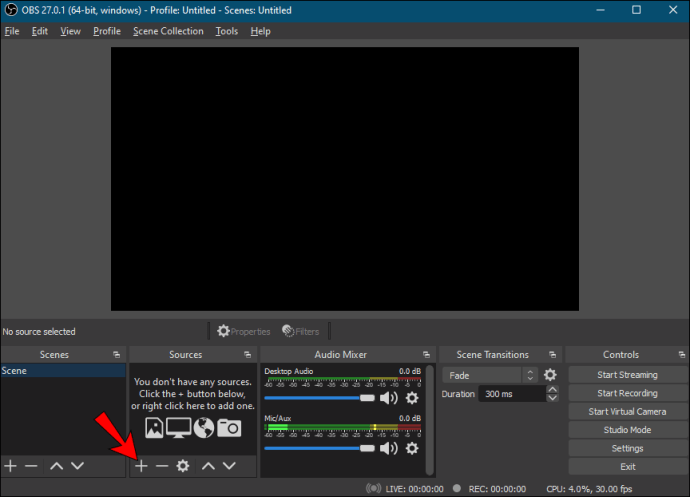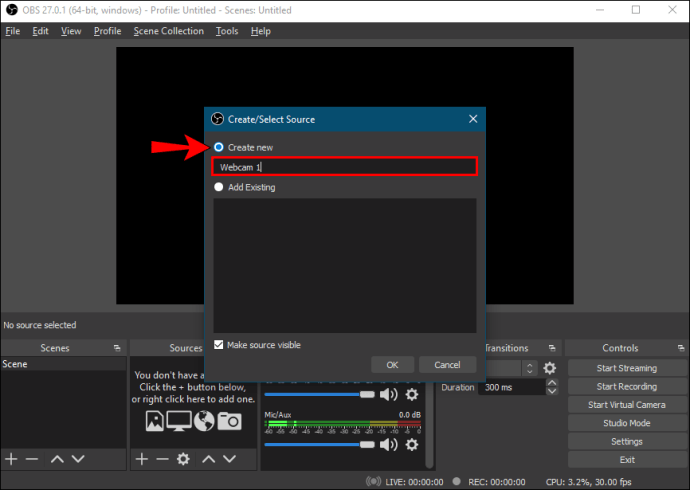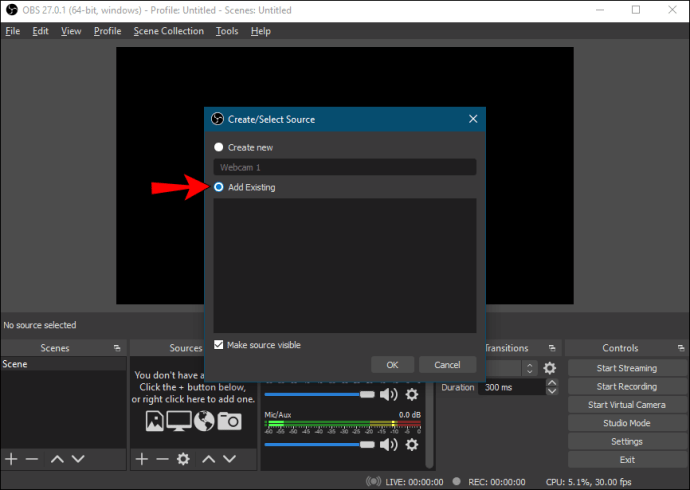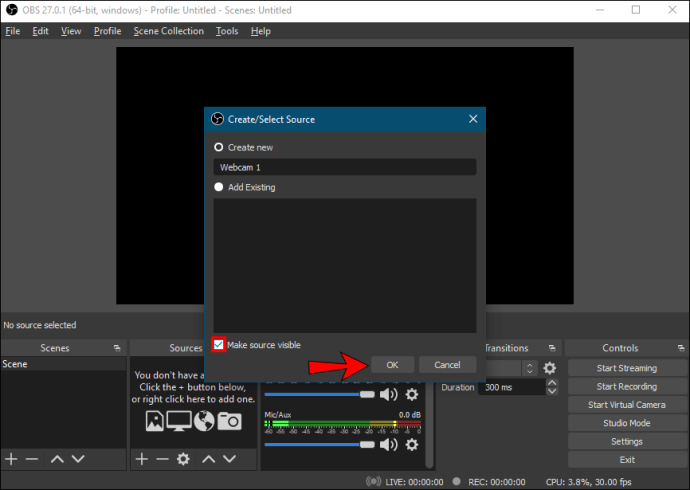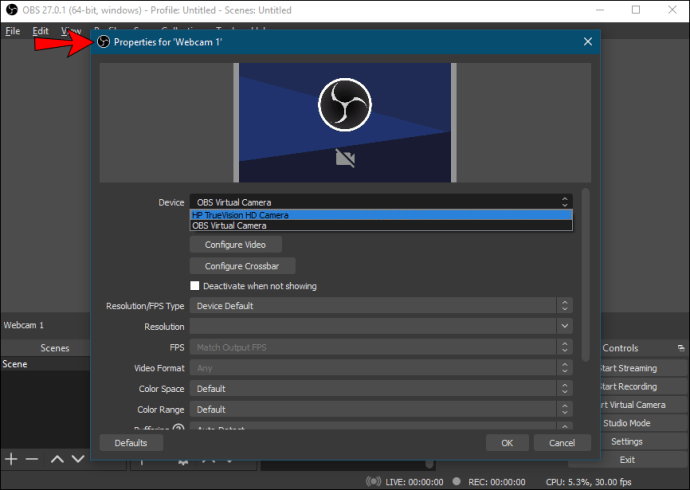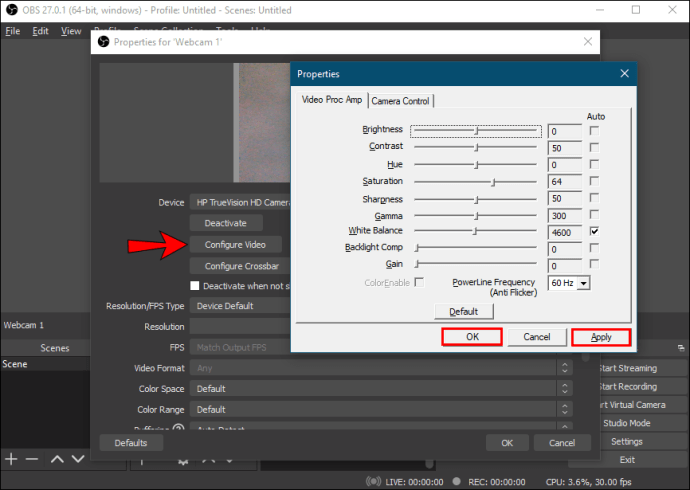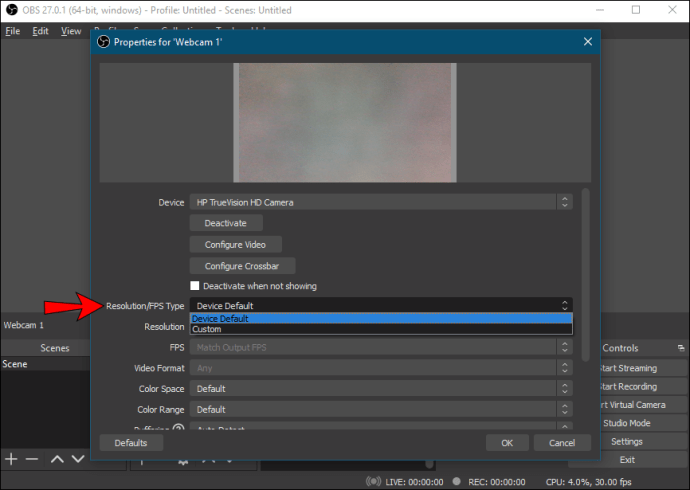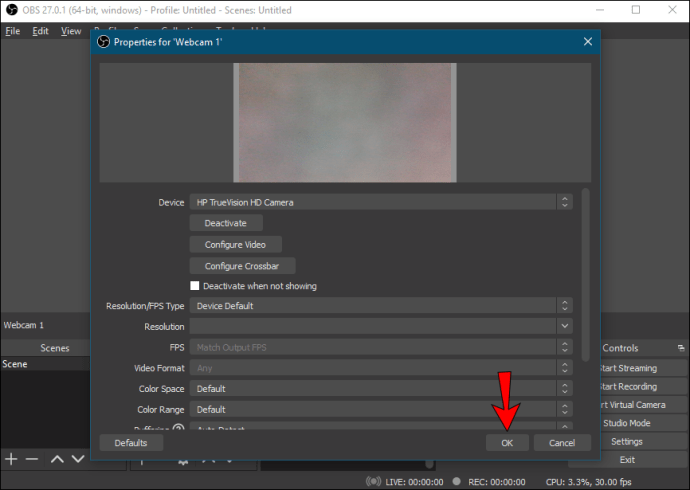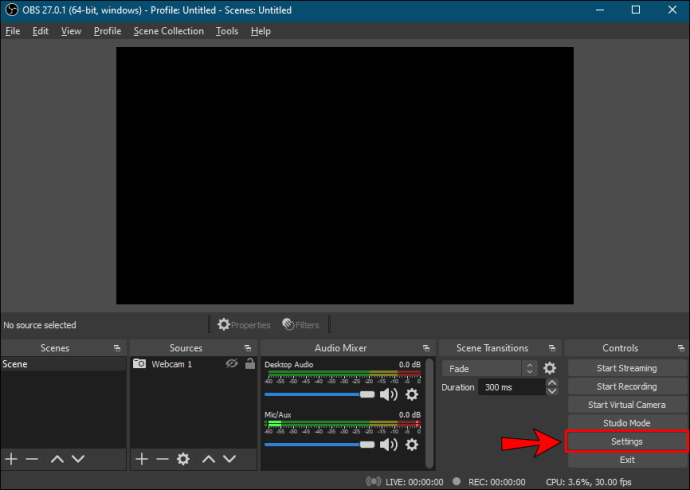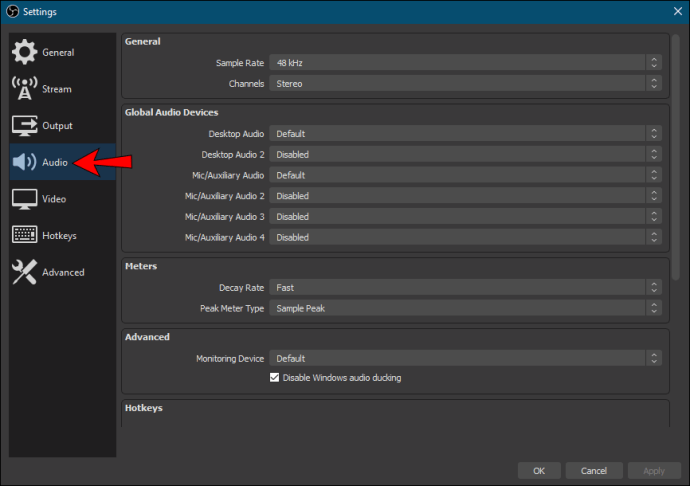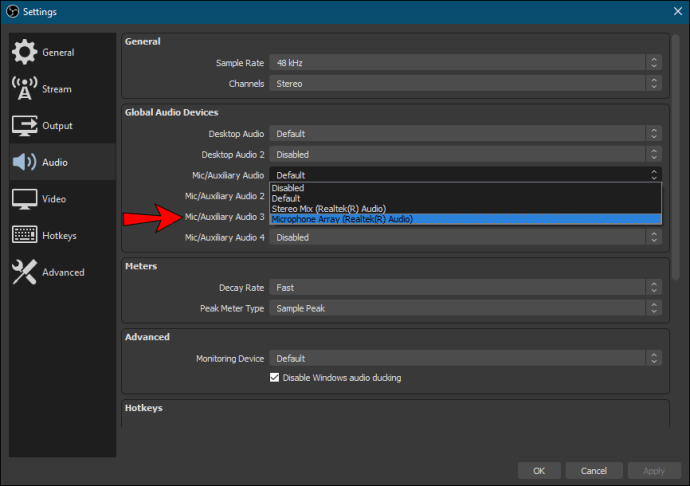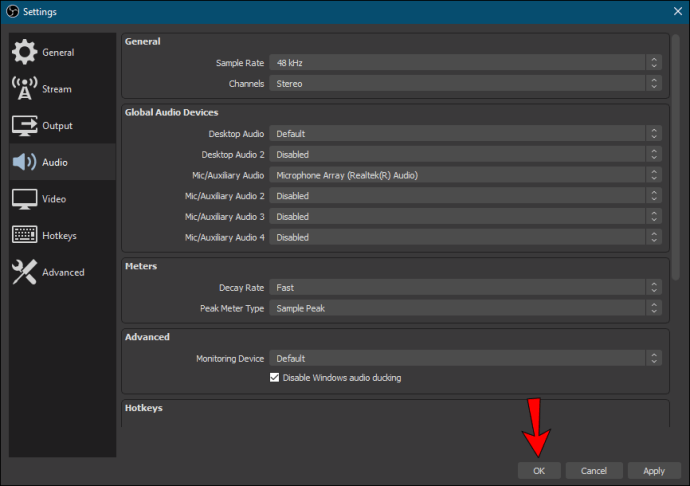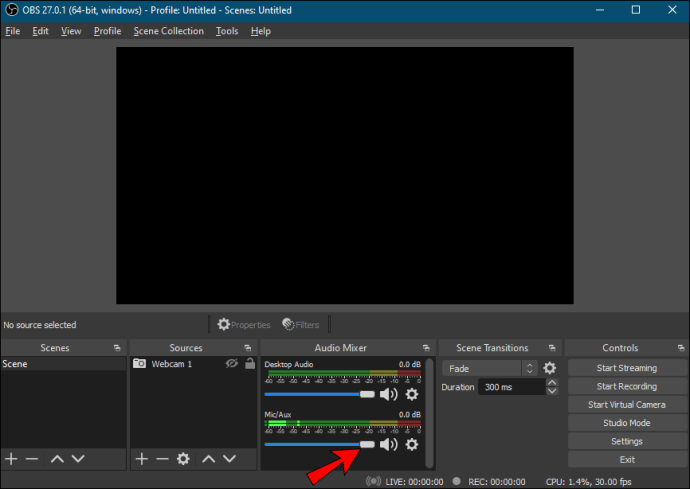Cara Menambahkan Webcam Baru ke OBS
Menambahkan webcam ke Open Broadcaster Software (OBS) adalah salah satu hal pertama yang dipelajari sebagian besar pengguna tentang program ini. Ini adalah proses yang sangat mudah, berkat UI yang disederhanakan. Selain itu, Anda dapat mengintegrasikan mikrofon webcam jika Anda tidak memiliki peralatan audio yang tepat.

Di bawah ini Anda akan menemukan rincian langkah demi langkah tentang cara menambahkan webcam ke OBS. Kami juga menyertakan beberapa tip untuk menyesuaikan pengaturan untuk meningkatkan kualitas gambar dan apa yang harus dilakukan jika webcam Anda tidak merespons.
Cara Menambahkan Webcam Baru ke OBS
OBS memungkinkan Anda untuk menghubungkan perangkat video apa pun yang Anda miliki, mulai dari camcorder hingga webcam. Namun, sebagian besar streamer menggunakan kamera terintegrasi di komputer mereka untuk penyiaran. Di bagian berikut, kami akan menjelaskan cara menambahkan webcam ke OBS dengan petunjuk langkah demi langkah. Selanjutnya, kami akan menunjukkan cara menyesuaikan pengaturan audio jika Anda ingin mengintegrasikan mikrofon webcam.
Masukan Perangkat Pengambilan Video
Dengan fitur "Perangkat Pengambilan Video", Anda dapat menyiarkan driver video apa pun dari sistem operasi Anda. Tentu saja, itu termasuk webcam Anda. Berikut cara memulai integrasi:
- Luncurkan OBS dan navigasikan ke kotak "Sumber" di bagian bawah jendela.

- Klik tombol plus kecil untuk mengakses panel pop-up.
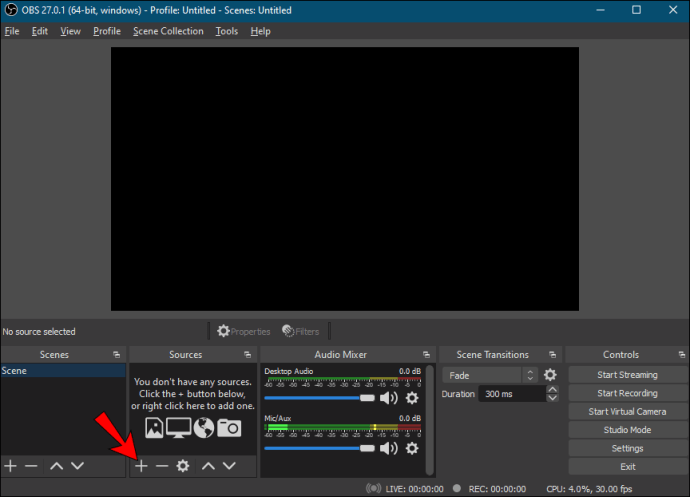
- Terakhir, dari daftar opsi, pilih "Perangkat Pengambilan Video."

Penamaan Layer
Selanjutnya, Anda ingin memberi label pada lapisan webcam untuk navigasi yang lebih baik. Ini sangat penting jika Anda berencana menambahkan lebih dari satu perangkat video. Berikut cara melakukannya:
- Setelah Anda memilih Perangkat Video Capture, jendela pop-up kecil akan muncul.

- Tandai lingkaran di samping “Buat Sumber Baru”. Pada kotak dialog di bawah, masukkan nama layer. Misalnya, "Kamera Web 1."
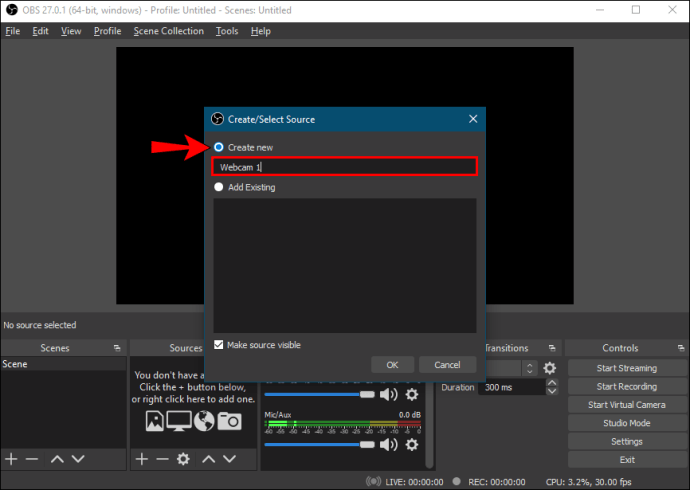
- Jika Anda ingin menambahkan lapisan yang ada ke siaran, pilih lingkaran di bawah ini. Selanjutnya, pilih layer dari daftar yang disediakan.
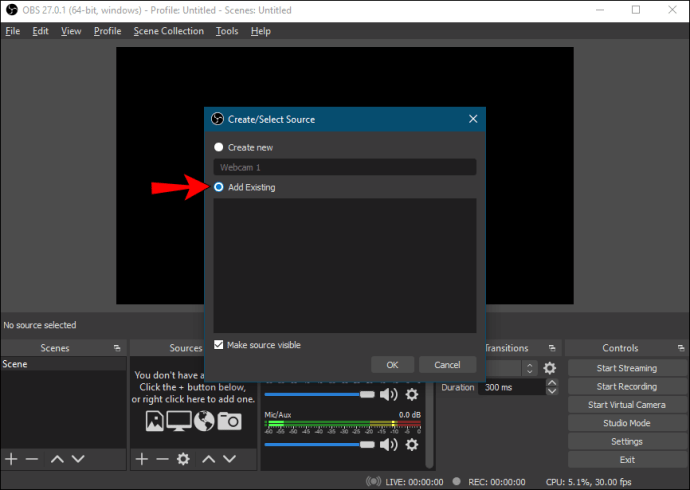
- Terakhir, pastikan untuk mencentang kotak kecil bertanda "Jadikan Sumber Terlihat"; jika tidak, Anda tidak akan dapat menemukannya. Setelah selesai, klik "OK."
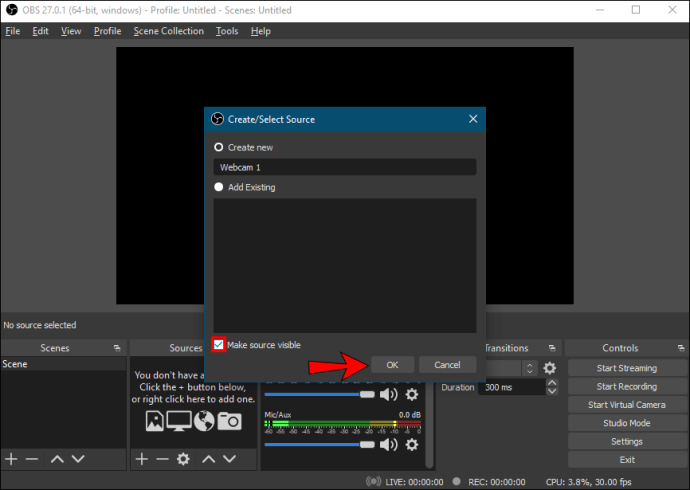
Memilih Perangkat
Jika Anda memiliki beberapa webcam, Anda harus memilih salah satu yang Anda inginkan sebagai Perangkat Pengambilan Video Anda. Inilah yang perlu Anda lakukan:
- Setelah memberi nama layer, jendela "Properties" baru akan muncul.
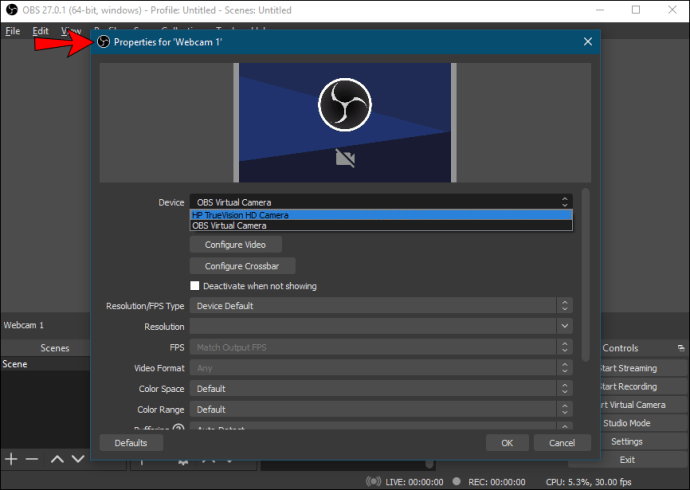
- Klik pada kotak dialog "Perangkat" untuk membuka daftar drop-down perangkat. Selanjutnya, pilih webcam Anda.

- Jika Anda melihat sesuatu yang aneh tentang gambar, Anda dapat mengubah pengaturan webcam. Klik tombol "Konfigurasikan Video" di bawah untuk mengakses pengaturan. Kemudian konfigurasikan properti kamera dengan menggerakkan bilah geser. Setelah selesai, klik "Terapkan" lalu "OK."
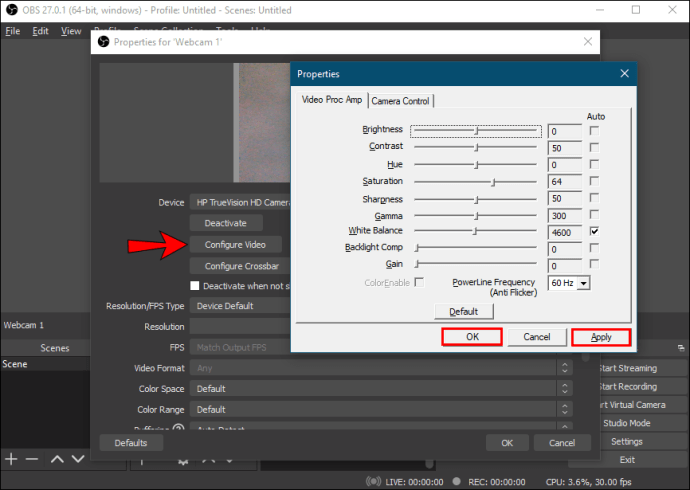
- Jika Anda ingin mengubah resolusi default, klik kotak dialog “Resolution/FPS Type”. Pilih pengaturan yang diinginkan dari daftar drop-down.
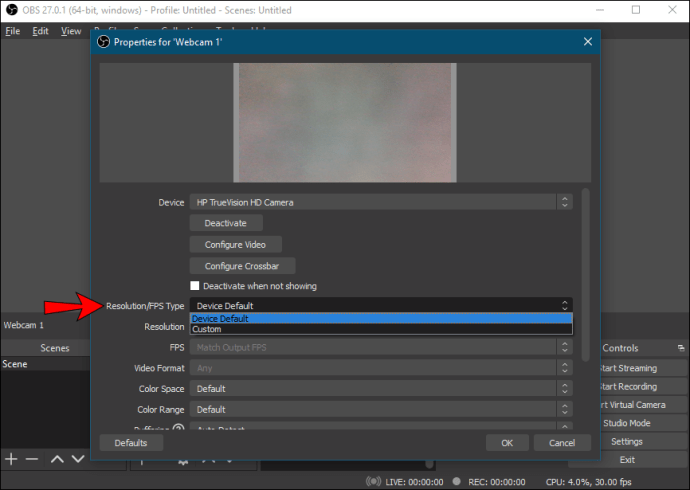
- Terakhir, klik "OK" setelah selesai.
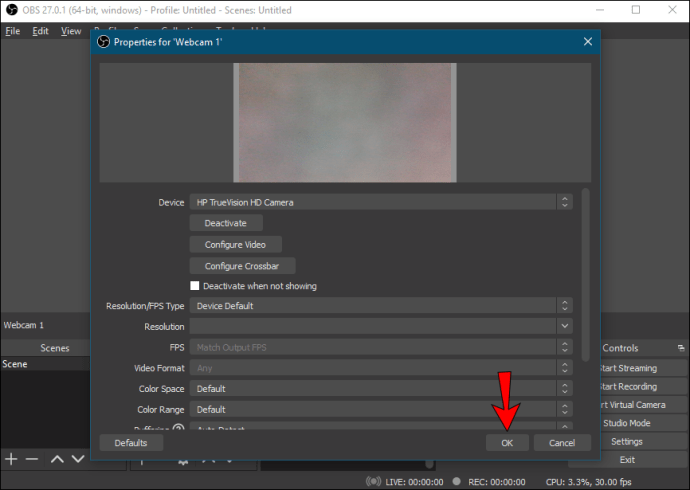
Menambahkan Mikrofon Webcam
Mikrofon webcam tidak secara otomatis ditambahkan sebagai sumber audio, jadi Anda harus melakukannya secara manual. Untungnya, ini tidak terlalu rumit, dan Anda dapat melakukannya melalui "Pengaturan." Cukup ikuti petunjuk di bawah ini untuk memilih audio webcam Anda sebagai sumber utama.
Pilih Webcam Di Bawah Tab Audio
Berikut langkah-langkahnya:
- Klik "Pengaturan" di sudut kanan bawah jendela OBS.
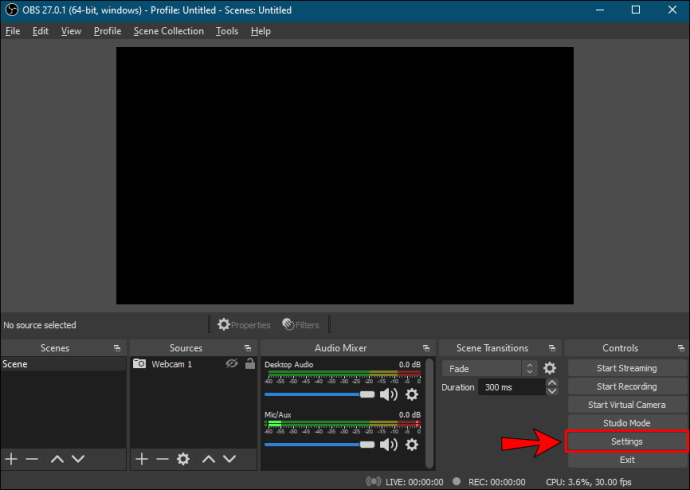
- Jendela baru akan muncul. Dari panel di sisi kiri, klik tab "Audio".
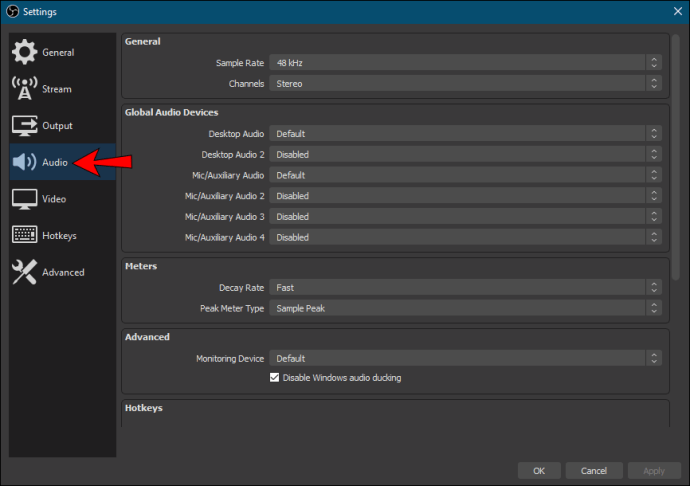
- Selanjutnya, klik pada kotak dialog “Mic/Auxiliary Audio Device” untuk mengakses daftar drop-down.
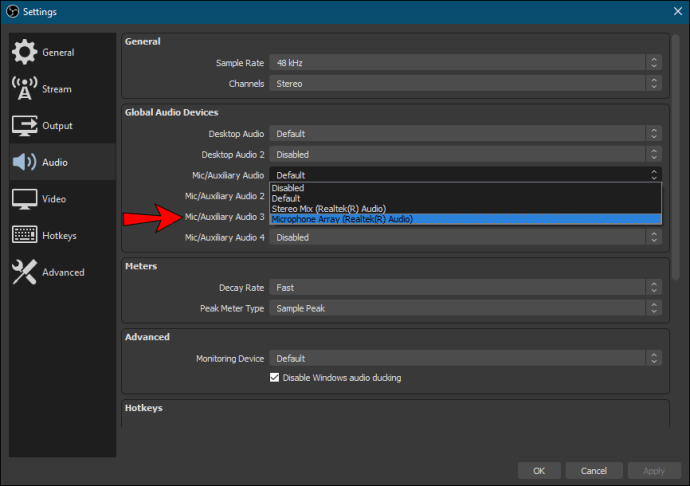
- Pilih webcam Anda sebagai sumber audio dan klik "OK."
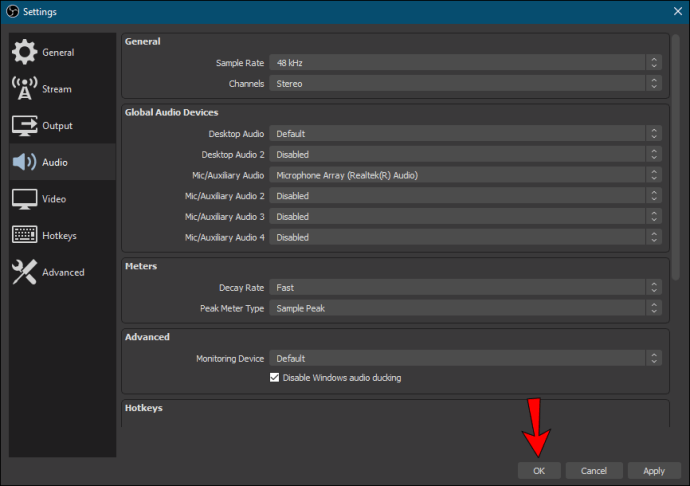
- Jika Anda ingin menyesuaikan level volume, gulir ke kotak "Audio Mixer". Pindahkan penggeser ke kiri atau kanan, tergantung apakah Anda ingin lebih rendah atau lebih tinggi.
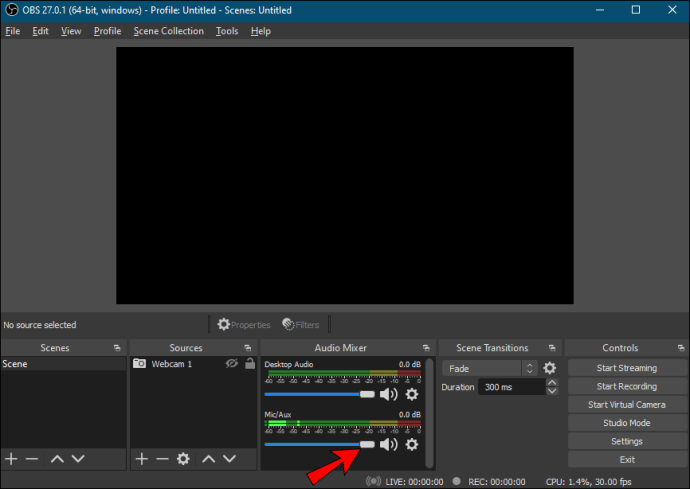
FAQ tambahan
Apa pengaturan webcam yang optimal untuk OBS?
Jika Anda tidak puas dengan kualitas gambar, Anda selalu dapat menyesuaikan kembali pengaturan webcam untuk hasil yang lebih baik. Meskipun konfigurasi default perangkat video Anda biasanya dapat melakukan trik, banyak faktor yang dapat menghambat kualitas gambar. Misalnya, pencahayaan di kamar Anda mungkin terlalu gelap untuk eksposur default pada webcam Anda.
Apa pun alasannya, ada kemungkinan perbaikan. Jadi, inilah cara menyesuaikan pengaturan webcam untuk pengalaman siaran yang lebih baik:
1. Arahkan ke kotak "Sumber" dan klik dua kali pada webcam Anda untuk mengakses pengaturan.
2. Jika Anda belum melakukannya, ubah resolusi dan FPS ke pengaturan khusus. Klik pada kotak dialog “Resolution/FPS Type” dan pilih resolusi dan frame rate yang diinginkan.
3. Selanjutnya, klik "Konfigurasi Video." Jendela "Pengaturan" akan muncul.
4. Jika masalahnya adalah kecerahan rendah, gerakkan penggeser "Kecerahan" ke kanan untuk meningkatkan level.
5. Jika gambar masih terlalu gelap, coba tingkatkan eksposur. Sebaliknya, jika tembus garis batas, Anda harus menurunkannya dengan menggerakkan penggeser ke kiri.
6. Jika Anda ingin gambar tampak “lebih hangat”, Anda perlu memperbaiki suhu warna. Pindahkan penggeser bertanda “White Balance” ke kanan untuk rona yang lebih hangat dan ke kiri jika Anda ingin gambar menjadi “dingin”.
7. Jika gambar tampak “berbintik”, webcam Anda mungkin bermasalah dengan pencahayaan. Coba alihkan fitur "Gain" untuk memperbaiki masalah.
Mengapa webcam saya tidak berfungsi dengan OBS?
Terkadang, ada masalah dengan integrasi webcam. Biasanya, tidak ada yang terlalu serius dan dapat dikelola dengan reboot sederhana. Ada juga beberapa langkah pemecahan masalah lanjutan yang dapat Anda coba jika perbaikan cepat tidak berhasil.
Jika webcam Anda tidak merespons, coba tutup dan luncurkan ulang OBS. Dan jika itu tidak berhasil, Anda mungkin perlu memperbarui perangkat lunak. Firmware yang kedaluwarsa terkadang dapat menyebabkan gangguan, jadi mengunduh versi baru OBS mungkin bisa membantu. Berikut cara melakukannya:
1. Buka browser Anda dan buka situs web resmi OBS.
2. Klik pada tab “Unduh” di bagian atas halaman.
3. Selanjutnya, pilih versi yang sesuai untuk OS Anda. Ada tiga edisi yang tersedia untuk Windows, Linux, dan Mac.
4. Terakhir, ikuti petunjuk di layar untuk menyelesaikan unduhan.
Akar masalah lain yang mungkin adalah aplikasi latar belakang. Jika program seperti Skype atau Zoom saat ini menggunakan webcam, maka OBS tidak akan menambahkannya sebagai perangkat video. Pastikan Anda menutup semua aplikasi latar belakang saat menambahkan webcam dan memulai ulang perangkat lunak penyiaran.
Jika Anda sudah mencoba semua perbaikan cepat ini dan webcam masih tidak merespons, saatnya untuk beralih ke tindakan yang lebih maju. Misalnya, jika Anda memiliki beberapa "Adegan" di OBS, Anda harus mengaktifkan pengaturan webcam tertentu untuk masing-masing secara manual. Inilah yang perlu Anda lakukan:
1. Gulir ke bawah ke "Adegan" dan klik yang pertama.
2. Selanjutnya, klik dua kali pada webcam di kotak "Sumber" untuk mengakses "Pengaturan."
3. Centang kotak bertanda “Nonaktifkan Saat Tidak Ditampilkan.”
4. Ulangi langkah yang sama untuk setiap Scene dan Source yang Anda miliki di OBS.
Terakhir, dukungan OBS merekomendasikan untuk menginstal ulang webcam sebagai langkah pemecahan masalah yang efektif. Ini dapat meningkatkan kinerja driver video, yang pada gilirannya akan memfasilitasi integrasi OBS. Berikut cara melakukannya:
1. Luncurkan aplikasi "Pengelola Perangkat" di komputer Anda.
2. Cari webcam Anda pada daftar perangkat yang tersedia. Klik kanan untuk membuka panel tarik-turun dan pilih "Copot pemasangan."
3. Jika Anda hanya ingin memperbarui driver video, klik “Update Driver” sebagai gantinya.
4. Setelah Anda memutuskan sambungan kamera, tunggu beberapa menit sebelum Anda menyambungkannya kembali.
5. Terakhir, restart komputer Anda.
Senyum untuk Kamera
OBS memungkinkan Anda menambahkan perangkat video apa pun yang saat ini tersedia di sistem operasi Anda, termasuk kamera komputer internal. Anda dapat mengintegrasikan webcam Anda dalam beberapa langkah sederhana. Selain itu, Anda dapat menggunakan mikrofon kamera sebagai sumber audio utama.
Jika ada masalah dengan kualitas gambar, OBS memungkinkan Anda untuk mengubah pengaturan untuk hasil yang optimal. Dan jika ada gangguan atau bug, ada beberapa kemungkinan perbaikan yang dapat Anda coba. Itu selalu yang terbaik untuk memulai dengan dasar-dasar, seperti me-reboot perangkat lunak, dan jika itu tidak berhasil, lanjutkan ke pemecahan masalah yang lebih lanjut.
Apakah Anda menggunakan OBS untuk siaran langsung, atau ada perangkat lunak lain yang Anda sukai? Apakah Anda tahu kemungkinan perbaikan lain untuk gangguan webcam? Beri tahu kami jika kami melewatkan sesuatu di bagian komentar di bawah.