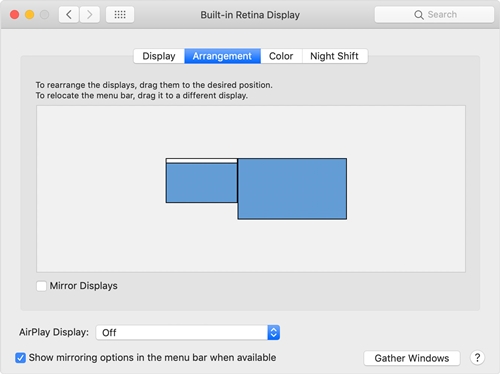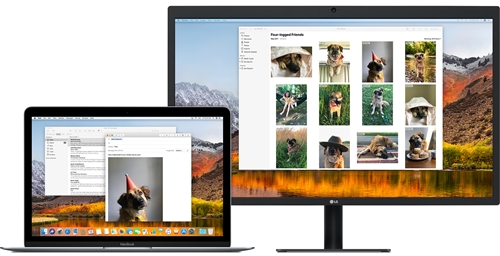Cara Memindahkan Dock Anda ke Monitor Lain di Mac
Dock adalah salah satu fitur penting dari sistem operasi Apple Mac OS X. Itu membuat penggunaan Mac jauh lebih mudah dan sederhana. Versi terbaru OS telah melihat perubahan dalam perilaku Dock Anda saat beberapa layar tersambung ke komputer.

Dalam artikel ini, kami akan menyelidiki cara memindahkannya ke monitor lain. Kami juga akan memoles dasar-dasar pengaturan multi-monitor.
Mac dan Beberapa Monitor
Laptop Mac telah memiliki dukungan beberapa monitor untuk waktu yang lama sekarang. Namun, Apple telah mengubah cara Anda mengaturnya dan apa yang dapat Anda lakukan dengannya selama bertahun-tahun. Beberapa fitur diperkenalkan hanya untuk dijatuhkan setelah satu atau dua versi, sementara yang lain macet dan disempurnakan seiring waktu.

Misalnya, bilah Menu dulu hanya ditampilkan di monitor utama. Meskipun demikian, dengan diperkenalkannya OS X 10.9 Mavericks, Mac Anda akan mulai menampilkannya di setiap monitor yang Anda sambungkan. Bilah hanya akan aktif di monitor yang sedang aktif, sementara itu akan berwarna abu-abu di monitor lain.
Dengan diperkenalkannya OS X El Capitan, kini Anda dapat memindahkan Dock ke tampilan sekunder tanpa mengubah pengaturan tampilan utama. Semua versi berikutnya, termasuk Sierra, High Sierra, dan Mojave mendukung fungsi ini.
Cara Memindahkan Dok
Memindahkan Dock ke tampilan non-utama pada laptop Mac sangatlah mudah. Metode ini identik untuk Mavericks, El Capitan, dan semua versi yang lebih baru. Jika Anda menjalankan Mountain Lion, Lion, atau versi OS X sebelumnya, Anda kurang beruntung dalam hal fitur kecil yang rapi ini.
Berikut adalah bagaimana Anda dapat menggunakannya:
- Pindahkan mouse atau trackpad Anda ke monitor non-utama. Jika Anda memiliki tiga, empat, atau lebih layar yang terhubung, pindahkan kursor ke salah satunya.
- Pindahkan kursor ke bagian bawah layar, kira-kira ke posisi di mana Dock akan muncul di layar Mac.
- Tunggu beberapa detik hingga Dock muncul di bawah kursor Anda.
- Dock sekarang aktif dan siap digunakan di monitor ini.
Ingatlah bahwa Anda dapat menggunakan metode ini untuk memindahkan Dock ke monitor mana pun yang Anda pilih hanya dengan mengulangi langkah-langkah ini.
Ada banyak spekulasi mengapa Dock tidak muncul secara otomatis saat Anda memindahkan kursor mouse atau trackpad ke tampilan non-utama. Pendapat kami tentang hal ini adalah bahwa Apple mengesampingkannya dalam upaya untuk membuat pengalaman pengguna lebih lancar dan dengan gangguan visual yang lebih sedikit.
Dengan cara ini, Anda selalu dapat memanggil Dock kapan pun dan di mana pun Anda membutuhkannya dalam hitungan detik. Anda tidak perlu lagi memikirkan di mana Dock atau tampilan utama Anda. Demikian juga, Dock tidak melompat ke arah Anda saat Anda pindah ke tampilan lain. Sebaliknya, ia menunggu dengan sabar di latar belakang sampai dibutuhkan.
Cara Mengubah Tampilan Utama
Sementara kami melakukannya, kami mungkin juga memoles cara mengatur dan mengubah tampilan utama di Mac. Ingatlah bahwa langkah-langkah aktual dan opsi yang tersedia mungkin telah sedikit berubah dari waktu ke waktu dan di antara semua versi OS X yang dirilis selama bertahun-tahun. Namun, prosesnya sebagian besar tetap sama. Berikut cara mengubah tampilan utama di Mac OS X:
- Klik pada menu Apple.
- Buka Preferensi Sistem.
- Sekarang, klik Tampilan.
- Ketika bagian Tampilan terbuka, Anda harus mengklik tab Pengaturan.
- Klik bilah putih di bagian atas ikon layar utama dan seret ke layar yang ingin Anda tetapkan sebagai utama.
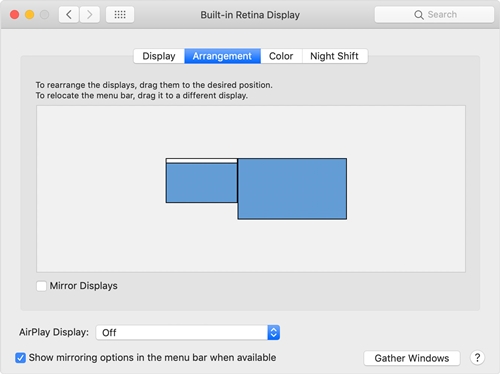
Jika Anda ingin mengatur tampilan, Anda dapat menyeret ikon tampilan hingga cocok dengan pengaturan kiri-ke-kanan monitor fisik Anda. Saat Anda memilih tampilan dan mulai memindahkannya, batas merah akan muncul di sekitar ikon dan tampilan monitor yang sebenarnya.
Hal lain yang perlu diingat adalah, sejak diperkenalkannya versi Mavericks, semua monitor menampilkan bilah Menu. Namun, ini digunakan untuk menunjuk tampilan utama dalam pengaturan Tampilan.
Perluas Tampilan Utama Anda
Mac OS X juga memungkinkan Anda memperluas tampilan utama ke monitor eksternal. Berikut cara kerjanya:
- Klik pada menu Apple.
- Pilih Preferensi Sistem.
- Klik pada Tampilan.
- Jika dicentang, hapus centang pada kotak centang Tampilan Cermin.
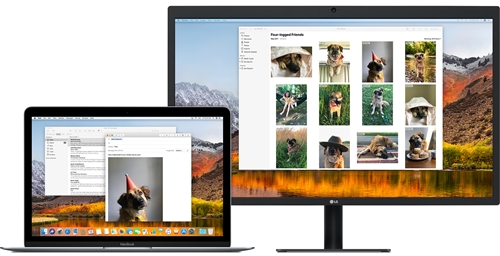
Dermaga Gratis
Beberapa orang berpikir bahwa keputusan Apple untuk membuat Dock tampil mulus saat dibutuhkan sangat meningkatkan pengalaman pengguna. Beberapa pengguna, di sisi lain, merasa bingung.
Anda berada di pihak yang mana? Apakah ini fitur bagus yang harus disimpan Apple untuk versi mendatang atau sesuatu yang perlu dibuang? Apa pendapat Anda tentang ini? Pastikan untuk memberi kami dua sen Anda di bagian komentar di bawah.