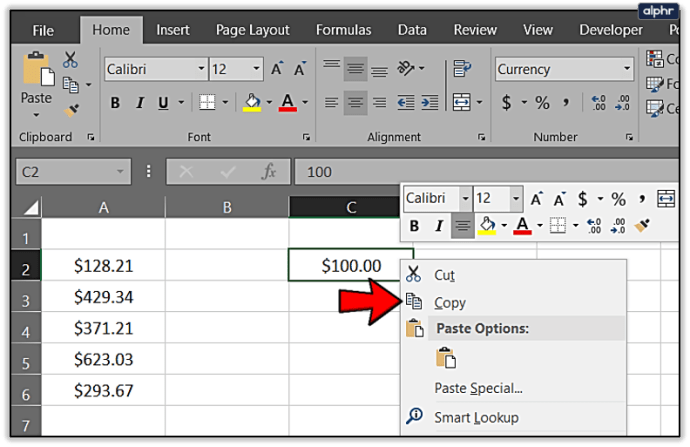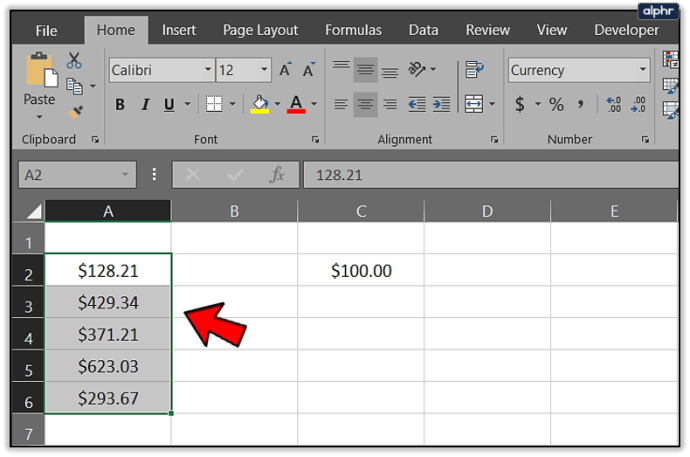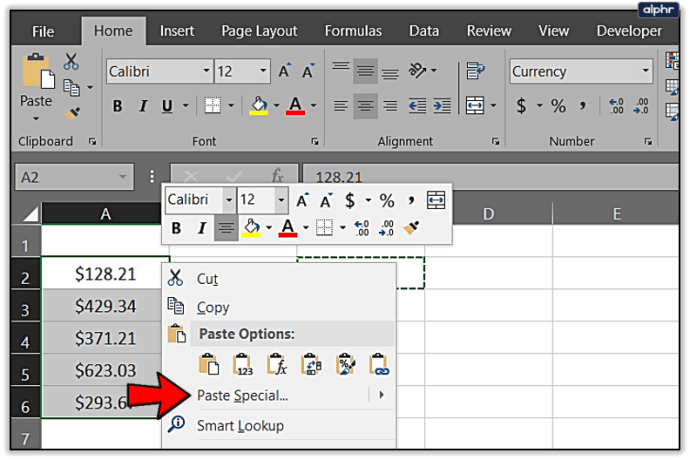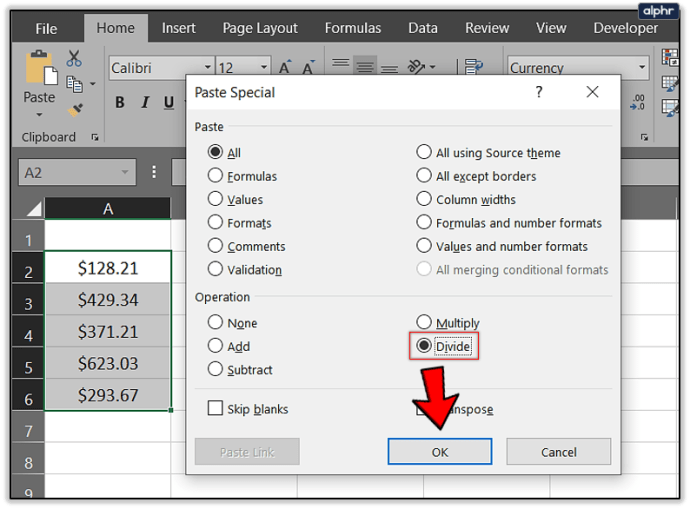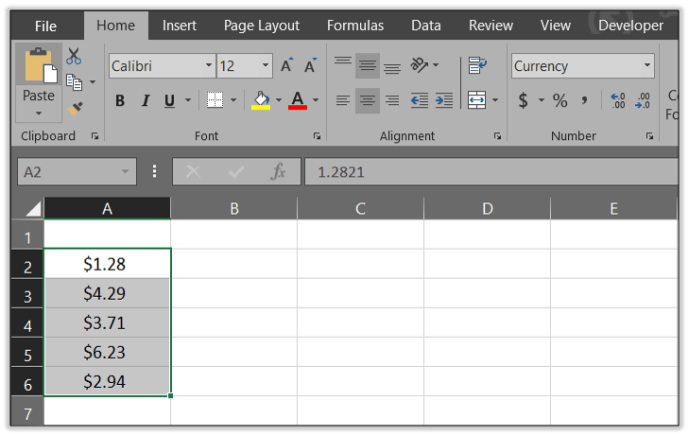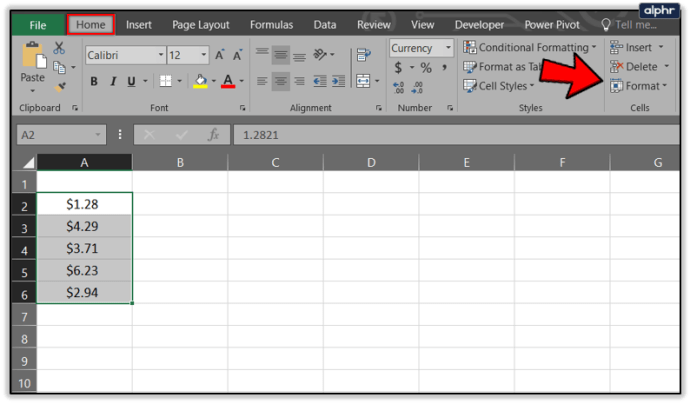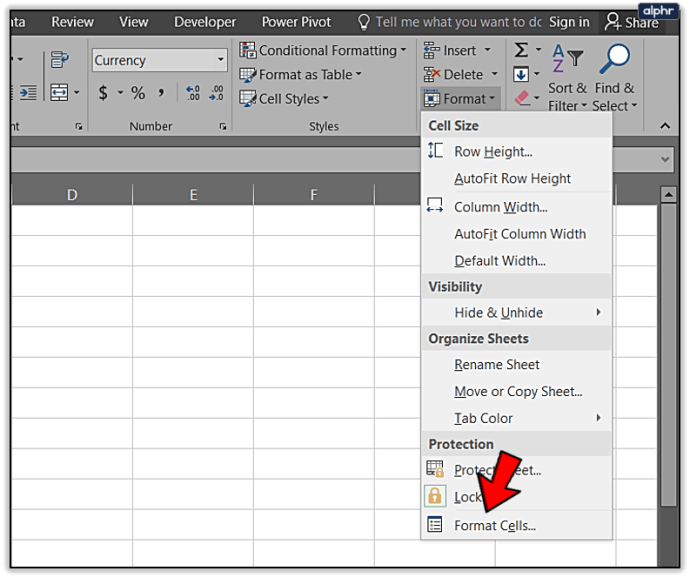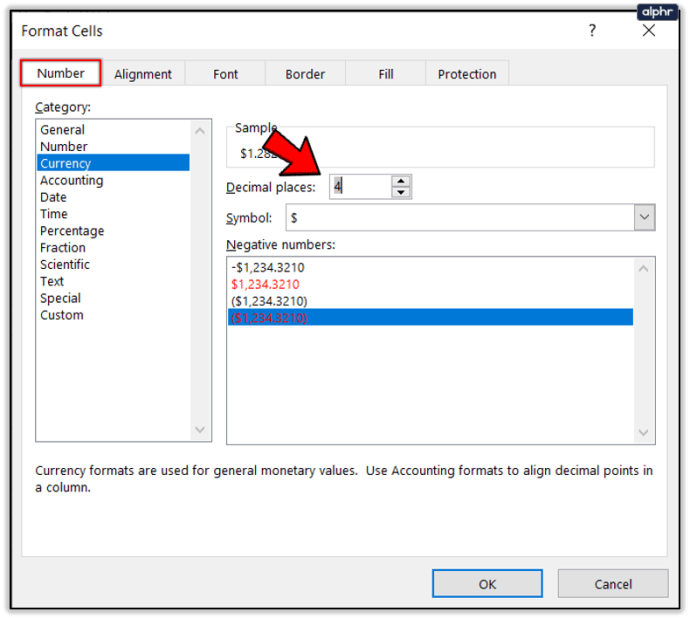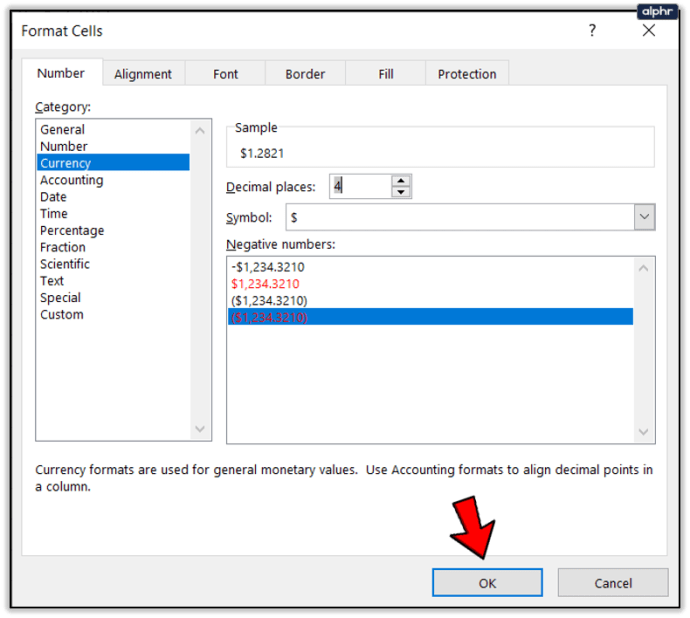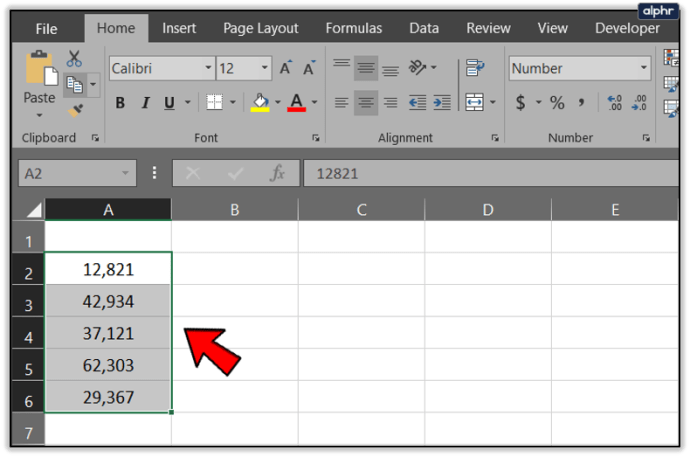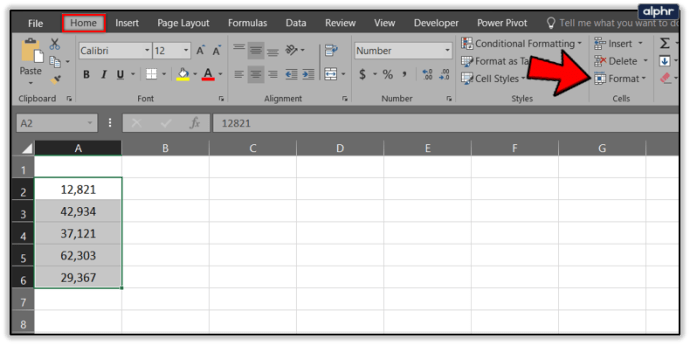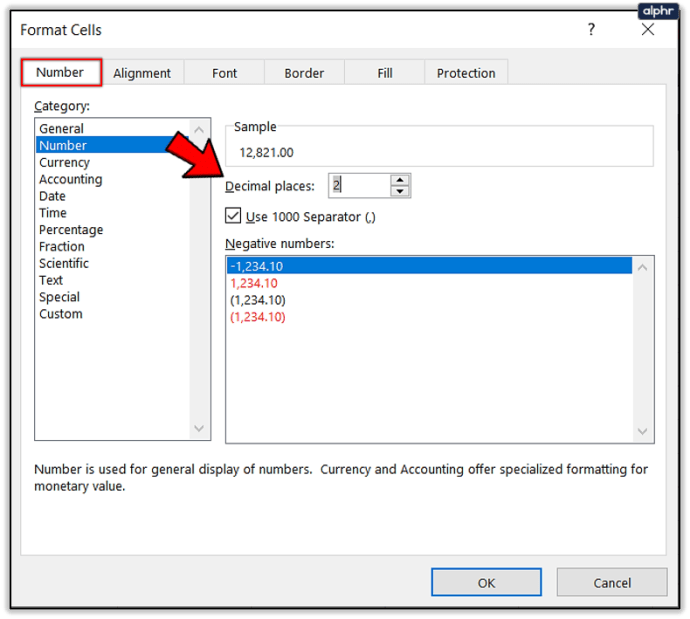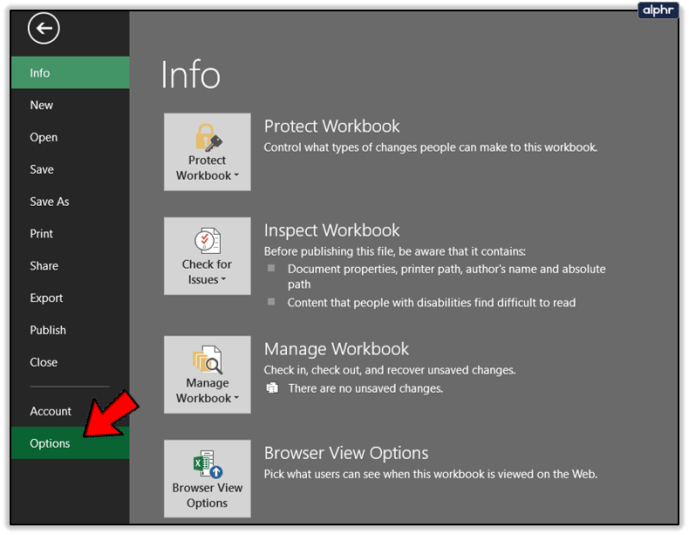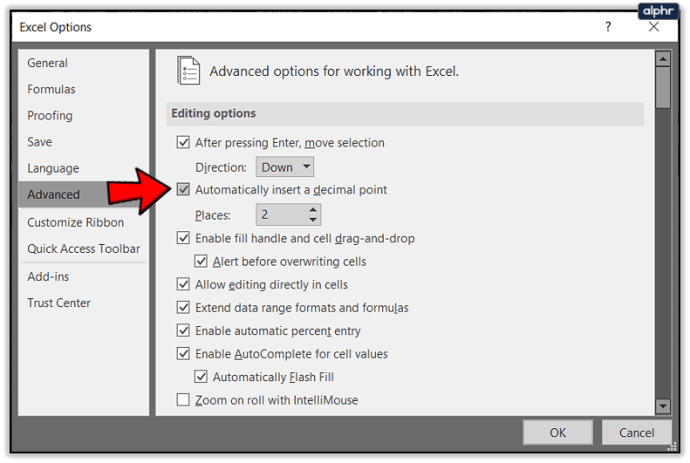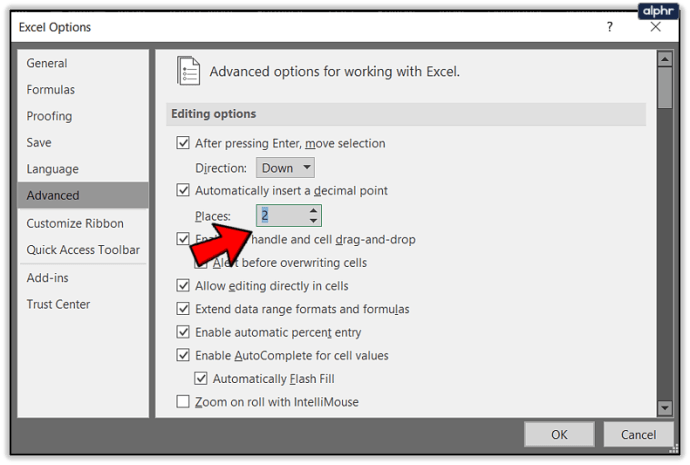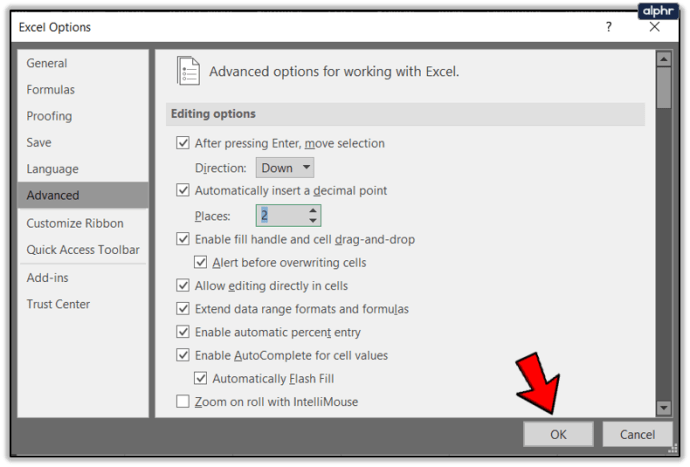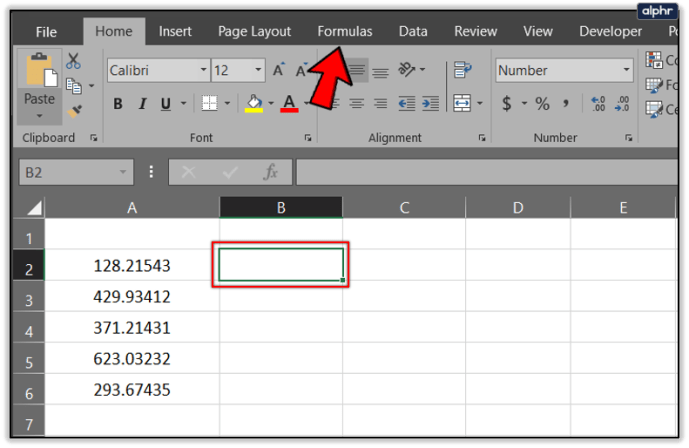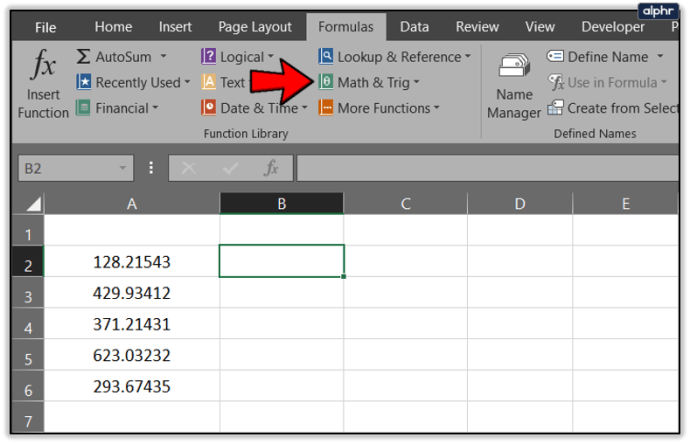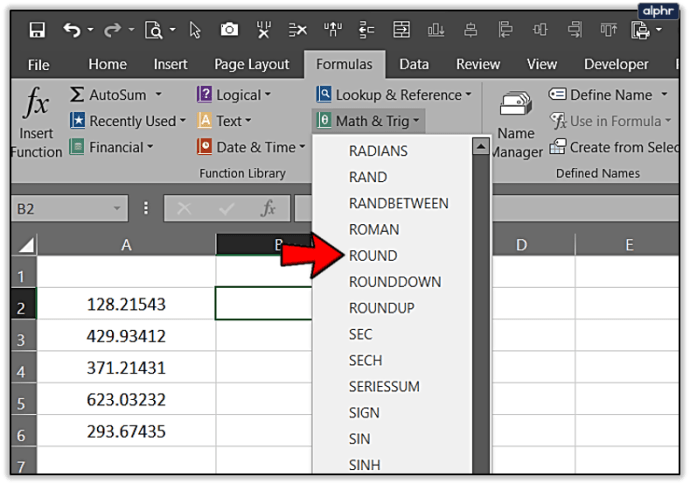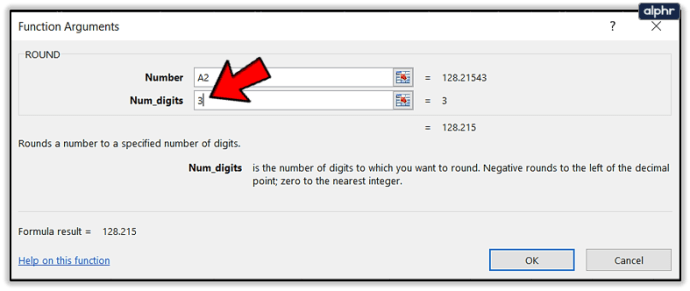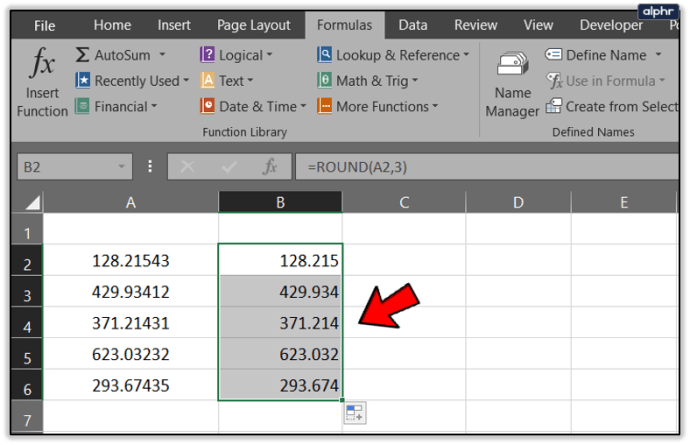Cara Memindahkan Tempat Desimal di Excel
Jika Anda berurusan dengan beberapa sel di Excel, mengubah tempat desimal secara manual itu sederhana. Klik dua kali dan tambahkan ke tempat Anda ingin memindahkannya dan selesai. Saat Anda berurusan dengan spreadsheet yang lebih besar dengan ratusan entri, itu menjadi lebih menantang. Untungnya, ada beberapa cara untuk memindahkan tempat desimal di Excel.

Saya banyak bekerja di Excel meskipun saya berharap tidak melakukannya. Saya telah mengembangkan beberapa teknik cepat untuk menyelesaikan sesuatu dan ini adalah salah satunya. Saya tidak akan berpura-pura saya menemukan mereka karena saya tidak. Teman-teman yang tahu lebih banyak tentang Excel daripada saya membantu saya dan sekarang giliran saya untuk membayarnya.
Saya menggunakan Excel 2016 jadi instruksi ini berhubungan dengan versi itu. Office 365 atau versi Excel yang lebih lama harus serupa jika tidak sama.

Memindahkan tempat desimal di Excel
Demi tutorial ini, katakanlah Anda memiliki kolom sel dengan nilai dolar tetapi Anda ingin mengubahnya menjadi sen. Jadi kolom A memiliki $128,21 tetapi Anda menginginkannya menjadi $1,2821 atau 1,28 sebagai gantinya. Kita bisa melakukannya dengan beberapa cara. Dengan asumsi jumlah dolar Anda mulai dari sel A2 dan seterusnya…
- Tambahkan =A2/100 di sel B2 dan seret ke bawah kolom B hingga Anda telah mengonversi semua jumlah di kolom A.

Ini harus menggeser desimal dua tempat. Anda jelas dapat mengubah 100 untuk 10 atau 1000 jika Anda perlu memindahkannya lebih jauh dari dua tempat. Hal yang sama akan berlaku untuk beberapa opsi lain ini juga.
Anda juga bisa mencoba cara ini:
- Ketik $100 ke dalam sel cadangan dan salin.
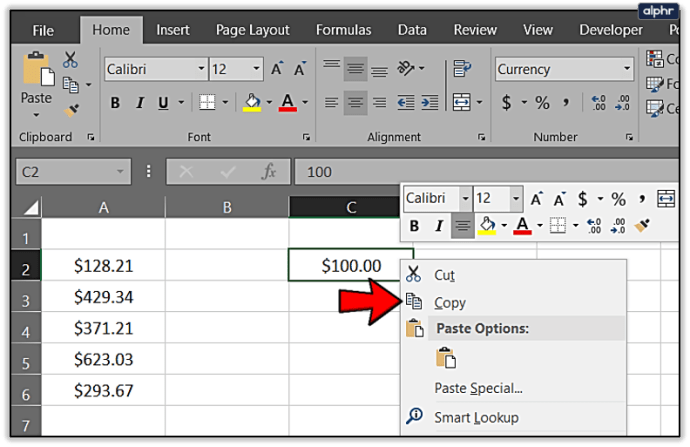
- Sorot rentang sel di kolom A.
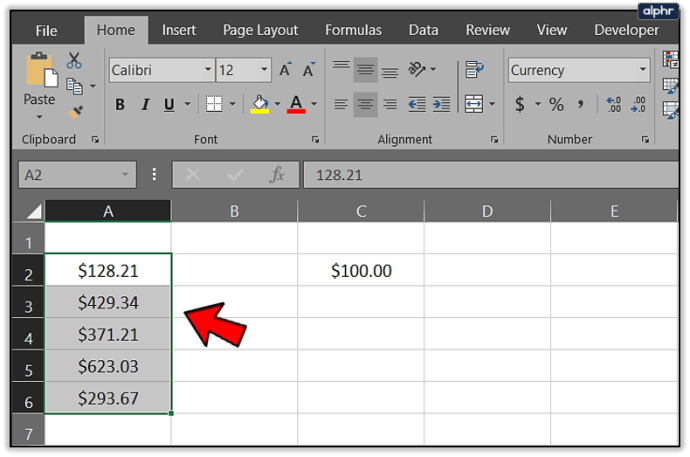
- Pilih Tempel dan Khusus.
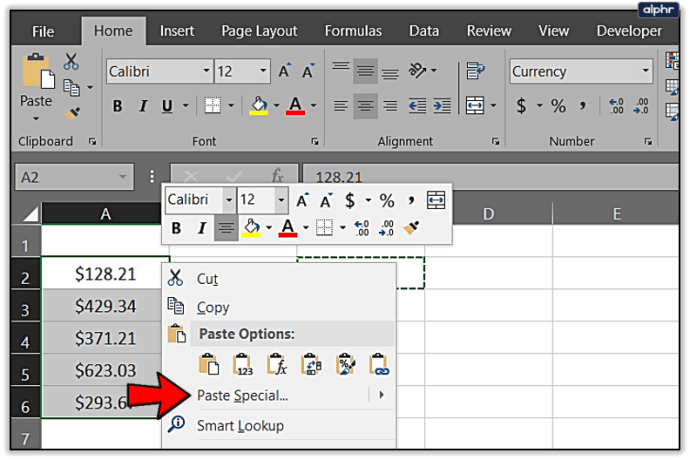
- Pilih Bagi dan tekan OK.
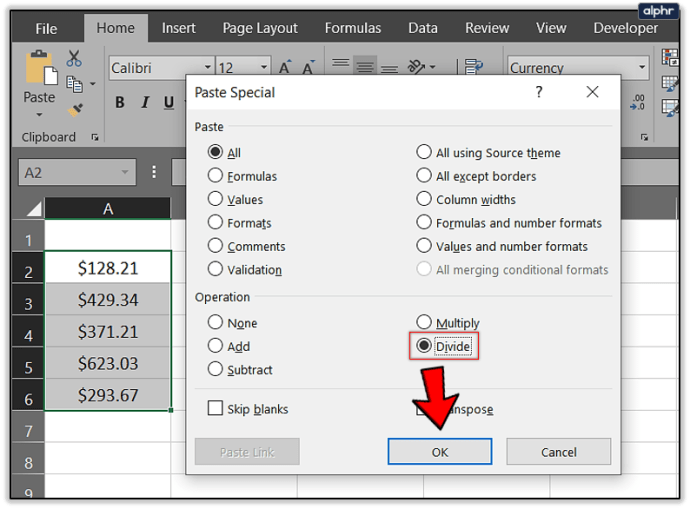
- Hapus sel dengan $ 100 di dalamnya untuk merapikan.

Anda berakhir di tempat yang sama tetapi menggunakan metode yang sedikit berbeda. Sekali lagi, Anda dapat menggunakan 10 atau 1000 untuk menggeser lebih banyak tempat desimal jika perlu.
Atau Anda bisa menggunakan alat Format untuk mengubah tempat desimal di Excel.
- Sorot rentang sel di kolom A di spreadsheet Anda.
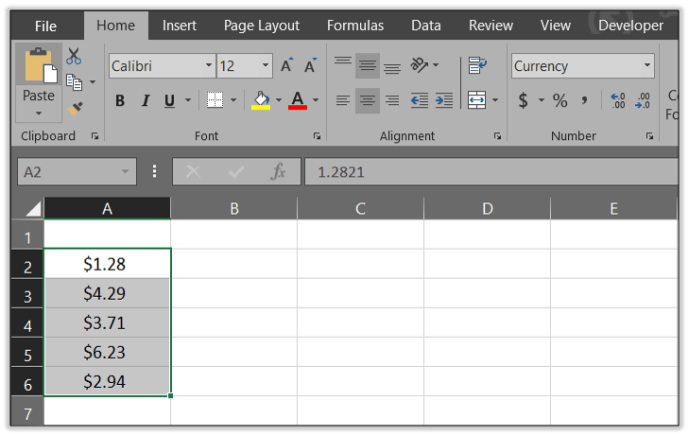
- Pilih pita Beranda dan Format di bagian Sel.
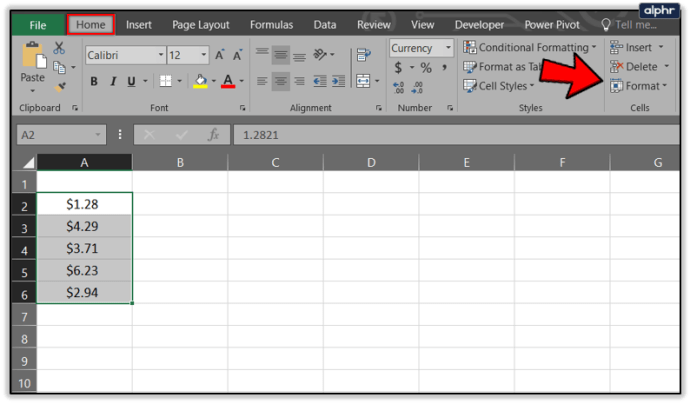
- Pilih Format Sel di menu.
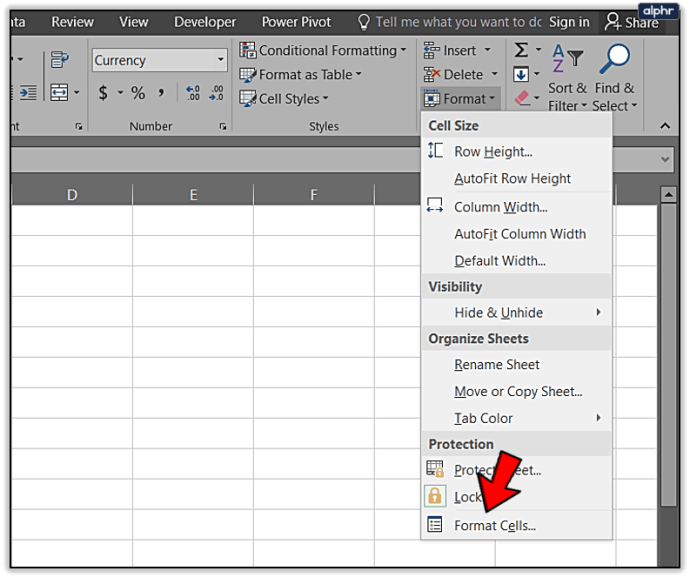
- Pilih Angka di jendela baru dan atur Tempat Desimal ke nilai yang Anda butuhkan.
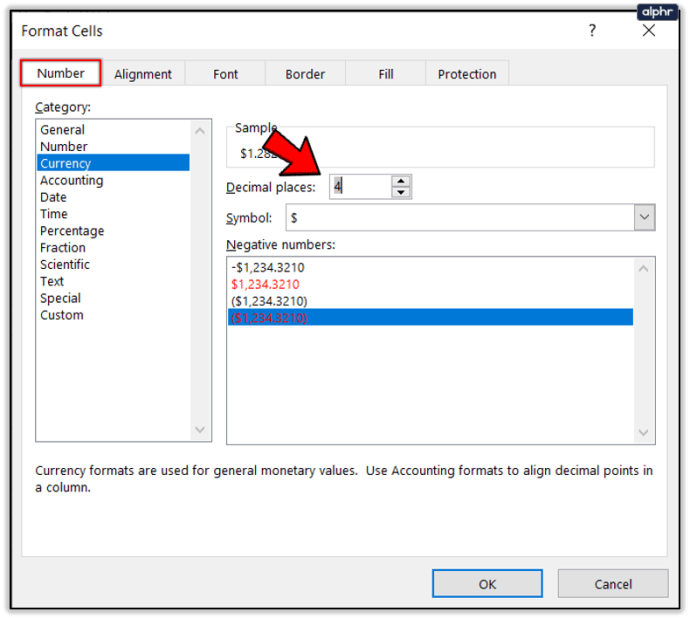
- Pilih OK setelah selesai.
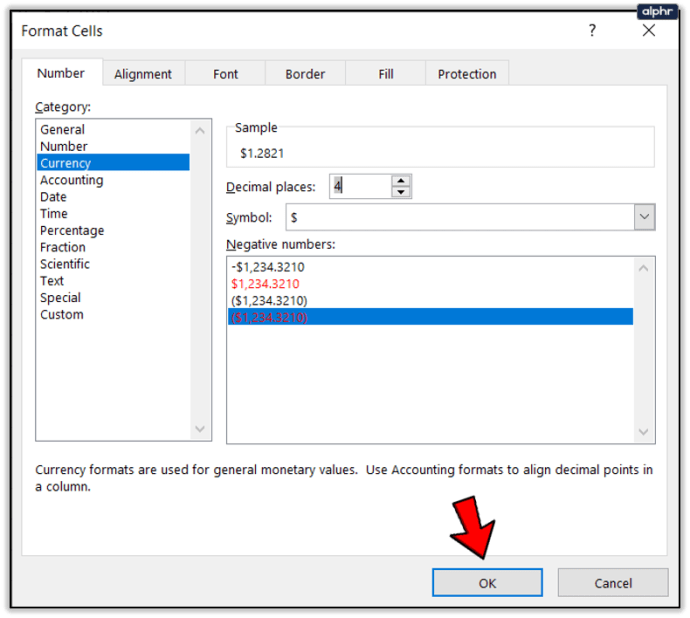
Ini membawa Anda ke tempat yang sama dengan yang lain hanya dengan cara yang sedikit berbeda.
Tentu saja, ini menjadi Excel ada formula untuk itu juga. Saya tidak pernah menggunakan metode ini tetapi Anda mungkin lebih nyaman dengan rumus daripada saya.
Gunakan rumus ini: =KIRI(A2,LEN(A2)-2)&"."&KANAN((GANTI(A2,".00","")),2)

Dengan asumsi kolom data Anda masih dimulai pada A2, ini akan menambahkan dua tempat desimal ke data Anda dengan cara yang sama seperti yang dilakukan orang lain.
Itulah cara yang saya tahu untuk memindahkan tempat desimal di Excel. Saya juga punya beberapa tips lain seputar desimal.
Secara otomatis menambahkan desimal ke sel
Terkadang saat Anda menempelkan sekelompok sel ke Excel, itu akan menghapus desimal dan merusak data Anda. Anda dapat memberi tahu Excel untuk menambahkannya saat Anda memasukkan data atau menempelkannya yang dapat menghemat banyak waktu. Ini sangat mirip dengan cara terakhir untuk menggeser tempat desimal dan menggunakan perintah Format Cells.
- Pilih kolom data yang ingin Anda tambahkan titik desimal.
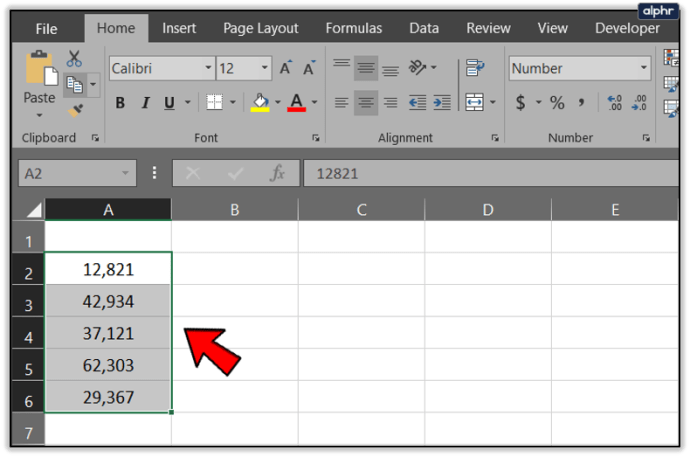
- Pilih pita Beranda dan Format di bagian Sel.
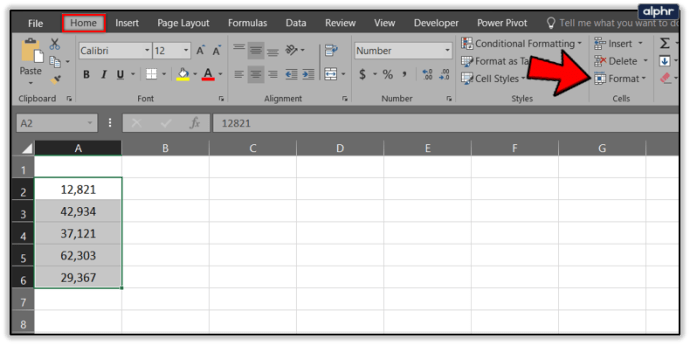
- Pilih Format Sel di menu.

- Pilih Angka dan tempat desimal yang ingin Anda gunakan.
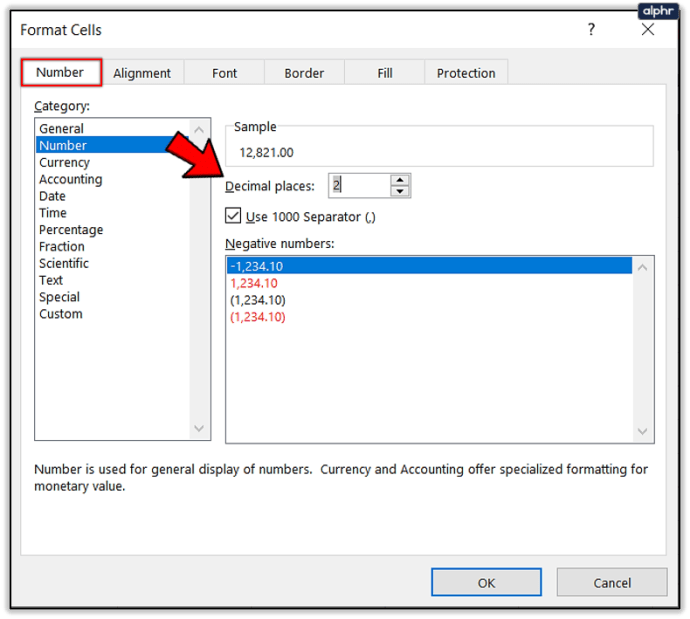
Jika Anda terus-menerus bekerja dengan desimal, Anda dapat memberi tahu Excel untuk menggunakannya sebagai default. Ini hanya benar-benar untuk akuntan atau mereka yang hanya menggunakan Excel untuk desimal karena akan memformatnya terus-menerus.
- Pilih File dan Opsi di Excel.
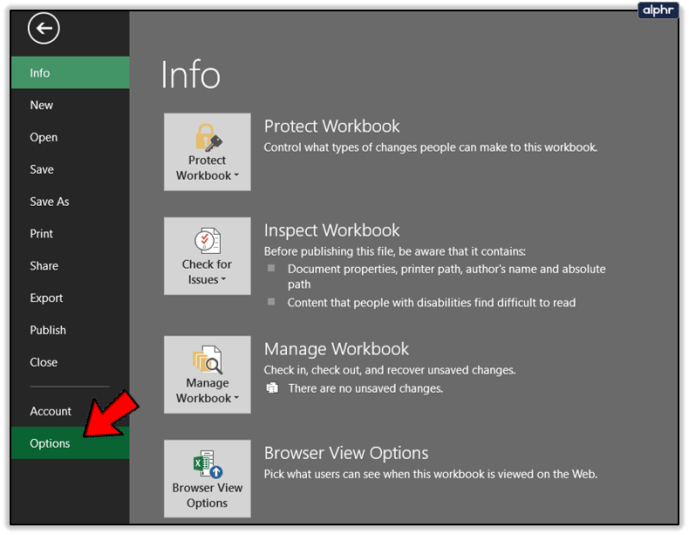
- Pilih Lanjutan dan centang kotak di samping Sisipkan Titik Desimal Secara Otomatis.
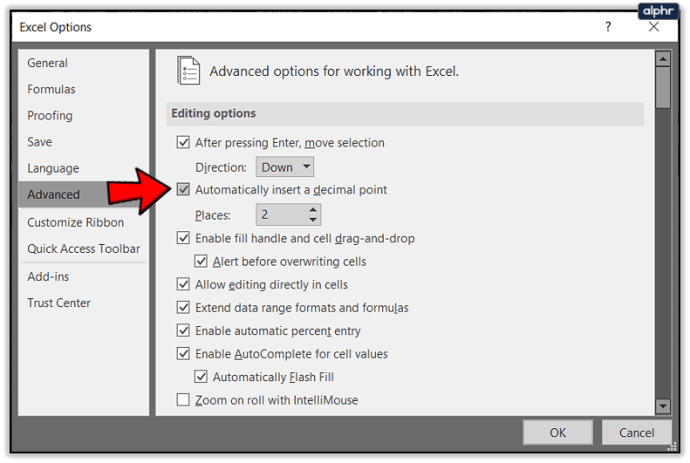
- Tambahkan jumlah tempat di menu radio di bawahnya.
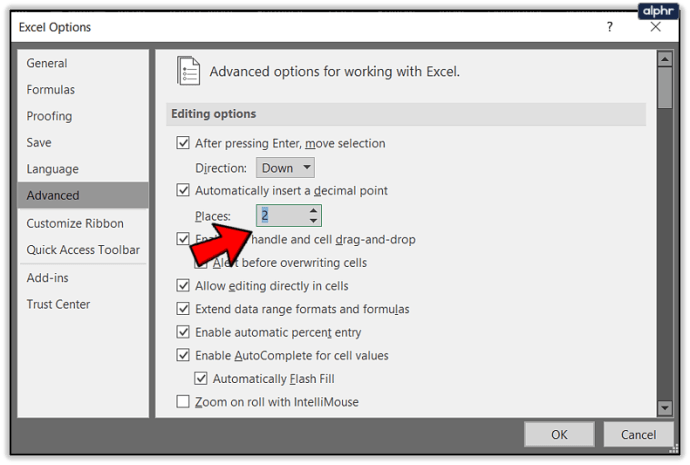
- Pilih Oke.
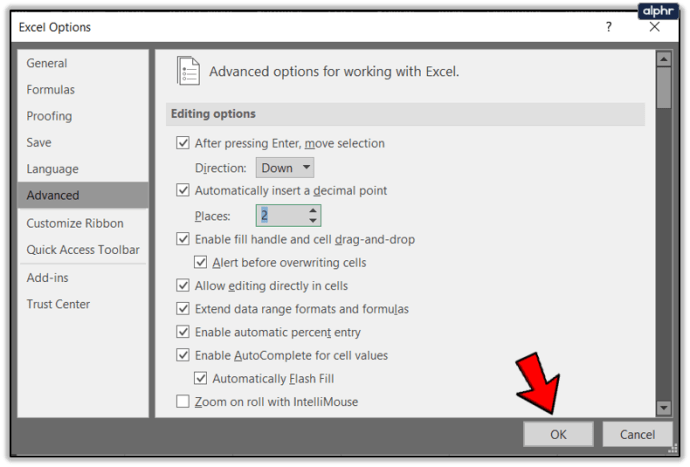
Bulatkan desimal di Excel
Jika Anda berurusan dengan angka besar, Anda mungkin ingin membulatkannya menjadi beberapa titik desimal untuk membuat data lebih mudah dibaca. Itu membuat spreadsheet lebih mudah dipahami sambil tetap akurat ke banyak tempat yang Anda inginkan. Inilah cara melakukannya.
- Pilih sel B2 dan pilih Rumus dari menu atas.
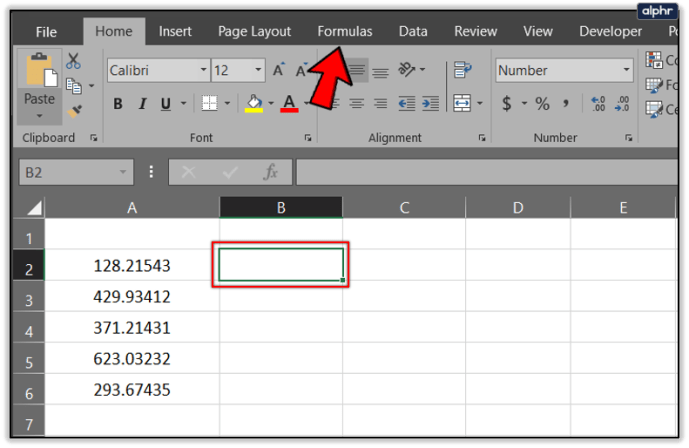
- Pilih opsi Math and Trig dari pita.
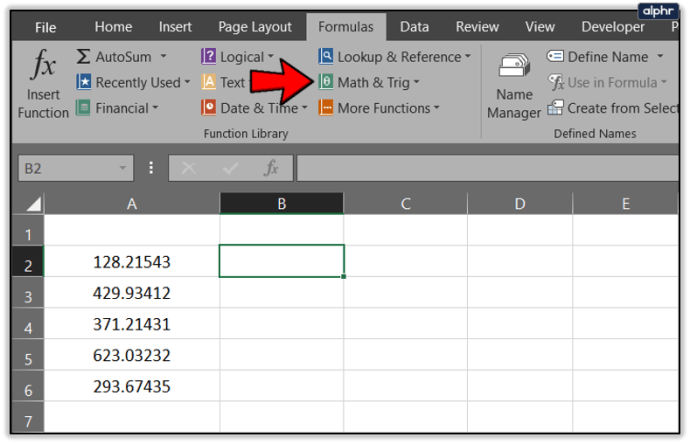
- Pilih fungsi ROUND dari menu.
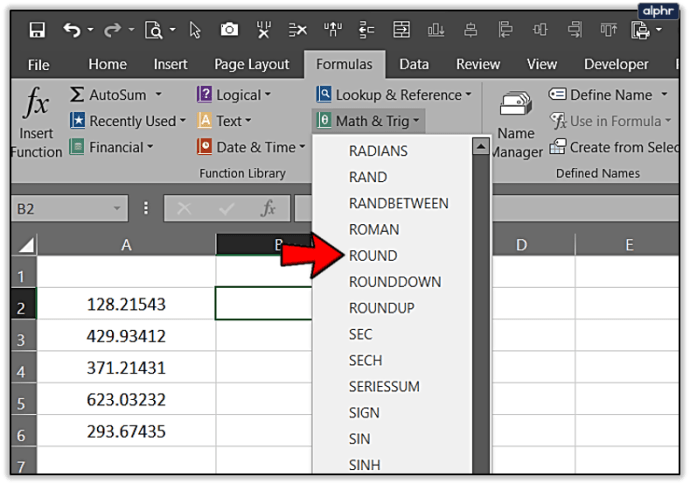
- Masukkan data sel untuk dibulatkan dalam kotak Angka.

- Masukkan jumlah titik desimal yang Anda bulatkan di kotak Num_digits.
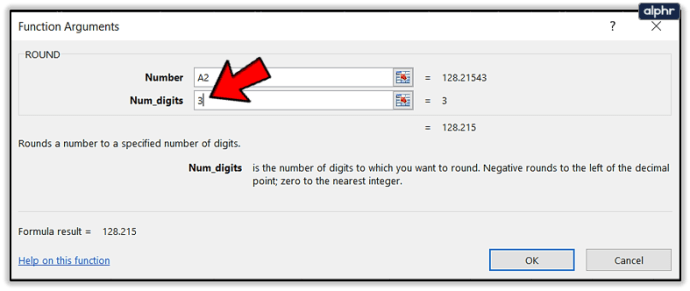
- Pilih Ok setelah selesai.

- Seret sel B” ke bawah kolom data Anda untuk melengkapi semua data yang Anda pilih.
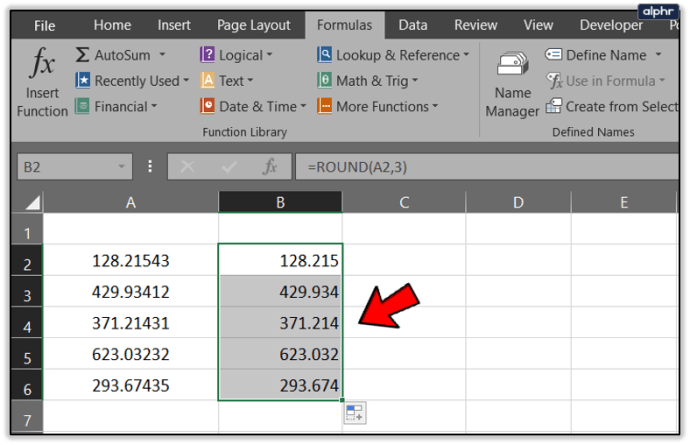
Itu tentang batas pengetahuan saya tentang tempat desimal di Excel. Punya tips lain seputar topik ini? Bagikan di bawah jika Anda melakukannya!