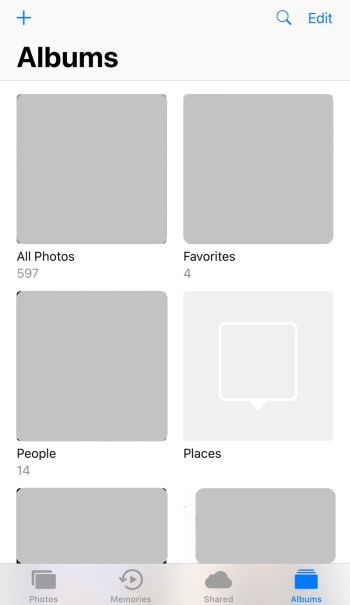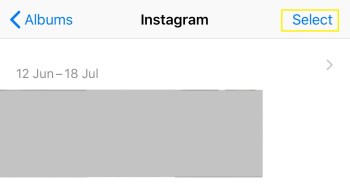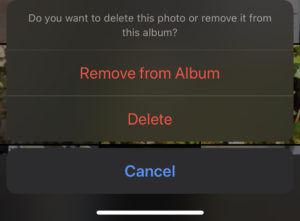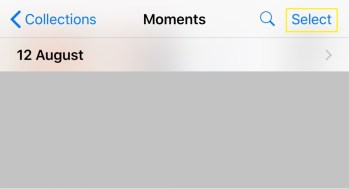Cara Menghapus Semua Foto dari iPhone Anda (Tanpa Kehilangannya untuk Selamanya)
Saat Anda memotret anak-anak Anda, hewan peliharaan Anda, atau diri Anda sendiri, album foto Anda akan cepat penuh dengan kenangan digital.

Karena ponsel Apple hanya dilengkapi dengan sejumlah penyimpanan internal yang tidak dapat diperluas, Anda mungkin kehabisan ruang penyimpanan dengan cepat. Pada titik tertentu, Anda mungkin menerima peringatan Penyimpanan Hampir Penuh yang ditakuti, yang merupakan sembulan yang terlalu akrab bagi setiap penggemar pengambilan foto.
Setelah ini terjadi, Anda akan dipaksa untuk membeli model baru atau menyingkirkan aplikasi dan gambar. Jika tidak, Anda tidak dapat memperbarui ponsel, menambahkan aplikasi, dan akhirnya, Anda bahkan akan mengalami masalah saat menerima pesan teks.
Jika Anda masuk ke pengaturan iPhone Anda dan menavigasi ke Penggunaan, kemungkinan Anda akan melihat bahwa Foto dan Kamera akan memegang salah satu tempat teratas di penyimpanan ponsel Anda. Dari sini Anda memiliki beberapa pilihan: buka secara manual dan hapus foto yang tidak diinginkan, atau hapus semuanya dan mulai lagi.
Yang pertama adalah proses yang membosankan dan membosankan, sedangkan yang kedua sebenarnya sangat sederhana – dan jika Anda mencadangkan ponsel terlebih dahulu, Anda tidak perlu khawatir kehilangan file untuk selamanya.
Cadangkan Foto dan Video Anda
Sebelum menghapus foto Anda dari ponsel, Anda mungkin ingin menyimpan semuanya di tempat yang aman di mana Anda masih dapat mengaksesnya langsung dari ponsel Anda. Jika Anda sudah melakukan ini, atau Anda tidak ingin menyimpan semuanya, lewati saja.
Cadangkan Menggunakan iCloud
Apple memberi Anda 5 GB ruang Penyimpanan iCloud gratis dan sangat mudah digunakan. Jika Anda membutuhkan lebih dari 5 GB, Anda dapat membelinya seharga $0,99/bln. Buka pengaturan ponsel Anda dan ketuk nama Anda di bagian atas. Ketuk 'iCloud,' dan ketuk 'Kelola Penyimpanan.' Dari sini, Anda dapat membeli lebih banyak penyimpanan iCloud jika perlu. Setelah selesai, colokkan iPhone Anda ke pengisi dayanya dan sambungkan ke Wifi.
Untuk memeriksa apakah foto Anda berada dengan aman di iCloud, kunjungi situs web iCloud, masuk dengan ID Apple Anda, dan klik Foto. Mereka semua harus disimpan dengan aman.

Selanjutnya, buka Pengaturan Anda lagi dan ketuk nama Anda di bagian atas untuk mengakses opsi iCloud. Ketuk Foto dan matikan. Ini akan mencegah iCloud menyimpan foto kembali ke ponsel Anda setelah pencadangan berikutnya.
Cadangkan Menggunakan Foto Google
Ada banyak layanan pencadangan pihak ketiga untuk foto, tetapi yang paling populer adalah Foto Google. Ini serbaguna dan gratis, tetapi juga memungkinkan Anda melihat dan berinteraksi dengan foto dan video Anda langsung dari ponsel Anda. Yang Anda butuhkan hanyalah aplikasi, koneksi wifi, dan akun Gmail.
Sayangnya, jika ponsel Anda kehabisan penyimpanan dan tidak dapat mengunduh aplikasi, Anda harus menghapus sesuatu yang lain untuk menambahkannya. Anda memerlukan sekitar 200Mb ruang kosong untuk menambahkan aplikasi.

Unduh aplikasi dan masuk ke akun Gmail Anda. Setelah Anda menyelesaikan proses penyiapan, unduhan akan dimulai secara otomatis. Ketuk ikon di sudut kanan atas untuk memeriksa kemajuan Anda. Ini akan menghitung mundur berapa banyak foto yang tersisa untuk disimpan.
Sekarang setelah Anda semua dicadangkan, berikut adalah cara menghapus semua foto dari iPhone Anda.
Cara Menghapus Semua Foto dari iPhone
Hapus Semua Foto Menggunakan Foto Google
Jika Anda memilih Foto Google sebagai opsi pencadangan, sebenarnya ada tombol tepat di dalam aplikasi yang memungkinkan Anda menghapus semua foto yang telah dicadangkan ke layanan.
Untuk menghapus foto di iPhone Anda menggunakan aplikasi foto Google, cukup buka aplikasi dan ketuk ikon di sudut kanan atas.

Sekarang, Anda dapat mengetuk opsi untuk menghapus foto yang telah dicadangkan. Dengan asumsi Anda mencadangkan semua foto Anda, ini berarti itu akan menghapus semua foto Anda.
Foto aplikasi iOS
Untuk menghapus semua foto Anda menggunakan perangkat iOS Anda dapat sedikit memakan waktu tergantung pada jumlah foto yang Anda miliki dan berapa banyak foto yang ada di setiap album, tetapi itu masih lebih cepat daripada menghapus foto satu per satu secara manual.
- Buka Aplikasi foto.
- Ketuk album tempat Anda ingin menghapus foto.
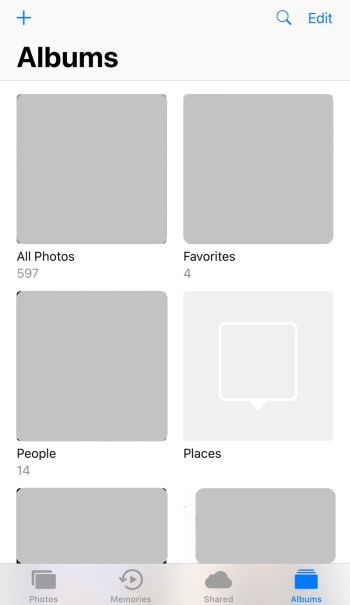
- Di sudut kanan atas, ketuk Pilih.
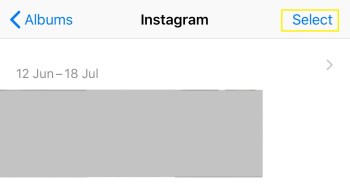
- Di pojok kiri atas ketuk Pilih Semua.

- Ketuk ikon tempat sampah di bagian bawah setelah Anda selesai memilih semua foto untuk dihapus. Lalu, ketuk Menghapus.
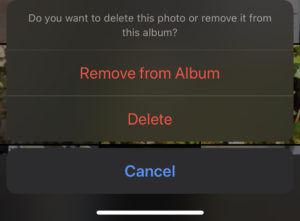
Telusuri setiap album di ponsel Anda dan ikuti langkah-langkah ini untuk menghapus foto Anda. Ini adalah cara yang jauh lebih cepat untuk menghapus semua foto di iPhone Anda daripada yang disebutkan sebelumnya, meskipun sedikit lebih rumit.
Hapus semua foto di iPhone Anda menggunakan Momen
- Buka aplikasi Foto.
- Ketuk Foto di bagian bawah.

- Di bagian atas, ketuk Tahun, lalu pilih tahun pilihan. Anda kemudian akan disajikan dengan kolase kumpulan gambar yang disebut Moments.

- Ketuk Pilih di sudut kanan atas dan Anda sekarang dapat memilih momen sebanyak yang Anda suka.
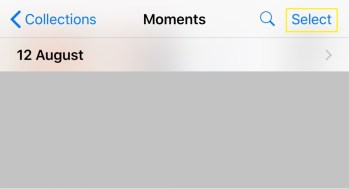
- Tekan ikon tempat sampah di bagian bawah.

- Ulangi langkah-langkah tersebut untuk setiap tahun.
Hapus semua foto di iPhone Anda menggunakan Mac
Berkat ekosistem all-in-one Apple, menghapus semua foto dari iPhone menggunakan Mac adalah cara termudah dan tercepat untuk menghapusnya.
- Hubungkan iPhone Anda ke Mac Anda menggunakan kabel USB Anda.
- Buka aplikasi Pengambilan Gambar di Mac Anda.
- Sebuah jendela sekarang akan muncul yang menampilkan semua foto di iPhone Anda.
- Di jendela, tekan Command + A dan semua gambar Anda sekarang harus disorot.
- Tekan tombol Hapus (lingkari dengan garis di atasnya), lalu tekan hapus sekali lagi saat perintah muncul.
Hapus Foto Anda yang Dihapus
Mengikuti langkah-langkah di atas tidak akan mengosongkan lebih banyak ruang penyimpanan di perangkat Anda saja. Apple sebenarnya akan menyimpan semuanya dalam folder yang dihapus selama 30 hari. Ini berarti Anda juga harus menghapus semua yang ada di folder ini secara manual.
Buka aplikasi Foto iOS dan gulir ke bawah hingga Anda dapat mengetuk Baru Dihapus. Lalu, ketuk Hapus semua di pojok kiri bawah.

Sekarang, Anda dapat melakukan perjalanan kembali ke pengaturan ponsel Anda dan memeriksa penyimpanan. Anda akan melihat sedikit dibebaskan. Perlu diingat, video menghabiskan paling banyak penyimpanan.
Pertanyaan yang Sering Diajukan
Menghapus semua foto Anda bisa tampak luar biasa. Kami memiliki beberapa jawaban lagi untuk pertanyaan Anda di bawah ini!
Jika saya tidak sengaja menghapus semua foto saya, bagaimana saya bisa mendapatkannya kembali?
Jika Anda mengklik hapus dan menyesalinya, hal pertama yang ingin Anda lakukan adalah menemukan folder 'Baru Dihapus' di iPhone Anda. Jika foto Anda ada di sana, cukup pilih opsi untuk memulihkannya.
Jika tidak ada, periksa akun iCloud dan foto Google Anda. Mudah-mudahan, ada salinan cadangan di layanan cloud atau perangkat lain, jika tidak, Anda tidak akan bisa mendapatkannya kembali.
Bisakah saya menghapus foto saya secara permanen?
Ya. Setelah Anda membersihkan folder 'Baru Dihapus', semua gambar akan dihapus secara permanen dari perangkat Anda. Jika Anda ingin foto-foto itu hilang selamanya, tanpa ada yang memiliki akses ke opsi pemulihan sekalipun, Anda harus melakukan beberapa penggalian.
Anda harus memeriksa semua foto iCloud (yang dapat Anda hapus semua menggunakan metode yang sama seperti yang di atas), Foto Google, Dropbox, Shutterfly, aplikasi media sosial Anda, dan layanan berbasis cloud lainnya yang telah Anda unduh iPhone Anda.
Dengan asumsi Anda telah menghapus gambar dari perangkat Anda, iCloud, dan aplikasi lain, tidak ada cara untuk memulihkannya.
Bisakah saya mentransfer foto iPhone saya ke PC?
Ya. Dengan menggunakan kabel pengisi daya, colokkan USB ke komputer untuk menghubungkan ponsel Anda. Sebuah pop-up akan muncul menanyakan apakah Anda ingin mendownload foto Anda ke komputer Anda. Munculan lain akan muncul di ponsel Anda menanyakan apakah Anda memercayai komputer, ketuk 'Percayai.'
Unduhan harus segera dimulai dan berhenti secara otomatis setelah selesai. Anda juga dapat mengunduh iTunes ke PC Anda dan membuat seluruh cadangan telepon Anda termasuk gambar dan video.