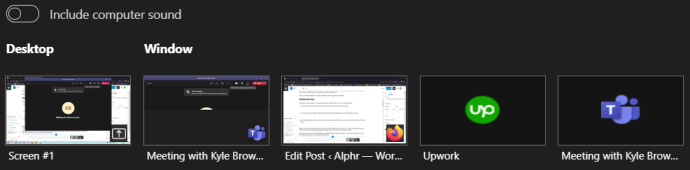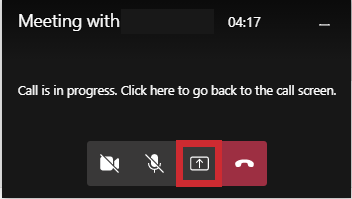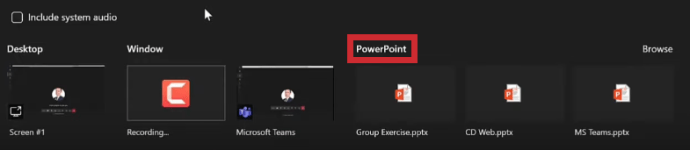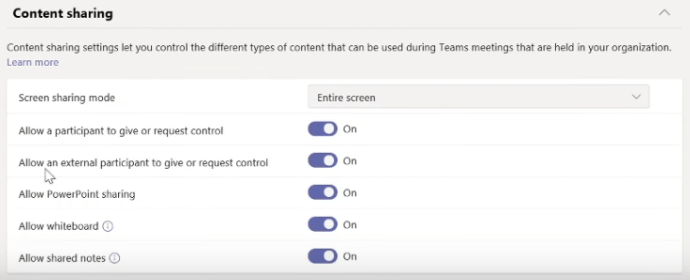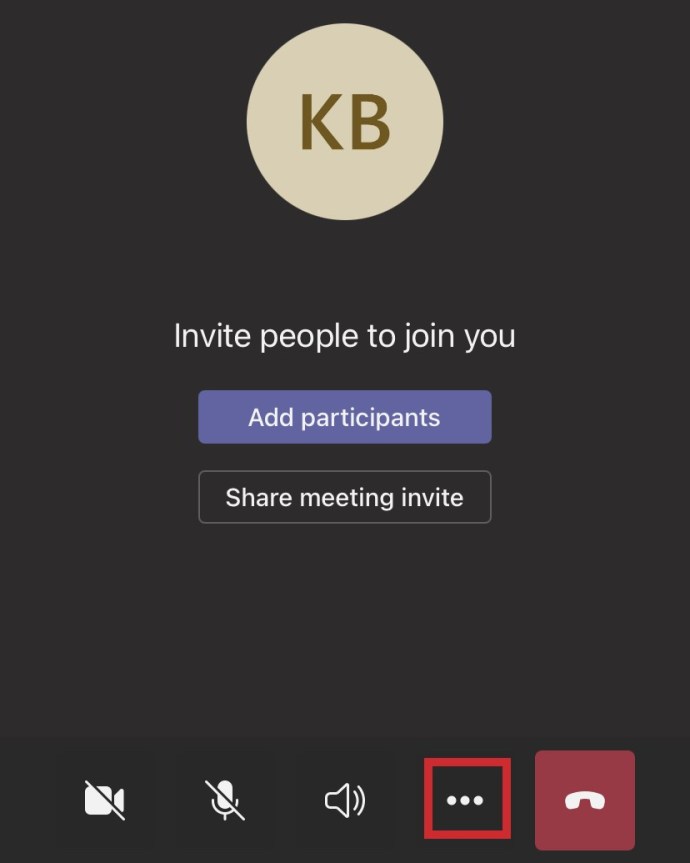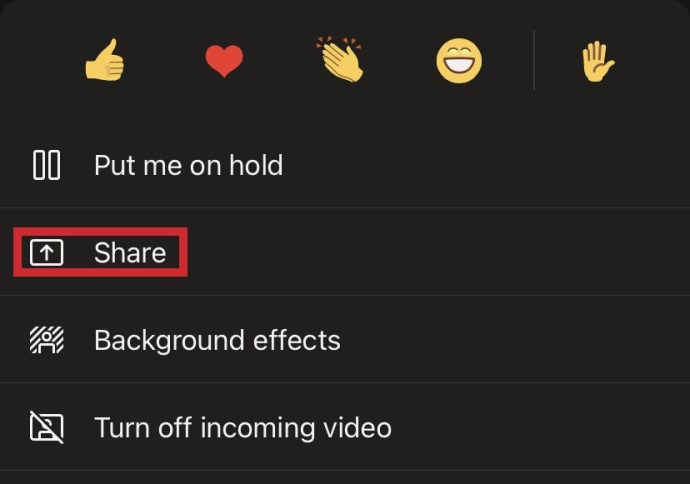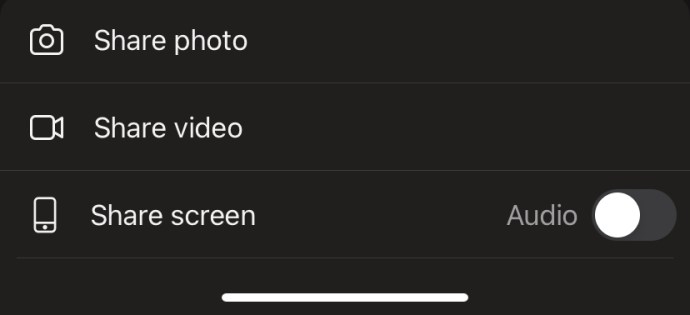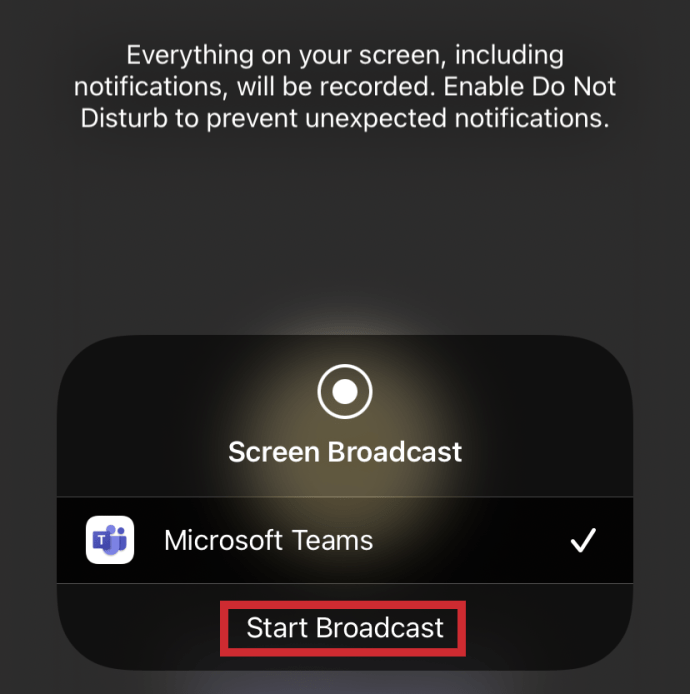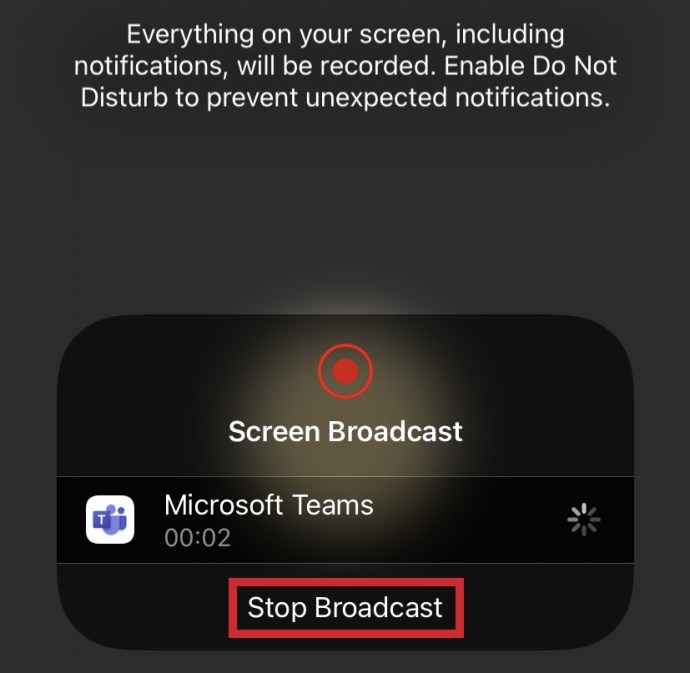Cara Membagikan Layar Anda di Microsoft Teams
Rapat virtual adalah cara yang bagus untuk tetap berhubungan dengan orang-orang. Tetapi terkadang obrolan video tidak cukup. Apa yang terjadi ketika Anda perlu berbagi sesuatu dengan grup?
Microsoft Teams memudahkan untuk menunjukkan kepada grup secara tepat apa yang Anda bicarakan dengan fitur Bagikan Layar. Anda dapat menggunakannya, apakah Anda menggunakan desktop atau perangkat seluler Anda.
Sekarang Anda memiliki kebebasan untuk melakukan rapat tanpa melewatkan irama visual.
Berbagi Desktop
Berbagi dari desktop Anda semudah menekan satu tombol dari kontrol rapat Anda:
- Cari ikon Bagikan (terlihat seperti panah menunjuk ke atas yang dikelilingi oleh kotak).

- Dari sana, Anda dapat memilih jendela, file PowerPoint, papan tulis, atau seluruh desktop untuk dibagikan.
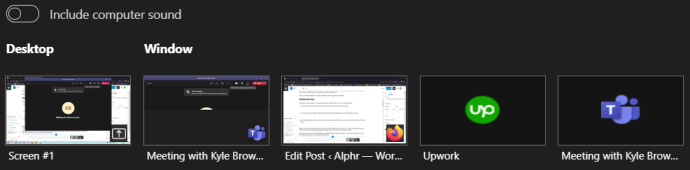
- Jangan lupa bahwa Anda perlu mengklik tombol Berhenti Berbagi setelah selesai, atau jendela Anda tetap terbuka untuk seluruh grup.
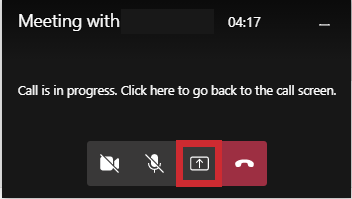
Ingatlah bahwa versi web Teams juga bekerja sedikit berbeda. Jika Anda tidak menggunakan aplikasi Desktop, Anda memerlukan versi terbaru Microsoft Edge atau Google Chrome untuk berbagi lebih dari sekadar layar Anda.
Pengguna Mac mungkin melihat permintaan untuk mengubah pengaturan privasi sebelum berbagi layar. Pengguna Linux, bagaimanapun, kurang beruntung. Berbagi jendela tidak tersedia di platform.

Berbagi Slide PowerPoint
Jika Anda ingin berbagi presentasi PowerPoint, itu dimulai dengan cara yang sama.
- Temukan kontrol rapat Anda dan klik ikon Bagikan.

- Pilih PowerPoint sebagai jenis yang ingin Anda bagikan.
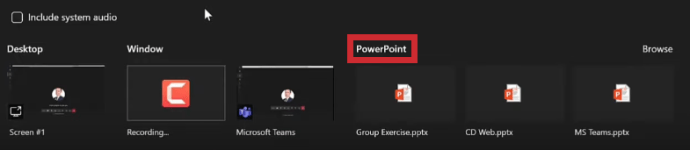
- Selanjutnya, Anda dapat memilih file Anda dari bagian PowerPoint. Daftar ini berasal dari file terbaru di desktop Anda. Jadi, jika Anda telah membuka atau mengedit file di OneDrive atau di situs SharePoint tim Anda, file tersebut akan tercantum di sini.
Memilih file dari daftar yang telah diisi sebelumnya ini memungkinkan semua peserta rapat untuk melihat slide. Mereka juga dapat mengakses file saat rapat berakhir.

Namun, jika Anda memilih file dari fitur Browse, prosesnya sedikit berbeda. Tim Anda masih bisa melihat slide, tapi pertama-tama, Anda harus mengunggah file ke Teams untuk rapat. Untuk rapat saluran, file ini masuk ke tab File di saluran. Setiap anggota tim di saluran memiliki akses ke file dengan cara ini. Namun, file untuk rapat pribadi disimpan ke OneDrive Anda. Hanya peserta rapat pribadi tersebut yang memiliki akses ke file PowerPoint.
Memberikan Kontrol Layar Bersama
Terkadang Anda perlu bekerja sama dengan anggota tim lain selama rapat. Jika Anda ingin orang lain membantu Anda dengan presentasi layar Anda, Anda perlu memberi mereka kontrol. Namun, jangan khawatir, karena Anda berdua akan memiliki kendali atas file tersebut selama rapat.
- Arahkan kursor ke bagian atas layar untuk membuka bilah alat berbagi. Klik tombol Berikan Kontrol dan gulir ke bawah ke orang yang ingin Anda beri kontrol.

- Klik pada nama orang tersebut untuk menyelesaikan tindakan.
Saat Anda melakukannya, Microsoft Teams memberi tahu orang tersebut bahwa Anda berbagi kontrol dengan mereka. Mereka kemudian dapat mengedit, memilih, dan mengubah layar bersama.
Mengambil kembali kendali semudah mengklik tombol Ambil Kembali Kontrol di bilah alat.
Mengontrol Layar Bersama
Menurut Anda, apakah membantu orang tersebut dengan file tersebut akan membantu? Anda dapat mengirim permintaan untuk mengambil kendali saat orang lain berbagi layar.
- Cukup klik Minta Kontrol dan tunggu tanggapan mereka (jika mereka belum mengaktifkan kemampuan ini, itu akan berwarna abu-abu seperti pada foto di bawah ini.)

- Orang yang berbagi layar memiliki kebebasan untuk menyetujui atau menolak permintaan tersebut. Jika mereka menerimanya, Anda dapat melakukan berbagai hal saat memegang kendali seperti pengeditan, pemilihan, dan modifikasi.
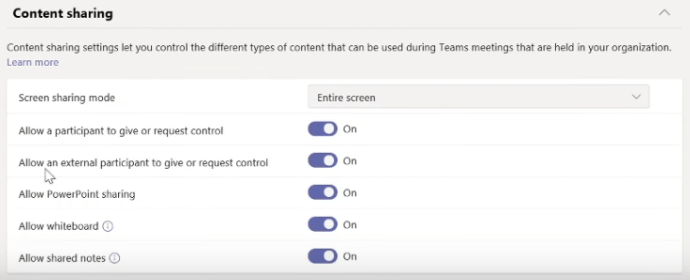
- Saat Anda siap untuk berhenti berbagi kontrol, kembali ke bilah alat dan klik Kontrol Rilis.

Menggunakan Audio Sistem Saat Berbagi
Terkadang Anda perlu berbagi audio selama presentasi jarak jauh. Teams memudahkan streaming audio komputer Anda ke peserta rapat untuk berbagi klip audio atau memutar video.
- Pilih ikon Bagikan dari kontrol rapat Anda untuk mulai membagikan audio sistem Anda.

- Klik tombol Sertakan Audio Sistem untuk memulai.

Ingatlah bahwa semua suara dari sistem Anda akan melalui Teams. Dan itu termasuk pemberitahuan yang mungkin ingin Anda rahasiakan. Jadi, mungkin ada baiknya untuk mematikan notifikasi tersebut – setidaknya untuk sementara!
Ingatlah bahwa berbagi audio sistem tidak akan berfungsi saat berbagi file Whiteboard atau PowerPoint. Selain itu, karena keterbatasan aplikasi, berbagi audio hanya berfungsi di perangkat Windows.
Berbagi Seluler
Terkadang Anda perlu berbagi layar saat rapat di mana saja. Teams juga memungkinkan Anda membagikan apa yang Anda lihat melalui aplikasi seluler!
- Untuk mulai berbagi konten, klik tiga titik untuk Opsi Lainnya di layar rapat Anda.
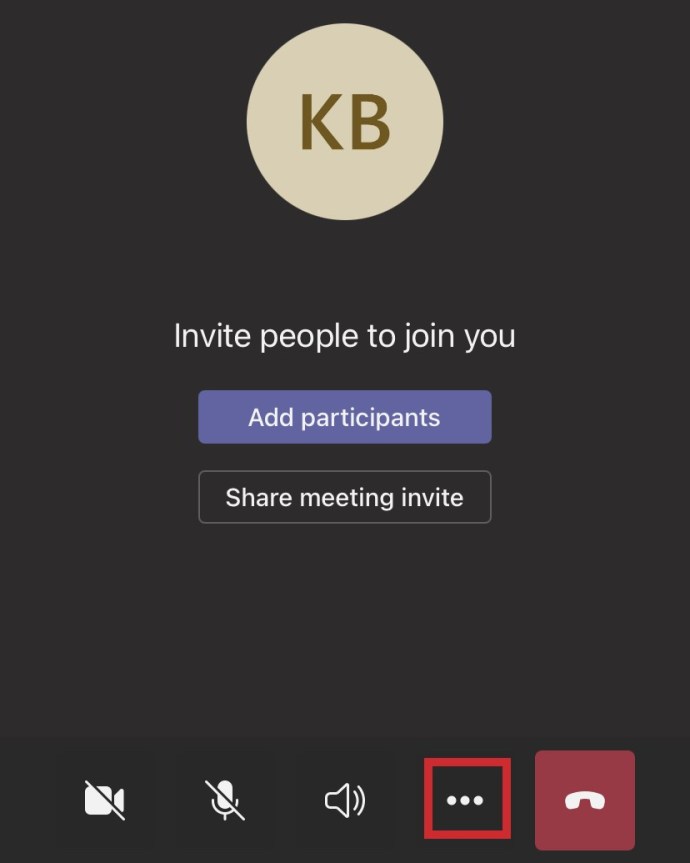
- Pilih ikon Bagikan
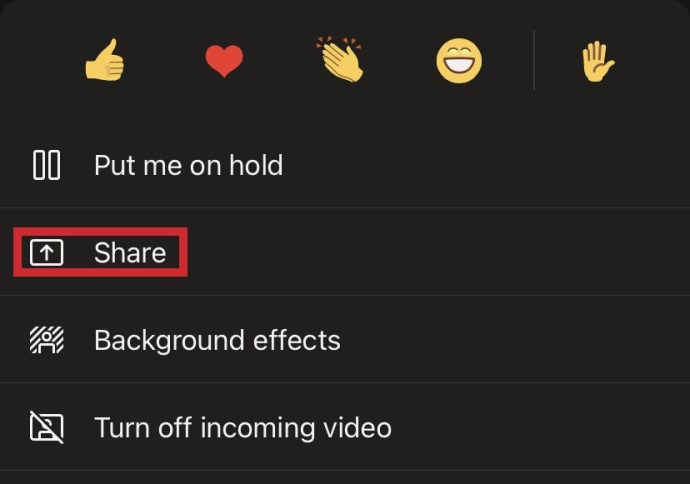
- Pilih apa yang ingin Anda bagikan. Pilihan Anda termasuk video, foto, dan seluruh layar Anda.
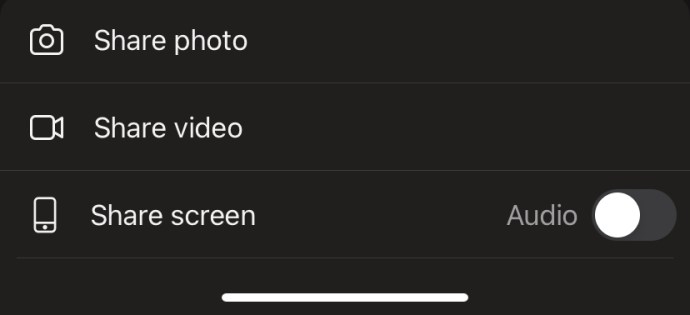
- Turun ke bagian bawah layar Anda dan ketuk Mulai saat Anda siap untuk berbagi.
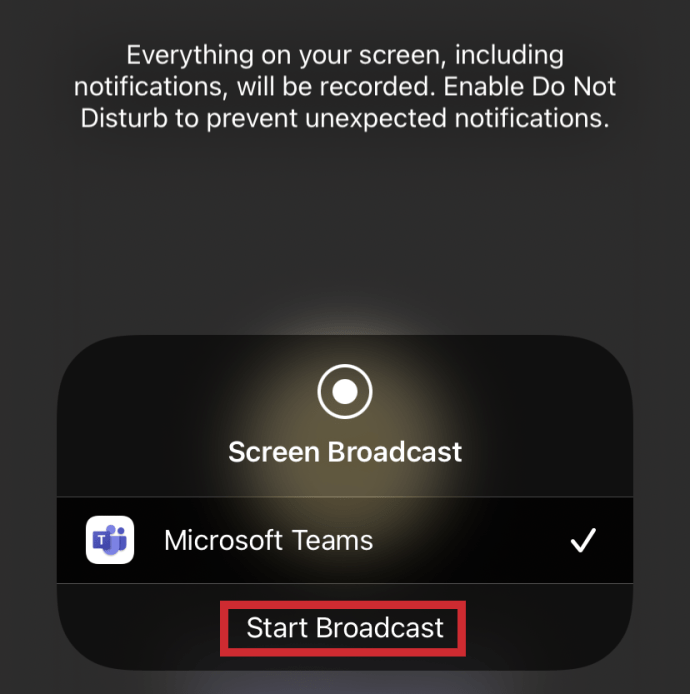
- Setelah selesai, ketuk tombol Berhenti.
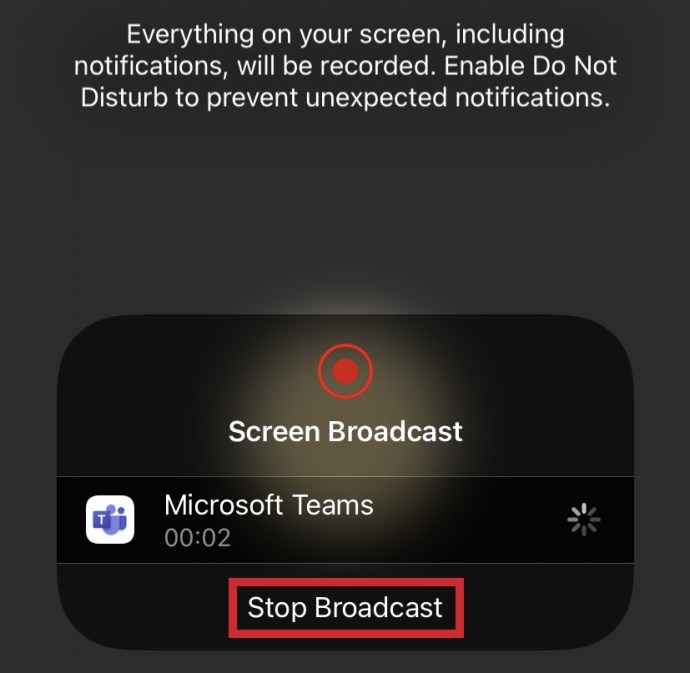
Bagikan Lebih Banyak Konten di Rapat Tim Anda
Saat ini, jarak tidak harus menghalangi konten yang bagus. Bagikan milik Anda kapan pun Anda mau dengan ketukan tombol di Microsoft Teams. Atau berikan kontrol rapat kepada orang lain saat Anda melanjutkan presentasi. Kolaborasi tidak pernah semudah ini!
Apakah Anda menggunakan fitur Berbagi Layar untuk rapat Teams Anda? Bagaimana cara kerjanya? Beri tahu kami tentang pengalaman Anda di bagian komentar di bawah.