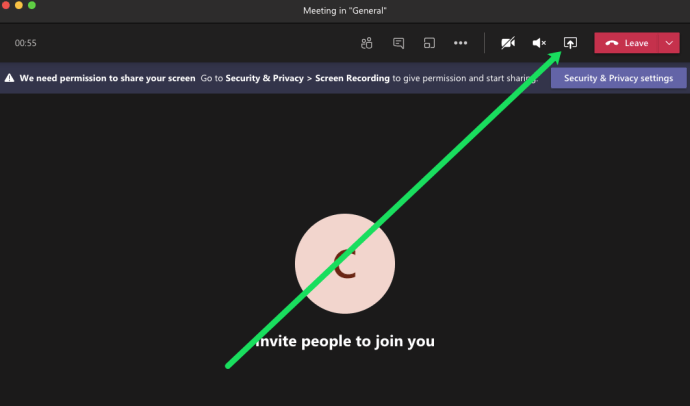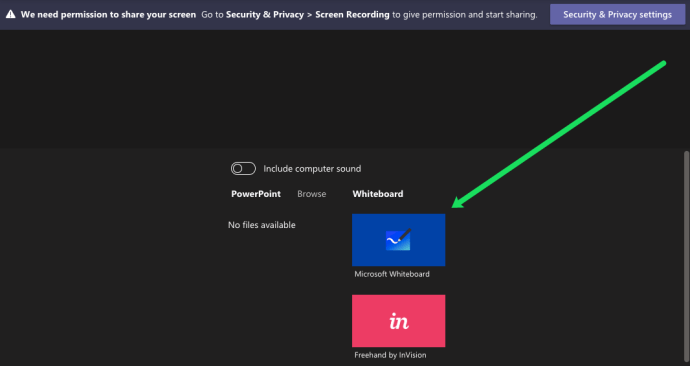Cara Menggunakan Papan Tulis di Microsoft Teams
Ada banyak cara Microsoft Teams dapat membantu tim atau perusahaan Anda bekerja lebih efisien. Anda dapat menggunakan saluran untuk berbagi file dan mengobrol dengan cepat, dan Anda juga dapat mengadakan rapat online.
Tetapi ketika Anda perlu menekankan sesuatu secara visual, Anda dapat menggunakan Microsoft Whiteboard. Anda tidak perlu menginstalnya; itu sudah tersedia di teams saat Anda memulai rapat.
Tapi bagaimana Anda menggunakan Whiteboard dan bagaimana memanfaatkannya? Dalam artikel ini, kami akan memberi tahu Anda semua yang perlu Anda ketahui tentang Whiteboard di Teams.
Papan Tulis Microsoft di Teams
Microsoft Whiteboard adalah alat luar biasa yang memberi Anda kanvas digital tanpa akhir tempat Anda dapat membuat dan menyimpan ide-ide Anda.
Aplikasi Whiteboard tersedia di Microsoft Store dan App Store, dan dilengkapi dengan banyak fitur. Ada juga versi web, yang juga merupakan bagian dari Microsoft Teams. Di Teams, Anda dapat menggunakan Papan Tulis untuk membuat sketsa, menulis, dan membagikan apa pun yang Anda inginkan.
Jadi, bagaimana Anda memulai dengan Whiteboard dalam rapat? Anda dapat dengan mudah membagikannya dengan semua peserta rapat. Tidak masalah platform mana yang digunakan peserta, dan itu akan tersedia di perangkat seluler, aplikasi Windows, dan di web.
Namun, tidak semua orang dapat memulai Papan Tulis baru. Fitur ini hanya tersedia di Windows 10, macOS, dan web. Aplikasi Microsoft Teams Android dan iOS masih belum memiliki opsi ini.
Cara Berbagi Papan Tulis di Teams
Inilah cara Anda memulai Papan Tulis di Teams:
- Saat Anda bergabung dengan Rapat Tim, pilih tombol "Bagikan" (dari bagian bagikan rapat).
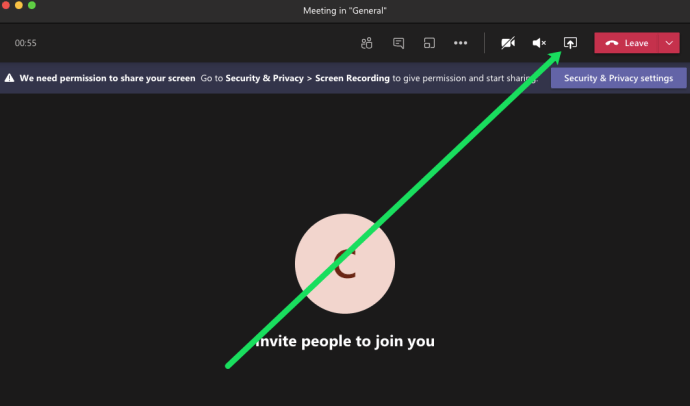
- Pilih "Microsoft Whiteboard" dari panel "Whiteboard".
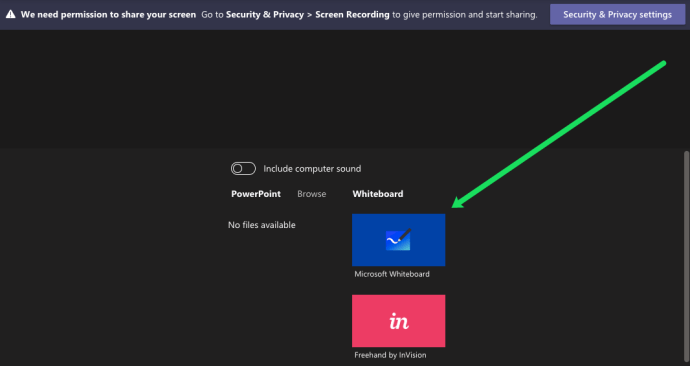
Anda dapat menggunakan Microsoft Whiteboard kapan pun Anda mau, tidak hanya selama rapat Teams. Saat pertama kali menjadwalkan rapat, Anda dapat mengaktifkan opsi Papan Tulis dan mungkin mencoba beberapa sketsa sebelum rapat. Anda bahkan dapat menggunakannya setelah rapat.

Terkadang selama rapat, Anda mungkin memerlukan bantuan visual. Anda bisa terjebak dengan penjelasan verbal, dan ada baiknya memiliki opsi untuk menggambar apa yang ingin Anda katakan.
Itulah mengapa aplikasi Teams memiliki cara yang sangat mudah untuk membagikan Papan Tulis selama rapat. Yang harus Anda lakukan adalah membuka Share-tray di jendela rapat Anda dan klik Whiteboard. Sekarang setiap peserta akan melihatnya.
Setiap peserta yang diundang dapat membuka Whiteboard kapan saja. Selain itu, semua orang dapat menambahkan ke Whiteboard yang sama, dan ini adalah alat yang sepenuhnya kolaboratif.
Anda bahkan dapat mengekspor gambar yang Anda buat di Whiteboard nanti dalam format SVG. Dan Anda juga dapat membuat tautan untuk membagikannya dengan orang-orang yang tidak ada dalam rapat. Itu bisa berguna bagi orang-orang yang telah menghadiri pertemuan itu juga.
Itu karena meskipun Anda merekam rapat, Papan Tulis tidak akan muncul dalam rekaman. Microsoft masih mengerjakan fitur ini.
Alat Tim Papan Tulis
Dibandingkan dengan aplikasi Microsoft Whiteboard, versi web memiliki fitur yang cukup terbatas. Ini memiliki pilihan kecil pena dan penghapus. Namun, itu bisa banyak dibandingkan dengan papan tulis fisik yang sebenarnya.
Aplikasi Whiteboard juga mendukung teks, fitur undo/redo, penggaris, stabilo, dan banyak lainnya. Namun, salah satu hal yang paling menakjubkan tentang Whiteboard adalah tidak terbatas.
Anda juga memiliki fitur zoom wajib saat Anda perlu mendekatkan detail sketsa Anda.

Saat Ragu Letakkan di Papan Tulis
Banyak orang menggunakan alat visual untuk membantu proses berpikir atau untuk menyampaikan pesan dengan lebih ringkas. Saat Anda melakukan panggilan konferensi besar, segalanya bisa menjadi bising dan berantakan. Itu sebabnya mengeja sesuatu atau menggambarnya di papan tulis bisa membuat perbedaan. Yang Anda butuhkan hanyalah pena, penghapus, dan papan tulis digital tanpa akhir.
Pernahkah Anda menggunakan Papan Tulis dalam Rapat Tim? Apakah Anda tahu beberapa fitur lain yang kami lewatkan? Beri tahu kami di bagian komentar di bawah.