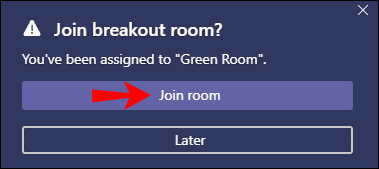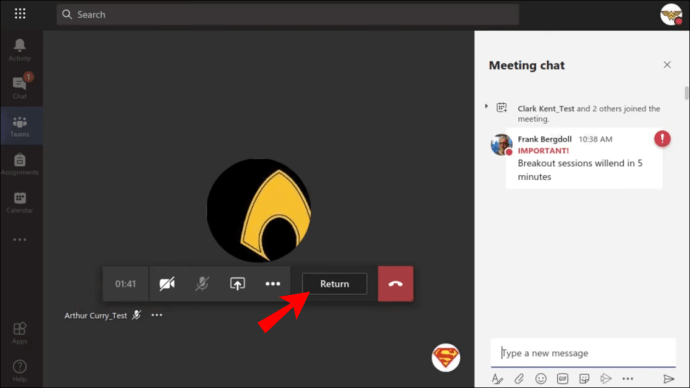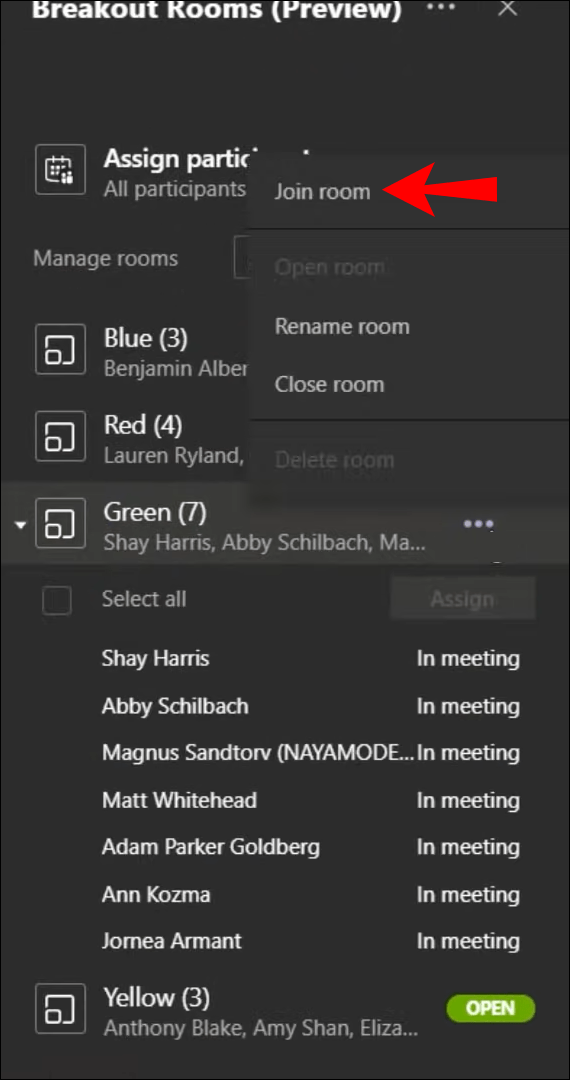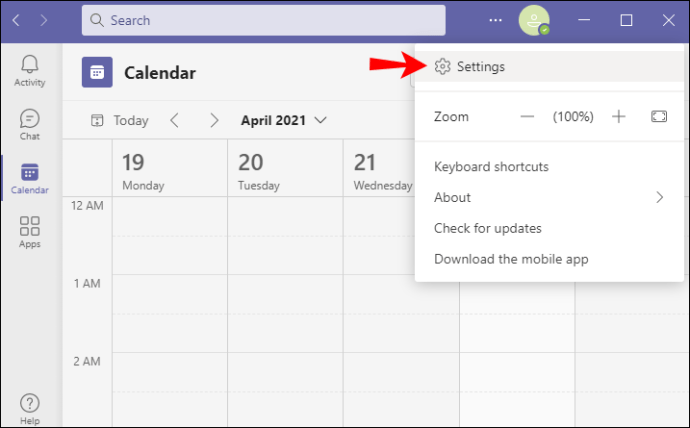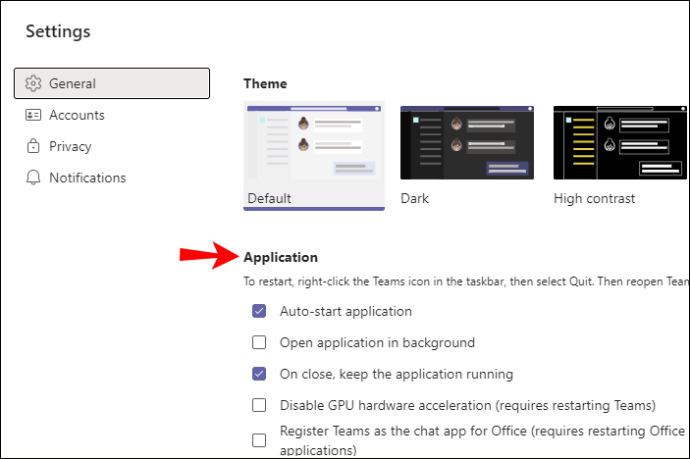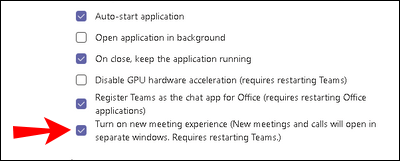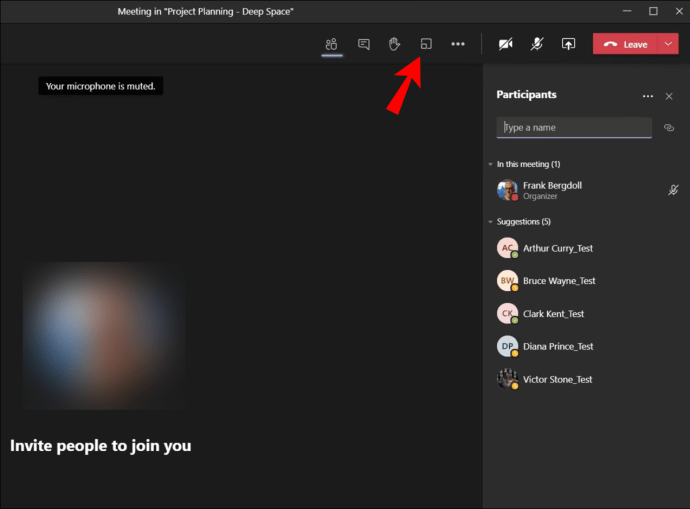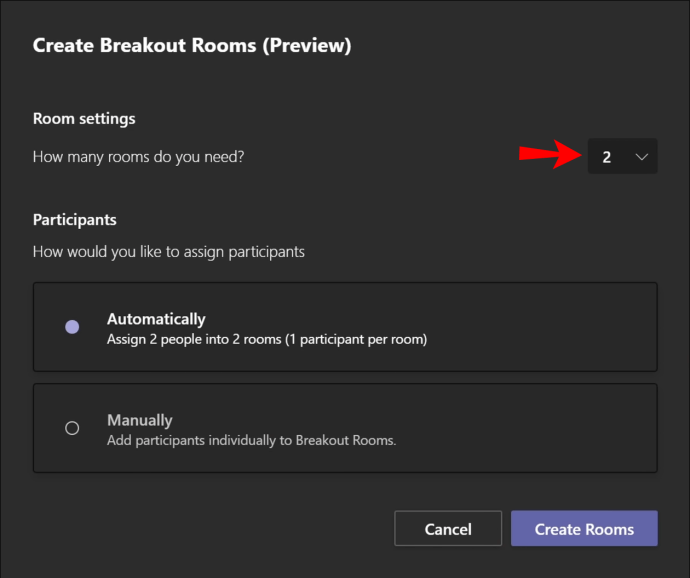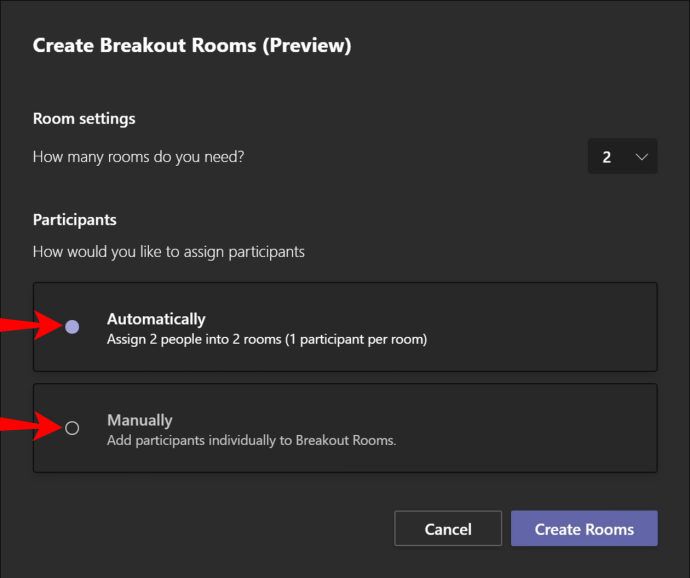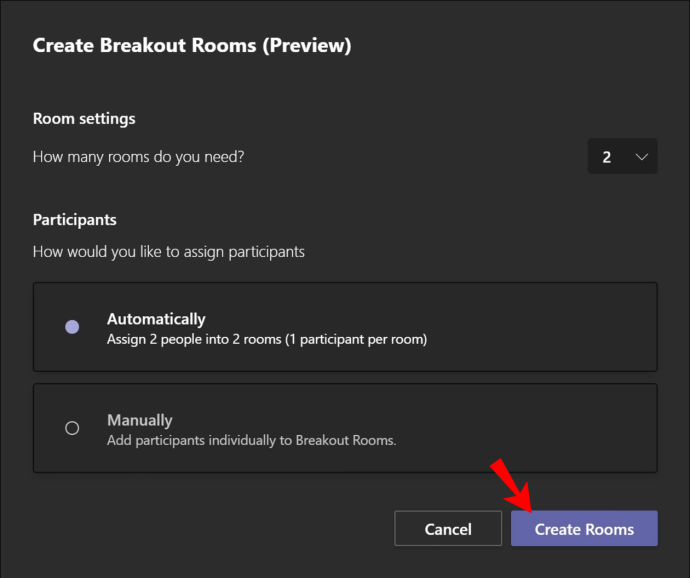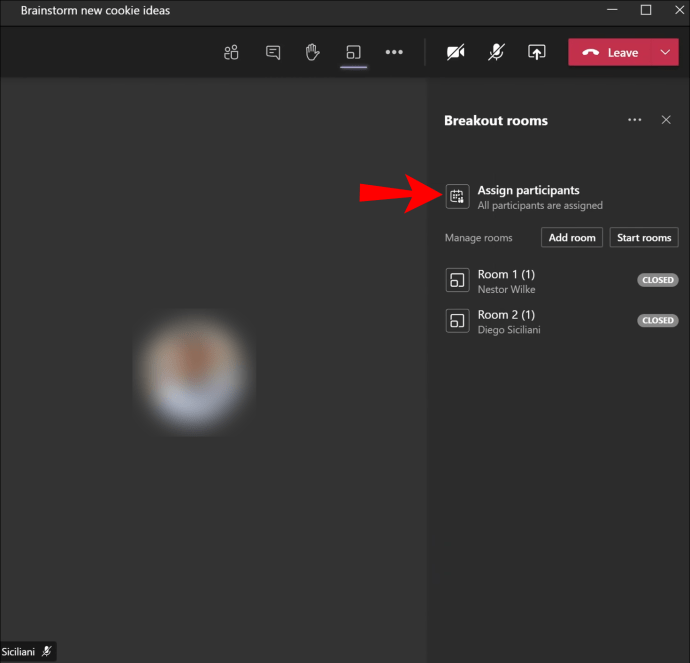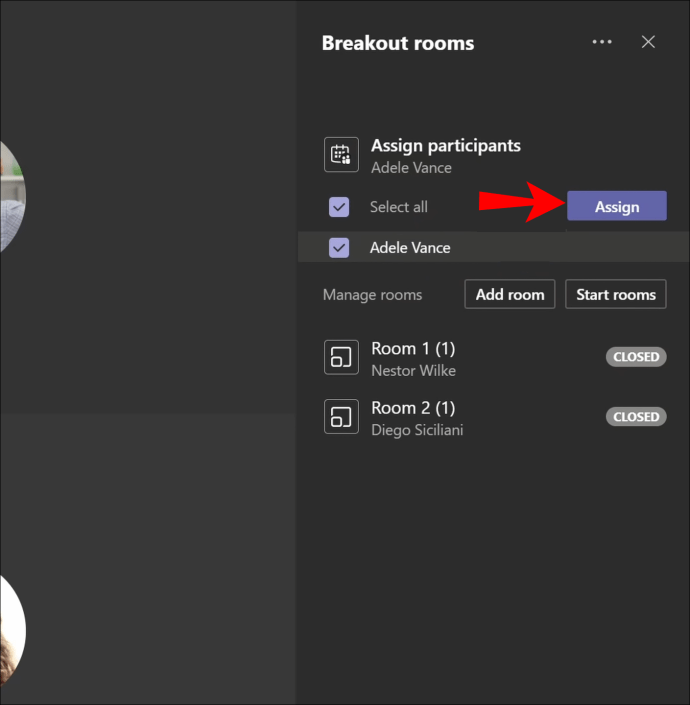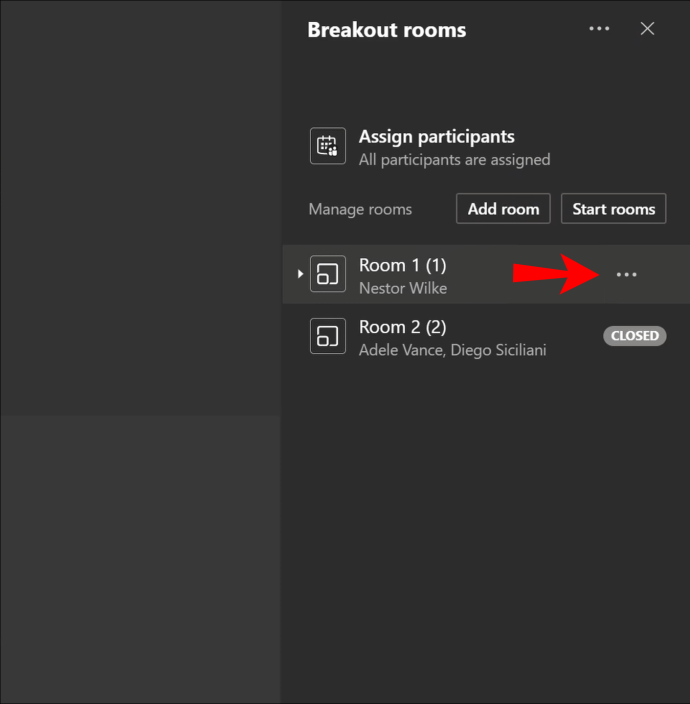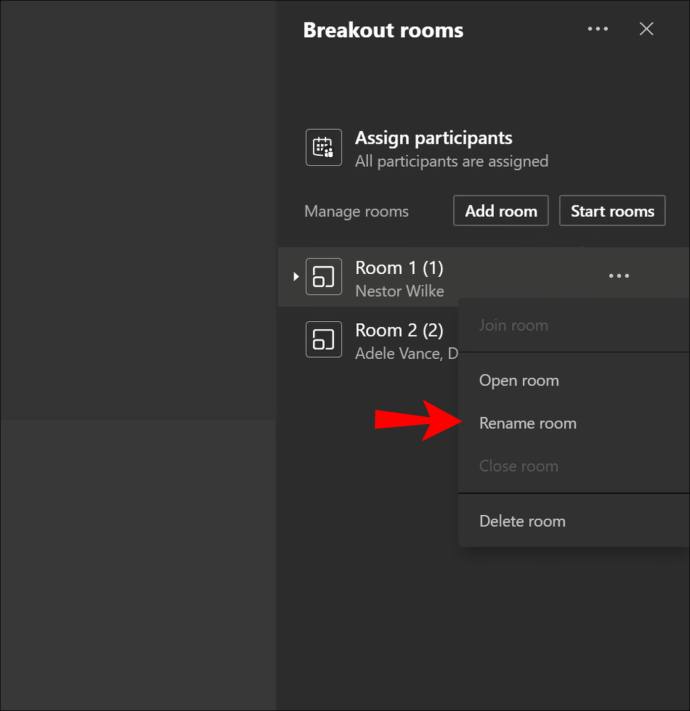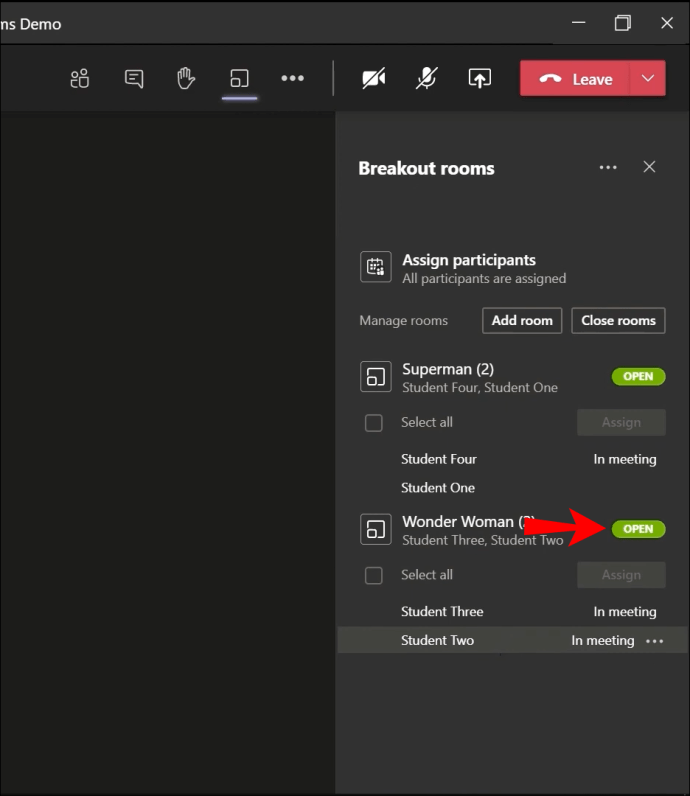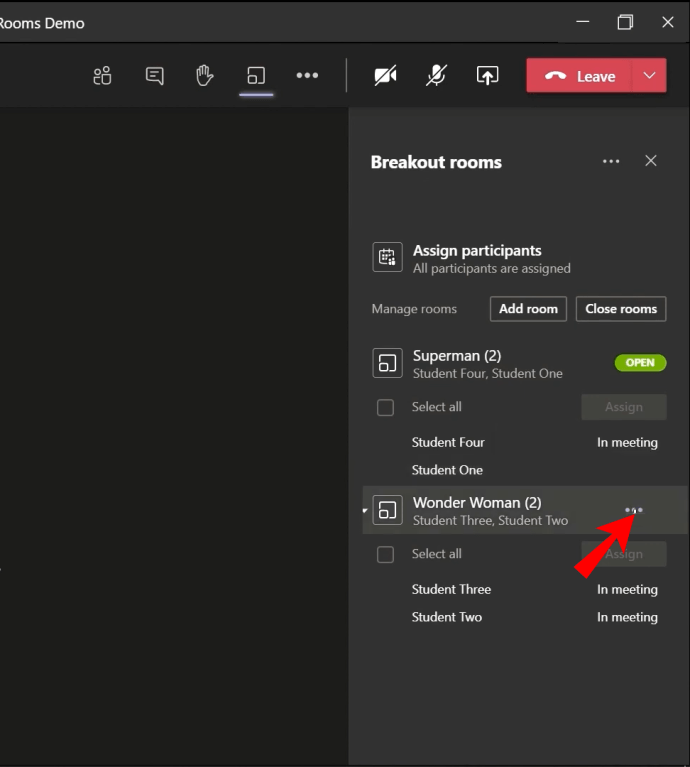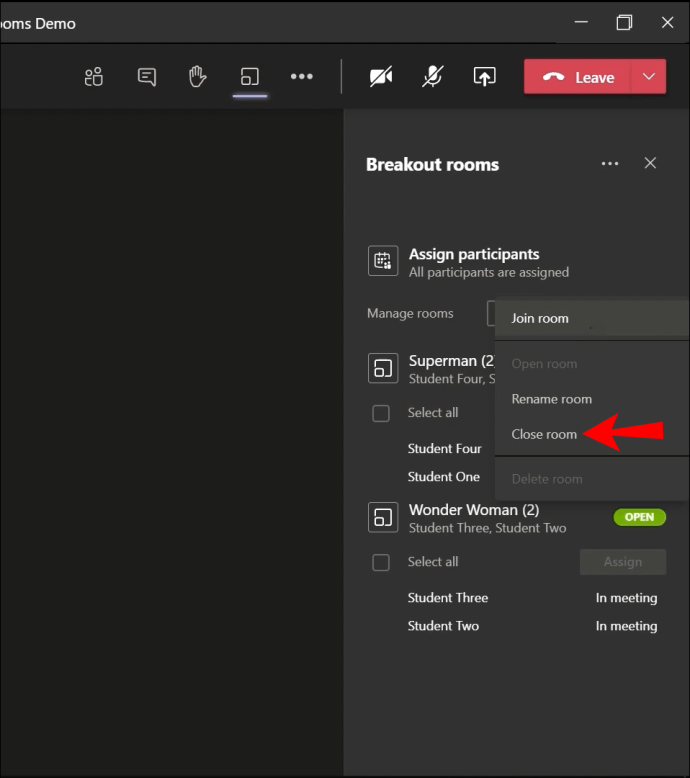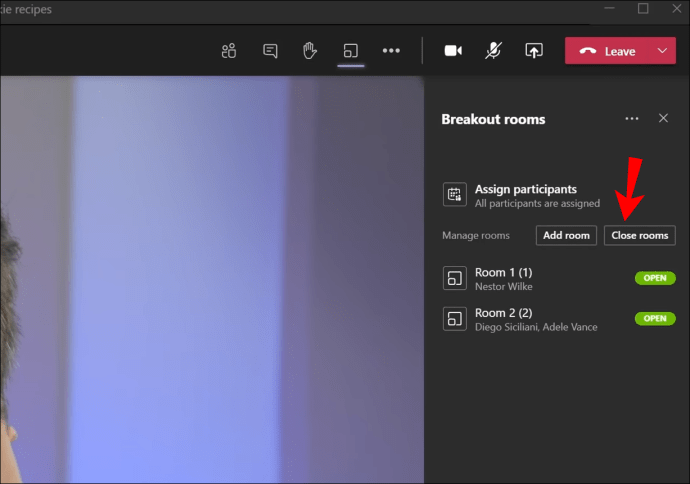Cara Bergabung dengan Ruang Breakout di Microsoft Teams
Mengadakan pertemuan kelompok besar seringkali dapat mempersulit diskusi terbuka dan bertukar ide. Untungnya, dengan Microsoft Teams, bergabung dengan ruang kerja kelompok dapat membuat komunikasi antara grup kecil menjadi lebih lancar. Jika Anda baru saja mulai menggunakan Teams, Anda mungkin tidak terbiasa dengan bagaimana tepatnya Anda bisa bergabung dengan ruang seperti itu. Jangan khawatir, kami siap membantu Anda.

Setelah membaca artikel ini, Anda akan mengetahui cara bergabung, membuat, mengganti nama, atau menutup ruang kerja kelompok di Microsoft Teams. Kami juga akan menjawab pertanyaan berharga lainnya sehingga Anda bisa mendapatkan hasil maksimal dari perangkat lunak kolaborasi tim yang tangguh ini.
Bagaimana Cara Bergabung dengan Ruang Breakout di Microsoft Teams?
Ruang kerja kelompok di Microsoft Teams dapat membuat komunikasi tim menjadi jauh lebih mudah. Dengan bergabung ke sebuah ruangan, Anda akan dapat mendiskusikan detail strategi pemasaran Anda dengan grup yang khusus dibangun di sekitar itu. Mungkin Anda seorang mahasiswa, dan profesor Anda perlu menambahkan Anda ke ruang terpisah untuk beberapa tugas kelompok.
Ketahuilah bahwa hanya penyelenggara rapat yang dapat membuat ruangan ini. Ini berarti Anda hanya dapat bergabung dengan ruang kerja kelompok setelah penyelenggara membuatnya. Aplikasi akan langsung memindahkan Anda ke ruangan, atau Anda akan mendapatkan undangan untuk bergabung.
Di Desktop
- Jika Anda tidak otomatis ditambahkan ke ruang, tunggu hingga undangan muncul.
- Ketika jendela pop-up muncul, klik "Join Room."
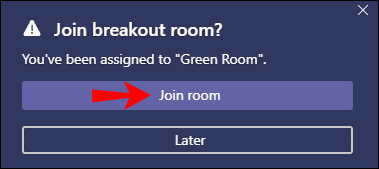
- Anda sekarang dapat mengobrol di ruangan ini secara terpisah dari rapat utama.
- Untuk kembali ke rapat pusat, klik tombol “Kembali”. Anda tidak akan melihat opsi ini jika penyelenggara rapat Anda belum mengaktifkannya sebelumnya.
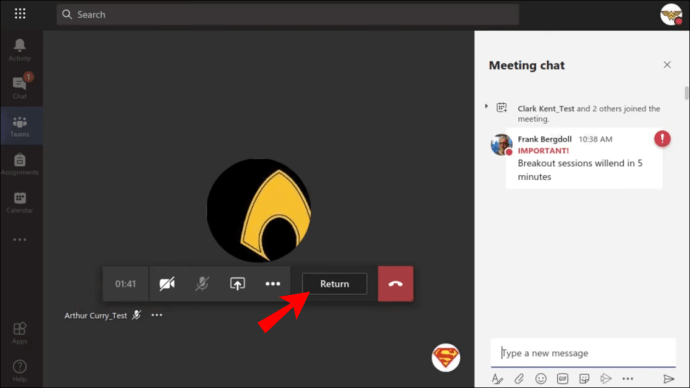
- Kembali ke ruang kerja kelompok dengan mengklik tombol “Bergabung dengan Ruang”.
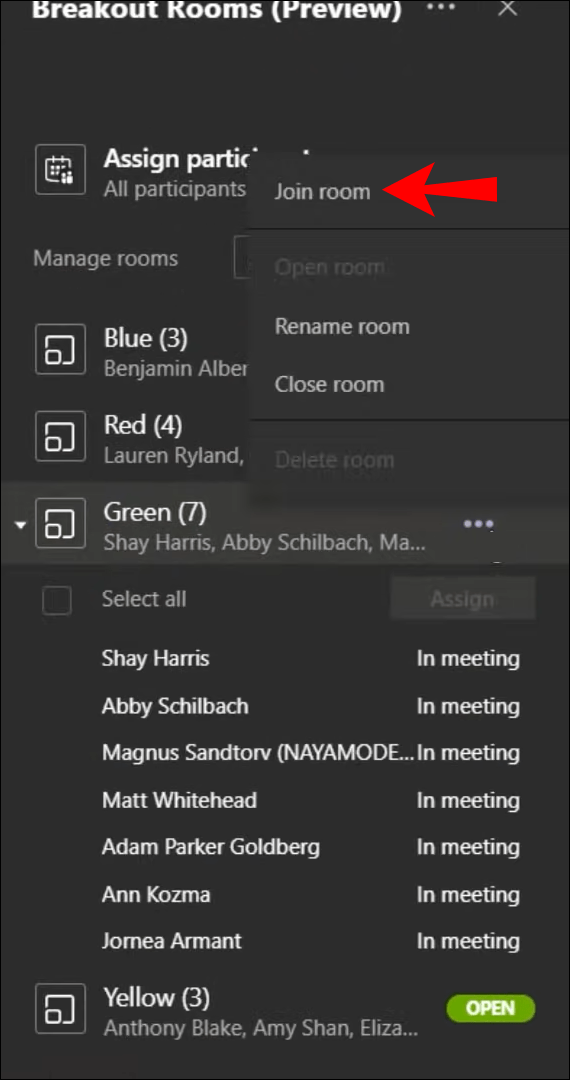
Di Perangkat Seluler
- Tunggu hingga pop-up muncul.
- Setelah itu, ketuk "Gabung" untuk beralih ke ruang kerja sama.
- Jika Anda melewatkan undangan awal, akan ada spanduk di bagian atas jendela rapat utama. Klik "Gabung" di sana.
- Beralih antara rapat pusat dan ruang kerja kelompok dengan mengetuk tombol "Kembali" dan "Bergabung ke ruang". Namun, fitur ini mungkin tidak selalu tersedia.
Bagaimana Cara Membuat Ruang Breakout di Microsoft Teams?
Membuat ruang kerja kelompok sebagai penyelenggara rapat dapat membantu Anda membagi peserta ke dalam grup yang lebih kecil. Fitur ini nyaman untuk pertemuan kelas atau pertemuan lain yang melibatkan kerja kelompok.
Jika Anda belum pernah mengelola ruang kerja kelompok, Anda harus mengaktifkan opsi ini terlebih dahulu:
- Masuk ke aplikasi desktop Teams Anda.
- Buka halaman "Pengaturan" dengan mengklik gambar profil Anda.
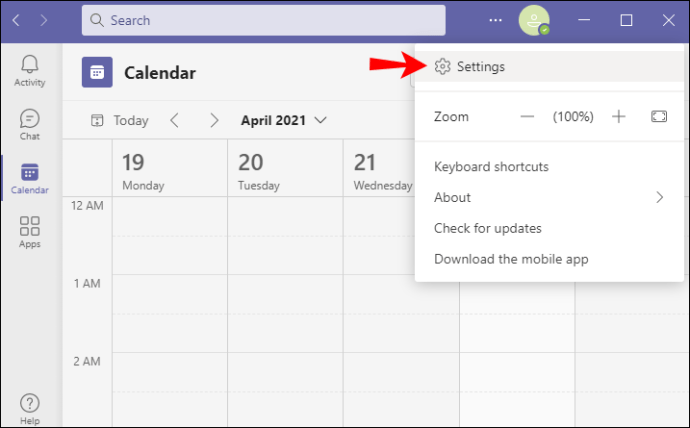
- Buka bagian "Umum" dan temukan tab "Aplikasi".
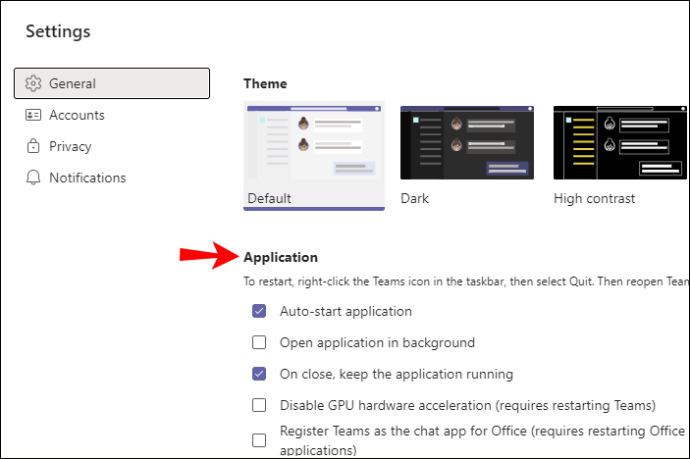
- Pastikan opsi "Aktifkan pengalaman rapat baru" dicentang.
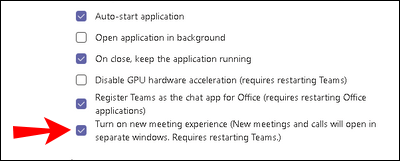
- Mulai ulang aplikasi.
Anda sekarang akan siap untuk membuat ruang kerja kelompok di rapat pusat. Namun, ada beberapa poin yang perlu diketahui:
- Pastikan semua peserta Teams menggunakan versi aplikasi terbaru.
- Gunakan versi aplikasi desktop untuk membuat ruang kerja kelompok.
- Anda harus menjadi penyelenggara rapat untuk melihat opsi ruang kerja kelompok di menu kontrol.
- Ruang kerja kelompok hanya tersedia saat memulai ''Bertemu Sekarang'' di saluran atau kalender tertentu atau dalam rapat yang dijadwalkan secara pribadi. Anda tidak akan memiliki opsi untuk membuat ruangan ini pada panggilan biasa.
- Tak satu pun dari peserta rapat akan memiliki opsi untuk membuat (atau melihat) opsi ruang kerja kelompok, dan Anda tidak dapat mendelegasikan kemampuan ini kepada mereka.
Berikut adalah langkah-langkah untuk membuat ruang kerja kelompok di Microsoft Teams:
- Mulailah rapat seperti biasanya.
- Tunggu peserta bergabung.
- Klik tombol "Ruang Breakout" di menu kontrol. Ini adalah tombol antara elipsis opsi tambahan dan kontrol reaksi.
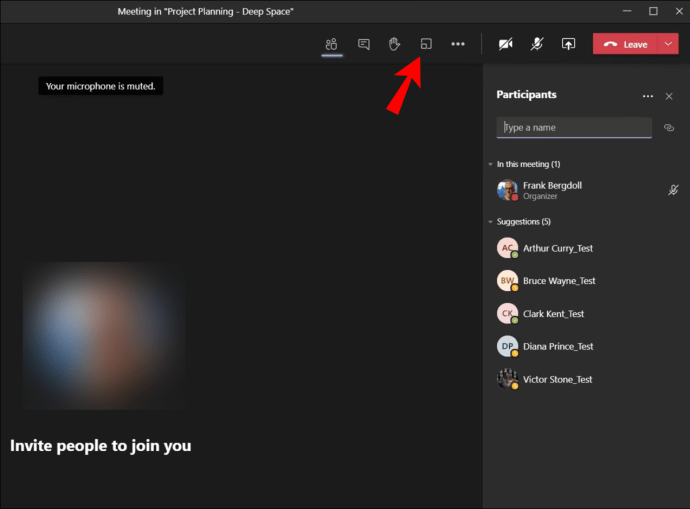
- Di bawah “Pengaturan Ruangan”, pilih berapa banyak ruangan yang Anda butuhkan.
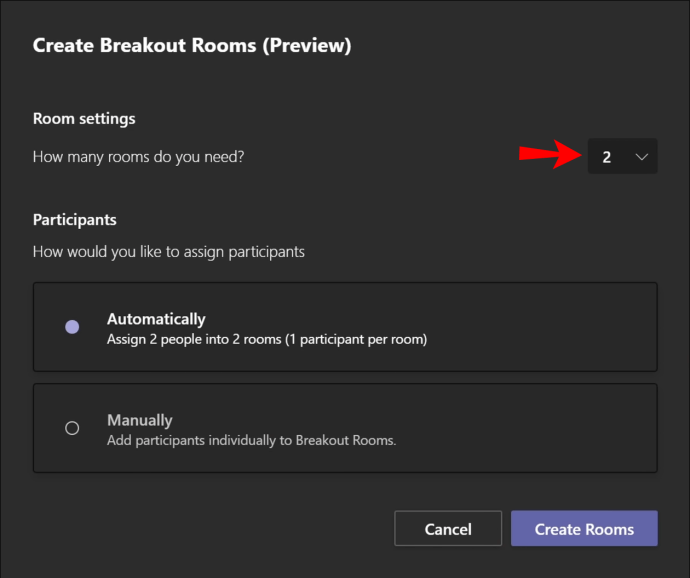
- Di bagian “Peserta”, pilih bagaimana Anda ingin aplikasi menetapkan orang baru ke ruangan. Anda dapat memilih "Secara otomatis", yang akan menetapkan semua orang ke ruangan tertentu, atau "Secara manual", tempat Anda menambahkan peserta sendiri. Perhatikan bahwa Anda tidak dapat mengubah preferensi ini nanti.
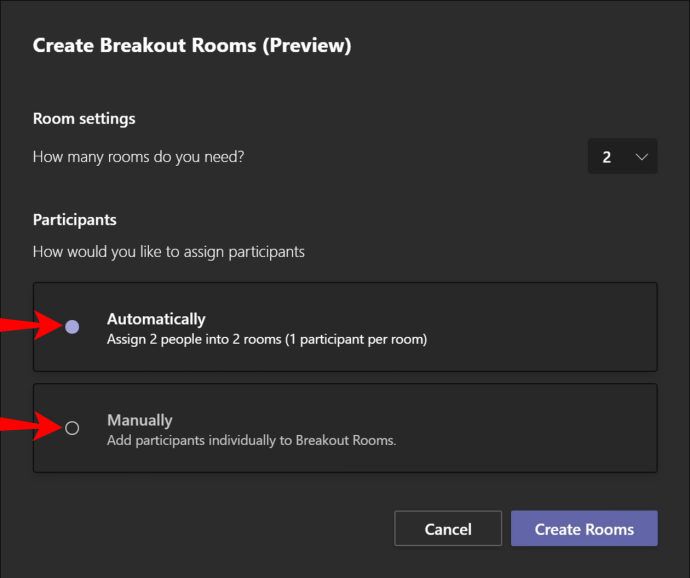
- Klik tombol "Buat Kamar" untuk menyelesaikan.
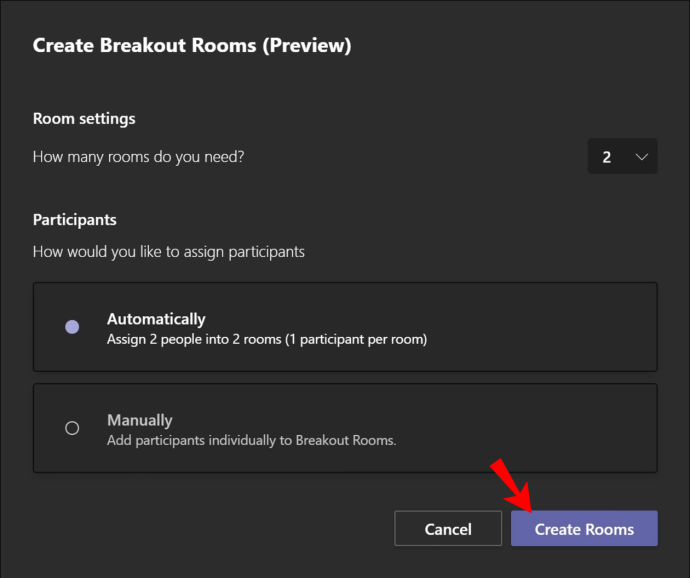
Anda sekarang telah membuat Ruang Breakout di Microsoft Teams. Anda akan melihat daftar semua ruang kerja kelompok bersama dengan opsi pengelolaan ruang di bilah sisi kanan.
Bagaimana Cara Menetapkan Ruang Breakout di Microsoft Teams?
Jika Anda memilih opsi "Secara Manual" saat membuat ruang kerja kelompok, Anda harus menambahkan sendiri pesertanya. Ikuti langkah-langkah di bawah ini untuk melakukannya:
- Setelah membuat ruang, klik "Tugaskan peserta." Anda akan melihat daftar peserta rapat utama di bilah sisi kanan.
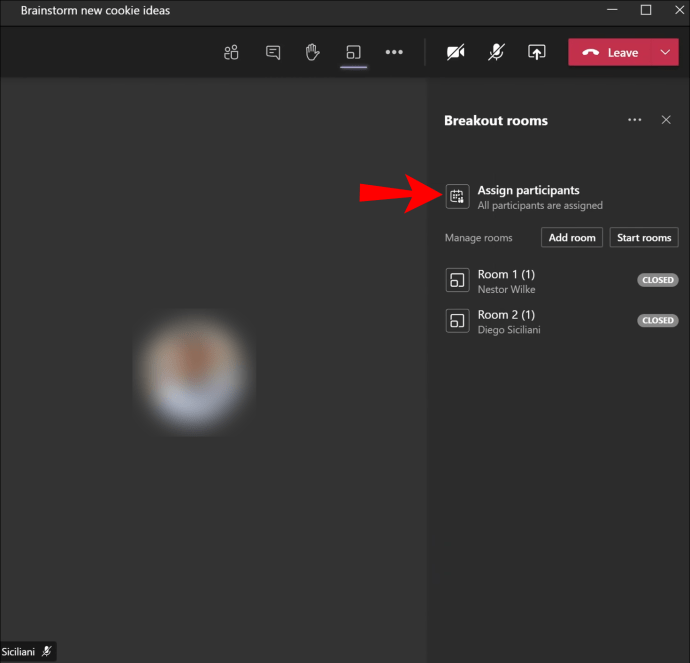
- Centang kotak di samping nama orang (atau orang-orang) yang ingin Anda tambahkan ke ruangan.

- Klik "Tugaskan" dan pilih ruangan tempat Anda ingin menambahkan kontak ini.
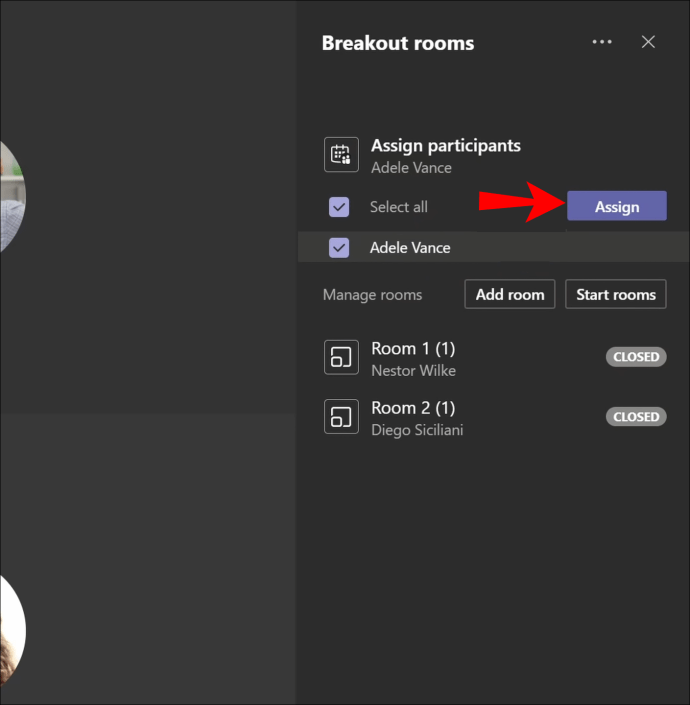
- Jika Anda ingin membuat lebih banyak ruang kerja kelompok, ulangi Langkah 2 dan 3 hingga menetapkan semua orang ke kamar mereka.
Catatan: Peserta rapat yang bergabung dengan telepon kantor tidak akan dapat bergabung dengan ruang kerja kelompok. Anda dapat menggunakan rapat pusat sebagai ruang kerja mereka.
Bagaimana Mengganti Nama Ruang Breakout di Microsoft Teams?
Mengganti nama ruang kerja kelompok sangat nyaman saat bekerja dengan banyak ruang. Anda dapat memberi nama setiap grup, sehingga paling baik mewakili tugas atau orang yang ditugaskan padanya. Ini adalah tugas yang relatif mudah yang hanya melibatkan beberapa langkah:
- Arahkan kursor ke ruangan yang ingin Anda ganti namanya dan klik tombol elipsis. Ini akan menampilkan lebih banyak opsi.
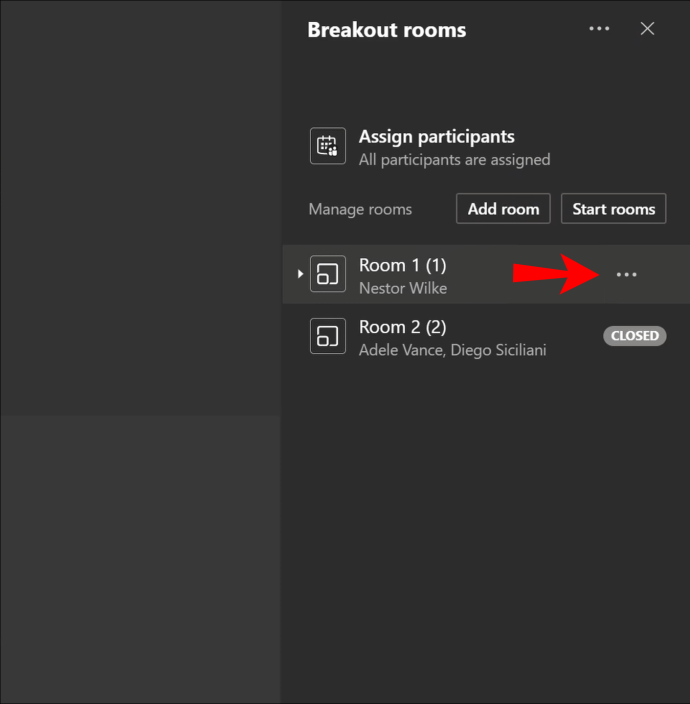
- Klik opsi “Ganti nama ruang” dari menu tarik-turun.
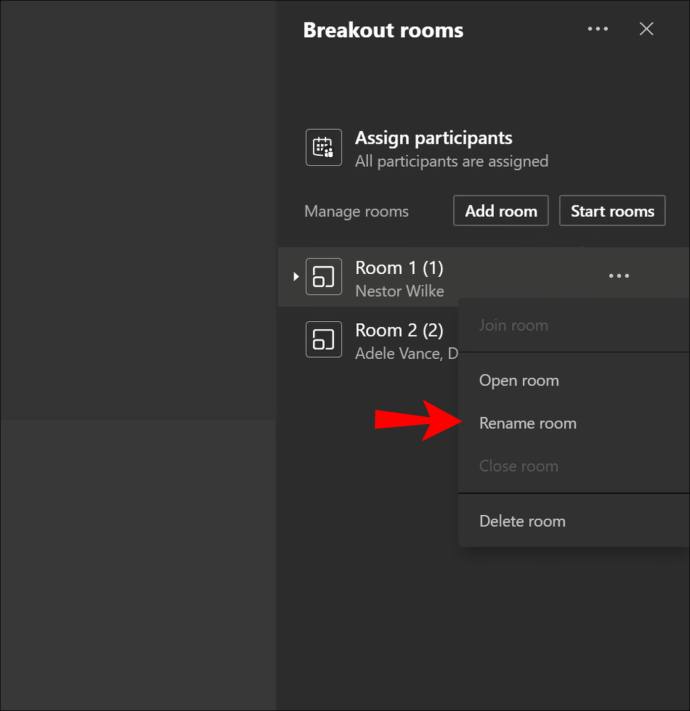
- Ganti nama grup dan tekan "Ganti nama ruang" untuk menyelesaikan.
- Ulangi Langkah 1-3 untuk semua grup yang perlu diganti namanya.
Bagaimana Cara Menutup Ruang Breakout di Microsoft Teams?
Jika Anda menutup ruang kerja kelompok, semua peserta akan kembali ke rapat pusat. Anda dapat menutup ruang kerja kelompok satu per satu atau sekaligus.
Tutup Ruang Breakout Secara Individual
- Arahkan kursor ke status ruang "Buka" di bilah sisi kanan.
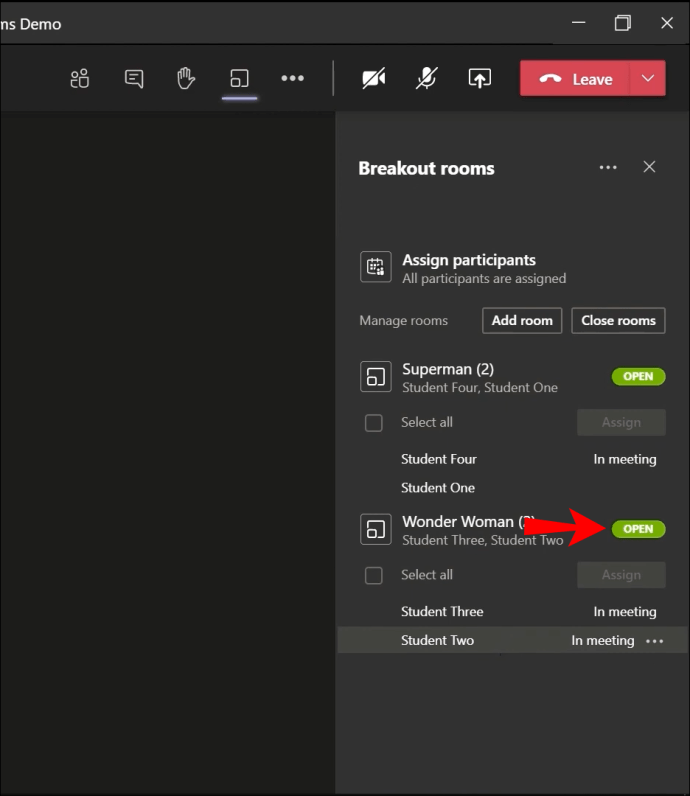
- Klik tombol elipsis untuk opsi lainnya.
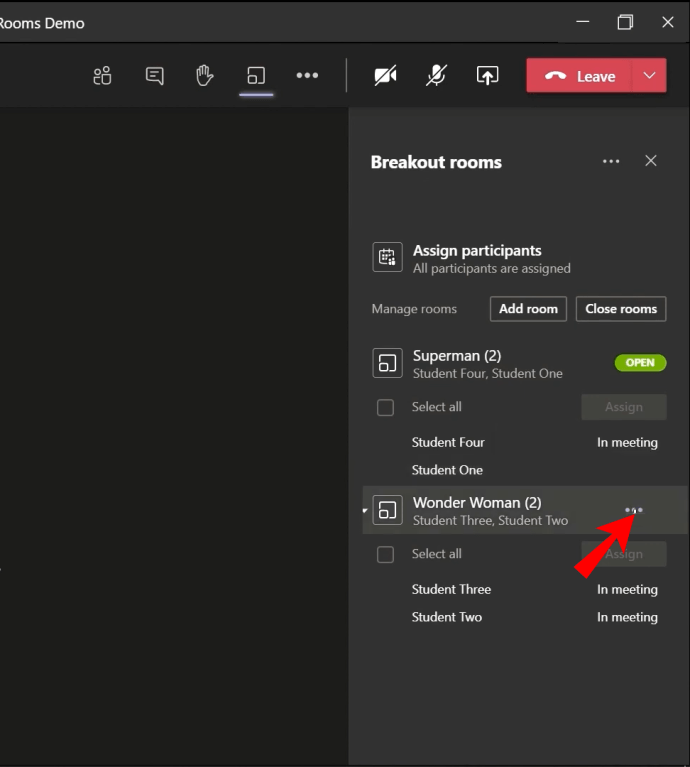
- Pilih “Tutup ruangan” dari menu tarik-turun.
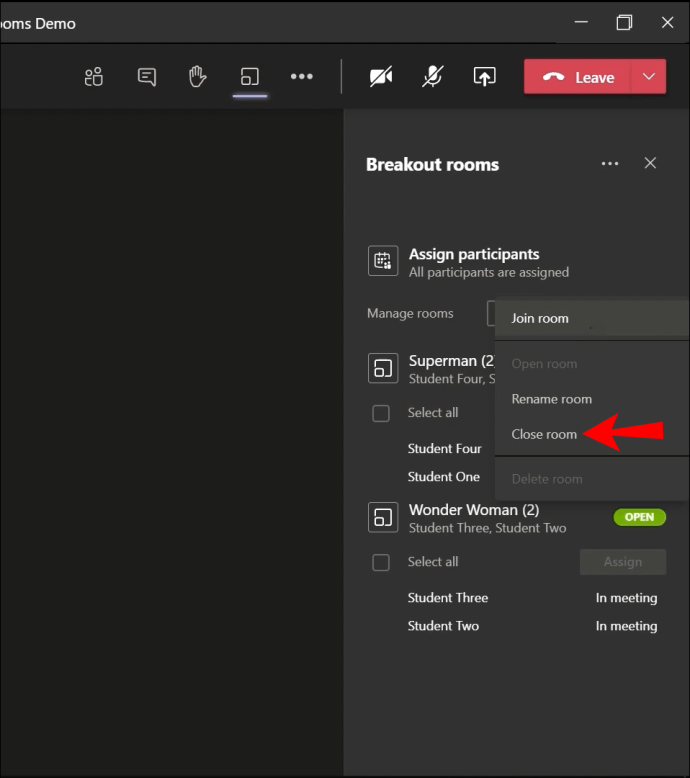
Tutup Semua Ruang Breakout pada Saat yang Sama
- Pilih opsi "Tutup kamar" di bilah sisi kanan.
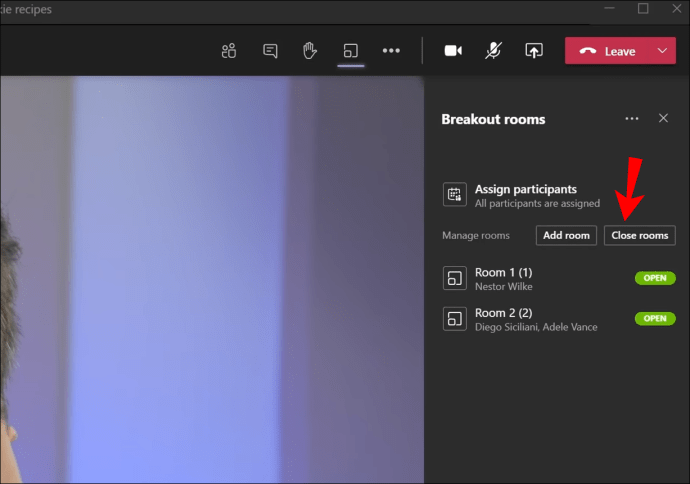
Kamar-kamar ini sekarang akan berubah statusnya menjadi "Tutup". Ketika semua peserta kembali ke rapat pusat, klik "Lanjutkan" untuk melanjutkan rapat.
Bagaimana Mengizinkan Peserta Kembali ke Rapat Utama dalam Tim?
Secara default, peserta tidak dapat kembali ke rapat pusat saat berada di ruang kerja kelompok. Anda harus mengaktifkan opsi ini sebelumnya. Untungnya, seluruh prosesnya mudah:
- Pergilah ke bagian atas ruang breakout dan klik elipsis untuk opsi lainnya.
- Klik pada "Pengaturan kamar."
- Aktifkan tombol sakelar yang memungkinkan peserta kembali ke rapat pusat.
Peserta rapat sekarang memiliki opsi untuk mengeklik tombol "Kembali" di ruang kerja kelompok mereka untuk membawa mereka kembali ke rapat pusat. Selain itu, mereka dapat kembali ke ruang kerja kelompok dengan mengklik tombol “Bergabung dengan Ruang”.
FAQ tambahan
Berikut adalah beberapa pertanyaan lainnya untuk membantu Anda mendapatkan hasil maksimal dari Microsoft Teams.
Bagaimana Dengan Menggunakan Tim dan Saluran untuk Acara?
Tim dan saluran adalah komponen penting dari Microsoft Teams. Tim dibuat untuk sekelompok orang, konten, atau alat yang mengelilingi proyek tertentu di dalam organisasi. Mereka bisa menjadi pribadi atau publik. Jika tujuan utamanya adalah membuat tim bertukar informasi secara pribadi di saluran tertentu, Anda dapat membuat ruang kerja kelompok. Fitur ini tersedia di ''Meet Now'' (Channel meeting).
Anda dapat memiliki ruang kelompok saluran standar tempat semua orang dapat bergabung, atau saluran pribadi tempat Anda harus mengundang peserta.
Beberapa manfaat menggunakan tim dan saluran termasuk berbagi materi dengan mudah, tidak ada pembagian rapat URL, dan opsi obrolan yang selalu tersedia.
Bagaimana Dengan Tim Seluler?
Anda dapat menggunakan aplikasi Microsoft Teams untuk menghadiri rapat di perangkat iOS atau Android Anda. Anda dapat mengunduh aplikasi dari App Store atau Google Play. Saat mengakses ruang kerja kelompok, Anda dapat bergabung dengan mereka di perangkat seluler Anda, tetapi Anda tidak dapat membuatnya. Anda harus menggunakan versi desktop untuk melakukannya. Selain itu, aplikasi Teams seluler memungkinkan Anda mengobrol, menelepon, berbagi, dan mengunggah file, beralih antar ruang, atau meninggalkannya. Saat penyelenggara rapat menutup ruang kerja kelompok, ponsel Anda akan secara otomatis mengarahkan Anda ke rapat pusat.
Secara keseluruhan, Tim Seluler adalah alternatif yang sangat baik untuk menghadiri rapat jika komputer Anda di luar jangkauan. Pengorganisasian satu, bagaimanapun, jauh lebih efisien bila dilakukan pada versi desktop.
Menguasai Ruang Kerja Microsoft Teams
Membuat dan mengelola ruang kerja kelompok di Microsoft Teams bukanlah ilmu roket. Menguasai cara kerja ruangan ini akan membantu mengatur pertemuan apa pun yang Anda ikuti dengan lebih baik. Itulah tepatnya mengapa kami membuat panduan ini. Semoga, Anda sekarang dapat bergabung, membuat, dan mengelola ruang kerja kelompok dengan mudah.
Untuk tugas apa Anda biasanya membuat ruang kerja kelompok? Apakah Anda merasa lebih mudah mengelola rapat dengan ruangan ini? Bagikan pengalaman Anda di bagian komentar di bawah.