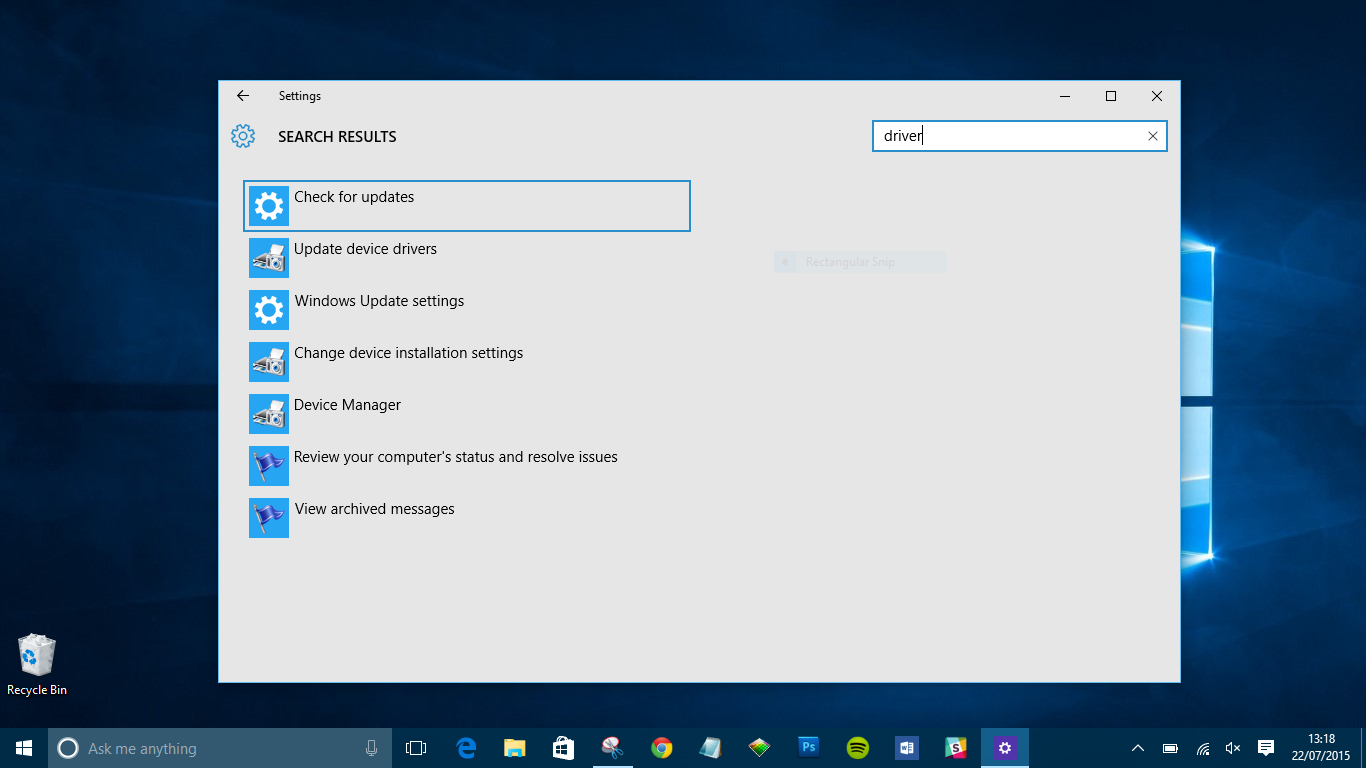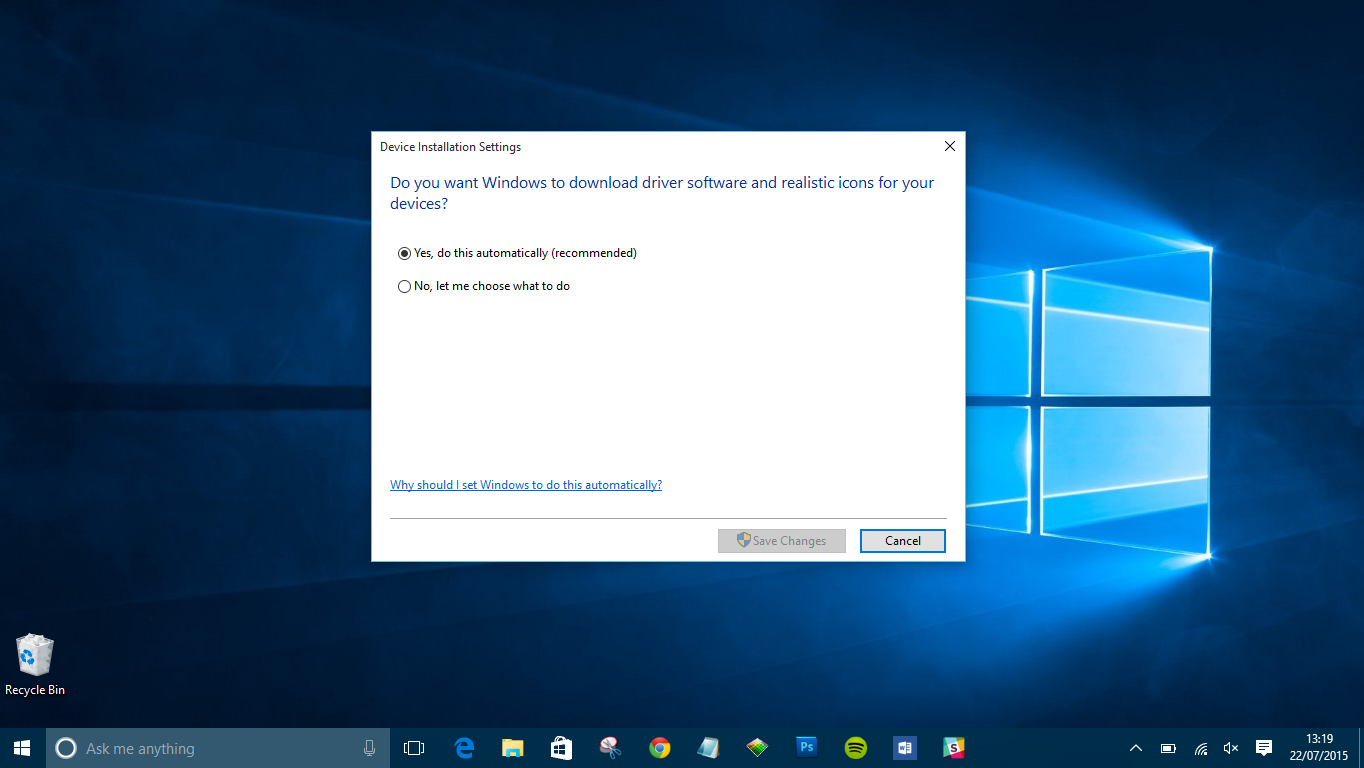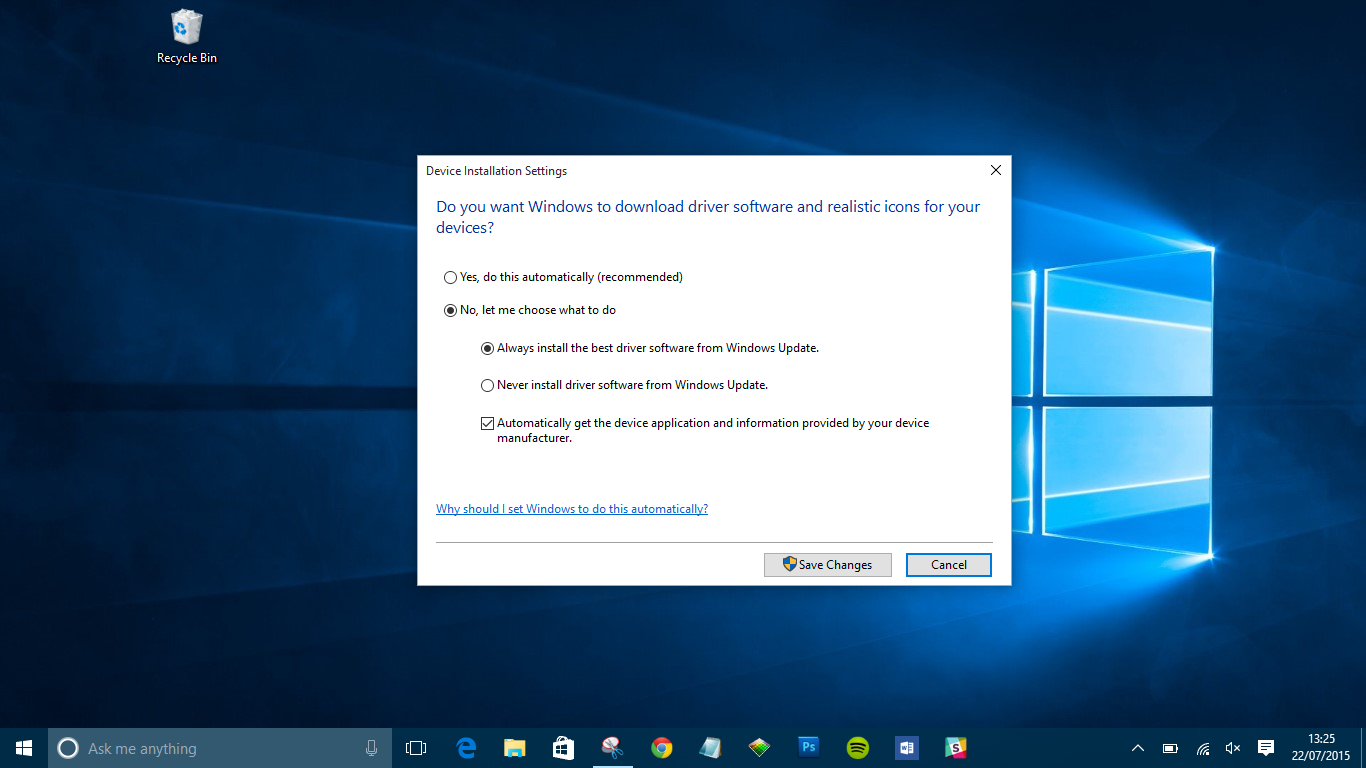Cara Menginstal dan Memperbarui Driver di Windows 10
Driver memungkinkan perangkat Anda untuk berkomunikasi dan karenanya bekerja dengan PC Anda. Windows 10 hadir dengan berbagai driver untuk printer, monitor, keyboard, kartu grafis, dan perangkat keras lain yang sudah terpasang.
Jika Anda menghubungkan perangkat tanpa driver yang sudah diinstal sebelumnya, tidak perlu khawatir. Artikel ini akan memandu Anda dalam menginstal dan memperbarui driver yang Anda perlukan agar perangkat keras Anda dapat berkomunikasi dengan baik.
Apakah Windows 10 Menginstal Driver Secara Otomatis?
Windows 10 secara otomatis mengunduh dan menginstal driver untuk perangkat Anda saat Anda pertama kali menghubungkannya. Meskipun Microsoft memiliki banyak driver dalam katalog mereka, mereka tidak selalu versi terbaru, dan banyak driver untuk perangkat tertentu tidak ditemukan.
Windows 10 juga menyertakan driver default yang bekerja secara universal untuk memastikan perangkat keras bekerja dengan sukses, setidaknya. Jika perlu, Anda juga dapat menginstal driver sendiri.
Tetapi, jika driver yang diidentifikasi sistem benar atau ada masalah lain, Anda mungkin harus mencarinya dan menginstalnya secara manual. Taruhan terbaik Anda adalah mengunjungi situs web produsen perangkat keras yang Anda gunakan.
Apakah Saya Perlu Memperbarui Driver Saya untuk Windows 10?
Secara umum, Anda harus memperbarui driver di Windows 10 bila memungkinkan. Tentu, Anda dapat membiarkan driver sendiri, tetapi versi yang diperbarui mengikuti masalah keamanan terbaru dan beradaptasi dengan perubahan Windows 10 untuk memastikan pengalaman yang lebih lancar.
Selanjutnya, pembaruan driver memperbaiki masalah kompatibilitas, kesalahan, kode rusak, dan menambahkan fitur ke perangkat keras.
Cara Memperbarui Driver di Windows 10: Instalasi Otomatis
Untuk mengubah pengaturan penginstalan driver otomatis di Windows 10, Anda perlu menemukan halaman pengaturan driver terlebih dahulu.
- Di bilah pencarian Cortana, ketik "Ubah instalasi perangkat" dan klik "Ubah pengaturan penginstalan perangkat.”
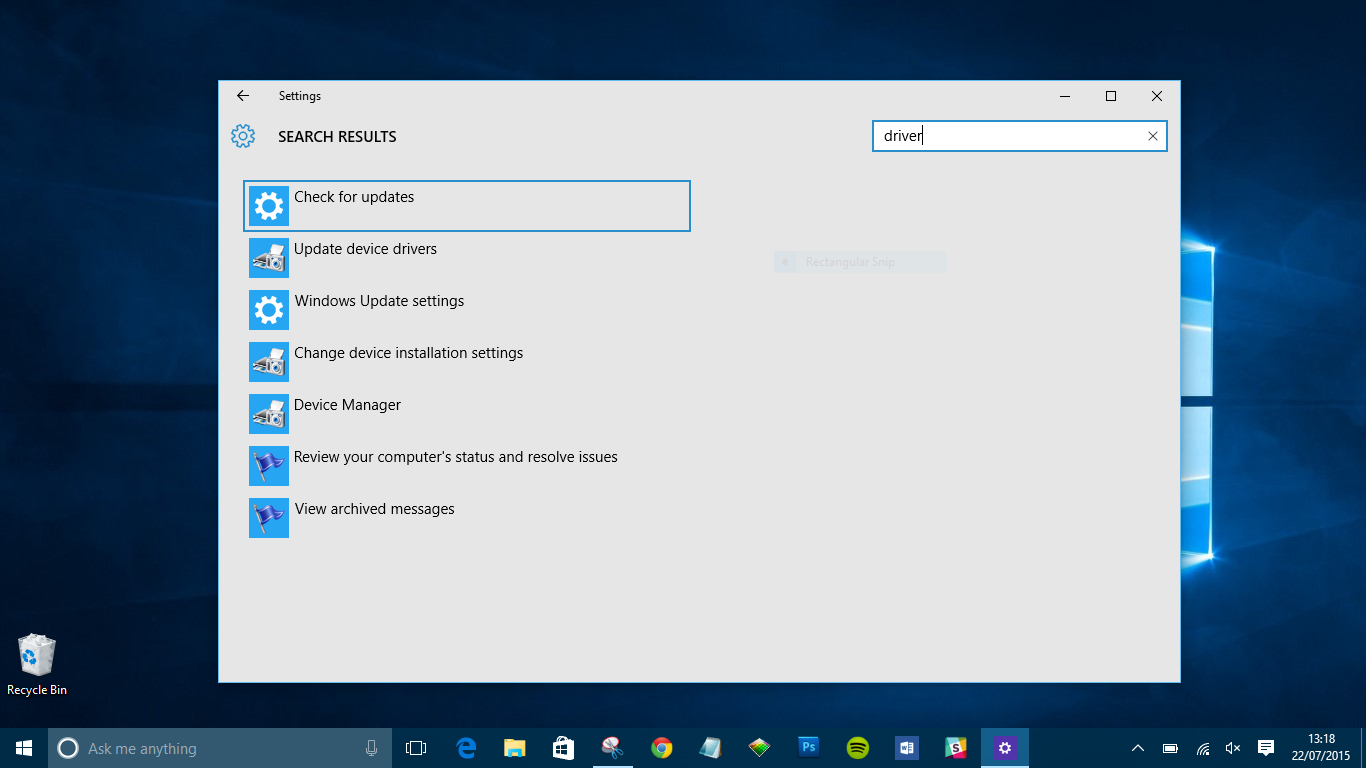
- Pilih apakah akan membiarkan Windows mengunduh perangkat lunak driver secara otomatis atau melakukannya sendiri. Pembaruan otomatis adalah metode termudah, di mana Windows biasanya akan memeriksa pembaruan driver dan menginstalnya.
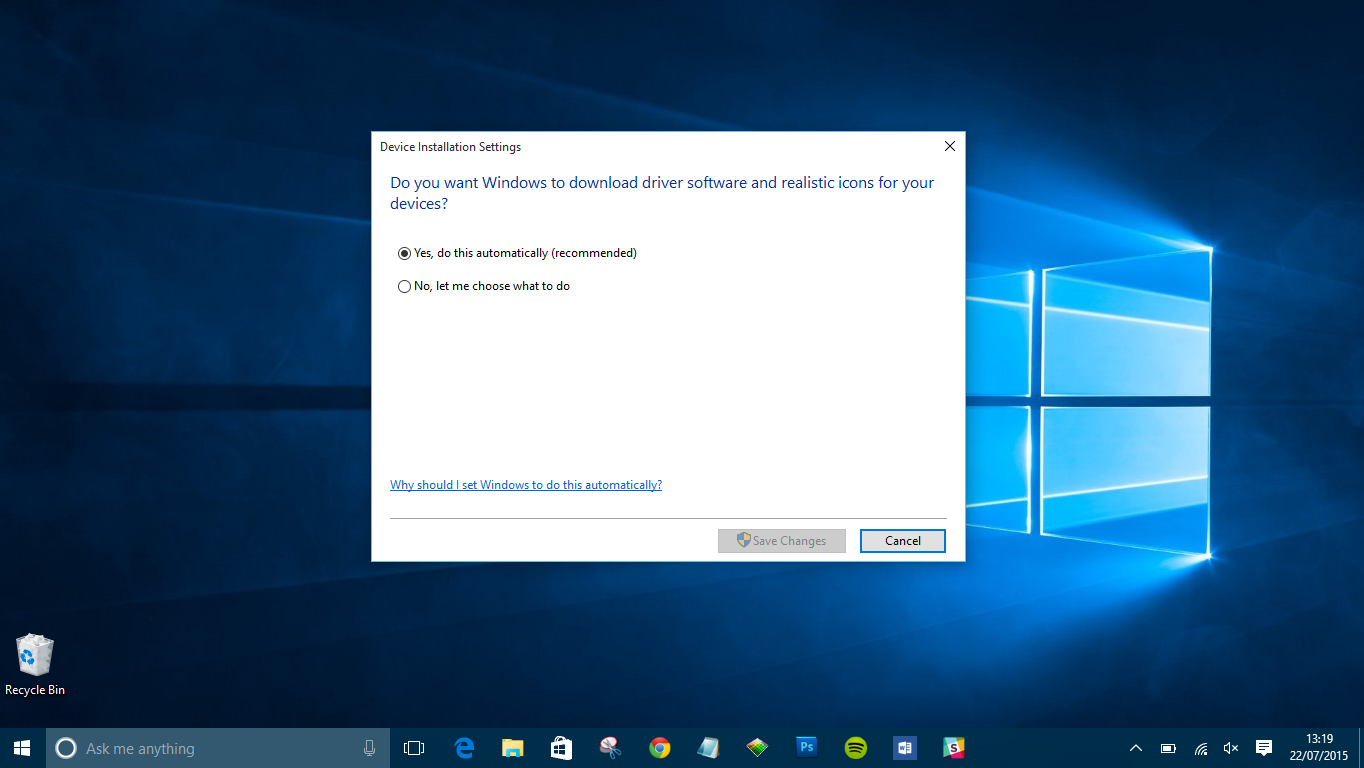
- Mengklik opsi kedua untuk menginstal driver secara manual menampilkan beberapa opsi lain. Jika Anda tidak ingin Windows menginstal perangkat lunak driver, pilih opsi kedua: “Jangan pernah menginstal perangkat lunak driver dari Pembaruan Windows.”
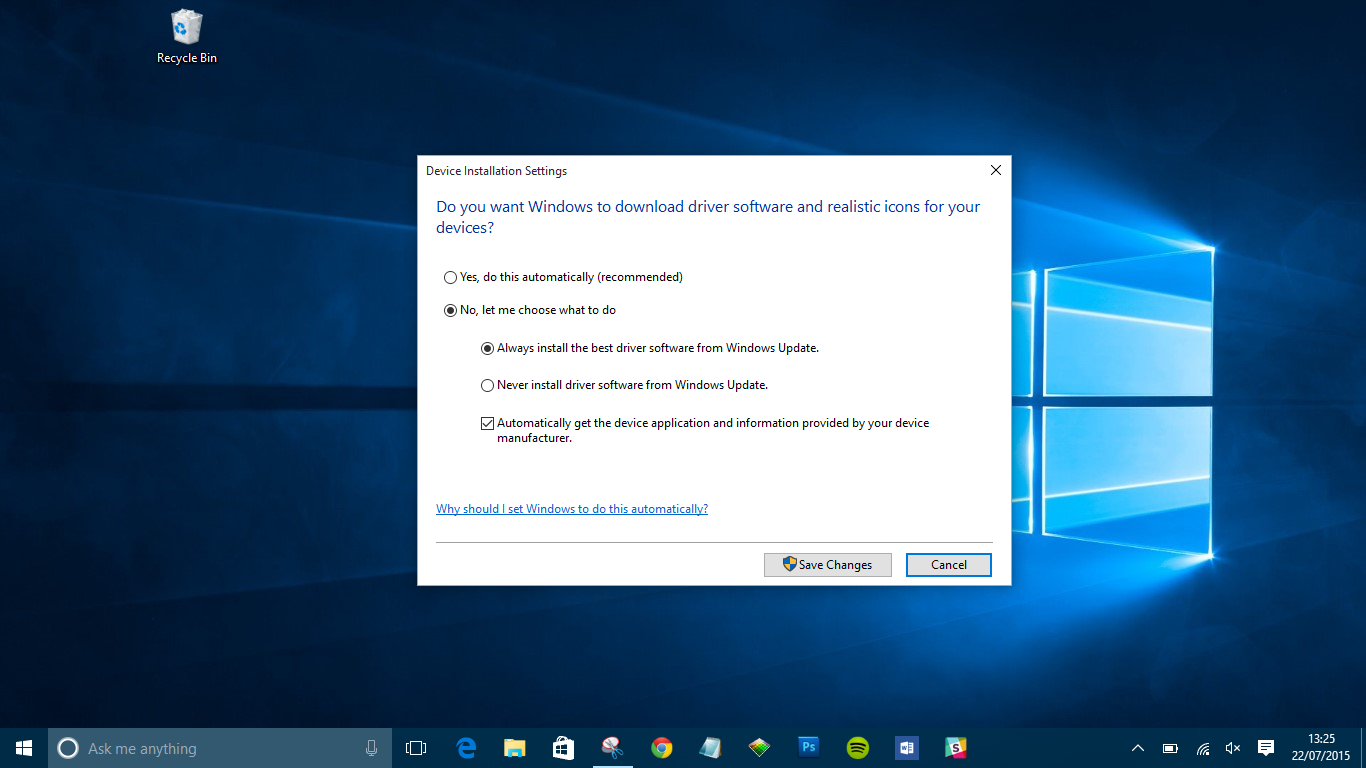
Cara Memperbarui Driver Secara Manual di Windows 10
Jika Anda ingin memperbarui driver secara manual, ada beberapa cara. Kami akan membahas cara Anda dapat memperbarui driver Anda di bawah ini sehingga Anda dapat memilih cara mana yang paling sesuai untuk Anda.
Instal Driver Manual melalui Device Manager
Klik kanan menu mulai dan pilih “Pengaturan perangkat.”

Temukan perangkat yang memerlukan pembaruan driver dan klik kanan, lalu pilih “Perbarui Driver.” Jika Anda memerlukan detail tentang driver saat ini, pilih “Properti" sebagai gantinya. Dari sana, Anda juga dapat memperbarui driver.

Instal Driver Manual melalui Situs Web Produsen/Perangkat
Anda juga dapat memperbarui driver melalui situs web perusahaan perangkat. Misalnya, jika Anda memasang kartu grafis NVIDIA, Anda dapat memperbarui driver untuk kartu tersebut melalui situs web resmi NVIDIA.

Setelah Anda memperbarui driver Anda, perangkat Anda harus siap digunakan dengan Windows 10. Jika semuanya gagal, Anda dapat mengatur ulang pabrik Windows 10 dan memulai dari awal. Pastikan untuk menyimpan file pribadi Anda yang ada seperti gambar, musik, dan lainnya sebelum mengambil tindakan itu.
Periksa Pembaruan Opsional
Anda dapat dengan mudah memeriksa pembaruan Driver di Pengaturan Windows. Begini caranya:
Menggunakan pintasan keyboard Win+I untuk mengakses Pengaturan perangkat. Saat jendela terbuka, klik 'Perbarui & Keamanan.'

Dari sini, pilih 'Pembaruan Opsional.'

Pilih panah tarik-turun di sebelah 'Pembaruan Driver' dan pilih yang ingin Anda instal.

Anda juga dapat melihat driver mana yang sudah terinstal dengan memilih opsi 'View Update History' pada halaman Windows Update seperti gambar di atas.
Cara Menghapus Driver
Bergantung pada apa yang ingin Anda capai atau kesalahan apa yang Anda alami, Anda dapat menghapus instalan lalu menginstal ulang driver pada Windows 10. Jika Anda mengalami masalah baru dengan perangkat keras yang ada, ini bisa menjadi masalah pembaruan. Atau, mungkin ada beberapa driver yang tidak Anda butuhkan lagi dan ingin Anda singkirkan.
Cara Mengembalikan Pembaruan Driver
Menghapus instalan driver bisa sedikit rumit dan Anda harus yakin bahwa sistem Anda tidak memerlukan driver untuk berfungsi dengan baik. Karena itu, pertama-tama kami akan membahas bagaimana Anda dapat mengembalikan pembaruan pada driver yang ada. Ini berfungsi dengan baik jika Anda mengalami masalah setelah pembaruan baru. Dan, tidak perlu khawatir Anda akan menghapus adaptor tampilan yang sangat Anda butuhkan.
Untuk memulai, mari buka Device Manager dengan menggunakan pintasan keyboard Win+X dan klik 'Device Manager' (atau ketik di bilah pencarian dan tekan enter). Anda juga dapat mengakses menu ini secara langsung menggunakan perintah keyboard Win+R dan mengetik ‘devmgmt.msc,’ lalu enter.
Klik dua kali pada perangkat keras yang membuat Anda kesulitan. Kami akan menggunakan 'display adapters' tetapi prosesnya akan tetap sama.

Klik kanan pada perangkat keras yang memberi Anda masalah dan klik 'Properties.'

Sekarang, pilih opsi untuk mengembalikan driver. Jika opsi berwarna abu-abu, pembaruan sebelumnya tidak tersedia dan oleh karena itu Anda mungkin perlu mencoba salah satu metode lain yang telah kami uraikan dalam artikel ini.

Cara Menghapus Driver
Anda dapat menghapus driver yang tidak lagi Anda perlukan dan prosesnya cukup sederhana setelah Anda memiliki pemahaman dasar tentangnya. Pertama, jika Anda menghapus driver yang Anda perlukan, Anda dapat menyebabkan masalah serius yang sulit untuk diperbaiki, jadi pastikan Anda menghapus driver yang tidak Anda perlukan (hanya untuk mengulangi poin itu).
Sekarang, Anda memiliki beberapa opsi untuk menghapus instalan driver. Yang pertama dapat diakses melalui instruksi yang sama seperti di atas. Alih-alih mengklik 'Rollback driver', klik 'Uninstall Driver.' Ketika prosesnya selesai, cukup restart sistem Anda dan Anda harus siap untuk pergi.
Pilihan lain adalah menghapus driver melalui penginstal. Opsi ini tidak tersedia untuk semua driver dan perangkat keras, jadi jika Anda tidak melihatnya, Anda harus menggunakan metode di atas.
Buka bilah pencarian Anda dan ketik 'Uninstall a program' lalu klik 'Enter' di keyboard Anda. Sebuah menu akan muncul di mana Anda dapat menemukan driver yang Anda coba hapus. Klik dua kali program dan ikuti petunjuk untuk menghapus instalasi. Setelah selesai, restart komputer Anda.