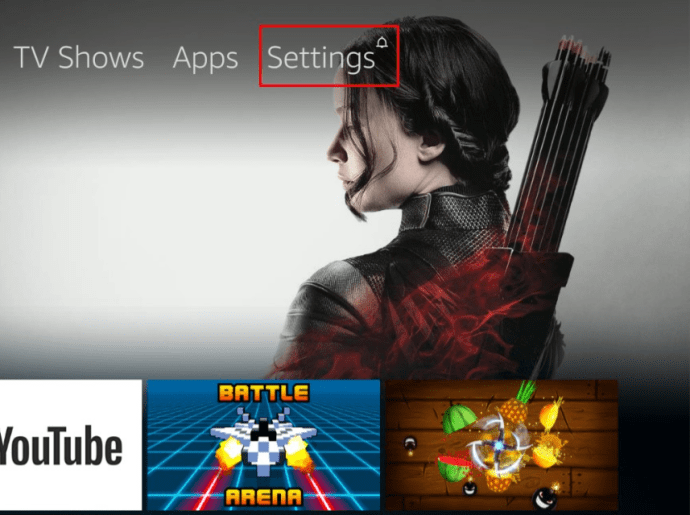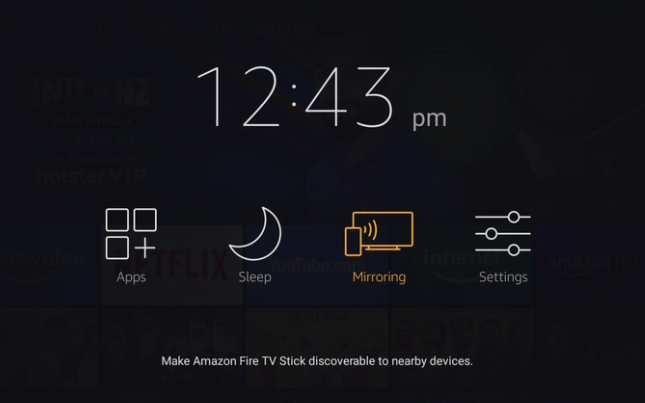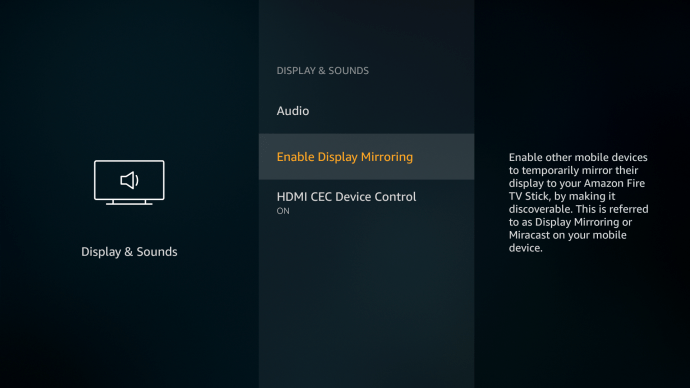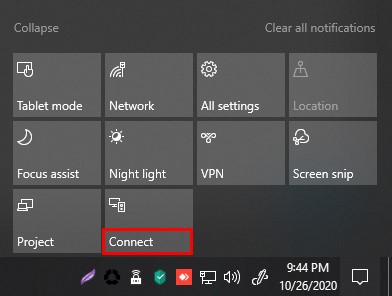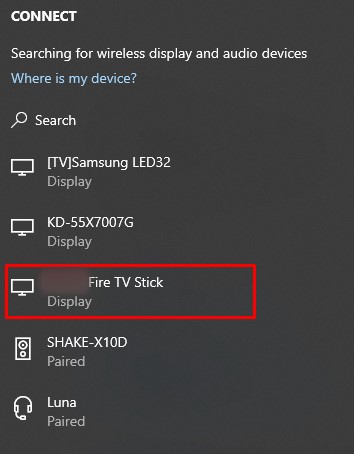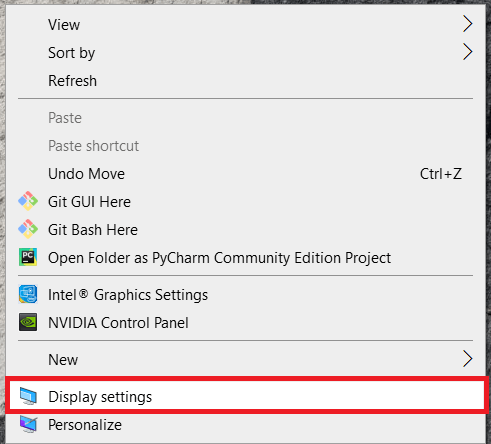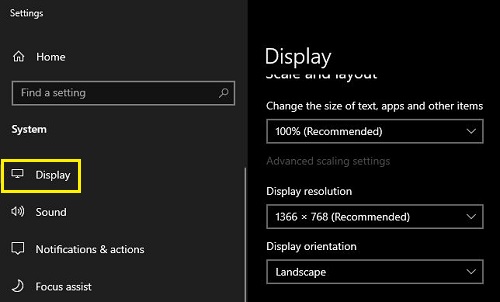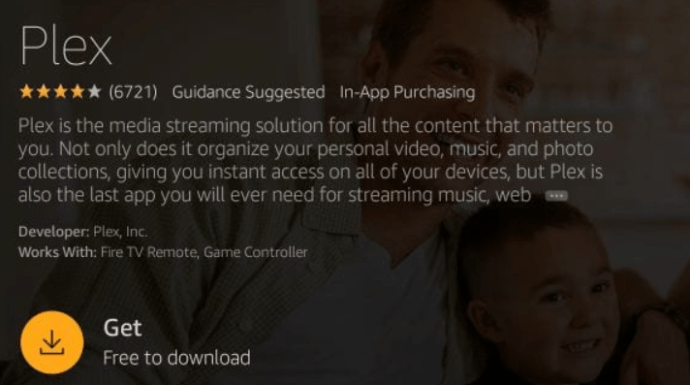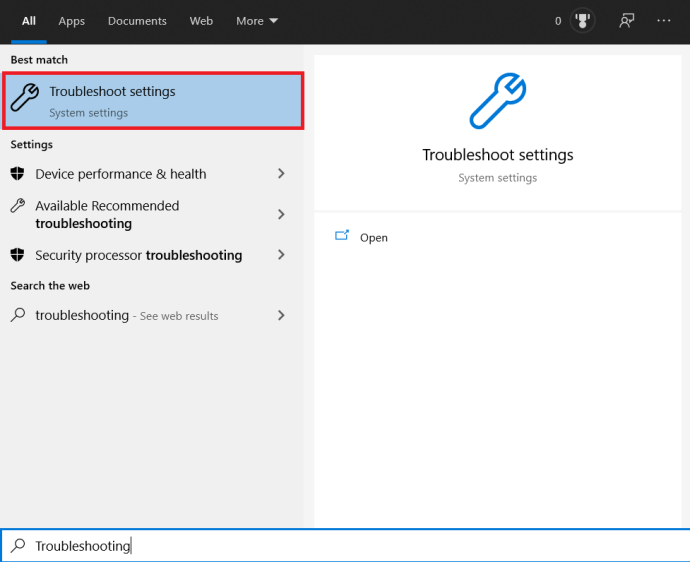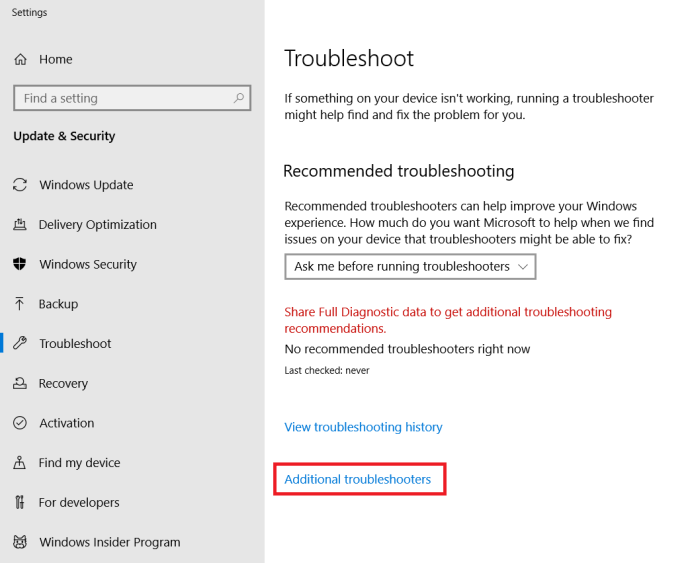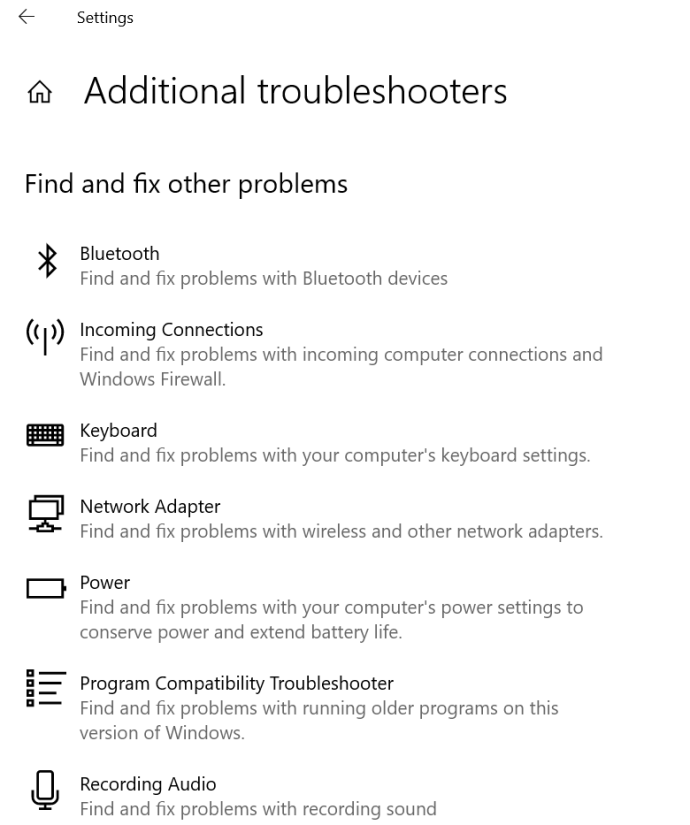Cara Mencerminkan Windows 10 ke Amazon Fire TV Stick
Amazon Fire TV Stick digunakan terutama selama berjam-jam untuk kebaikan televisi, tetapi tahukah Anda bahwa itu juga memungkinkan Anda untuk menggunakan TV Anda sebagai layar kedua? Betul sekali; Anda dapat menggunakan komputer atau laptop Windows 10 untuk menampilkan konten penting langsung ke televisi Anda.

Mencerminkan Windows 10 ke Amazon Fire TV Stick memungkinkan Anda membuka halaman internet dalam rapat atau berbagi foto Facebook paling memalukan di layar yang jauh lebih besar.
Baik Anda berbagi dengan keluarga atau rekan kerja, atau Anda perlu melihat konten dengan lebih baik, artikel ini memiliki semua detail tentang cara mencerminkan Windows 10 di Fire TV.
Apa itu Pencerminan?
Bergantung pada seberapa baru Anda dalam streaming, terminologinya mungkin tampak membingungkan. Sederhananya, mirroring adalah proses menampilkan satu layar ke layar lainnya. Proses ini mirip dengan casting di Google Chromecast dan Apple Airplay.
Untuk bekerja dengan benar, Anda memerlukan koneksi wifi yang kuat dan dua perangkat yang mampu mendukung fungsi tersebut. Untungnya, baik Windows 10 dan Amazon Firestick memenuhi semua kualifikasi yang diperlukan untuk mencerminkan layar Anda.
Agar pencerminan berfungsi, ada proses yang perlu Anda lakukan di setiap perangkat. Kami akan mulai dengan menyiapkan Firestick dan kemudian beralih ke pengaturan mirroring di perangkat Windows 10 Anda.
Menyiapkan Pencerminan pada Tongkat TV Api Anda
Hal pertama yang perlu Anda lakukan adalah menyiapkan Firestick Anda untuk mirroring. Anda dapat melakukan ini dari televisi tempat perangkat terhubung.
- Di halaman utama, pilih Pengaturan atau tahanRumah tombol pada remote Anda. Pengaturan menyediakan semua opsi sementara Rumah tombol menampilkan opsi menu yang paling umum.
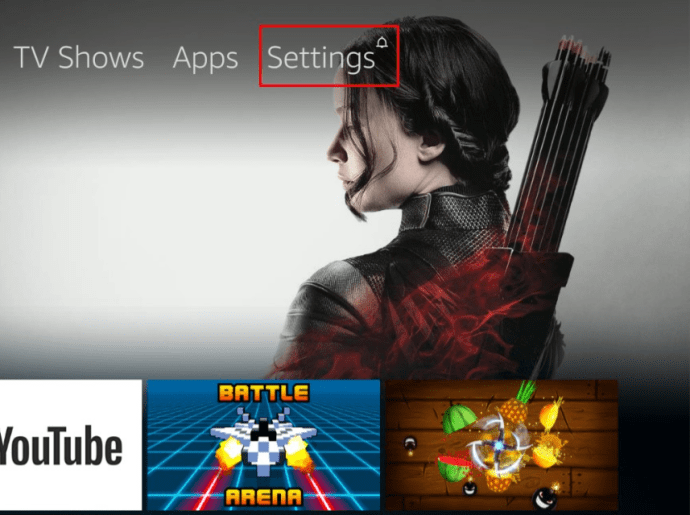
- Memilih Mencerminkan dari pilihan menu.
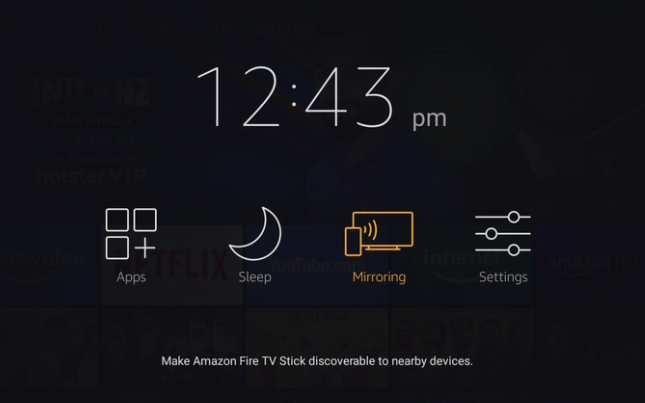
- Selanjutnya, pilih Aktifkan Pencerminan Tampilan.
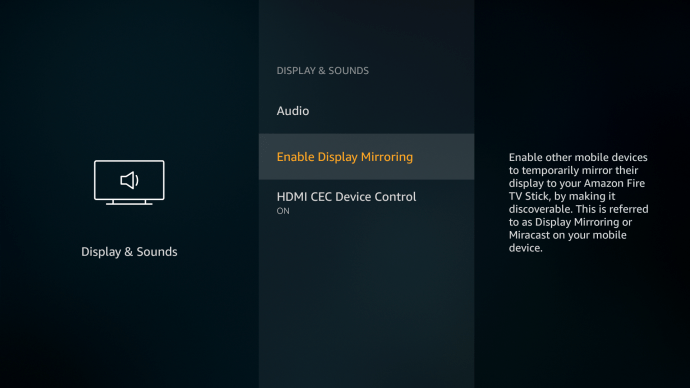
Catatan: Anda mungkin perlu mengulangi prosedur ini jika Fire TV Stick berhenti mencari perangkat sebelum Anda menyiapkan komputer.
Menyiapkan Mirroring untuk Windows 10 ke Fire Stick
- Di sudut kanan bawah layar, klik Pemberitahuan ikon.

- Sekarang, pilih Menghubung. Anda juga dapat menggunakan Menang + K pintasan keyboard untuk mengakses halaman koneksi secara langsung.
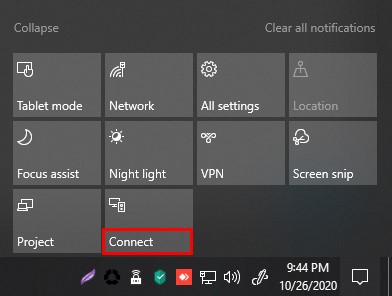
- Saat Amazon Fire TV Stick Anda muncul, pilih. Jika tidak muncul, pastikan Anda telah mengaktifkan opsi mirroring di Fire TV Stick Anda.
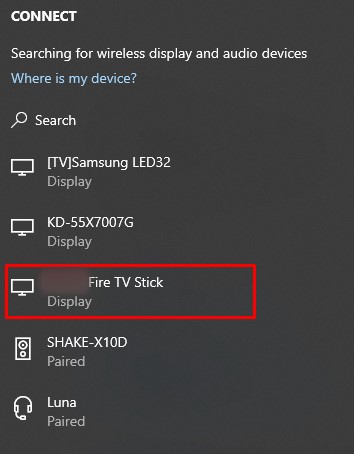
- Jika layar cermin terlalu kecil, Anda mungkin perlu mengubah resolusi pada PC Anda. Klik kanan pada desktop Anda dan kemudian pilih Pengaturan tampilan dari menu yang muncul.
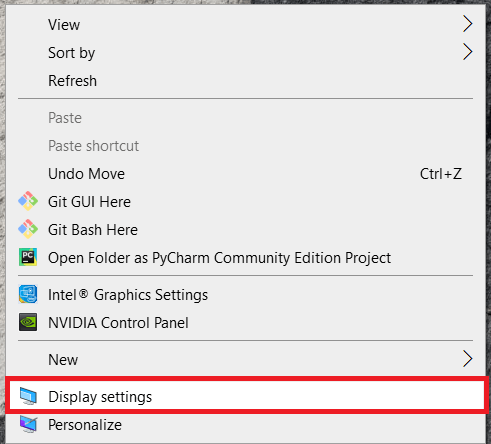
- Menu yang Anda lihat mungkin terlihat berbeda tergantung pada model laptop Anda, tetapi klik pada Menampilkan opsi, dan Anda harus dapat mengubah resolusi menjadi 1280 x 720.
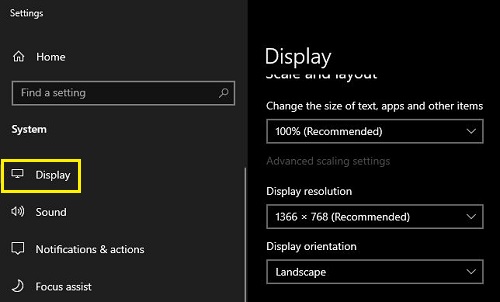
Cerminkan PC Windows 10 Anda ke Fire TV Stick menggunakan PLEX
Plex memungkinkan pengguna untuk berbagi konten antara Amazon Firestick, PC, dan perangkat lain. Anda dapat menggunakan Plex untuk mencerminkan konten favorit Anda antar perangkat.
- Instal PLEX di Amazon Firestick Anda dengan mengunjungi bilah Pencarian dan menambahkan aplikasi baru.
- Masuk dengan akun Plex Anda yang ada (atau Anda dapat membuat yang baru.)
- Pastikan PC dan Firestick Anda terhubung ke jaringan wifi yang sama.
- Mulai streaming menggunakan Plex, seperti yang Anda lakukan di PC.
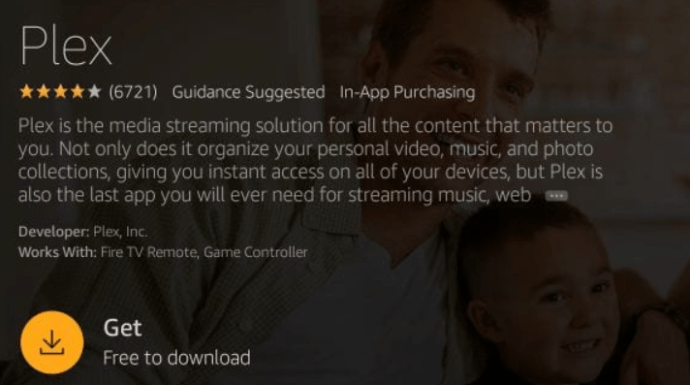
Pemecahan masalah Fire TV Stick Mirroring
Pencerminan layar adalah solusi praktis yang tidak memerlukan kabel atau perangkat lunak khusus. Sayangnya, seperti halnya semua hal teknologi, beberapa gangguan dan masalah muncul.
Jika Anda mengalami masalah saat menyambungkan perangkat, berikut beberapa hal untuk membantu mengatasinya.
1. Hubungkan Kedua Perangkat ke Jaringan Wi-Fi yang Sama
Tidak memiliki kedua perangkat di jaringan yang sama adalah masalah paling umum dengan mirroring. Kebanyakan router menawarkan dua band: 2.4GHz dan 5GHz. Bahkan jika Anda sudah memeriksa bahwa kedua perangkat berada di jaringan yang sama, pastikan keduanya berada di frekuensi yang sama. Misalnya, Anda mungkin memiliki laptop atau Firestick yang terhubung ke jaringan tamu yang juga berjalan pada pita 2,4 GHz atau 5 GHz, tetapi bukan jaringan aman yang terhubung dengan perangkat Anda yang lain.
Untuk mencegah tumpang tindih dan gangguan jaringan lain, ada beberapa saluran yang dapat dioperasikan oleh pita Wi-Fi tertentu, seperti saluran di radio.
2. Nyalakan Ulang Firestick Anda
Beberapa pengguna telah melaporkan bahwa mereka mengaktifkan fitur Firestick Mirroring, tetapi masih tidak berfungsi. Matikan Firestick Anda, lalu nyalakan kembali. Proses ini sering membantu ketika perangkat Windows 10 Anda tidak mendeteksi Firestick, meskipun mereka berada di jaringan yang sama. Periksa apakah fitur pencerminan diaktifkan dan pindai lagi di komputer Anda.
3. Konfirmasikan Fire TV Stick Anda Terdeteksi di Windows 10
Dengan asumsi Anda telah mencoba dua langkah pertama di atas dan komputer Anda masih tidak menampilkan Firestick Anda di bawah fungsi "Hubungkan", mungkin ada masalah yang lebih signifikan. Pertama, Anda ingin melihat apakah itu mendeteksi perangkat lain. Jika ya, kemungkinan bukan masalah perangkat keras yang berarti masalahnya ada pada Firestick, atau pada perangkat lunak komputer Anda.
Periksa pembaruan perangkat lunak di Windows 10 dengan menggunakan pintasan keyboard Win+I. Jika pembaruan tersedia, pilih, dan ikuti petunjuk untuk membawa sistem Anda saat ini.

Anda juga dapat memeriksa apakah driver Anda juga mutakhir. Jika tidak, lanjutkan dan perbarui, lalu coba cari Firestick Anda.
Konfirmasikan Apakah itu Masalah Perangkat Keras atau Perangkat Lunak Windows 10
Untuk mengidentifikasi sumber yang menyebabkan Fire Stick Anda tidak terdeteksi dalam fungsi mirroring Windows 10, jalankan Pemecah Masalah Windows untuk menemukan dan memperbaiki kesalahan apa pun di dalam komputer Anda.
- Jenis "Penyelesaian masalah” ke dalam bilah Pencarian PC Anda dan klik Memecahkan masalah pengaturan.
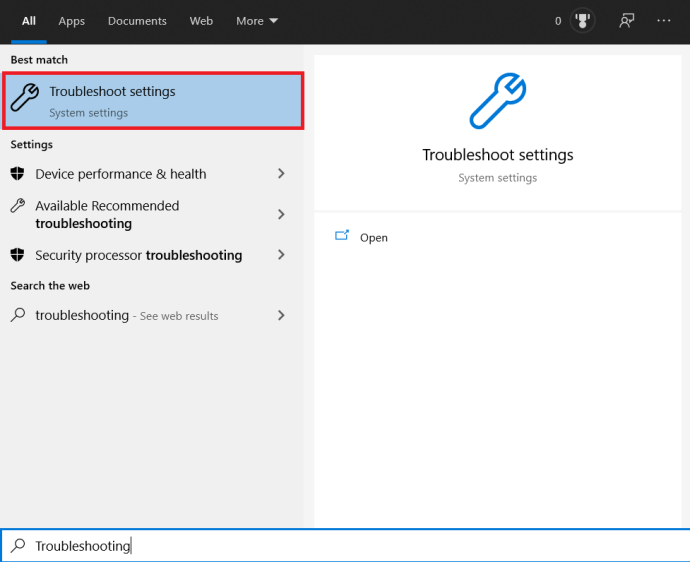
- Sekarang, klik Pemecah masalah tambahan.
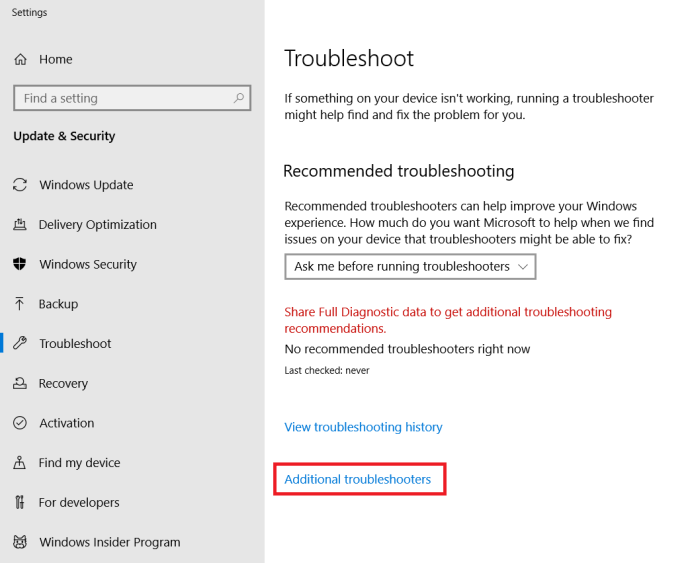
- Kemudian, pilih Koneksi Masuk dan menguji kesalahan. Jika tidak ada masalah yang ditemukan, Anda memiliki masalah lain. Jika sesuatu muncul, biarkan Windows membawa Anda melalui resolusi.
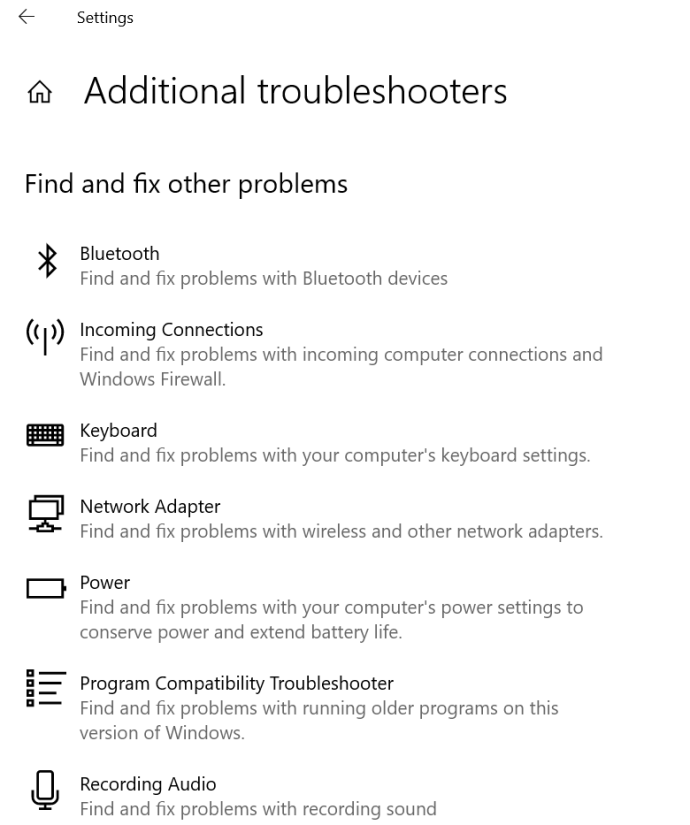
FAQ Pencerminan Tongkat TV Api
Apa yang dapat saya lakukan jika opsi "Hubungkan" berwarna abu-abu?
Jika Anda mengikuti langkah-langkah di atas dan opsi "Hubungkan" berwarna abu-abu, kemungkinan perangkat Windows yang Anda miliki tidak memiliki dukungan Wireless Display (WiDi) bawaan. Kami biasanya melihat ini di PC lama, terutama yang dirilis pada era Windows 7.
Jika Anda menggunakan PC lama yang kemudian diperbarui ke Windows 10, Anda mungkin tidak memiliki persyaratan yang diperlukan untuk melakukan mirror. Anda tidak sepenuhnya kehabisan pilihan di sini; Anda dapat membeli pemancar tampilan nirkabel yang dicolokkan ke port USB atau meningkatkan mesin Anda.
Mengapa Fire TV Stick saya tidak terdeteksi saat kedua perangkat berada di jaringan yang sama?
Jika Anda kesulitan membuat kedua perangkat saling mengenali saat berada di jaringan yang sama, kemungkinan karena satu perangkat berada di pita 5Ghz dan yang lainnya terhubung ke pita 2.5Ghz.
Yang Anda butuhkan hanyalah masuk ke Pengaturan jaringan pada setiap perangkat dan mengalihkannya ke band yang sama. Satu perangkat mungkin tidak berfungsi dengan pita 5Ghz.
Untuk mengganti band, sambungkan ke SSD Wi-Fi yang tidak menyebutkan 5Ghz, seperti (“techguy_21” alih-alih “techguy_21 5Ghz”).
Tidak semua router memberi label SSID 5Ghz sebagai 5Ghz, tetapi ini cukup umum.
Bisakah saya mencerminkan layar Windows 10 saya ke Firestick tanpa WiFi?
Anda memerlukan koneksi WiFi untuk menautkan layar Windows 10 Anda ke Firestick. Namun, Anda tidak perlu internet. Dengan kabel HDMI, Firestick Anda tidak memiliki port HDMI tambahan untuk menerima transfer informasi. Jika Anda perlu menghubungkan laptop atau PC Anda ke TV tetapi tidak memiliki WiFi, lebih baik untuk mem-bypass Firestick sama sekali.
Jika Anda memiliki kemampuan Hotspot Seluler di ponsel Anda atau menggunakan perangkat hotspot, Anda dapat menghubungkan PC Firestick dan Windows 10 ke jaringan tersebut.
Mencerminkan Windows 10 ke Fire TV Stick
Terlepas dari kebutuhan Anda untuk mencerminkan layar Windows 10 Anda ke Firestick, Anda sekarang memiliki pengetahuan untuk melakukannya. Jika Anda mengalami masalah koneksi, mulailah dengan memeriksa apakah kedua perangkat terhubung ke jaringan yang sama, jika itu tidak berhasil, pastikan perangkat Anda mendukung pencerminan.
Apakah Anda meniru acara atau film favorit Anda? Apakah Anda mengalami masalah saat mencerminkan perangkat Anda? Beritahu kami tentang hal itu di komentar.