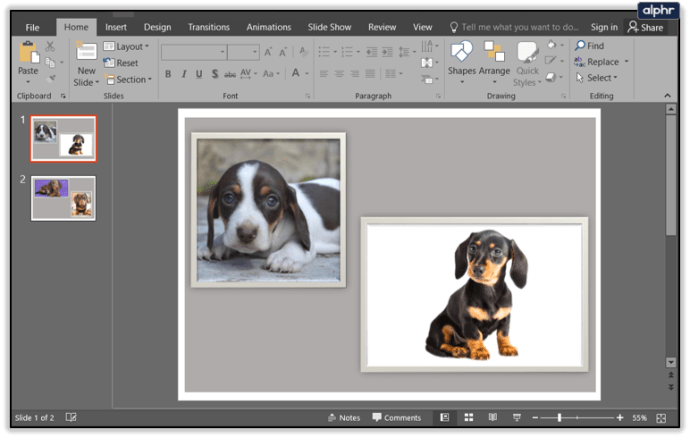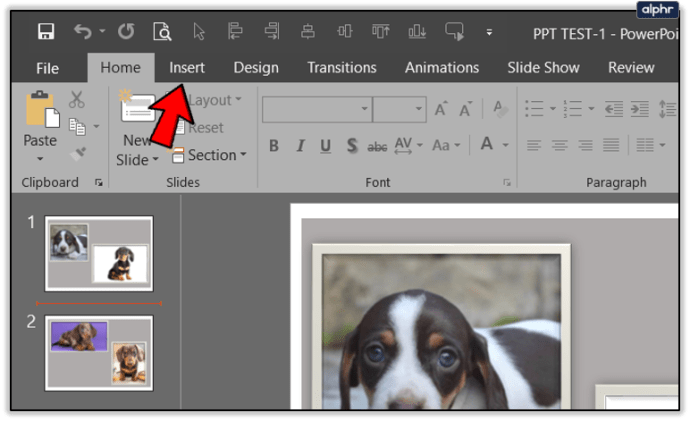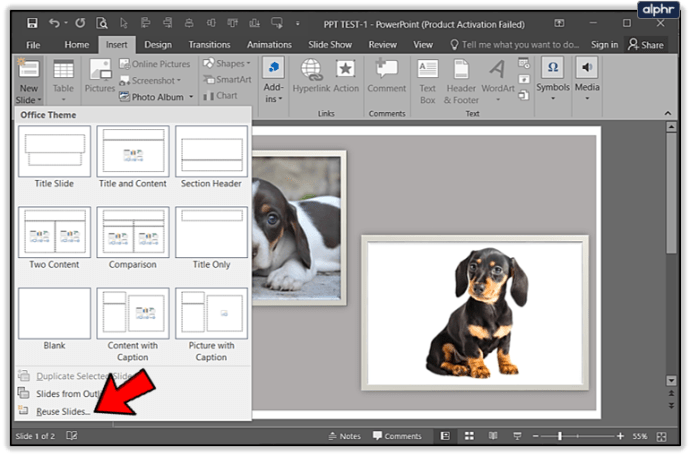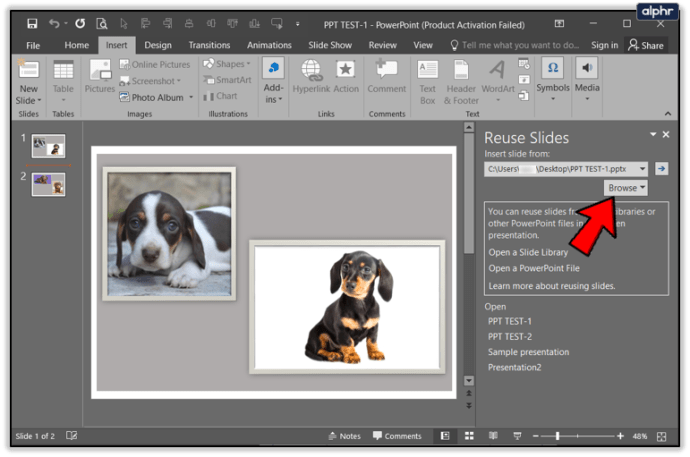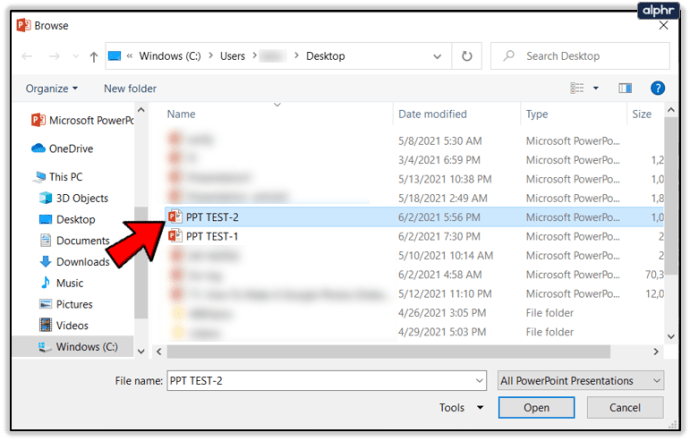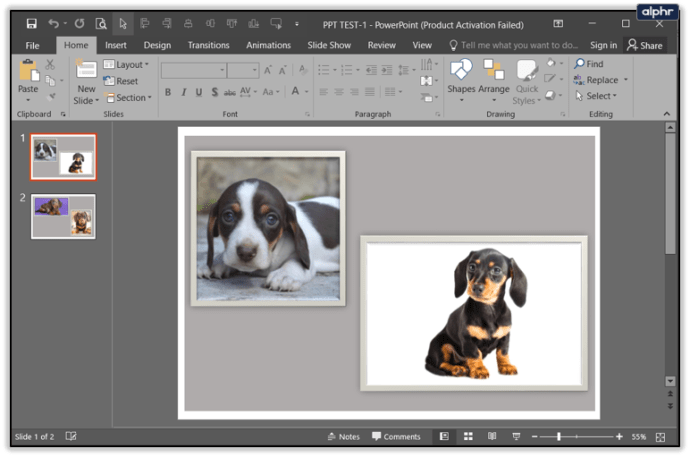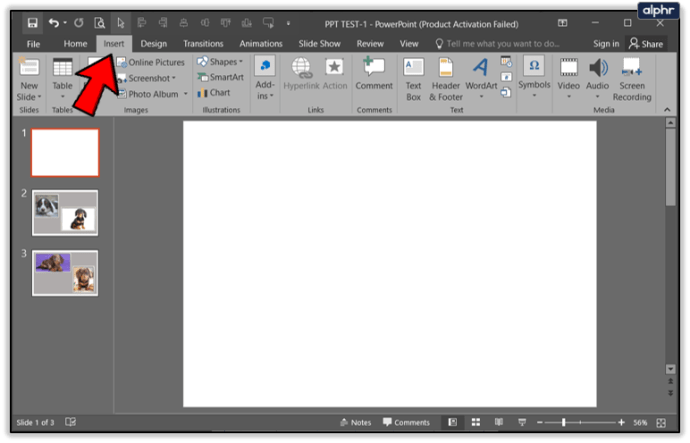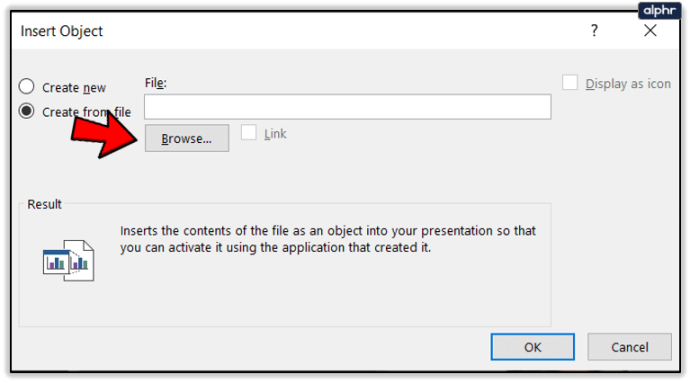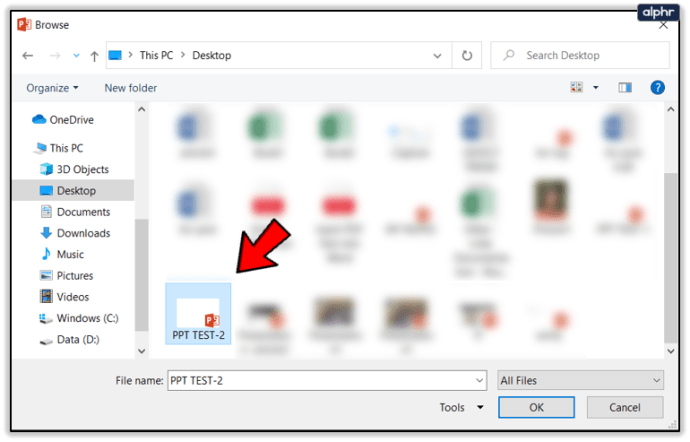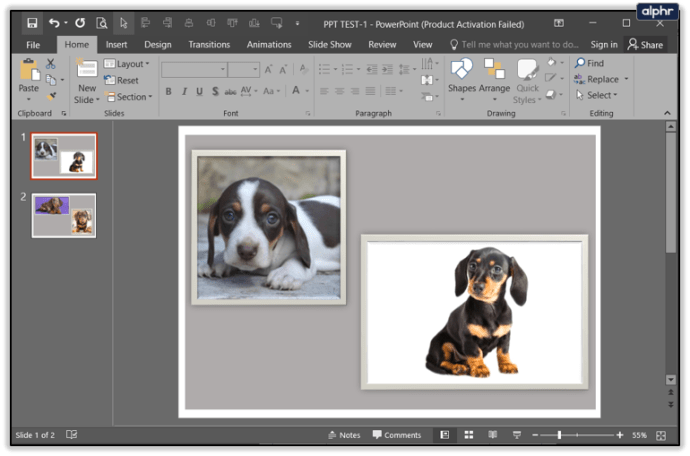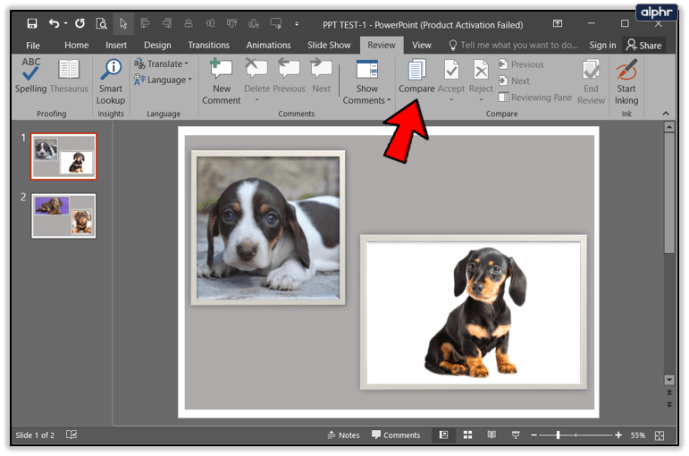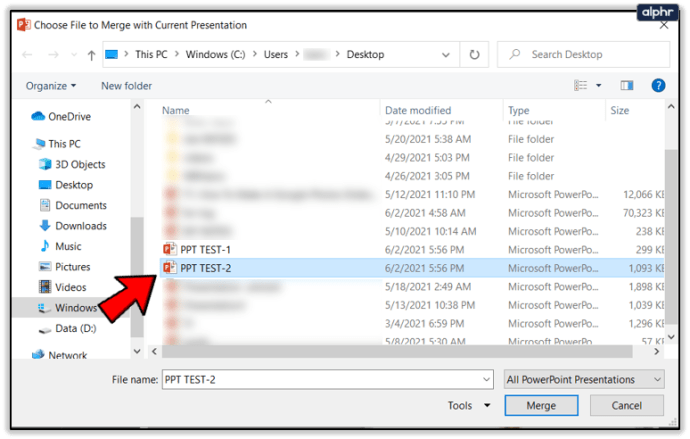Cara Menggabungkan File Powerpoint Menjadi Satu File
Jika Anda perlu menggunakan slide dari dua atau lebih presentasi PowerPoint untuk tugas sekolah atau presentasi kantor, ada beberapa cara untuk melakukannya. Anda dapat menyisipkan slide satu per satu, mengimpor seluruh presentasi, atau cukup menggabungkan dua presentasi. Mari kita lihat lebih dekat bagaimana menggabungkan file PowerPoint.

Gunakan kembali Slide
Menggunakan kembali slide adalah cara termudah untuk memasukkan slide dari satu presentasi ke presentasi lain. Dengan metode ini, Anda dapat mengontrol slide apa yang Anda tambahkan dan memilih tempat untuk menyisipkannya. Berikut adalah cara kerja metode slide reuse.
- Luncurkan PowerPoint di komputer Anda lalu buka dokumen yang ingin Anda tambahkan slidenya.
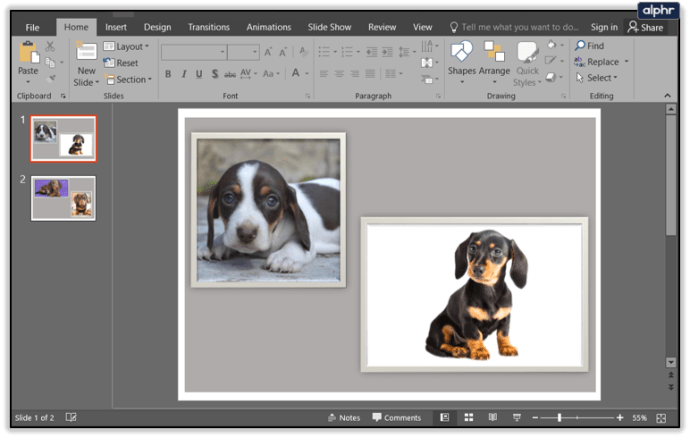
- Temukan tempat di mana Anda ingin menambahkan slide atau slide. Kemudian, klik di antara dua slide yang ada.

- Klik bagian Sisipkan dari Menu Utama.
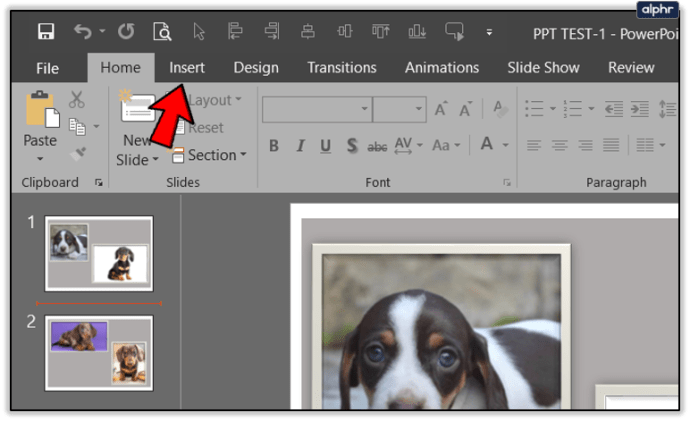
- Setelah itu, klik ikon New Slide di sisi kiri menu.

- Klik Gunakan Kembali Slide.
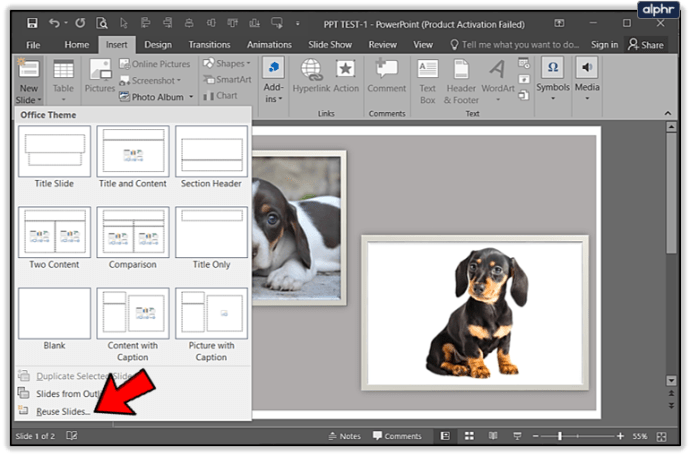
- Kotak dialog Reuse Slides akan terbuka. Klik tombol Telusuri. Jika Anda mencentang kotak di samping Pertahankan pemformatan sumber, slide yang baru dimasukkan akan tetap seperti di presentasi aslinya. Jika Anda menghapus centang pada kotak, pemformatannya akan disesuaikan dengan yang ada di presentasi utama.
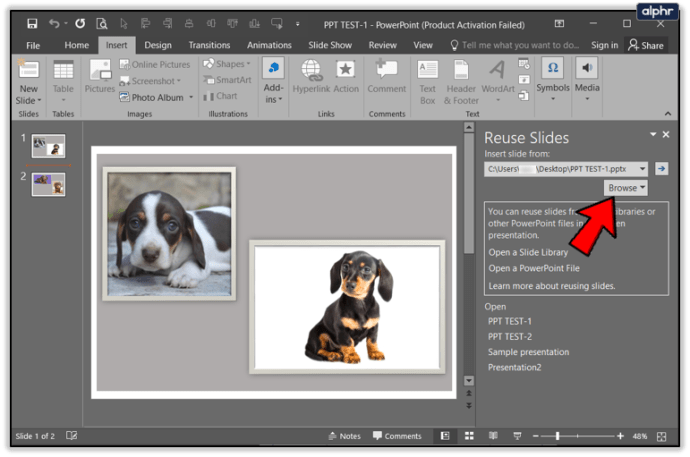
- Masukkan slide Anda. Jelajahi presentasi dan klik salah satu yang ingin Anda tambahkan slidenya. Klik Buka.
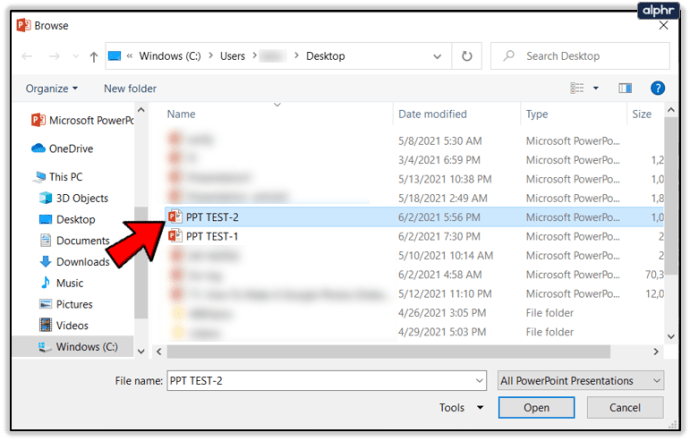
Anda akan melihat thumbnail dari slide yang tersedia. Jelajahi dan pilih yang ingin Anda masukkan ke dalam dokumen utama Anda. Anda dapat mengklik Sisipkan Semua Slide untuk mengimpor semua slide dari presentasi eksternal.

Jika Anda ingin membuang tema presentasi utama Anda demi tema di presentasi eksternal, Anda harus memilih opsi Terapkan Tema ke Semua Slide saat memilih slide yang ingin Anda sisipkan.
Metode ini sangat bagus jika Anda ingin menambahkan satu atau dua slide ke presentasi utama Anda. Juga, jika Anda ingin menambahkan potongan-potongan dari berbagai presentasi ke presentasi utama Anda, inilah caranya. Meskipun Anda dapat menyisipkan semua slide dari presentasi eksternal melalui metode ini, lebih baik mengambil rute Sisipkan Objek untuk itu.
Sisipkan Objek
Metode insert object adalah pilihan terbaik Anda jika Anda ingin menyisipkan semua slide dari presentasi eksternal dan menyimpan animasi dan transisi di antara mereka.
Ingatlah bahwa setelah Anda menyisipkan slide ke dalam presentasi baru Anda, slide tersebut tidak akan ditautkan ke file asli. Dengan demikian, setiap perubahan yang Anda buat pada file asli tidak akan memengaruhi slide yang Anda sisipkan ke dalam presentasi utama Anda. Sebaliknya, jika Anda mengedit slide di presentasi utama Anda, file eksternal tempat Anda menyalin slide tersebut akan tetap tidak berubah.
Dengan itu, mari kita lihat cara kerja metode objek insert.
- Luncurkan PowerPoint dan buka presentasi utama.
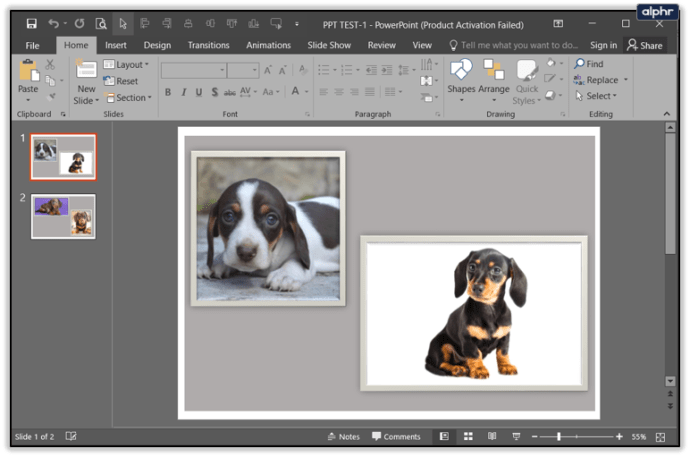
- Sisipkan slide baru. Hapus kotak teks, karena harus benar-benar kosong.

- Klik tab Sisipkan di Menu Utama.
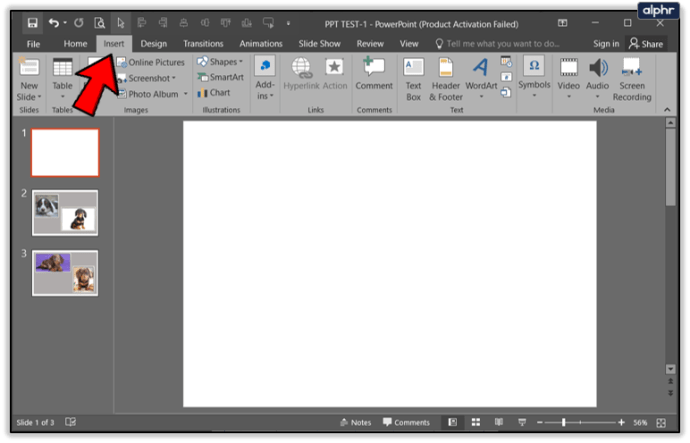
- Klik ikon Objek.

- Klik Buat File lalu Telusuri. Anda akan melihat kotak dialog Sisipkan Objek. Di sana, Anda harus memilih opsi Buat dari file. Anda dapat memasukkan alamat dokumen ke dalam kotak teks dan tekan Enter atau klik tombol Browse.
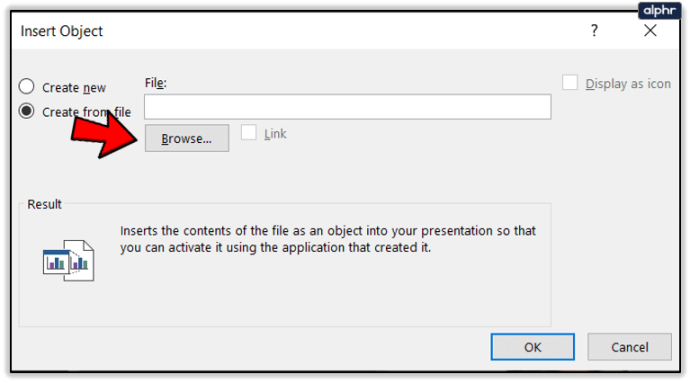
- Telusuri presentasi eksternal yang ingin Anda masukkan ke dalam presentasi utama Anda dan klik dua kali di atasnya.
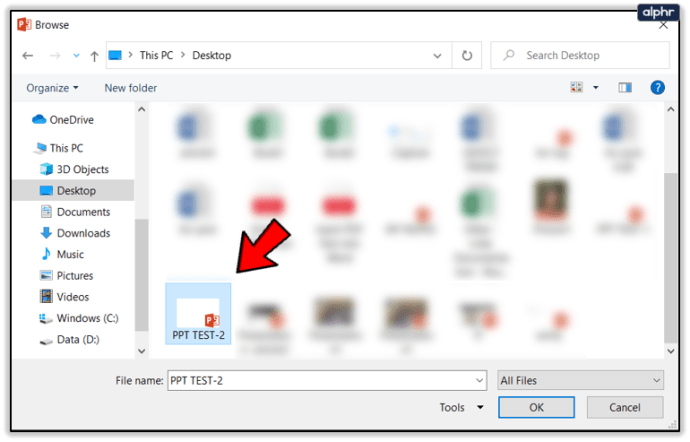
Selanjutnya, Anda hanya akan melihat slide pertama dari presentasi yang diimpor. Meskipun Anda tidak dapat melihatnya saat ini, slide yang tersisa ada di bawah.

Regangkan objek yang disisipkan agar sesuai dengan ukuran slide presentasi utama Anda untuk menghindari perubahan ukuran slide setelah Anda memutar presentasi.

Setelah Anda berhasil memasukkan seluruh objek ke dalam presentasi utama Anda, Anda dapat menyesuaikan dan mengubahnya untuk memastikannya berjalan dengan lancar.
Gabungkan Dokumen
Terakhir, Anda dapat memilih untuk sepenuhnya menggabungkan dua presentasi PowerPoint menjadi satu. Berikut cara kerja metode ini:
- Buka PowerPoint dan buka presentasi utama.
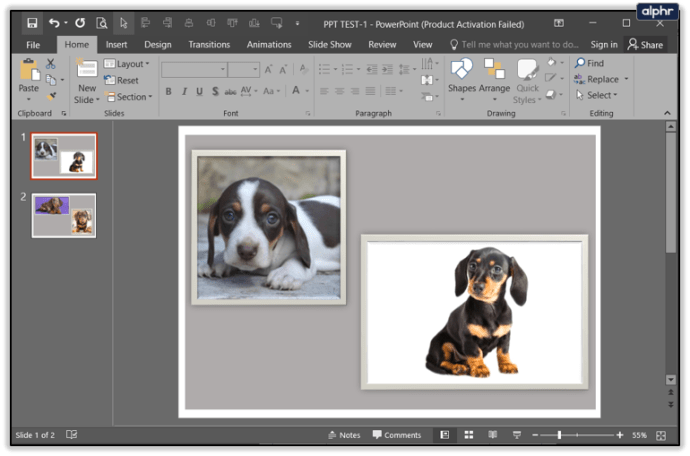
- Klik bagian Tinjauan dari Menu Utama.

- Klik tombol Bandingkan. Anda akan menemukannya di bagian Bandingkan.
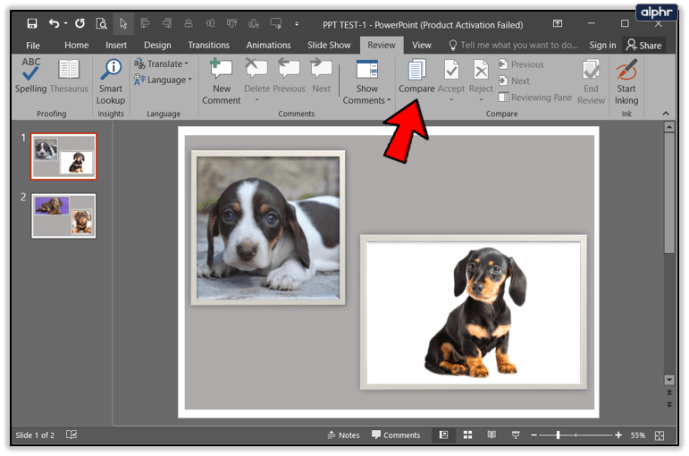
- Telusuri presentasi yang ingin Anda gabungkan dengan presentasi utama Anda. Pilih dengan mengklik dua kali di atasnya.
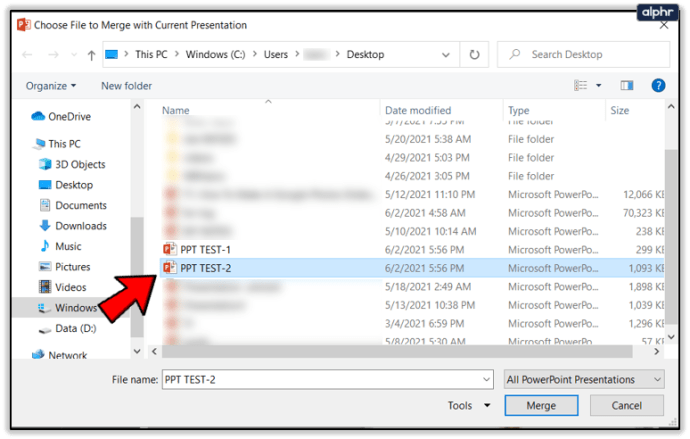
Setelah penggabungan selesai, Anda akan melihat panel Revisi di kanan presentasi yang digabungkan.
Di bagian Perubahan Presentasi, Anda akan melihat perbedaan antara presentasi dan memilih perubahan mana yang ingin Anda pertahankan dan mana yang ingin Anda buang.

Bagian Slide Changes menampilkan perbedaan antara slide individual dari dua presentasi. Pilih pengaturan yang ingin Anda simpan untuk versi final.
Seret dan Jatuhkan
Salah satu cara sederhana untuk menggabungkan dua presentasi adalah menggunakan metode drag and drop. Jika Anda memiliki dua presentasi terpisah yang ingin Anda buat menjadi satu, atau jika Anda sedang mengerjakan proyek grup, Anda bisa menggabungkannya menggunakan fungsi ini.
Buka kedua presentasi di PC atau Mac Anda dan pastikan Anda meminimalkan program PowerPoint sehingga Anda dapat melihat keduanya secara bersamaan.
Menggunakan mouse Anda, tekan lama slide yang ingin Anda pindahkan

Anda mungkin perlu melakukan ini untuk setiap slide, atau Anda dapat mengklik slide pertama, menahan tombol shift, dan mengklik slide terakhir untuk memindahkan seluruh rangkaian ke dalam presentasi akhir.
Jatuhkan slide di tempat yang tepat.

Lokasi slide akan disorot dengan garis merah.
Untuk membuat segalanya lebih sederhana; presentasi akhir Anda akan secara otomatis memperbarui desain dokumen penerima. Tentu saja, Anda selalu dapat memperbarui desain seluruh dokumen dengan menggunakan fungsi Desain di bagian atas presentasi Anda.
Pikiran Akhir
Metode yang dijelaskan dalam artikel ini akan membantu Anda meningkatkan keterampilan PowerPoint Anda ke tingkat berikutnya. Anda akan dapat menggabungkan dan menggabungkan presentasi Anda seperti seorang profesional hanya dalam hitungan menit.