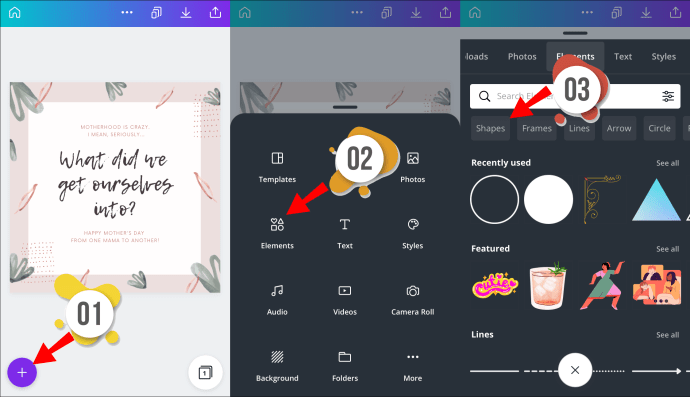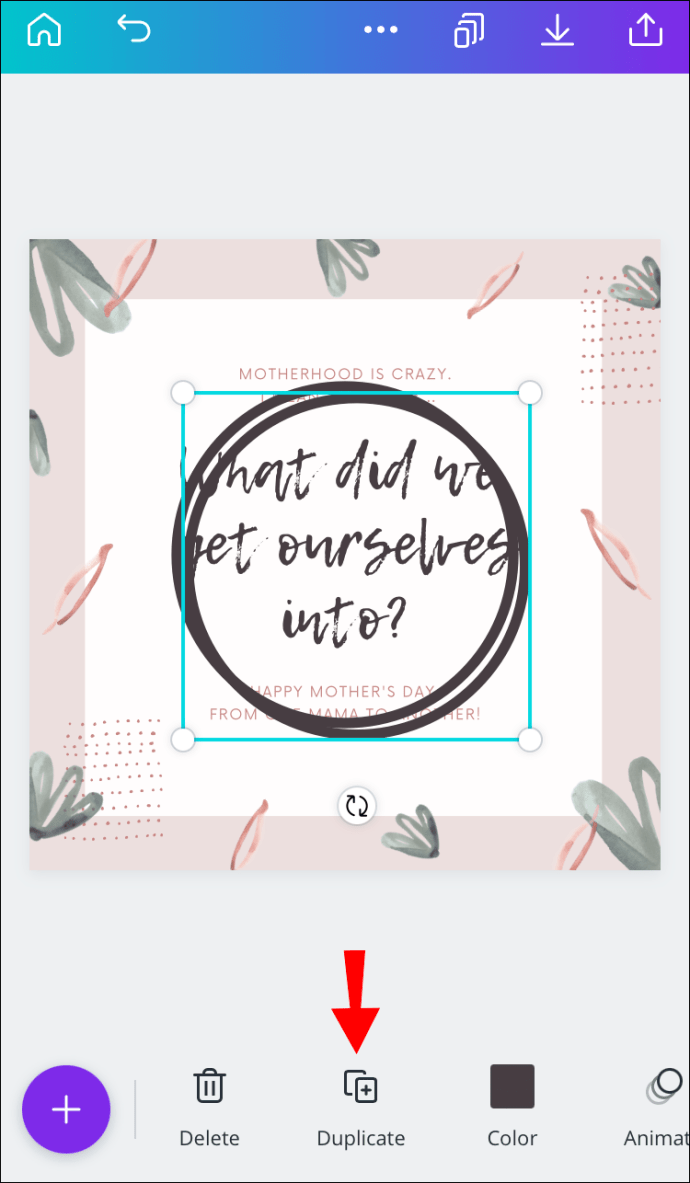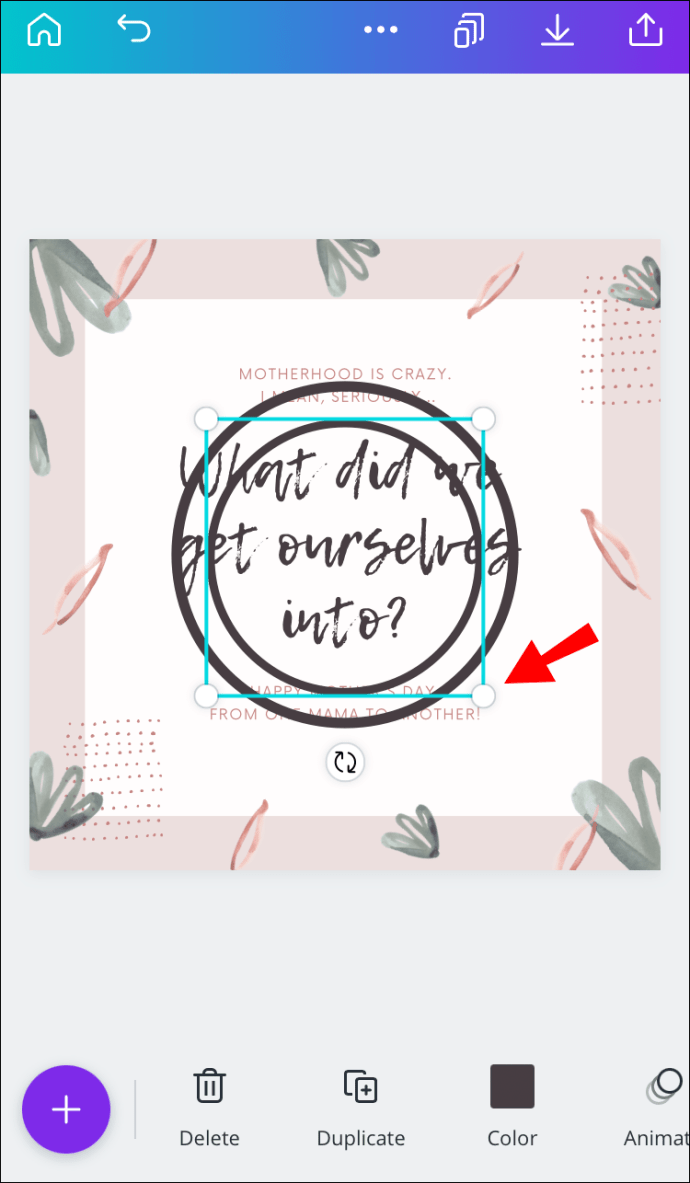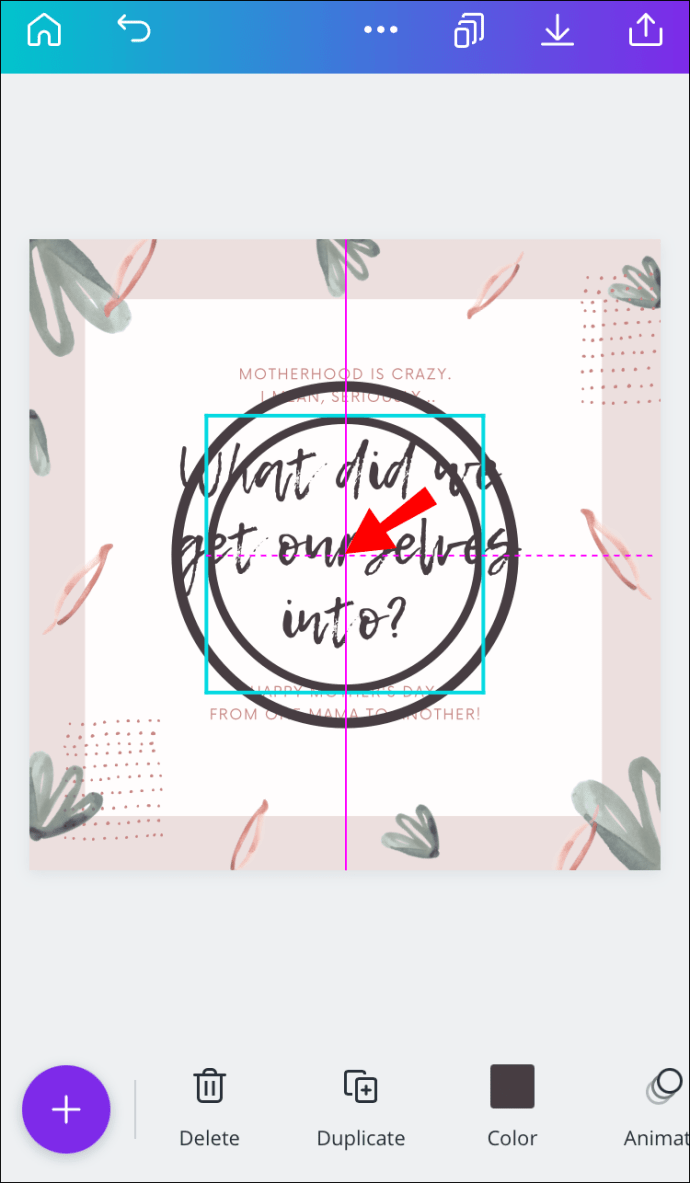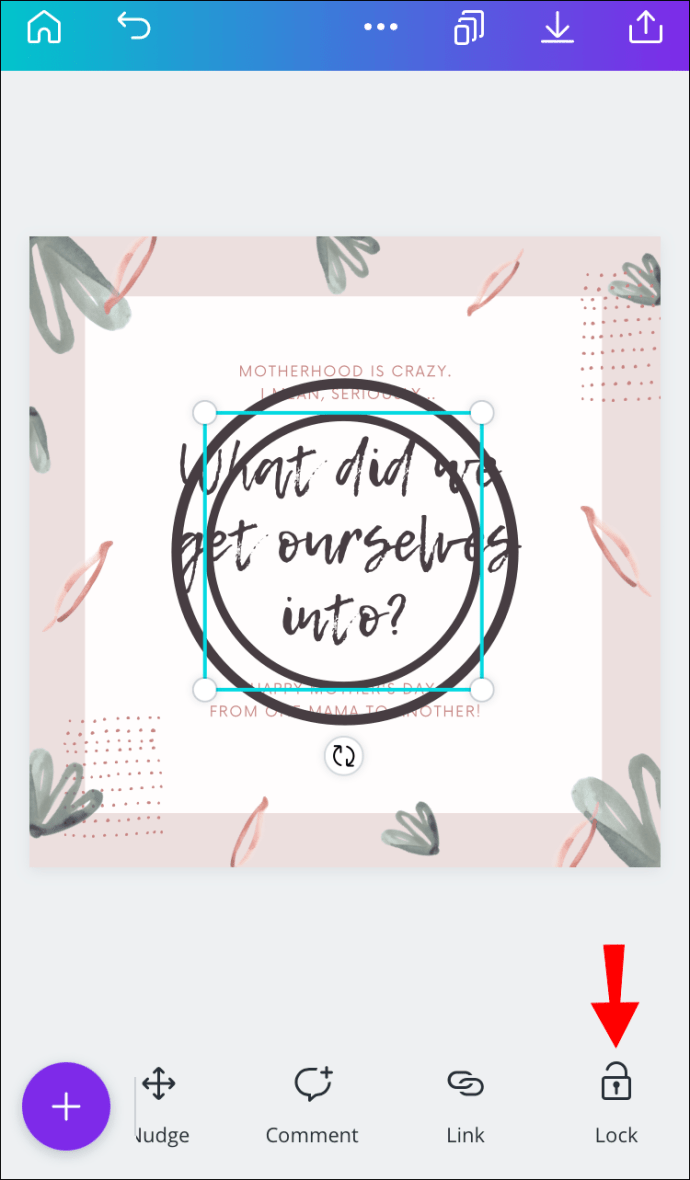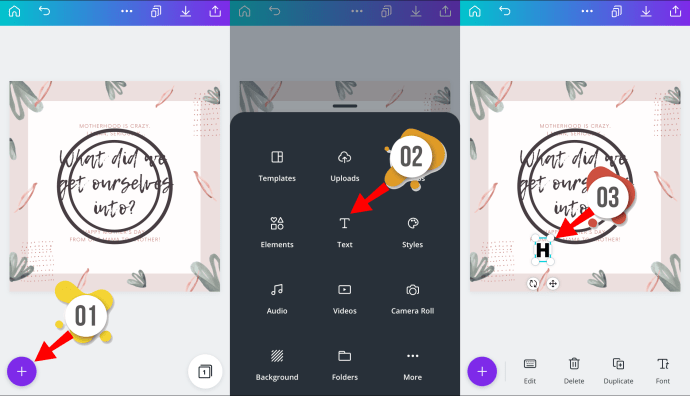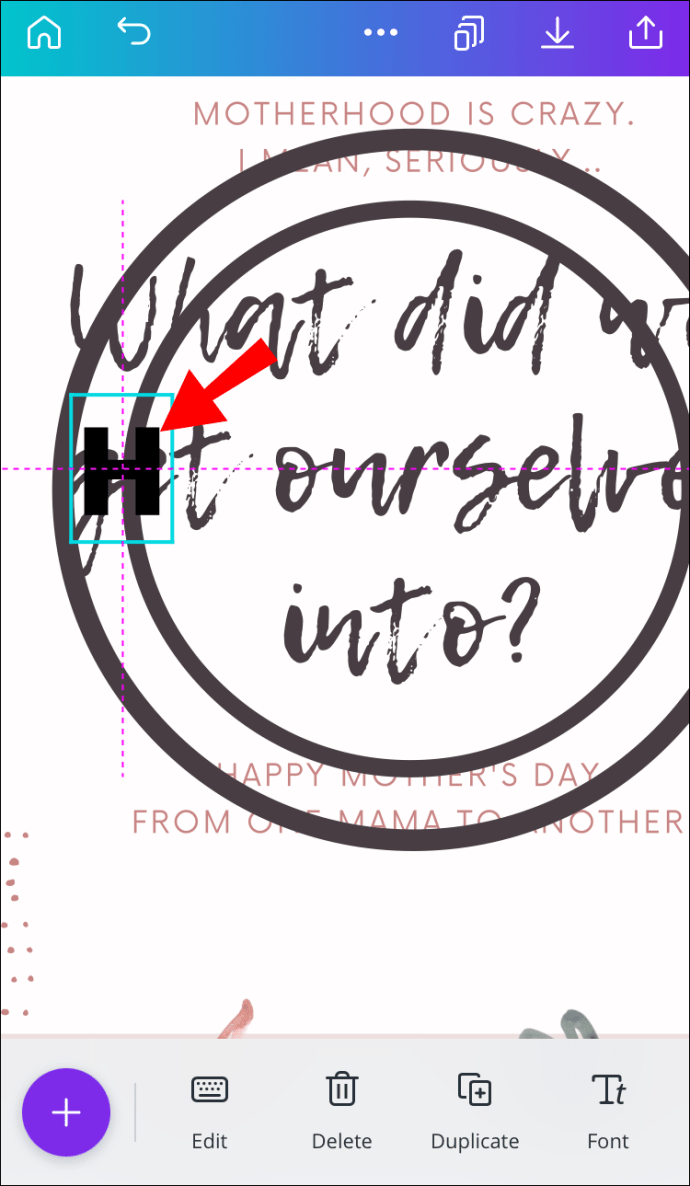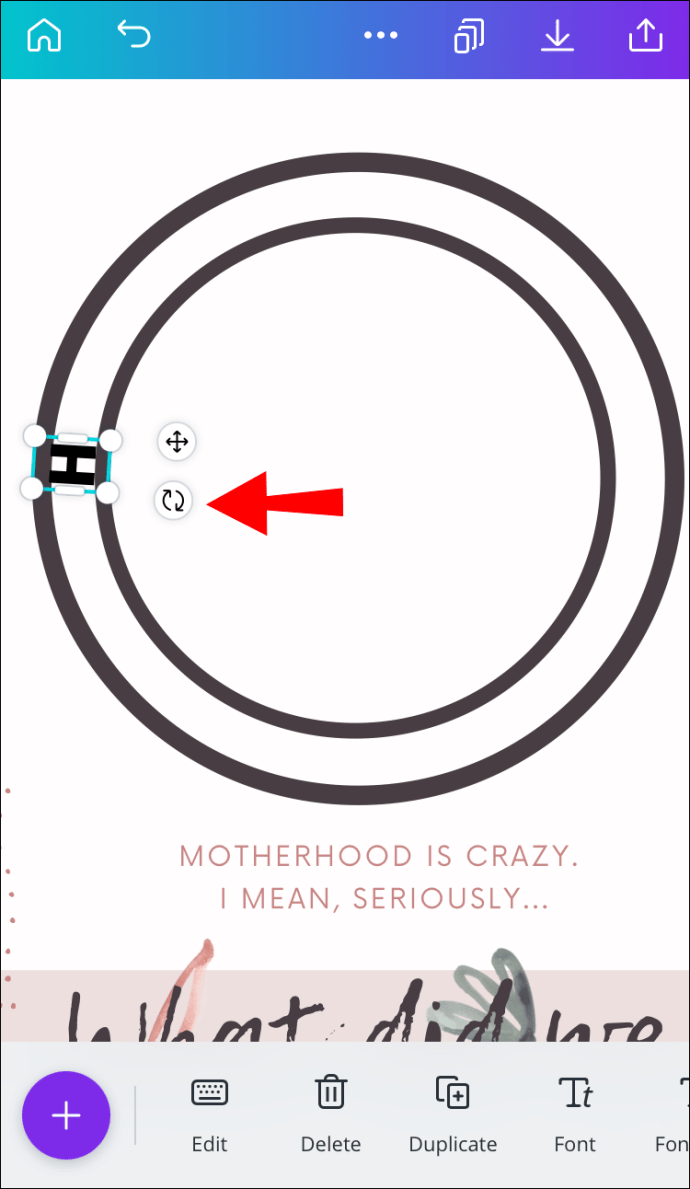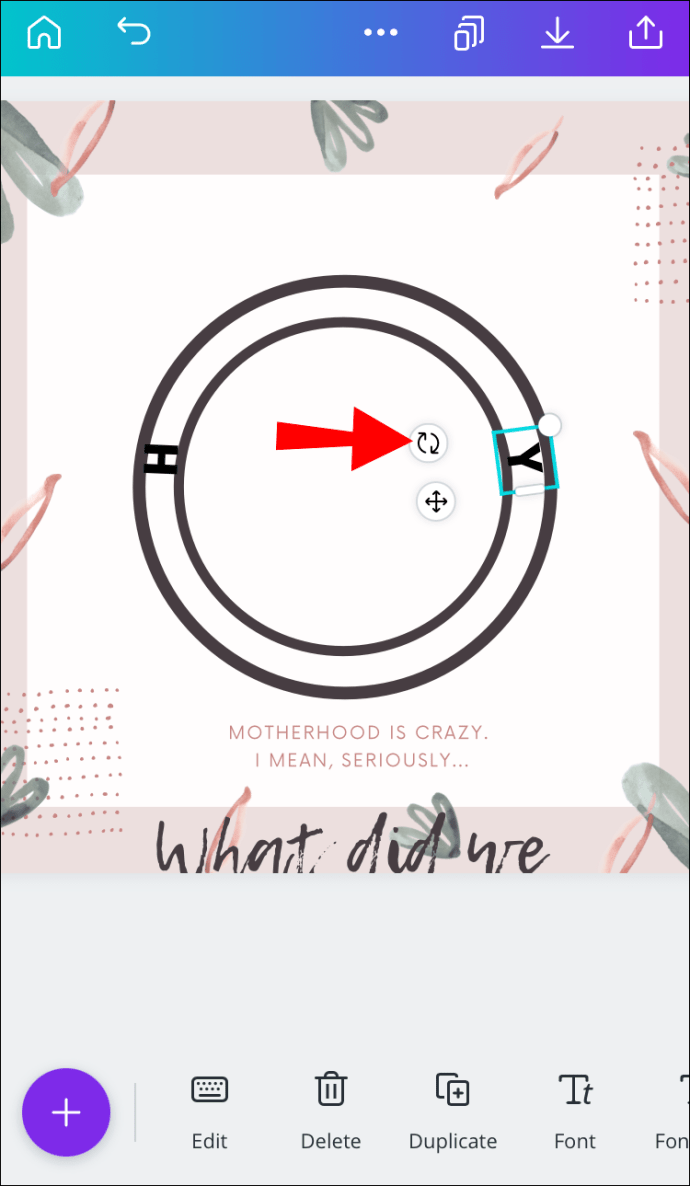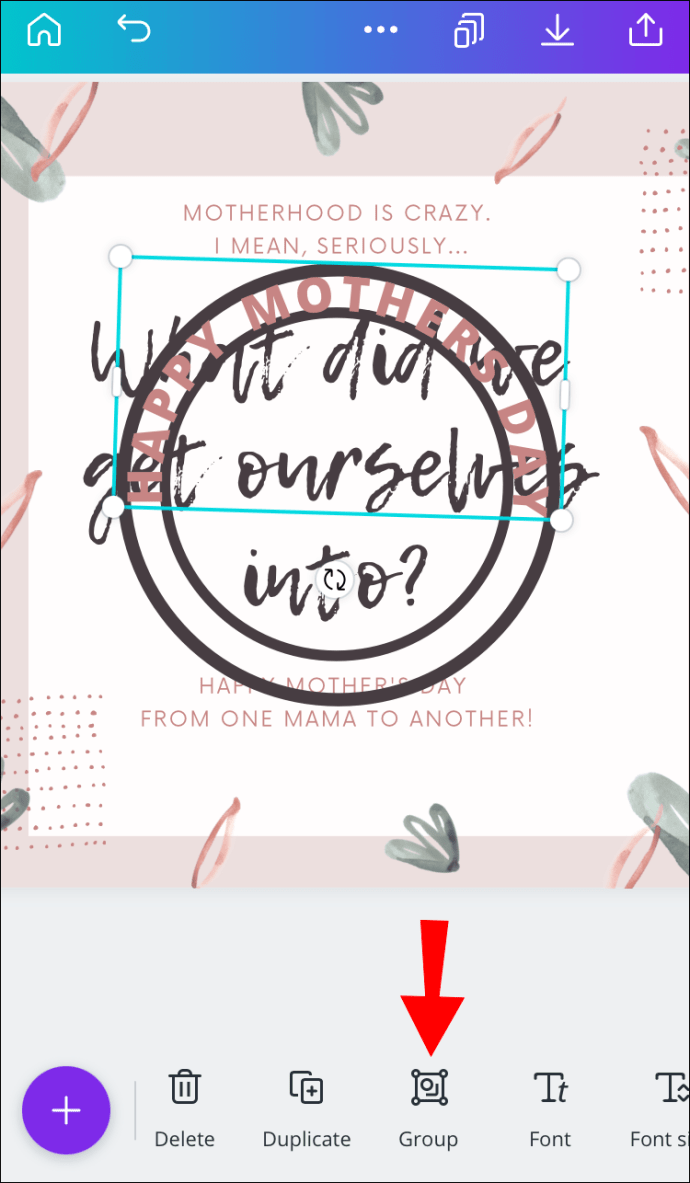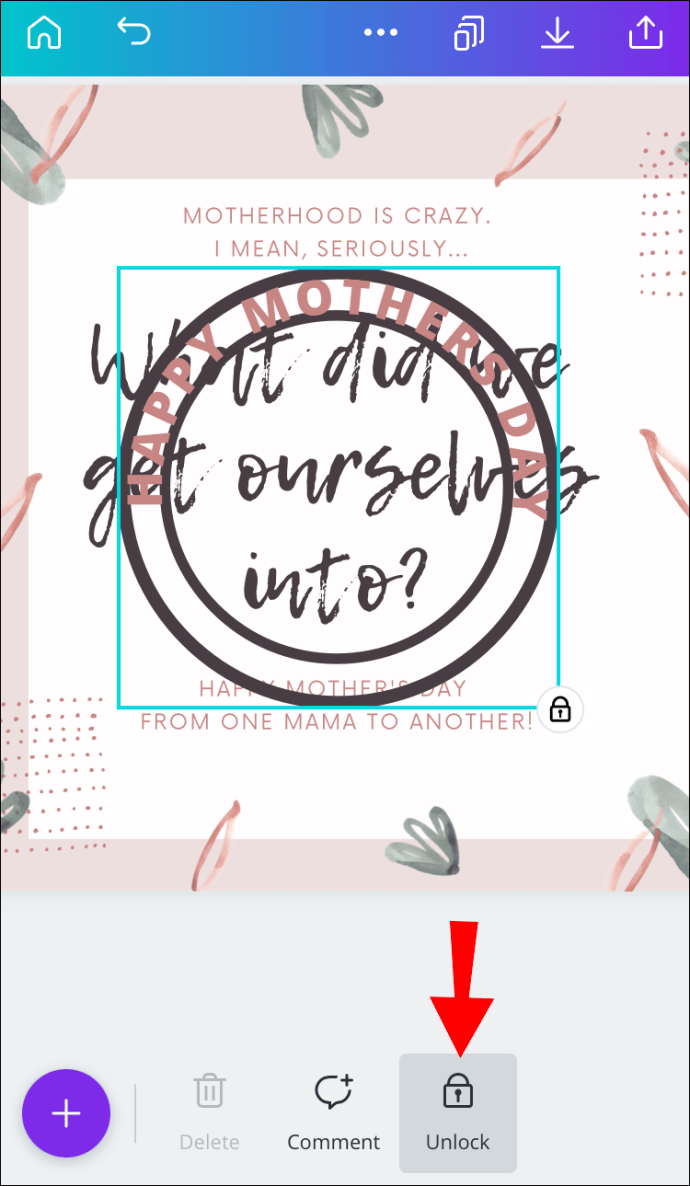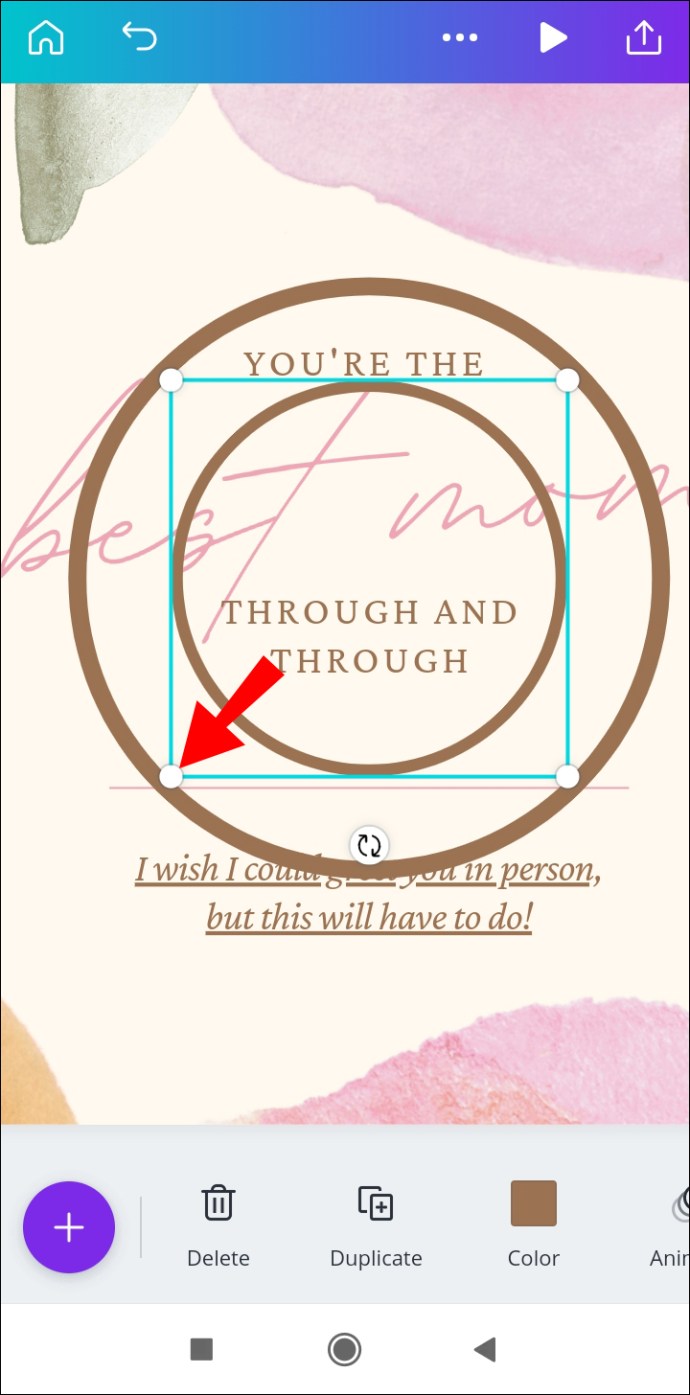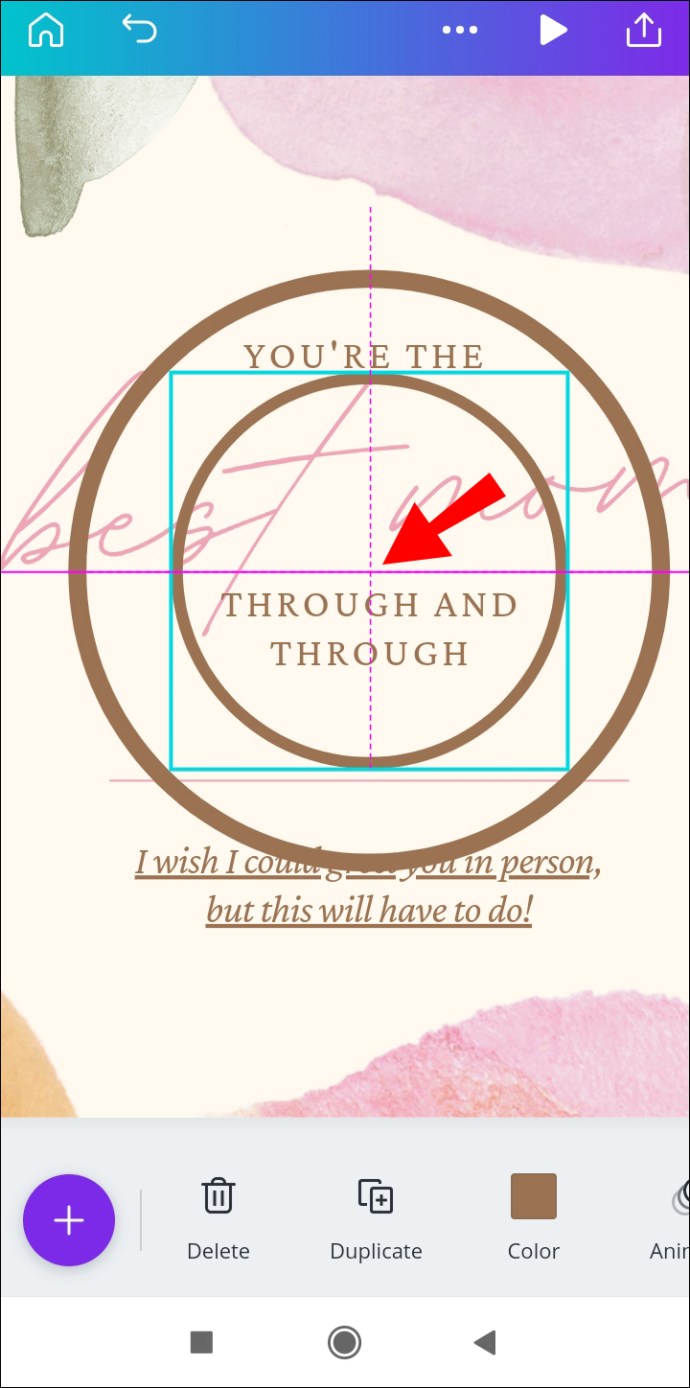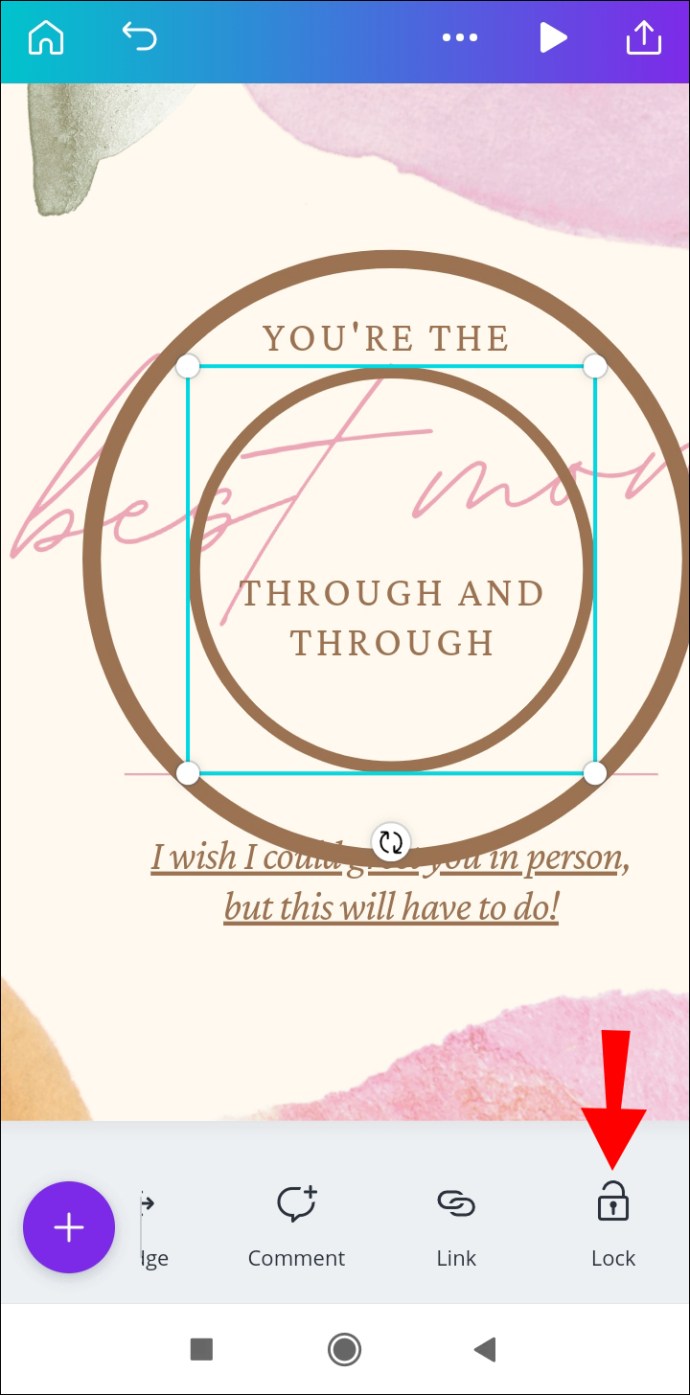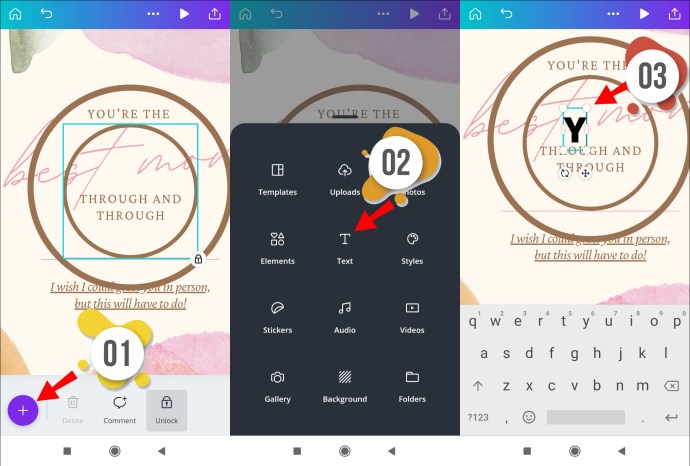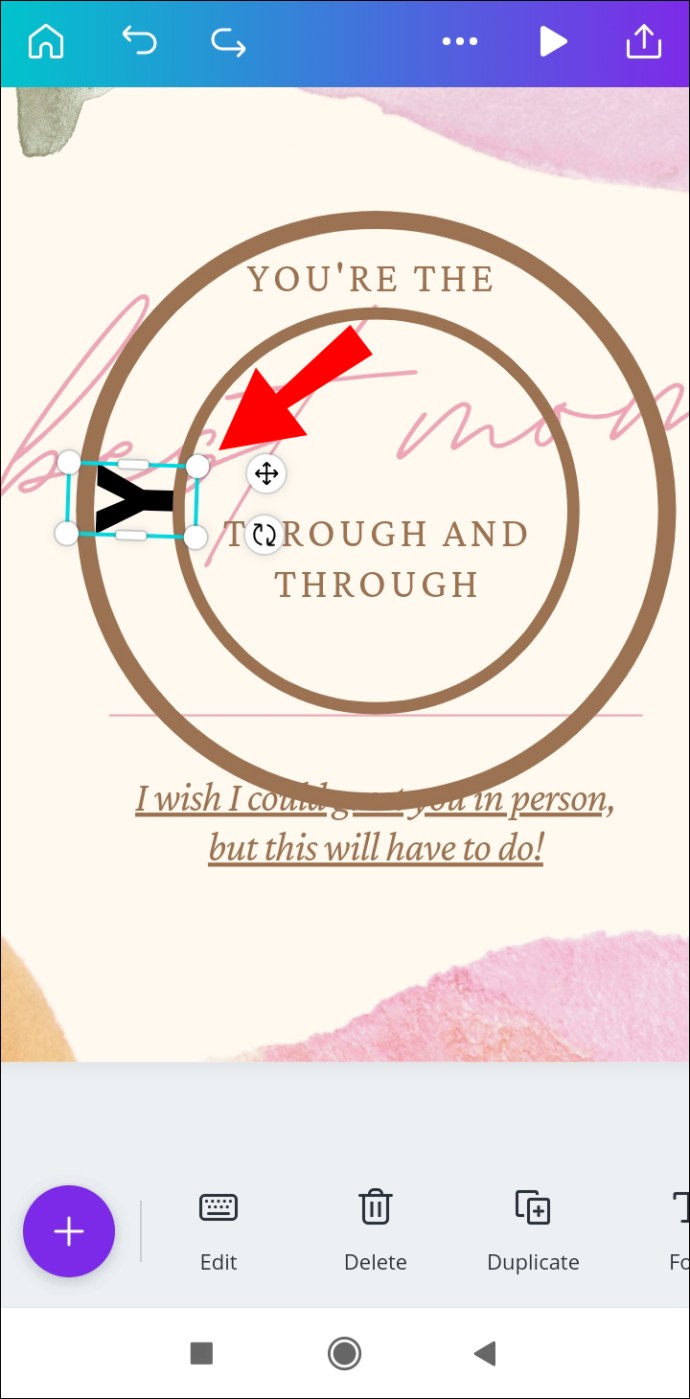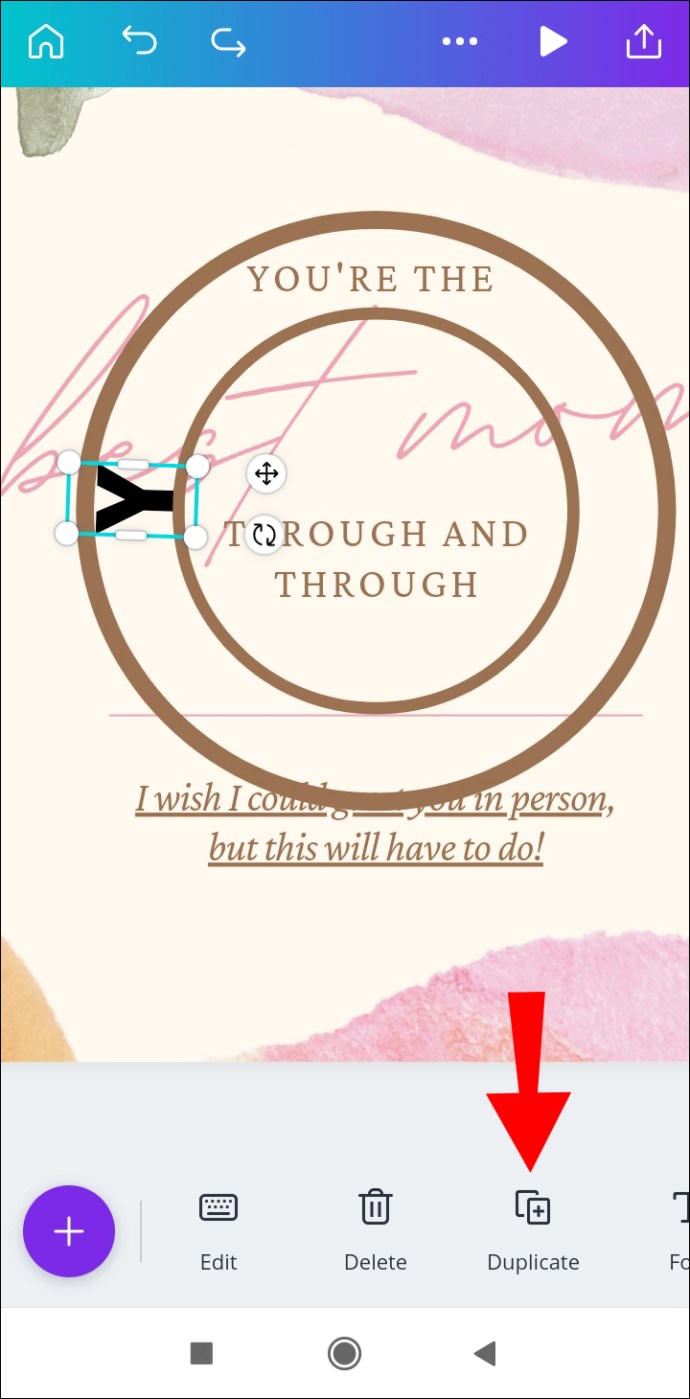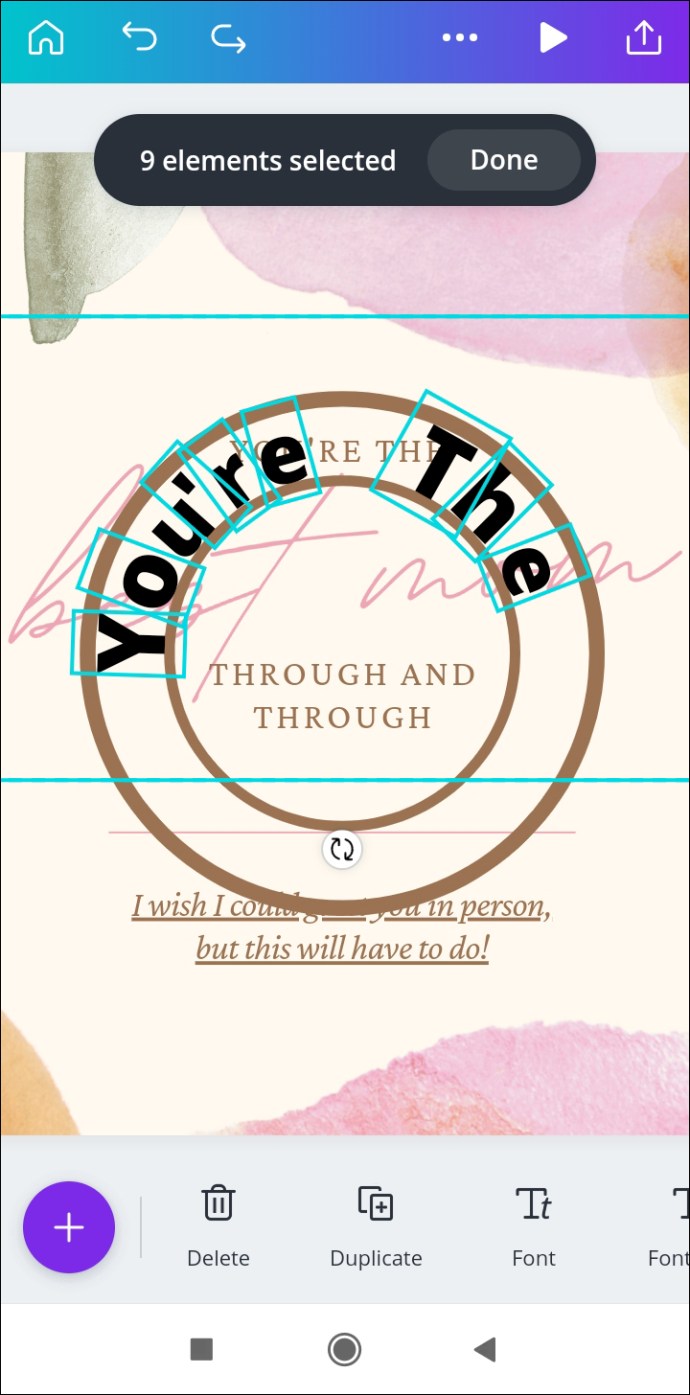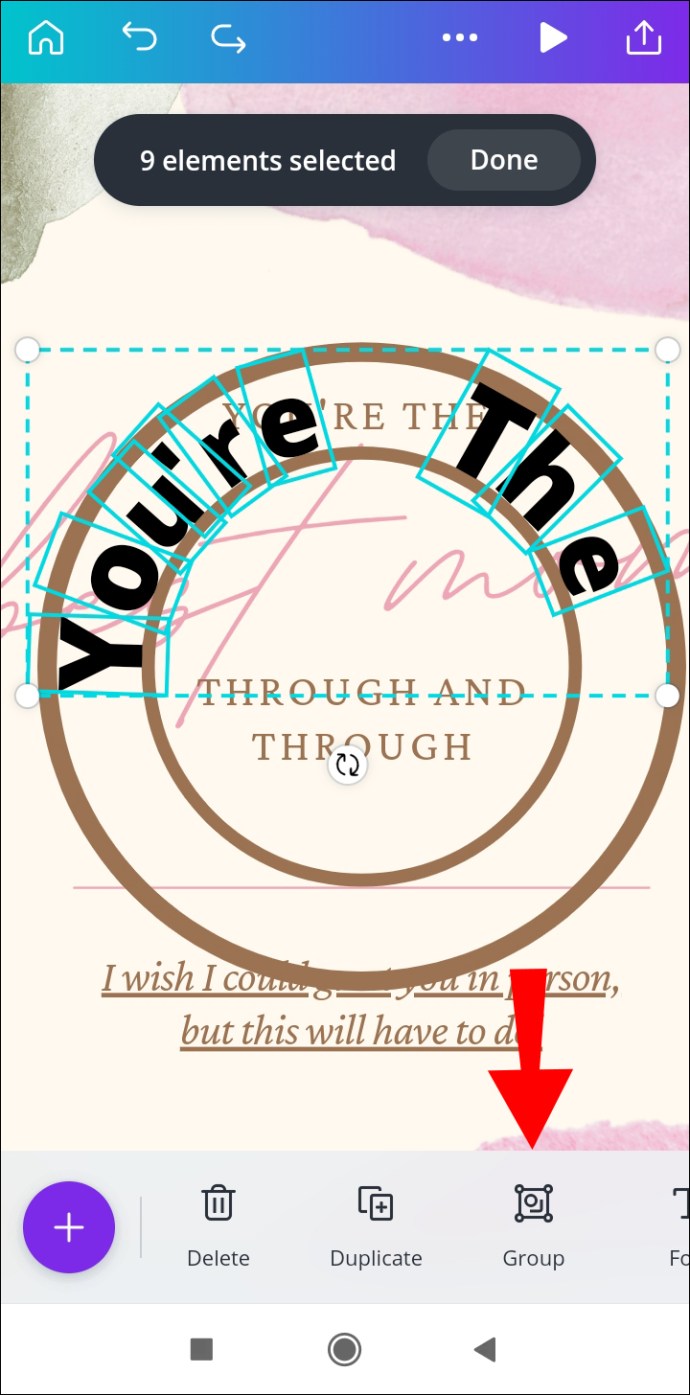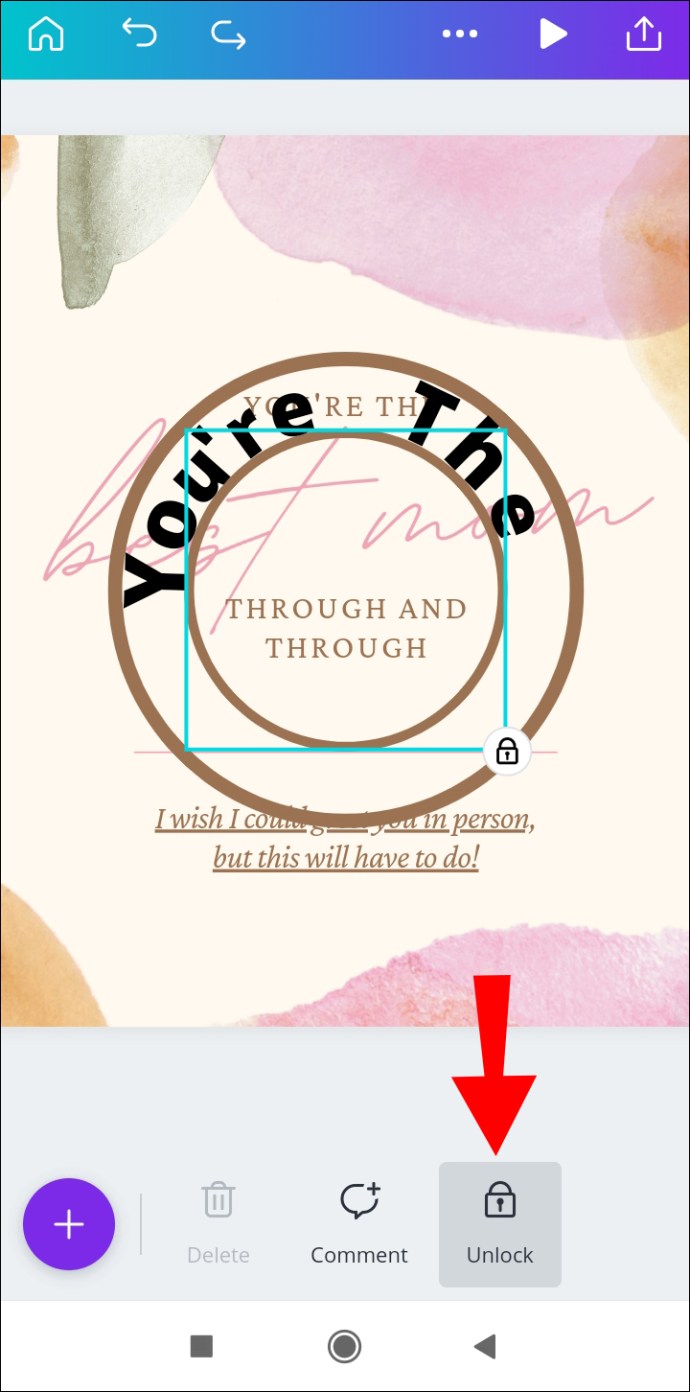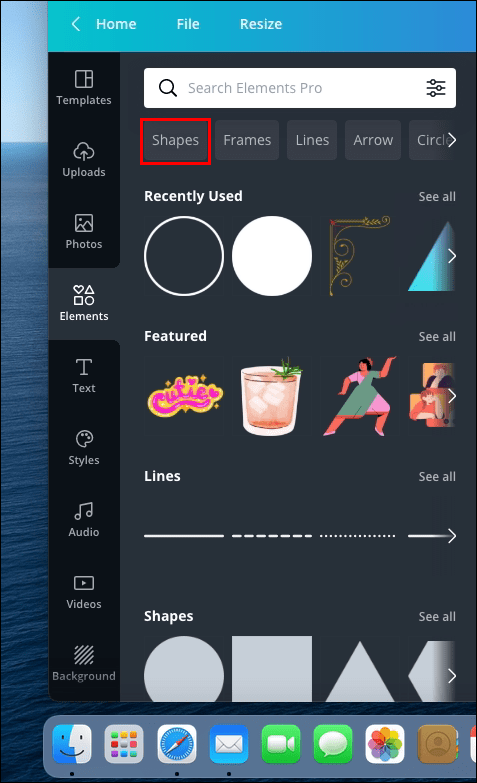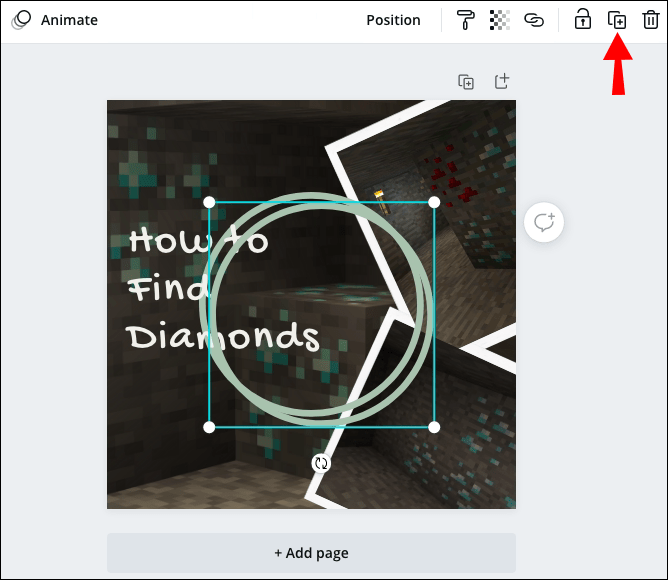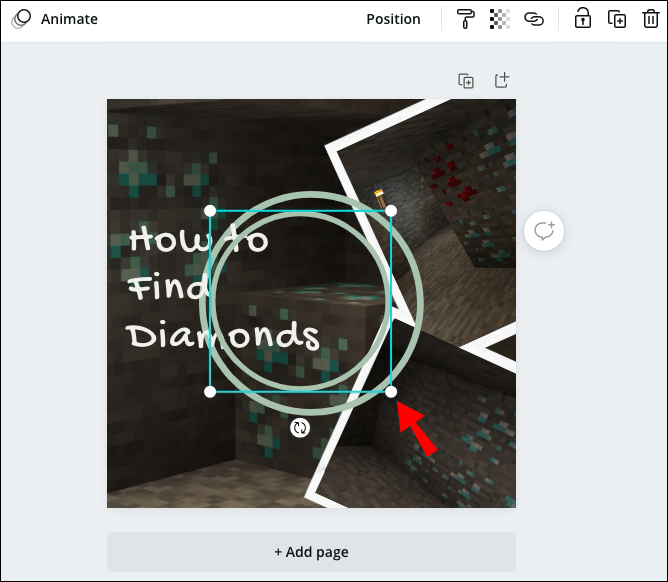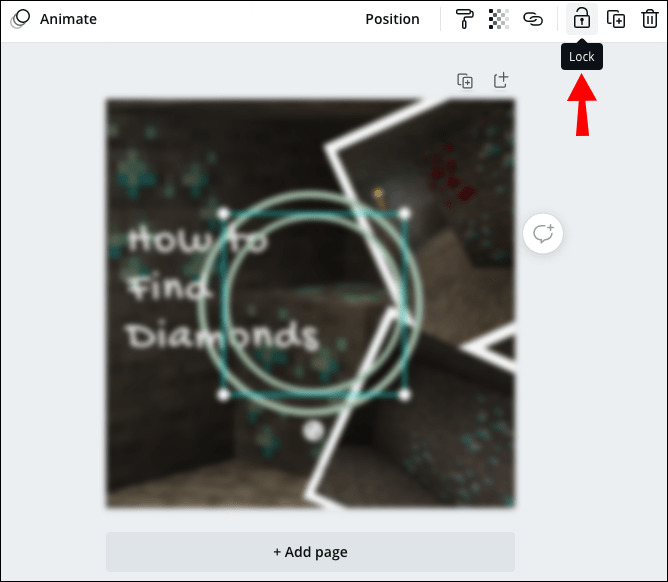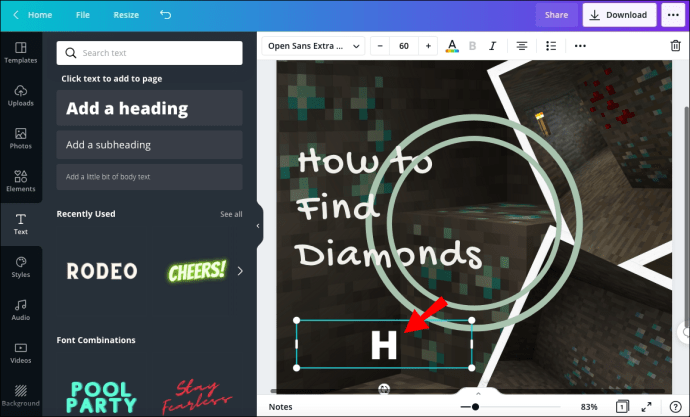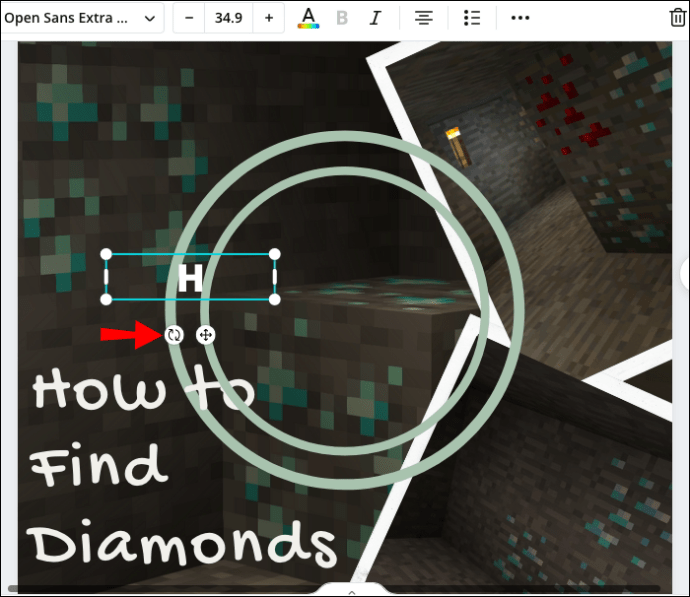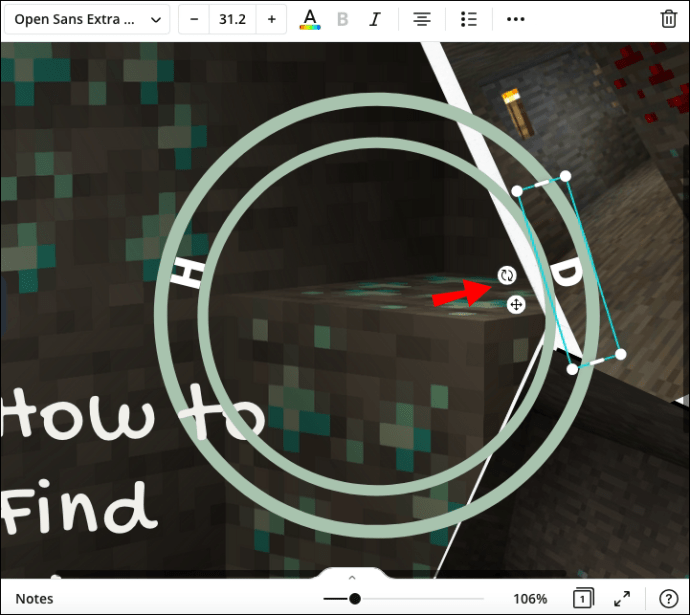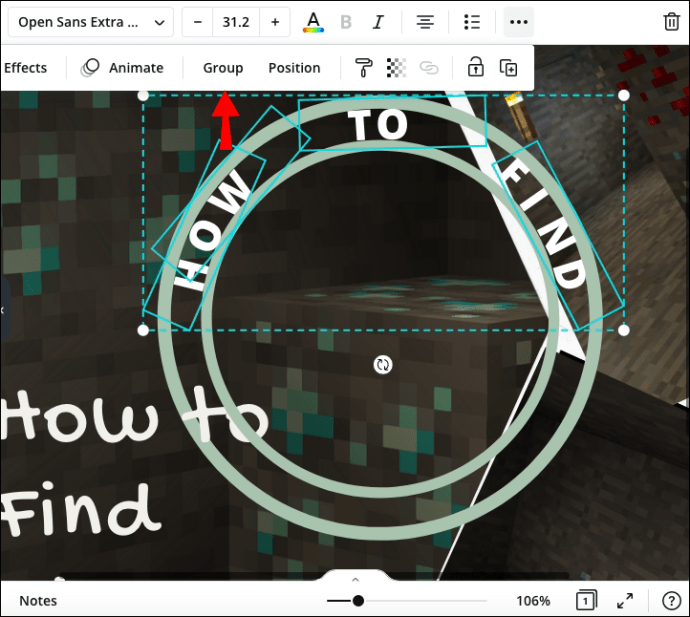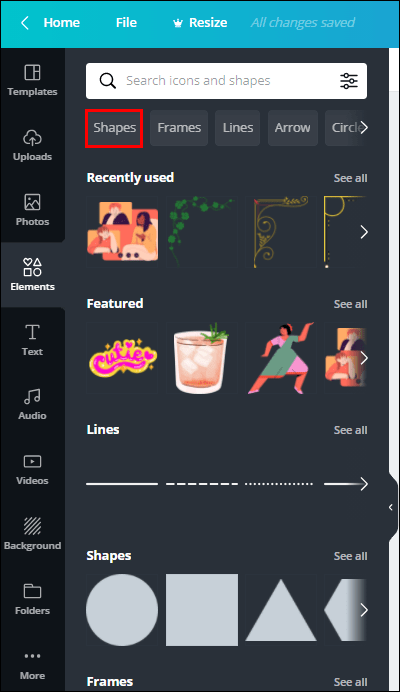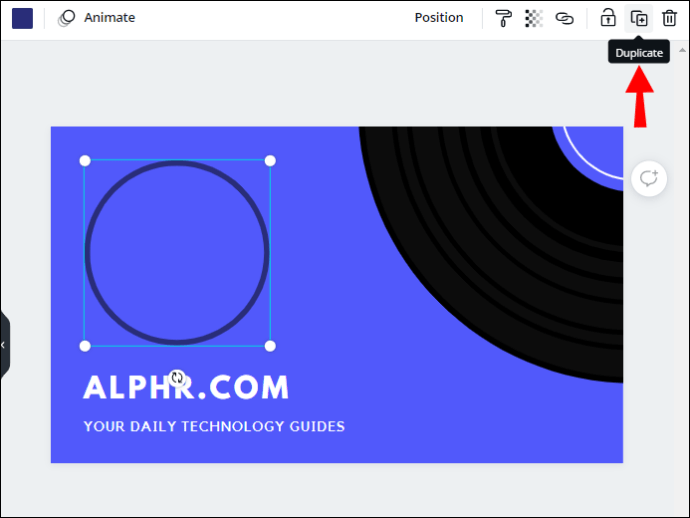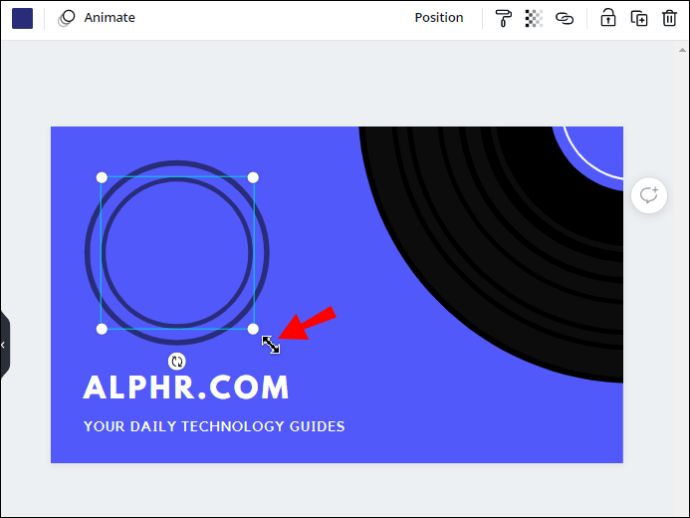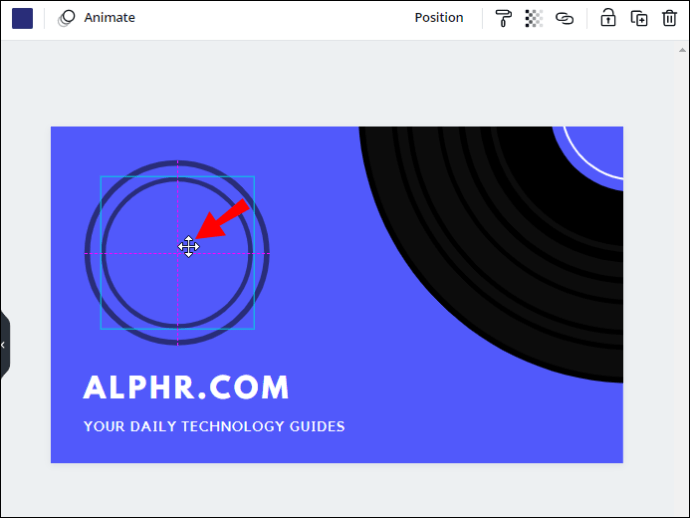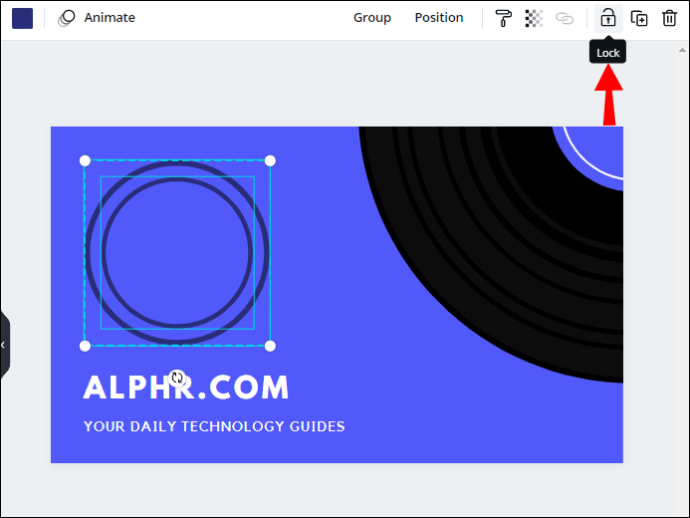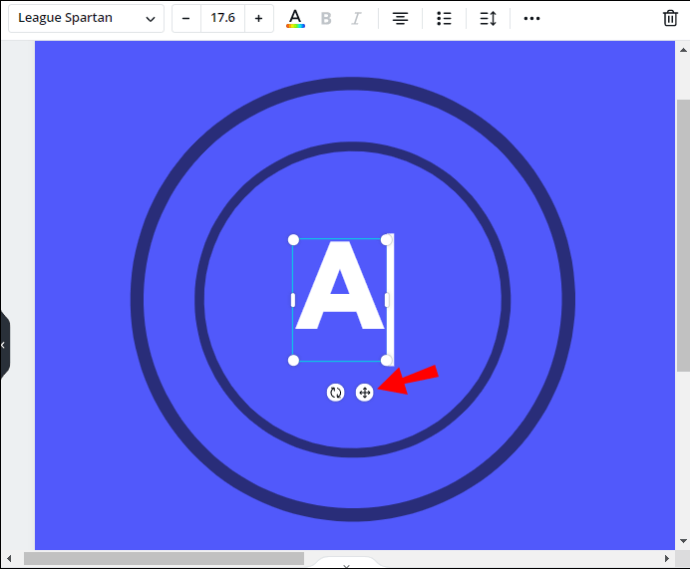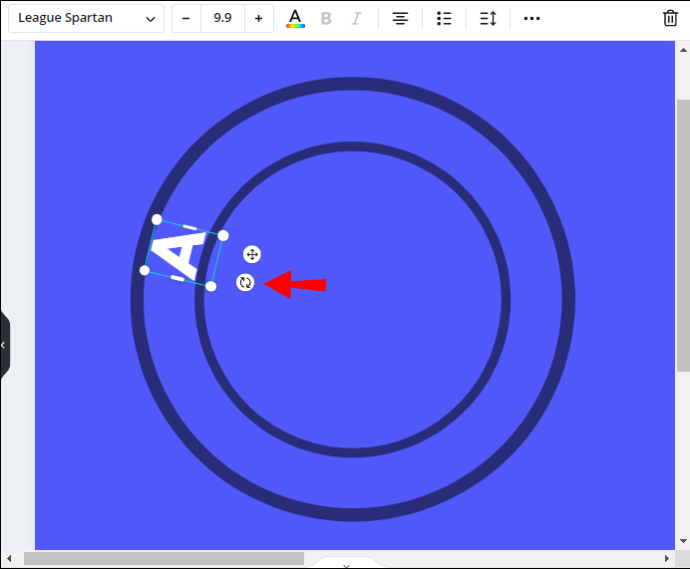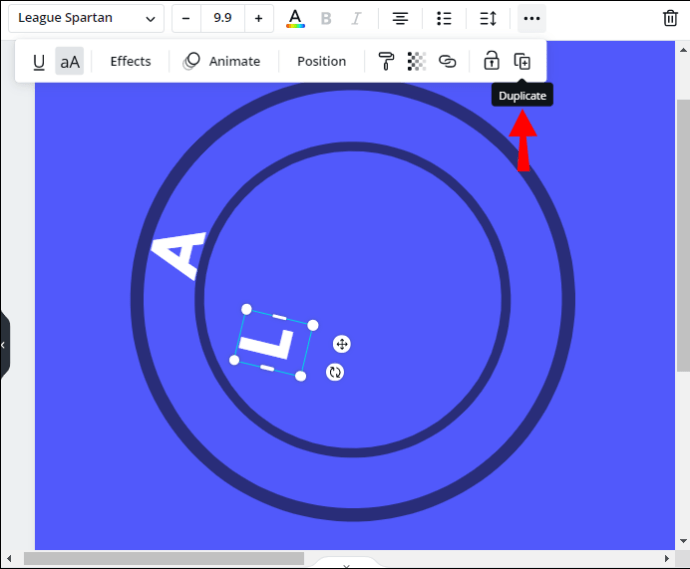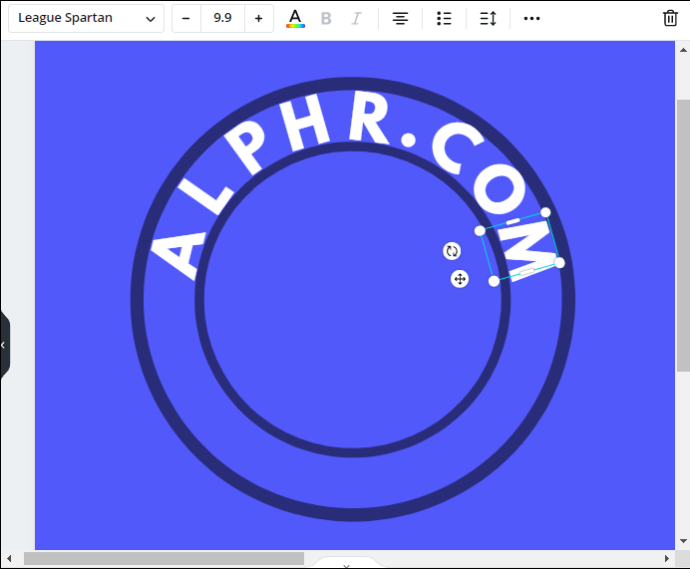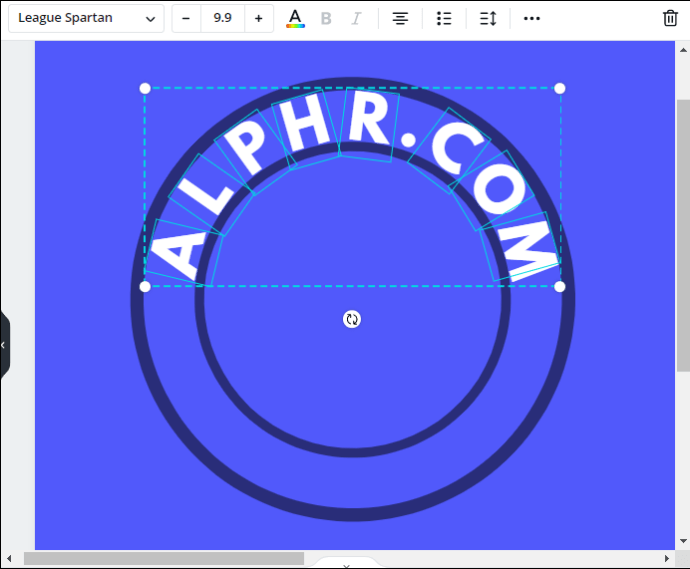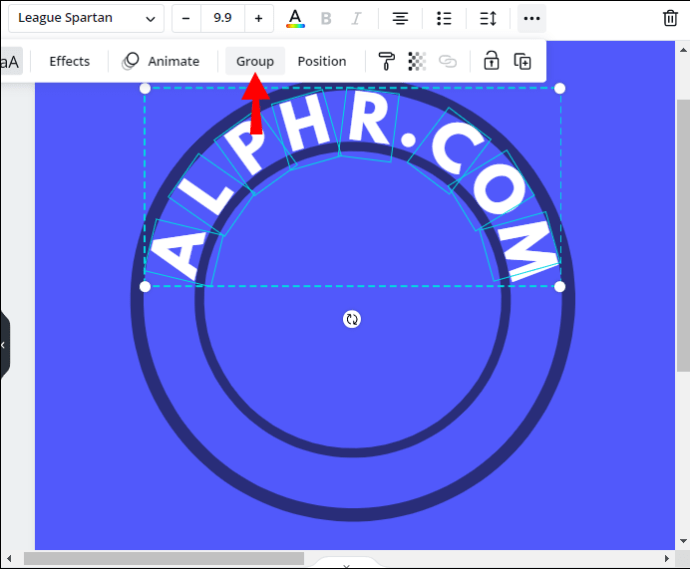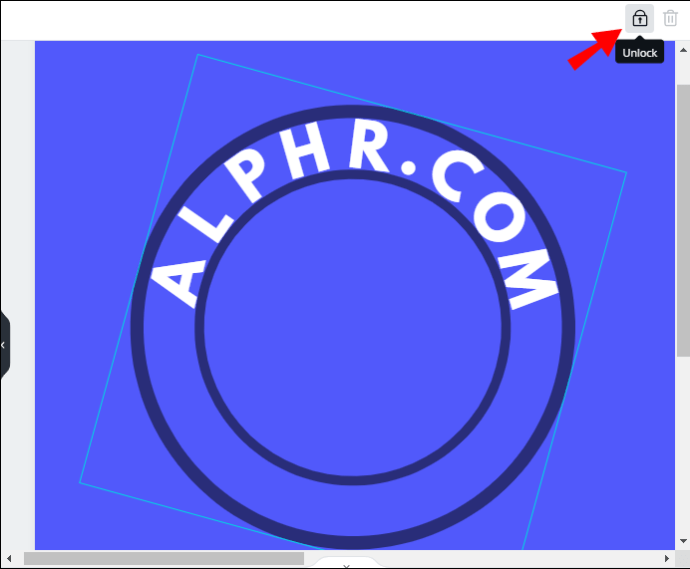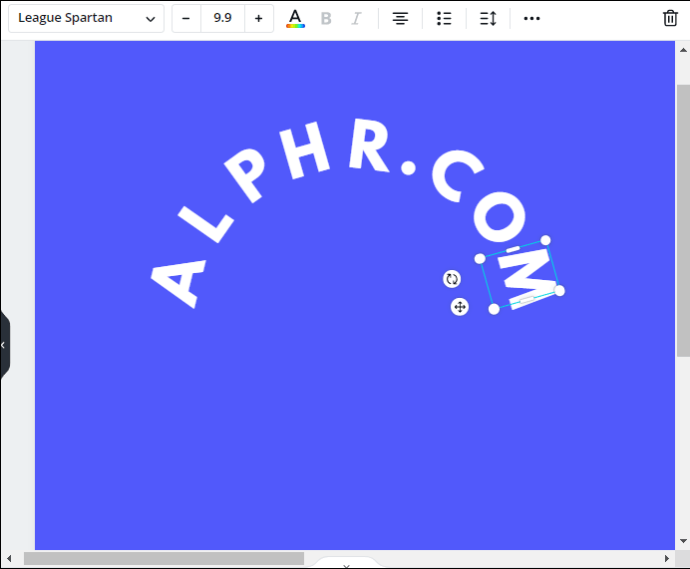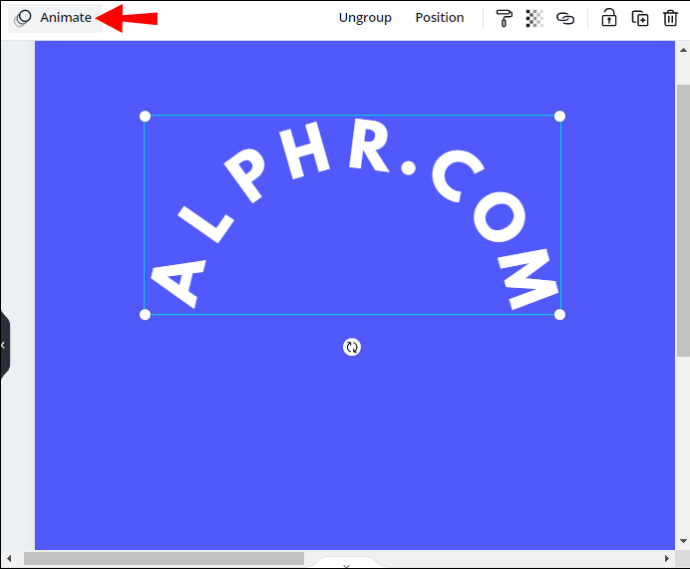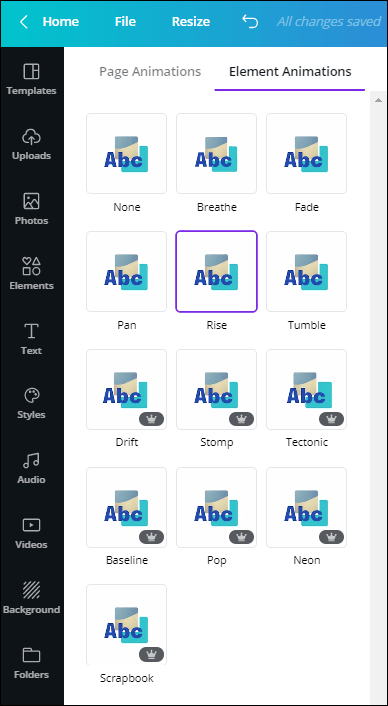Cara Membuat Kurva Teks di Canva
Canva adalah aplikasi pengeditan gambar hebat yang memberi pengguna semua alat yang diperlukan untuk membuat desain yang indah. Ini memberi Anda kebebasan penuh atas gaya teks, penempatan, orientasi, dan fitur lainnya. Jika Anda bertanya-tanya bagaimana cara menyesuaikan teks di Canva, kami siap membantu.

Dalam panduan ini, kami akan menjelaskan cara melengkungkan dan menganimasikan teks di Canva. Selain itu, kami akan memberikan petunjuk tentang membuat teks transparan dan vertikal. Baca terus untuk mengetahui cara mewujudkan ide kreatif Anda.
Bagaimana Cara Membuat Kurva Teks di Canva?
Sayangnya, tidak ada cara cepat untuk melengkungkan teks di Canva. Anda harus memposisikan ulang setiap huruf secara manual. Di bagian ini, kami akan mencantumkan instruksi untuk melengkungkan teks pada perangkat yang berbeda.
Menggunakan iPhone
Untuk melengkungkan teks di Canva di iPhone, ikuti langkah-langkah di bawah ini:
- Buat file baru atau yang sudah ada di Canva.
- Ketuk ikon plus, lalu pilih "Elemen" dan "Bentuk."
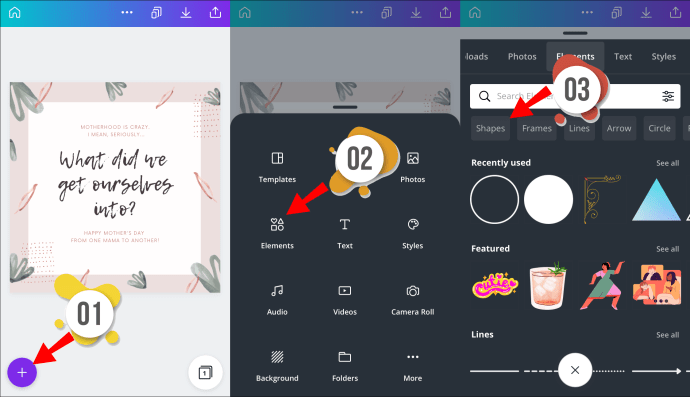
- Pilih lingkaran, lalu ketuk “Duplikat” untuk menambahkan lingkaran lain ke template Anda.
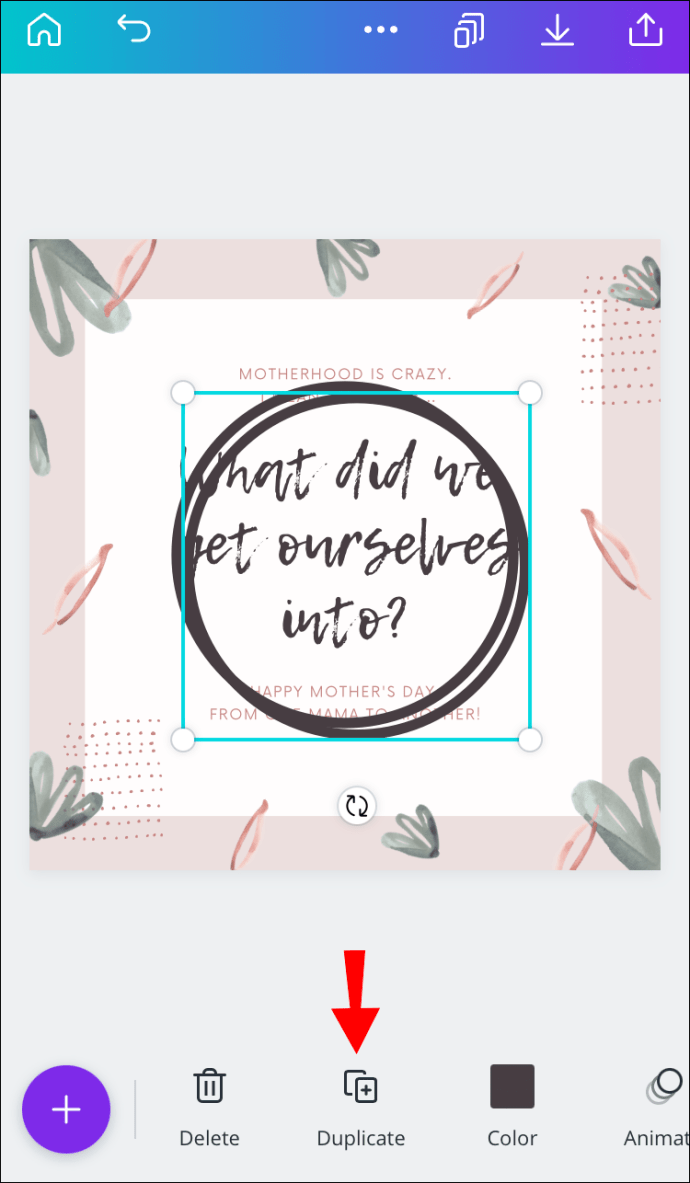
- Ketuk dan tahan sudut bingkai biru di sekitar lingkaran kedua. Seret untuk membuat lingkaran lebih kecil.
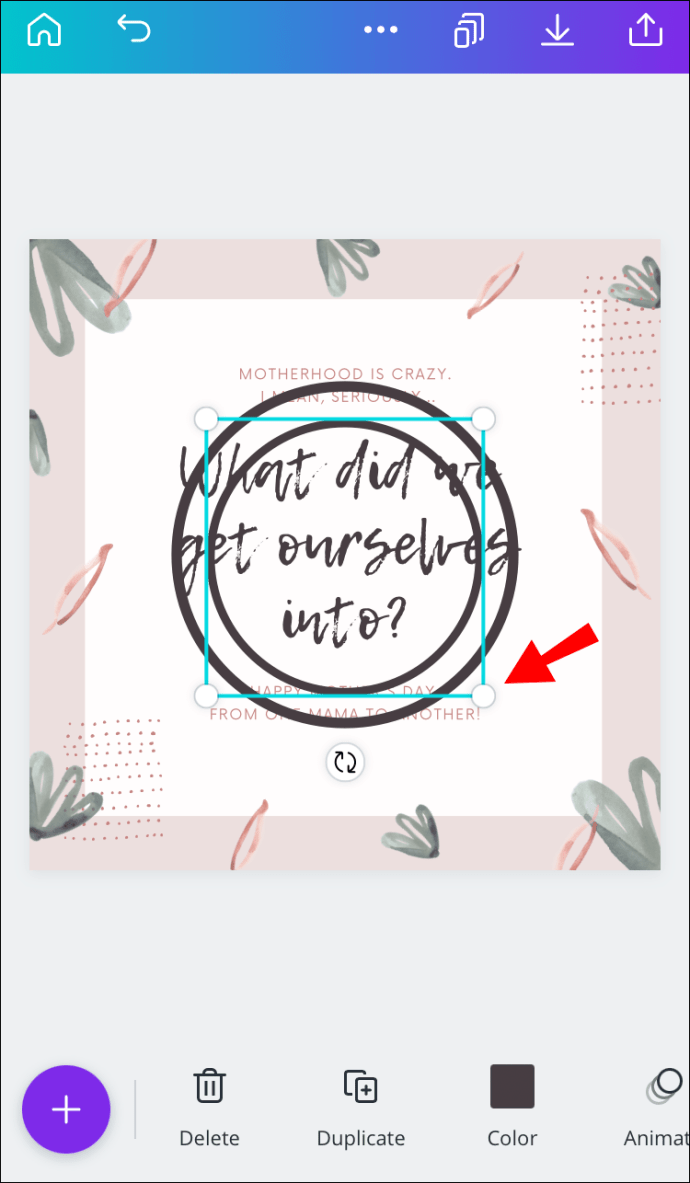
- Pastikan lingkaran yang lebih kecil diposisikan tepat di tengah lingkaran yang lebih besar.
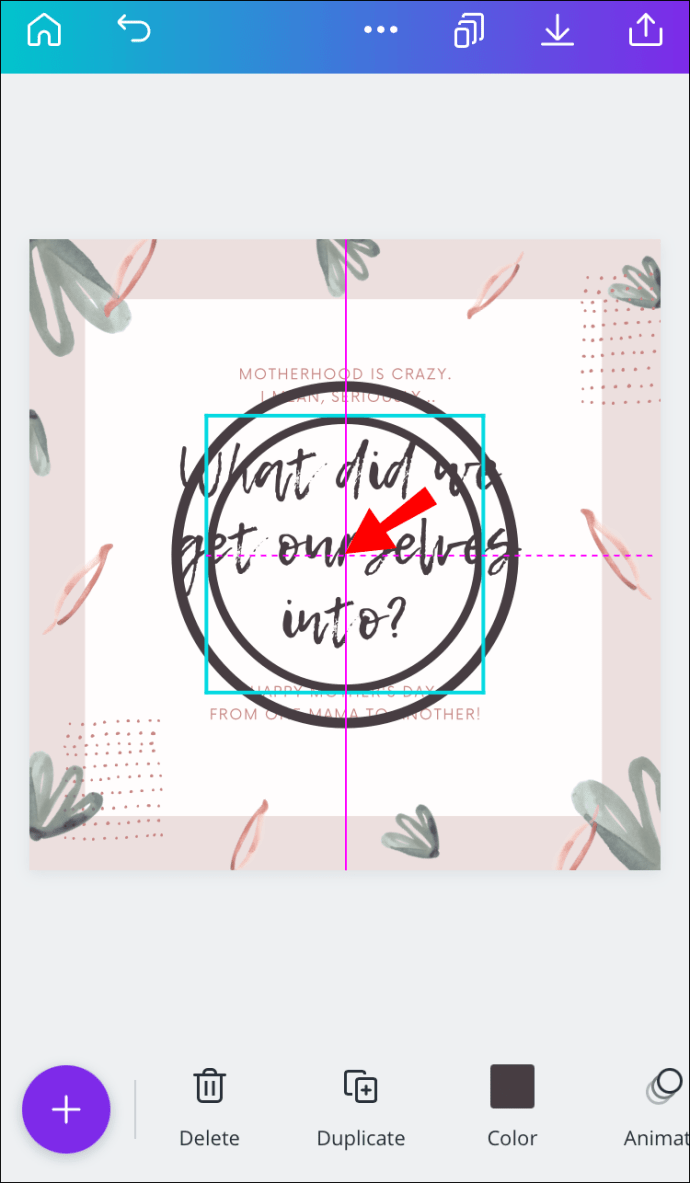
- Ketuk ikon kunci di bagian bawah layar Anda untuk mencegah lingkaran bergerak.
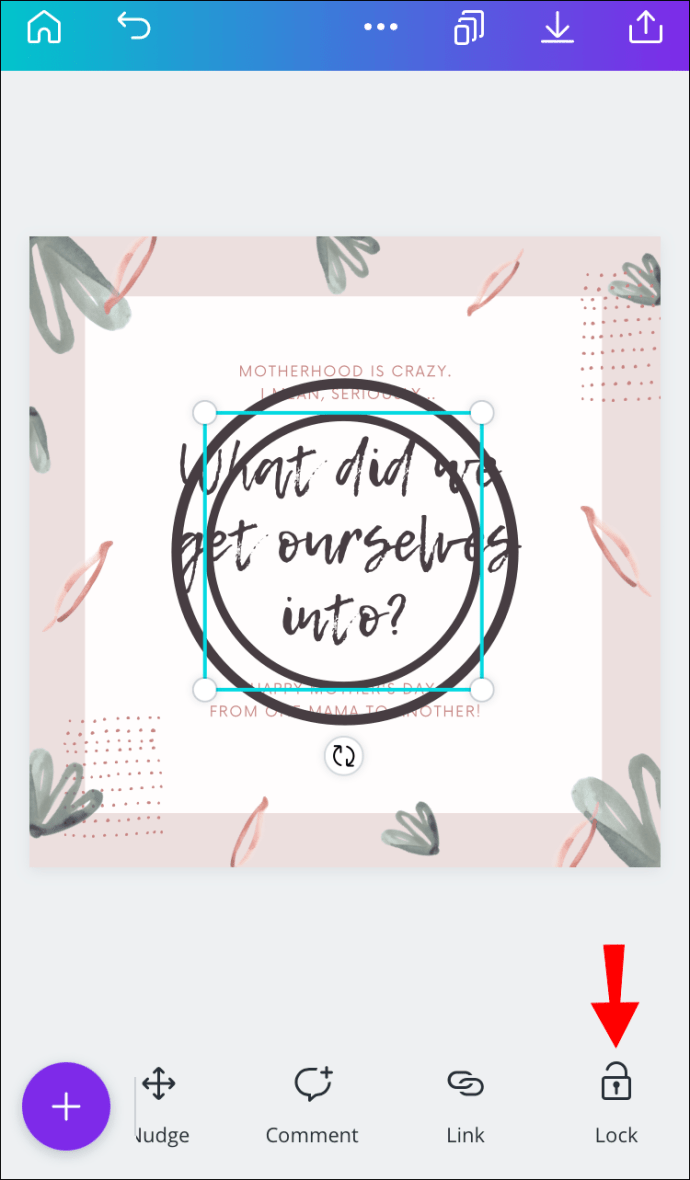
- Ketuk ikon plus dan pilih "Teks." Masukkan huruf pertama dari teks yang ingin Anda gunakan.
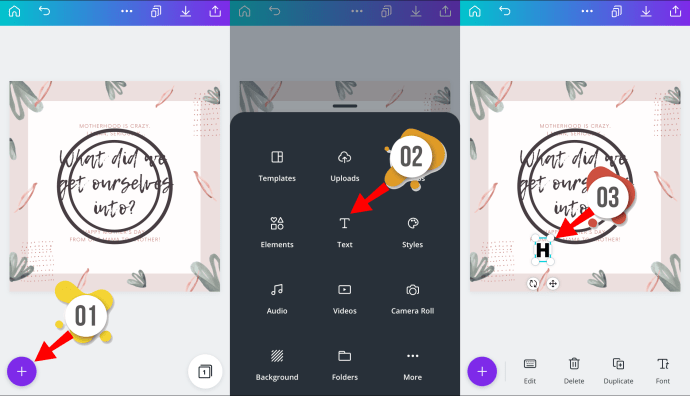
- Ketuk dan tahan huruf pertama, lalu seret untuk memposisikannya di antara dua lingkaran. Itu harus ditempatkan sedikit ke samping daripada di tengah, tergantung pada panjang teks yang Anda inginkan.
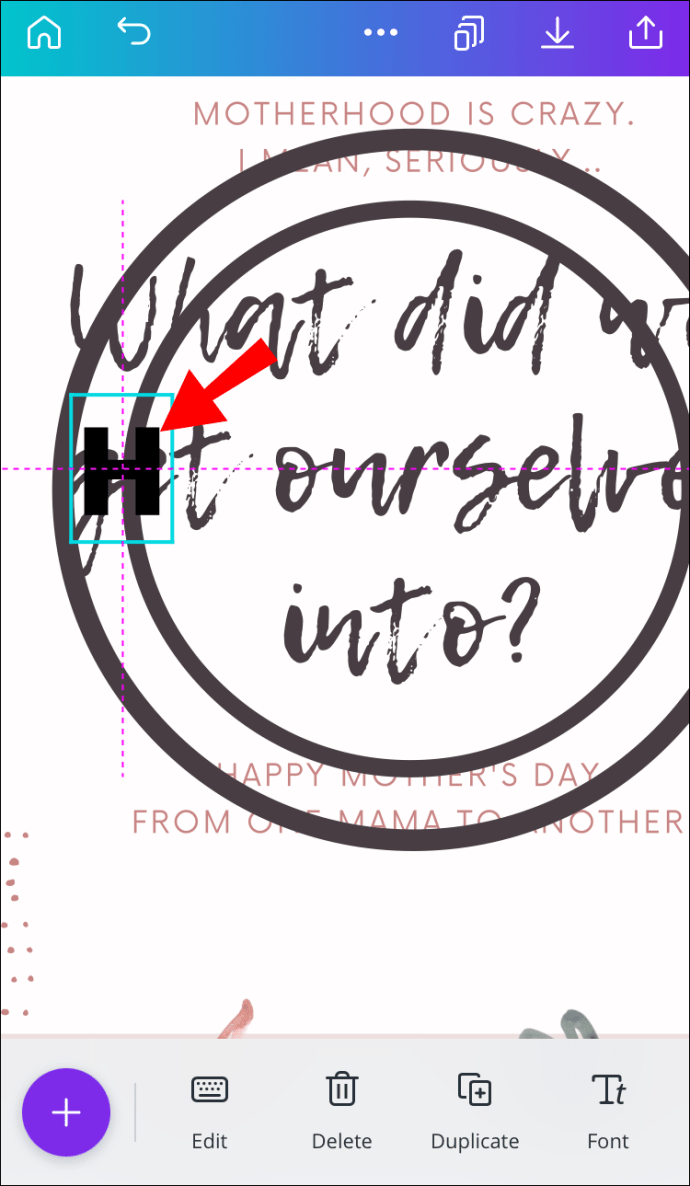
- Putar huruf untuk menempatkannya tegak lurus dengan lingkaran Anda.
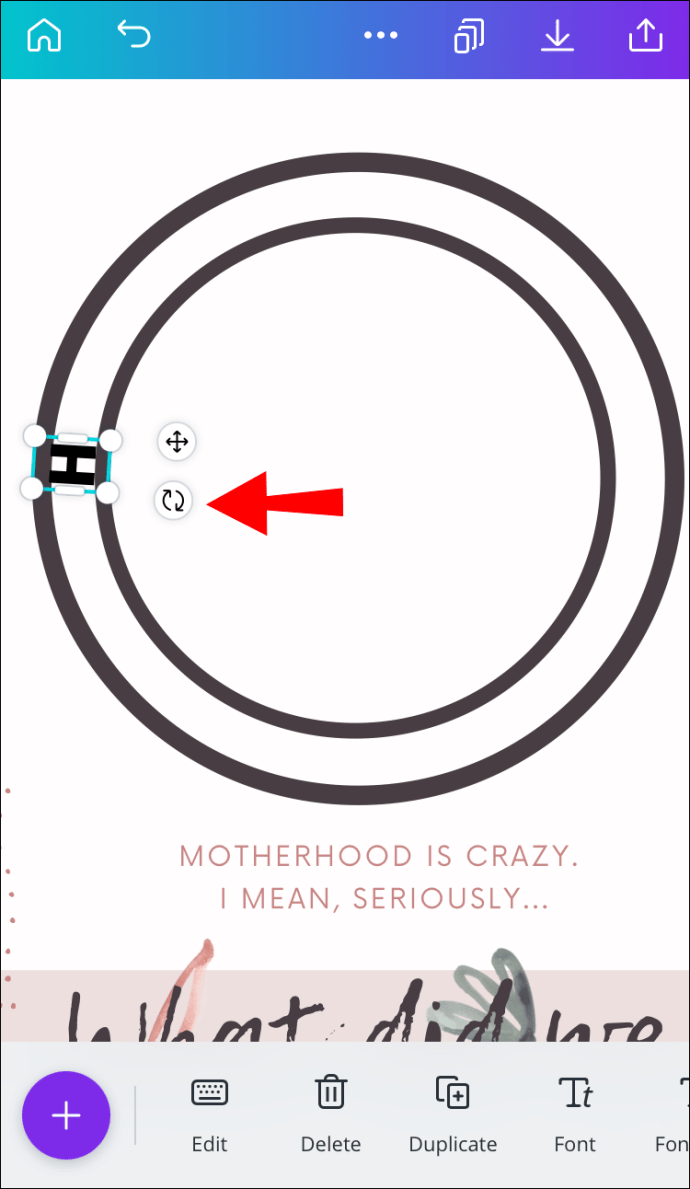
- Ulangi langkah 7-9 dengan huruf terakhir. Idealnya, itu harus terletak tepat di seberang huruf pertama.
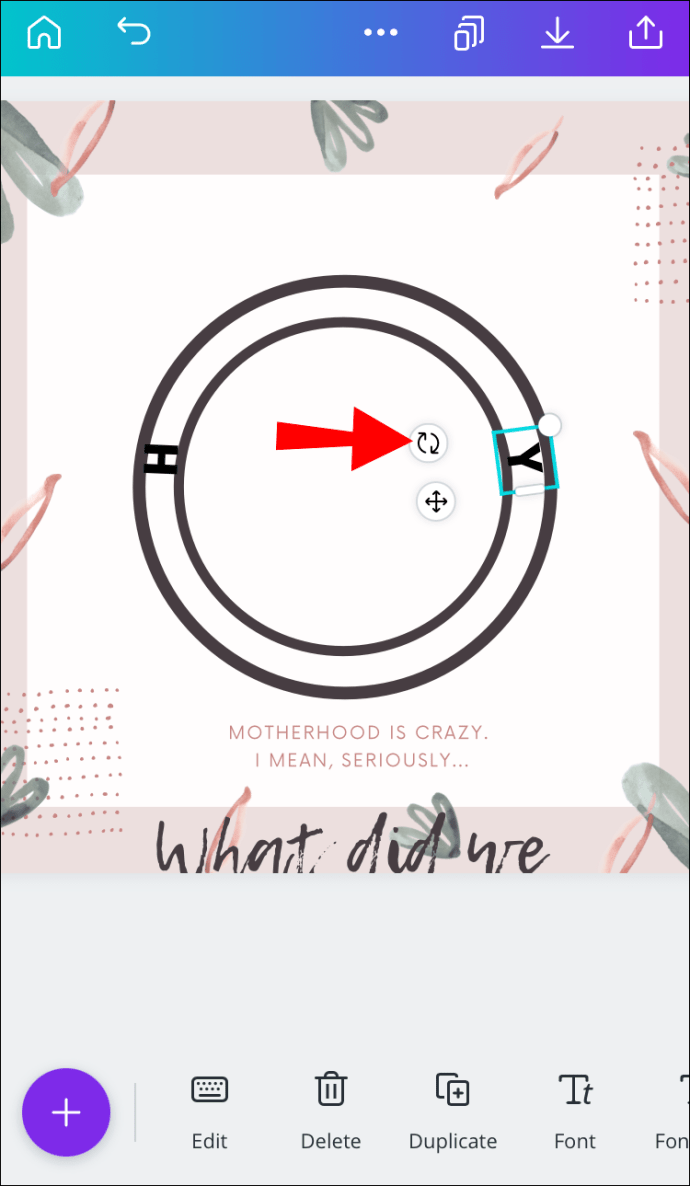
- Ketuk huruf pertama, lalu pilih "Duplikat." Ubah huruf berikutnya dan ulangi langkah 9 dan 10.
- Lakukan hal yang sama dengan semua huruf dari teks Anda.
- Ketuk huruf pertama, lalu seret sudut bingkai biru untuk memilih semua huruf.
- Pilih “Grup.” Sesuaikan posisi teks jika diperlukan.
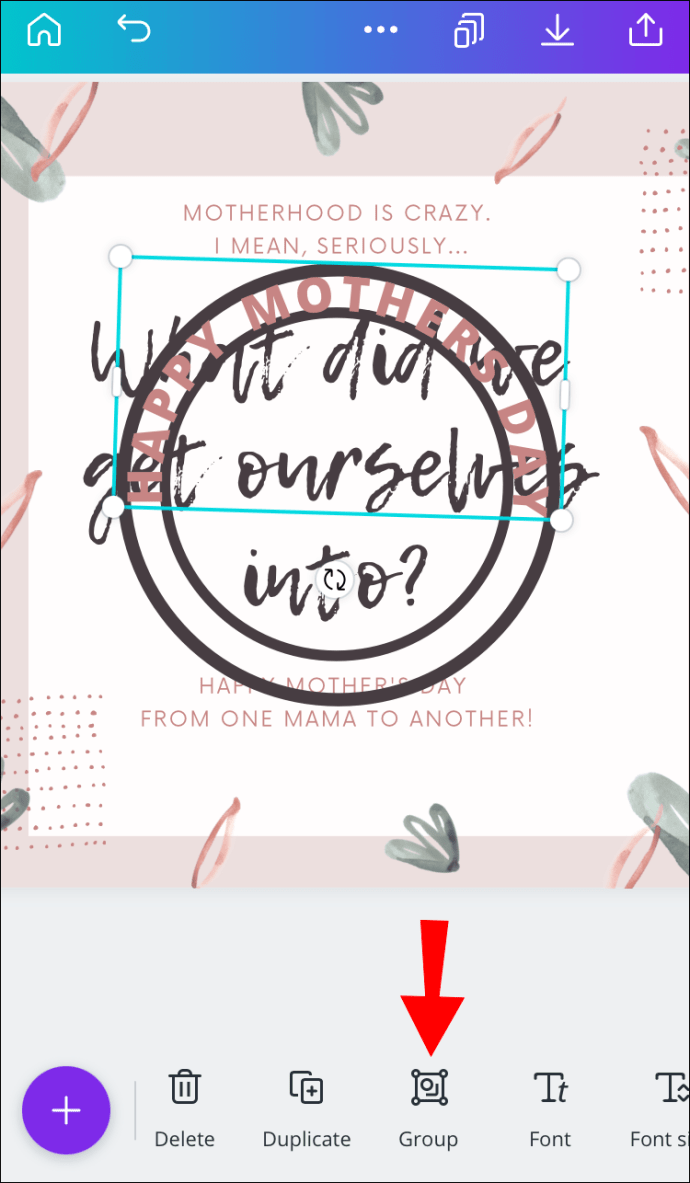
- Ketuk ikon kunci untuk membuka kunci lingkaran. Hapus lingkaran atau ubah warna jika perlu.
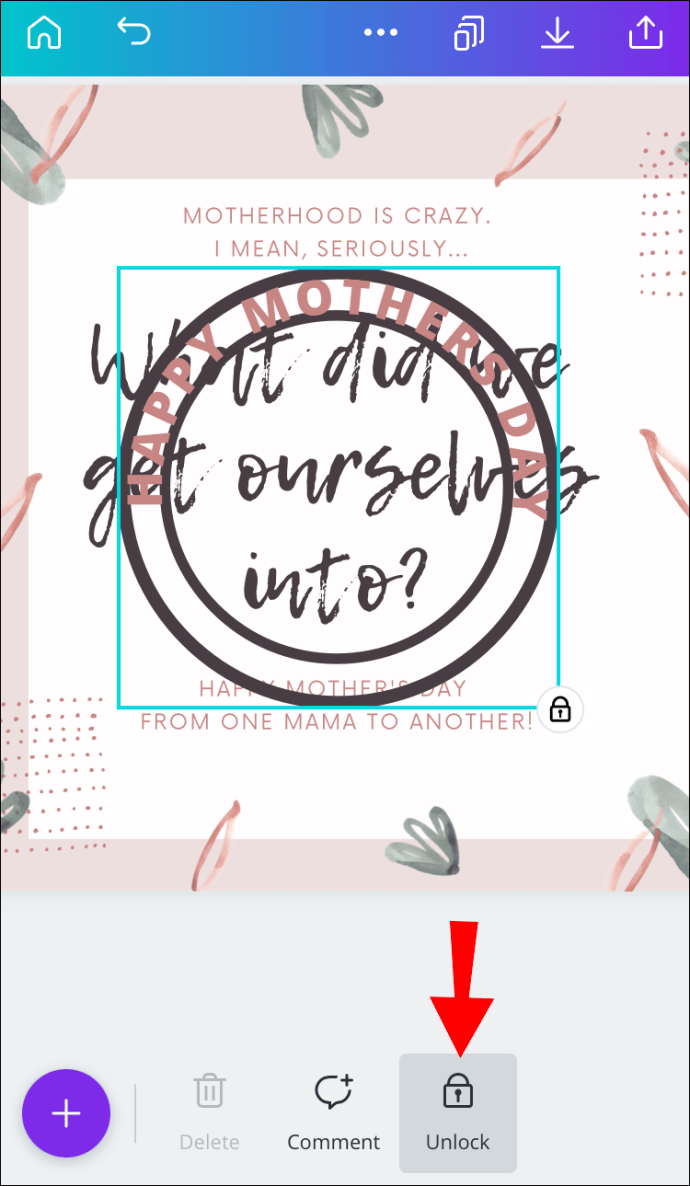
Menggunakan Android
Melengkungkan teks di Canva di Android tidak berbeda dengan melakukannya di iPhone. Ikuti petunjuk di bawah ini:
- Buat file baru atau yang sudah ada di Canva.
- Ketuk ikon plus, lalu pilih "Elemen" dan "Bentuk."

- Pilih lingkaran, lalu ketuk “Duplikat” untuk menambahkan lingkaran lain ke template Anda.

- Ketuk dan tahan sudut bingkai biru di sekitar lingkaran kedua. Seret untuk membuat lingkaran lebih kecil.
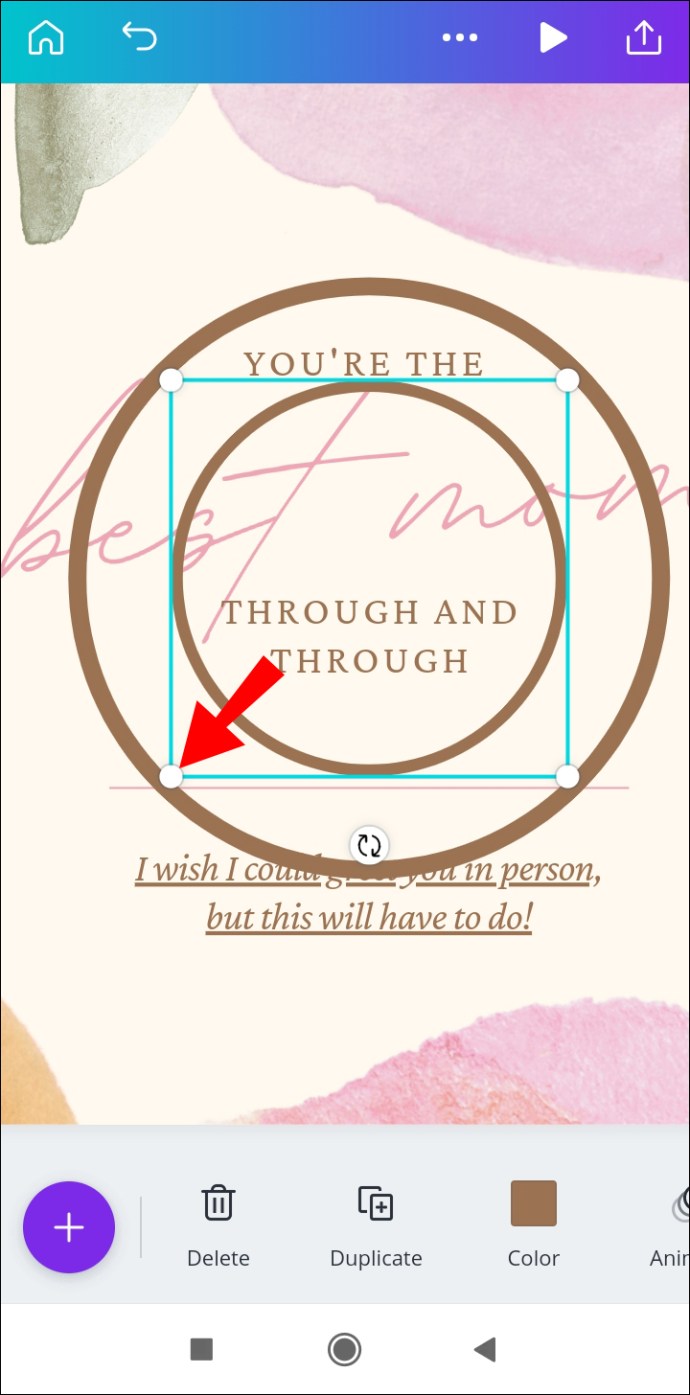
- Pastikan lingkaran yang lebih kecil diposisikan tepat di tengah lingkaran yang lebih besar.
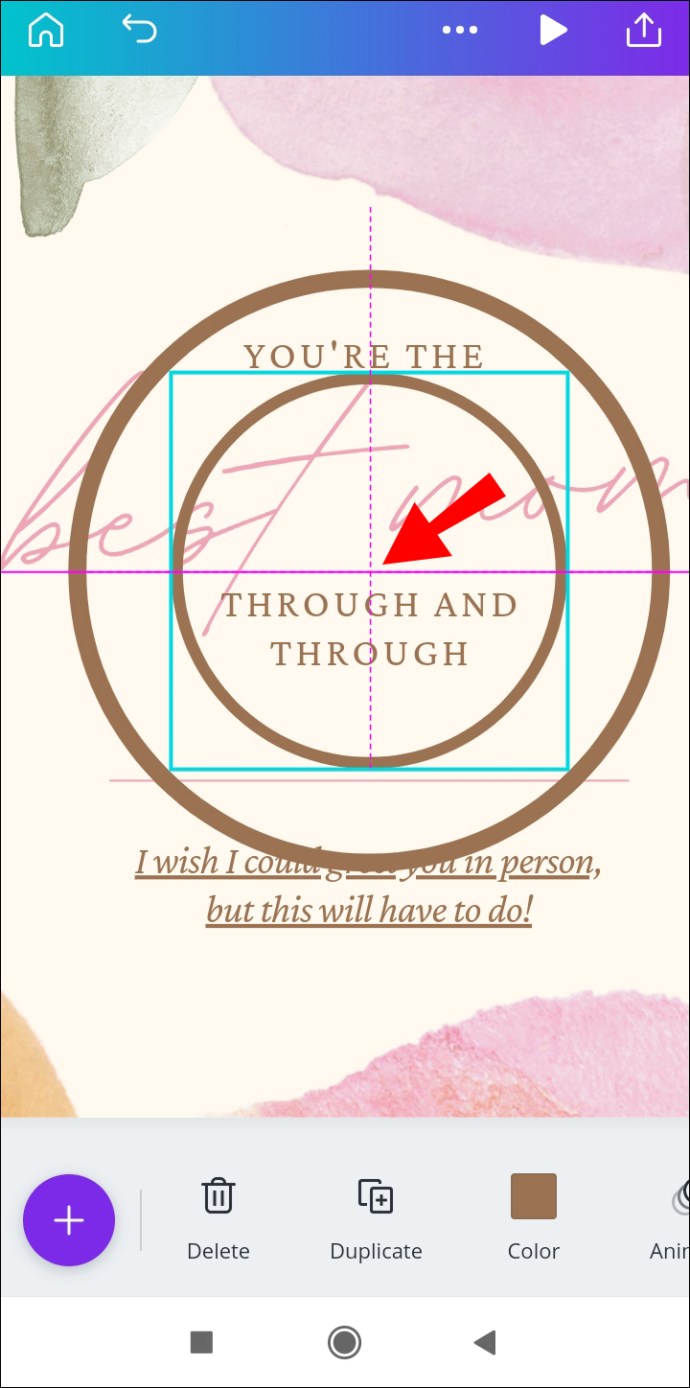
- Ketuk ikon kunci di bagian bawah layar Anda untuk mencegah lingkaran bergerak.
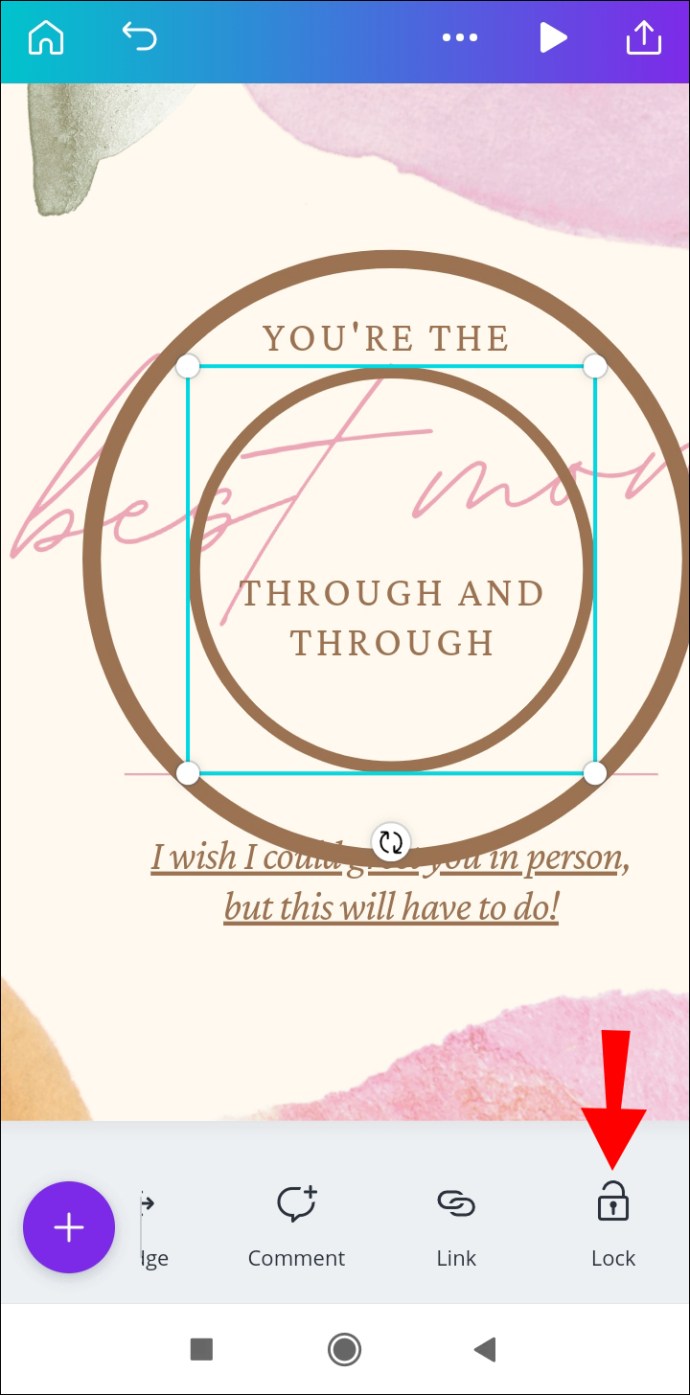
- Ketuk ikon plus dan pilih "Teks." Masukkan huruf pertama dari teks yang ingin Anda gunakan.
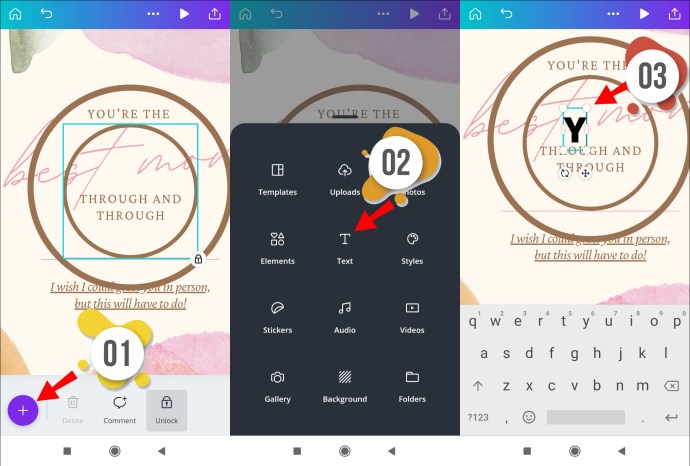
- Ketuk dan tahan huruf pertama, lalu seret untuk memposisikannya di antara dua lingkaran. Itu harus ditempatkan sedikit ke samping daripada di tengah, tergantung pada panjang teks yang Anda inginkan.
- Putar huruf untuk menempatkannya tegak lurus dengan lingkaran Anda.
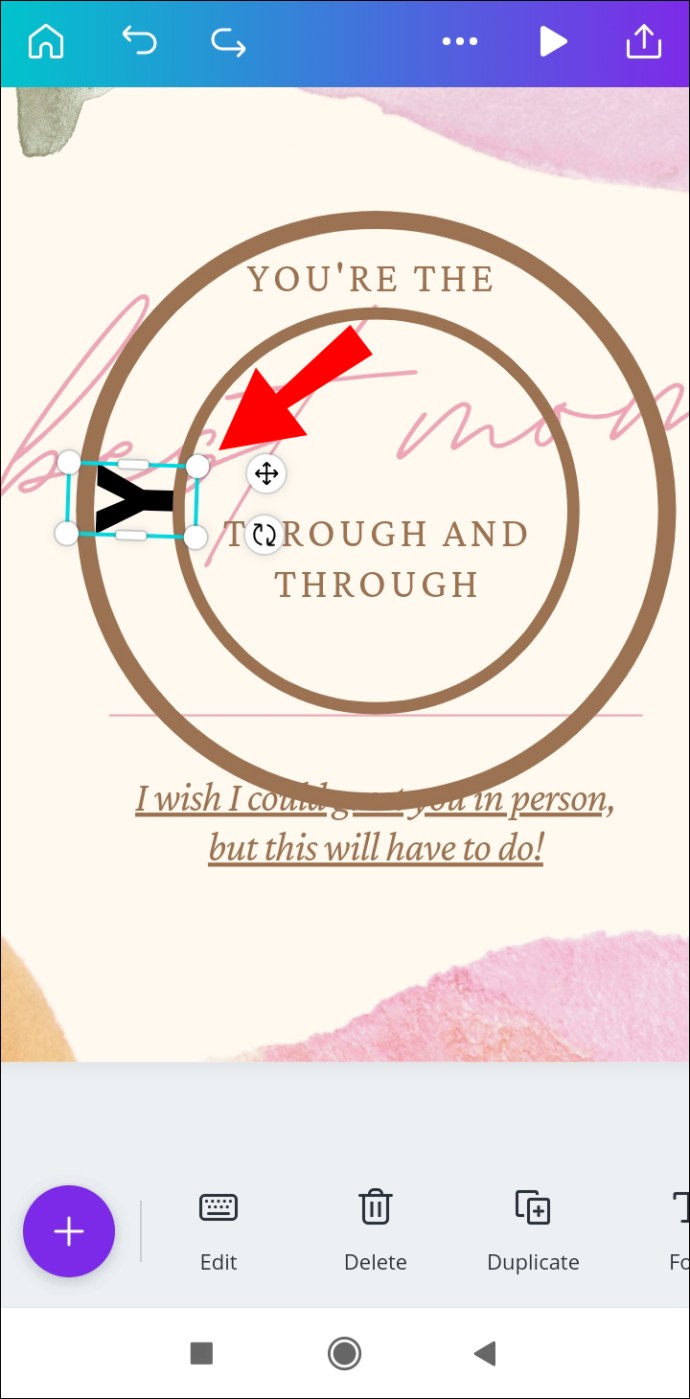
- Ulangi langkah 7-9 dengan huruf terakhir. Idealnya, itu harus terletak tepat di seberang huruf pertama.
- Ketuk huruf pertama, lalu pilih "Duplikat." Ubah huruf berikutnya dan ulangi langkah 9 dan 10.
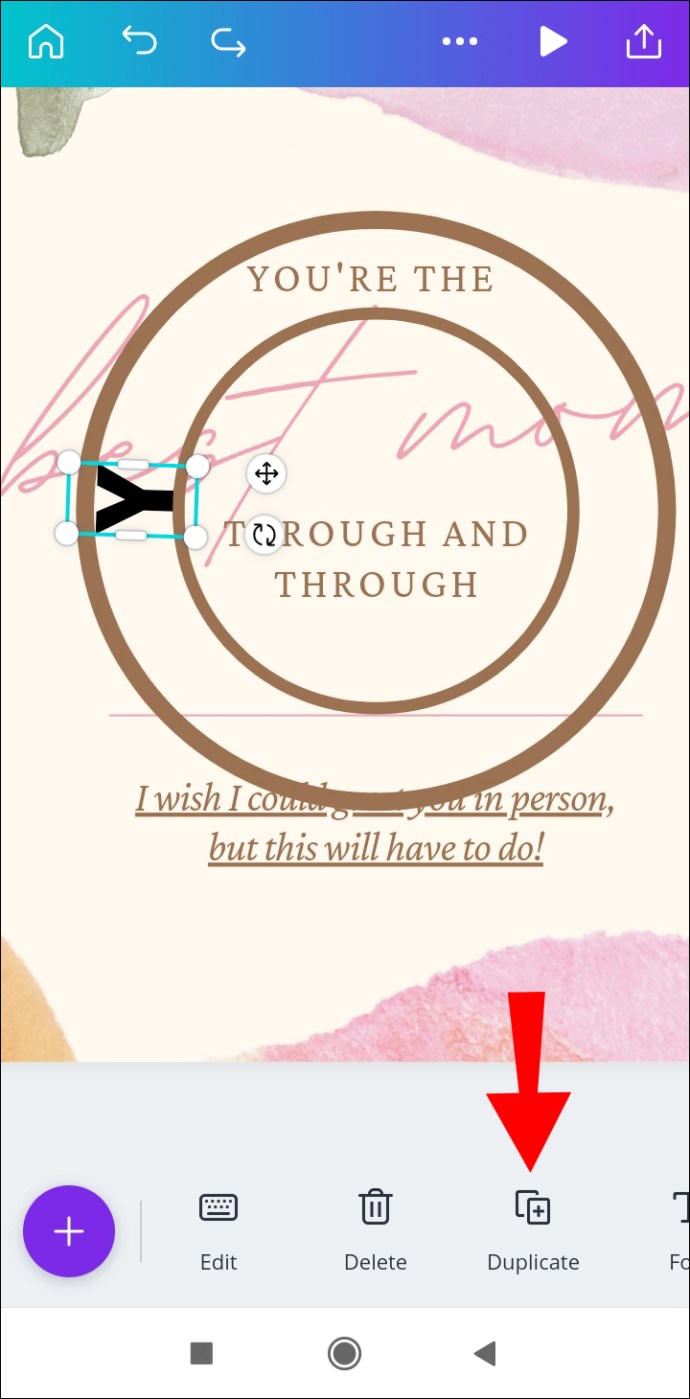
- Lakukan hal yang sama dengan semua huruf dari teks Anda.
- Ketuk huruf pertama, lalu seret sudut bingkai biru untuk memilih semua huruf.
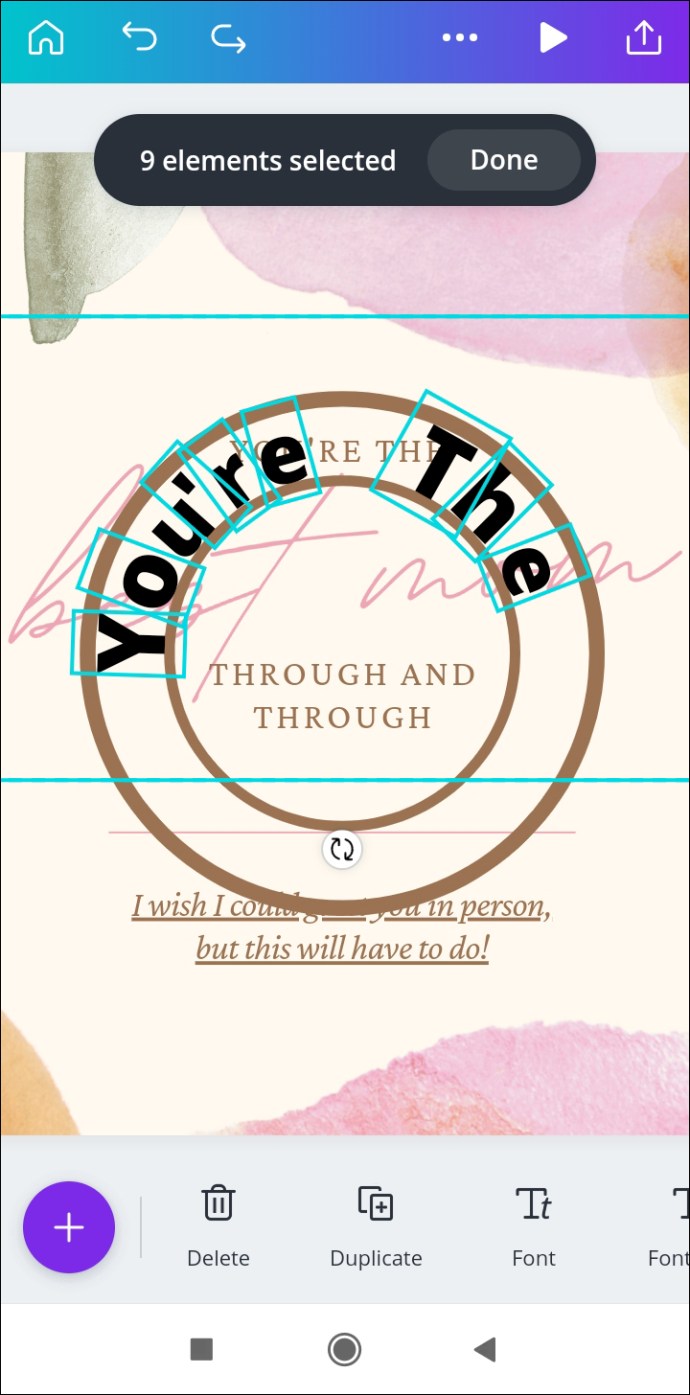
- Pilih “Grup.” Sesuaikan posisi teks jika diperlukan.
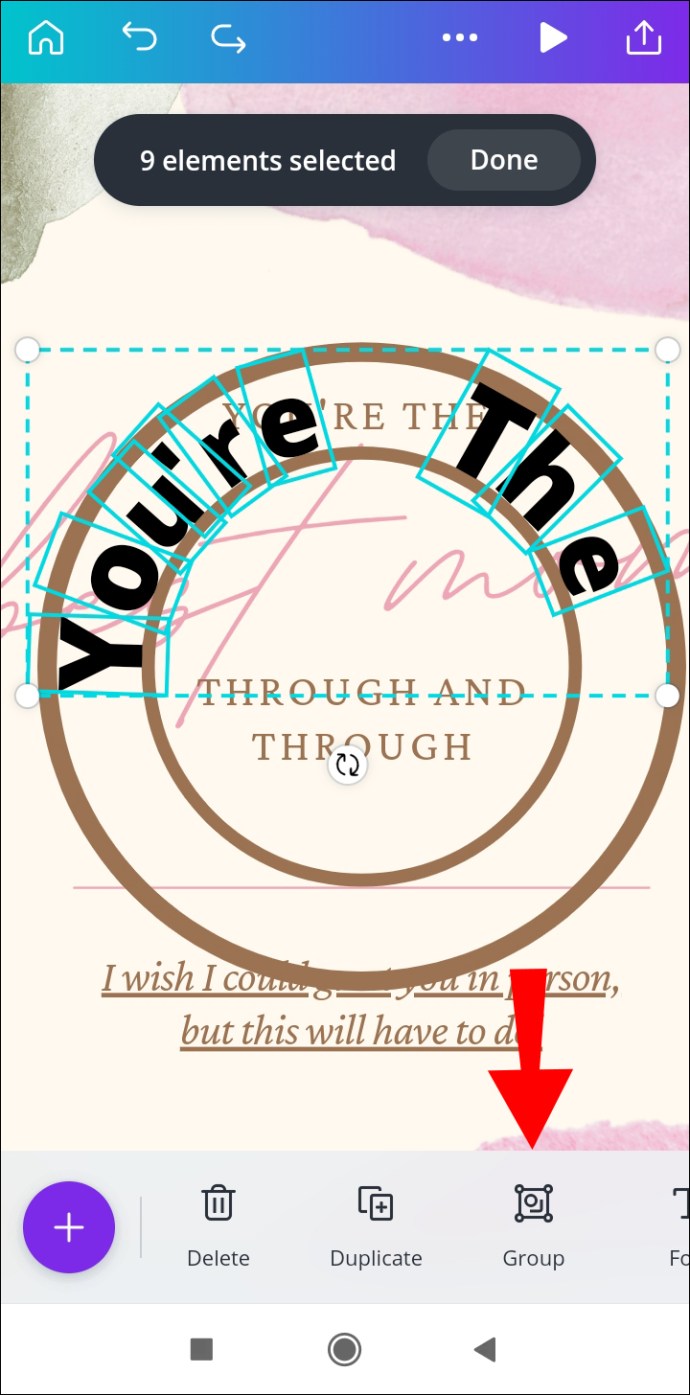
- Ketuk ikon kunci untuk membuka kunci lingkaran. Hapus lingkaran atau ubah warna jika perlu.
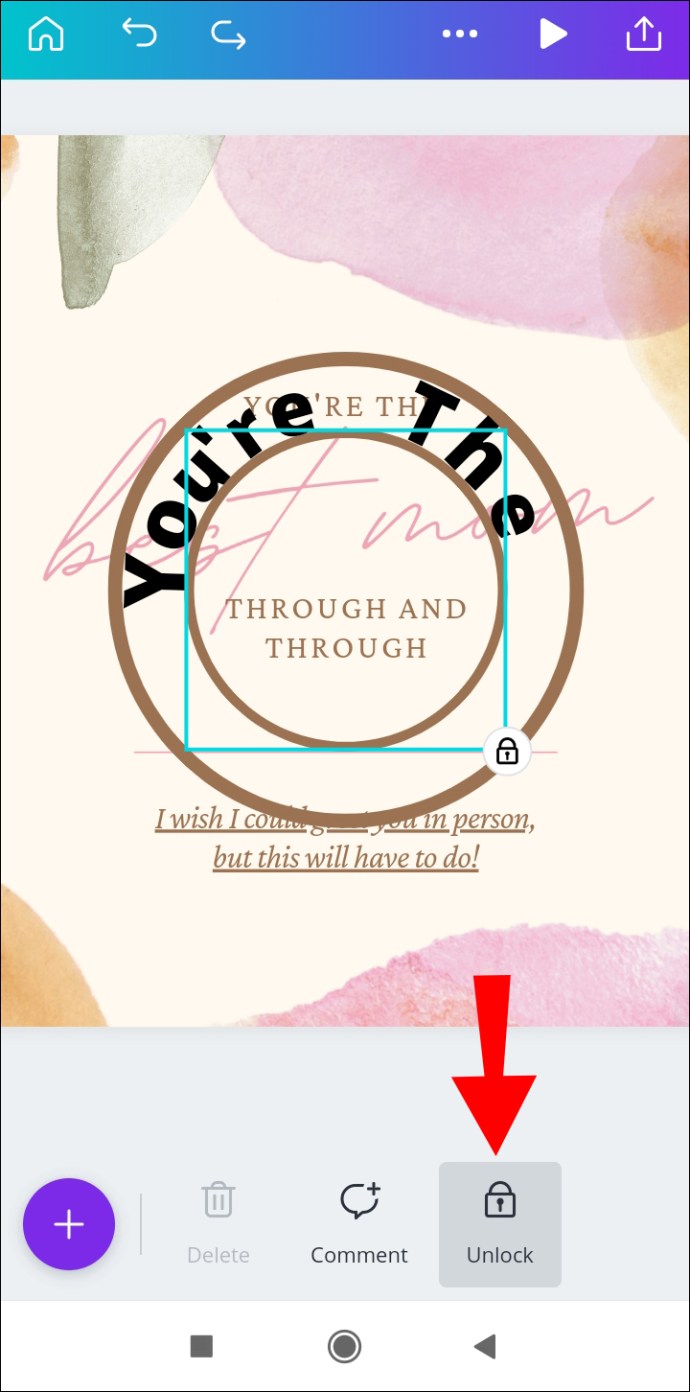
Di Mac
Petunjuk untuk melengkungkan teks di Canva di Mac sedikit berbeda dengan petunjuk untuk aplikasi seluler:
- Buat file baru atau yang sudah ada di Canva.
- Dari bilah sisi kiri, pilih "Elemen," lalu "Bentuk."
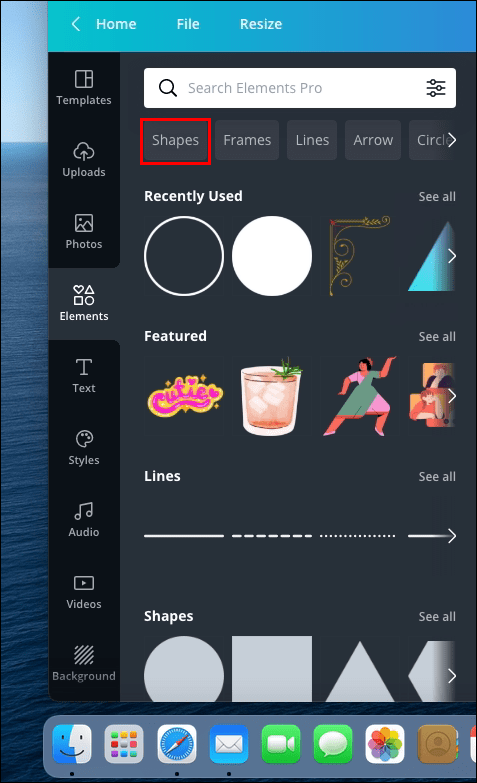
- Pilih lingkaran, lalu klik “Duplikat” untuk menambahkan lingkaran lain ke template Anda.
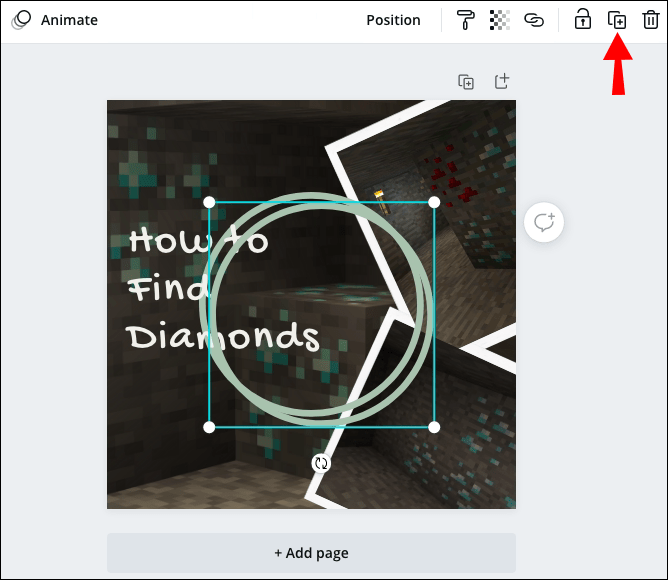
- Klik dan tahan sudut bingkai biru di sekitar lingkaran kedua. Seret untuk membuat lingkaran lebih kecil.
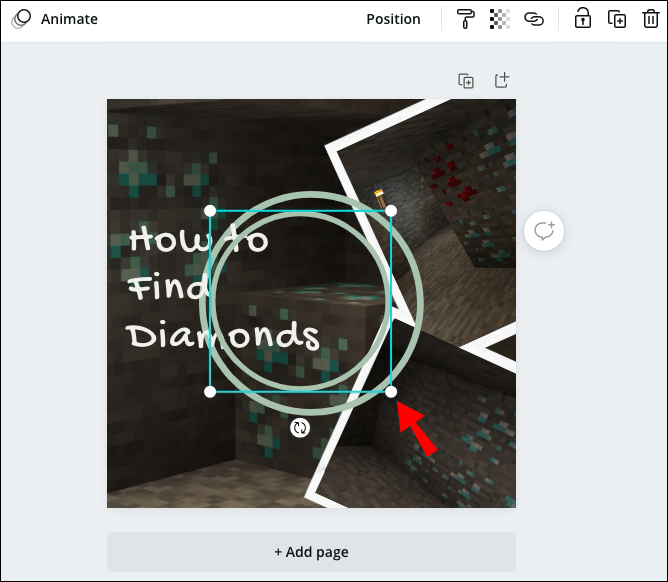
- Pastikan lingkaran yang lebih kecil diposisikan tepat di tengah lingkaran yang lebih besar.
- Klik ikon kunci untuk mencegah lingkaran bergerak.
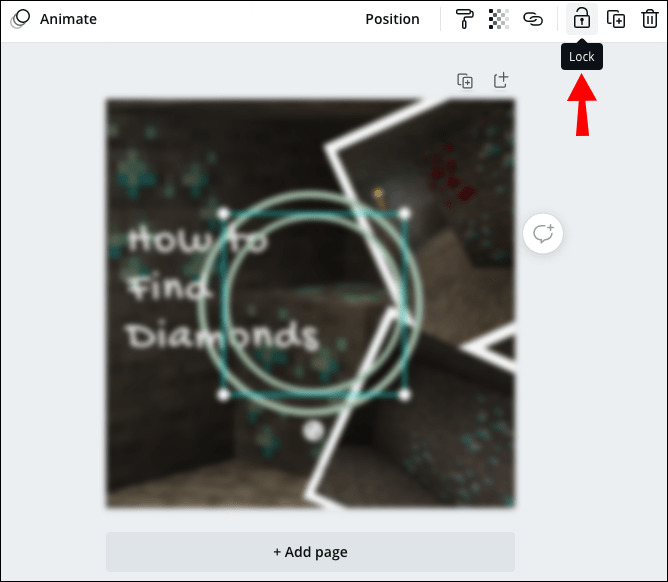
- Dari bilah sisi kiri, pilih "Teks." Masukkan huruf pertama dari teks yang ingin Anda gunakan.
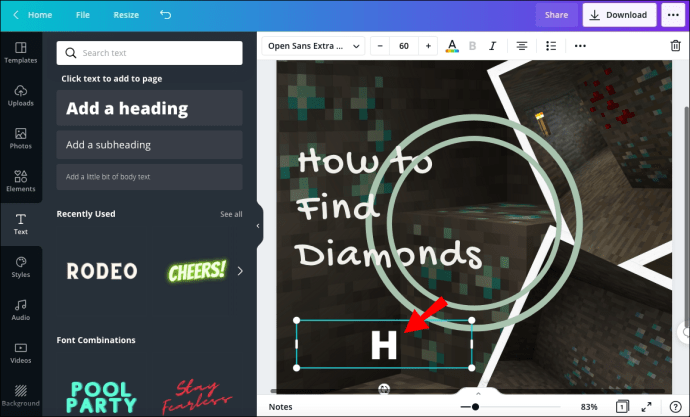
- Seret huruf menggunakan kursor empat panah dan posisikan di antara dua lingkaran. Itu harus ditempatkan sedikit ke samping daripada di tengah, tergantung pada panjang teks yang Anda inginkan.

- Dengan kursor melengkung, putar huruf untuk menempatkannya tegak lurus dengan lingkaran Anda.
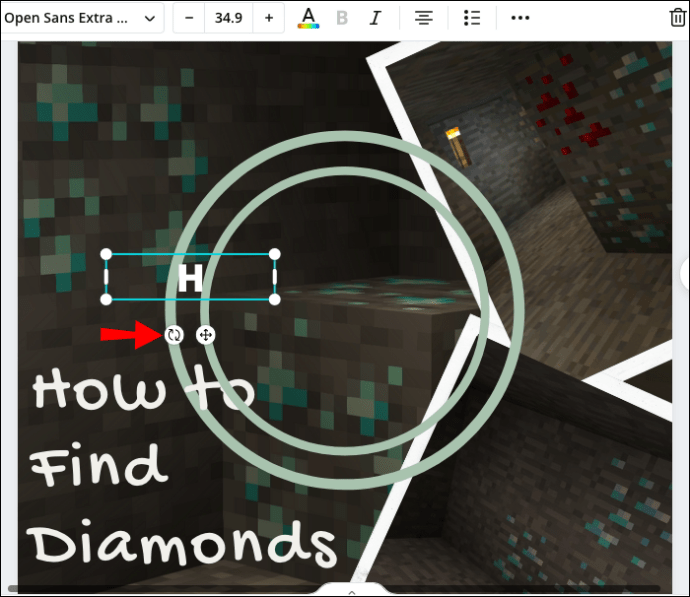
- Ulangi langkah 7-9 dengan huruf terakhir. Itu harus terletak di seberang huruf pertama.
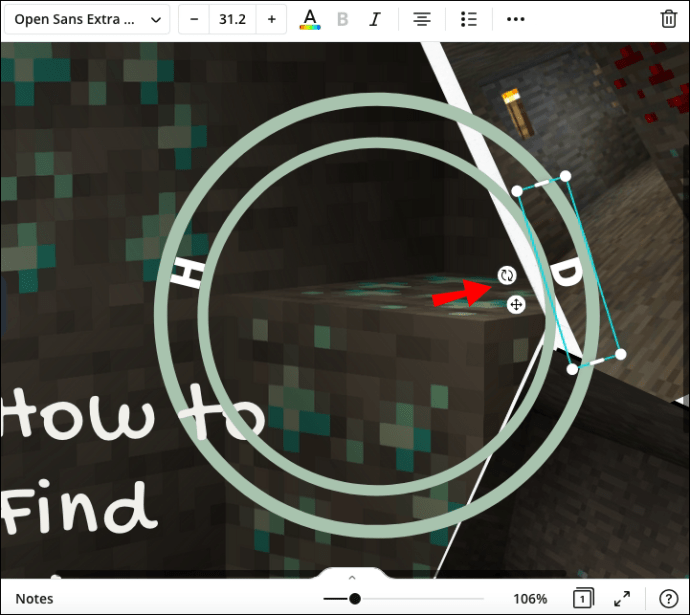
- Pilih huruf pertama, lalu klik "Duplikat." Ubah huruf berikutnya dan ulangi langkah 9 dan 10.
- Lakukan hal yang sama dengan semua huruf dari teks Anda.
- Klik huruf pertama dan tahan mouse Anda, lalu seret sudut bingkai biru untuk memilih semua huruf.
- Klik "Grup," yang terletak di sudut kanan atas layar Anda. Sesuaikan posisi teks jika diperlukan.
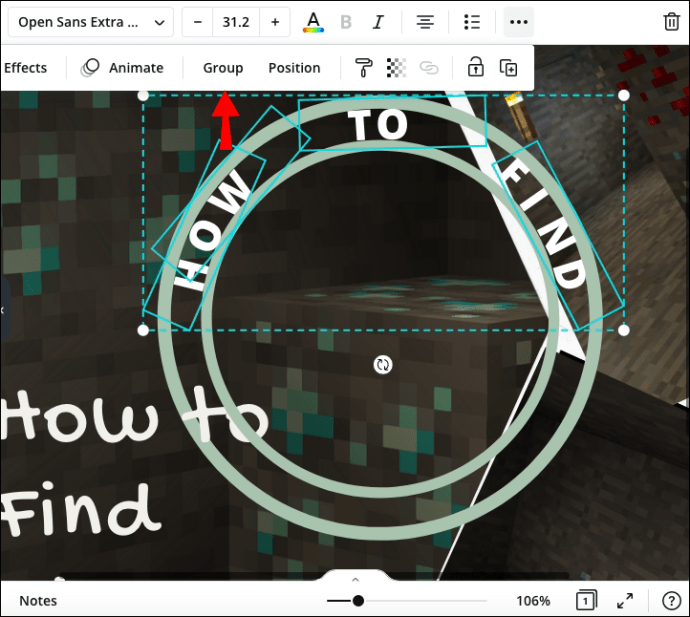
- Klik ikon kunci untuk membuka kunci lingkaran. Hapus lingkaran atau ubah warna jika perlu.
Di Windows 10
Jika Anda pengguna Windows, ikuti langkah-langkah di bawah ini untuk melengkungkan teks di Canva:
- Buat file baru atau yang sudah ada di Canva.
- Dari bilah sisi kiri, pilih "Elemen," lalu "Bentuk."
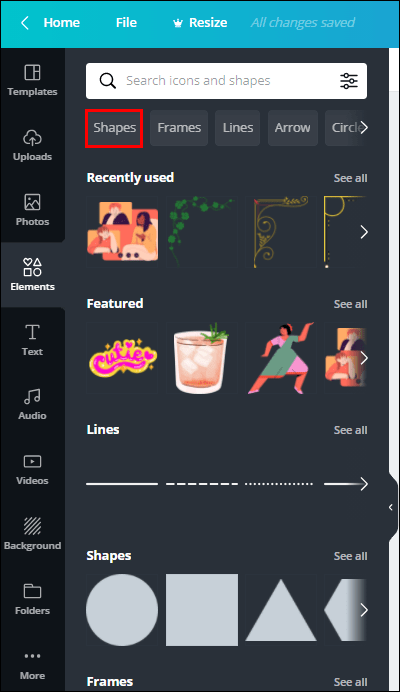
- Pilih lingkaran, lalu klik “Duplikat” untuk menambahkan lingkaran lain ke template Anda.
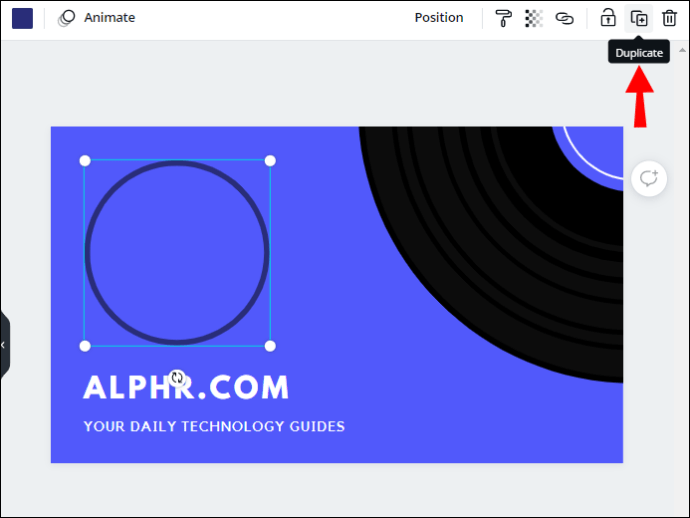
- Klik dan tahan sudut bingkai biru di sekitar lingkaran kedua. Seret untuk membuat lingkaran lebih kecil.
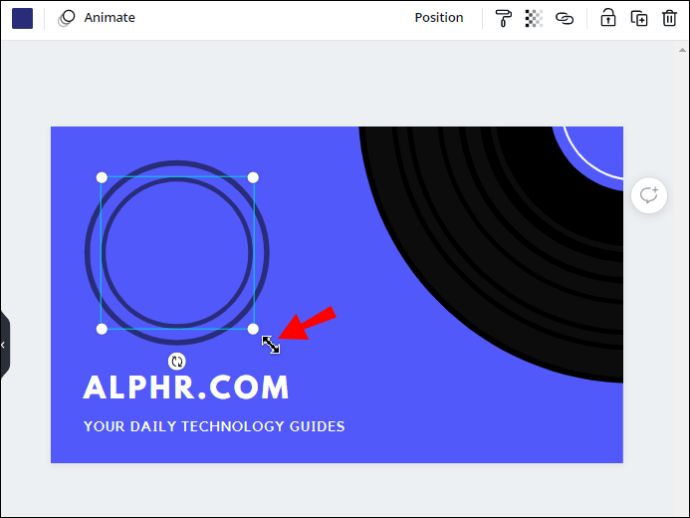
- Pastikan lingkaran yang lebih kecil diposisikan tepat di tengah lingkaran yang lebih besar.
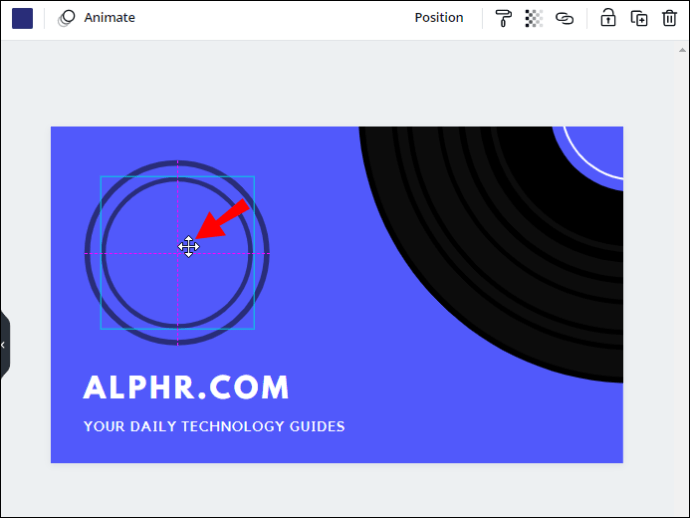
- Klik ikon kunci untuk mencegah lingkaran bergerak.
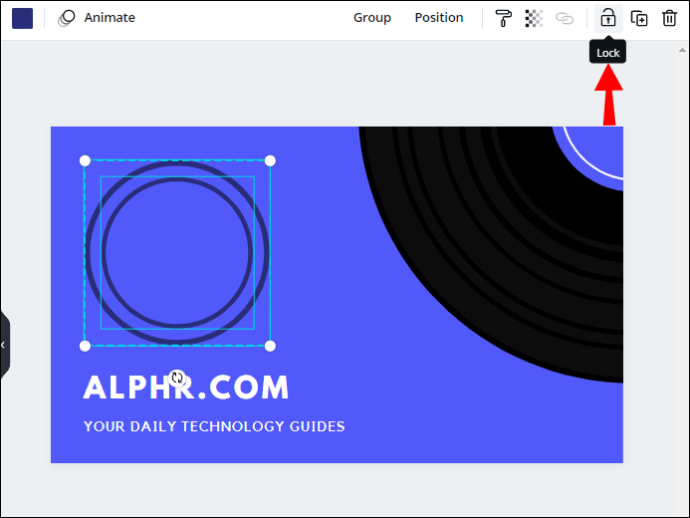
- Dari bilah sisi kiri, pilih "Teks." Masukkan huruf pertama dari teks yang ingin Anda gunakan.
- Seret huruf menggunakan kursor empat panah dan posisikan di antara dua lingkaran. Itu harus ditempatkan sedikit ke samping daripada di tengah, tergantung pada panjang teks yang Anda inginkan.
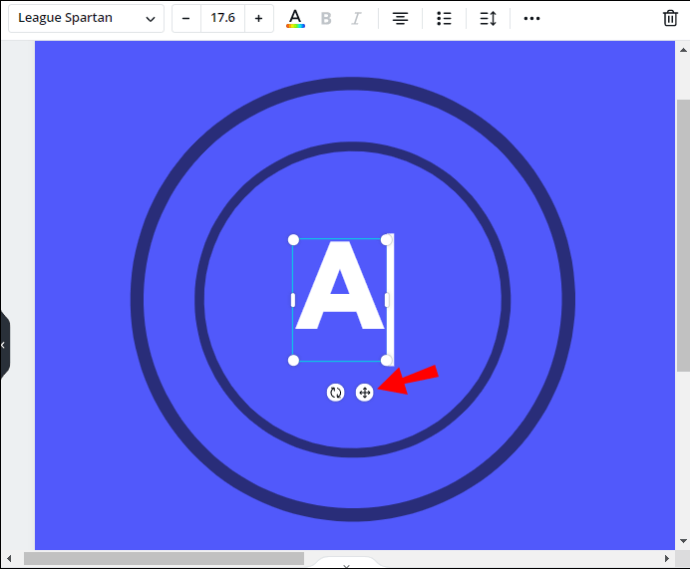
- Dengan kursor melengkung, putar huruf untuk menempatkannya tegak lurus dengan lingkaran Anda.
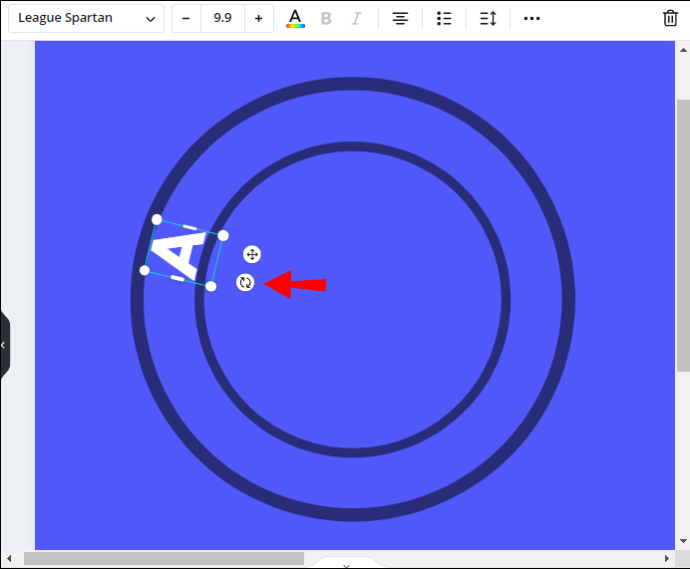
- Ulangi langkah 7-9 dengan huruf terakhir. Itu harus terletak di seberang huruf pertama.
- Pilih huruf pertama, lalu klik "Duplikat." Ubah huruf berikutnya dan ulangi langkah 9 dan 10.
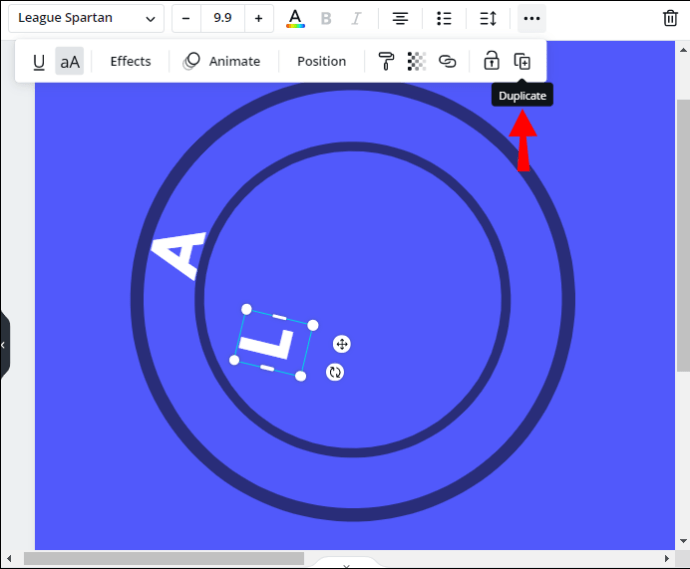
- Lakukan hal yang sama dengan semua huruf dari teks Anda.
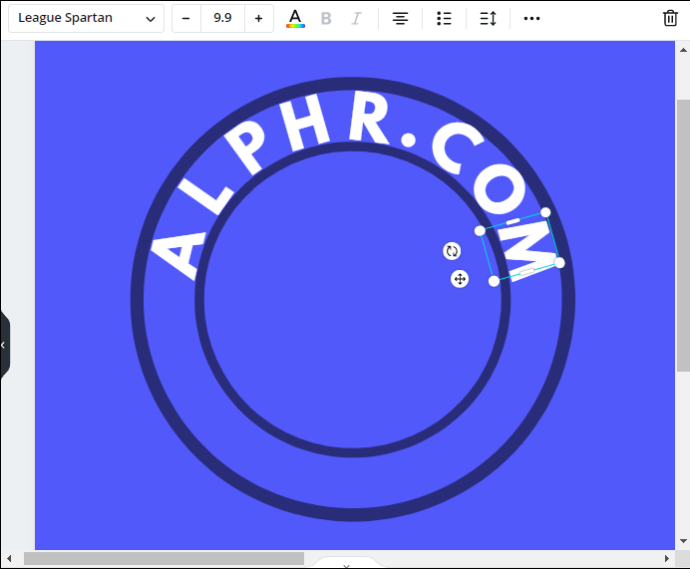
- Klik huruf pertama dan tahan mouse Anda, lalu seret sudut bingkai biru untuk memilih semua huruf.
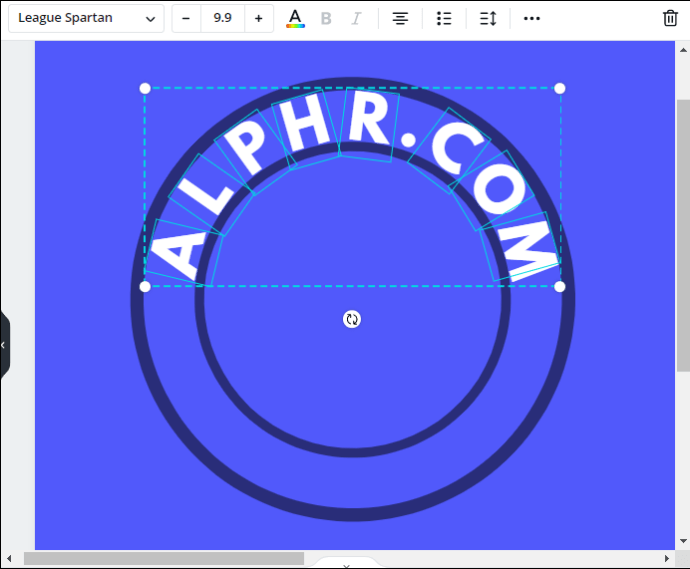
- Klik "Grup," yang terletak di sudut kanan atas layar Anda. Sesuaikan posisi teks jika diperlukan.
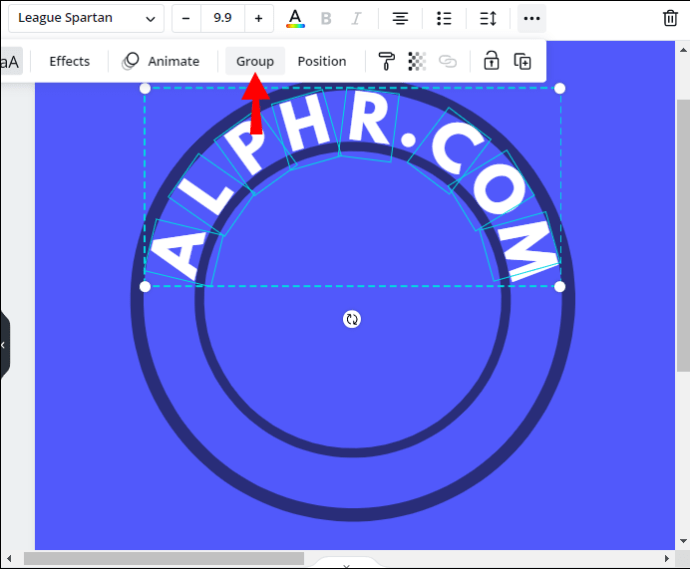
- Klik ikon kunci untuk membuka kunci lingkaran. Hapus lingkaran atau ubah warna jika perlu.
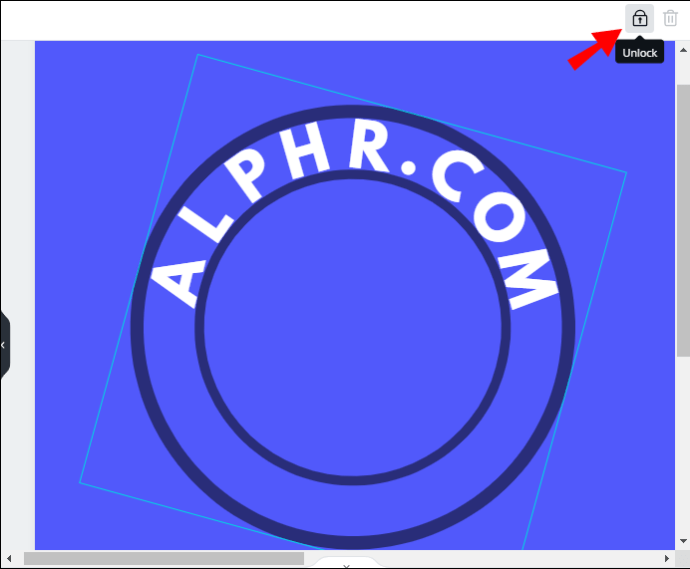
Bagaimana Menganimasikan Teks di Canva?
Menganimasikan teks di Canva jauh lebih mudah daripada melengkungkannya – temukan petunjuk untuk perangkat Anda di bawah ini.
Menggunakan iPhone
Pengguna iPhone dapat menganimasikan teks di aplikasi seluler Canva hanya dalam empat langkah sederhana:
- Buka Canva dan ketik "Animasi" ke dalam kotak pencarian. Anda akan melihat semua opsi template animasi. Pilih salah satu yang Anda sukai.
- Ketuk ikon plus dan pilih "Teks", lalu ketik teks yang diinginkan.
- Dari menu di bagian bawah layar Anda, pilih "Animate."
- Pilih gaya animasi yang Anda sukai dan ketuk "Selesai."
Menggunakan Android
Menganimasikan teks di aplikasi Android Canva tidak berbeda dengan melakukannya di aplikasi iOS:
- Buka Canva dan ketik "Animasi" ke dalam kotak pencarian. Anda akan melihat semua opsi template animasi. Pilih salah satu yang Anda sukai.
- Ketuk ikon plus dan pilih "Teks", lalu ketik teks yang diinginkan.
- Dari menu di bagian bawah layar Anda, pilih "Animate."
- Pilih gaya animasi yang Anda sukai dan ketuk "Selesai."
Di Mac
Di Mac, Anda tidak perlu membuat template khusus untuk menganimasikan teks. Anda dapat menganimasikan elemen apa pun dalam file yang sudah ada dengan mengikuti langkah-langkah di bawah ini:
- Buka file baru atau yang sudah ada di Canva.
- Ketik teks yang ingin Anda animasikan dan sesuaikan posisinya, warna, ukurannya, dll.
- Pilih teks Anda. Dari menu di atas template Anda, pilih "Animate."
- Pilih gaya animasi yang diinginkan. Ini akan diterapkan secara instan.
Di Windows 10
Untuk menganimasikan teks di Canva untuk Windows, ikuti petunjuk di bawah ini:
- Buka file baru atau yang sudah ada di Canva.
- Ketik teks yang ingin Anda animasikan dan sesuaikan posisinya, warna, ukurannya, dll.
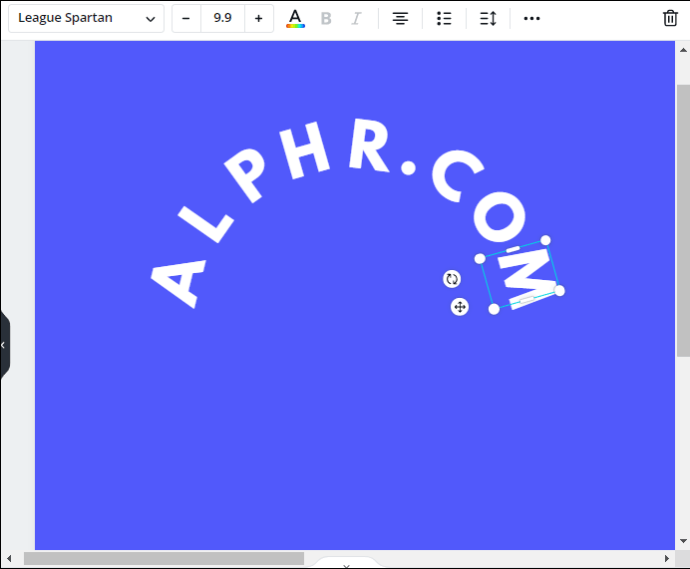
- Pilih teks Anda. Dari menu di atas template Anda, pilih "Animate."
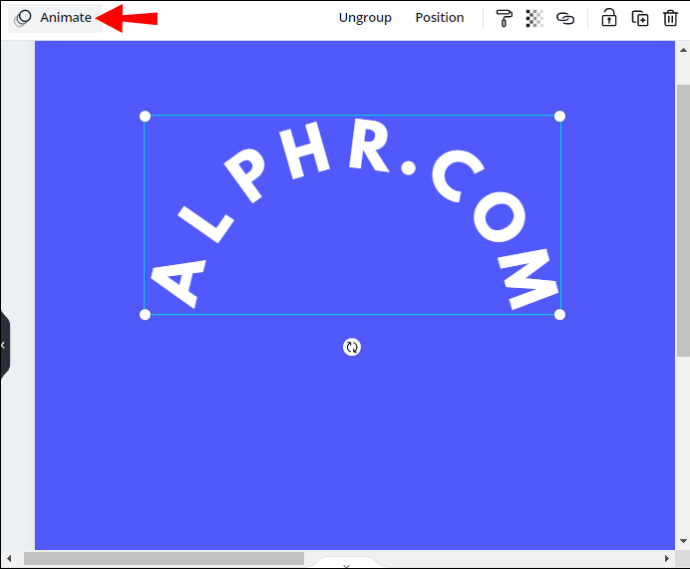
- Pilih gaya animasi yang diinginkan. Ini akan diterapkan secara instan.
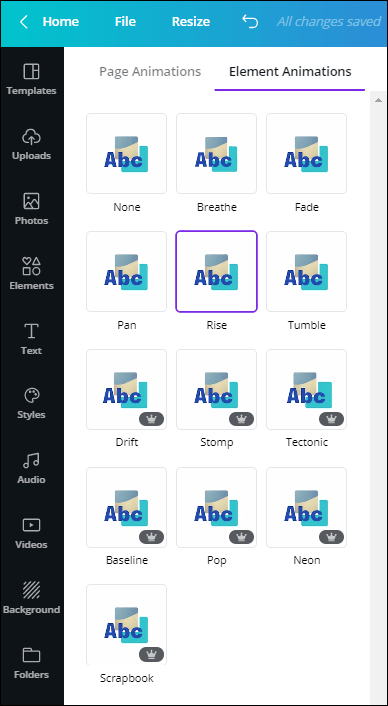
Pertanyaan yang Sering Diajukan
Sekarang setelah Anda mengetahui cara melengkungkan dan menganimasikan teks di Canva, Anda mungkin ingin mencari cara lain untuk menyesuaikannya. Di bagian ini, kami akan menjelaskan cara memutar dan membuat teks transparan di aplikasi.
Bagaimana Cara Membuat Teks Vertikal di Canva?
Memutar teks di Canva sangat sederhana – ikuti langkah-langkah di bawah ini:
1. Buka file Canva dan tambahkan teks yang diinginkan.
2. Pilih teks. Klik dan tahan ikon putar di sebelah bingkai biru di sekitar teks Anda.

3. Seret mouse Anda untuk mengubah orientasi teks hingga vertikal.

4. Lepaskan mouse Anda untuk memperbaiki teks di posisi ini.
Bagaimana Cara Membuat Teks Transparan di Canva?
Canva memungkinkan Anda menyesuaikan tingkat transparansi elemen apa pun sesuai keinginan Anda. Untuk melakukannya, ikuti petunjuk di bawah ini:
1. Buka file Canva dan tambahkan teks yang diinginkan.
2. Pilih teks.

3. Pilih “Transparency” yang terletak di bagian bawah layar Anda dan seret penggeser untuk menyesuaikannya.

4. Klik “Selesai” jika sudah puas dengan hasilnya.
Kemungkinan Tidak Terbatas
Semoga panduan kami telah membantu Anda untuk mengedit teks di Canva sesuai keinginan Anda. Membuat desain yang menarik dengan Canva sangatlah mudah. Dengan menggabungkan berbagai fitur, Anda dapat membuat postingan blog, kolase, poster, dan lainnya yang bergaya. Teks animasi terlihat sangat bagus dalam presentasi dan cerita Instagram. Gunakan imajinasi Anda dan terus bereksperimen untuk mendapatkan hasil terbaik dengan aplikasi ini.
Apakah Anda mengetahui alternatif Canva yang mungkin menawarkan cara melengkungkan teks yang lebih sederhana? Bagikan pengalaman Anda di bagian komentar di bawah.