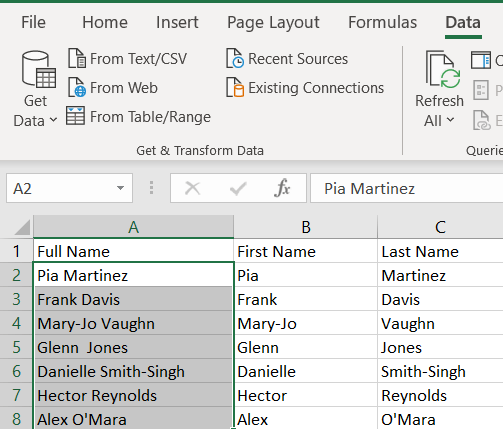Cara Memisahkan Nama Depan dan Belakang di Excel
Anda dapat menggunakan Excel untuk memecah informasi menjadi bagian-bagian yang lebih kecil. Menemukan data yang Anda butuhkan dan memanipulasinya adalah tujuan penting bagi banyak pengguna Excel.

Jika Anda memiliki nama lengkap seseorang, Anda mungkin perlu membidik hanya pada nama depan atau nama belakang mereka. Misalnya, jika Anda mengirim email otomatis yang ramah ke klien Anda, Anda perlu menggunakan nama depan mereka agar tidak terdengar impersonal. Jika Anda melihat daftar responden jajak pendapat, mungkin penting untuk hanya menggunakan nama belakang mereka, atau menyembunyikan nama belakang mereka untuk menjaga anonimitas.
Excel membuat proses ini menjadi mudah, dan ada banyak pendekatan berbeda yang dapat Anda ambil. Berikut adalah tutorial yang akan membantu Anda membuat kolom Nama Depan dan Nama Belakang yang terpisah menggunakan rumus. Kami juga membahas masalah nama tengah.
Rumus Excel untuk Memisahkan Nama menjadi Bagian
Di mana Anda mulai?
Memisahkan Nama Depan
Ini adalah rumus umum:
=KIRI(sel,TEMUKAN(” “,sel,1)-1)
Untuk menjalankannya, ganti sel dengan penunjuk sel yang berisi nama lengkap pertama yang ingin Anda pisahkan. Dalam contoh ini, Anda ingin memilih B2 dan memasukkan rumus:
=KIRI(A2,TEMUKAN(” “,A2,1)-1)
Namun, penting untuk dicatat bahwa pada beberapa perangkat, rumus ini menggunakan titik koma, bukan koma. Jadi jika rumus di atas tidak bekerja untuk Anda, Anda mungkin perlu menggunakan versi berikut sebagai gantinya:
=KIRI(sel;TEMUKAN(” “;sel;1)-1)
Dalam contoh, Anda akan menggunakan:
=KIRI(A2;TEMUKAN(” “;A2;1)-1)
Sekarang Anda cukup menyeret gagang isian ke ujung kolom Nama Depan.

Fungsi LEFT memungkinkan Anda memisahkan string, mulai dari ujung kiri teks. Bagian FIND dari rumus ini menempatkan spasi pertama dalam nama lengkap, sehingga Anda mendapatkan bagian dari nama lengkap Anda yang muncul sebelum spasi kosong.
Oleh karena itu, nama depan dengan tanda hubung tetap bersama, dan begitu juga nama depan yang mengandung karakter khusus. Tetapi kolom Nama Lengkap Anda tidak akan berisi nama tengah atau inisial tengah.
koma atau titik koma?
Mengapa formulanya tidak sama untuk semua orang?
Bagi banyak pengguna Excel, fungsi Excel menggunakan koma untuk memisahkan data masukan. Tetapi pada beberapa perangkat, pengaturan regional berbeda.
Untuk menemukan simbol mana yang digunakan oleh Excel Anda, cukup mulai ketikkan rumusnya. Ketika Anda mulai masuk =KIRI(, Anda akan melihat teks melayang yang akan menyarankan pemformatan yang tepat.
Memisahkan Nama Belakang
Ambil pendekatan yang sama untuk memisahkan nama belakang. Kali ini, Anda harus menggunakan rumus KANAN, yang memisahkan string mulai dari sisi kanan.
Rumus yang Anda butuhkan adalah:
=KANAN(sel, LEN(sel) – SEARCH(“#”, SUBSTITUTE(sel,” “, “#”, LEN(sel) – LEN(SUBSTITUTE(sel, ” “, “”)))))
Dalam contoh di atas, Anda akan menggunakan rumus berikut di sel C2:
=KANAN(A2, LEN(A2) – SEARCH(“#”, SUBSTITUTE(A2,” “, “#”, LEN(A2) – LEN(SUBSTITUTE(A2, ” “, “”)))))
Sekali lagi, Anda mungkin perlu beralih dari koma ke titik koma, artinya Anda mungkin perlu menggunakan:
=KANAN(A2; LEN(A2) – SEARCH(“#”; SUBSTITUTE(A2;” “; “#”; LEN(A2) – LEN(SUBSTITUTE(A2; ” “; “”)))))

Nama belakang dengan tanda penghubung dan nama belakang dengan karakter khusus tetap utuh.
Mengapa rumus ini lebih kompleks daripada rumus untuk nama depan? Lebih sulit untuk memisahkan nama tengah dan inisial tengah dari nama belakang.
Jika Anda ingin nama tengah dan inisial dicantumkan dengan nama belakang, Anda dapat menggunakan rumus:
=KANAN(sel, LEN(sel) – SEARCH(” “, sel))
atau:
=KANAN(A2, LEN(A2) – CARI(” “, A2))
atau:
=KANAN(A2; LEN(A2) – SEARCH(” “; A2))
Tetapi bagaimana jika Anda ingin memisahkan nama tengah? Ini kurang umum tetapi dapat berguna untuk diketahui.
Memisahkan Nama Tengah
Rumus untuk nama tengah adalah sebagai berikut:
=MID(sel, SEARCH(” “, sel) + 1, SEARCH(” “, sel, SEARCH(” “, sel)+1) – SEARCH(” “, sel)-1)
Dalam contoh di atas, Anda mendapatkan:
=MID(A2, SEARCH(” “, A2) + 1, SEARCH(” “, A2, SEARCH(” “, A2)+1) – SEARCH(” “, A2)-1)
Jika Excel Anda menggunakan titik koma, rumusnya adalah:
=MID(A2; SEARCH(” “; A2) + 1; SEARCH(” “; A2; SEARCH(” “; A2)+1) – SEARCH(” “; A2)-1)
Setelah memasukkan rumus, seret gagang isian ke bawah. Berikut adalah kolom Nama Tengah yang ditambahkan pada contoh di atas:

Jika nama lengkap tidak berisi nama tengah atau inisial, Anda mendapatkan nilai nol di kolom ini, yang mungkin ditampilkan sebagai #VALUE!. Untuk mendapatkan sel kosong sebagai pengganti #VALUE!, Anda dapat menggunakan fungsi IFERROR.
Kemudian, rumus Anda menjadi:
=IFERROR(MID(sel, SEARCH(” “, sel) + 1, SEARCH(” “, sel, SEARCH(” “, sel)+1) – SEARCH(” “, sel)-1),0)
atau:
=IFERROR(MID(A2, SEARCH(” “, A2) + 1, SEARCH(” “, A2, SEARCH(” “, A2)+1) – SEARCH(” “, A2)-1),0)
atau:
=IFERROR(MID(A2; SEARCH(" "; A2) + 1; SEARCH(" "; A2; SEARCH(" "; A2)+1) – SEARCH(" "; A2)-1);0)
Satu Pendekatan untuk Memisahkan Beberapa Nama Tengah
Apa yang terjadi jika seseorang di daftar Anda memiliki beberapa nama tengah? Menggunakan rumus di atas, hanya nama tengah pertama mereka yang akan diambil.
Untuk mengatasi masalah ini, Anda dapat mencoba pendekatan berbeda untuk memisahkan nama tengah. Jika Anda memiliki kolom nama depan dan nama belakang yang dibuat, Anda cukup memotongnya. Semua yang tersisa akan dihitung sebagai nama tengah.
rumus ini adalah:
=TRIM(MID(sel1,LEN(sel2)+1,LEN(sel1)-LEN(sel2&sel3)))
Di sini, sel1 merujuk ke penunjuk sel di bawah kolom Nama Lengkap, sel2 merujuk ke penunjuk sel di bawah kolom Nama Depan, sedangkan sel3 merujuk ke penunjuk sel di bawah kolom Nama Belakang. Dalam contoh di atas, kita mendapatkan:
=TRIM(MID(A2,LEN(B2)+1,LEN(A2)-LEN(B2&D2)))
atau:
=TRIM(MID(A2;LEN(B2)+1;LEN(A2)-LEN(B2&D2)))
Jika Anda menggunakan rumus ini, Anda tidak perlu khawatir tentang nilai nol.

Rekap Cepat
Berikut adalah rumus yang dapat Anda gunakan untuk membagi nama lengkap menjadi beberapa bagian:
Nama pertama: =KIRI(sel,TEMUKAN(” “,sel,1)-1)
Nama belakang: =KANAN(sel, LEN(sel) – SEARCH(“#”, SUBSTITUTE(sel,” “, “#”, LEN(sel) – LEN(SUBSTITUTE(sel, ” “, “”)))))
Nama tengah: =IFERROR(MID(sel, SEARCH(” “, sel) + 1, SEARCH(” “, sel, SEARCH(” “, sel)+1) – SEARCH(” “, sel)-1),0)
Rumus alternatif untuk nama tengah: =TRIM(MID(sel1,LEN(sel2)+1,LEN(sel1)-LEN(sel2&sel3)))
Memisahkan Nama Depan dan Belakang Tanpa Menggunakan Rumus
Jika Anda tidak ingin mengetik banyak rumus yang mungkin salah dimasukkan, maka manfaatkan Wizard Konversi Teks ke Kolom bawaan Excel.
- Pastikan Data tab dipilih dari menu di bagian atas dan sorot kolom yang ingin Anda konversi.
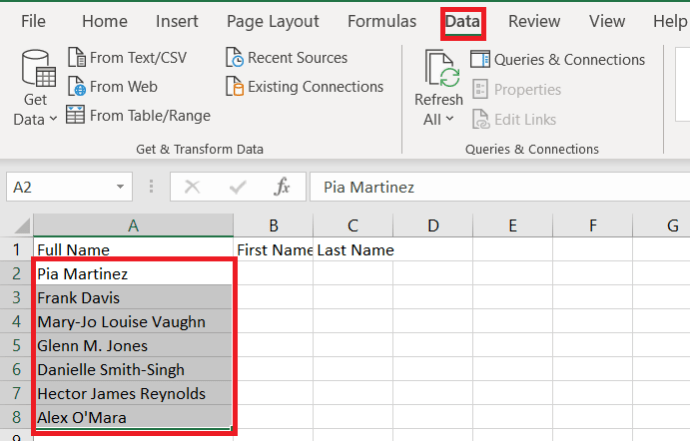
- Kemudian, klik Teks ke Kolom.

- Selanjutnya, pastikan Dibatasi dipilih dan klik Lanjut
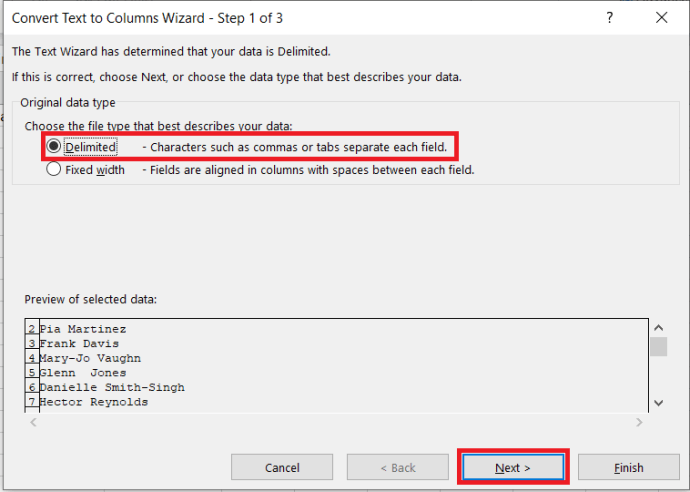 .
. - Sekarang, pilih Ruang angkasa dari opsi dan klik Lanjut.

- Kemudian, ubah Tujuan ke "$B$2” dan klik Menyelesaikan.
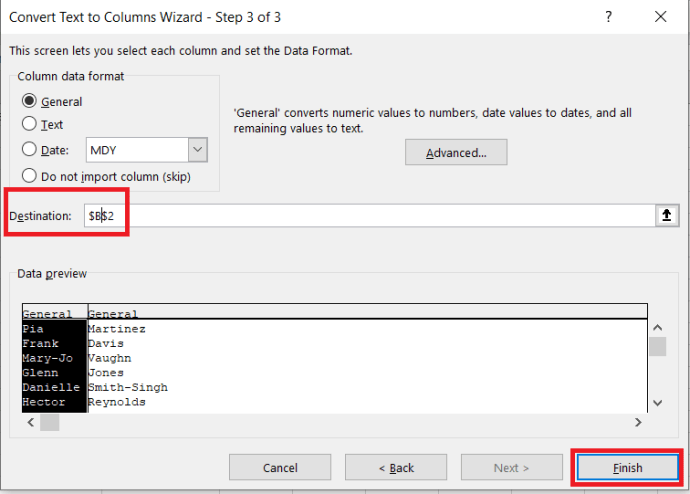 Hasil akhirnya akan terlihat seperti ini.
Hasil akhirnya akan terlihat seperti ini. 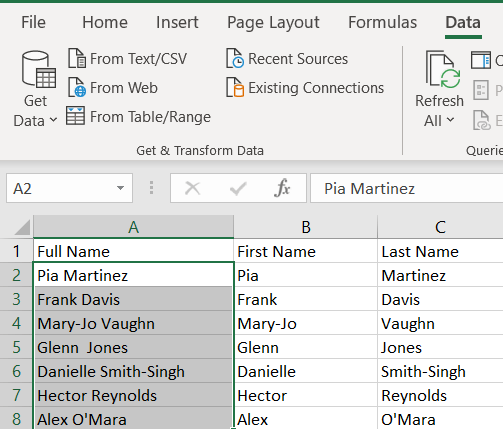
Sebuah Kata Akhir
Ada banyak cara lain untuk memecahkan masalah ini di Excel. Jika tidak ada opsi yang tersedia melakukan apa yang Anda butuhkan, lakukan riset lebih lanjut.
Menggunakan rumus relatif sederhana dan tidak bergantung pada versi Excel yang Anda gunakan. Namun sayangnya, Anda mungkin masih mengalami kesalahan.
Misalnya, jika nama lengkap seseorang dimulai dengan nama keluarga mereka, itu akan terbelah dengan cara yang salah. Rumus juga akan mengalami masalah dengan nama belakang yang mengandung awalan atau akhiran, seperti le Carré atau van Gogh. Jika nama seseorang berakhiran Jr., itu akan terdaftar sebagai nama belakang mereka.
Namun, ada modifikasi yang dapat Anda tambahkan untuk mengatasi masalah ini saat muncul. Bekerja dengan formula memberi Anda fleksibilitas yang Anda butuhkan untuk mengatasi kerumitan ini.

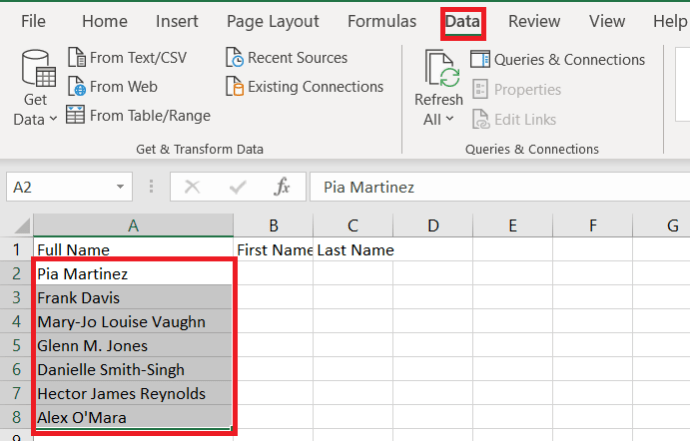

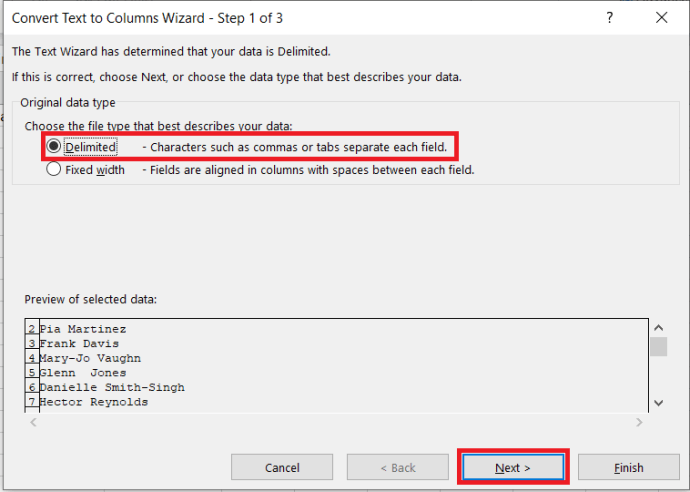 .
.
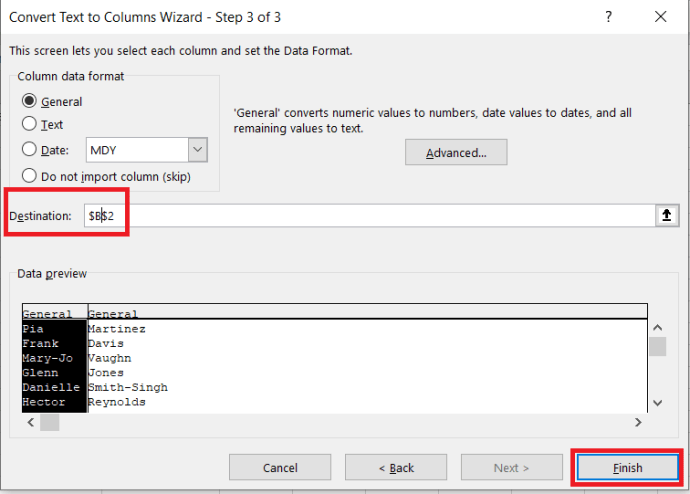 Hasil akhirnya akan terlihat seperti ini.
Hasil akhirnya akan terlihat seperti ini.