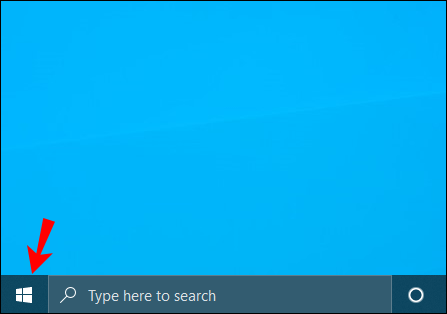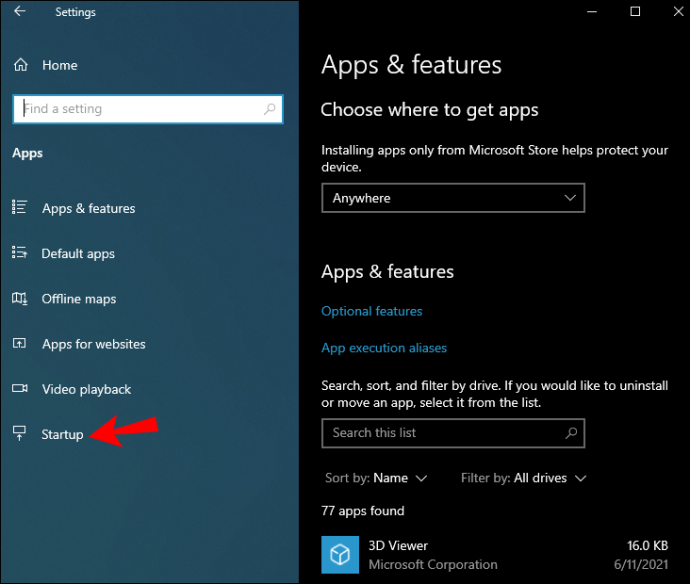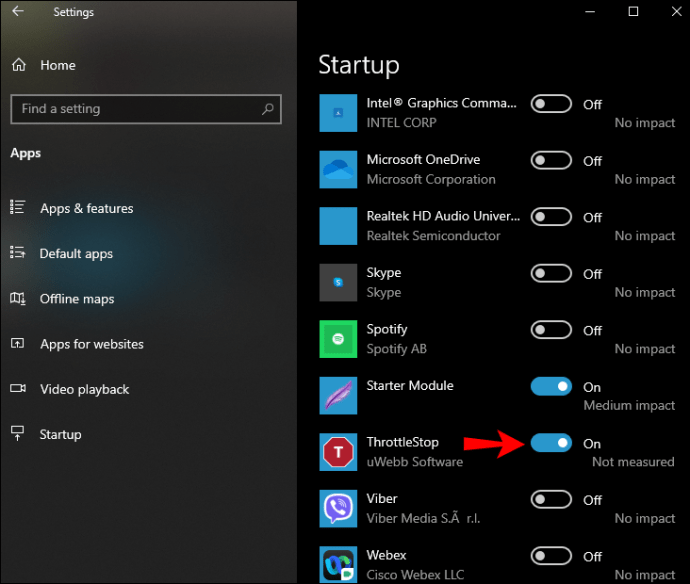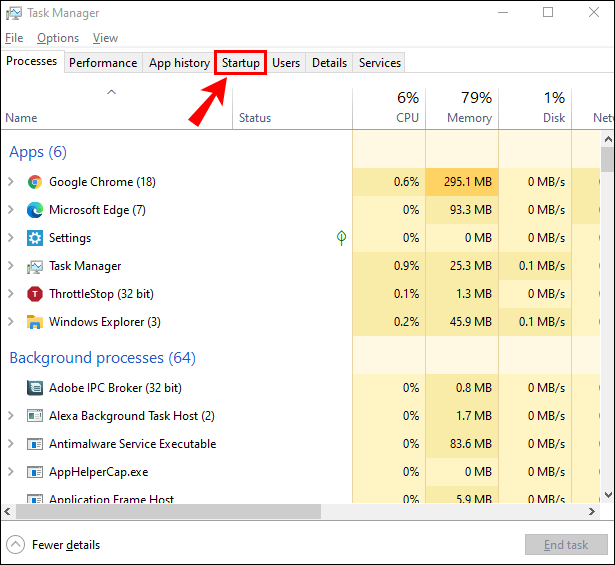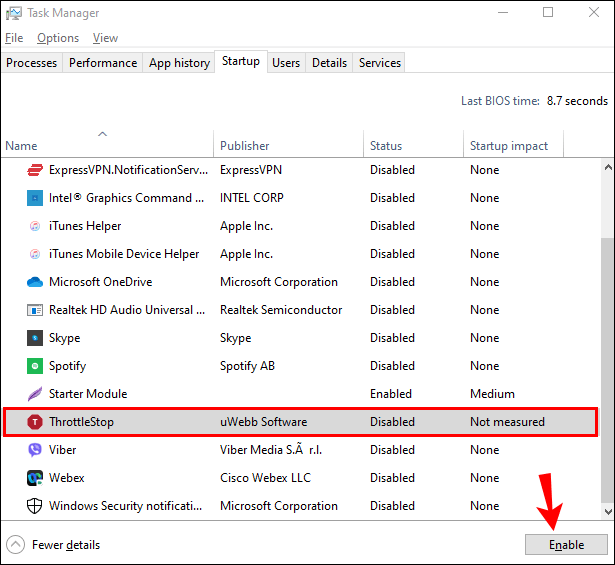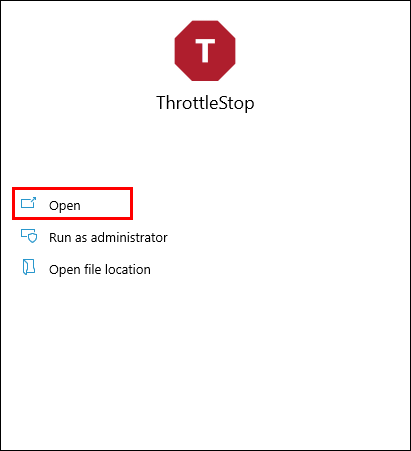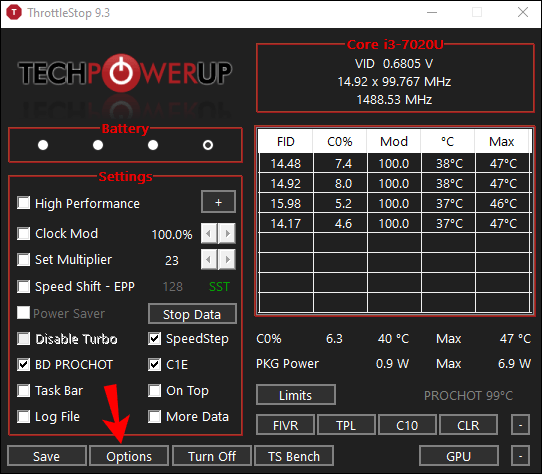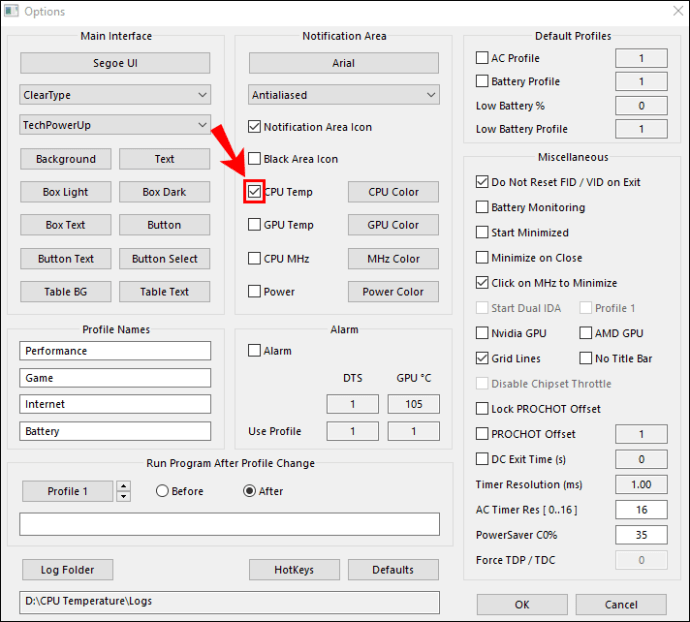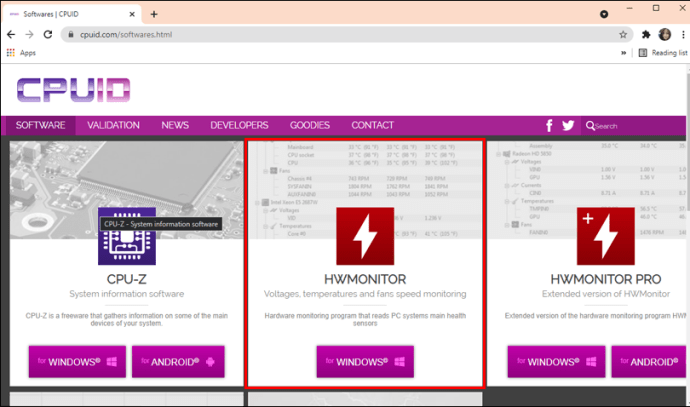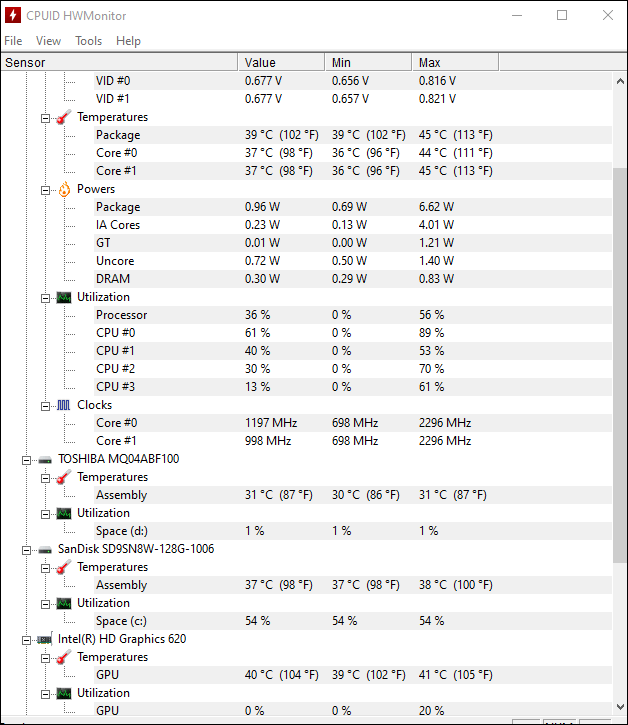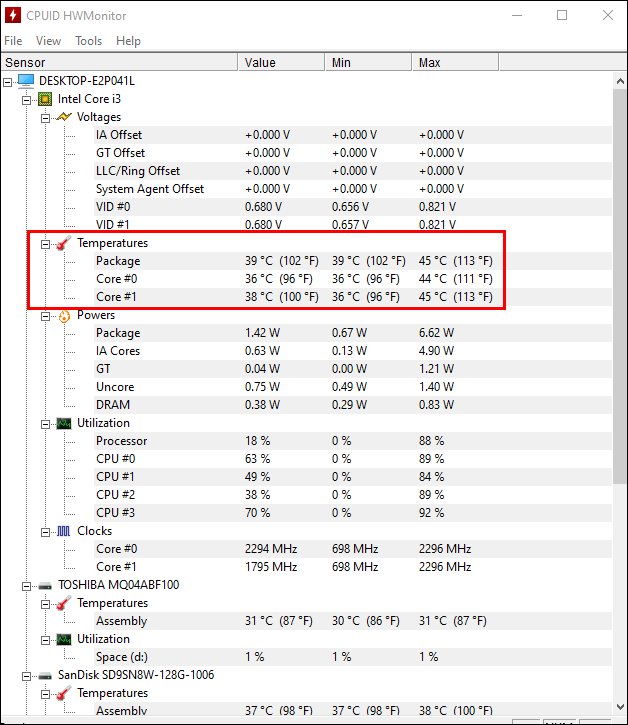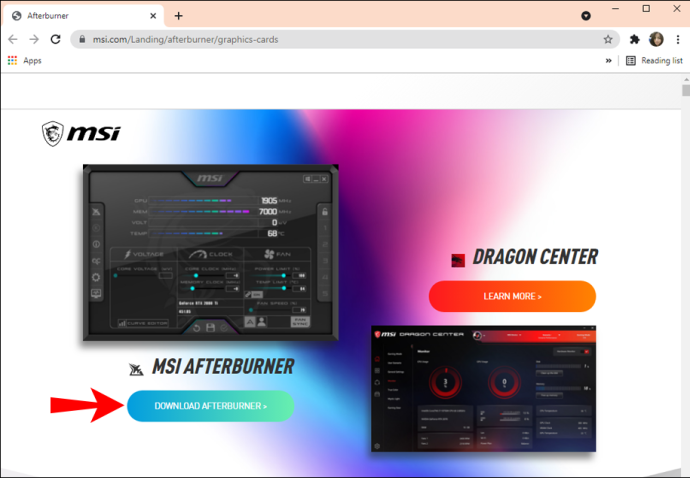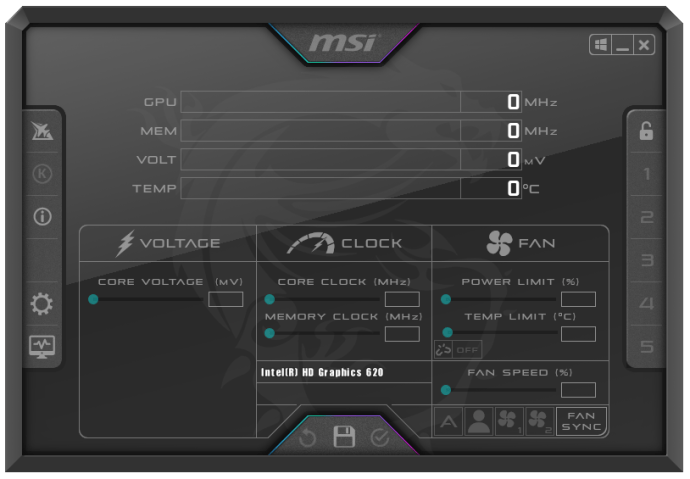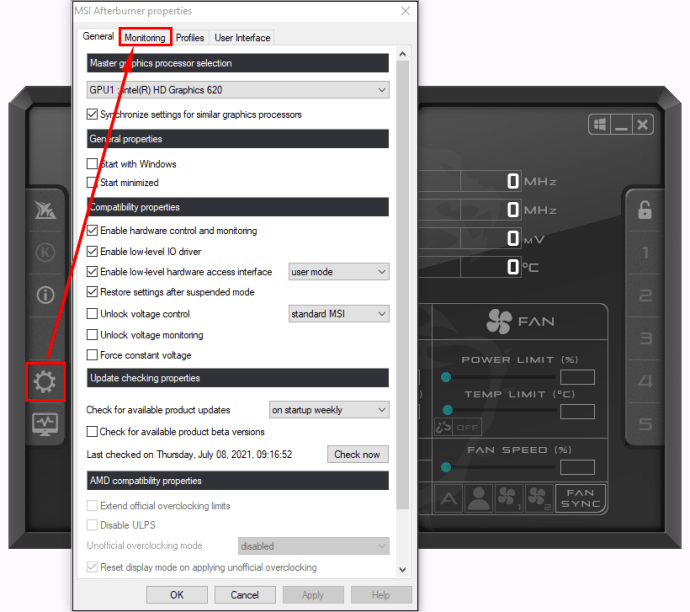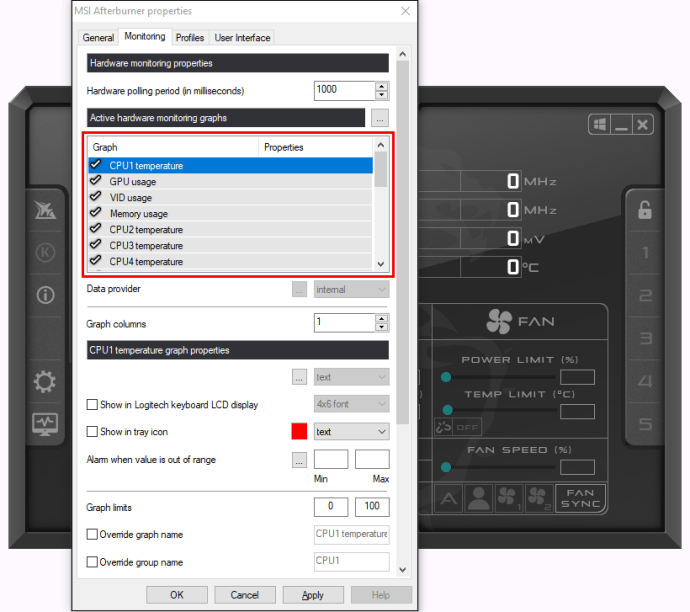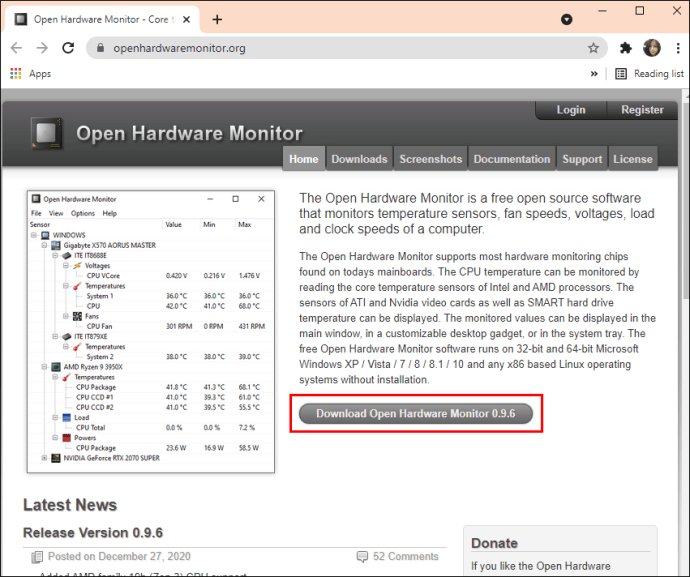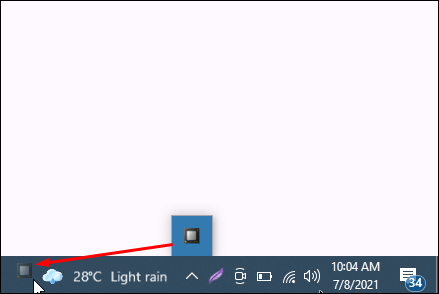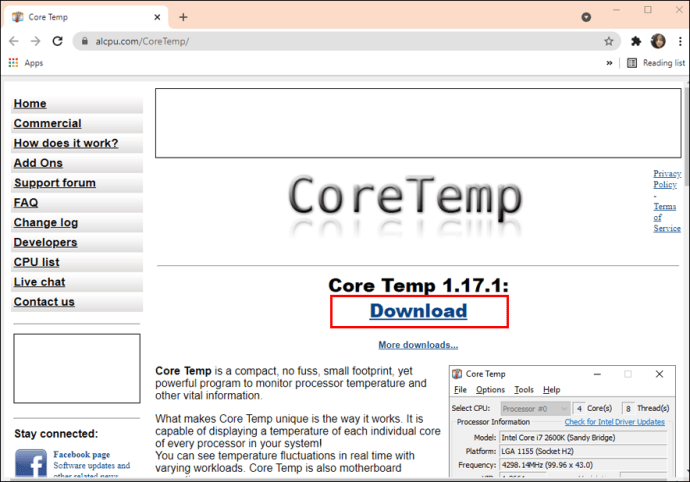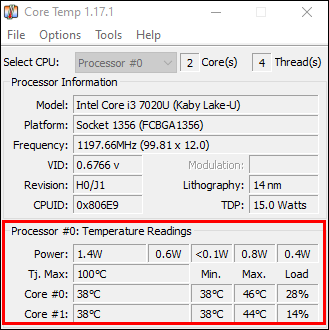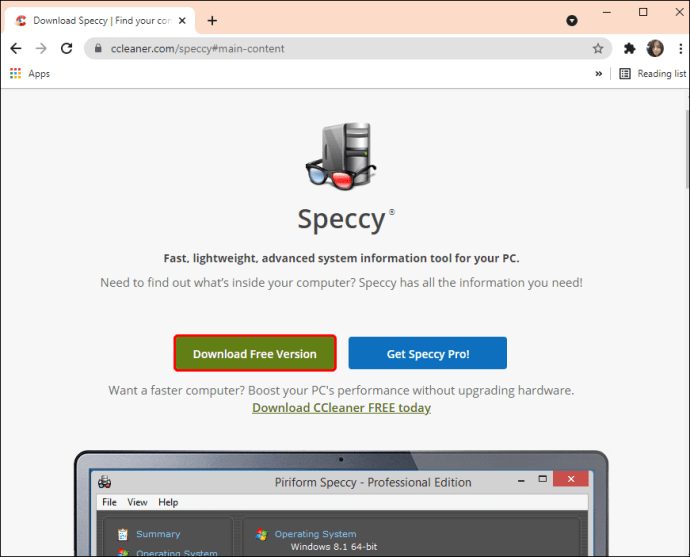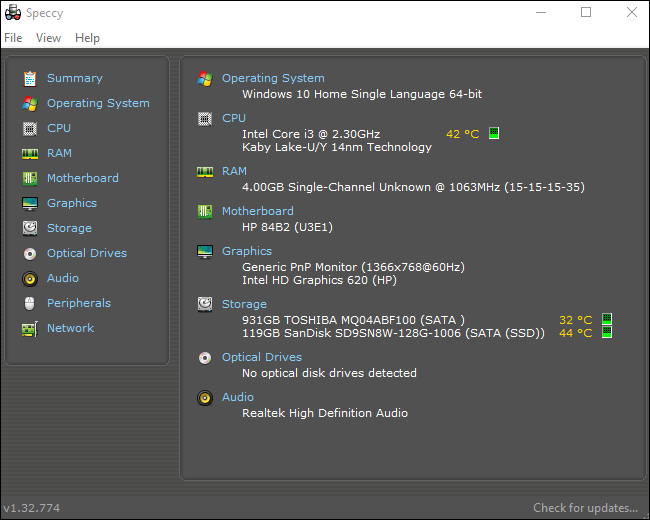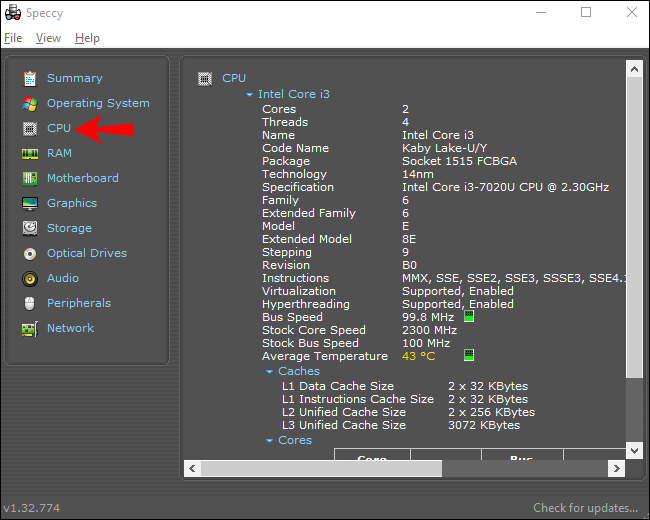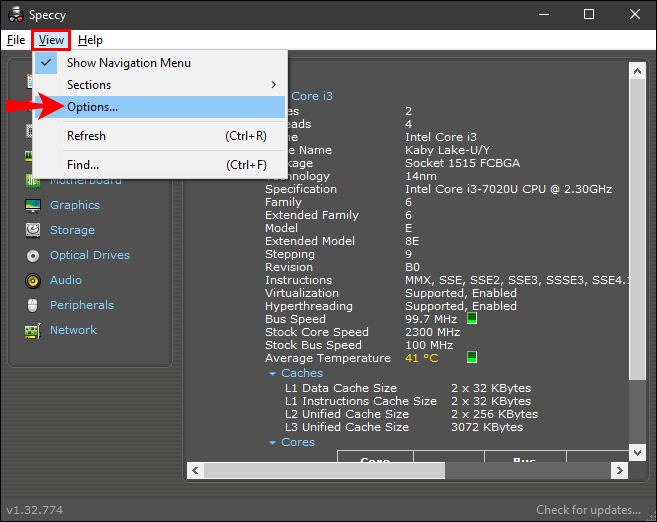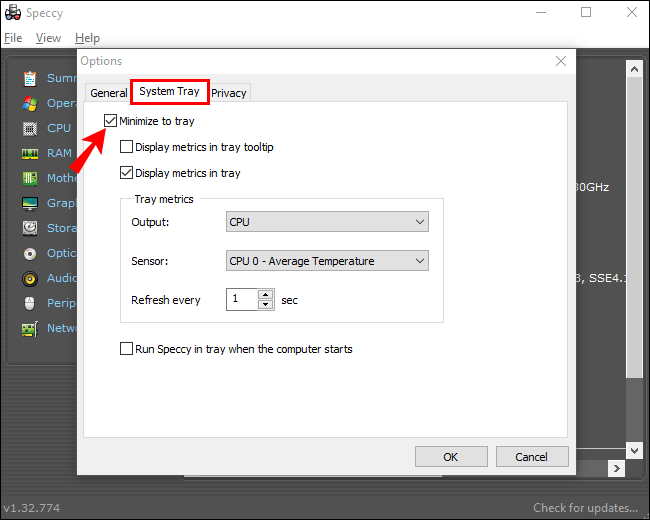Cara Melihat Suhu CPU di Windows 10
Central Processing Unit (CPU) pada dasarnya mengimplementasikan instruksi yang diterima dari perangkat lunak dan perangkat keras. Ini menyebabkan CPU memanas dan jika menjadi terlalu panas untuk waktu yang lama, masalah perangkat keras dapat terjadi. Sebagai bagian dari perawatan komputer rutin, pemeriksaan suhu CPU sesekali akan membantu melindungi komponen internal PC Anda.

Kami akan menunjukkan cara memantau suhu CPU Anda menggunakan pilihan alat pihak ketiga terbaik untuk Windows 10. Juga, FAQ kami menyertakan kiat tentang cara mengurangi suhu CPU.
Apa Itu Suhu CPU Normal?
Kenali “nilai normal” atau kisaran toleransi komputer Anda. Kondisi eksternal seperti lokasi komputer Anda atau suhu ruangan dapat memengaruhi suhu CPU.
Karena suhu normal tergantung pada jenis prosesor komputer, berikut ini adalah panduan perkiraan untuk perkiraan:
- Penggunaan prosesor minimal (pemrosesan tipikal): sekitar 30 hingga 50 °C (86 hingga 122 °F)
- Penggunaan prosesor yang intens: hingga 95 °C (hingga 203 °F)
- Bila memungkinkan, suhu tidak boleh melebihi 100 °C (212 °F) – terutama untuk waktu yang lama
Cara Melihat Suhu CPU di Windows 10 Menggunakan ThrottleStop
ThrottleStop adalah aplikasi yang dirancang untuk memantau dan memperbaiki tiga jenis utama pelambatan CPU: Thermal, Power Limit, dan Processor Power Module. Agar ThrottleStop diluncurkan secara otomatis saat Startup dan menampilkan suhu CPU Anda di bilah tugas:
- Unduh ThrottleStop versi terbaru.

- Klik pada tombol "Mulai".
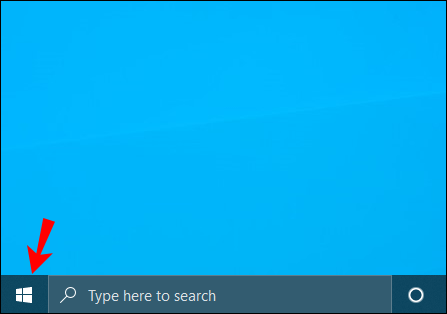
- Selanjutnya pilih "Pengaturan," "Aplikasi," lalu "Startup."
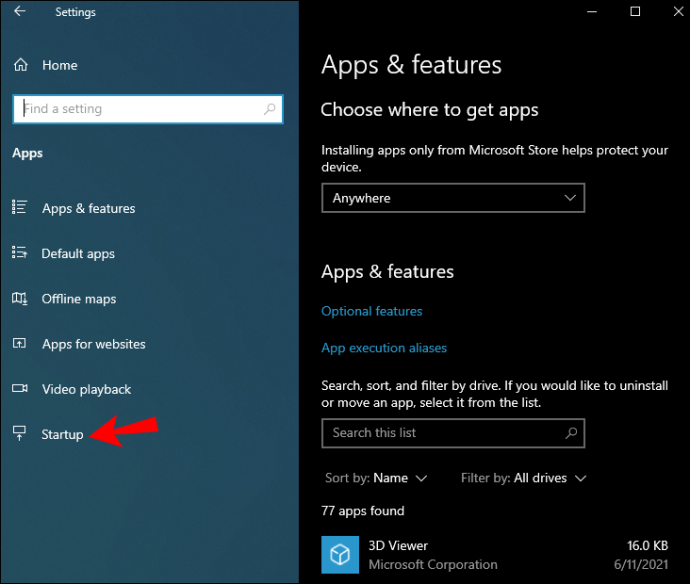
- Temukan aplikasi ThrottleStop dan aktifkan.
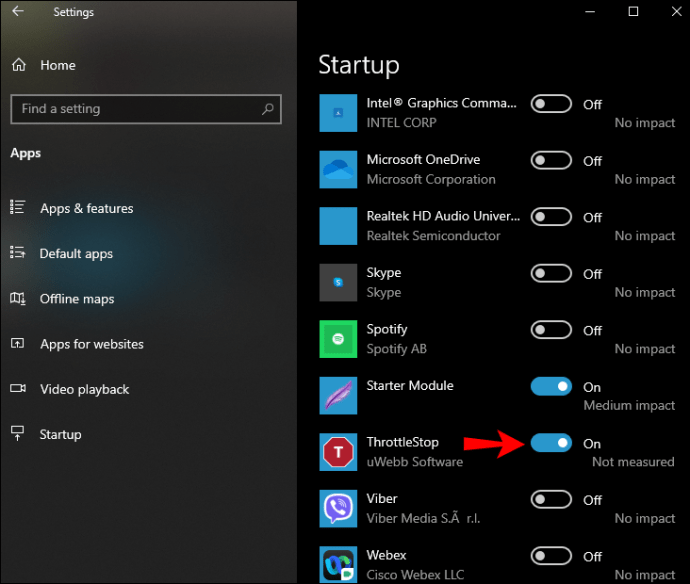
Atau, jika opsi "Startup" tidak ada di "Pengaturan":
- Klik kanan pada tombol "Mulai".
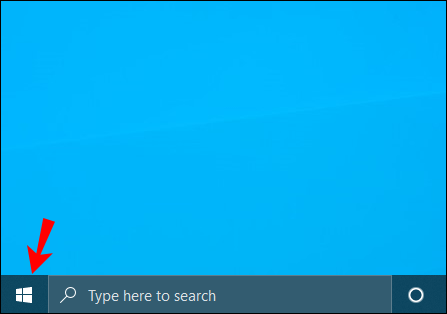
- Klik pada "Manajer Tugas."

- Klik pada tab “Startup” atau “More details.”
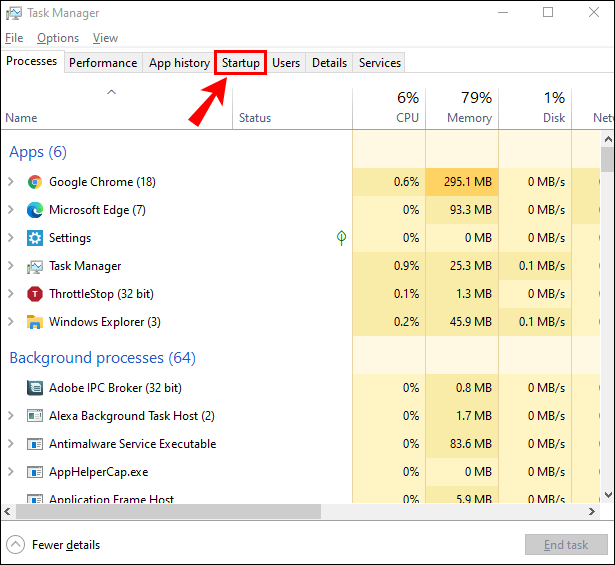
- Pilih dan aktifkan aplikasi ThrottleStop.
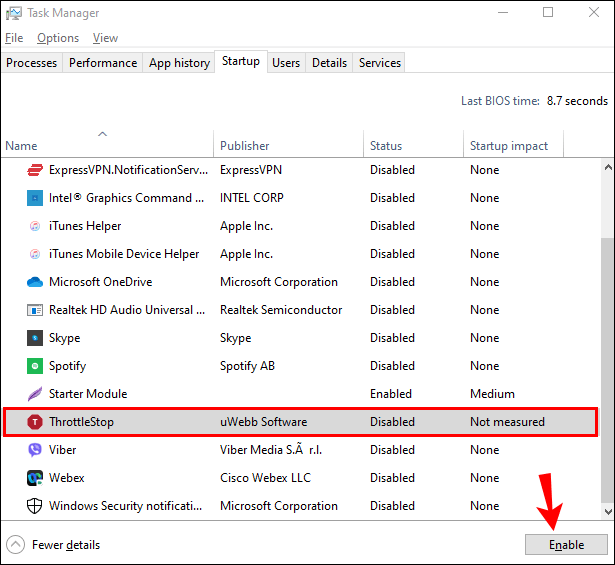
Untuk menampilkan suhu di area notifikasi bilah tugas saat diluncurkan:
- Cari dan luncurkan aplikasi ThrottleStop.
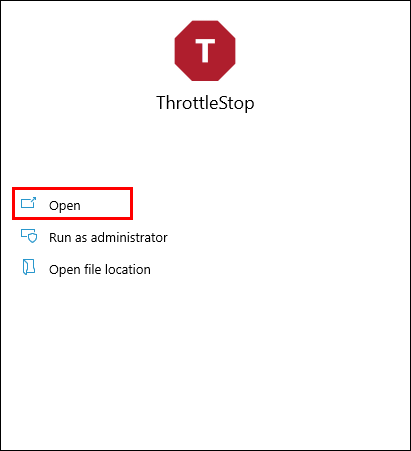
- Di bagian bawah jendela utama, pilih "Opsi."
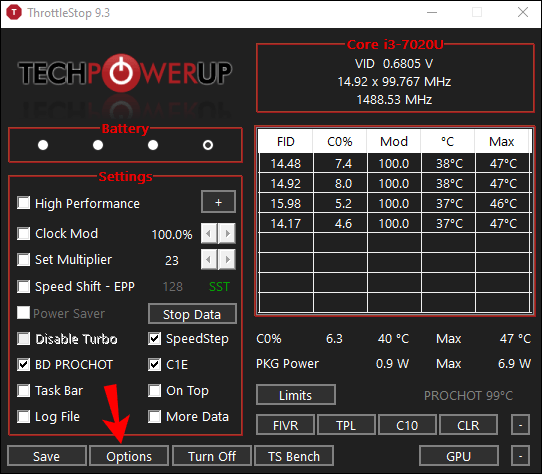
- Kemudian centang kotak "CPU Temp", di bawah "Notification Area" di tengah.
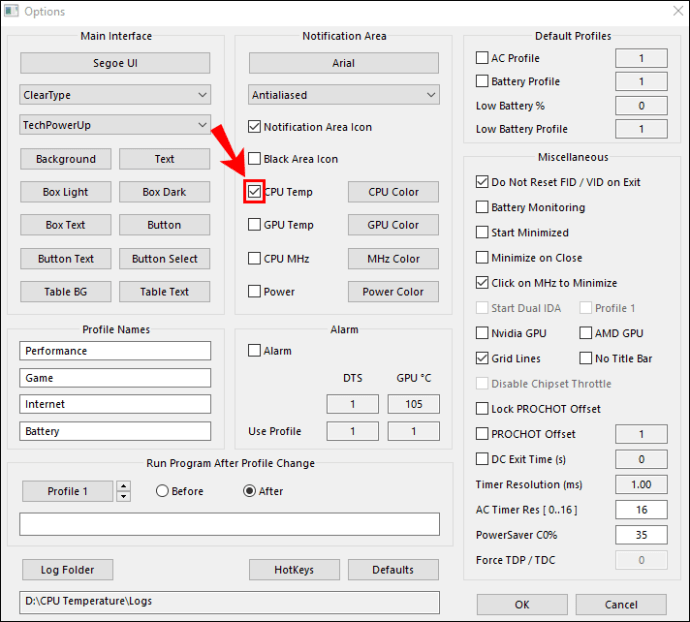
Cara Melihat Suhu CPU di Windows 10 Menggunakan HWmonitor
HWMonitor akan memantau perangkat keras Anda. Itu membaca sensor kesehatan utama PC: suhu, voltase, kecepatan kipas, dan sensor termal inti on-die CPU baru. Untuk menggunakan HWMonitor untuk memeriksa suhu CPU Anda:
- Unduh versi terbaru HWMonitor.
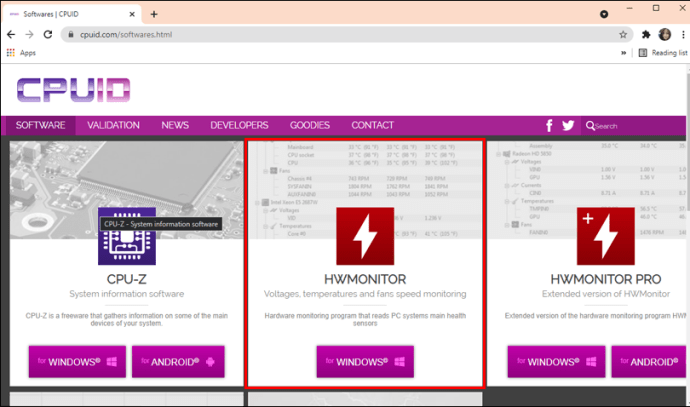
- Cari dan luncurkan aplikasi.
- Jendela utama menampilkan daftar semua informasi CPU Anda.
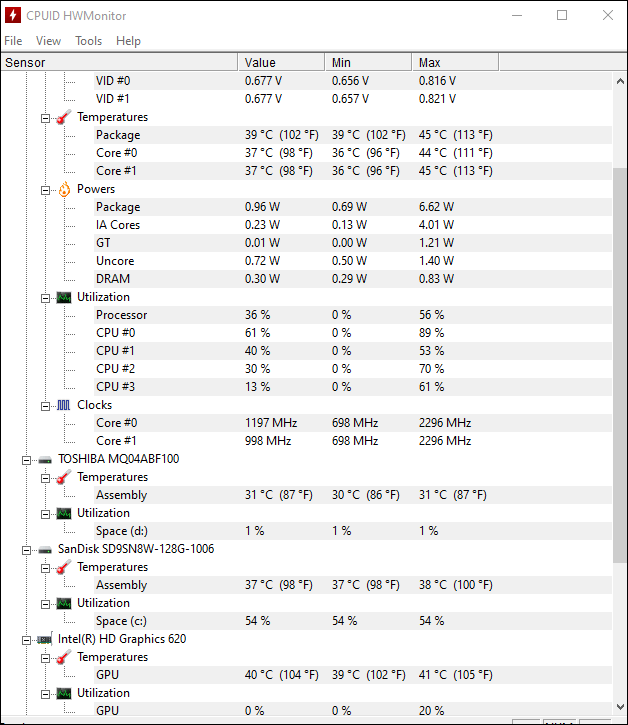
- Jendela utama menampilkan daftar semua informasi CPU Anda.
- Gulir ke bawah ke tengah untuk bagian "Suhu".
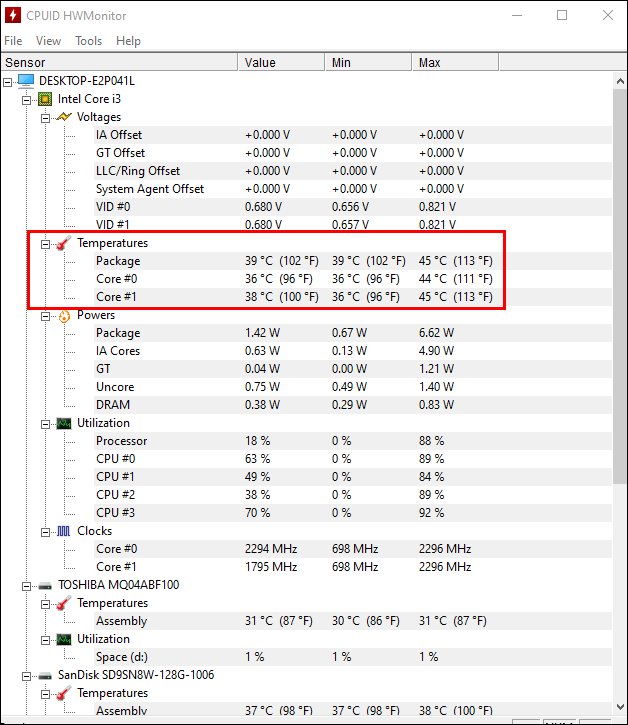
- Suhu saat ini, minimum, dan maksimum untuk setiap prosesor CPU akan ditampilkan.
Cara Melihat Suhu CPU di Windows 10 Menggunakan MSI Afterburner
Alat MSI Afterburner dirancang untuk memenuhi kebutuhan para gamer. Mendukung pemantauan kinerja grafis dalam game, benchmarking, overclocking, dan pengambilan video. Ini berfungsi ganda sebagai alat yang sangat baik untuk mengamati suhu komputer. Untuk mengetahui suhu CPU Anda menggunakan MSI Afterburner:
- Unduh versi terbaru MSI Afterburner.
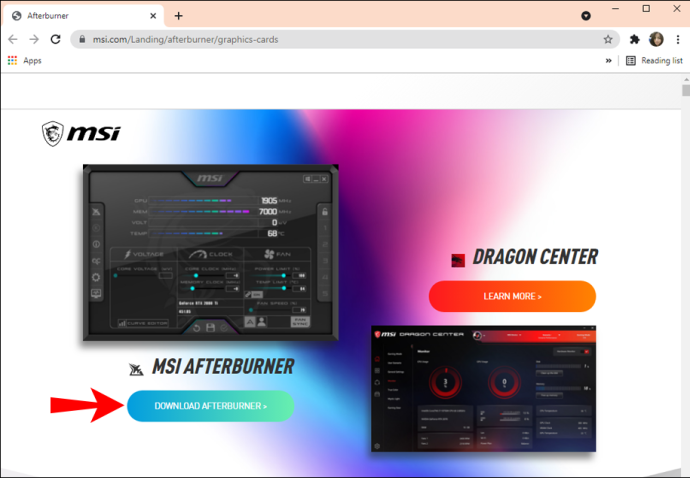
- Cari dan luncurkan aplikasi.

- Layar beranda akan menampilkan suhu CPU Anda dan informasi terkait.
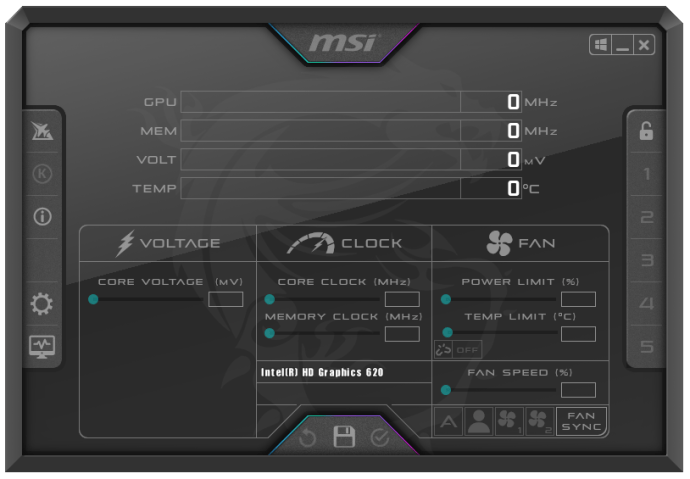
- Agar grafik suhu CPU Anda muncul terlebih dahulu:
- Pilih "Pengaturan", lalu tab "Pemantauan".
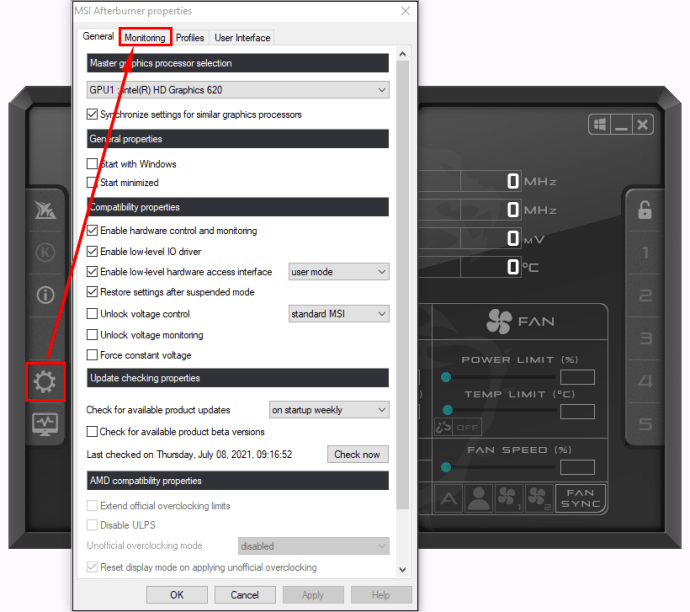
- Dari menu, Anda dapat memilih apa yang ingin ditampilkan di layar beranda. Kemudian seret pilihan Anda dalam urutan yang Anda inginkan untuk muncul sebagai grafik di sebelah kanan.
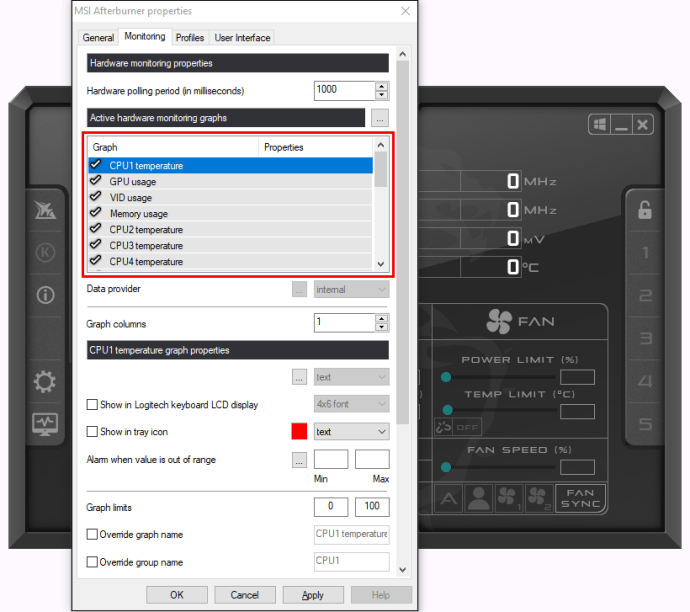
- Dari menu, Anda dapat memilih apa yang ingin ditampilkan di layar beranda. Kemudian seret pilihan Anda dalam urutan yang Anda inginkan untuk muncul sebagai grafik di sebelah kanan.
- Setelah Anda menyeret suhu CPU ke tempat yang Anda inginkan, pilih "OK."

- Pilih "suhu CPU" dan kemudian centang kotak "Show in On-Screen Display". Suhu saat ini akan ditampilkan di sudut setiap kali Anda meluncurkan pintasan "Tampilan di Layar".
- Pilih "Pengaturan", lalu tab "Pemantauan".
Cara Melihat Suhu CPU di Windows 10 Menggunakan Open Hardware Monitor
Perangkat lunak open-source gratis, Open Hardware Monitor, mengamati kecepatan kipas PC, sensor suhu, voltase, serta kecepatan beban dan jam. Menjadikannya alat serba guna yang sangat baik untuk memantau suhu PC Anda.
Untuk memeriksa suhu CPU:
- Unduh versi terbaru dari Open Hardware Monitor.
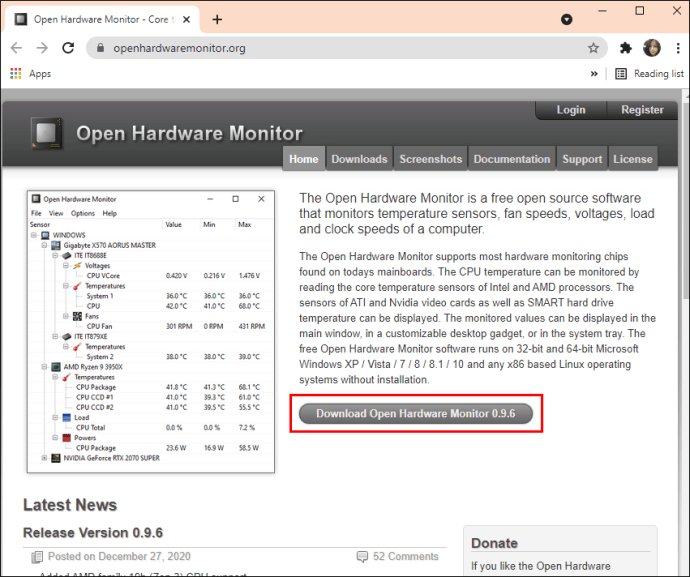
- Cari dan kemudian luncurkan aplikasi.
- Di jendela utama, di bawah kategori dengan nama CPU Anda, suhu CPU saat ini akan menampilkan dan mencantumkan suhu setiap prosesor inti.

- Untuk menampilkan suhu di bilah tugas Anda:
- Klik kanan pada suhu, lalu pilih "Show in Tray."
- Jika suhu disembunyikan di bawah bagian "tambahan", seret dan jatuhkan ke baki aktif.
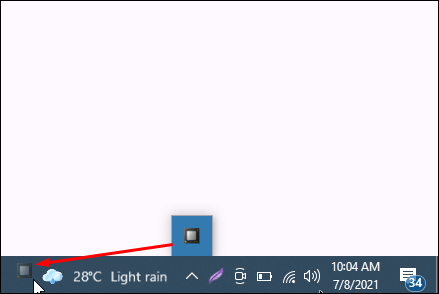
Cara Melihat Suhu CPU di Windows 10 Menggunakan Core Temp
Core Temp adalah prosesor yang ringan dan kuat, dan informasi penting lainnya, alat pemantauan. Seperti beberapa alat lain yang telah kita lihat sejauh ini, ini menampilkan suhu untuk setiap prosesor inti. Ini juga menunjukkan fluktuasi waktu nyata dengan perubahan beban kerja.
Untuk melihat suhu CPU Anda di Core Temp:
- Unduh versi terbaru dari Core Temp.
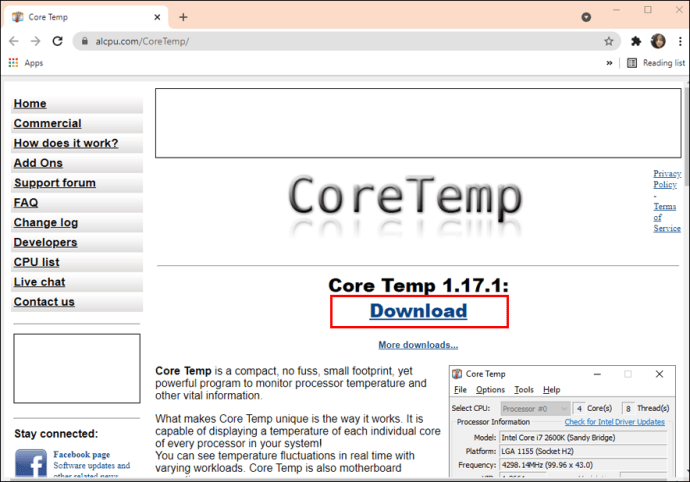
- Cari dan kemudian luncurkan aplikasi.
- Di jendela utama, di bawah bagian "Bacaan Suhu" suhu CPU Anda ditampilkan.
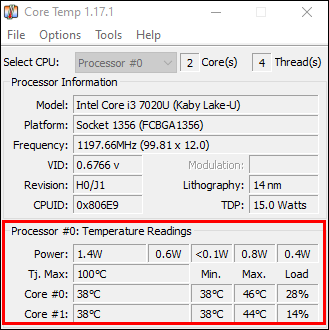
Cara Melihat Suhu CPU di Windows 10 Menggunakan Speccy
Speccy menyediakan statistik komprehensif pada semua perangkat keras komputer Anda, termasuk CPU, Kartu Grafis, Hard Disk, dan banyak lagi. Suhu untuk setiap komponen perangkat keras ditampilkan; Oleh karena itu, menyoroti masalah potensial.
- Unduh versi terbaru dari Speccy.
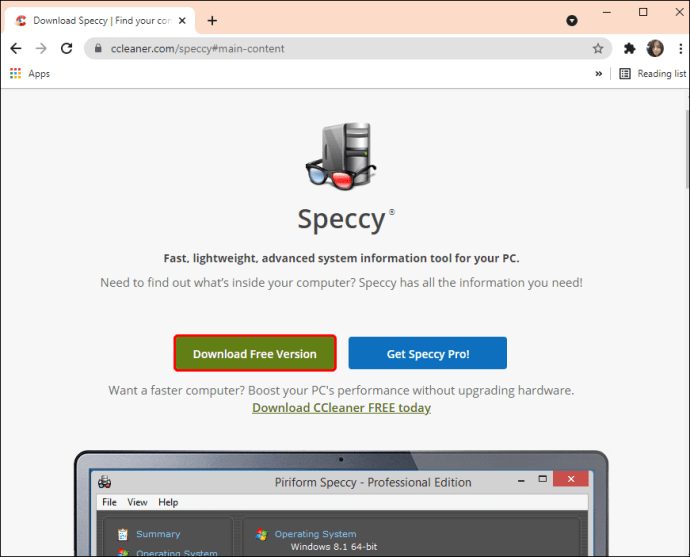
- Cari dan luncurkan aplikasi.
- Semua suhu yang berlaku akan ditampilkan.
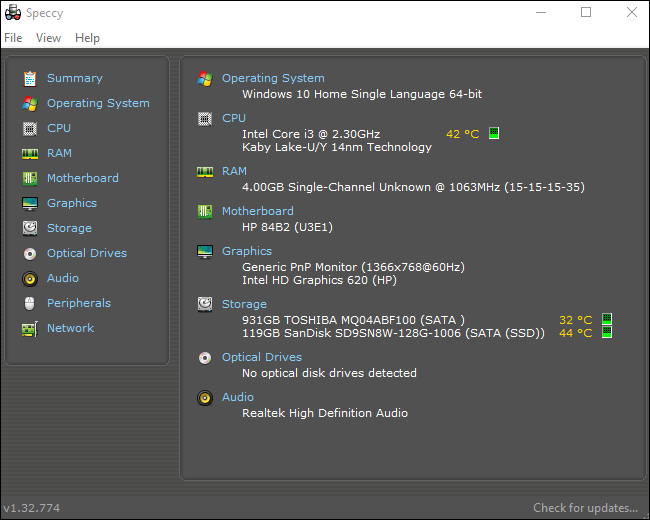
- Semua suhu yang berlaku akan ditampilkan.
- Di sebelah kiri, pilih "CPU" untuk informasi prosesor yang lebih fokus.
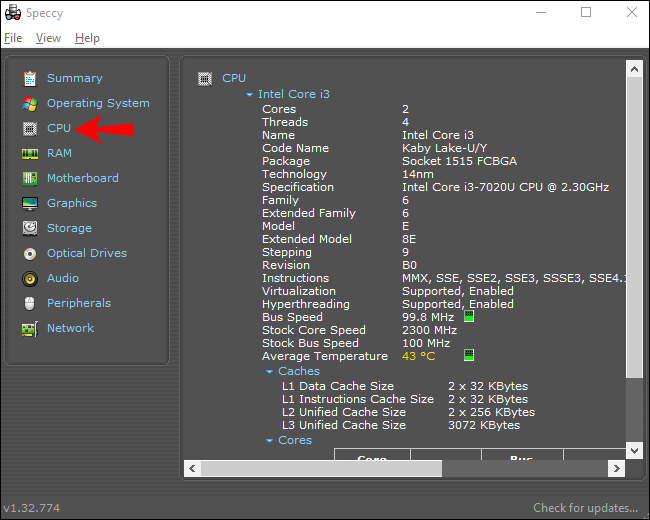
- Untuk menampilkan suhu di "Baki sistem":
- Pilih "Tampilan" dan "Opsi."
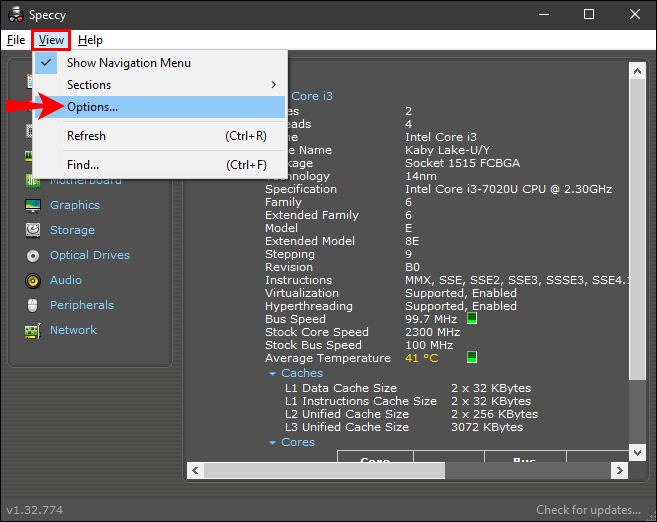
- Klik pada "Baki sistem," lalu "Perkecil ke baki."
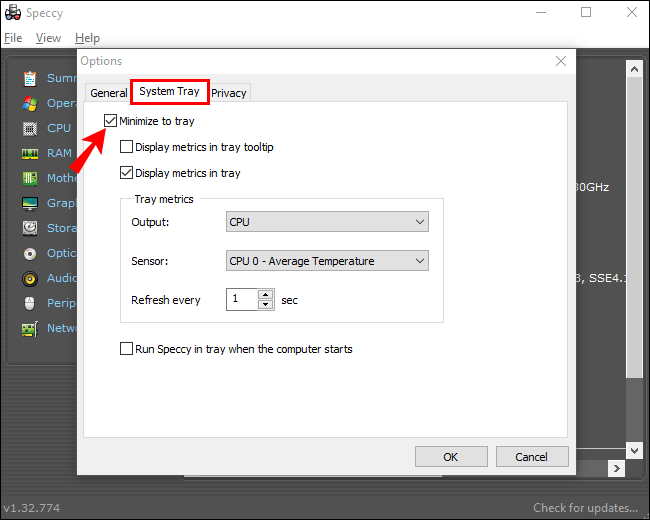
- Sekarang pilih "Tampilkan metrik di baki" lalu "CPU."

- Pilih "Tampilan" dan "Opsi."
FAQ tambahan
Berapa suhu yang baik untuk CPU Windows 10 saya?
Banyak alat pemantauan komponen perangkat keras pihak ketiga akan mengidentifikasi berapa suhu maksimum untuk prosesor spesifik Anda dan memberi tahu Anda jika CPU Anda mendekati atau telah melampauinya.
Karena suhu normal dapat bervariasi per prosesor, berikut ini adalah panduan kasar untuk estimasi:
• Penggunaan prosesor minimal (pemrosesan tipikal): sekitar 30 hingga 50 °C (86 hingga 122 °F).
• Penggunaan prosesor yang intens: hingga 95 °C (hingga 203 °F).
• Bila memungkinkan, suhu tidak boleh melebihi 100 °C (212 °F) – terutama untuk waktu yang lama.
Apa konsekuensi dari berjalan panas terlalu lama?
CPU yang terlalu panas, terutama untuk waktu yang lama, dapat memiliki konsekuensi berikut:
• PC merespons input dengan lambat atau berhenti total
• Karakter dan simbol acak muncul di layar
• "Layar kematian" atau layar biru yang menakutkan muncul
• Mem-boot ulang atau mematikan secara spontan
• Modul pengatur tegangan motherboard dan komponen sekitarnya mungkin terpengaruh
• Hard disk drive mungkin mengalami kesulitan membaca dan, dalam kasus ekstrim, perlu diganti
• Dalam beberapa kasus, CPU atau motherboard mungkin perlu diganti
Bagaimana cara menurunkan suhu CPU saya?
Berikut ini adalah tips untuk mengurangi suhu CPU Anda dan menjaganya tetap rendah:
• Memungkinkan aliran udara internal yang lebih baik. Tujuannya adalah untuk memasukkan lebih banyak udara ke dalam kotak PC Anda dan lebih sedikit udara yang keluar. Anda dapat mencapai ini dengan memiliki lebih banyak kipas masuk daripada kipas buang atau sebaliknya
• Pastikan bilah kipas Anda bebas debu dan kotoran. Anda dapat melakukannya dengan meniup debu atau menggunakan sekaleng udara bertekanan
• Menjaga kabel tetap rapi dan pada tempatnya juga membantu mendorong aliran udara
• Pastikan komputer Anda ditempatkan di area yang berventilasi baik
• Jaga agar casing tetap terpasang untuk mencegah debu dan kotoran menempel pada komponen.
• Tergantung pada penggunaan Anda, pertimbangkan untuk berinvestasi dalam pendingin CPU yang lebih baik.
• Pertimbangkan untuk menyetel kecepatan kipas yang lebih tinggi di Windows 10 melalui “Perangkat Keras dan Suara” Panel Kontrol, dan “Opsi Daya.”
Membantu CPU Anda Tetap Keren
CPU komputer Anda memproses jutaan transaksi, pada dasarnya untuk mengembalikan informasi ke monitor Anda. Semua pekerjaan ini menyebabkannya memanas. Dengan memperhatikan suhunya, Anda dapat memastikannya tidak terlalu panas terlalu lama dan berpotensi menyebabkan masalah besar untuk semua komponen.
Sekarang setelah Anda mengetahui cara memeriksa suhu CPU dan cara menjaganya pada tingkat yang wajar, apakah Anda menggunakan salah satu alat pihak ketiga yang dibahas untuk memantaunya? Jika ya, mana yang Anda gunakan, dan bagaimana pengalaman Anda menggunakannya? Beri tahu kami di bagian komentar di bawah.