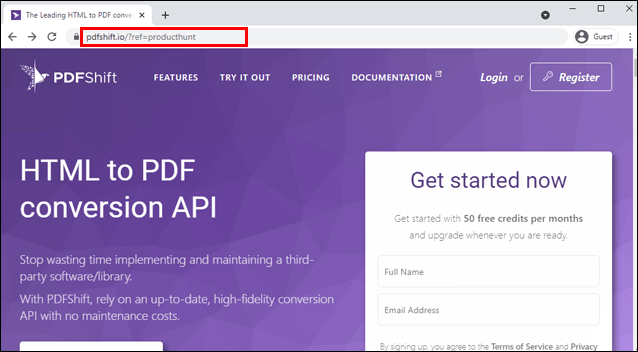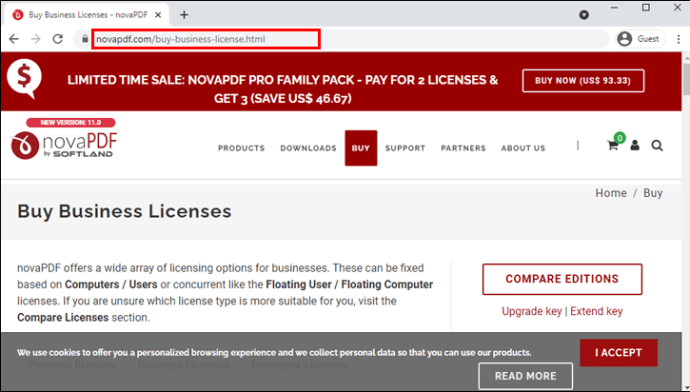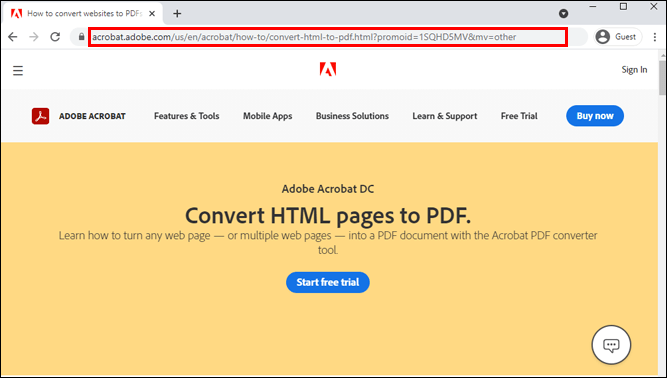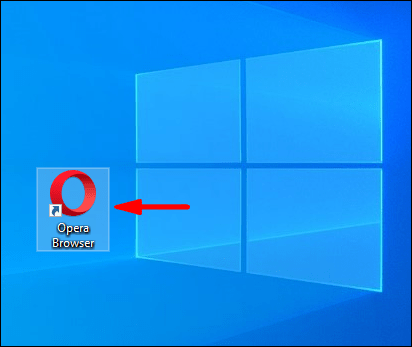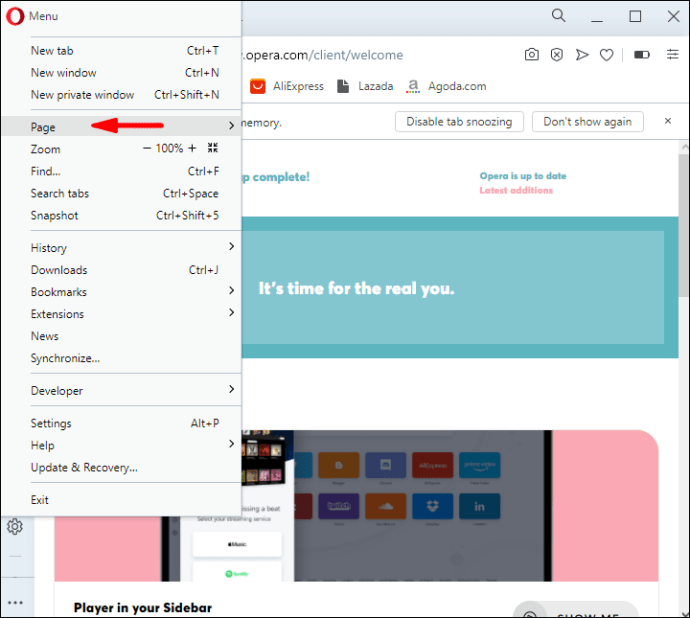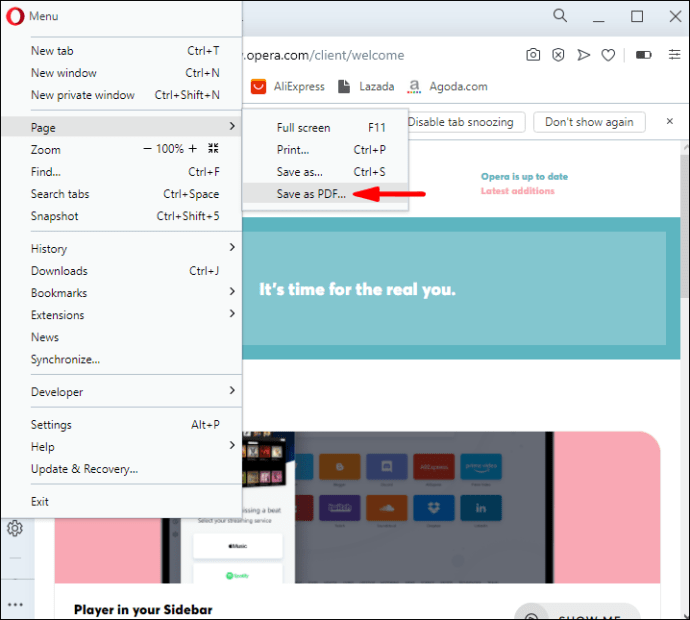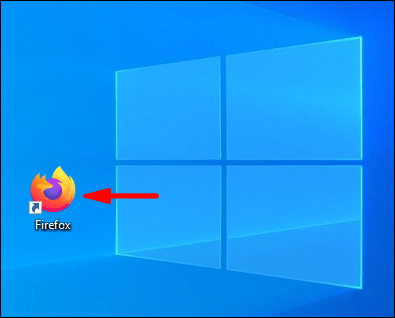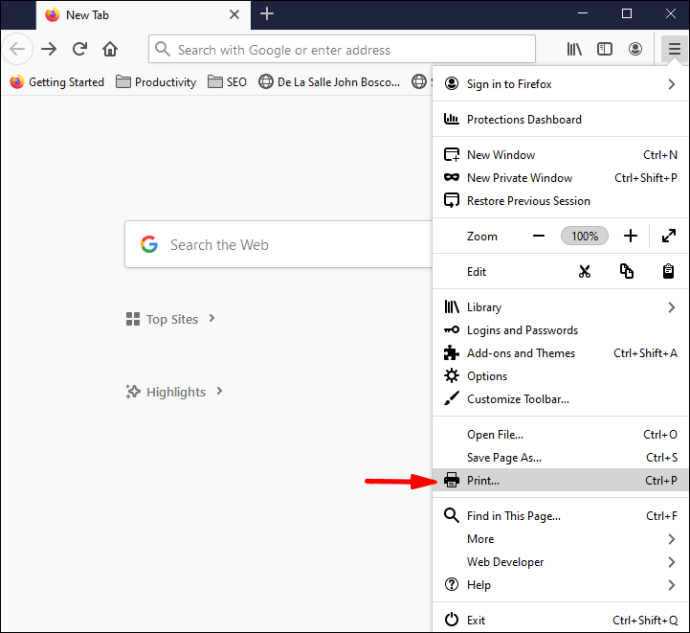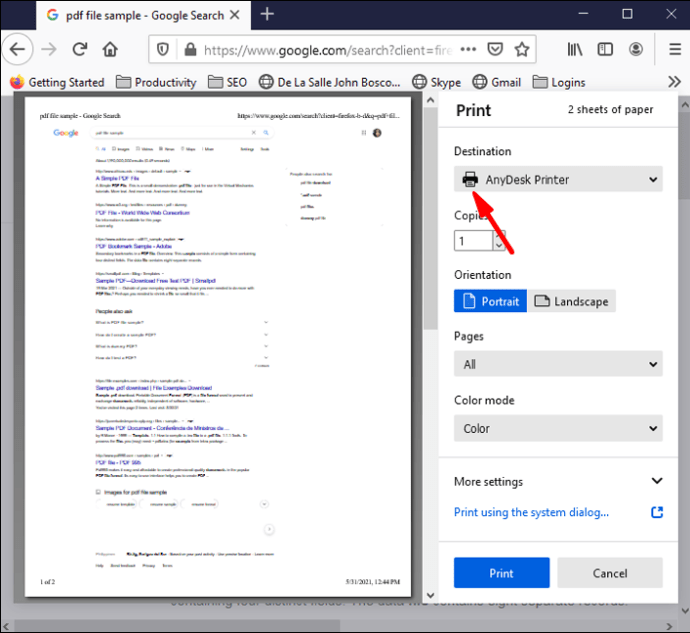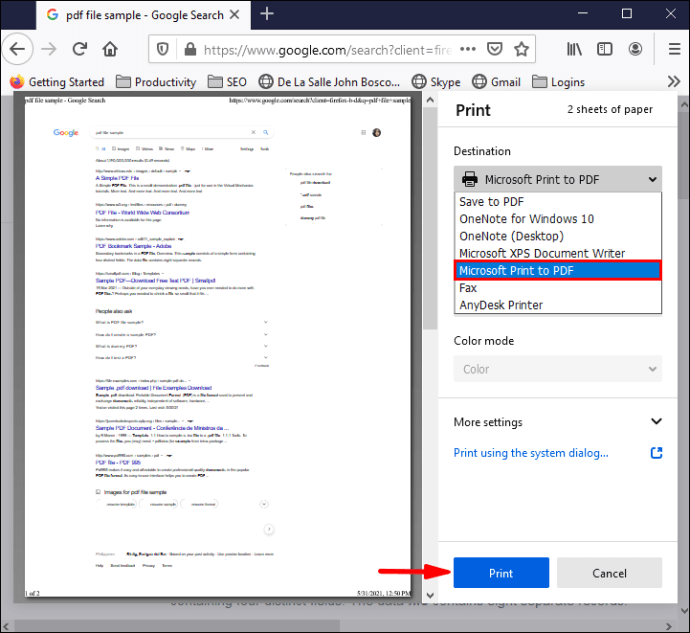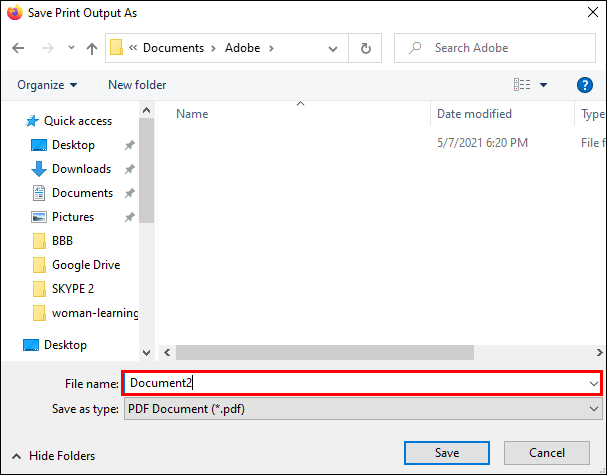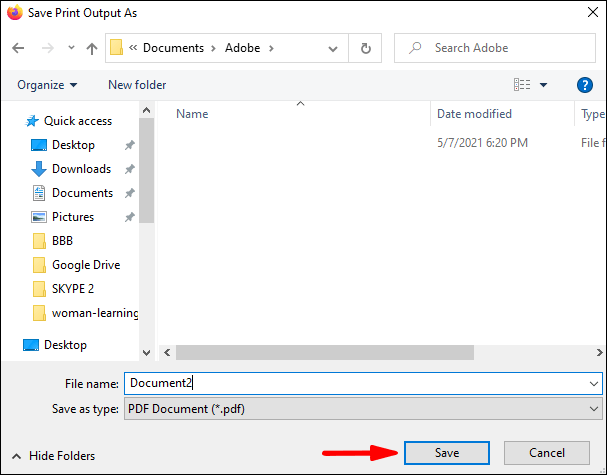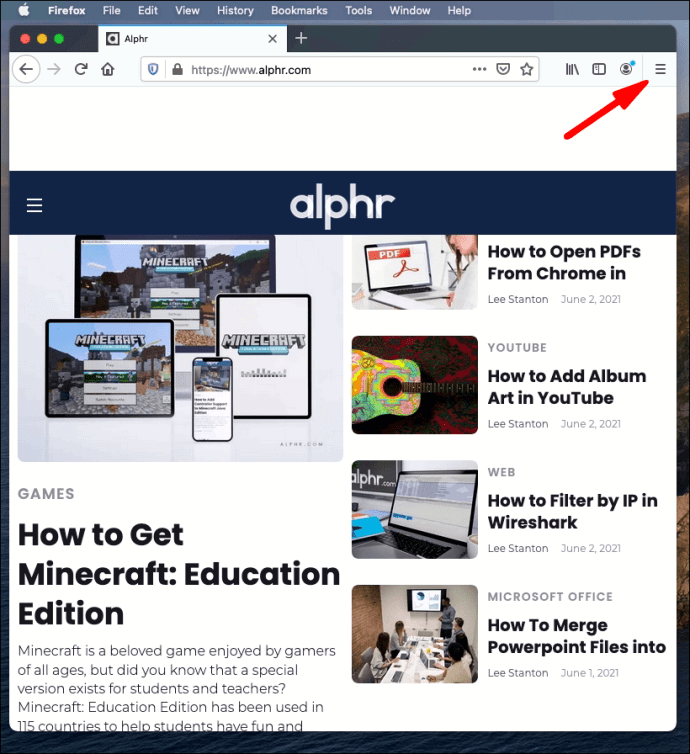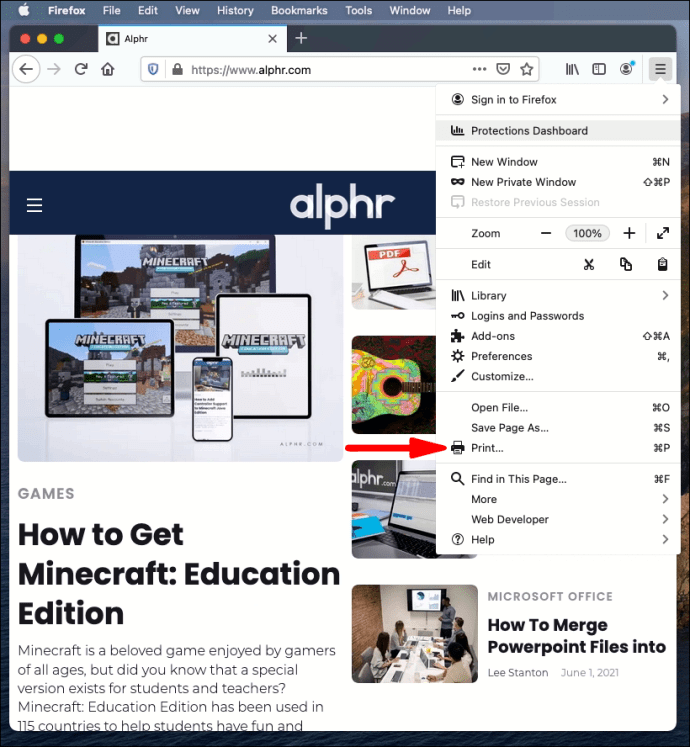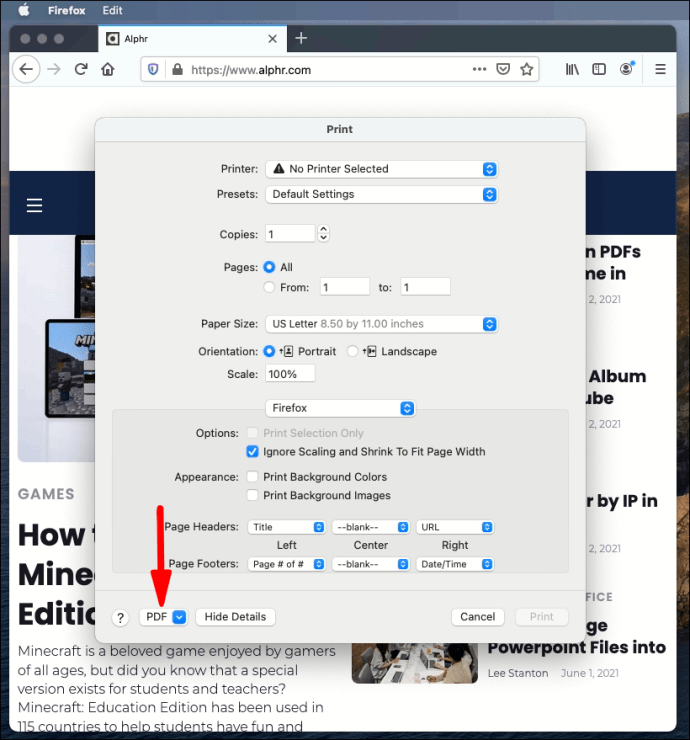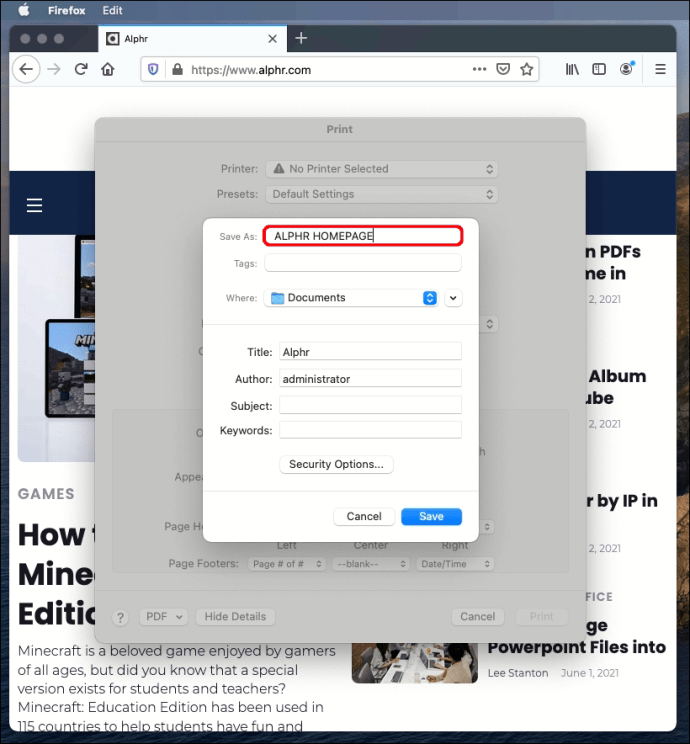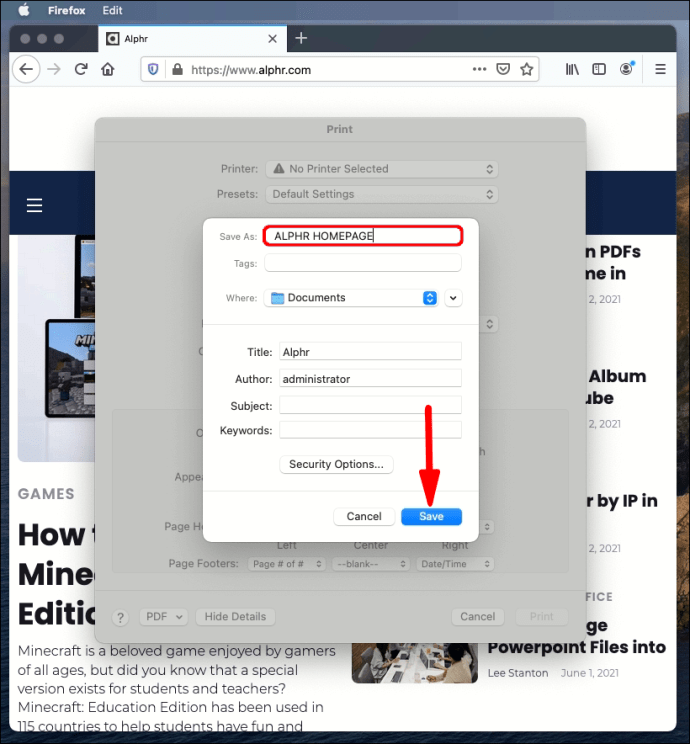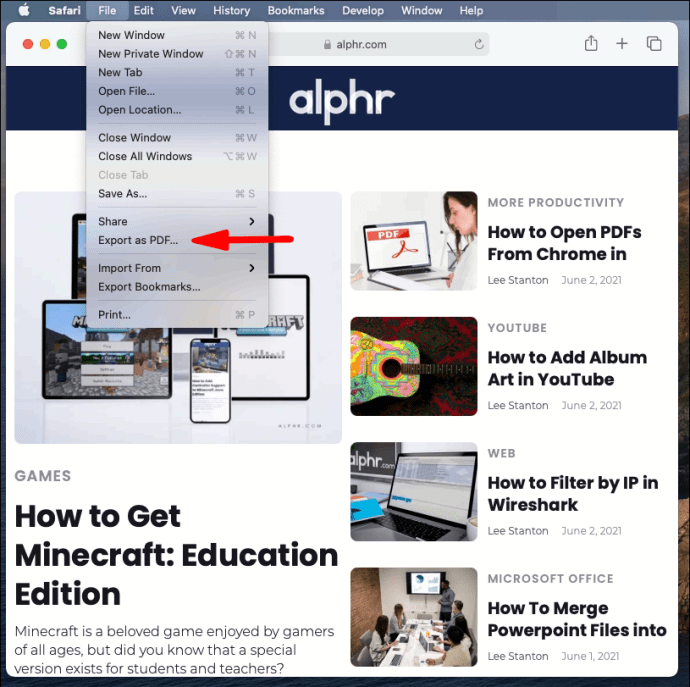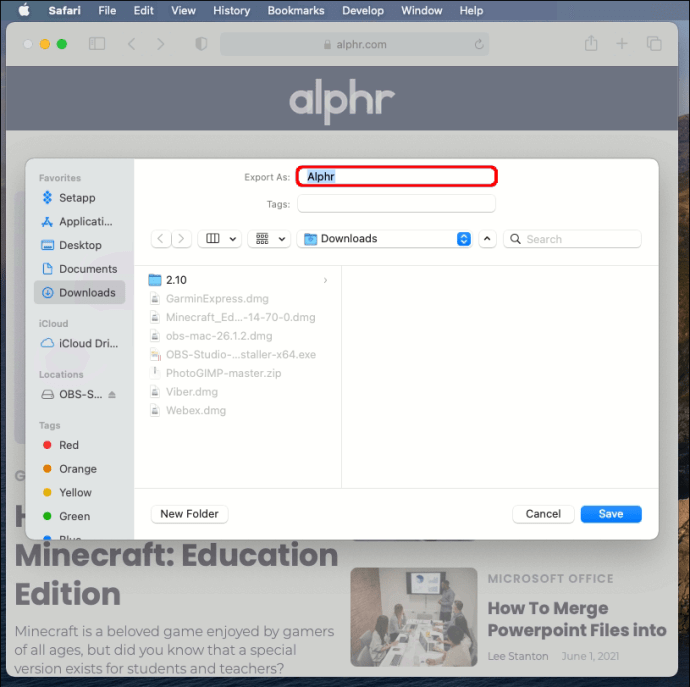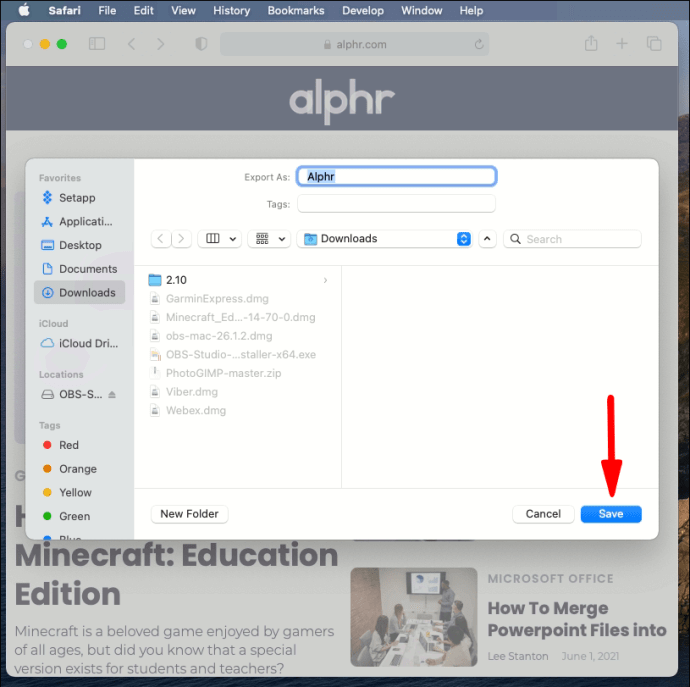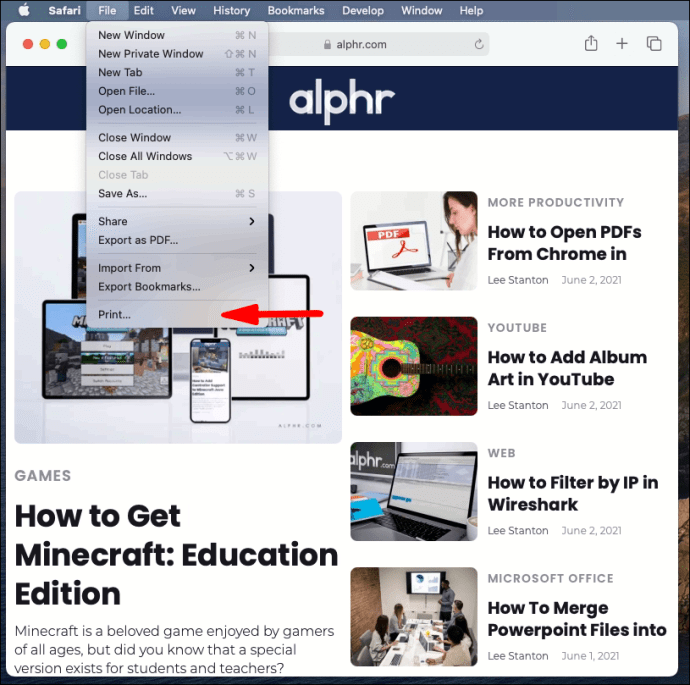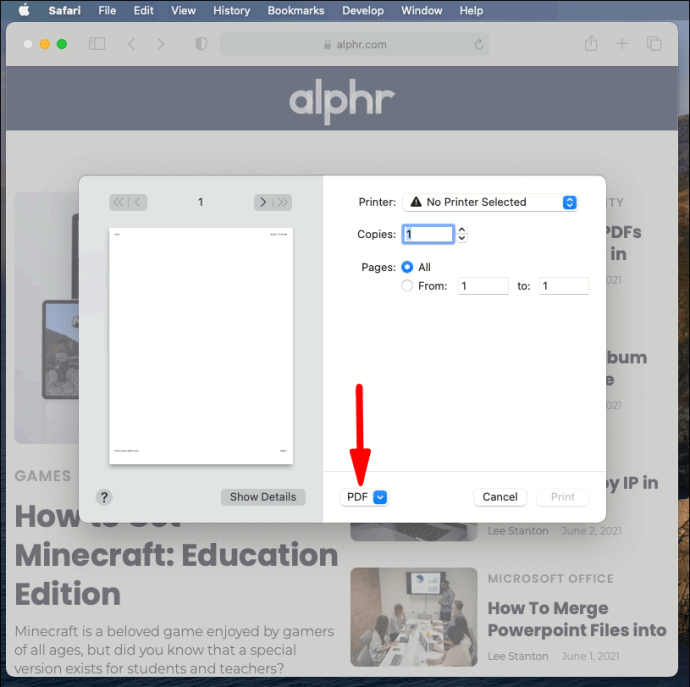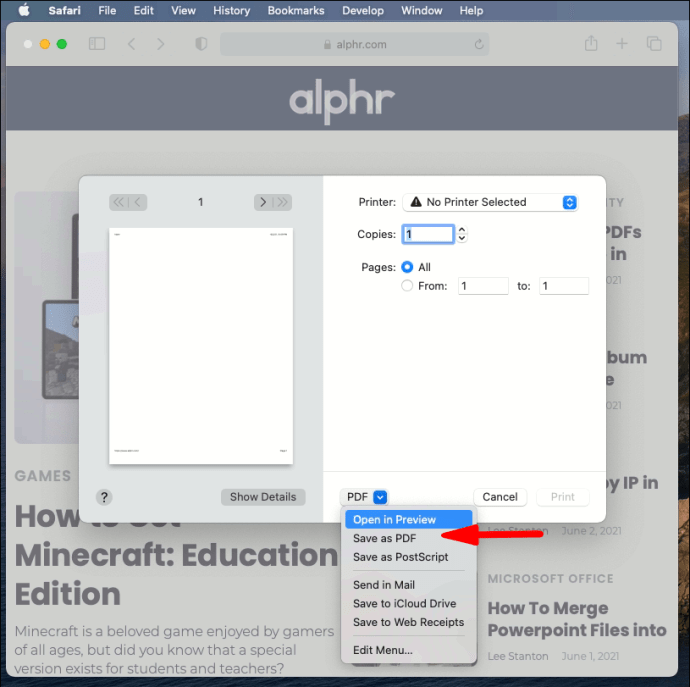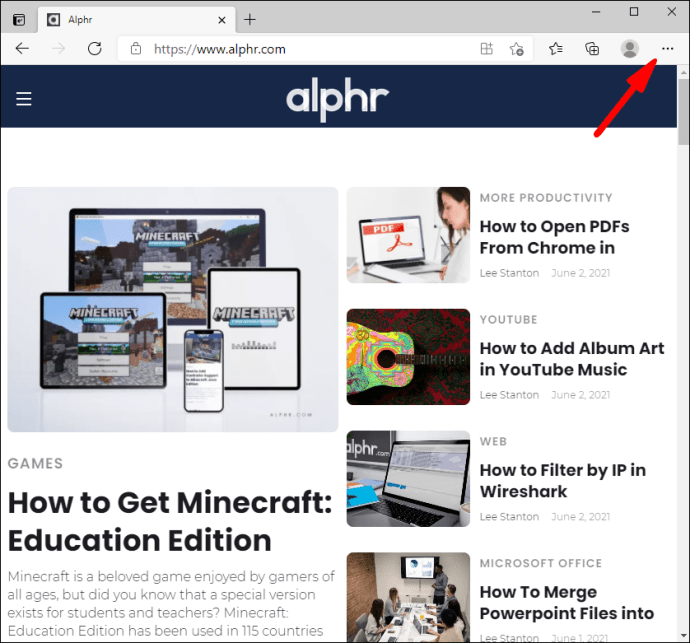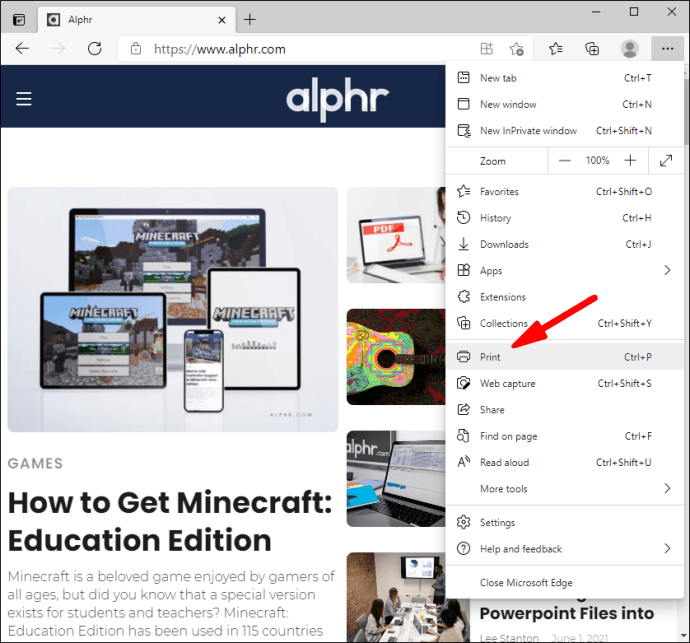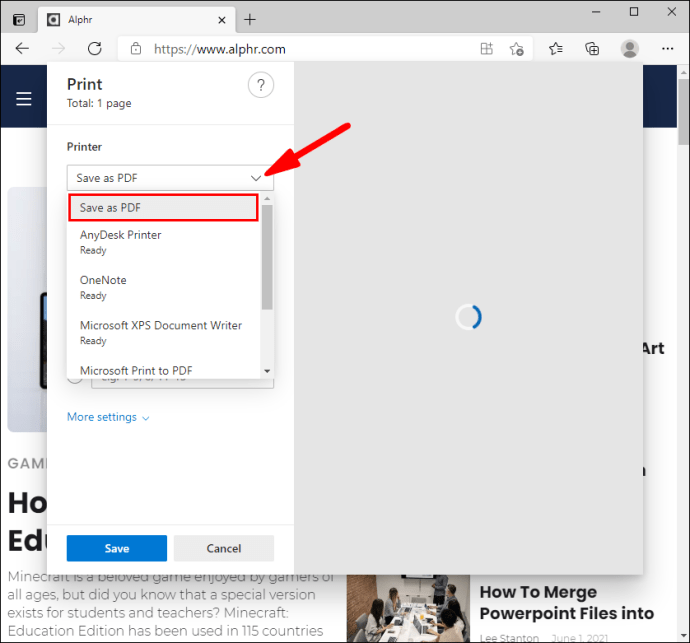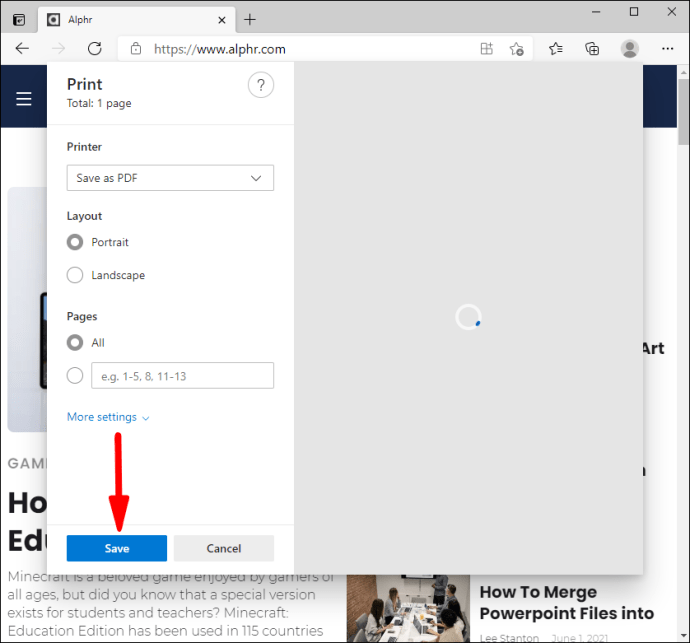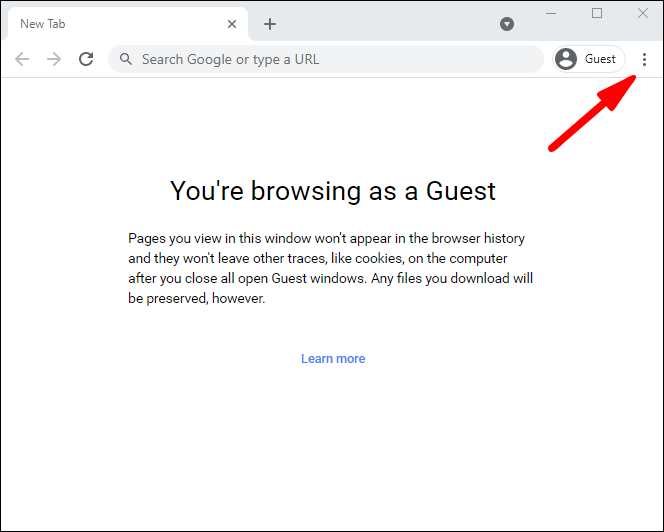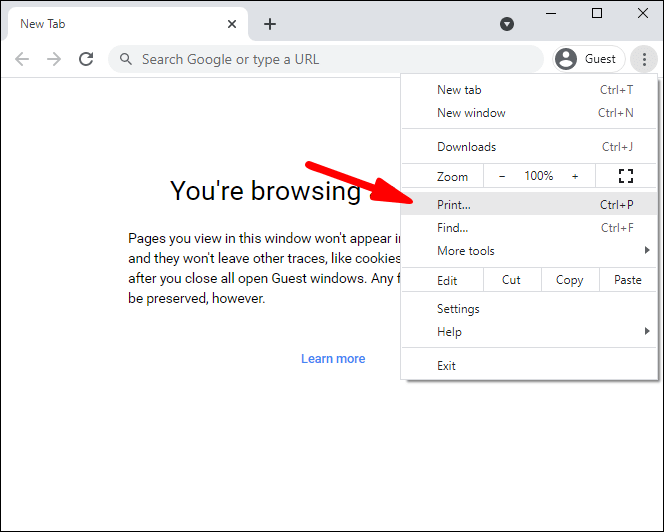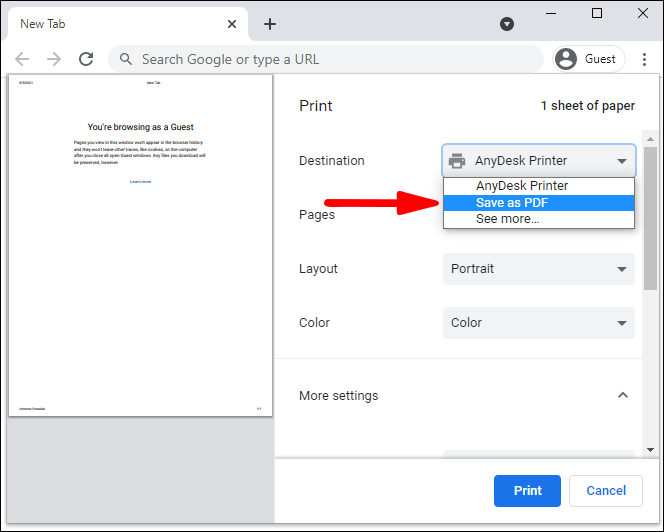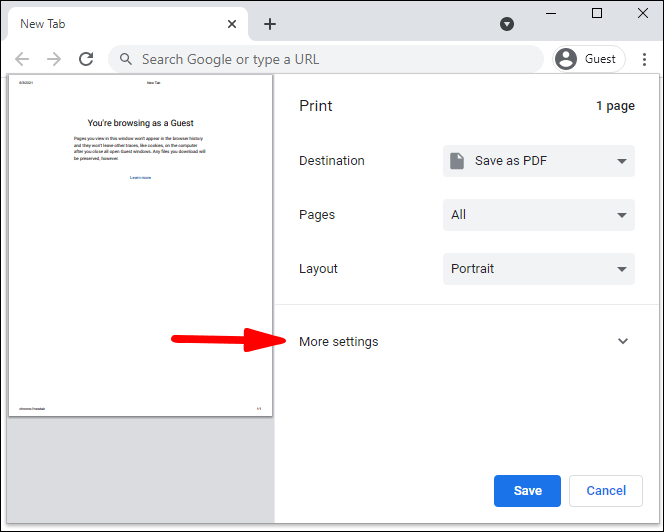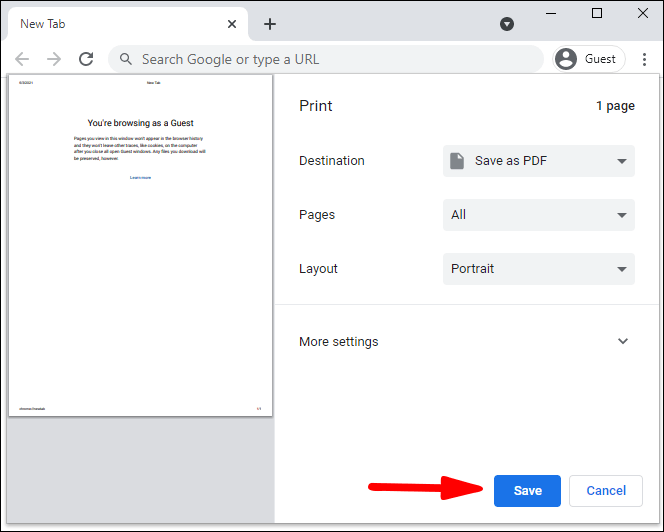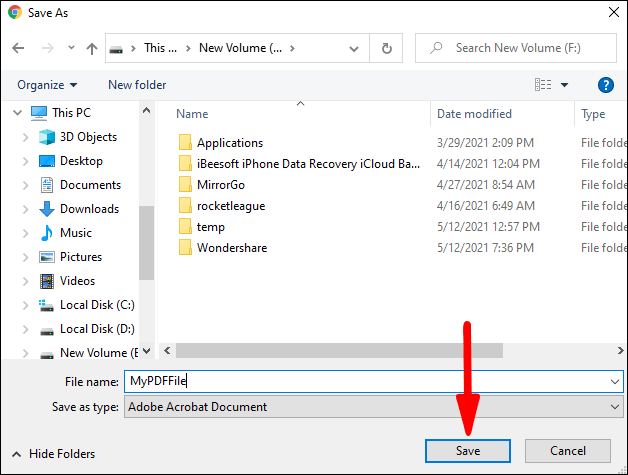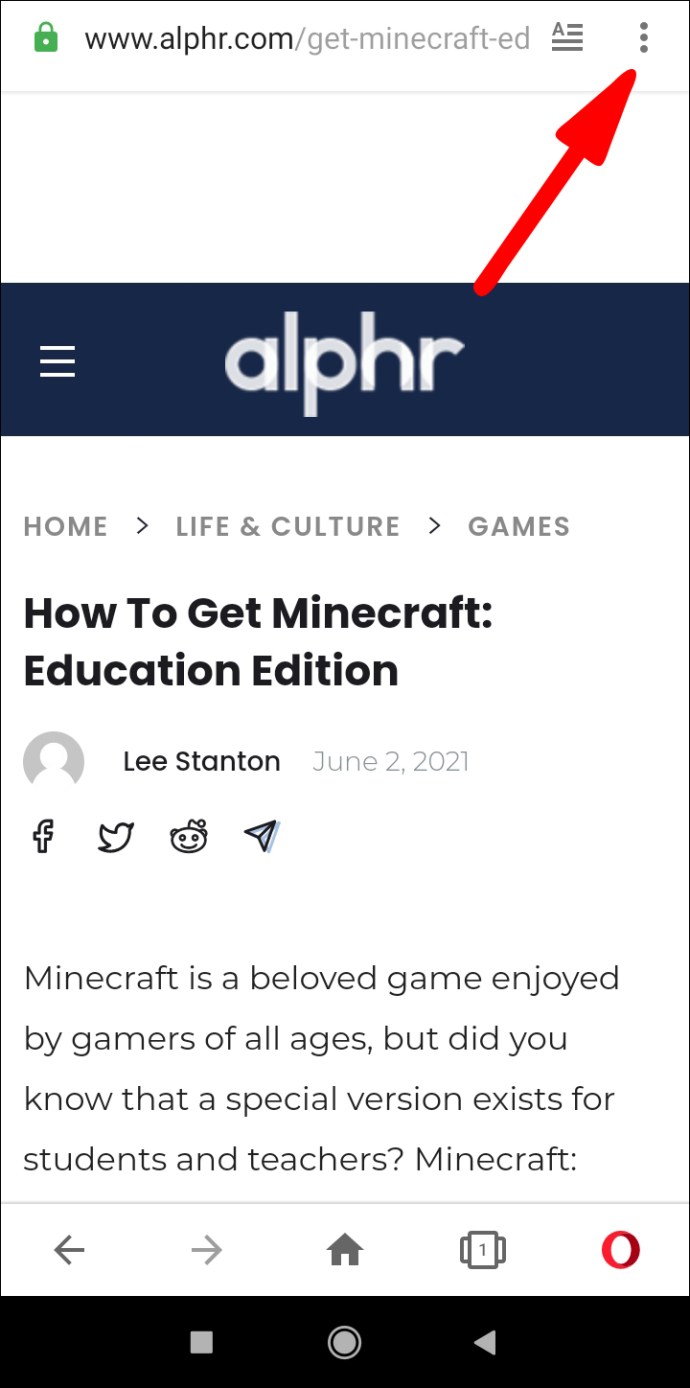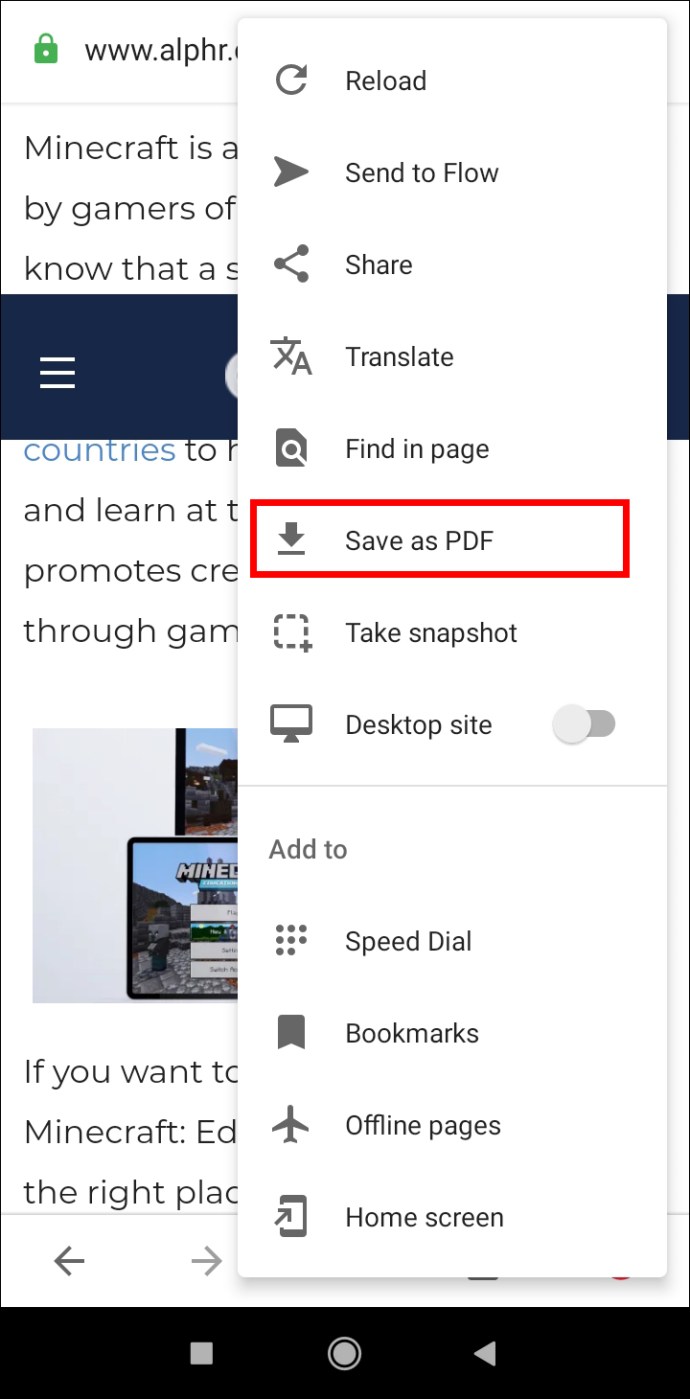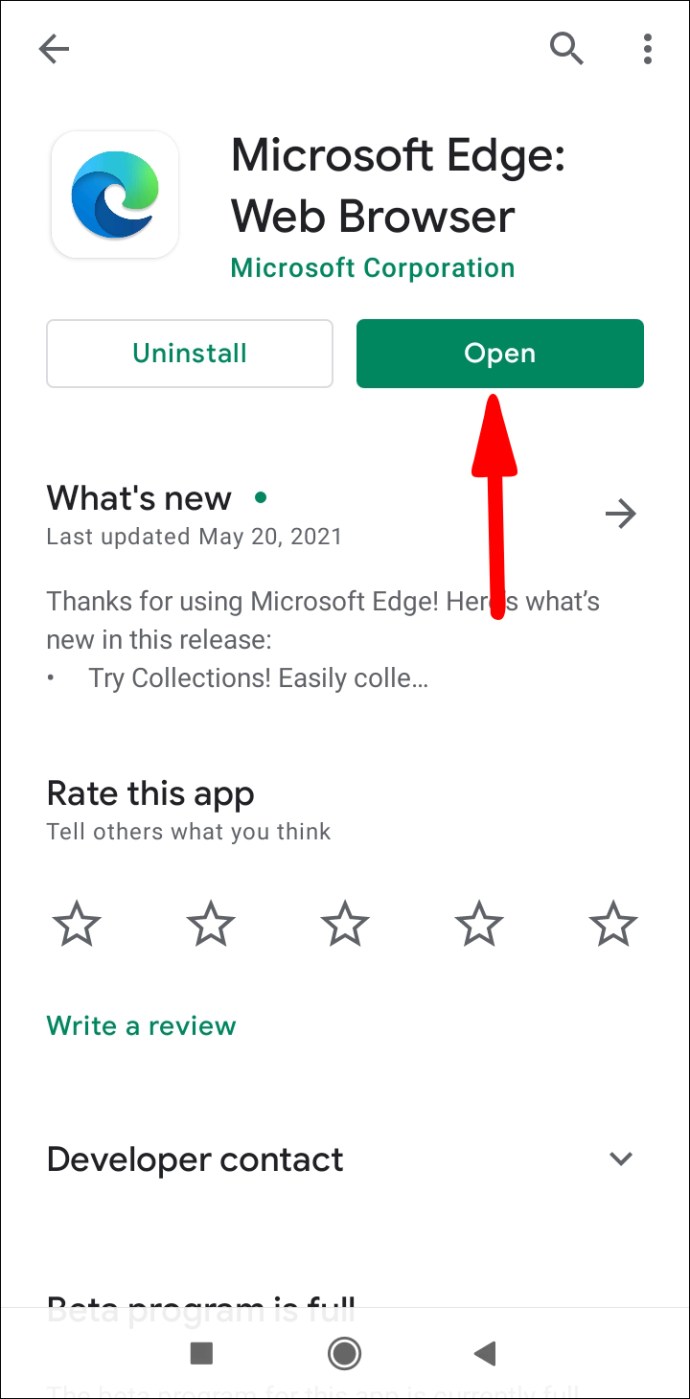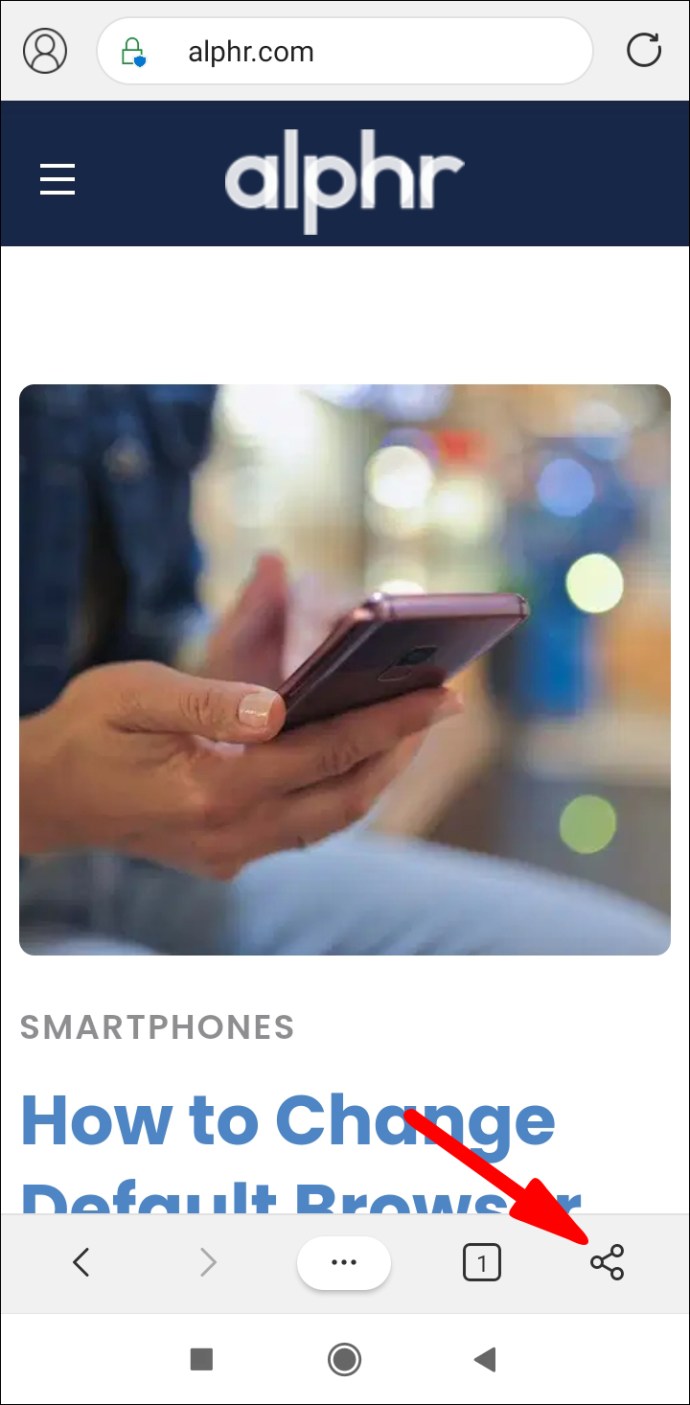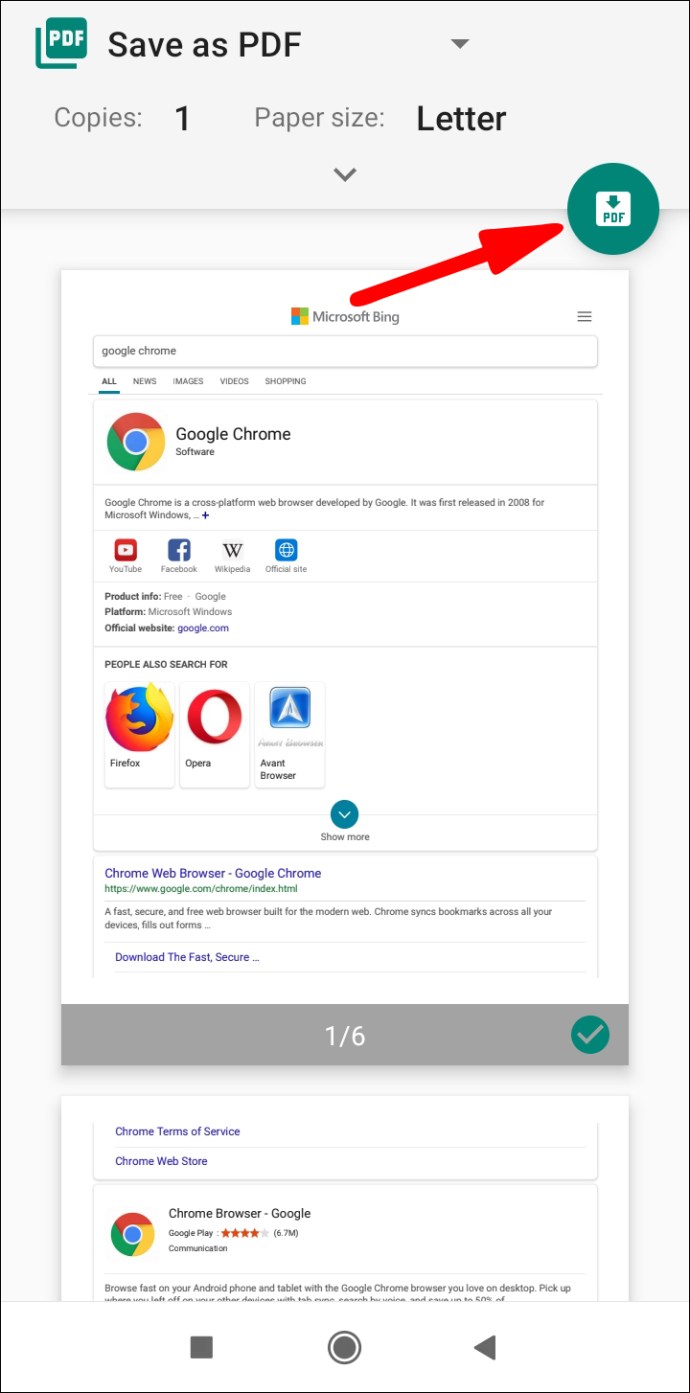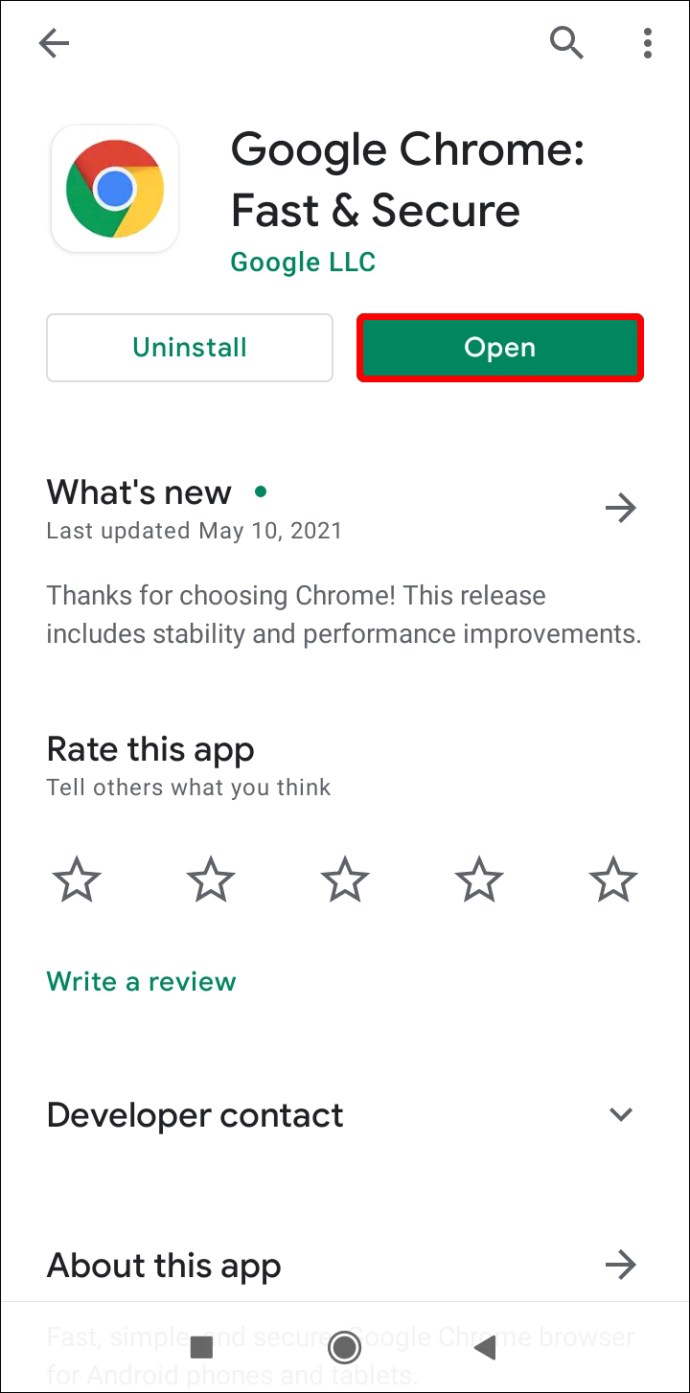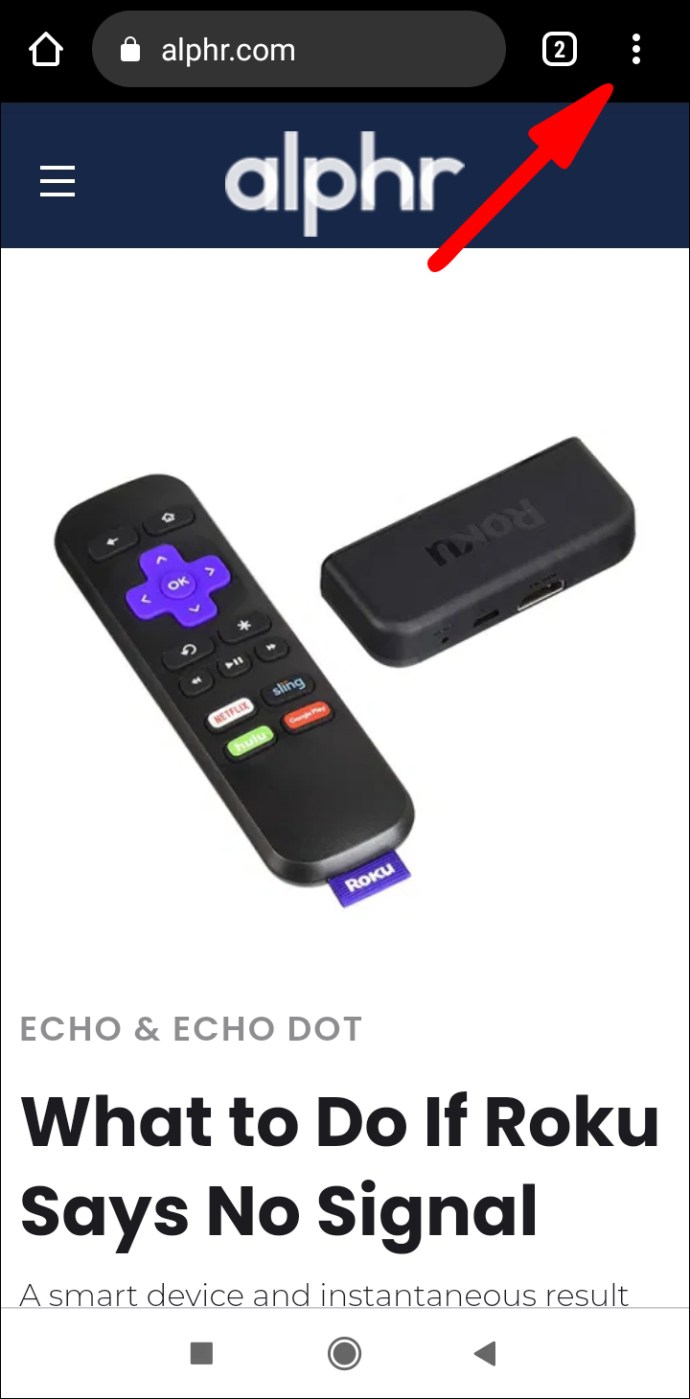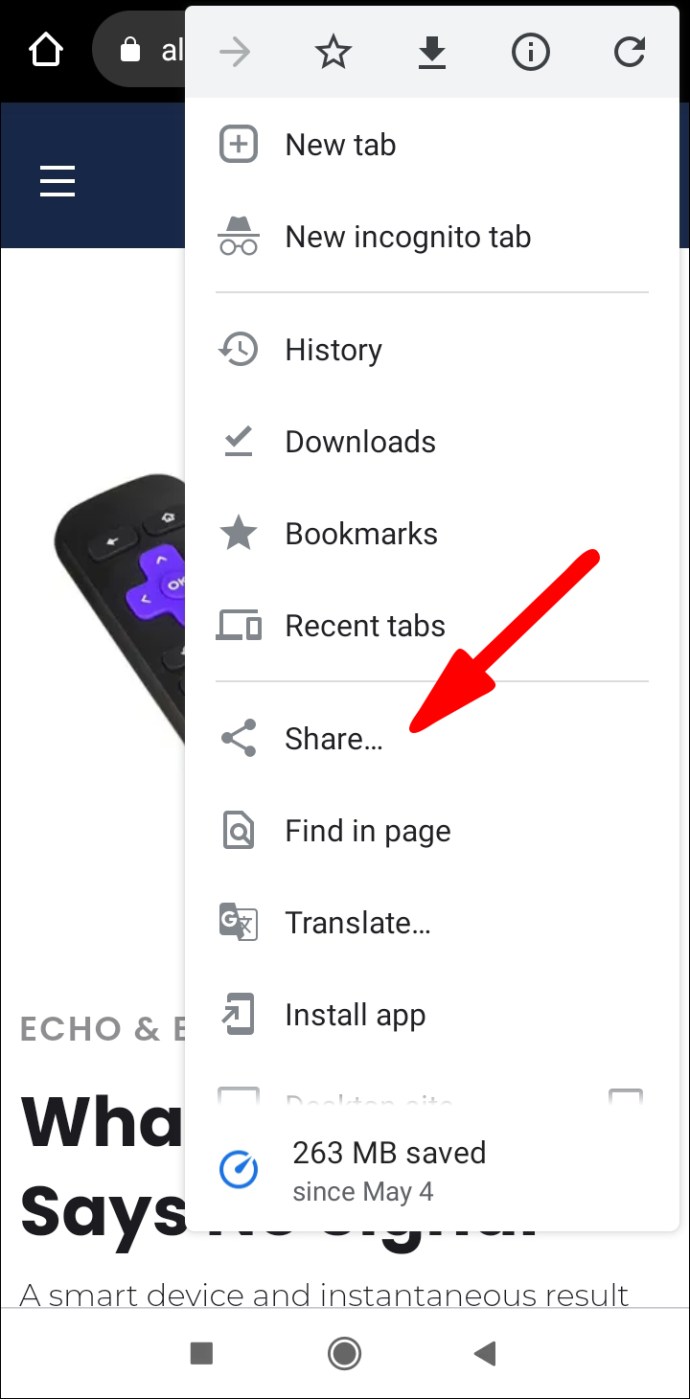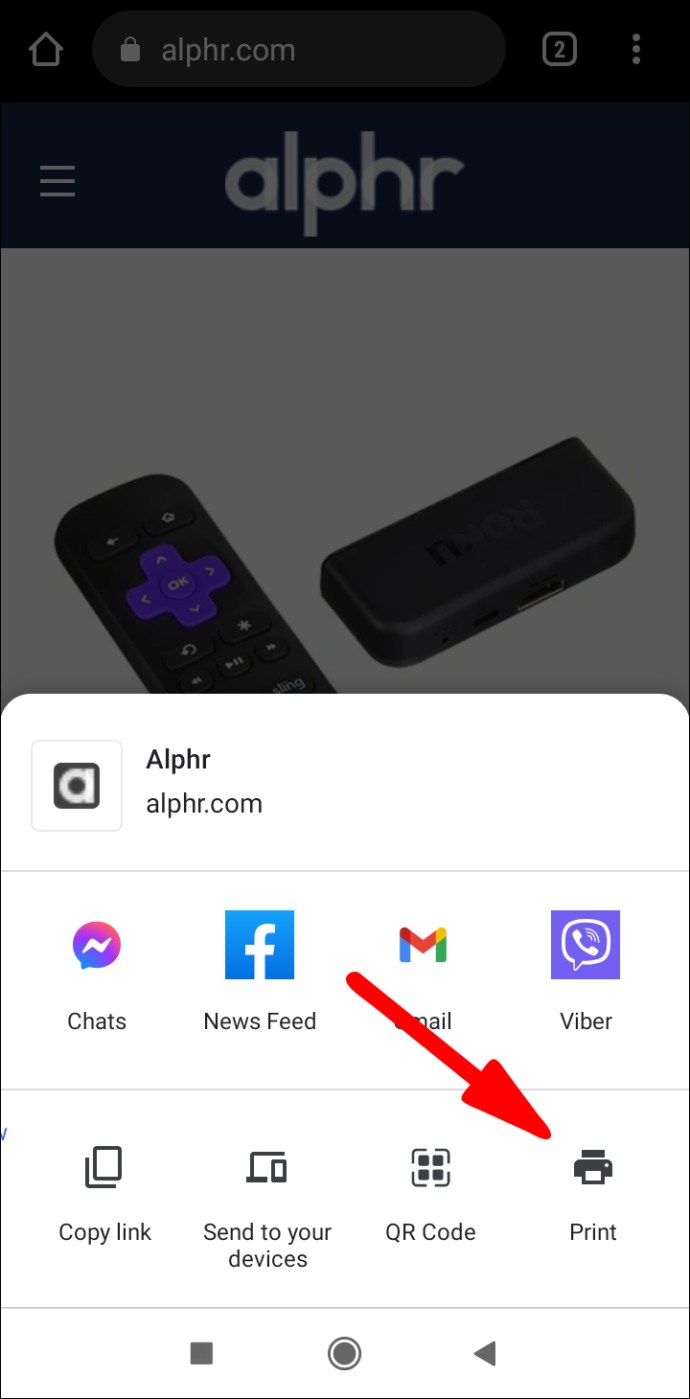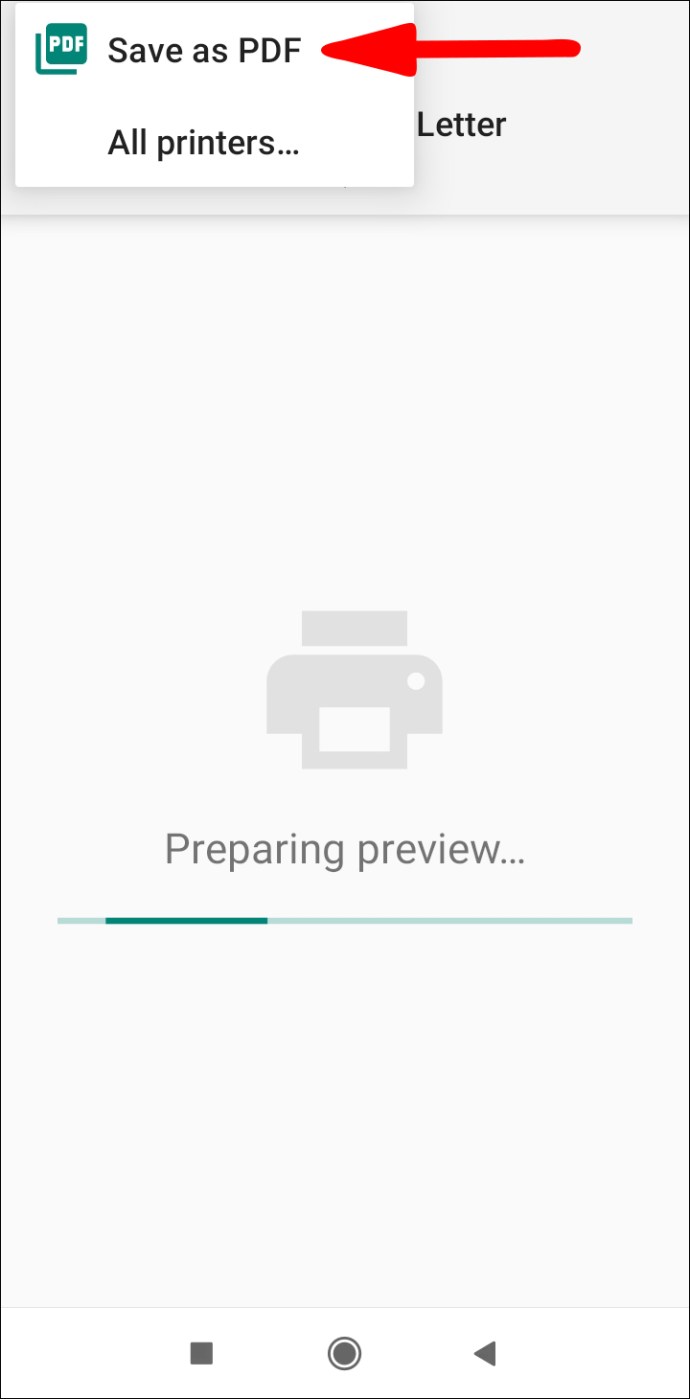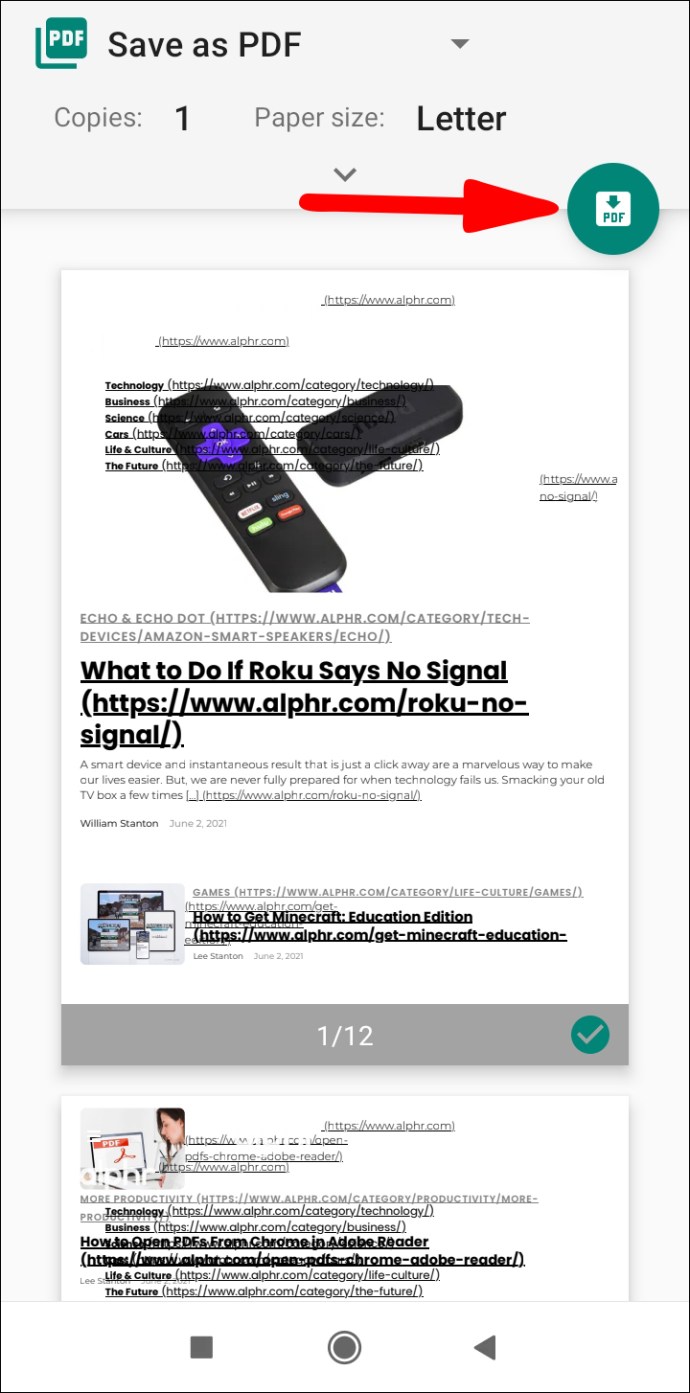Bagaimana Cara Menyimpan Halaman Web sebagai PDF?
Jika Anda melakukan riset internet dan perlu menyimpan halaman web untuk referensi di masa mendatang, mengunduhnya sebagai PDF mungkin merupakan cara yang tepat. Tapi bagaimana tepatnya Anda bisa melakukannya? Jika Anda mencari jawaban, Anda datang ke tempat yang tepat.

Artikel ini akan memberi Anda petunjuk langkah demi langkah tentang cara menyimpan halaman web sebagai PDF menggunakan ekstensi online dan alat web, serta browser desktop dan seluler. Anda akan mengetahui cara menyimpan informasi halaman web penting sebagai PDF dengan mudah.
Menyimpan Halaman Web sebagai PDF
Menyimpan halaman web sebagai PDF dapat dilakukan dengan bantuan alat dan ekstensi online, serta dengan sebagian besar alat bawaan browser. Berikut adalah daftar beberapa ekstensi terbaik untuk membantu Anda mengonversi halaman web dengan mudah, apa pun perangkat dan browsernya, serta petunjuk terperinci tentang menyimpan halaman web sebagai PDF di seluruh browser.
Ekstensi dan Alat Web
Anda dapat menemukan banyak ekstensi online dan alat web untuk membantu Anda mengonversi halaman web ke PDF sebelum mengunduh. Berikut adalah tiga opsi hebat:
- Pergeseran PDF. Ini adalah alat online yang berguna yang dapat Anda gunakan secara gratis atau mendaftar untuk akun premium. Versi gratisnya menawarkan semua fitur dasar, sedangkan yang premium lebih baik untuk konversi HTML massal dengan kecepatan tinggi.
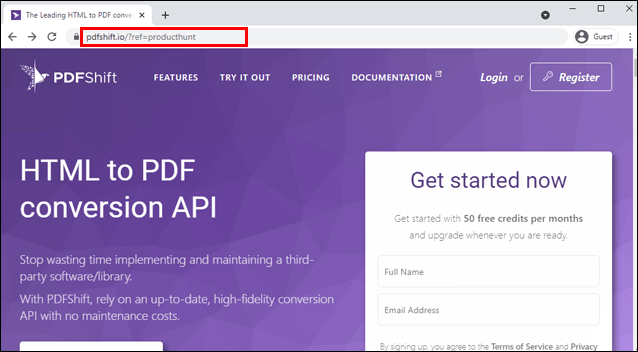
- NovaPDF. Jika Anda mencari lisensi bisnis untuk pengelola dan pembuat PDF berkualitas tinggi, Anda telah menemukannya. Perangkat lunak ini dapat secara otomatis menghasilkan PDF dan menyesuaikan bagian pencetakan untuk Anda. Ini juga memiliki fitur seperti menambahkan overlay, tanda air dan merupakan solusi yang sangat baik untuk pekerjaan mendetail mengenai konversi online.
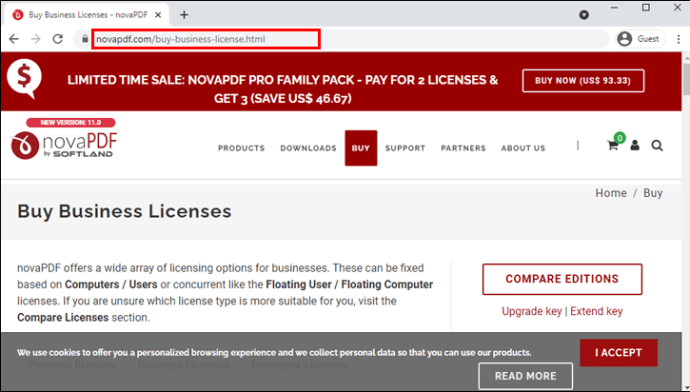
- Adobe Akrobat. Ini adalah perangkat lunak klasik yang kemungkinan besar pernah Anda gunakan sebelumnya. Adobe memiliki serangkaian program untuk mengedit konten, dan Adobe Acrobat memiliki solusi unik untuk mengonversi halaman HTML ke PDF. Ada uji coba gratis juga.
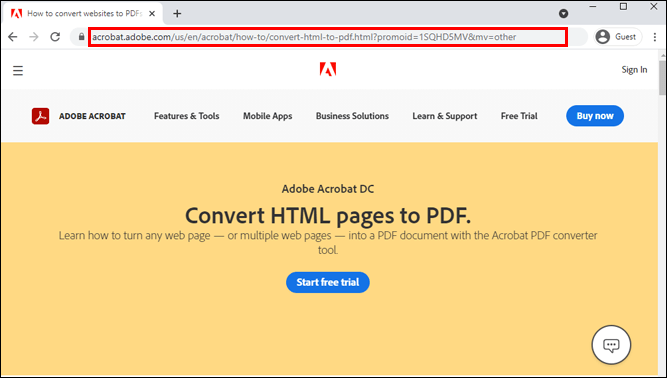
Peramban Desktop
Bagaimana jika kami memberi tahu Anda bahwa Anda dapat menyimpan halaman apa pun di browser desktop apa pun dengan satu perintah? Dan itu juga langsung. Anda benar - ini "Cetak!" Sebagian besar browser memiliki fungsi ini, dan ini adalah cara termudah dan tercepat untuk menyimpan halaman web apa pun sebagai file PDF.
Opera
Opera memiliki salah satu cara paling mudah untuk menyimpan halaman web sebagai PDF:
- Luncurkan Opera di desktop Anda.
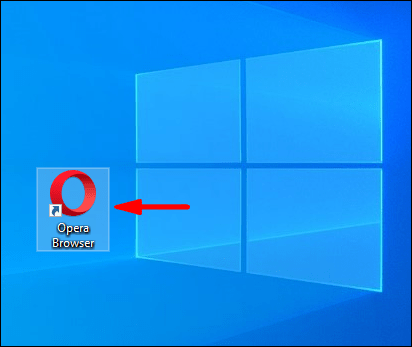
- Klik pada "O" merah di kiri atas layar dan arahkan kursor ke opsi "Halaman" dari menu tarik-turun.
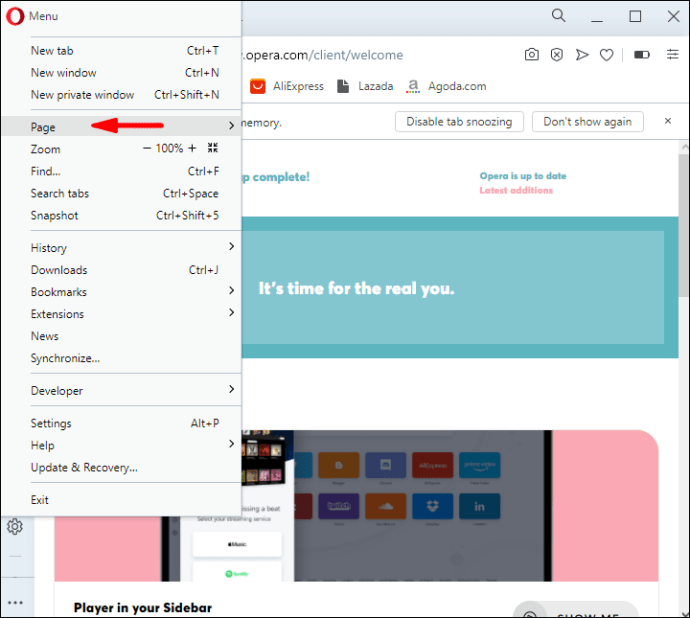
- Pilih opsi "Simpan sebagai PDF ...".
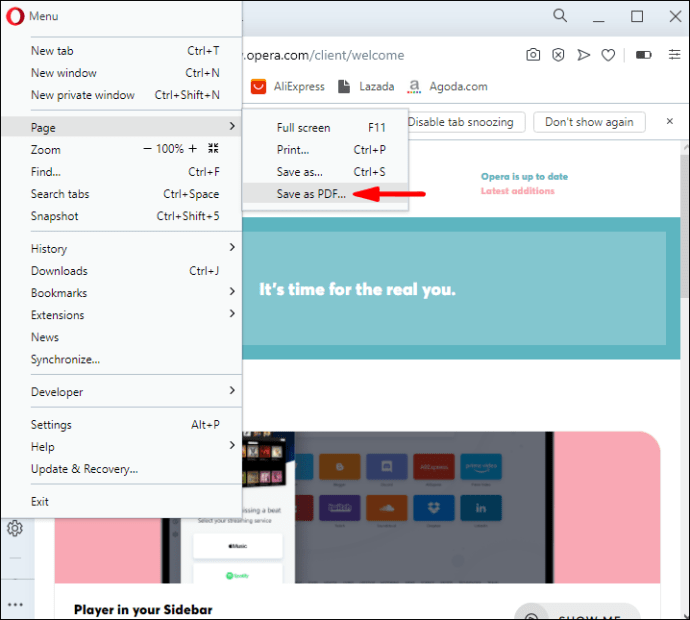
- Pilih lokasi untuk file Anda.
Mozilla Firefox
Mozilla Firefox adalah satu-satunya browser yang digunakan secara luas yang tidak memiliki fitur printer PDF built-in. Untuk menyimpan halaman web sebagai file PDF dengan browser ini, Anda harus menggunakan opsi Microsoft "Cetak ke PDF" di Windows 10 Anda.
- Luncurkan Mozilla Firefox di desktop Anda.
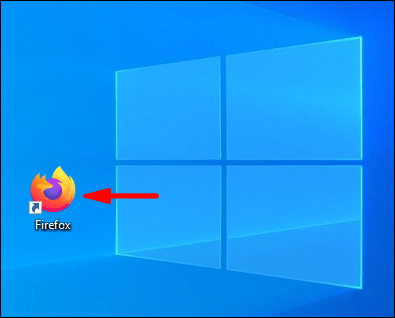
- Klik pada tiga garis horizontal di sudut kanan atas antarmuka.

- Pilih opsi "Cetak" dari menu tarik-turun.
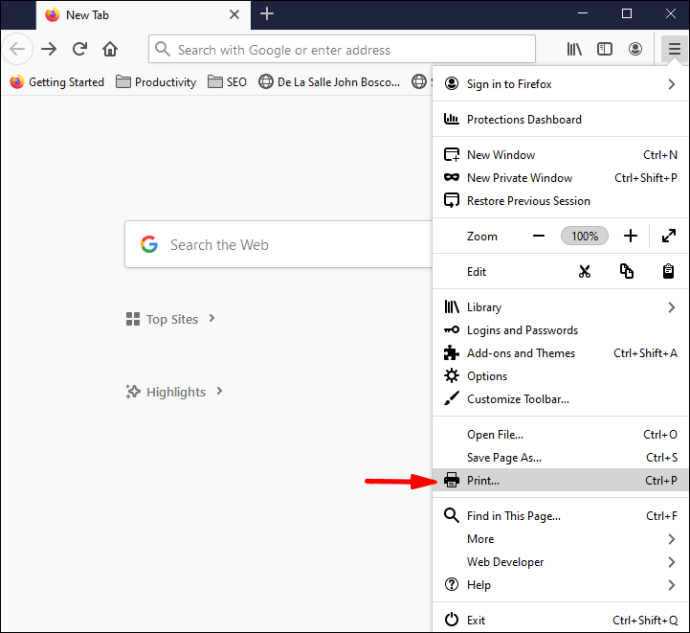
- Sebuah jendela baru akan terbuka. Klik "Cetak" dari sudut kiri atas.
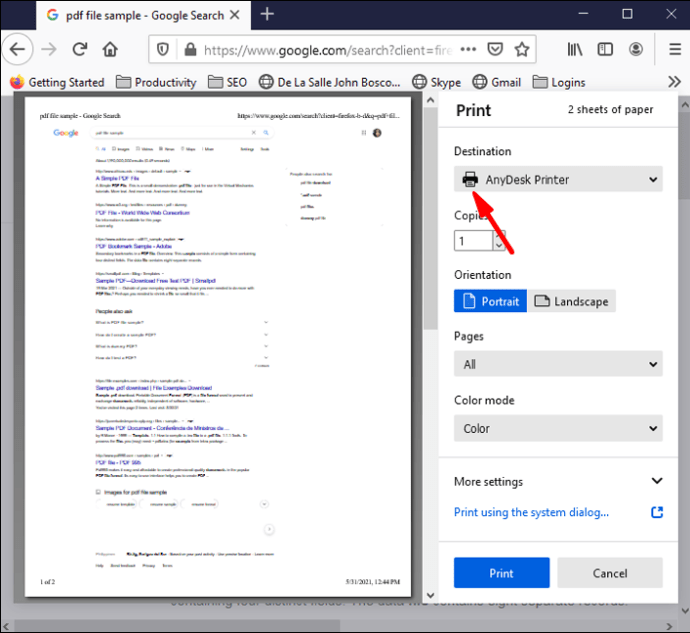
- Pilih opsi "Microsoft Print to PDF" dan tekan "Cetak."
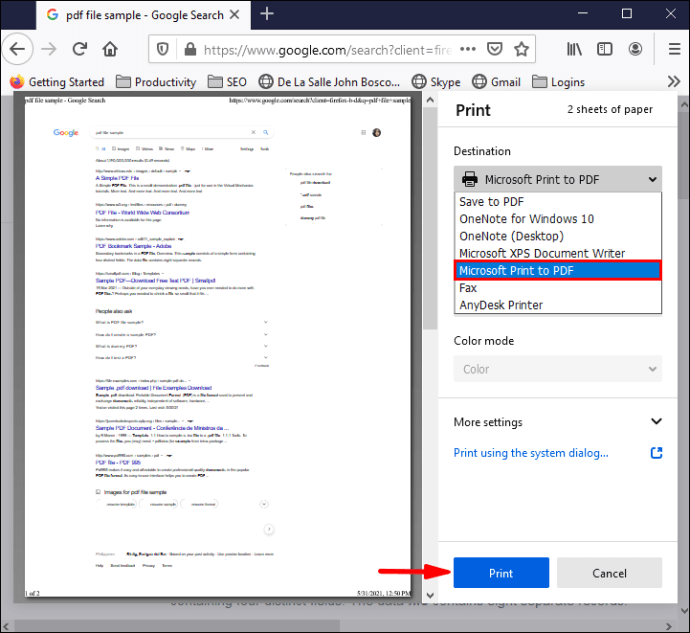
- Beri nama file PDF dan simpan ke lokasi yang diinginkan.
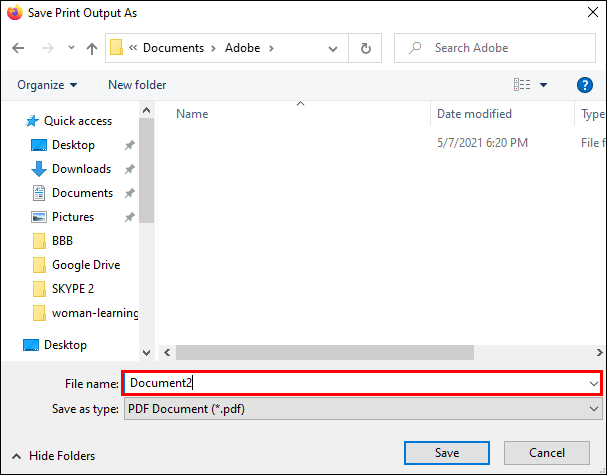
- Klik "Simpan" untuk menyelesaikan.
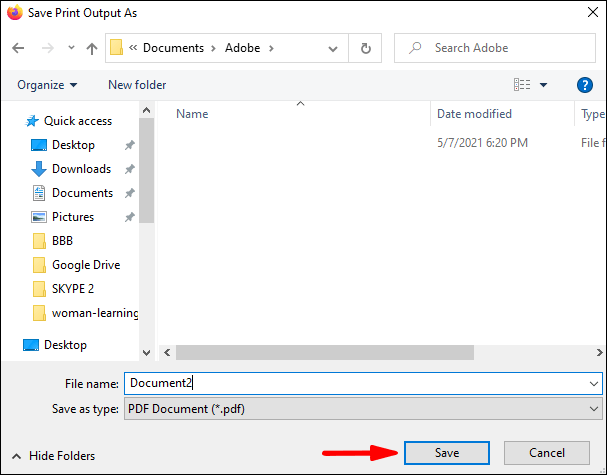
Jika Anda menggunakan Firefox di Mac, prosesnya hampir sama:
- Luncurkan Firefox di Mac Anda dan klik pada tiga garis horizontal.
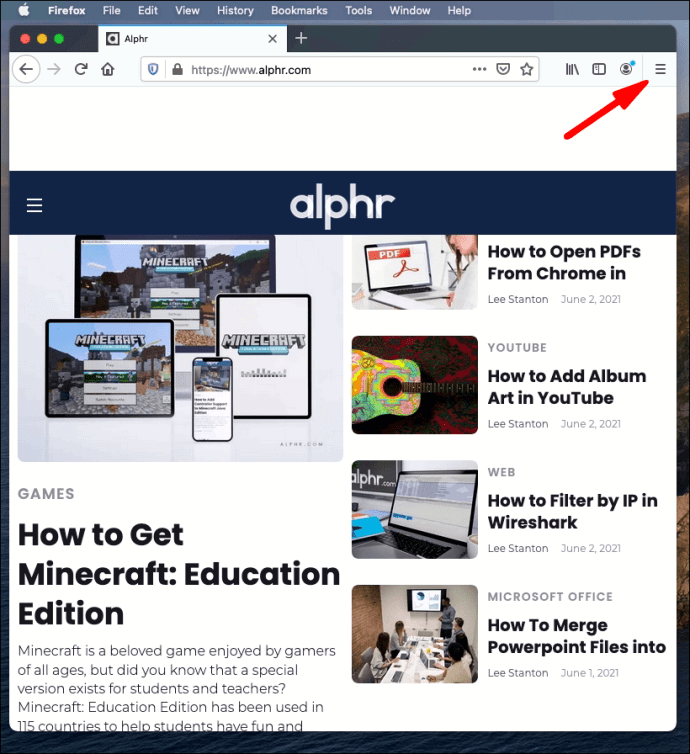
- Klik opsi "Cetak" dari menu tarik-turun.
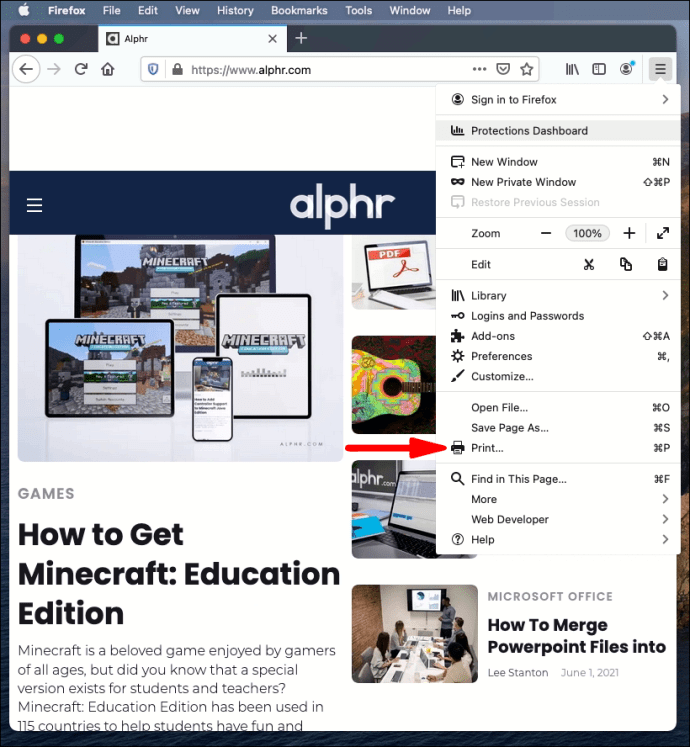
- Di bawah "Tujuan", pilih "Simpan sebagai PDF."
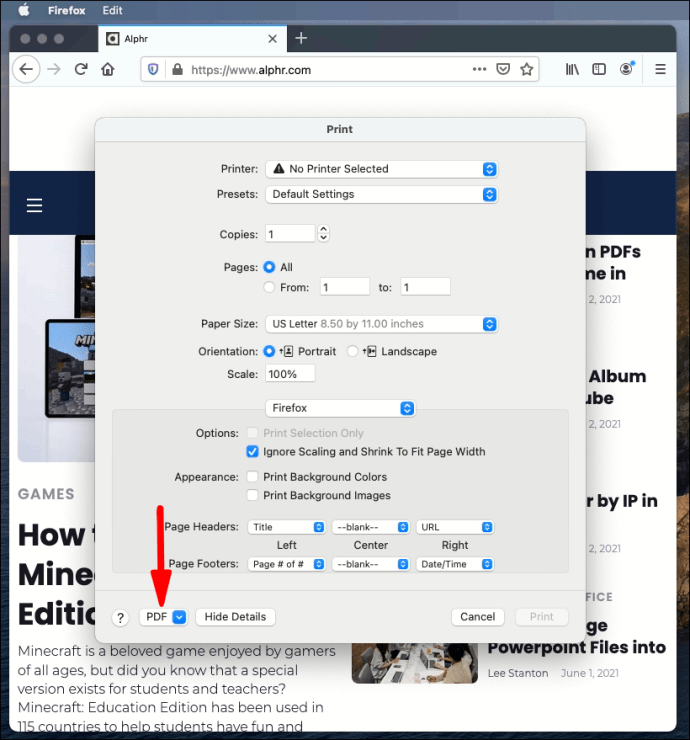
- Beri nama file PDF dan pilih lokasi untuk menyimpannya di desktop Anda.
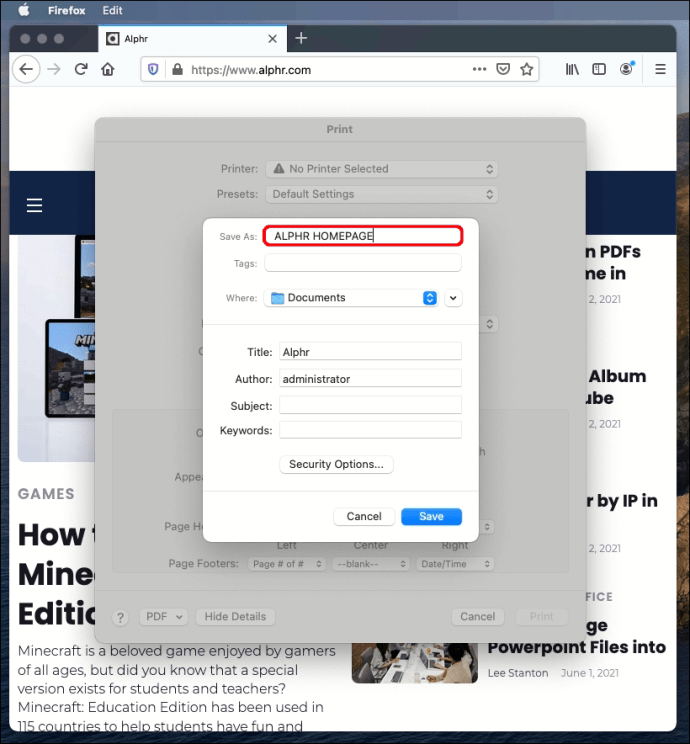
- Klik "Simpan" untuk menyelesaikan.
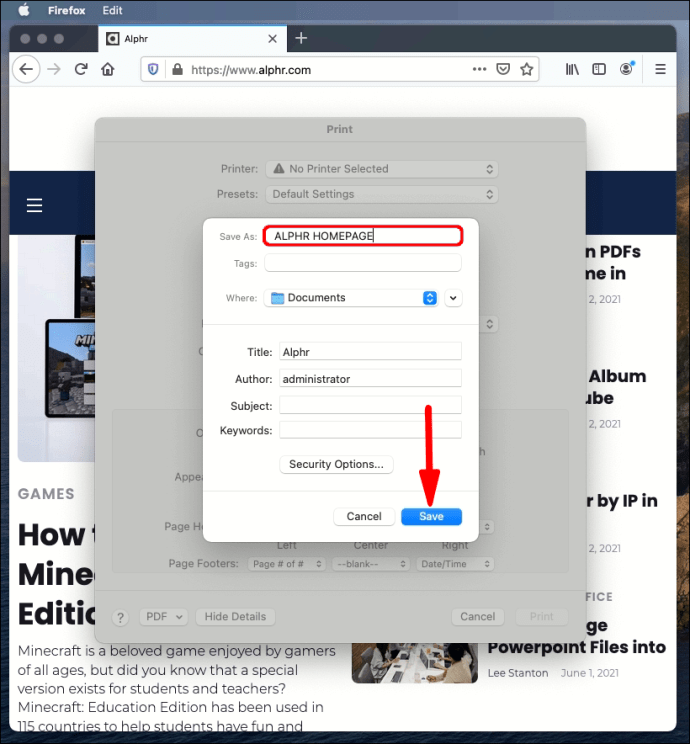
Safari
- Luncurkan Safari di desktop Anda.
- Klik pada bagian "File" dari menu sudut kiri atas dan pilih "Ekspor sebagai PDF."
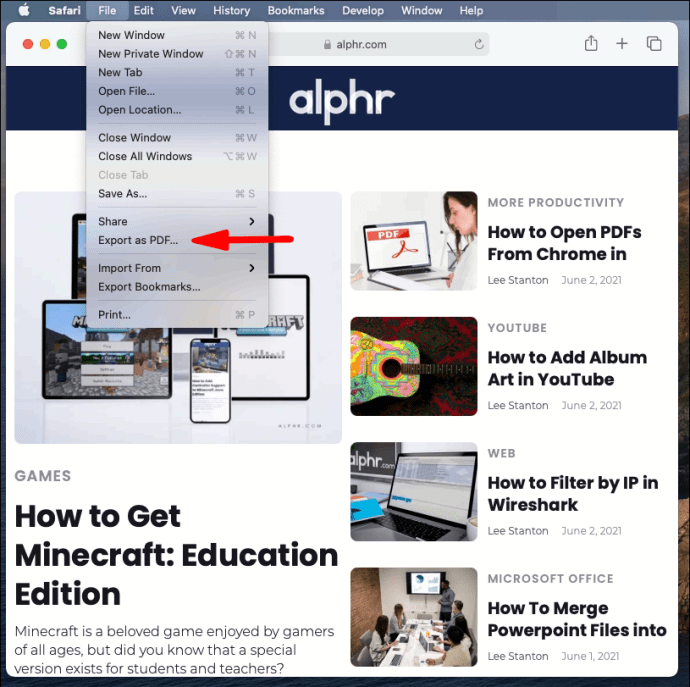
- Sebuah pop-up baru akan terbuka. Beri nama file dan pilih tujuan unduhan di PC Anda.
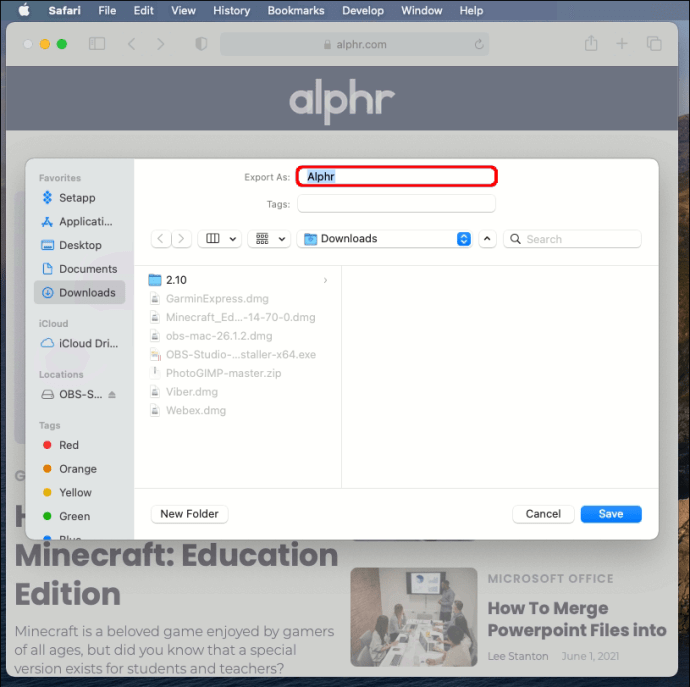
- Tekan "Simpan."
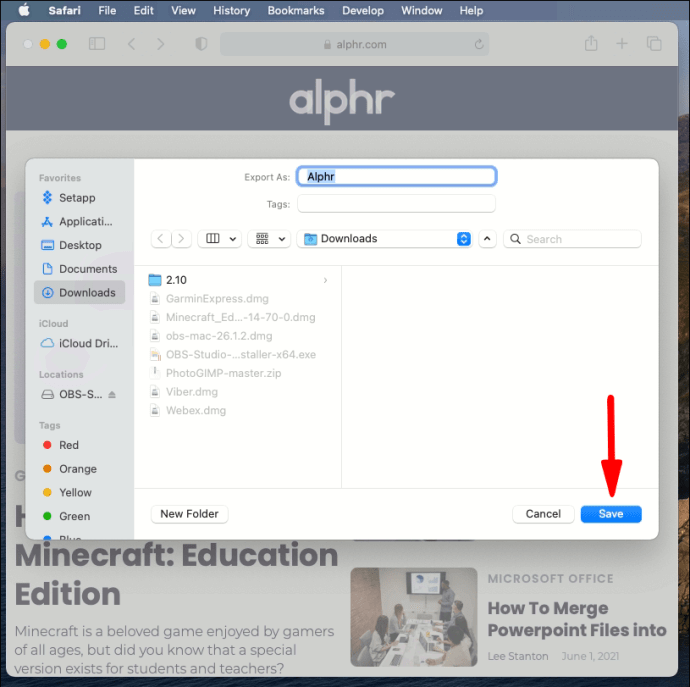
Ada metode lain untuk mengunduh halaman web sebagai PDF di Safari:
- Luncurkan Safari di desktop Anda.
- Klik "File" dari menu sebelah kiri atas dan pilih "Cetak."
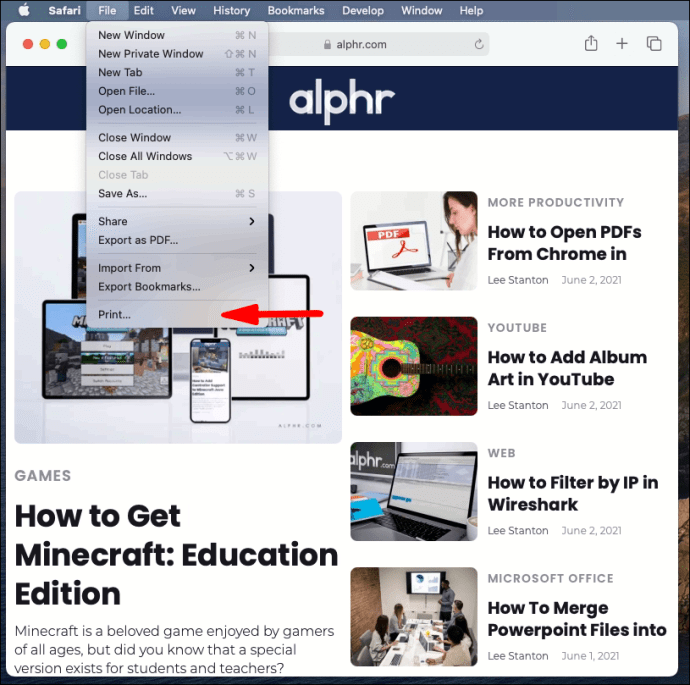
- Sebuah pop-up baru sekarang akan terbuka. Klik panah bawah di kiri bawah.
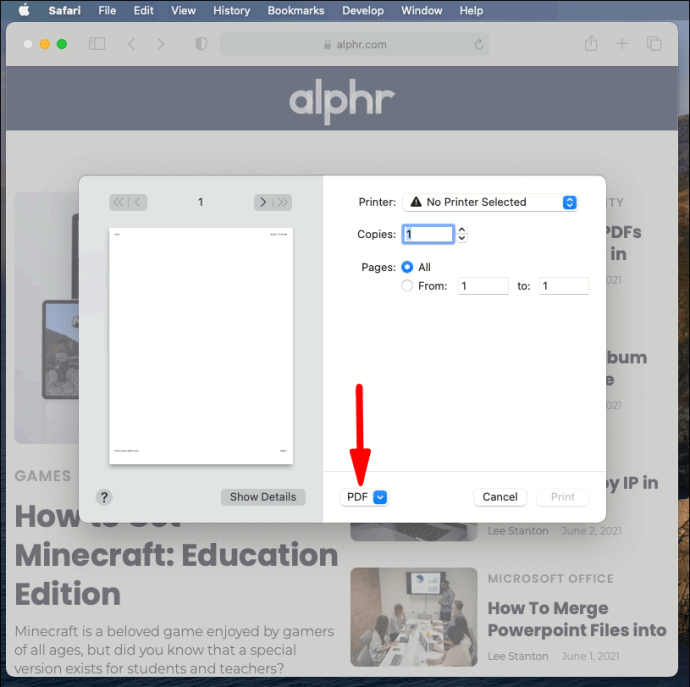
- Pilih "Simpan sebagai PDF" dari menu tarik-turun berikut.
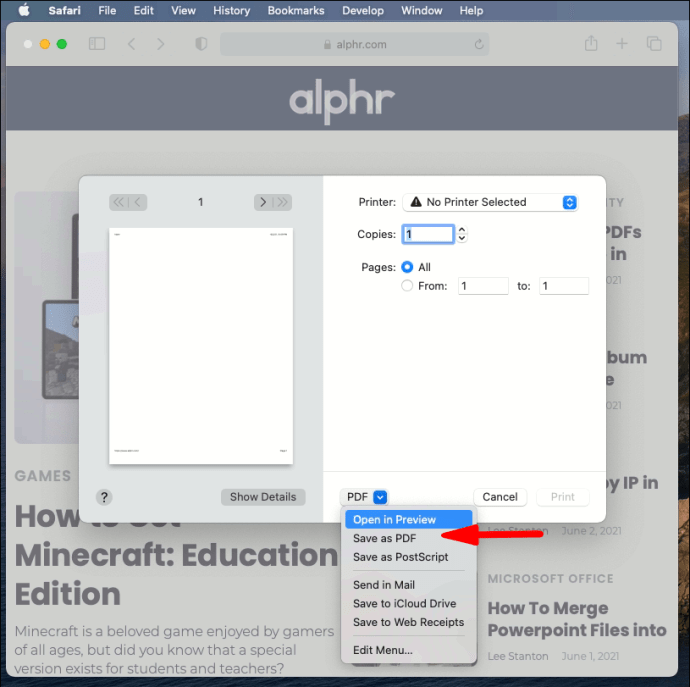
- Masukkan nama file dan tujuan di jendela pop-up.

Microsoft Edge
- Buka Microsoft Edge di desktop Anda.

- Klik pada tiga titik di sudut kanan atas aplikasi.
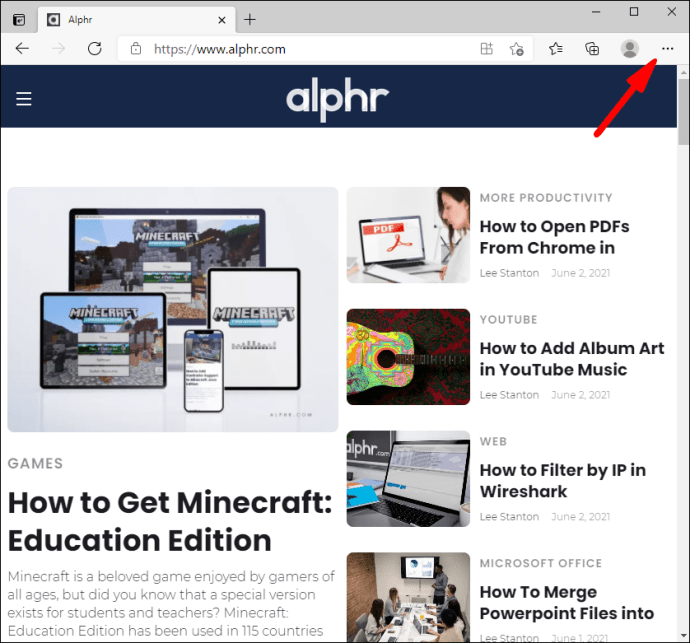
- Menu tarik-turun akan terbuka. Pilih "Cetak."
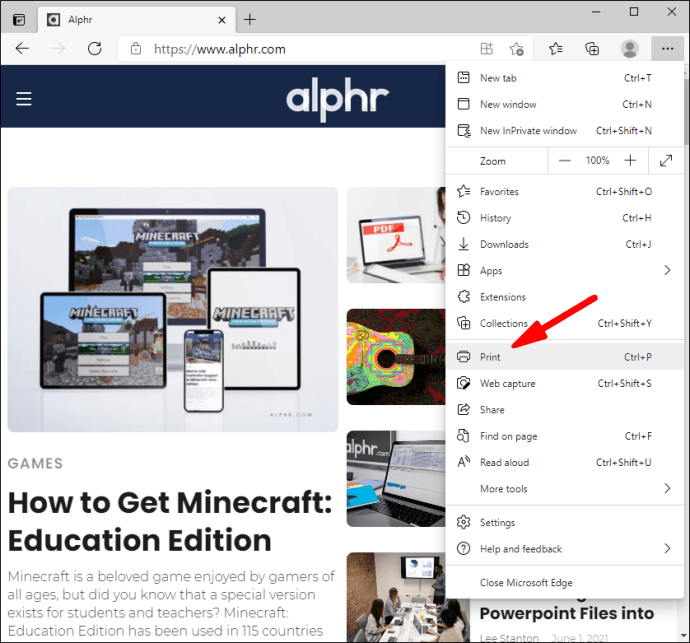
- Klik panah bawah yang ditampilkan di bawah "Printer" dan pilih "Save as PDF" dari menu dropdown.
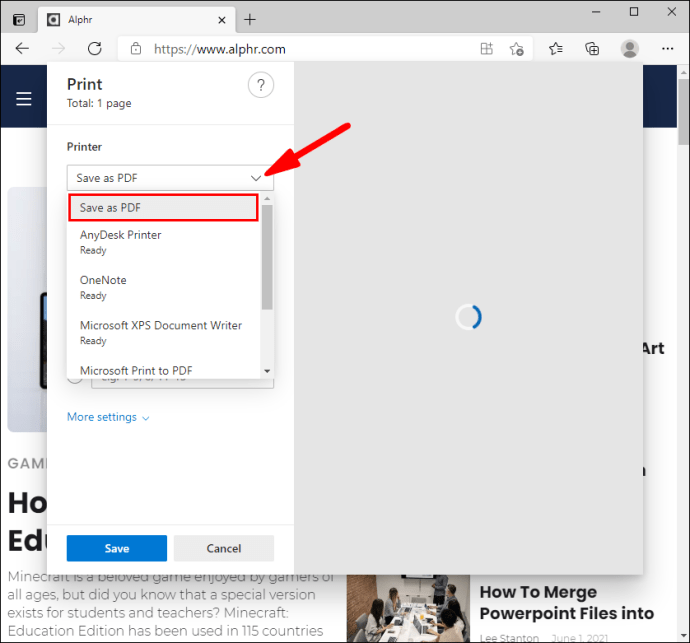
- Edit halaman jika diperlukan di bawah "Tata Letak" dan "Halaman."
- Klik tombol "Simpan".
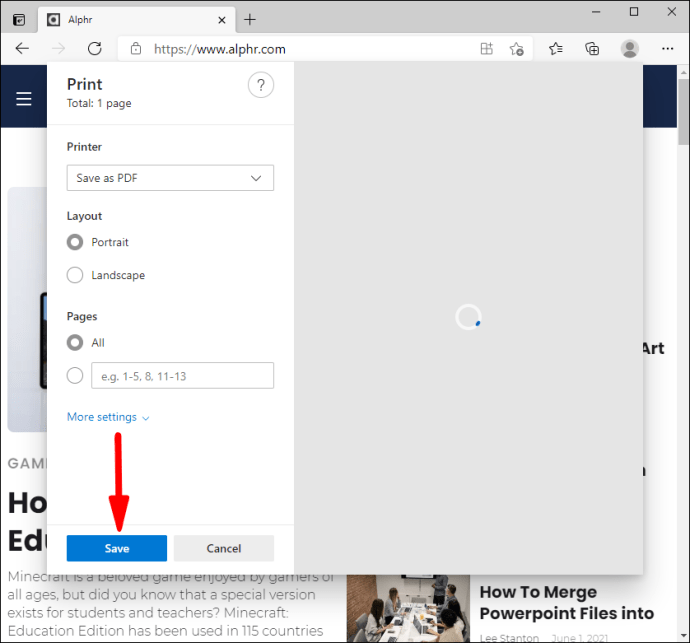
- Pilih tujuan di PC Anda untuk menyimpan file dan klik "Simpan" untuk terakhir kalinya.

Google Chrome
- Luncurkan Chrome di desktop Anda.

- Klik pada tiga titik di sudut kanan atas.
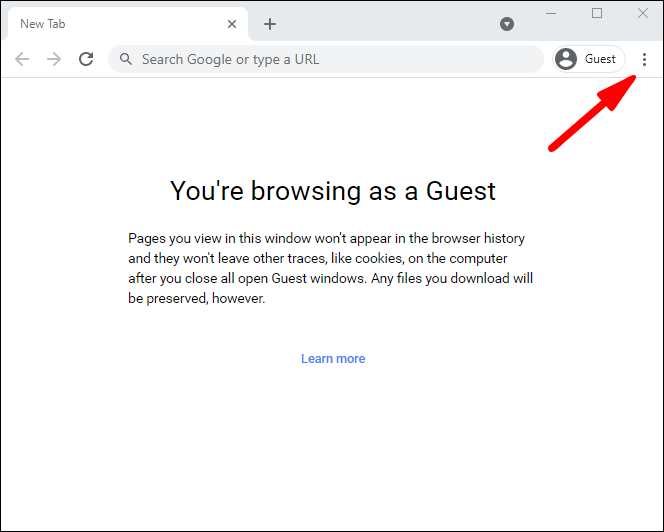
- Pilih "Cetak" dari menu tarik-turun.
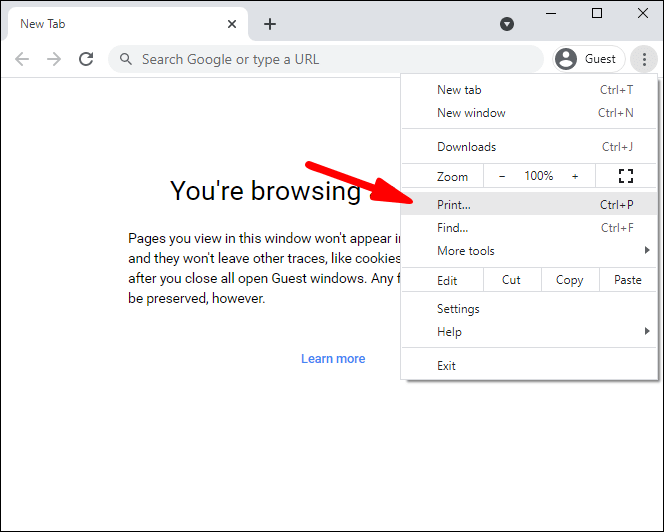
- Jendela pop-up baru akan terbuka. Klik panah bawah di sebelah "Tujuan" dan pilih "Simpan sebagai PDF" dari menu tarik-turun.
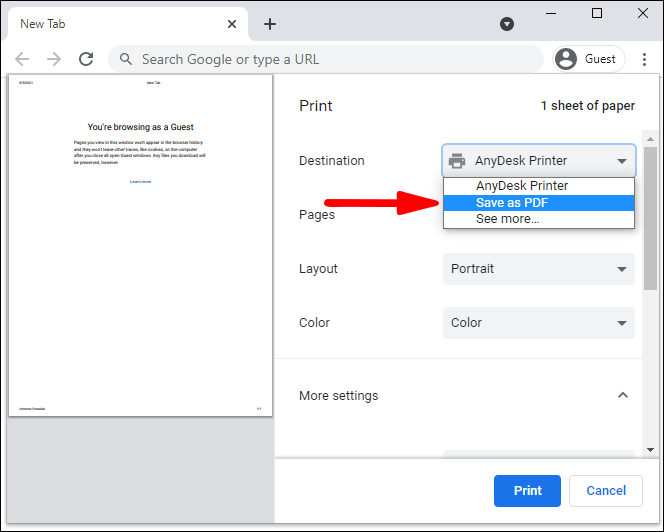
- (Opsional) Buka “Pengaturan Lainnya” untuk opsi tambahan seperti penyesuaian ukuran kertas, penskalaan, dan lainnya.
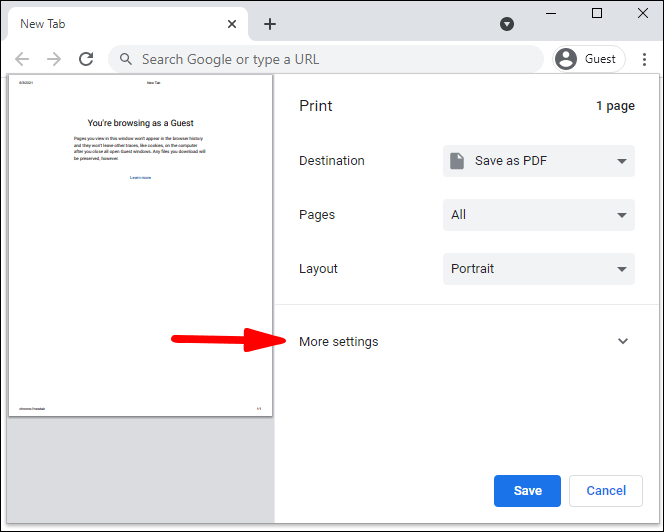
- Klik tombol "Simpan" dan pilih tujuan tempat Anda ingin menyimpan file PDF.
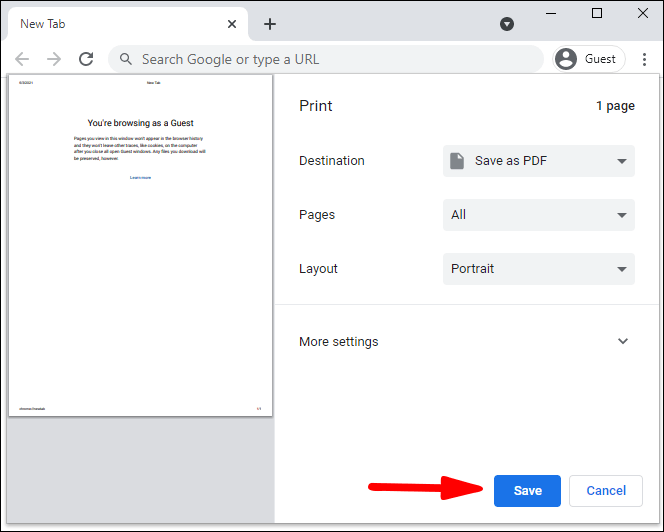
- Klik "Simpan" lagi untuk menyelesaikan.
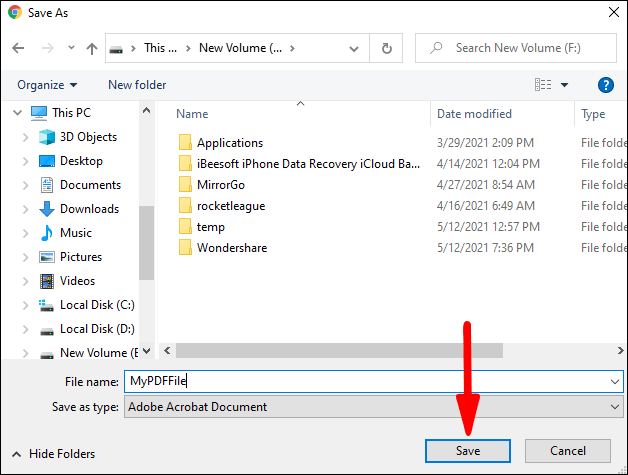
Peramban Seluler
Menyimpan halaman web sebagai PDF di perangkat seluler Anda semudah melakukannya dari desktop.
Mari kita langsung masuk.
Opera
- Luncurkan Opera di perangkat seluler Anda dan buka halaman yang ingin Anda unduh sebagai PDF.
- Ketuk tiga garis vertikal di sudut kanan atas layar.
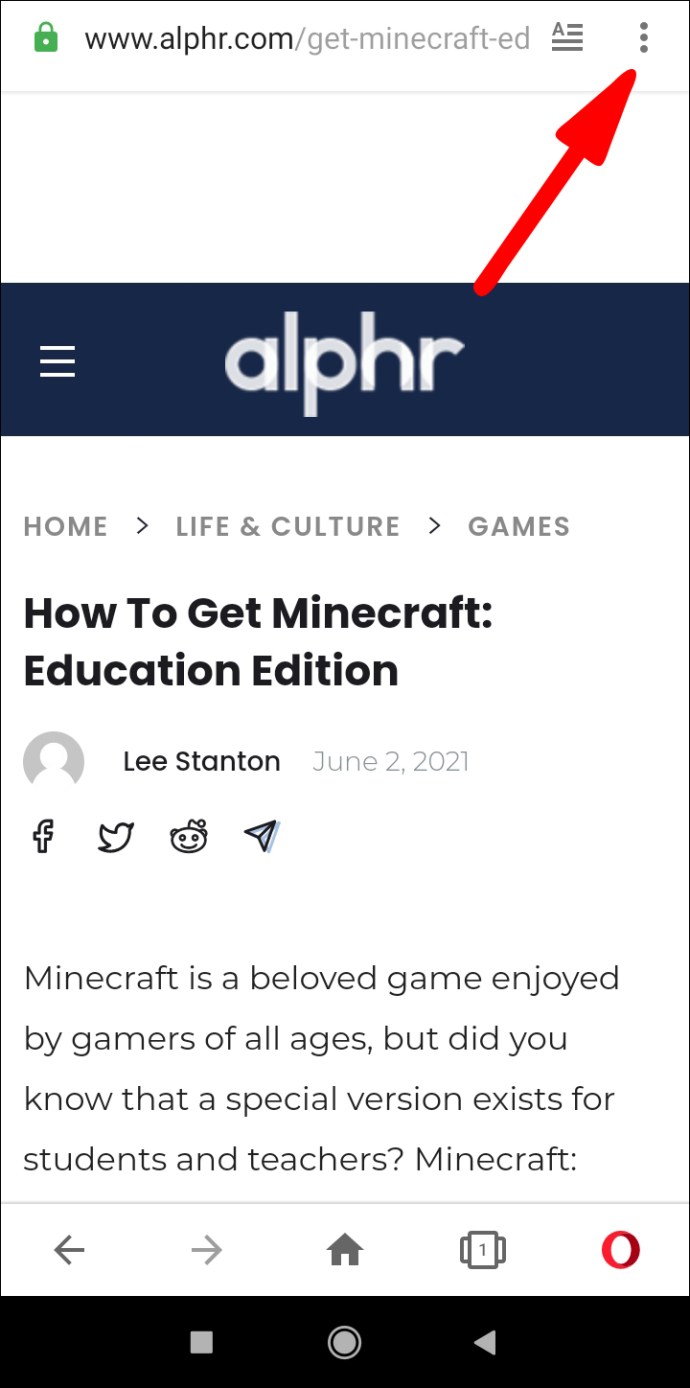
- Pilih "Simpan sebagai PDF" dari menu tarik-turun.
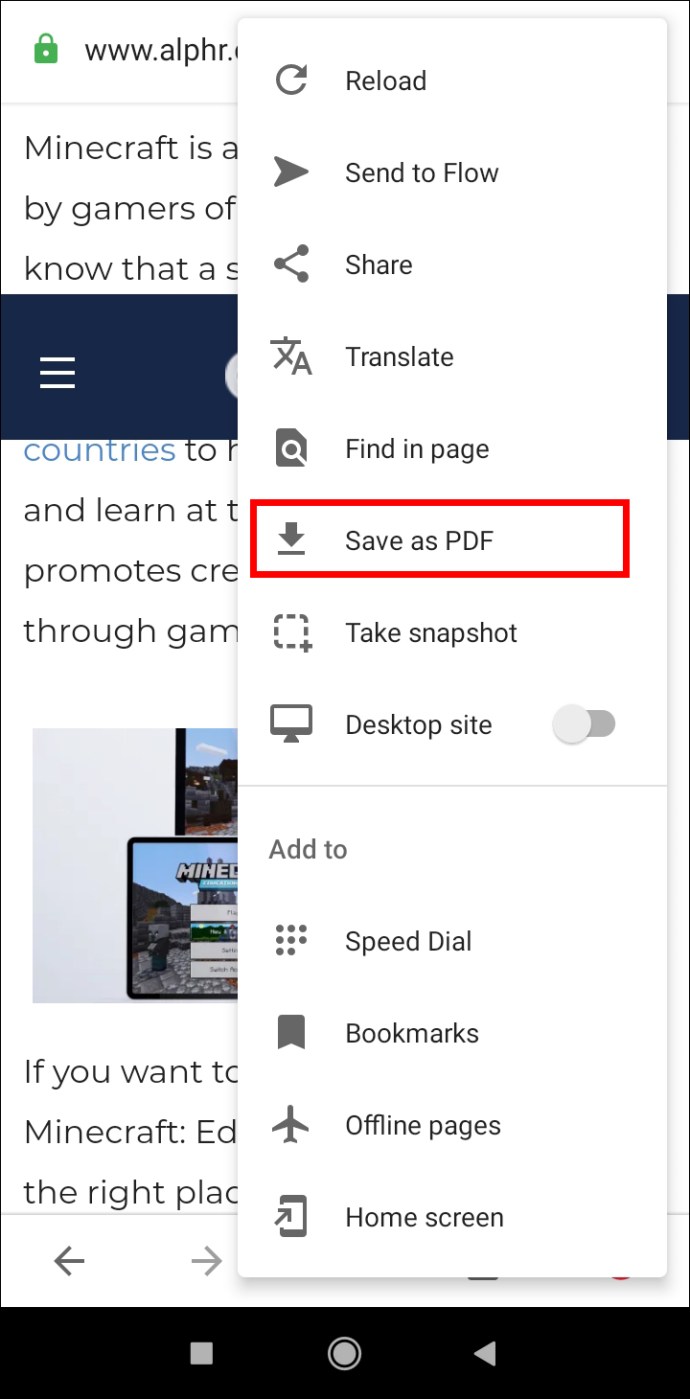
- Sesuaikan ukuran kertas, orientasi, margin, dan halaman jika diperlukan di jendela pop-up.

- Ketuk lingkaran biru dengan panah bawah untuk mengunduh.

Mozilla Firefox
Pada perangkat iOS:
- Buka Firefox dan luncurkan halaman yang ingin Anda simpan sebagai PDF.
- Ketuk ikon "Bagikan" di sudut kanan atas layar, gulir ke bawah dan ketuk opsi "Cetak".
- Buat gerakan mencubit untuk memperbesar. Ini akan mengubah halaman menjadi file PDF.
- Ketuk ikon "Bagikan" dari sisi kanan layar dan pilih "Simpan ke File."
Versi Android Firefox saat ini tidak mendukung penyimpanan halaman web sebagai PDF. Pada titik ini, Anda dapat mengambil tangkapan layar atau menggunakan browser lain.
Safari
Sama seperti versi desktop, ada dua cara untuk menyimpan halaman web sebagai file PDF di browser seluler Anda.
Kami akan mulai dengan metode yang melibatkan alat tangkapan layar iOS:
- Luncurkan Safari di iPhone atau iPad Anda dan ambil tangkapan layar.
- Thumbnail kecil akan muncul di sudut kiri bawah layar. Ketuk di atasnya.
- Saat layar baru terbuka, pilih tab "Halaman Penuh" dan tambahkan markup yang ingin Anda sertakan.
- Ketuk "Selesai" untuk menyelesaikan.
- Pilih "Simpan PDF ke File" dan pilih tujuan sebelum menekan "Simpan" untuk menyelesaikan proses.
Anda juga dapat menyimpan halaman HTML sebagai PDF dengan menggunakan alat Bagikan.
- Luncurkan Safari di perangkat seluler Anda.
- Buka halaman web yang ingin Anda simpan dan tekan tombol "Bagikan".
- Pada jendela Lembar Bagikan yang baru, pilih "Opsi" di bawah judul halaman.
- Pilih "PDF" dari daftar dan pilih "Selesai" atau "Kembali."
- Pilih "Simpan ke File" pada Lembar Bagikan.
- Pilih tujuan untuk file dan tekan "Simpan" untuk menyelesaikan.
Microsoft Edge
- Luncurkan Edge di perangkat seluler Anda.
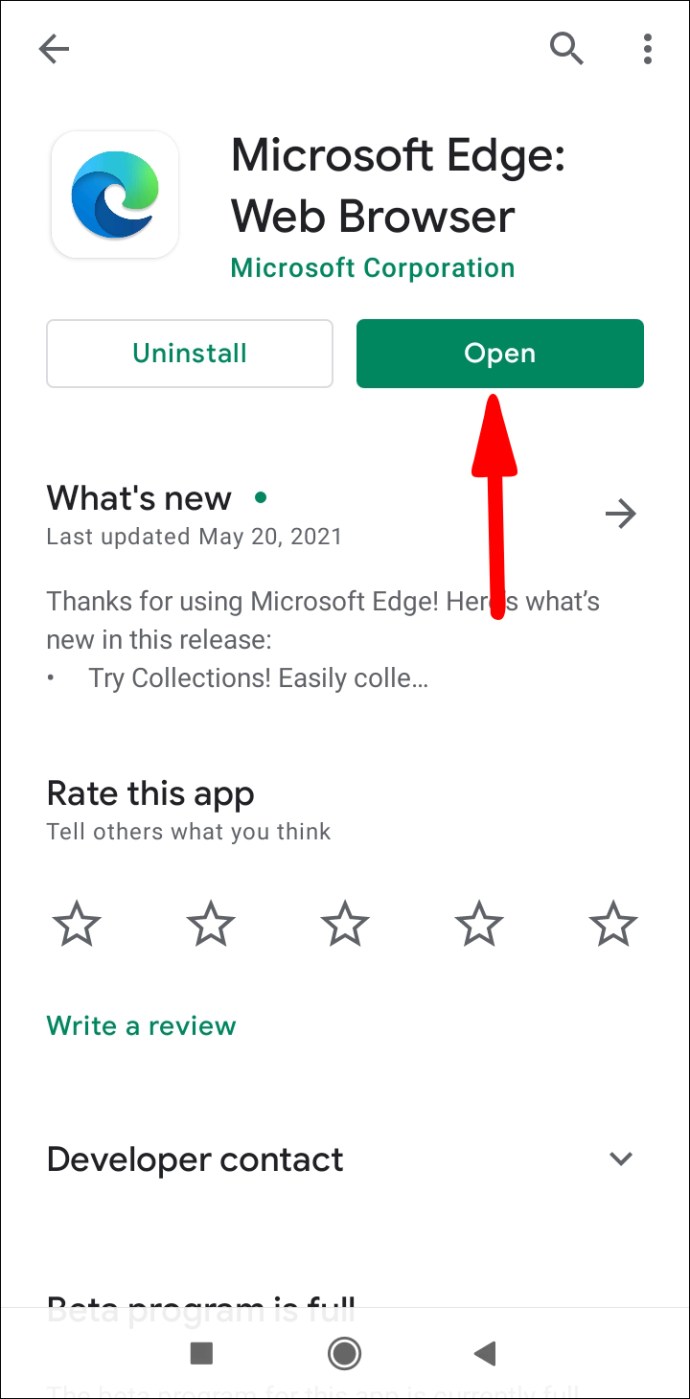
- Buka halaman yang ingin Anda simpan sebagai PDF dan ketuk ikon bagikan dari bilah bawah.
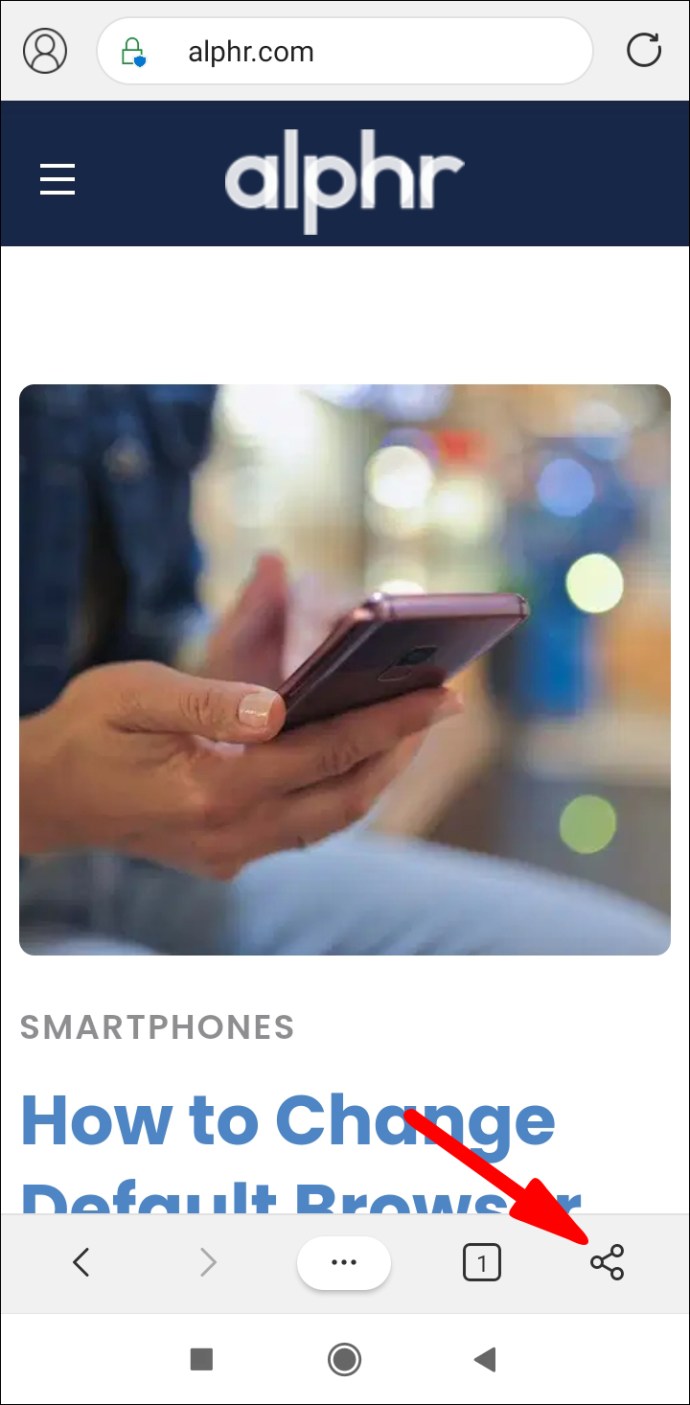
- Pilih "Cetak" dan kemudian "Simpan sebagai PDF." Jika Anda tidak melihat opsi "Cetak" di sini, coba tiga titik horizontal dari bilah bawah yang sama.

- Ketuk ikon PDF untuk menyimpannya sebagai PDF.
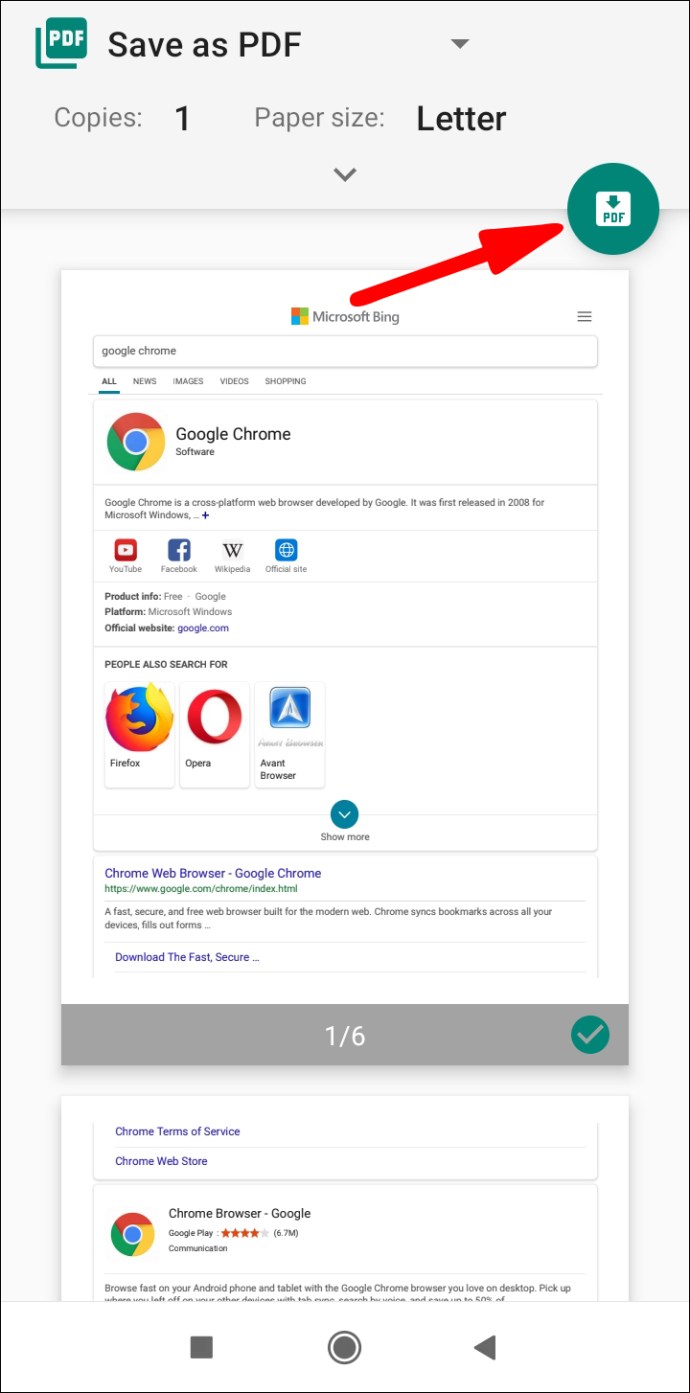
- Pilih lokasi dan tekan "Simpan" untuk mengunduh.
Google Chrome
Petunjuk untuk perangkat Android dan iOS serupa, tetapi pertama-tama kami akan mencantumkan langkah-langkah untuk perangkat Android demi kejelasan.
- Luncurkan Chrome di perangkat seluler Anda.
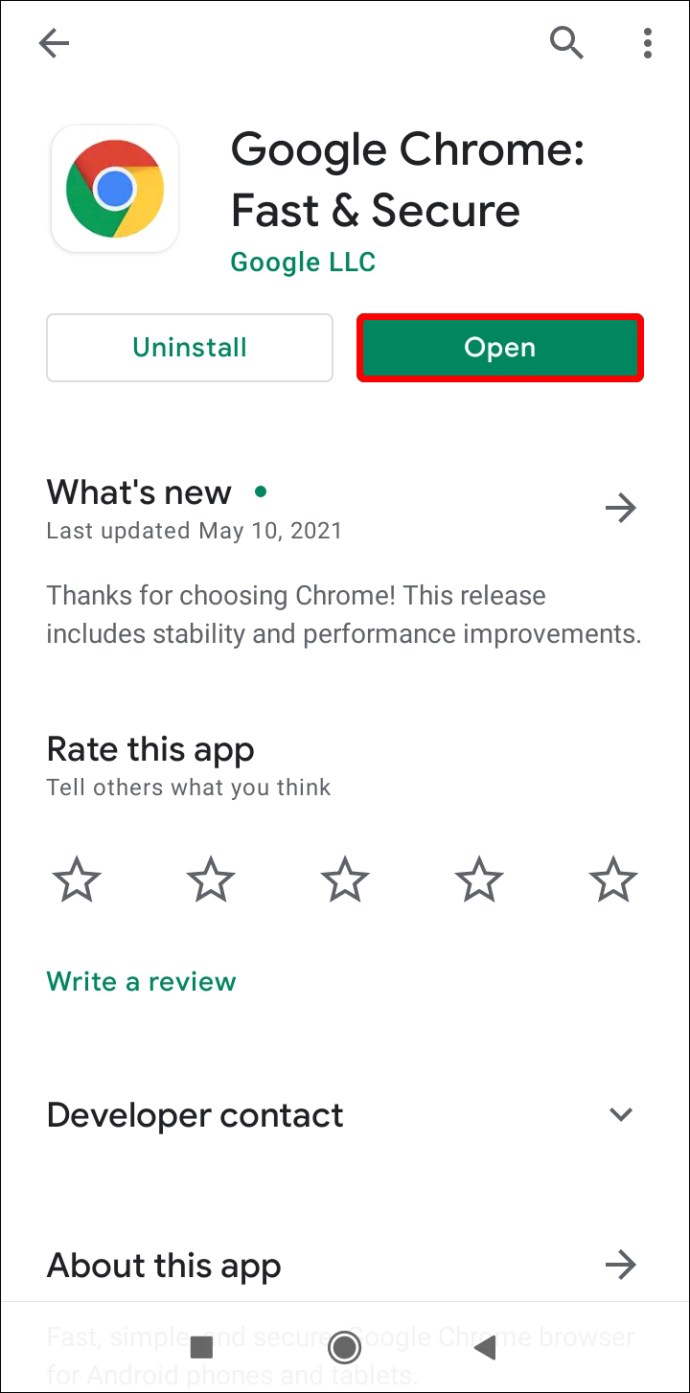
- Ketuk tiga titik di sudut kanan atas layar.
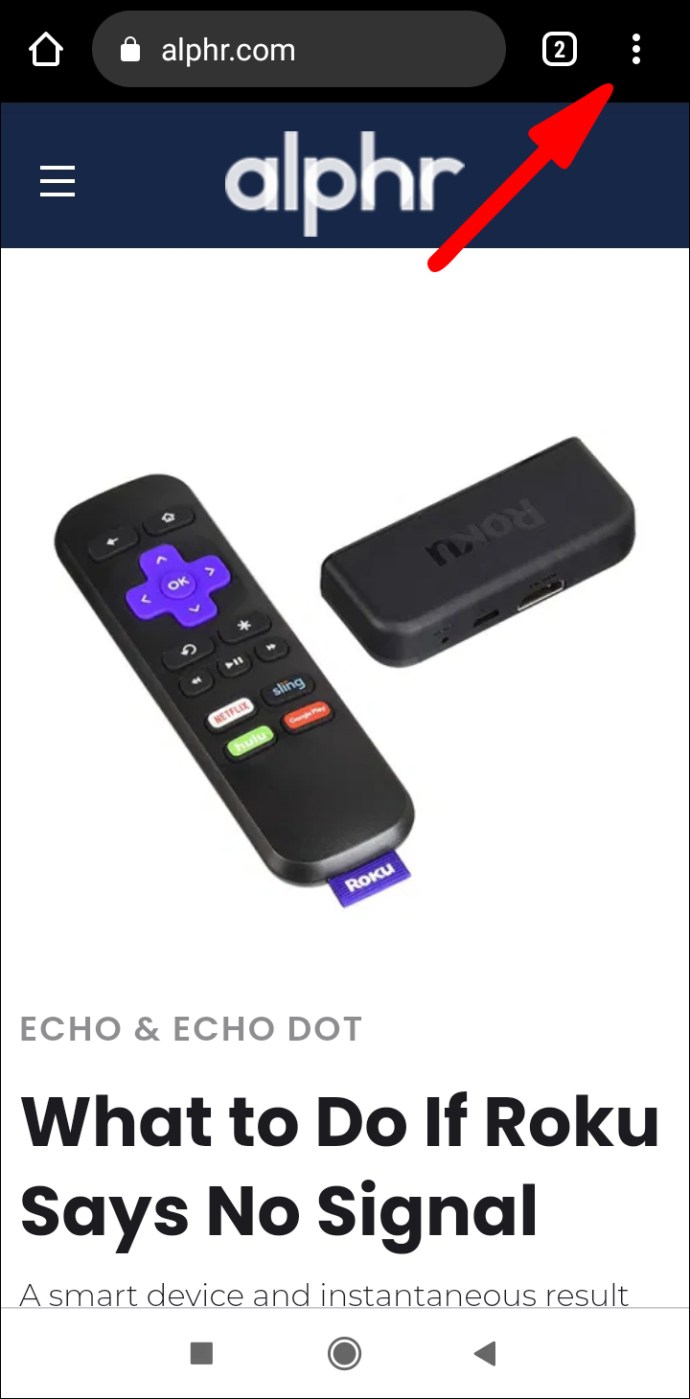
- Pilih "Bagikan" dari menu tarik-turun.
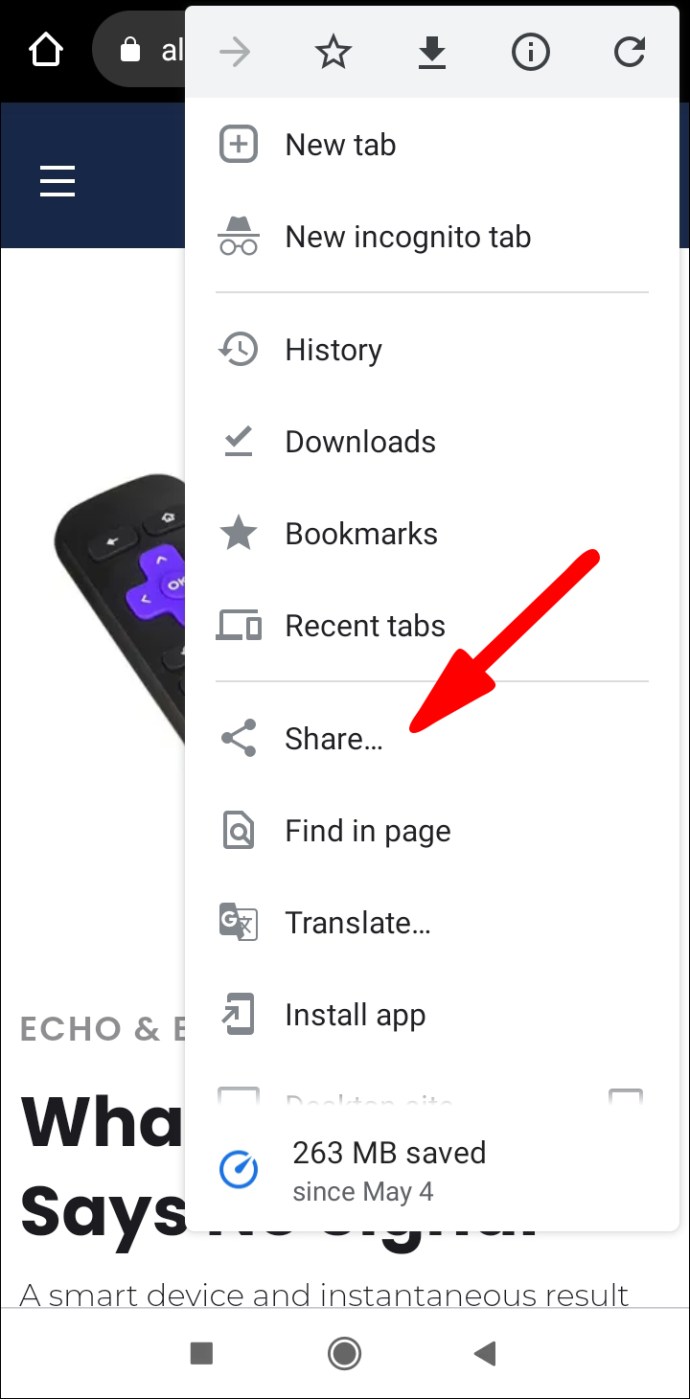
- Anda akan melihat menu pop-up di bagian bawah layar. Pilih "Cetak" darinya.
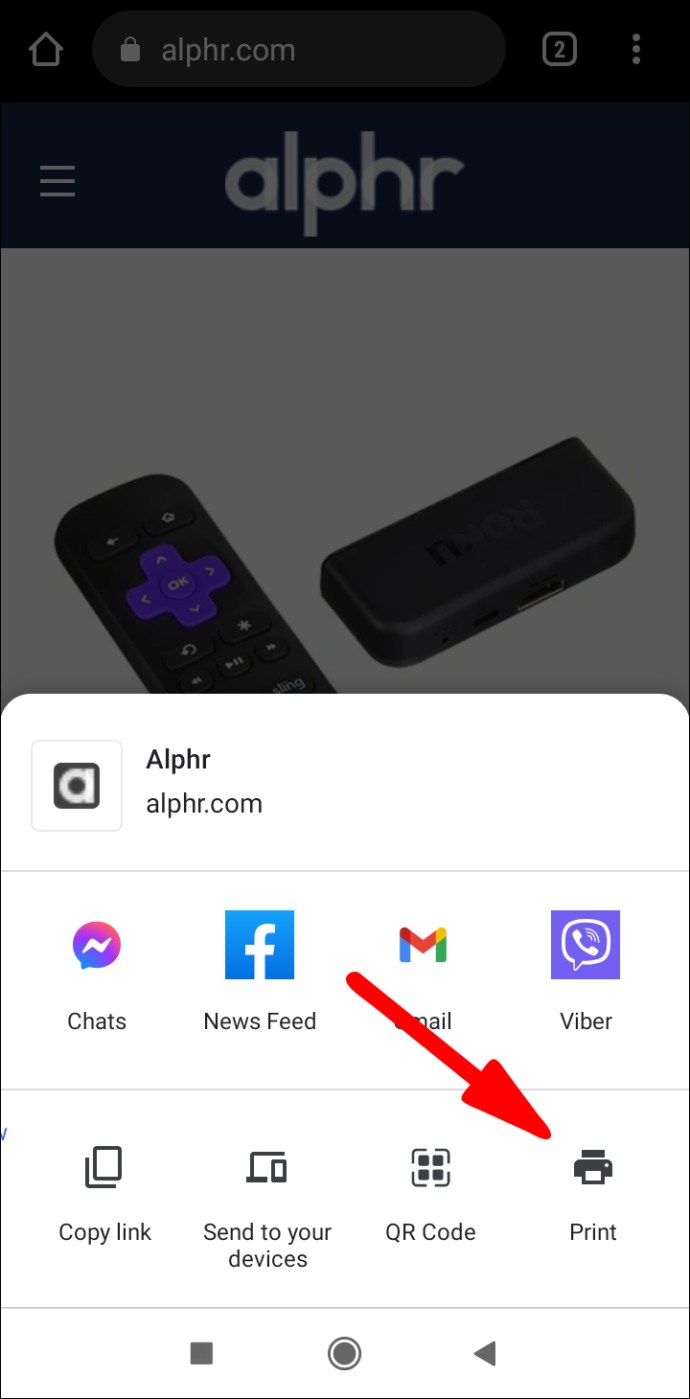
- Ketuk panah bawah yang muncul di sudut kanan atas dan pilih "Simpan sebagai PDF" dari menu tarik-turun.
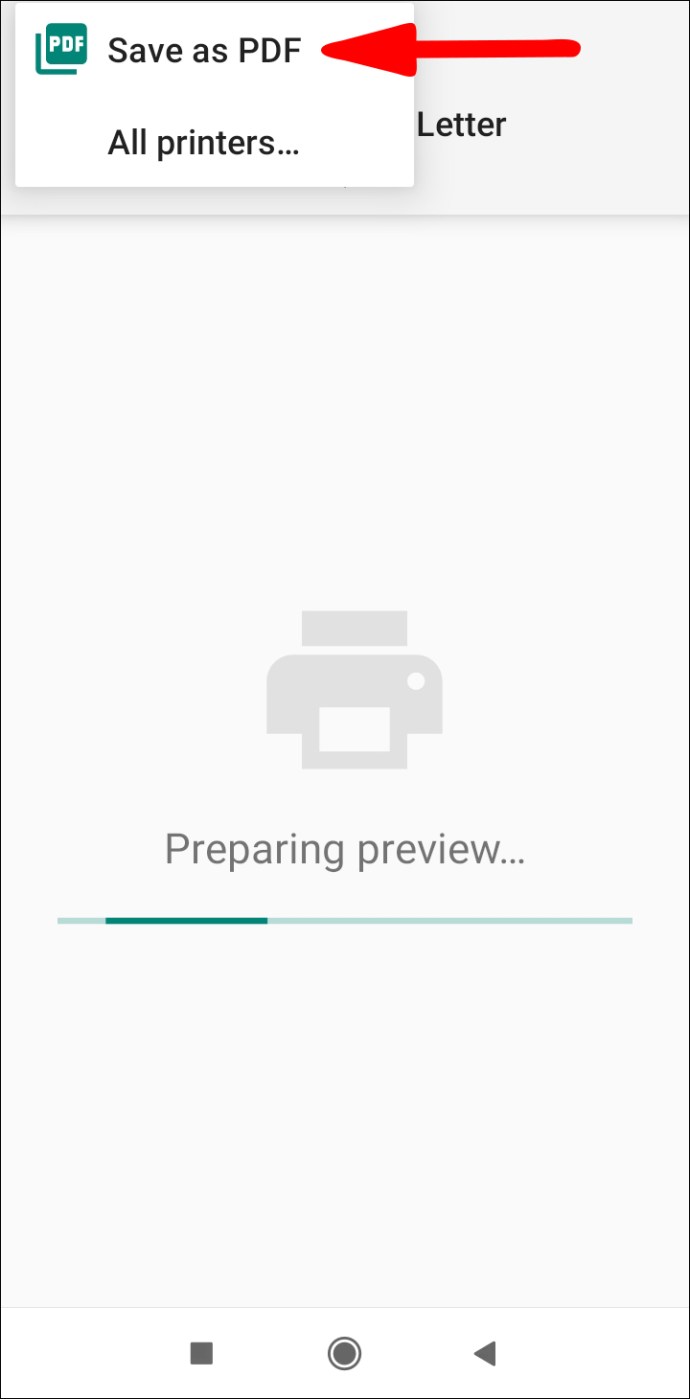
- Tekan panah bawah yang ditampilkan di bawah "Ukuran Kertas" dan sesuaikan ukuran, warna, dan halaman file Anda jika perlu.
- Tekan lingkaran ikon PDF biru di sisi kanan layar.
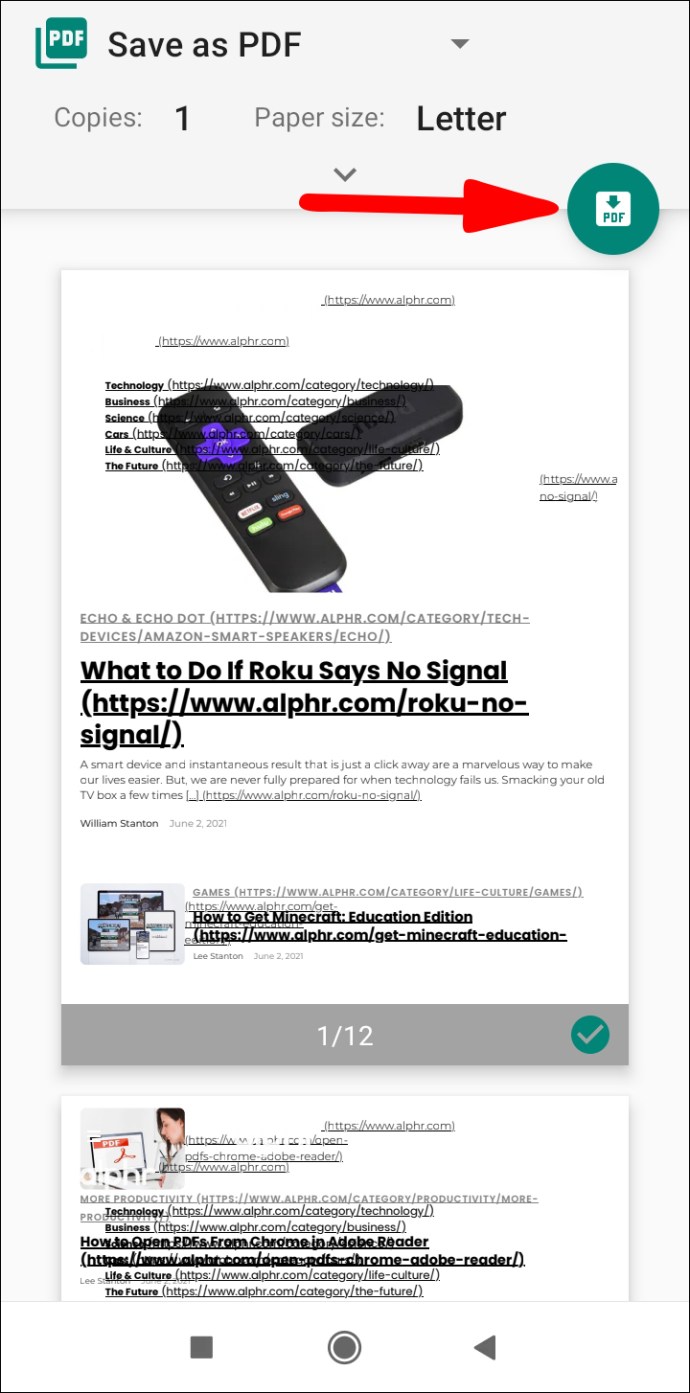
- Beri nama file dan tekan "Simpan."
Jika Anda menggunakan perangkat iOS, terapkan langkah-langkah berikut:
- Luncurkan Chrome di perangkat iOS Anda dan buka halaman web yang ingin Anda simpan sebagai PDF.
- Pilih ikon "Bagikan" di sudut kanan atas layar dan gulir ke opsi "Cetak". Ketuk di atasnya.
- Lakukan gerakan mencubit dan perbesar untuk melihat lebih dekat. Ini akan mengubah halaman menjadi file PDF.
- Ketuk ikon "Bagikan" dari sisi kanan layar dan pilih "Simpan ke File."
FAQ tambahan
Bagaimana Saya Mengedit PDF Saya?
Ada beberapa alat dan perangkat lunak online yang memungkinkan Anda mengedit file PDF dengan mudah. Kami telah menyebutkan Adobe Acrobat DC, tetapi Anda juga dapat menggunakan perangkat lunak gratis Google Drive dan Documents:
1. Masuk ke Google Drive Anda.
2. Klik tombol "Baru" di sudut kiri atas antarmuka.
3. Pilih "Unggah File" dan temukan PDF yang ingin Anda edit.
4. Tekan "Buka."
5. Klik kanan pada file setelah diunggah dan pilih “Open with…,” lalu “Google Docs.”
6. Anda akan melihat file Doc yang dapat diedit di folder "Terbaru" Anda.
7. Buka file dan buat perubahan yang diperlukan.
8. Unduh kembali file sebagai PDF.
Ada juga editor PDF online yang berguna bernama Sejda yang memungkinkan Anda mengunggah file dari komputer Anda dan mengeditnya dalam perangkat lunak seperti Acrobat. Mereka menawarkan layanan gratis untuk dokumen hingga 50MB dan tiga tugas per jam, menjadikan program ini sempurna untuk layanan satu kali yang diinginkan kebanyakan orang.
Mengapa Menyimpan Halaman Web sebagai PDF?
PDF adalah singkatan dari "Portable Document Format," dan ini adalah format terbaik untuk menyimpan dan berbagi dokumen yang dapat dibuka oleh siapa saja terlepas dari sistem operasinya dan mencegah modifikasi kecuali penerima memiliki izin. Mungkin Anda perlu mengirim selebaran kepada seseorang, tetapi Anda khawatir mereka akan mengubah informasinya. Selain itu, Anda mungkin ingin mencetak halaman web atau dokumen tertulis apa pun, tetapi penting agar pemformatannya tetap utuh. Seperti yang Anda lihat, file PDF sangat nyaman untuk dibagikan dan memiliki integritas grafis yang sangat baik.
Bagaimana File PDF Dilihat?
Baik Anda menggunakan perangkat seluler atau desktop untuk membuka file PDF, ada aplikasi bawaan yang dapat membukanya. Salah satu program paling umum untuk membaca PDF adalah Adobe Reader. Namun, sebagian besar browser juga dapat membuka PDF secara otomatis.
PDF Sepanjang Jalan
Meskipun tidak selalu jelas, ada banyak alasan untuk menyimpan halaman web sebagai file PDF. Tidak peduli siapa yang membawa Anda ke sini, kami harap Anda menemukan instruksi yang Anda butuhkan. Ingatlah bahwa Anda selalu dapat menggunakan alat dan ekstensi online jika browser Anda (seperti Firefox di Android) saat ini tidak memungkinkan Anda menyelesaikan pekerjaan.
Apakah Anda tahu alat online gratis lainnya untuk menyimpan halaman web sebagai PDF? Seberapa sering Anda mengonversi halaman web ke PDF? Bagikan pengalaman Anda di bagian komentar di bawah.