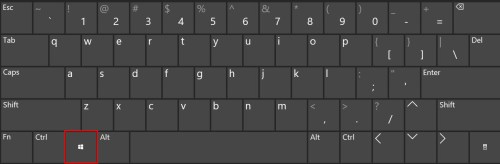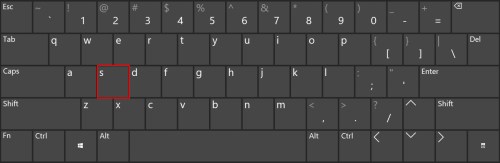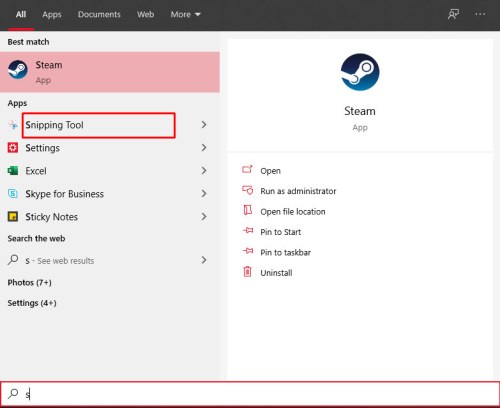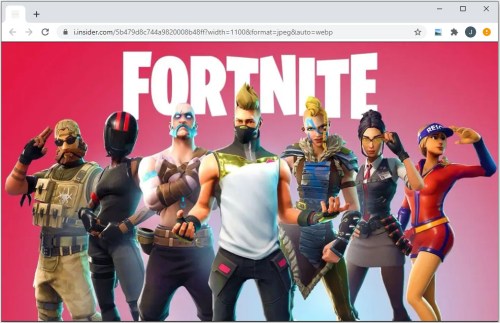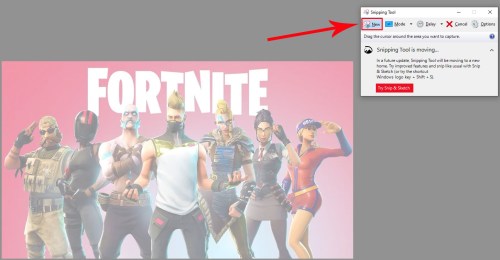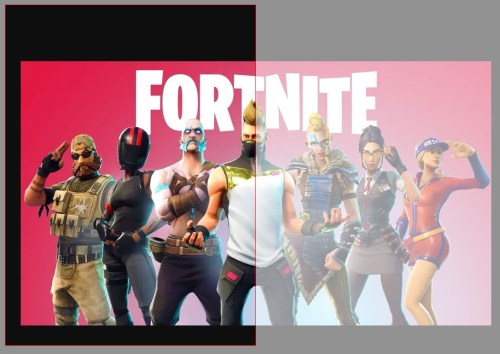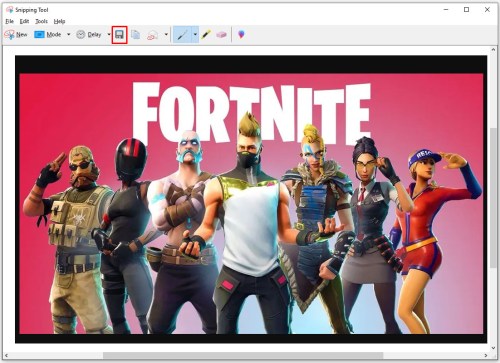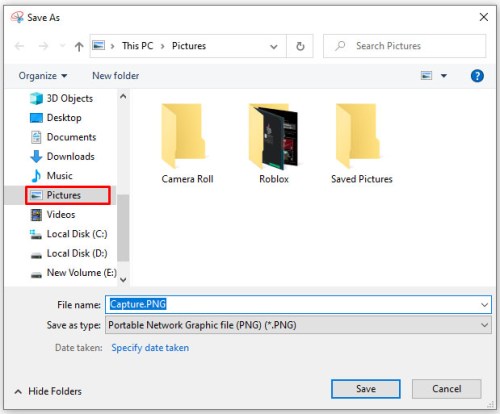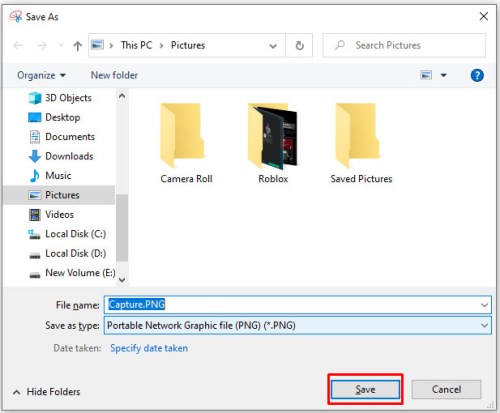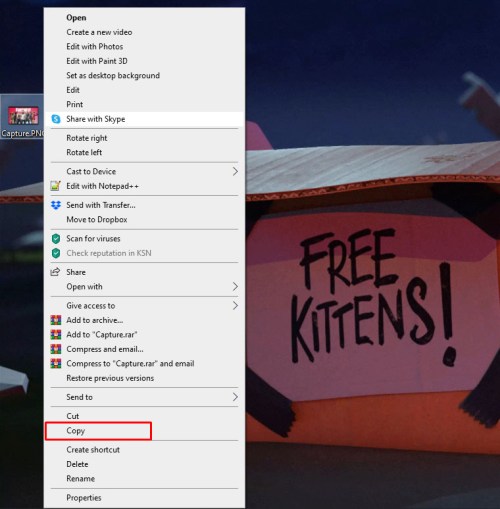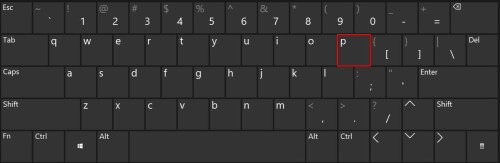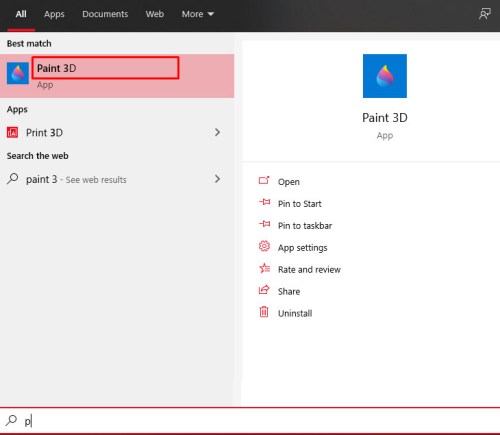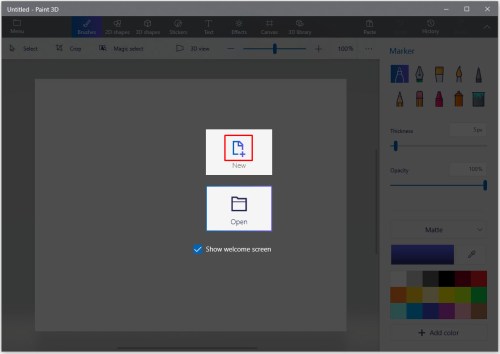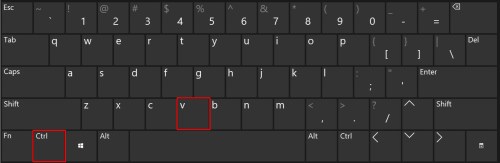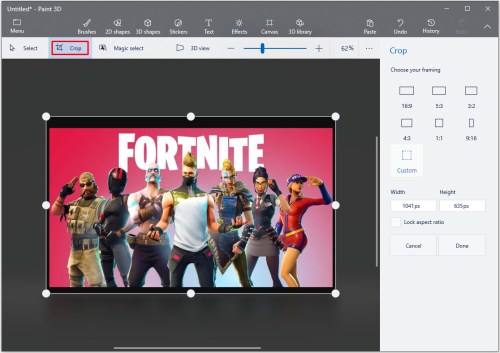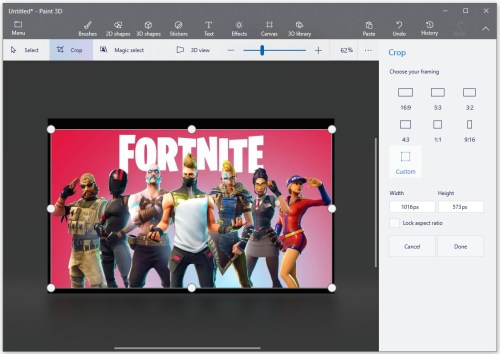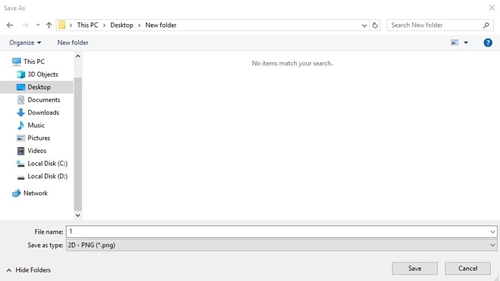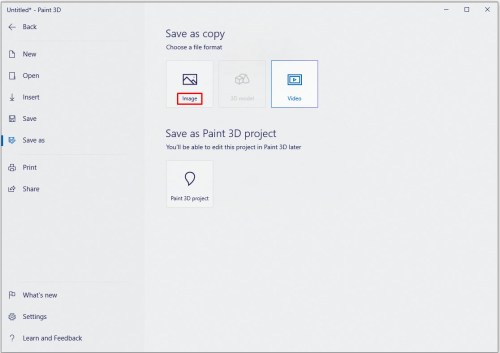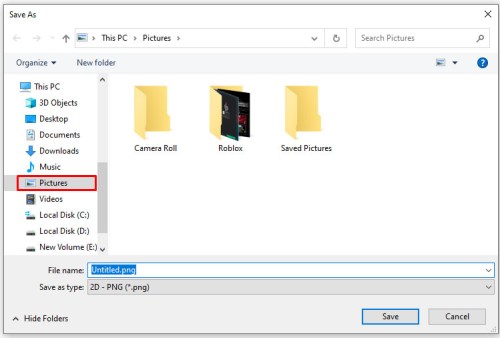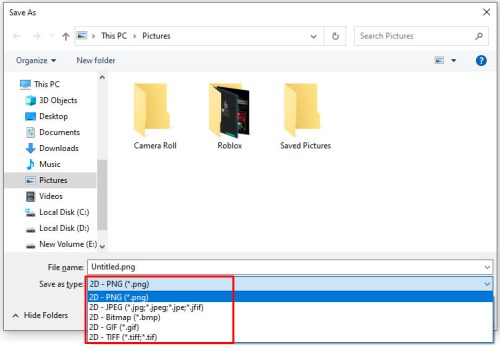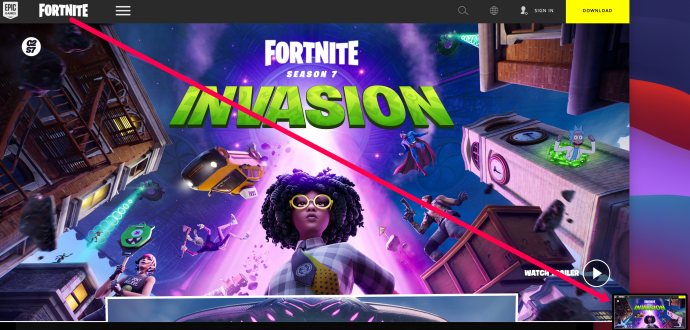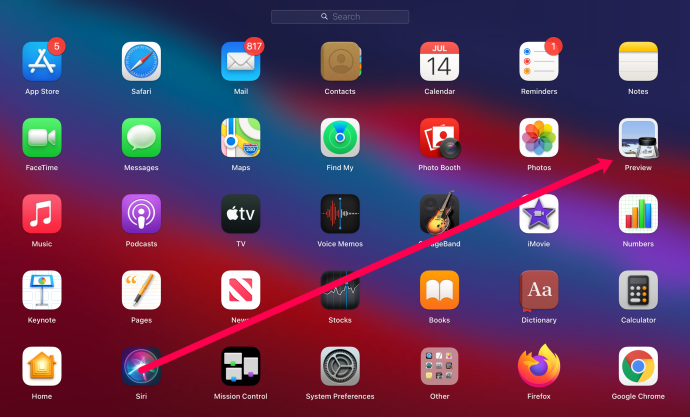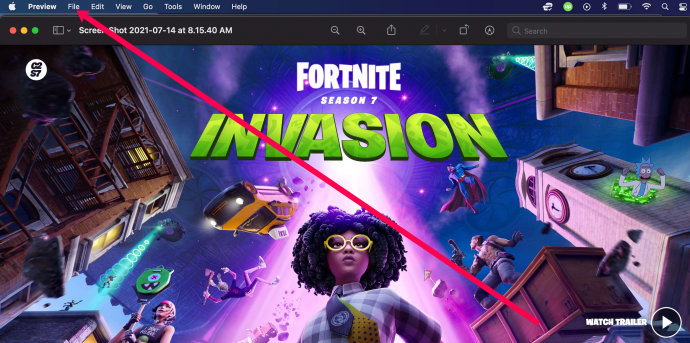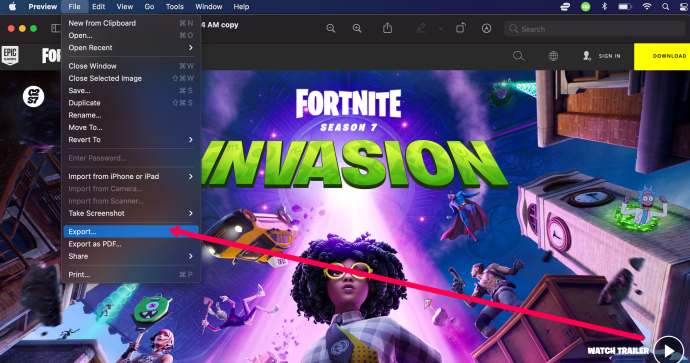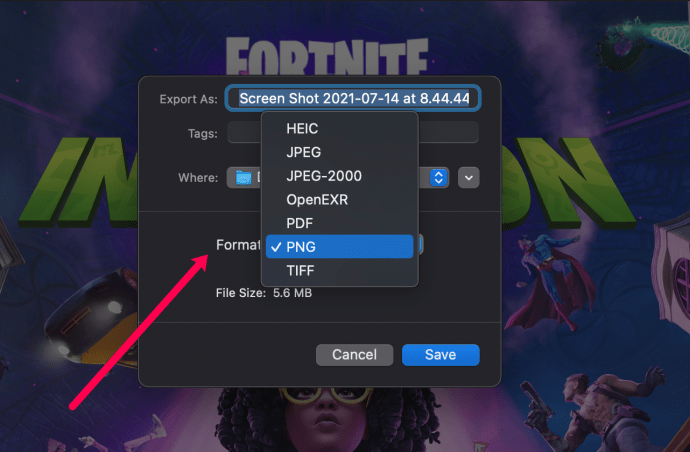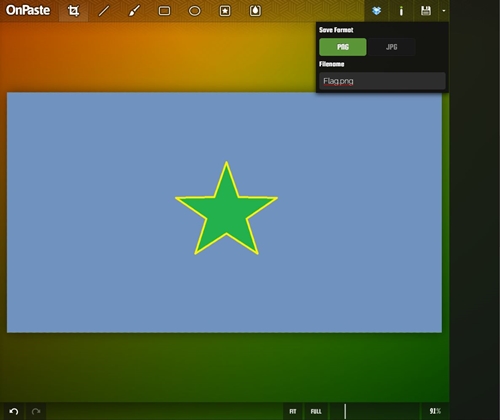Cara Menyimpan Gambar Clipboard sebagai File JPG atau PNG
Ada banyak cara untuk menyimpan gambar clipboard sebagai file JPG dan PNG. Dalam artikel ini, kita akan membahas metode termudah dan paling sederhana. Anda tidak perlu meluncurkan program seperti Photoshop atau Illustrator untuk tugas ini. Kami akan menunjukkan cara melakukannya baik Anda pengguna Windows, Mac, atau Linux.

jendela
Pengguna Windows memiliki beberapa alat bawaan yang mereka miliki. Dua yang dipilih untuk artikel ini adalah aplikasi Snipping Tool dan Paint 3D.
Alat Pemotong
Cara pertama dan termudah untuk mengambil gambar di sekitar desktop adalah aplikasi kecil yang disebut Snipping Tool. Itu ada untuk situasi di mana Anda hanya perlu tangkapan layar sebagian. Ini memungkinkan Anda untuk dengan cepat menandai gambar yang Anda butuhkan dan menyimpannya dalam format yang Anda inginkan.
Berikut adalah cara menyimpan gambar clipboard menggunakan Snipping Tool. Ingatlah bahwa langkah-langkah ini berlaku untuk komputer yang menjalankan Windows 10.
- Klik ikon Start Menu atau tekan tombol Win.
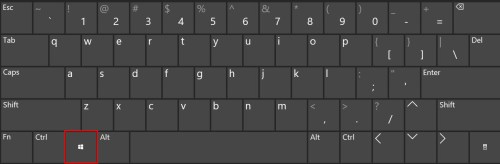
- Tekan tombol S pada keyboard Anda.
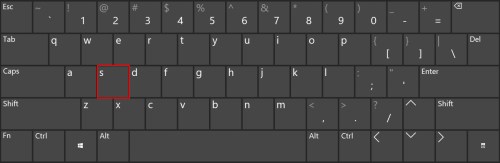
- Windows akan mencantumkan semua kecocokan untuk huruf S. Klik Snipping Tool. Jika tidak ada dalam daftar, klik tab Aplikasi dan temukan aplikasinya. Klik di atasnya.
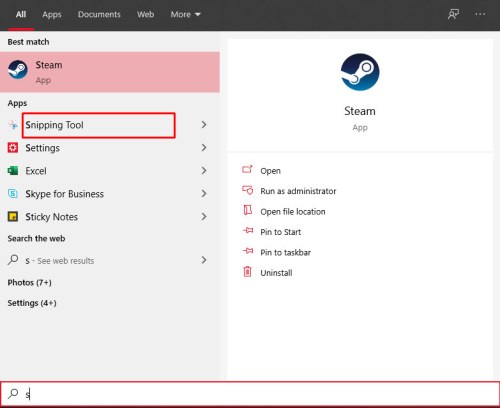
- Selanjutnya, navigasikan ke gambar yang ingin Anda simpan sebagai JPG atau PNG. Ingatlah bahwa Anda dapat memotret apa saja dan semua yang muncul di monitor Anda.
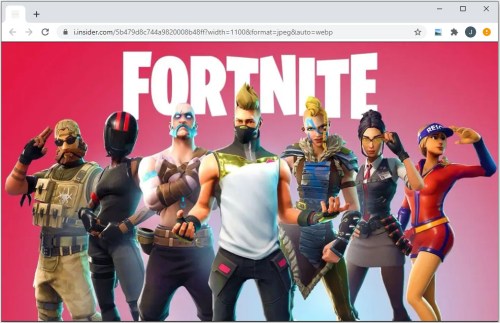
- Setelah Anda menemukan gambarnya, klik tombol New di aplikasi Snipping Tool. Jika itu adalah gambar yang disimpan di komputer Anda, buka di Foto terlebih dahulu.
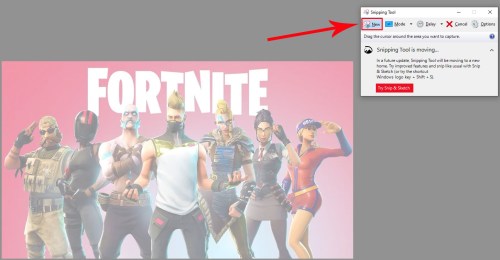
- Layar akan sedikit memudar. Klik di mana Anda ingin sudut kiri atas gambar masa depan Anda berada.
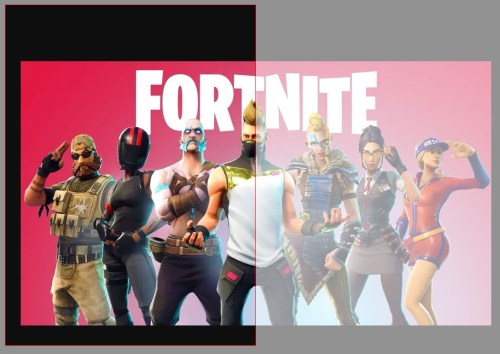
- Tahan tombol mouse ke bawah dan seret persegi panjang merah sampai Anda puas.
- Klik ikon Simpan (floppy disk).
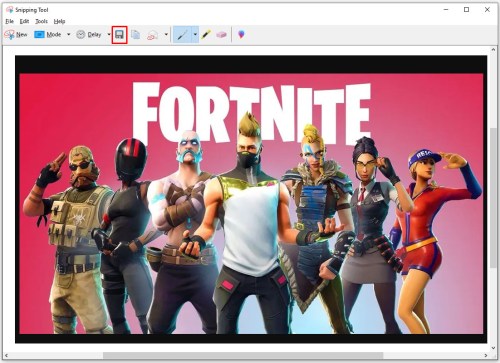
- Pilih lokasi dan jenis file.
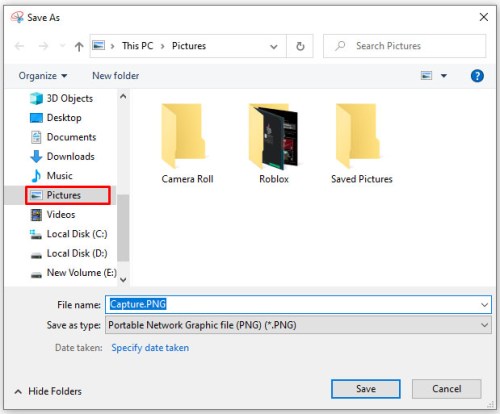
- Klik Simpan.
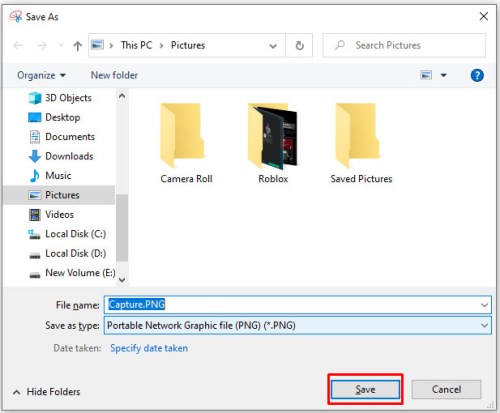
Cat 3D
Pengguna Windows yang enggan menggunakan aplikasi Snipping Tool selalu dapat menggunakan Paint 3D untuk tugas ini.
Berikut cara melakukannya:
- Temukan gambar yang ingin Anda simpan, klik kanan padanya, dan klik Salin. Atau, Anda dapat menekan tombol Print Screen pada keyboard Anda jika Anda ingin mengambil gambar online.
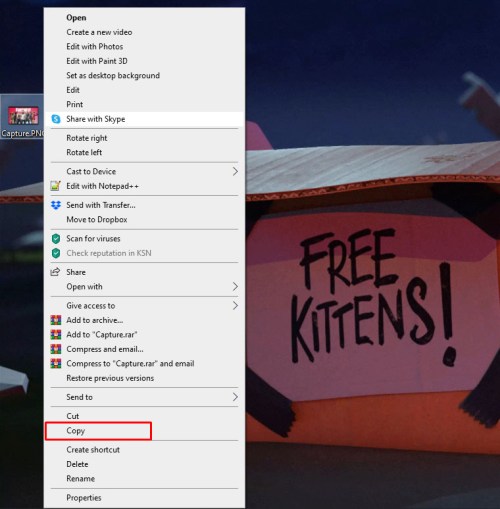
- Tekan tombol Win pada keyboard Anda.
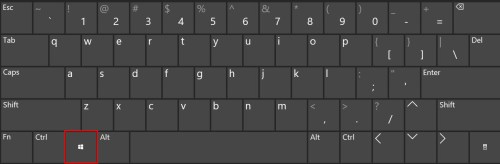
- Tekan tombol P.
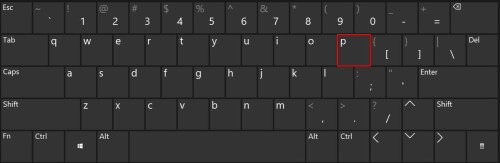
- Pilih Cat 3D dari daftar. Jika Anda tidak melihatnya, klik pada tab Aplikasi, temukan Paint 3D, dan klik di atasnya.
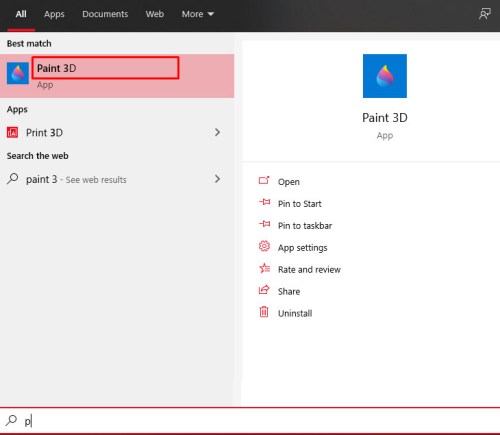
- Setelah aplikasi diluncurkan, klik ikon File Baru.
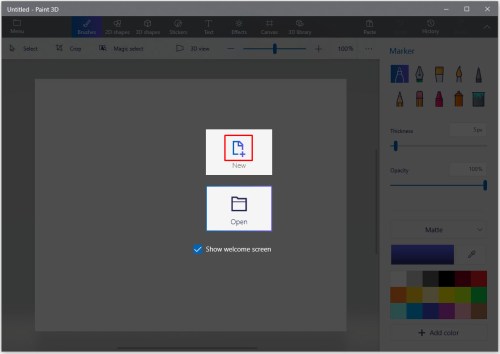
- Paint 3D akan membuat file kosong dengan pengaturan default. Tekan tombol Ctrl dan V bersamaan.
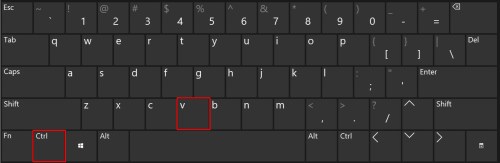
- Paint akan menempelkan gambar Anda ke dalam file. Tekan tombol ESC untuk membatalkan pilihan gambar.

- Jika gambar tidak sesuai dengan kanvas dengan sempurna, klik opsi Pangkas.
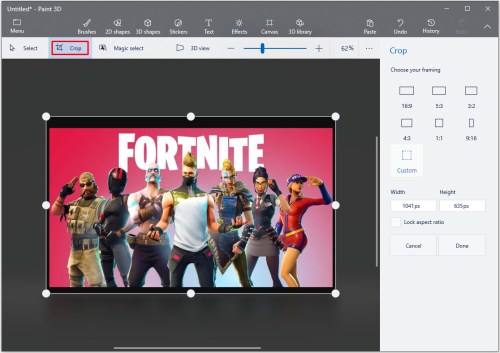
- Pilih bagian file yang ingin Anda simpan.
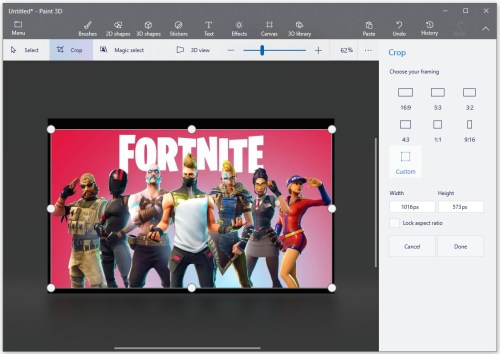
- Klik ikon Menu di pojok kiri atas.

- Pilih opsi Simpan Sebagai dari menu di sebelah kiri.
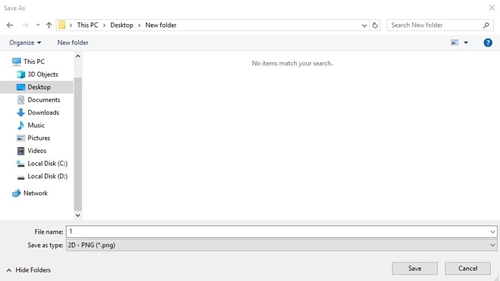
- Klik tombol Gambar.
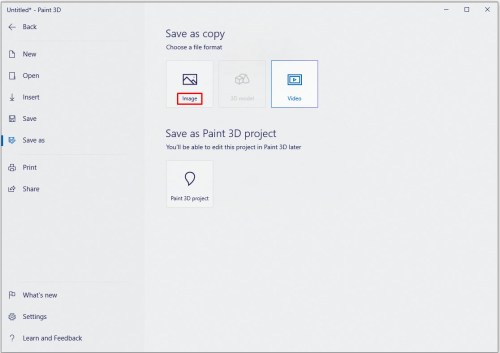
- Pilih lokasi gambar baru Anda.
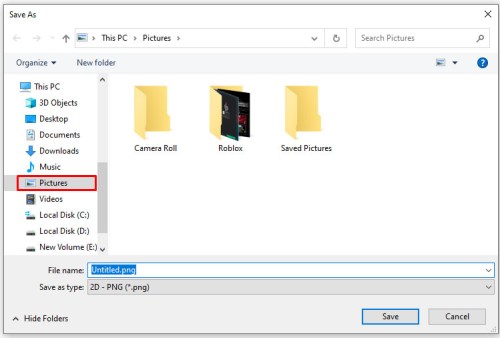
- Pilih format yang disukai.
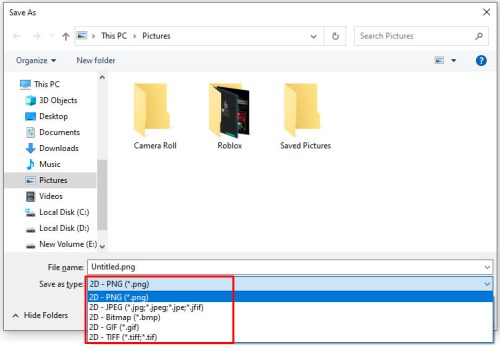
- Klik Simpan.

Mac
Bagian artikel ini akan menjelaskan cara menyimpan gambar clipboard sebagai JPG atau PNG di Mac. Mac Anda memungkinkan Anda untuk menyimpan gambar clipboard dalam banyak cara, tetapi kami akan tetap menggunakan yang paling sederhana – melalui aplikasi Pratinjau. Ingatlah bahwa tutorial ini hanya mencakup Mac OS X dan prosesnya mungkin sedikit berbeda pada versi lain.
Ikuti langkah ini:
- Kumpulkan gambar yang ingin Anda konversi. Jika Anda ingin menyalin gambar secara online, Anda dapat mengklik kanan + salin atau Anda dapat mengambil tangkapan layar. Anda dapat melakukannya dengan mengklik pintasan keyboard Shift+Command+4.
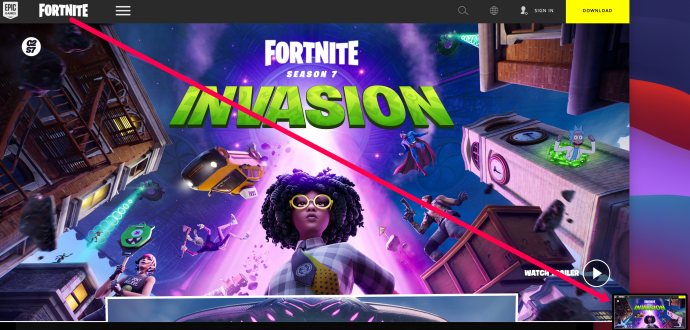
- Luncurkan app Pratinjau di Mac Anda.
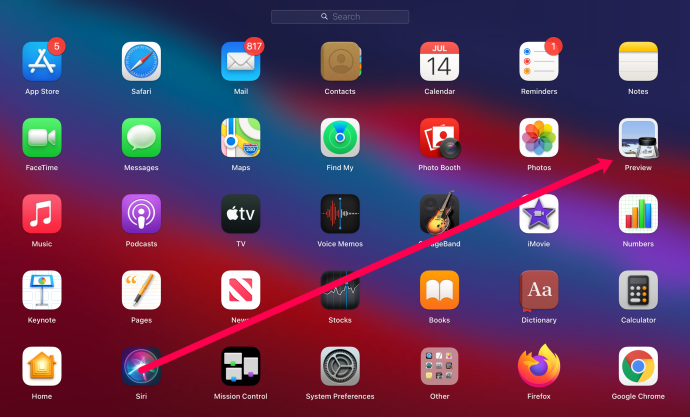
- Klik pada tab File dari menu aplikasi Pratinjau.
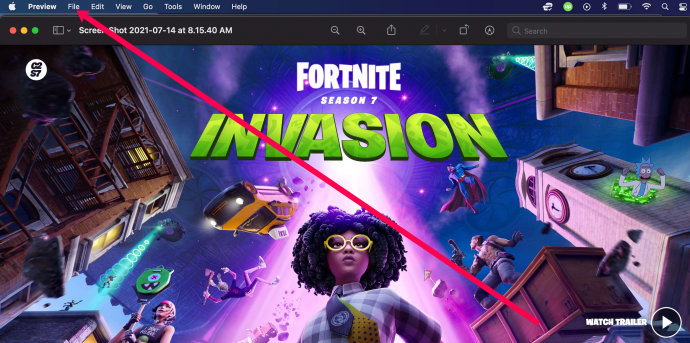
- Klik Ekspor.
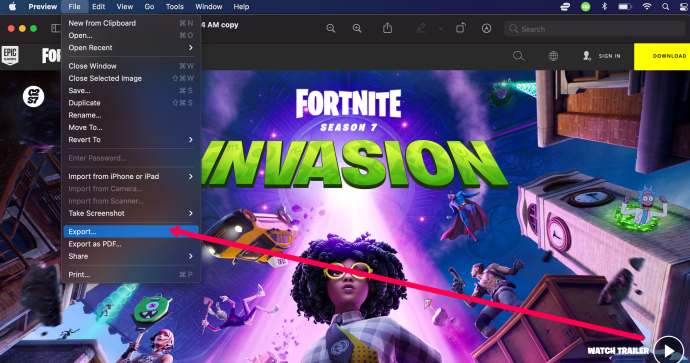
- Ubah Jenis File Anda.
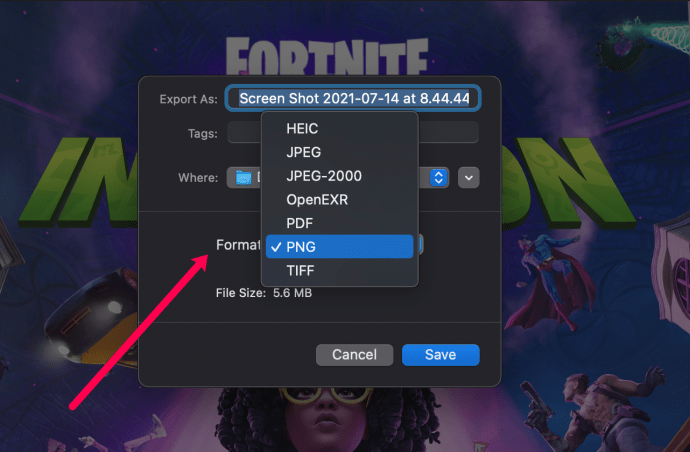
- Simpan gambar.
Linux
Di antara sistem operasi utama, pengguna Linux mungkin yang paling nyaman menggunakan Terminal untuk menyelesaikan sesuatu. Jika Anda tidak menginstal editor gambar di Linux Anda, Anda dapat menggunakan perintah xclip untuk menyimpan file gambar clipboard sebagai PNG atau JPG.
Berikut cara kerjanya:
- Temukan gambar yang ingin Anda simpan sebagai JPG atau PNG dan klik kanan di atasnya.
- Pilih opsi Salin Gambar. Ingatlah bahwa ini berfungsi untuk gambar yang disimpan secara online dan lokal.
- Luncurkan Terminal.
- Jika perlu, Anda dapat menjalankan “$ xclip –selection clipboard –t TARGET –o” untuk melihat daftar target yang tersedia. Karena semua distribusi Linux utama mendukung file JPG dan PNG, kemungkinan besar Anda akan menemukannya dalam daftar.
- Selanjutnya, jalankan “$ xclip –selection clipboard –t image/png (atau jpg jika tersedia) –o > /tmp/nameofyourfile.png”.
- Untuk membuka file baru Anda, jalankan “$ see /tmp/nameyourfile.png”.
Jika Anda menjalankan distribusi Ubuntu yang lebih baru, 17.10 atau lebih baru, Anda dapat menggunakan kumpulan pintasan asli untuk menyimpan tangkapan layar Anda sebagai gambar.
- Ctrl + Alt + Print akan menyalin tangkapan layar dari seluruh jendela ke clipboard.
- Shift + Ctrl + Print akan menyalin tangkapan layar dari sebagian jendela ke clipboard.
- Ctrl + Print akan menyalin tangkapan layar ke clipboard.
- Alt + Print akan menyimpan tangkapan layar seluruh jendela ke Gambar.
- Shift + Print akan menyimpan tangkapan layar dari sebagian jendela ke Gambar.
- Cetak akan menyimpan tangkapan layar ke Gambar.
Anda dapat menonaktifkan dan mengaktifkan setiap pintasan ini sesuai keinginan Anda.

DiPaste
Beberapa situs online gratis menawarkan konversi gambar clipboard. Inilah pilihan kami – OnPaste. Situs ini memungkinkan pengguna untuk membuat kanvas mereka sendiri dari awal atau mengunggah gambar yang ingin mereka simpan sebagai JPG atau PNG.
Berikut cara membuat file dari awal:
- Pergi ke lokasi gambar yang ingin Anda simpan sebagai JPG atau PNG dan tekan Print Screen.
- Buka browser pilihan Anda.
- Arahkan ke onpast.com.
- Pilih ukuran kanvas. Secara opsional, Anda juga dapat mengatur warna kanvas.
- Klik tombol Buat Kanvas.
- Saat kanvas kosong muncul, tekan tombol Ctrl dan V secara bersamaan.
- Klik tombol Pangkas (yang pertama di sebelah logo situs).
- Pilih gambar yang ingin Anda simpan.
- Klik panah kecil di sebelah ikon Simpan (floppy disk).
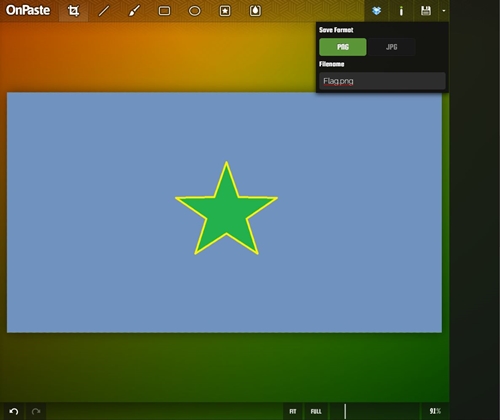
- Beri nama file Anda.
- Klik tombol PNG atau JPG. Jika Anda memilih JPG, Anda akan dapat memilih kualitas gambar.
- Klik Simpan.
JPG dan PNG Tidak Terbatas
Menyimpan file gambar sebagai PNG atau JPG tidak pernah semudah ini. Anda dapat melakukannya secara native di sistem operasi utama mana pun dalam waktu kurang dari dua menit. Atau, Anda dapat menggunakan salah satu dari banyak situs web yang menawarkan fungsi serupa.
Bagaimana Anda menyimpan gambar clipboard Anda? Apakah Anda menggunakan program pengeditan gambar artileri berat, atau apakah Anda tetap menggunakan daya tembak minimum yang diperlukan? Beri tahu kami tentang preferensi Anda di komentar di bawah.