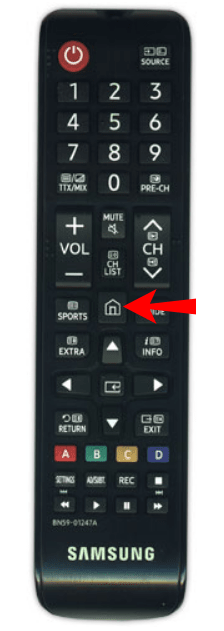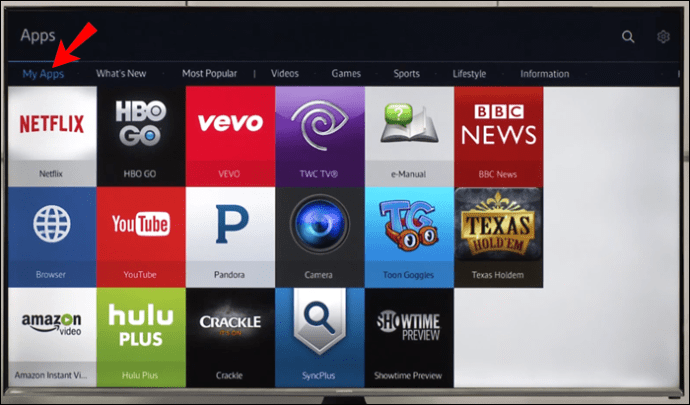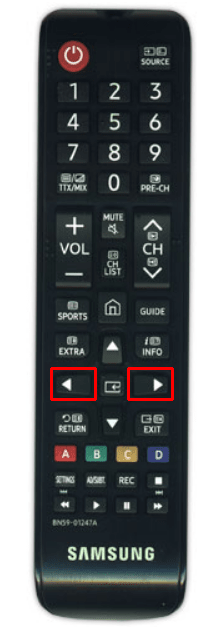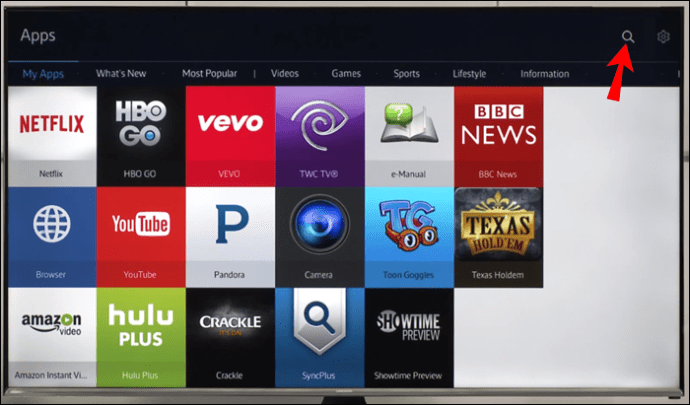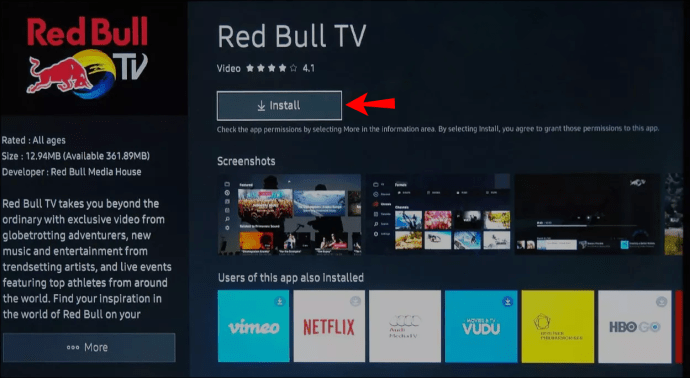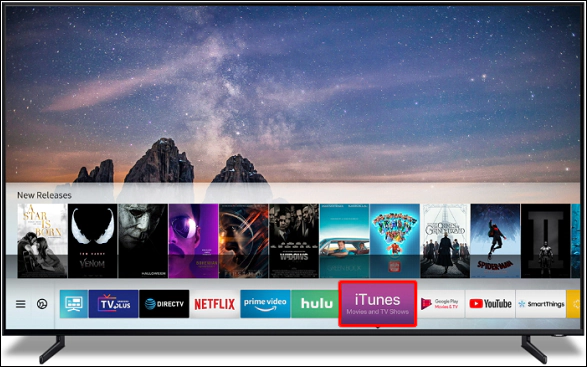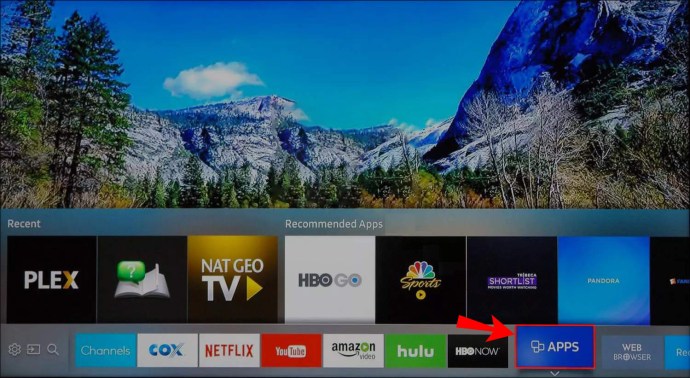Cara Menemukan Aplikasi di Samsung Smart TV
Samsung menawarkan lebih dari 200 aplikasi di Smart TV mereka, termasuk game, musik, video, olahraga, pendidikan, gaya hidup, dan kategori lainnya. Proses menemukan dan mengunduh aplikasi ini relatif sederhana, dan Anda hanya perlu beberapa menit. Anda juga dapat menghapus, mengunci, dan memperbarui semua aplikasi secara otomatis di Samsung Smart TV Anda.

Dalam panduan ini, kami akan menunjukkan cara menemukan, menginstal, dan membuka aplikasi di Samsung Smart TV Anda. Kami juga akan membahas proses pencarian aplikasi di Samsung Smart TV yang lebih lama.
Cara Mencari Aplikasi untuk Diinstal di Samsung Smart TV
Anda hanya dapat menginstal aplikasi dari App Store Samsung ke perangkat Anda. Langkah-langkah yang tepat dapat bervariasi karena model yang lebih baru memiliki versi perangkat lunak yang berbeda. Ingatlah bahwa Anda memerlukan akun Samsung untuk mengunduh aplikasi di Samsung Smart TV Anda.
Untuk mencari aplikasi dan menginstalnya di Samsung Smart TV Anda, ikuti langkah-langkah di bawah ini:
- Nyalakan Samsung Smart TV Anda.

- Tekan tombol "Beranda" pada papan arah Anda.
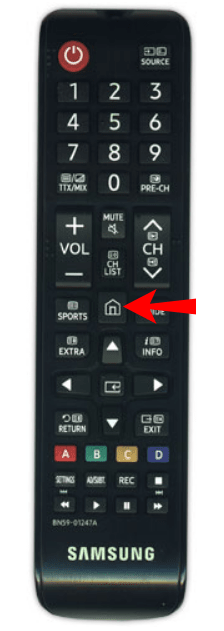
- Tekan tombol panah "Kiri" pada papan arah Anda untuk menggulir menu.
- Temukan "Aplikasi" dan tekan tombol "Tengah". Anda akan dibawa ke App Store.
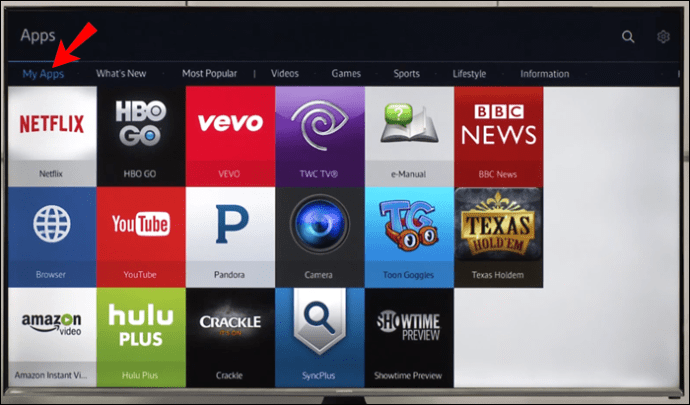
- Cari aplikasi yang ingin Anda instal dalam kategori yang direkomendasikan. Gunakan tombol panah "Kanan" dan "Kiri" pada papan arah Anda untuk menggulir aplikasi.
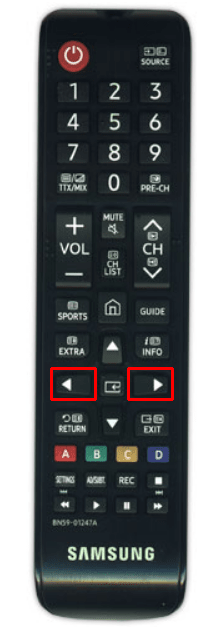
- Anda juga dapat mencari aplikasi dengan memilih kaca pembesar di sudut kanan atas layar Anda. Gunakan tombol arah untuk mengetikkan judul aplikasi.
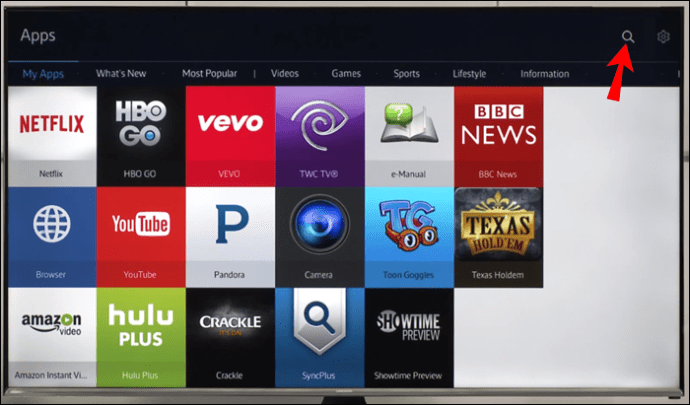
- Saat Anda menemukan aplikasi yang ingin Anda unduh, tekan tombol "Tengah" pada papan arah Anda.

- Gunakan tombol yang sama untuk memilih "Instal" di layar detail aplikasi.
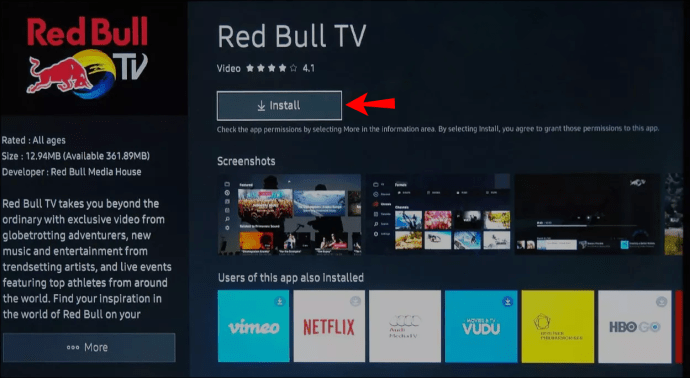
Setelah Anda memilih tombol "Instal", aplikasi akan segera diinstal di Samsung Smart TV Anda. Untuk akses yang lebih mudah, pilih tombol “Tambahkan ke Beranda”. Langkah ini opsional, tetapi jika Anda melewatkannya, Anda harus pergi ke App Store untuk mencari aplikasi setiap kali Anda ingin menggunakannya.
Catatan: Sebagian besar aplikasi di App Store gratis, tetapi yang lain mungkin memerlukan biaya tambahan.
Setelah Anda menginstal aplikasi, Anda dapat langsung membukanya. Anda harus masuk ke aplikasi tertentu sebelum menginstalnya di Samsung Smart TV. Untuk melakukan ini, gunakan papan arah Anda untuk mengetikkan email dan kata sandi Anda. Setelah selesai, lanjutkan ke tombol "Masuk" di sudut kanan bawah layar Anda.
Proses menemukan dan menginstal aplikasi dapat bervariasi, tergantung pada model yang Anda miliki. Misalnya, tab "Aplikasi" terkadang berada di sudut kanan bawah layar Anda. Di beberapa Samsung Smart TV, akan ada lebih banyak kategori aplikasi yang direkomendasikan, seperti Aplikasi Saya, Yang Baru, Paling Populer, Video, Gaya Hidup, Hiburan, dan lainnya.
Cara Membuka Aplikasi di Samsung Smart TV
Setelah Anda berhasil menginstal aplikasi di Samsung Smart TV Anda, ada beberapa cara untuk mengaksesnya. Cara pertama adalah melalui layar Home. Inilah cara melakukannya:
- Tekan tombol "Beranda" pada papan arah Anda.
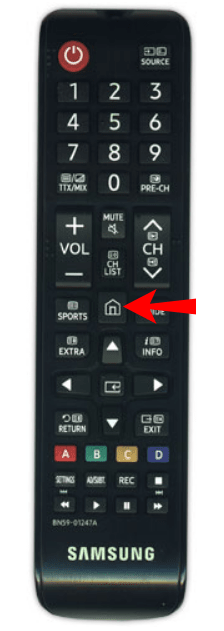
- Gunakan tombol arah untuk membuka menu pita tempat semua aplikasi Anda berada.
- Saat Anda menemukan aplikasi yang ingin Anda buka, sorot aplikasi tersebut.
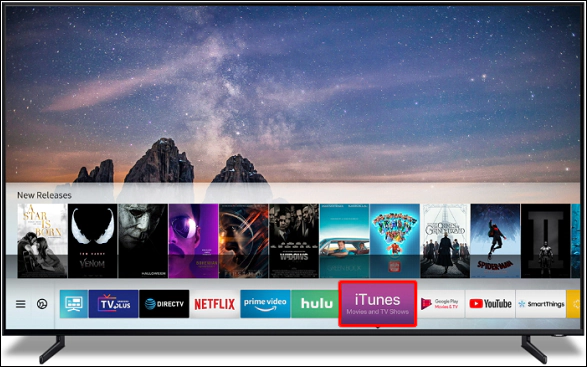
- Tekan tombol "Tengah" pada papan arah Anda untuk membukanya.

menginstalnya. Dalam hal ini, Anda harus mencarinya lagi. Lihat langkah-langkah ini untuk menemukan aplikasi Anda lagi:
- Di layar Beranda Anda, buka menu pita.
- Tekan tombol panah "Kiri" hingga Anda menemukan "Aplikasi."
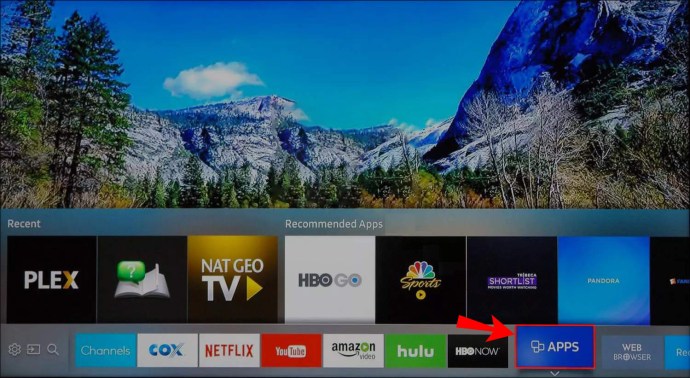
- Sorot tab itu dan tekan tombol "Tengah" pada papan arah Anda.

- Buka kaca pembesar di sudut kanan atas layar Anda.
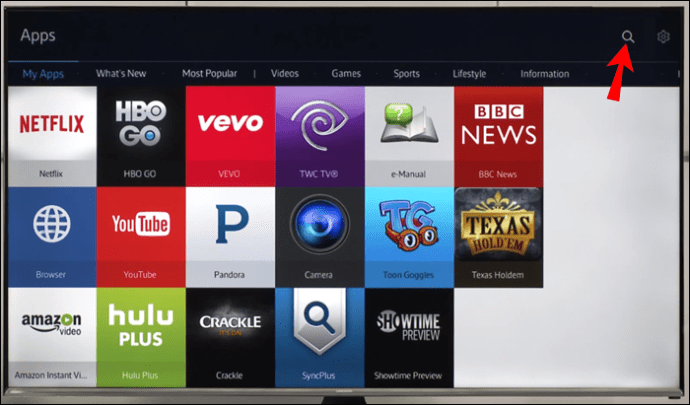
- Gunakan papan arah Anda untuk mengetikkan nama aplikasi.
- Lanjutkan ke layar detail aplikasi.
- Sorot tab "Buka" dan tekan tombol "Tengah".
Apa yang terjadi jika Anda tidak dapat menemukan aplikasi di fungsi pencarian? Jika ini terjadi, maka aplikasi tersebut “dipensiunkan”. Samsung menghapus atau "menghentikan" aplikasi yang tidak sering digunakan atau aplikasi yang perlu ditingkatkan.
Jika Anda mencoba membuka aplikasi tertentu dan tidak berfungsi, Anda dapat mencoba salah satu kiat pemecahan masalah ini:
- Boot dingin Samsung Smart TV.
- Pastikan jika aplikasi perlu diperbarui.
- Perbarui perangkat lunak TV.
- Mulai ulang TV Anda.
- Hapus aplikasi dan instal lagi.
Jika Anda tidak membutuhkan aplikasi, Anda dapat menghapusnya dengan menekan satu tombol. Untuk melakukan ini, buka Pengaturan Smart TV dan temukan aplikasi yang ingin Anda hapus. Setelah Anda menemukan aplikasi, sorot, dan pilih tombol "Hapus".
Aplikasi Paling Populer
Seperti yang disebutkan sebelumnya, ada lebih dari 200 aplikasi yang tersedia di Samsung Smart TV Anda. Sebagian besar aplikasi ini mungkin tidak tersedia untuk model Samsung Smart TV lama, dan beberapa aplikasi lama mungkin tidak tersedia untuk model terbaru.
Berikut adalah beberapa aplikasi paling populer yang dapat Anda unduh di Samsung Smart TV: Netflix, YouTube, Amazon Prime Video, Disney Plus, PlayStation Now, YouTube TV, Spotify, Hulu, Vudu, HBO GO, iPlayer, Sling, dan banyak lagi .
Berikut adalah aplikasi paling populer yang dikelompokkan ke dalam berbagai kategori:
- Aplikasi olahraga: UFC.TV, MYZEN.TV, Cricket DL Calci, WWE Network, Workout Time Recorder, Vroom.GP, Personal Fit Stretching for Running.
- Aplikasi video: Amazon Video Prime, Netflix, YouTube, YouTube Kids, BBC News, FilmBox Live, 3D Smart TV, Digital Theatre.
- Aplikasi gaya hidup: Facebook Samsung, Blue Sky, Deezer, Calm Radio, Facebook Album, CloudMe, SamsungMyRecipe, Smart LED.
- Aplikasi pendidikan: ABC Monster Fun, Constellation, KiddyMatch, Millenium Maths, MorseCode, Nursery Island, Lagu Anak Terbaik, Kartu Flash GRE.
- Aplikasi informasi: Kontrol Uang, Mercedes-Benz, Tahukah Anda, Jaringan Cuaca, AccuWeather, Browser Web, PressReader.
Namun, ingat bahwa tidak semua aplikasi ini akan berfungsi pada setiap model Samsung Smart TV.
FAQ tambahan
Di mana saya dapat menemukan aplikasi di Samsung Smart TV yang lebih lama?
Jika Anda memiliki Samsung Smart TV yang lebih lama, mengakses dan menginstal aplikasi mungkin terlihat sedikit berbeda. Untuk antarmuka Smart Hub TV 2011–2014, mencari aplikasi mirip dengan yang kami jelaskan di awal artikel.
Untuk mencari aplikasi pada model Samsung Smart TV 2011-2014, ikuti langkah-langkah di bawah ini:
1. Nyalakan TV Anda.
2. Tekan tombol “Home” pada papan arah Anda.
3. Buka bagian "Aplikasi" pada menu pita.
4. Anda akan melihat bagian “Aplikasi yang Direkomendasikan”, serta bagian “Aplikasi Saya”, “Paling Populer”, “Yang Baru”, dan “Kategori”.
5. Sorot salah satunya untuk menemukan aplikasi yang menarik.
6. Tekan tombol “Tengah” pada papan arah Anda.
7. Pergi ke "Instal."
Itu saja. Ulangi proses yang sama untuk semua aplikasi yang ingin Anda instal.
Jika Anda memiliki model Samsung Smart TV yang lebih lama (yang diproduksi sebelum 2011), Anda harus melakukannya dengan cara lain. Untuk menemukan dan mengakses aplikasi, Anda harus mengunjungi “Internet @TV.” Seharusnya ada tombol "Internet @TV" di remote control Anda. Jika tidak ada, maka Anda perlu menekan tombol "Konten" dan kemudian melanjutkan ke ikon "Internet @TV" di TV Anda.
Semua aplikasi yang tersedia diurutkan di sana. Jika Anda menemukan aplikasi yang ingin Anda unduh, sorot, dan instal di Samsung Smart TV Anda. Bahkan jika Anda memiliki model lama, Anda masih memerlukan akun Samsung untuk mengunduh aplikasi apa pun di Smart TV Anda.
Selain itu, jika Anda memiliki Samsung Smart TV model lama, tidak akan ada cukup ruang untuk menginstal banyak aplikasi. Kabar baiknya adalah Anda dapat menghapus aplikasi yang saat ini diinstal untuk mengosongkan ruang.
Instal Semua Aplikasi Favorit Anda di Samsung Smart TV Anda
Setelah Anda mengetahui cara menemukan aplikasi, Anda dapat menginstalnya di Samsung Smart TV Anda dengan sedikit usaha. Ingatlah untuk menyematkan aplikasi yang baru diinstal di layar Beranda Anda untuk akses mudah dan mengaktifkan fitur pembaruan otomatis sehingga mereka dapat berfungsi dengan kecepatan optimal.
Pernahkah Anda menginstal aplikasi di Samsung Smart TV Anda? Apakah Anda menggunakan metode yang sama yang diuraikan dalam panduan ini? Beri tahu kami di bagian komentar di bawah.