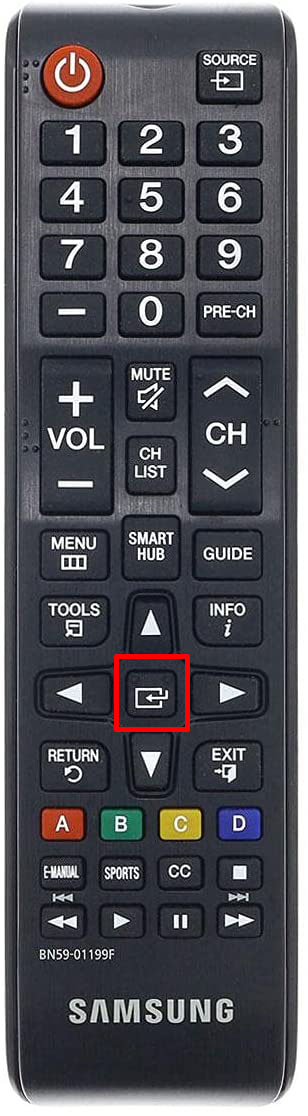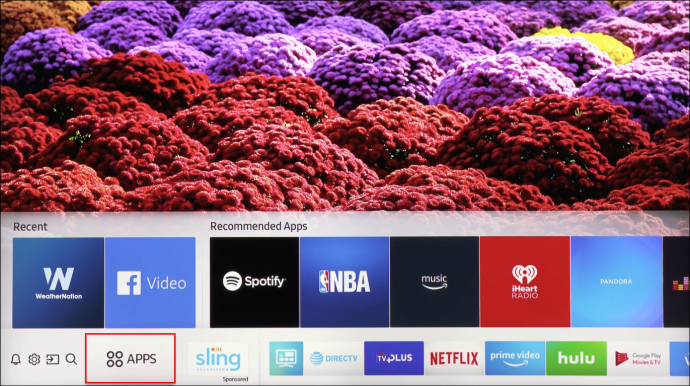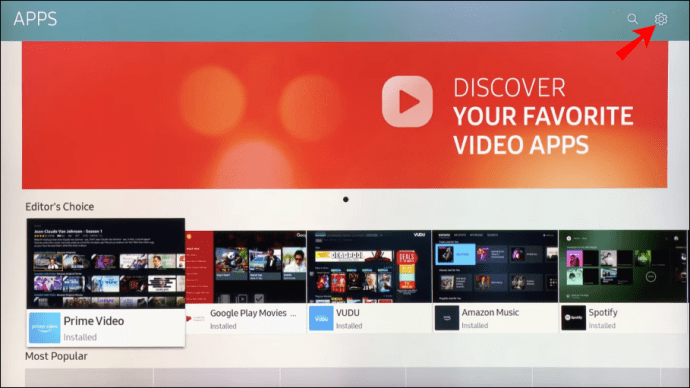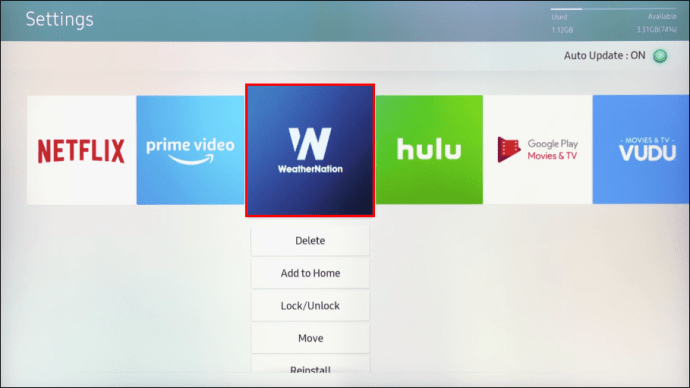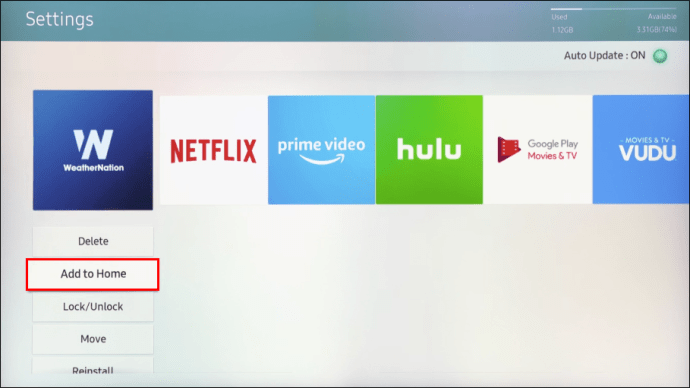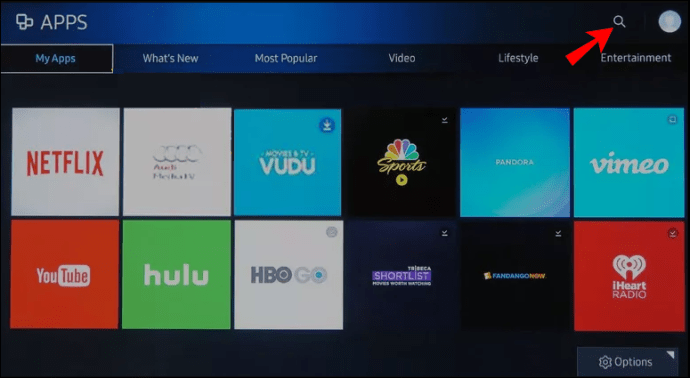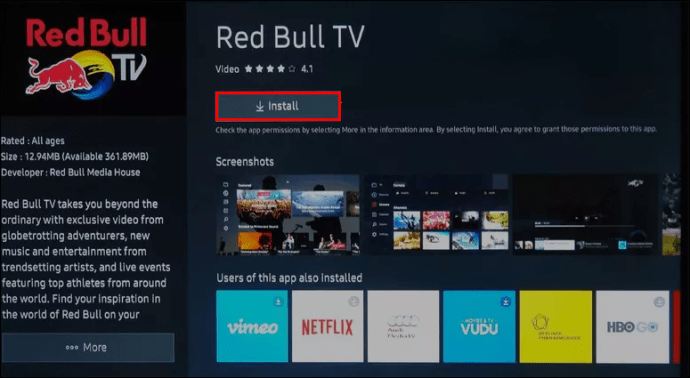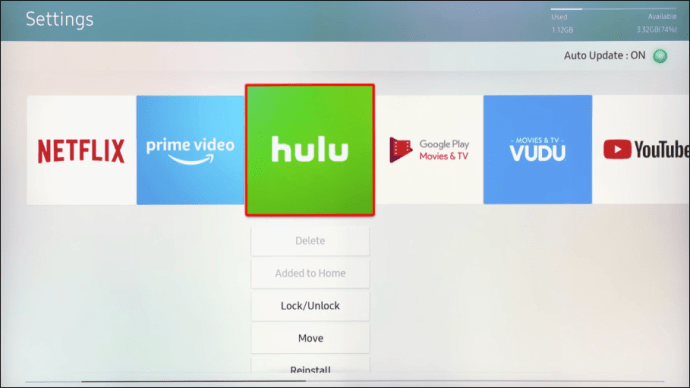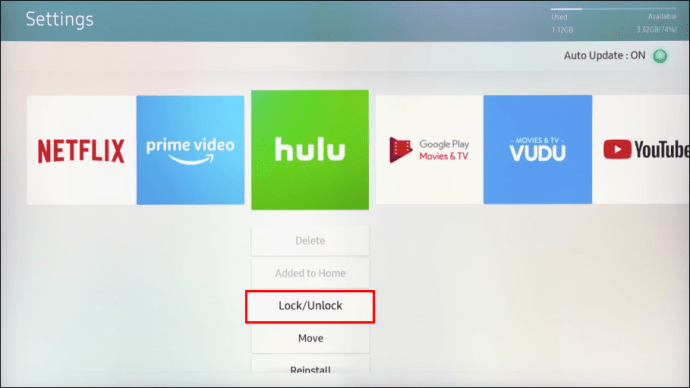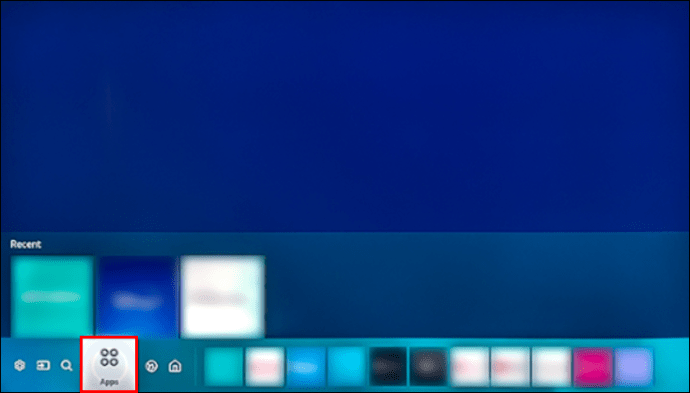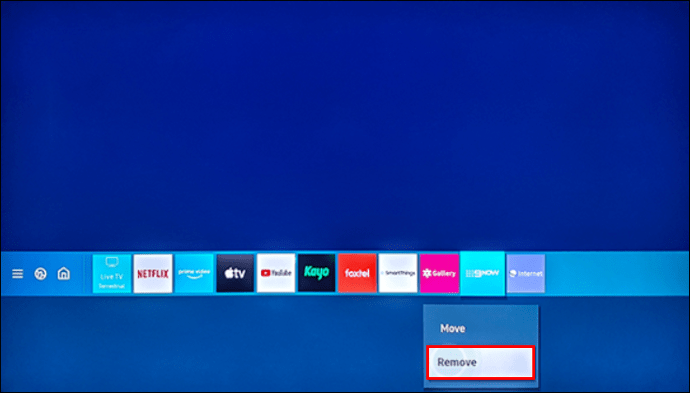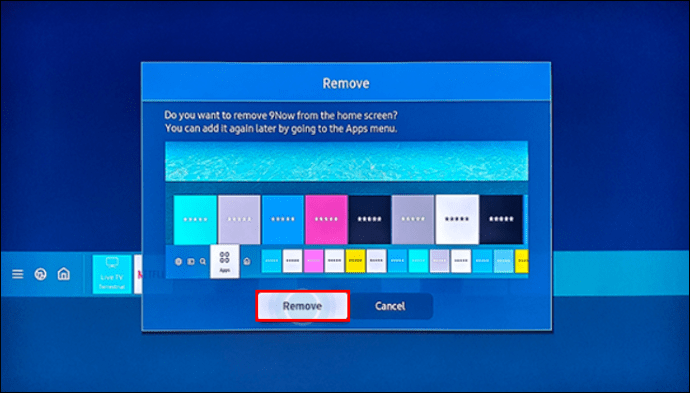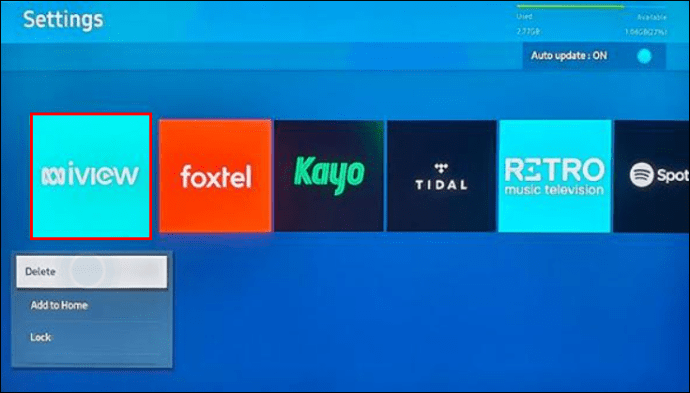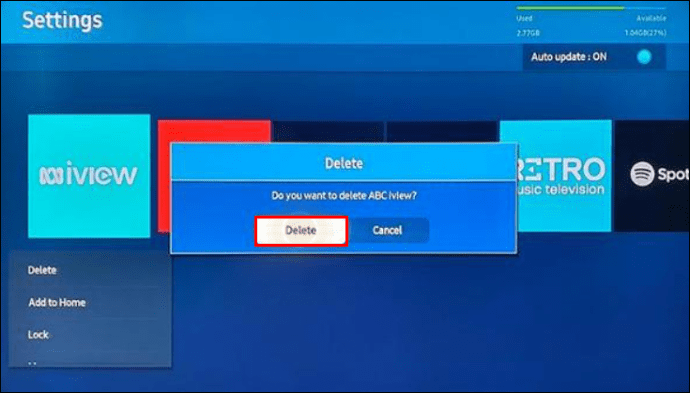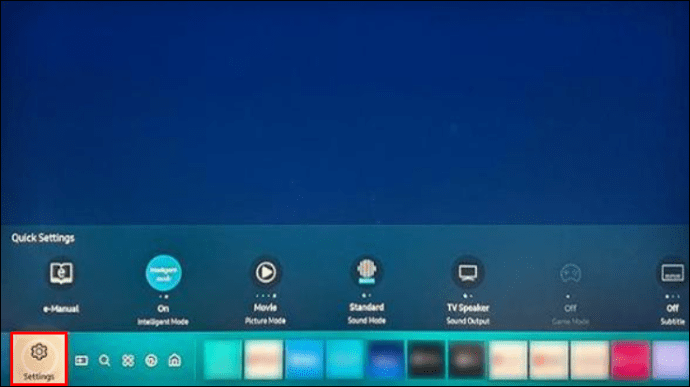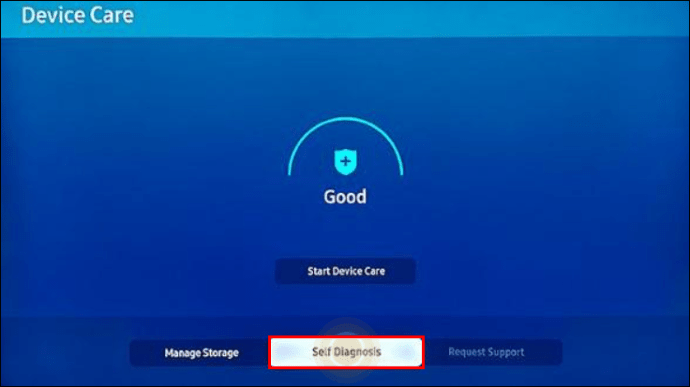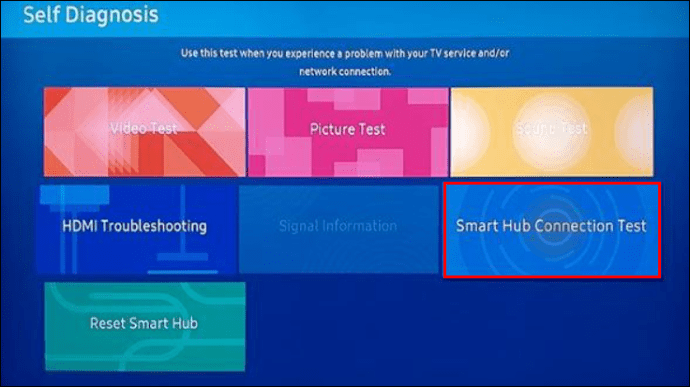Cara Menambahkan Aplikasi ke Layar Beranda di TV Samsung
Menambahkan aplikasi ke layar utama TV Anda dapat meningkatkan pengalaman pengguna Anda dan memungkinkan penjelajahan yang lebih mudah.

Dengan TV Samsung, manajemen aplikasi sangat mudah, jadi Anda tidak akan mengalami masalah bahkan jika Anda belum pernah melakukannya sebelumnya.
Perhatikan bahwa layar beranda seperti dasbor pusat untuk aplikasi Anda. Anda mengaksesnya dengan menavigasi ke ikon TV di menu pop-up saat Anda menyalakan TV. Bergerak ke kiri dan kanan di menu pita layar beranda membawa Anda melalui aplikasi.
Artikel ini akan memberi tahu Anda cara menambahkan aplikasi ke layar beranda dan menyertakan kiat bermanfaat tentang pemasangan dan pengelolaan aplikasi.
Cara Menambahkan Aplikasi ke Layar Beranda di Samsung Smart TV
Menambahkan aplikasi ke layar beranda hanya membutuhkan beberapa langkah. Tutorial berikut mengasumsikan Anda telah menginstal aplikasi dan berlaku untuk semua Samsung Smart TV.
- Tekan tombol home pada remote untuk mengakses smart hub.
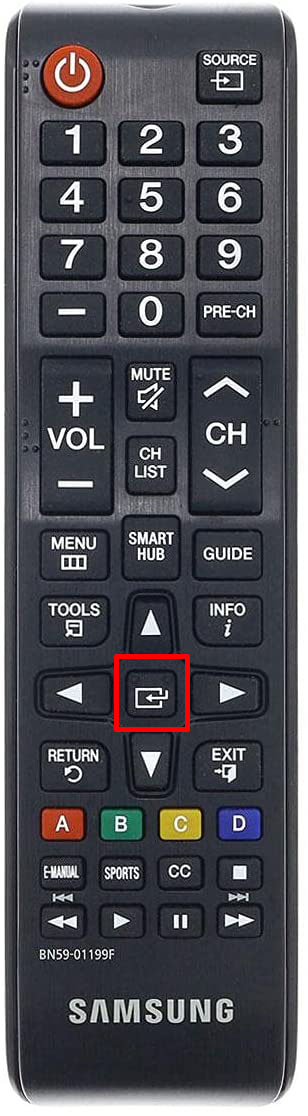
- Arahkan ke kiri menggunakan panah kecil dan sorot menu Aplikasi.
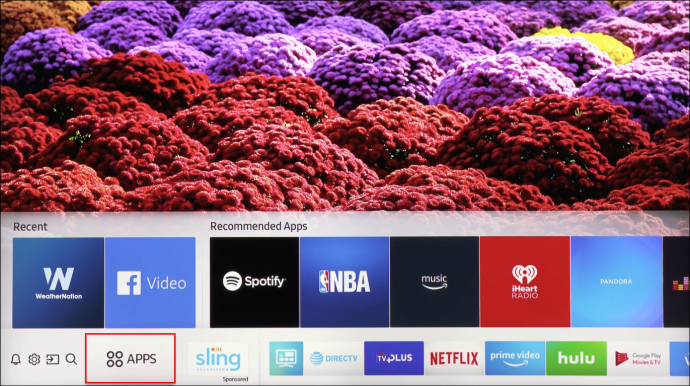
- Buka bagian atas layar dan pilih Pengaturan (ikon roda gigi kecil).
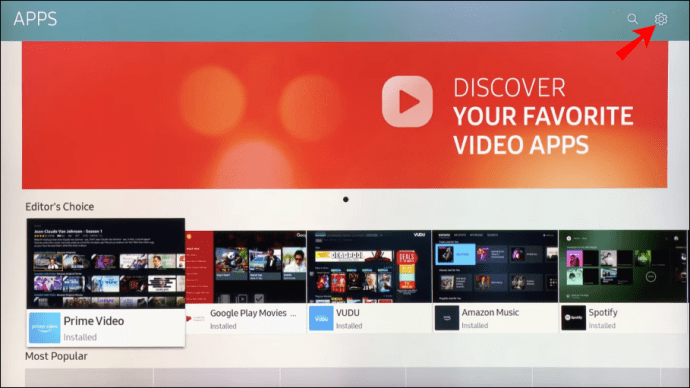
- Bergerak di sekitar menu pita dan sorot aplikasi yang ingin Anda tambahkan.
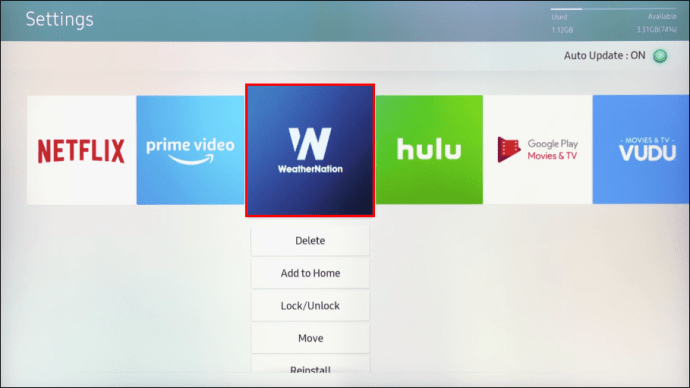
- Pilih Tambahkan ke Beranda dari menu tarik-turun.
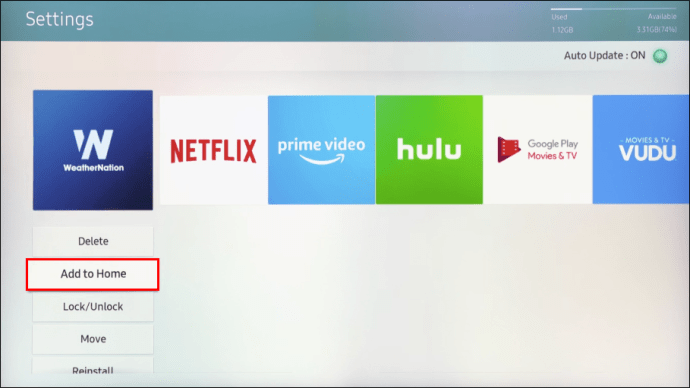
- Aplikasi secara otomatis ditambahkan ke menu pita beranda. Gunakan panah navigasi untuk memindahkannya ke depan atau belakang.
Catatan: Jika aplikasi sudah ada di layar beranda, Anda tidak akan melihat Tambahkan ke Beranda. Tapi Anda masih bisa memindahkan aplikasi.
Bagaimana Memindahkan Aplikasi di Layar Utama?
Aplikasi apa pun di layar beranda dapat dipindahkan hanya dalam tiga langkah.
- Akses menu pita layar beranda dan sorot aplikasi.
- Tekan panah bawah pada remote dan pilih Pindah dari menu tarik-turun.
- Gunakan panah navigasi untuk memposisikan aplikasi.
Menginstal Aplikasi di Samsung Smart TV
Berikut cara menginstal aplikasi dari Samsung App store.
- Akses layar beranda dan navigasikan ke kiri untuk memilih menu Aplikasi.

- Pergi ke kanan atas layar dan pilih Cari (ikon lensa pembesar kecil).
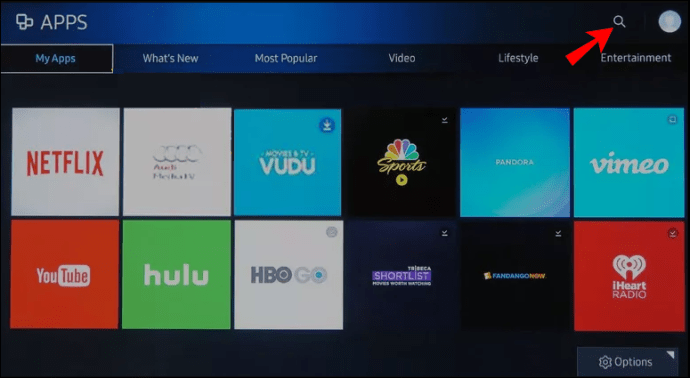
- Di bilah pencarian, ketik nama aplikasi dan pilih.
- Pilih unduh dari menu aplikasi, lalu pilih Instal.
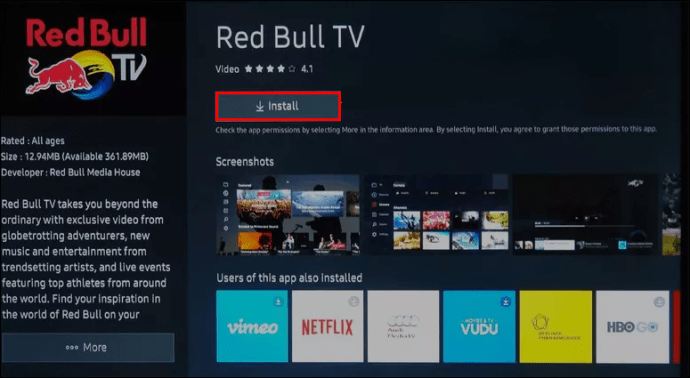
Ingatlah bahwa beberapa aplikasi mungkin mengharuskan Anda untuk masuk atau mendaftar.
Catatan: Jika aplikasi tidak tersedia di Samsung App store, Anda tidak akan dapat menginstalnya.
Kiat Bonus: Menggunakan remote bisa jadi rumit. Untuk mempermudah, pertimbangkan keyboard dan touchpad Smart TV bagian ketiga yang kompatibel dengan Samsung. Beberapa memiliki ukuran dan desain yang sama dengan remote Anda tetapi dengan keyboard QWERTY lengkap.
Mengunci Aplikasi
Aplikasi tertentu mungkin memerlukan lapisan perlindungan ekstra, jadi Samsung membuatnya mudah untuk menguncinya.
- Arahkan ke kiri dari layar beranda dan pilih Aplikasi.
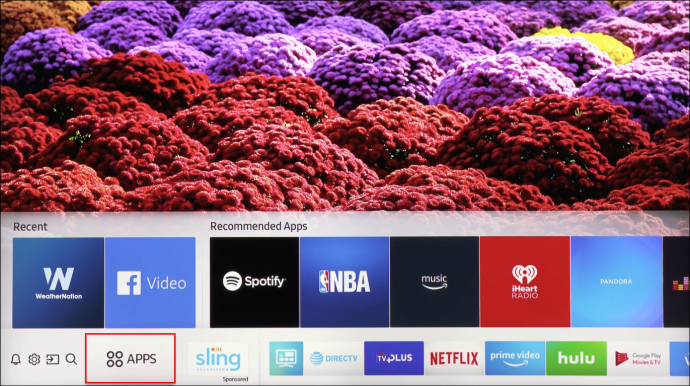
- Buka bagian atas layar, pilih Pengaturan, dan sorot aplikasi yang ingin Anda kunci.
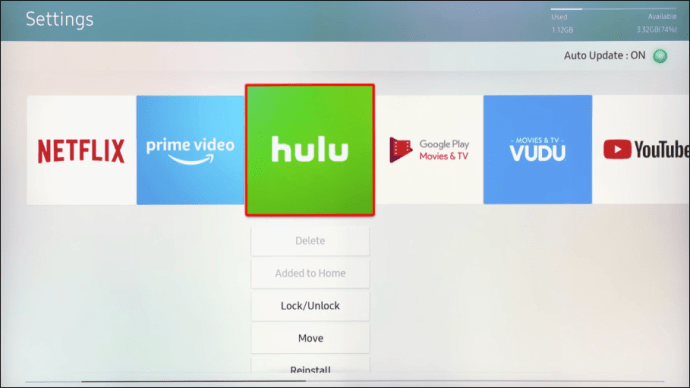
- Pilih Kunci/Buka Kunci dari menu tarik-turun.
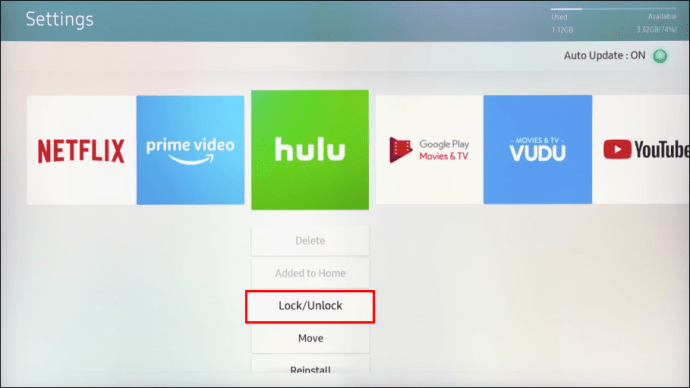
Tutorial Cepat
0000 adalah PIN default untuk TV Samsung yang dapat Anda gunakan untuk mengunci atau membuka kunci aplikasi. Tetapi jika Anda ingin mengubahnya, inilah yang harus dilakukan.
- Buka Pengaturan, pilih Umum, dan akses Manajer Sistem.
- Pilih Ubah PIN dan masukkan PIN lama untuk memulai perubahan.
- Ketik PIN baru, konfirmasi, dan selesai.
PIN baru akan berlaku di semua aplikasi yang terkunci di TV Anda.
Bagaimana Menghapus Aplikasi?
Anda dapat menghapus aplikasi dari layar beranda atau menghapusnya sama sekali.
Tampilan depan
- Pada menu pita layar beranda, sorot aplikasi.
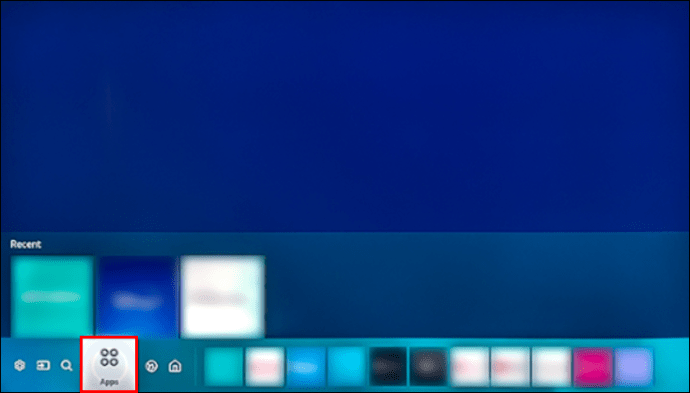
- Tekan panah ke bawah untuk mengakses lebih banyak opsi dan pilih Hapus.
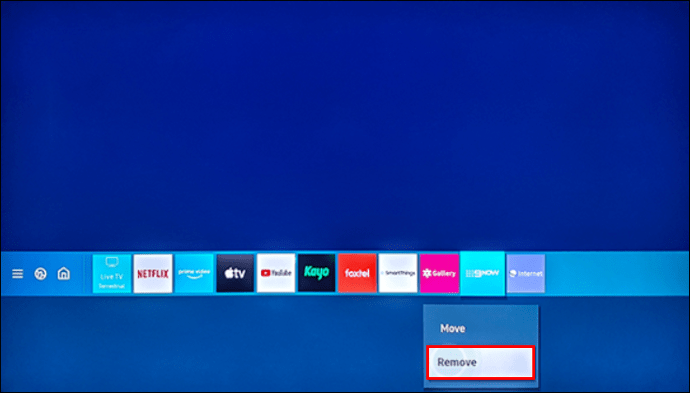
- Pilih hapus lagi untuk mengonfirmasi, dan hanya itu.
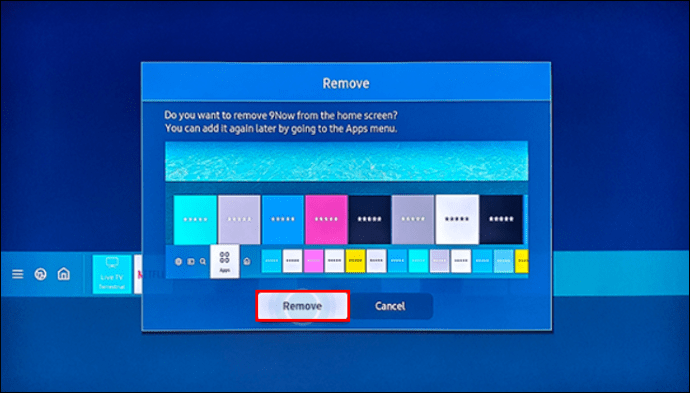
Ini hanya menghapus aplikasi dari layar beranda, sehingga Anda masih dapat mengaksesnya di menu Aplikasi.
Menghapus
- Tekan tombol Home pada remote dan arahkan ke kiri untuk mengakses Apps.
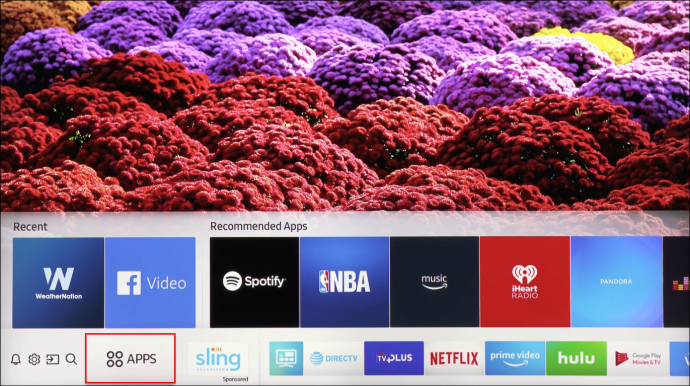
- Pilih Pengaturan di kanan atas layar dan sorot aplikasi yang ingin Anda hapus.
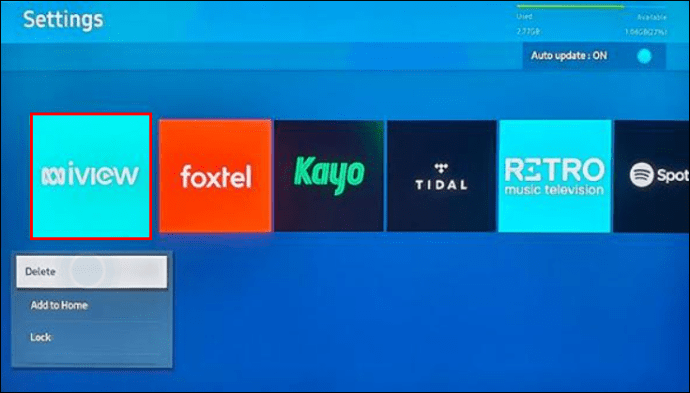
- Pilih Hapus dari menu tarik-turun dan konfirmasikan pilihan Anda.
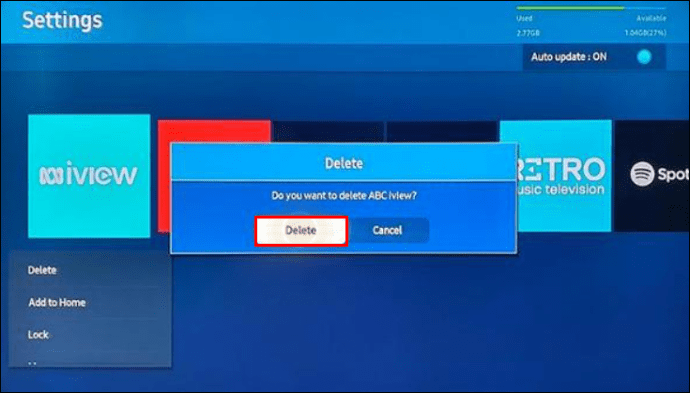
Catatan: Ada aplikasi tertentu yang tidak dapat Anda hapus dari menu Aplikasi. Namun, Anda dapat menjauhkan aplikasi tersebut dari layar beranda.
Bagaimana Cara Menginstal Ulang Aplikasi?
Ini dilakukan melalui menu Aplikasi – lihat langkah-langkah yang diperlukan di bawah ini.
- Akses menu Aplikasi dengan menavigasi ke kiri dari layar beranda.
- Pilih Pengaturan di kanan atas layar dan pilih aplikasi untuk menginstal ulang.
- Klik opsi Instal Ulang dari menu tarik-turun dan tunggu hingga selesai.
Apa yang Harus Dilakukan jika Aplikasi Tidak Berfungsi?
Ada empat opsi untuk membuat aplikasi berfungsi kembali.
Opsi 1 – Boot Dingin
- Tekan dan tahan tombol Daya pada remote hingga Smart TV Anda mati dan boot kembali.
- Alternatif: Cabut TV dari dinding, tunggu 30 detik, lalu pasang kembali.
Opsi 2 – Pembaruan Perangkat Lunak
- Pilih Pengaturan dari menu utama TV, lalu pilih Dukungan.
- Arahkan ke Pembaruan Perangkat Lunak dan pilih Perbarui Sekarang.
Tip: Saat diminta untuk menginstal versi baru, sebaiknya lakukan segera. Menunda pembaruan perangkat lunak dapat menyebabkan aplikasi lag dan buggy.
Opsi 3 – Hapus dan Instal Ulang
Menghapus dan menginstal ulang aplikasi membantu menghapus beberapa bug. Hal ini telah dijelaskan sebelumnya di atas.
Opsi 4 – Atur Ulang Hub Cerdas
- Buka Pengaturan dari menu utama TV dan pilih Dukungan.
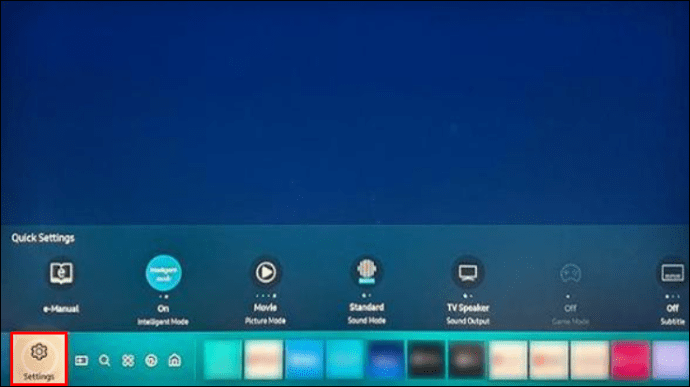
- Di bawah menu Dukungan, pilih Diagnosis Mandiri atau Perawatan Perangkat.
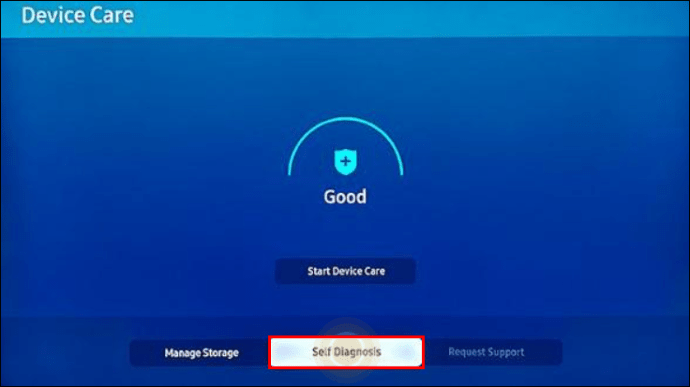
- Pilih Reset Smart Hub dan masukkan PIN Anda untuk memulai proses.
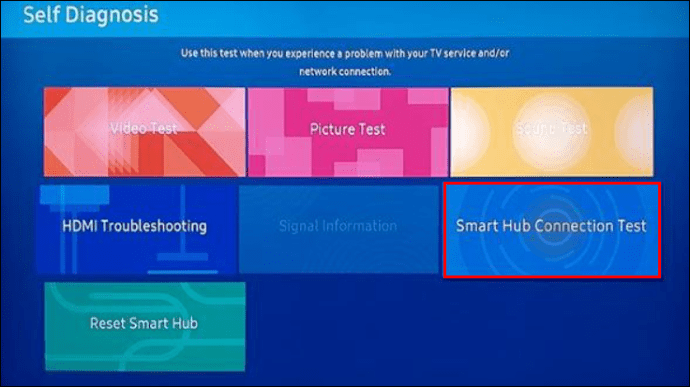
Catatan penting: Setelah reset, Anda mungkin perlu menginstal ulang aplikasi jahat. Jika masih ada masalah, Anda mungkin harus menghubungi pengembang.
Layar Beranda Bersih Anda
Mengelola aplikasi dalam menu Samsung Smart TV sangatlah mudah. Semua navigasi dilakukan melalui remote, jadi Anda tidak perlu mengambil terlalu banyak langkah.
Artikel ini memberi Anda banyak opsi untuk merampingkan pemilihan aplikasi TV.
Tetapi apakah Anda mengalami masalah dengan aplikasi? Apakah ada sesuatu yang ingin Anda miliki di menu TV?
Bagikan pemikiran Anda dengan komunitas Alphr lainnya di komentar di bawah.