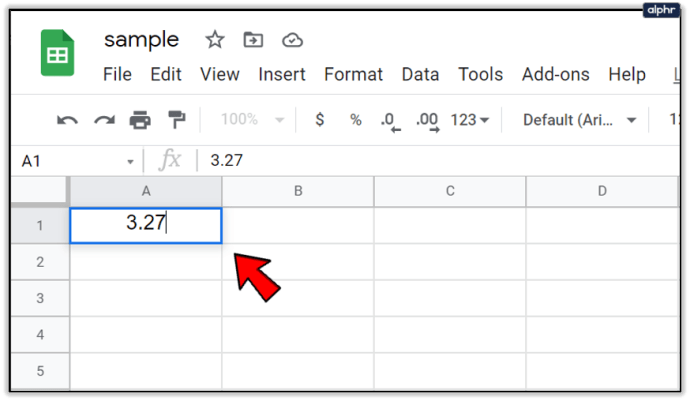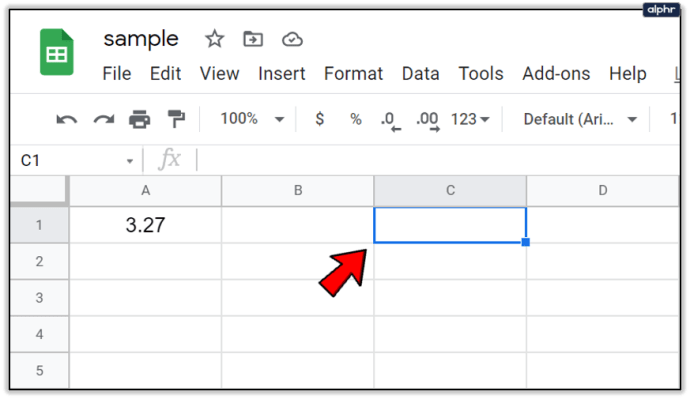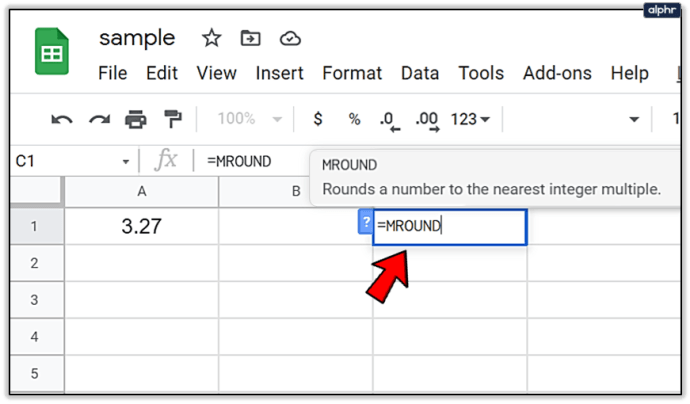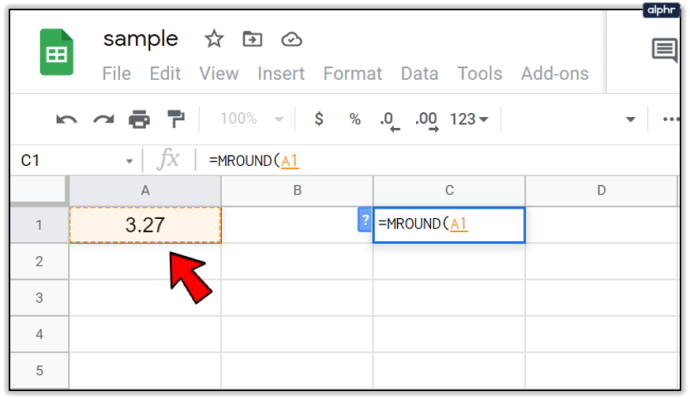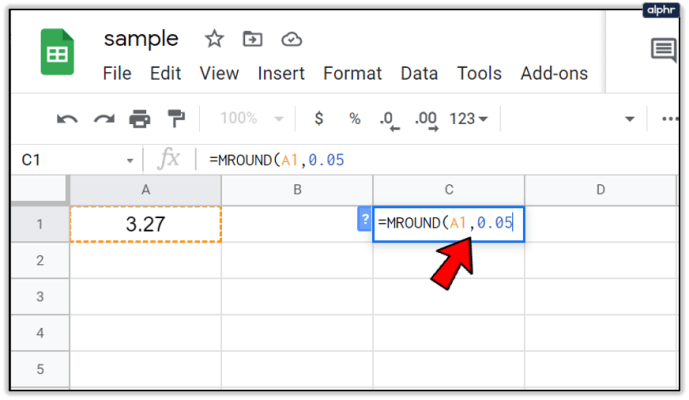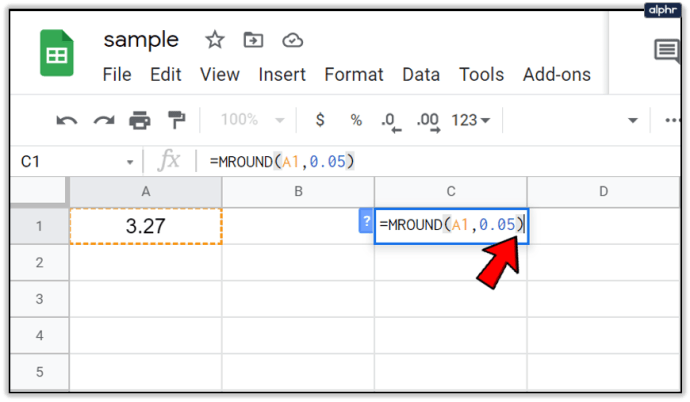Cara Membulatkan Sel Google Sheets ke 10 Terdekat
NS MROUND fungsi di Google Spreadsheets menyediakan cara sederhana untuk membulatkan angka ke atas atau ke bawah ke 0,5, 5, 10 terdekat, atau kelipatan tertentu lainnya yang Anda pilih. Contohnya adalah menggunakan fungsi untuk membulatkan ke atas atau ke bawah total biaya item dalam sen terdekat. Ini bisa menjadi lima sen (0,05), sepuluh sen (0,1), atau bahkan dua puluh lima sen (0,25) jika diinginkan. Ini membantu menghindari angka yang menghasilkan sen dolar dengan membulatkan tiga sen (0,03) menjadi lima atau tiga puluh tiga sen (0,33) menjadi seperempat saat memberikan perubahan.

Tidak seperti menggunakan tombol fungsi pemformatan yang memungkinkan Anda mengubah tempat desimal yang ditampilkan tanpa benar-benar mengubah nilai sel, MROUND fungsi sebenarnya akan mengubah nilai data. Dengan menggunakan fungsi ini untuk membulatkan data Anda ke jumlah yang ditentukan, hasil yang dihitung akan terpengaruh. Jika Anda memilih untuk tidak menentukan angka untuk pembulatan, Anda dapat menggunakan PEMBULATAN atau PEMBATALAN fungsi.
Sintaks dan Argumen dari Fungsi MROUND
Sintaks fungsi adalah tata letaknya. Ini akan mencakup nama fungsi, tanda kurung (yang digunakan untuk mengindeks ke dalam array) dan argumen.
Fungsi sintaks MROUND adalah:
= MROUND (nilai, faktor)
Argumen yang tersedia untuk fungsi, yang keduanya diperlukan adalah:
Nilai: Ini akan menjadi angka yang dibulatkan ke atas atau ke bawah ke bilangan bulat terdekat. Argumen dapat menggunakan ini sebagai data aktual untuk pembulatan atau dapat digunakan sebagai referensi sel ke data aktual yang sudah ada di lembar kerja Google. Nilai ditampilkan sebagai nomor yang terletak di kolom DATA di lembar kerja yang disediakan di bawah ini dan kemudian direferensikan dalam setiap argumen ke sel yang berisi data. Dalam contoh saya, nilai/datanya adalah 3,27 (direferensikan sebagai A2), 22,50 (A8), dan 22,49 (A9).
Faktor: Ini memberikan angka di mana nilai (data) dibulatkan, baik ke atas atau ke bawah, ke kelipatan terdekat. Ini diwakili oleh berbagai tingkat dalam contoh saya (0,05, 0,10, -0,05, 10 untuk beberapa nama).
Contoh Fungsi MROUND

Pada gambar yang disediakan, enam contoh pertama menggunakan 3,27 sebagai nilainya, terlihat di kolom A. Di keenam sel fungsi nilai tersebut dibulatkan ke atas atau ke bawah oleh fungsi MROUND menggunakan bilangan bulat yang berbeda untuk argumen faktor. Hasil akhir ditampilkan di kolom C dengan deskripsi rumus ditampilkan di kolom D.
Pembulatan digit atau bilangan bulat terakhir sepenuhnya bergantung pada argumen nilai. Jika digit pembulatan nilai dan semua angka di sebelah kanan kurang dari atau setengah dari argumen faktor, fungsi akan dibulatkan ke bawah. Jika angka-angka yang sama lebih besar atau sama dengan argumen faktor, maka angkanya dibulatkan ke atas.
Baris 8 dan 9 adalah contoh utama untuk mendemonstrasikan bagaimana fungsi menangani pembulatan ke atas dan ke bawah. Kedua baris memiliki bilangan bulat satu digit, yang dalam hal ini adalah 5. Ini berarti 2 kedua untuk baris 8 dan 9 menjadi digit pembulatan. Karena 2,50 sama dengan setengah nilai argumen faktor, fungsi dibulatkan ke atas hingga 25, kelipatan terdekat dari 5. Sedangkan pada baris 9, 2,49 kurang dari setengah nilai argumen faktor, dan dibulatkan ke bawah.
Cara Masuk ke Fungsi MROUND
Lembar Google menggunakan kotak saran otomatis saat memasukkan fungsi ke dalam sel. Ini bisa sedikit mengganggu ketika Anda tidak bermaksud memasukkan suatu fungsi tetapi sebenarnya tidak ada banyak solusi. Untuk memasukkan fungsi MROUND yang saya buat dalam contoh saya:
- Jenis 3.27 ke dalam sel A1 dari Google Spreadsheet Anda.
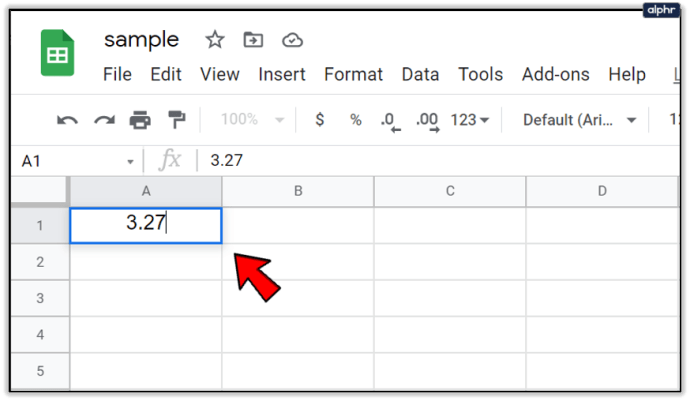
- Klik untuk menyorot sel C1 karena ini akan menjadi sel aktif Anda di mana hasilnya dihasilkan.
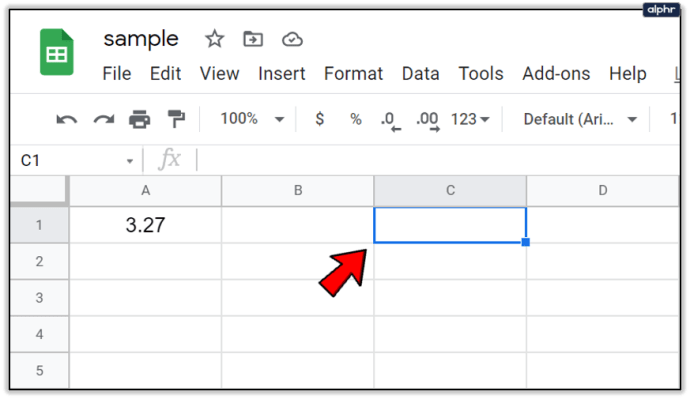
- tekan '=' kunci diikuti dengan mengetik MROUND. Anda akan melihat kotak saran otomatis muncul dengan nama fungsi. Ketika ini terjadi, Anda dapat mengklik fungsi di dalam kotak untuk menempatkan braket secara otomatis atau Anda dapat mengetiknya sendiri.
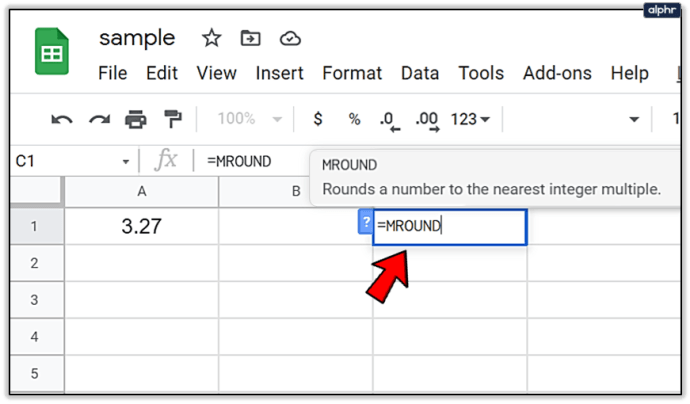
- Sekarang klik A1 untuk memasukkan referensi sel ini sebagai argumen nilai Anda.
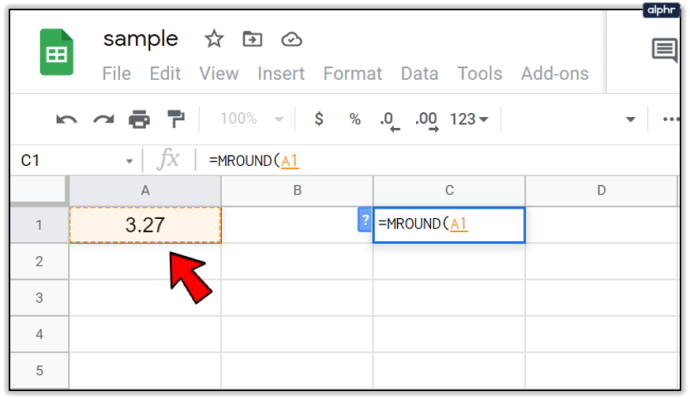
- Ikuti ini dengan mengetikkan koma untuk memisahkan argumen, lalu ketik 0.05.
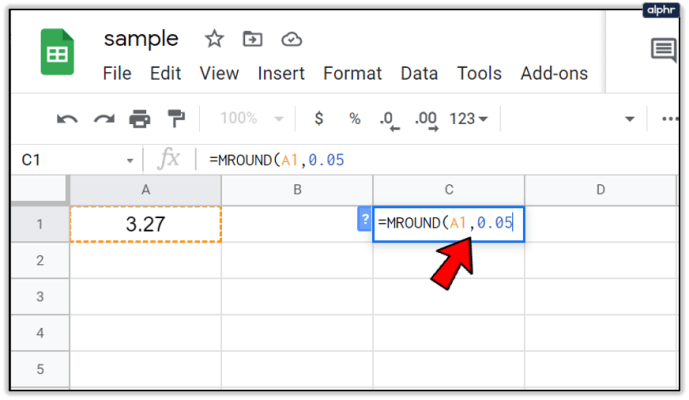
- Anda dapat mengakhiri argumen dengan tanda kurung tindak lanjut atau cukup tekan Memasuki pada keyboard untuk melengkapinya secara otomatis.
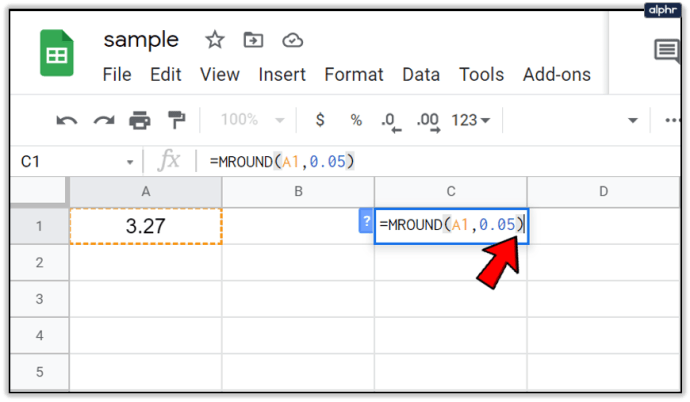
Nilai sekarang harus ditampilkan sebagai 3.25 karena nilainya dibulatkan ke bawah ke terdekat 0.05. Fungsi itu sendiri akan hilang hanya menyisakan nilai saat ini, namun, Anda juga dapat melihat fungsi lengkap seperti yang ditulis dengan menyorot sel C1 dan melirik bilah rumus.