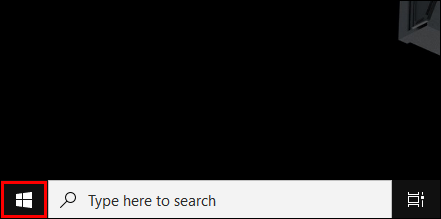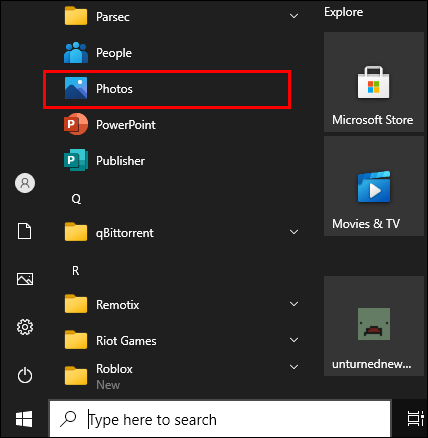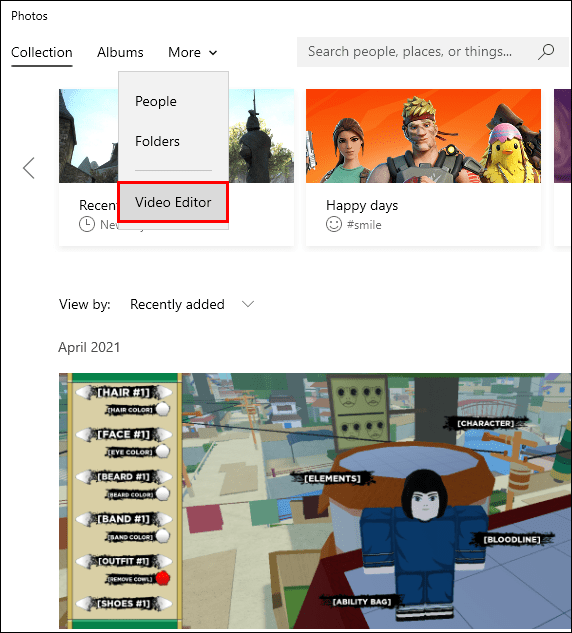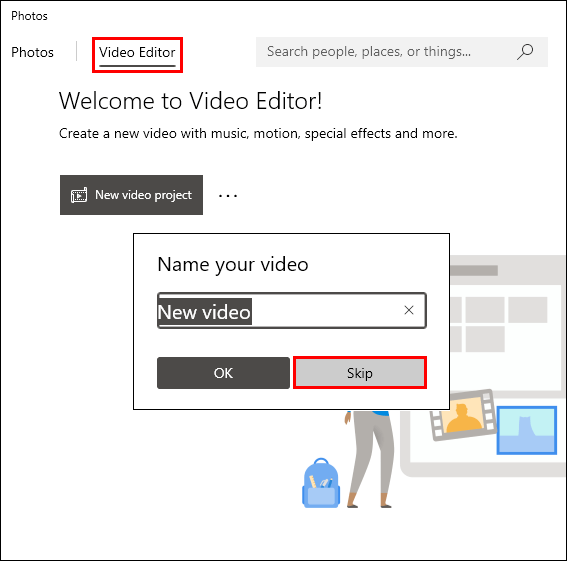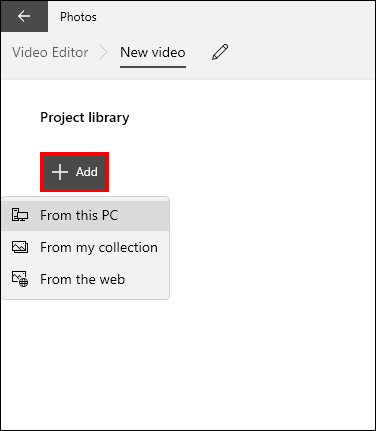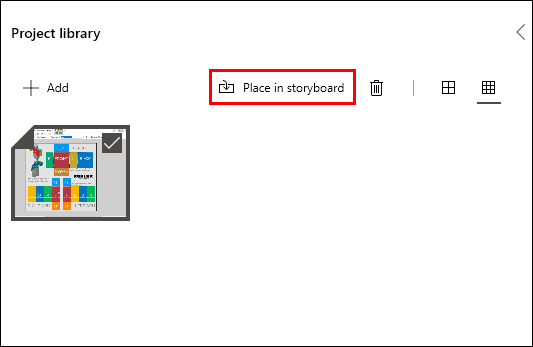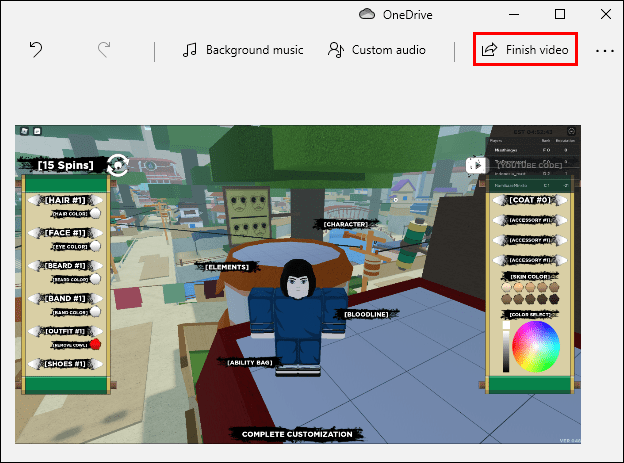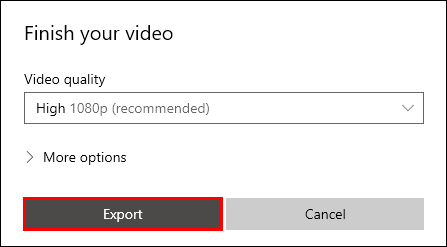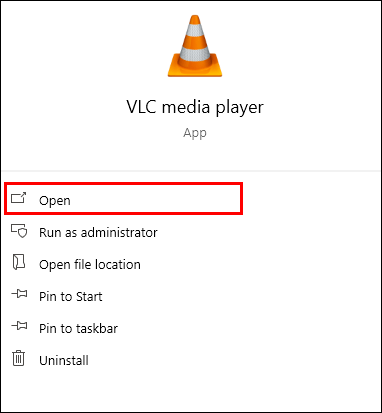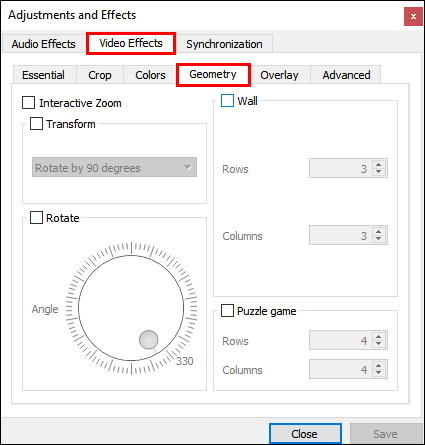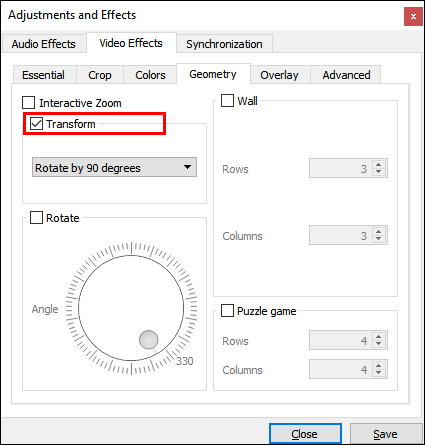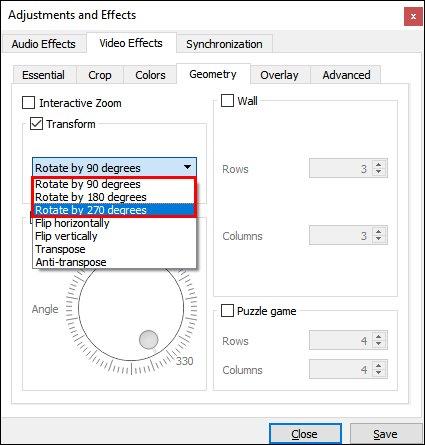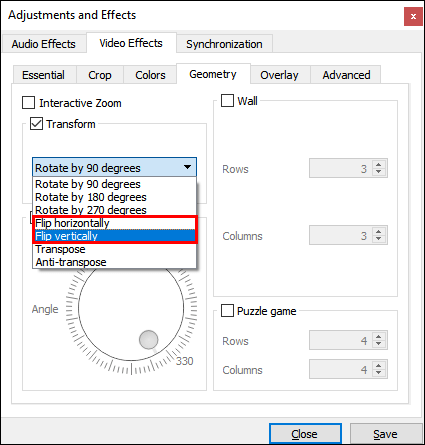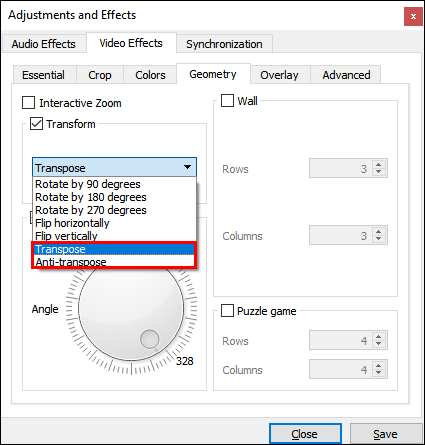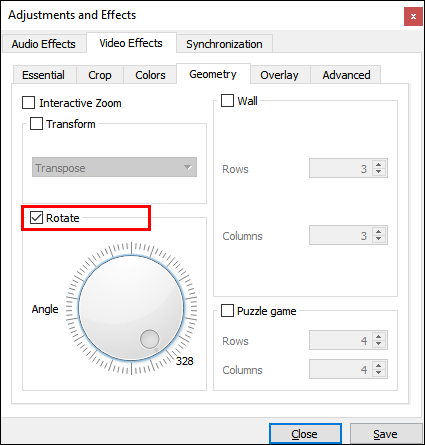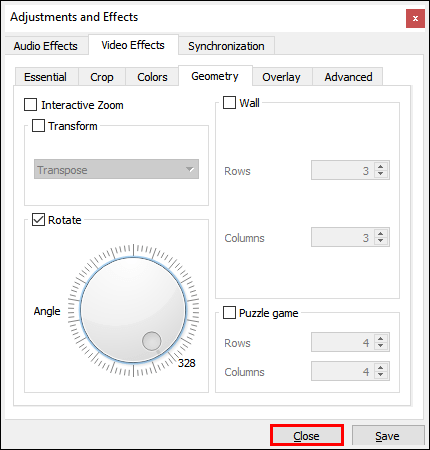Cara Memutar Video di Windows Media Player
Jika Anda bertanya-tanya bagaimana cara memutar video di Windows Media Player, jawaban singkatnya adalah – Anda tidak bisa. Sayangnya, pemutar media bawaan tidak memiliki fitur unik yang memungkinkan Anda melakukannya.

Namun, pengguna Windows harus tahu ada banyak solusi lain yang tersedia di Microsoft Store. Pada artikel ini, kita akan berbicara tentang program pengeditan video terbaik dengan alat yang paling ramah pengguna.
Bagaimana Memutar Video di Windows Media Player?
Ketika datang ke pemutar media bawaan, Windows Media Player cukup solid. Ini mendukung berbagai format, termasuk MP4 dan MOV. Sayangnya, ia tidak memiliki beberapa alat pengeditan yang lebih canggih. Itu berarti Anda tidak dapat memutar video di Windows Media Player secara langsung.
Namun, Windows 10 memiliki perangkat lunak pengeditan bawaan yang dapat mengubah orientasi video Anda. Anda dapat mengaksesnya melalui aplikasi Foto di PC Anda. Berikut cara memutar video di Video Editor:
- Buka Mulai dengan mengklik ikon Windows kecil di sudut kiri bawah layar.
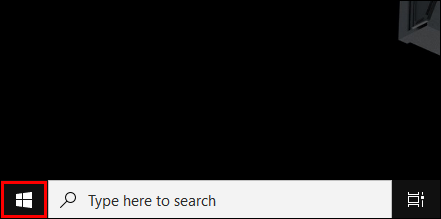
- Temukan ikon aplikasi "Foto" dan klik untuk membuka.
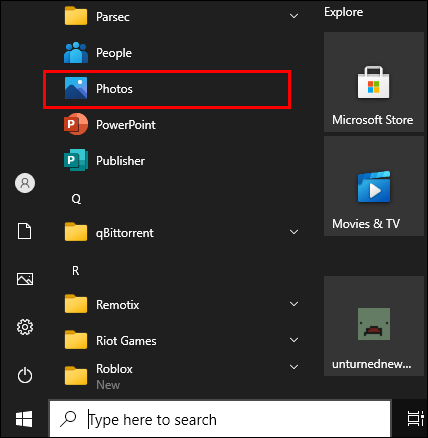
- Klik panah kecil ke bawah di sebelah tab "Lainnya". Pilih "Editor Video" dari menu tarik-turun. Anda juga dapat menggunakan Fungsi Pencarian untuk mengakses Editor Video.
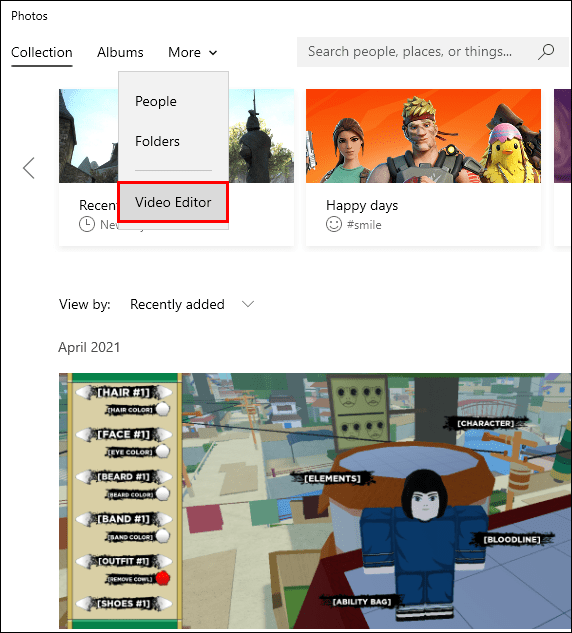
- Klik pada kotak "Proyek Video Baru". Sebuah jendela pop-up kecil akan terbuka meminta Anda untuk menamai video tersebut. Tekan "Lewati."
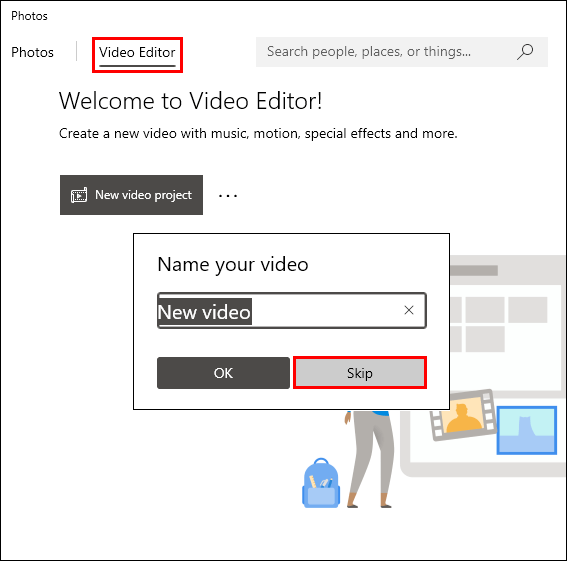
- Klik tombol "+ Tambah" di bawah "Perpustakaan Proyek" untuk membuka menu tarik-turun. Jika Anda ingin mengunggah file dari drive lokal Anda, pilih "Dari PC ini." Temukan folder yang berisi video dan klik "Buka." Anda juga dapat menarik dan melepas video ke dalam kotak "Perpustakaan Proyek".
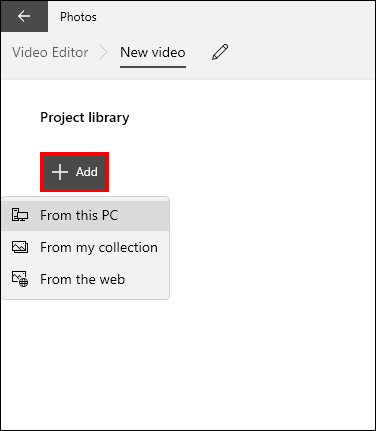
- Pilih video yang diunggah, lalu klik “Place in Storyboard.” Seret dan lepas juga berfungsi.
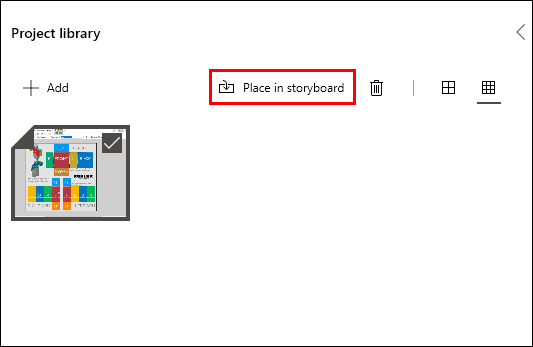
- Anda akan melihat bilah alat di bawah video. Klik pada ikon putar di sisi kanan. Ketuk hingga Anda mengatur rotasi yang diinginkan.

- Cara yang lebih cepat untuk melakukannya adalah dengan menggunakan pintasan keyboard CTRL + R.
- Setelah Anda selesai memutar, klik tombol "Finish Video" di sudut kanan atas. Sebuah video pop-up kecil akan muncul. Atur kualitas video dengan memilih salah satu opsi dari menu tarik-turun.
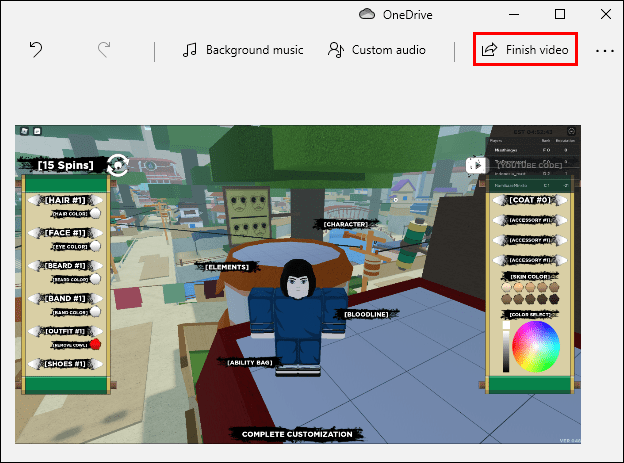
- Klik "Ekspor" untuk menyelesaikan proses.
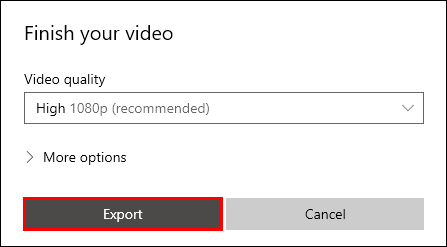
Bagaimana Memutar Video Dengan VLC?
Jika dibandingkan dengan Windows Media Player, VLC memiliki beberapa fitur yang lebih canggih. Ini bertindak sebagai pemutar media dan konverter video. Anda dapat mengunduhnya secara gratis dan menggunakannya untuk mengedit video. Berikut cara mengubah orientasi dengan VLC:
- Buka video Anda di pemutar VLC.
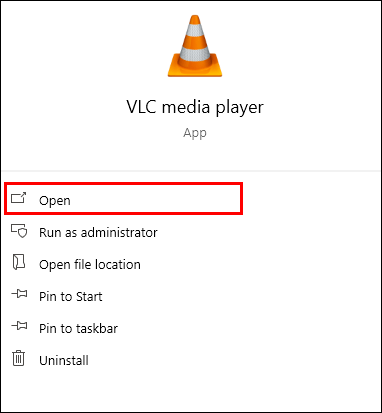
- Klik pada tab "Alat" pada menu di atas. Pilih "Efek dan Filter" dari daftar drop-down. Anda juga dapat menggunakan pintasan keyboard CTRL + E.

- Sebuah jendela pop-up kecil akan muncul. Klik pada bagian "Efek Video" dan kemudian sub-tab "Geometri".
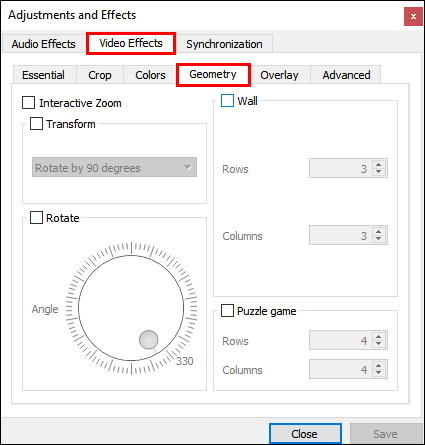
- Centang kotak kecil di sebelah "Transform". Ubah rotasi video Anda dengan memilih salah satu opsi dari daftar.
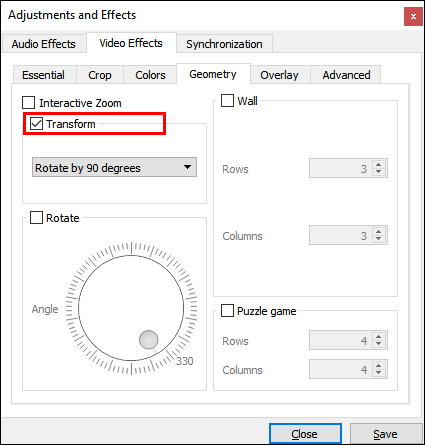
- Jika Anda ingin mengubah rotasi ke sudut tetap, pilih pengaturan yang sesuai. Ada tiga opsi yang tersedia di menu tarik-turun: 270 derajat, 180 derajat, dan 90 derajat.
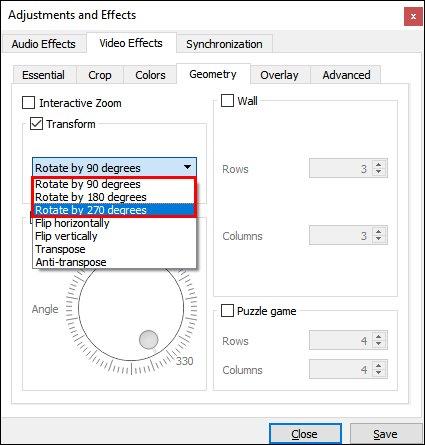
- Untuk membalik video, pilih flip horizontal atau flip vertikal dari menu tarik-turun.
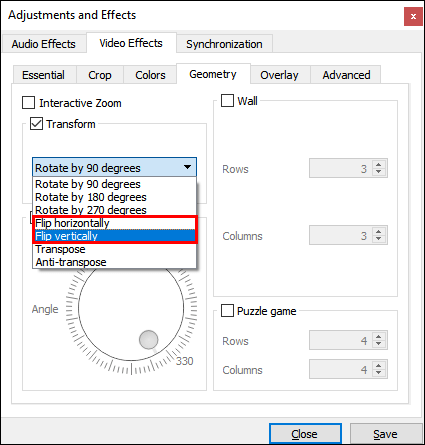
- Anda juga dapat secara bersamaan membalik dan memutar video Anda. Klik "Transpose" untuk membalik video secara horizontal dan memutar 270 derajat ke kanan. Klik "Anti-transpose" untuk membalik secara vertikal dan memutar 90 derajat ke kanan.
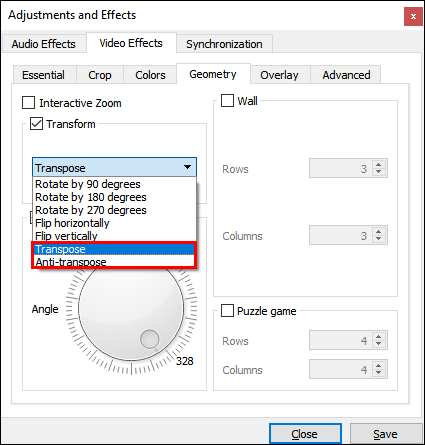
- Jika Anda ingin mengubah orientasi ke sudut tertentu, centang kotak "Putar" di bawah. Pindahkan dialer dengan kursor Anda untuk memutar video.
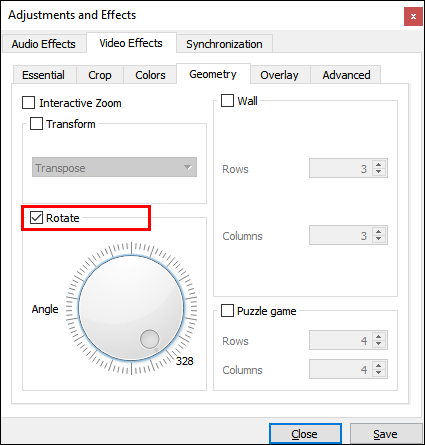
- Klik "Tutup" setelah selesai.
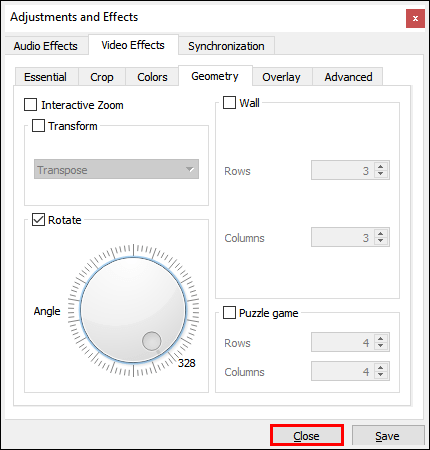
FAQ tambahan
Bagaimana Saya Memutar Video Secara Permanen?
Jika Anda ingin mempertahankan orientasi bahkan saat video tidak diputar, ada beberapa langkah tambahan. Berikut cara menyimpan pengaturan rotasi secara permanen di VLC:
1. Buka pemutar VLC dan klik tab "Media".

2. Klik “Convert/Save” atau gunakan shortcut CTRL + R.

3. Jendela pop-up kecil akan muncul. Pilih tombol “+ Tambahkan” untuk mengunggah video Anda.

4. Klik “Konversi dan Simpan” untuk membuka jendela baru.

5. Di bawah "Konversi", klik ikon "Pengaturan" kecil. Buka tab "Video Codec", lalu pilih "Filter."

6. Centang kotak di samping “Filter Transformasi Video”. Aktifkan "Putar Filter" untuk mengatur orientasi ke sudut tetap.

7. Buka bagian yang bertuliskan “Audio Codec.” Dalam dialog "Parameter Pengkodean", buka menu tarik-turun "Codec". Pilih "MP3" dari daftar opsi.

8. Klik “Simpan.”

9. Pilih folder yang disukai untuk file dari bagian "Konversi". Klik "Mulai."

10. Untuk menyelesaikan prosesnya, klik “Mainkan”.
Mengapa Video Saya Menyamping di Windows Media Player?
Ada beberapa alasan mengapa video Anda miring di Windows Media Player. Misalnya, versi aplikasi yang lebih lama tidak dapat mendukung video yang direkam dalam mode lanskap. Anda dapat mencoba menginstal ulang Windows Media Player untuk mendapatkan pembaruan terbaru. Berikut cara melakukannya:
1. Ketik "Fitur" di kotak dialog pencarian. Klik "Aktifkan atau Nonaktifkan Fitur Windows."

2. Jendela pop-up kecil akan muncul. Temukan "Fitur Media" dan centang kotak untuk membuka daftar tarik-turun.

3. Hapus tanda centang dari kotak di samping “Windows Media Player.”

4. Kembali ke Start dan restart komputer Anda.

5. Buka kembali panel kontrol “Aktifkan atau Nonaktifkan Fitur Windows”.
6. Buka "Fitur Media" dan perluas. Kali ini, centang kotak "Windows Media Player" dan klik "OK."

7. Restart PC Anda untuk terakhir kalinya.

Namun, terkadang masalahnya disebabkan oleh pembaruan Windows terbaru. Inilah cara memeriksa apakah itu masalahnya:
1. Tulis “pemulihan sistem” di kotak dialog pencarian. Klik "Buat Titik Pemulihan" untuk membuka jendela "Properti Sistem".

2. Buka bagian "Pemulihan Sistem" dan klik "Pemulihan Sistem."

3. Jendela pop-up baru akan muncul. Klik "Berikutnya" untuk membuka daftar titik pemulihan. Pilih pembaruan yang menurut Anda menyebabkan masalah dan klik "Berikutnya."

4. Tunggu hingga pemulihan sistem selesai. Ini bisa memakan waktu beberapa menit.
5. Setelah selesai, buka kembali Windows Movie Player untuk memeriksa apakah video berfungsi dengan baik.
Apa Cara Terbaik untuk Memutar Video?
Ketika datang ke Windows 10, program pengeditan yang paling kompatibel adalah Movie Maker. Ini menawarkan berbagai alat pengeditan lanjutan yang tidak memerlukan banyak keterampilan. Berikut cara memutar video di Movie Maker 10:
1. Buka Movie Maker dan buka bagian "Alat Cepat".

2. Klik alat “Putar Video”.

3. Unggah file dari komputer Anda.

4. Pilih “Rotate Left” untuk memutar video 90 derajat searah jarum jam. Pilih "Rotate Right" untuk memutar berlawanan arah jarum jam sebesar 90 derajat.

5. Anda juga dapat membalik video secara vertikal (“Balik Vertikal”) atau horizontal (“Balik Horizontal”).

6. Sebelum Anda menyimpan perubahan, klik "Pratinjau" untuk melihat sekilas.
7. Jika sudah puas, klik icon “Save Video” di pojok kanan bawah.

8. Jendela pop-up kecil akan muncul berisi "Opsi Pengkodean Video." Centang kotak untuk memilih format, resolusi, dan pembuat enkode.

9. Pilih folder tujuan untuk video Anda dan klik "Simpan."
Tidak seperti Windows Media Player, pemutar video bawaan untuk macOS memiliki alat untuk memutar. Berikut cara melakukannya:
1. Klik ikon kaca pembesar di bagian atas layar untuk mengakses “Spotlight”.
2. Ketik "QuickTime" di kotak dialog untuk menemukan pemutar media. Ketuk dua kali untuk memulai.

3. Buka File > Buka File. Jelajahi drive lokal Anda dan temukan file video yang ingin Anda edit.

4. Buka bagian “Edit” pada bilah menu di atas.
5. Pilih “Rotate Left” dari menu drop-down untuk memutar searah jarum jam. Untuk rotasi berlawanan arah jarum jam, klik "Putar ke Kanan." Setiap kali Anda mengklik, orientasi akan berubah 90 derajat.

6. Untuk menyimpan video, kembali ke bagian “File”. Pilih "Ekspor" dari menu tarik-turun.

7. Atur kualitas video dan kemudian klik "Simpan."

Anda juga dapat memutar video di perangkat iPhone atau Android Anda. Baik Google Play dan App Store memiliki berbagai program pengeditan video yang dapat Anda unduh secara gratis. Berikut daftar aplikasi yang memiliki fitur putar video:
· Putar Video FX (Android).
· Putar dan Balik Video Cerdas – Rotator dan Flipper (Android).
· Putar Video: Putar Video (Android).
· Putar dan Balik Video (iOS).
· Putar Video + Balik Video Mudah (untuk iPad).
Bagaimana Saya Memutar Video di Windows?
Windows Movie Maker, alat pengeditan asli untuk Windows, secara resmi dihentikan pada tahun 2012. Namun, fitur aplikasi Foto baru adalah pengganti yang sesuai. Anda dapat menggunakannya untuk memutar video, menyesuaikan pengaturan kualitas video, dan banyak lagi.
Solusi lain adalah mengunduh aplikasi pengeditan video. Salah satu yang lebih populer untuk Windows 10 adalah Movie Maker 10. Anda bisa mendapatkannya dari aplikasi Microsoft Store di PC Anda.
Namun, jika Anda tidak memiliki Windows 10, Anda tidak akan dapat menggunakan Movie Maker atau Video Editor. Untungnya, ada alat pihak ketiga lain yang tersedia untuk versi Windows yang lebih lama. Beberapa bahkan menyerupai Windows Movie Maker dengan antarmuka dan alat pengeditannya.
Berikut daftar program pihak ketiga yang dapat Anda gunakan di Windows 7 dan 8:
· Pembuat Film VideoLAN
· Jalan pintas
· Editor Video Gratis VSDC
· Avidemux
· Editor Video VideoPad
Sampai jumpa di Flip Side
Sementara Windows Media Player sesuai dengan namanya, itu tidak berguna untuk apa pun selain pemutaran. Jika Anda ingin mengubah orientasi video Anda, Anda harus menggunakan aplikasi lain. Meskipun Windows Movie Maker tidak lagi tersedia, alat pengeditan bawaan yang baru bekerja lebih baik lagi.
Anda juga dapat mengunduh program pengeditan video untuk penyetelan lebih lanjut. Movie Maker 10 mungkin yang paling kompatibel dengan Windows 10. Namun, jika Anda memiliki versi Windows yang lebih lama, Anda dapat menggunakan VLC player untuk mengubah video Anda.
Mana yang Anda pilih – VLC atau Windows Media Player? Apa alat pengeditan favorit Anda? Beri komentar di bawah dan beri tahu kami jika ada cara lain untuk memutar video di Windows Media Player.