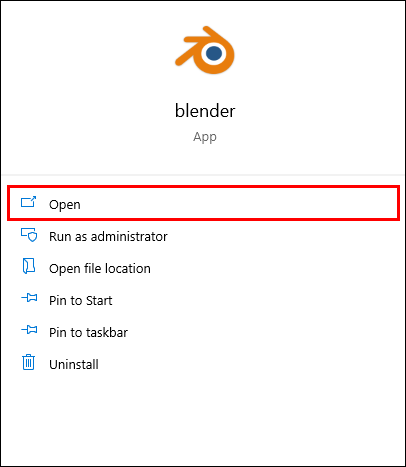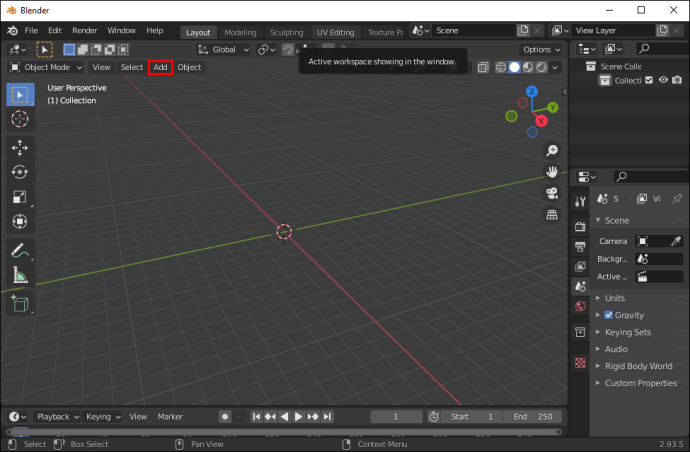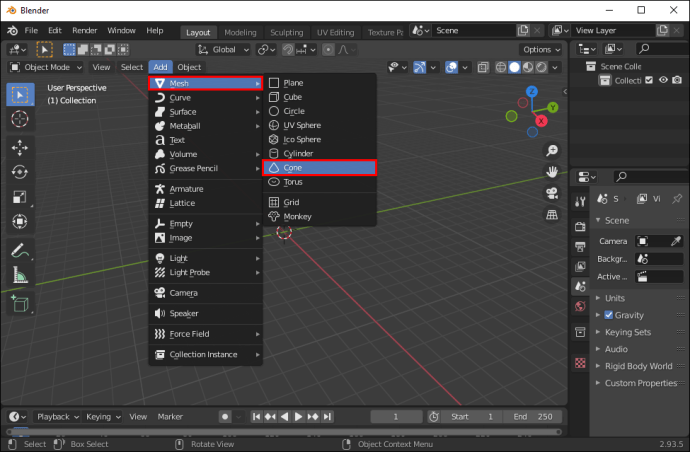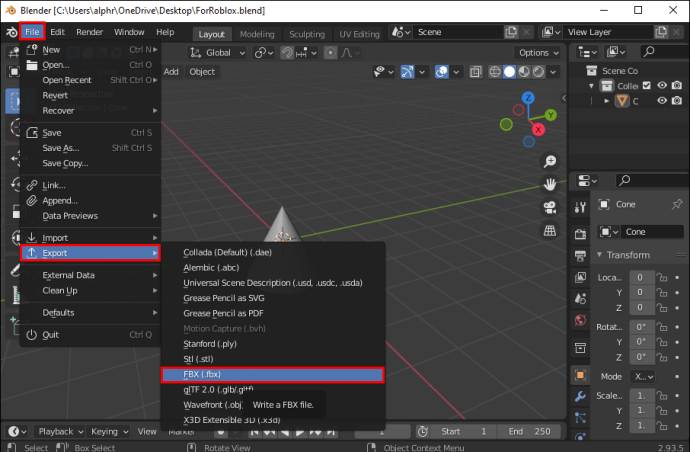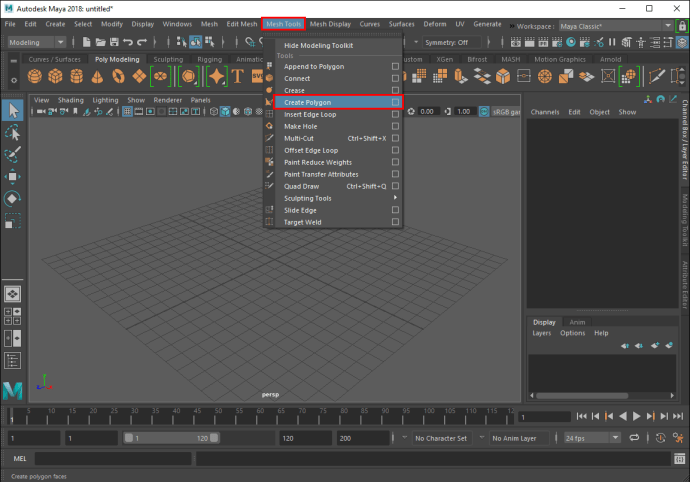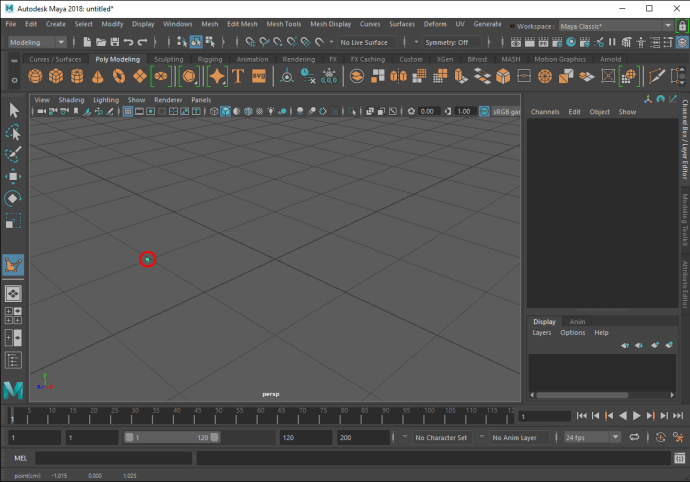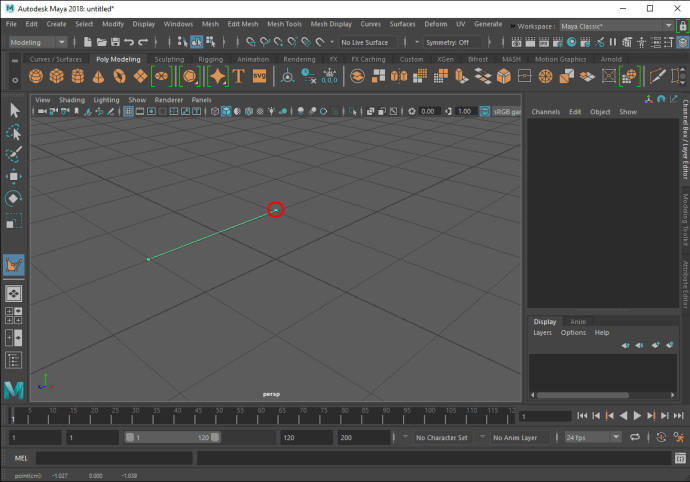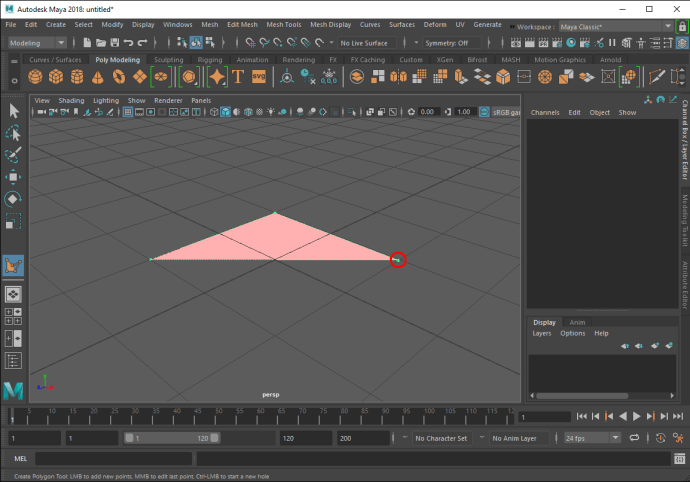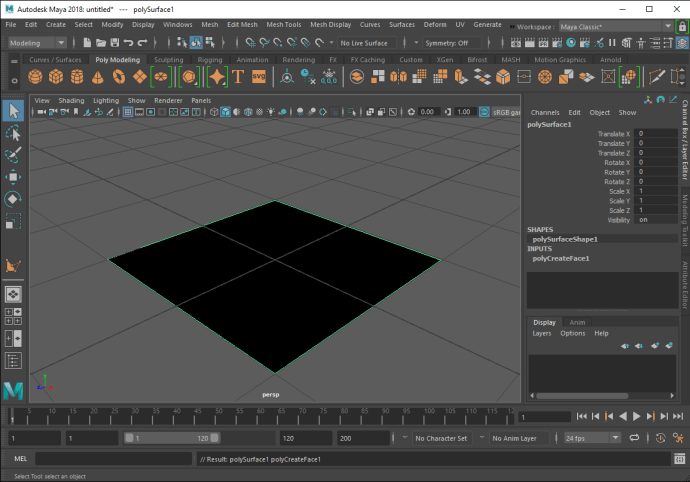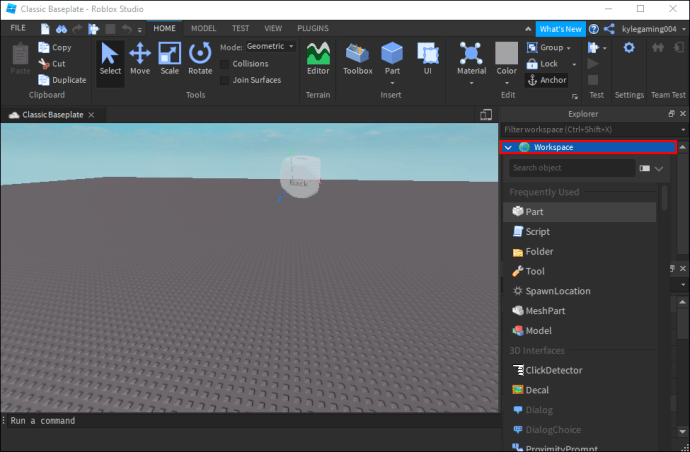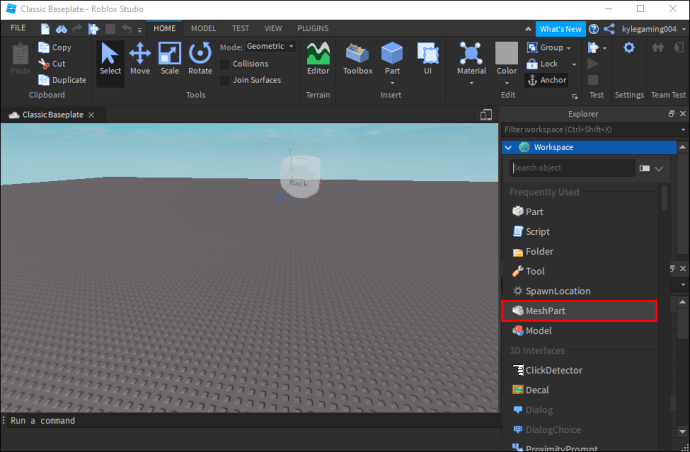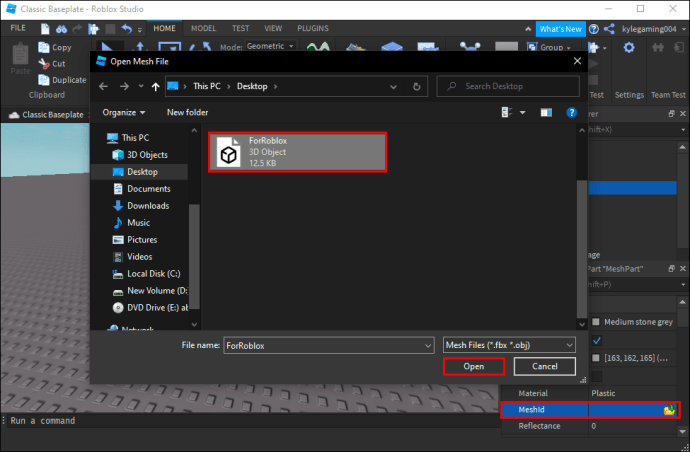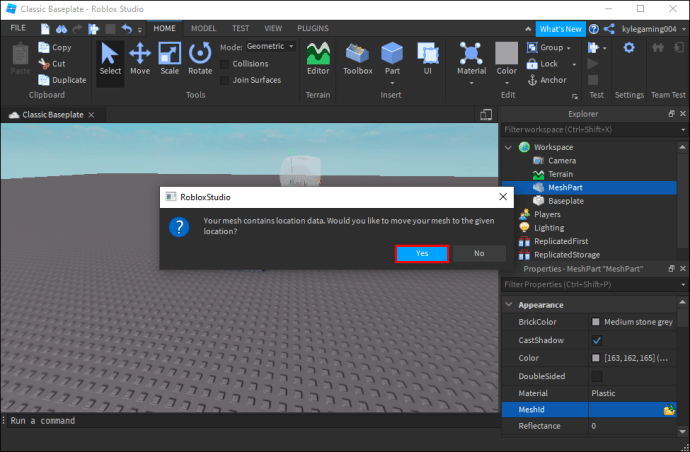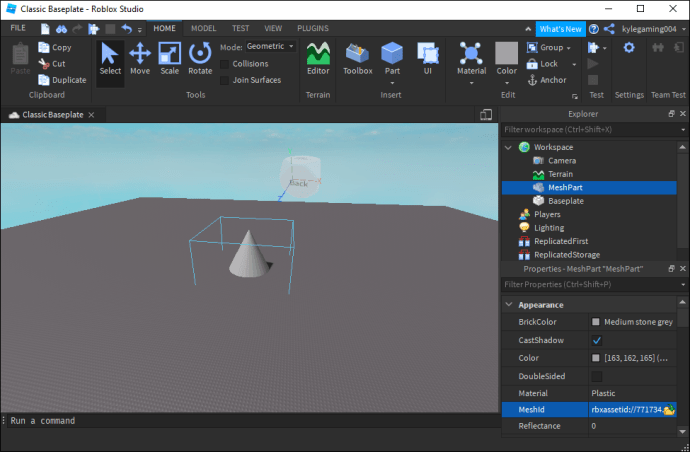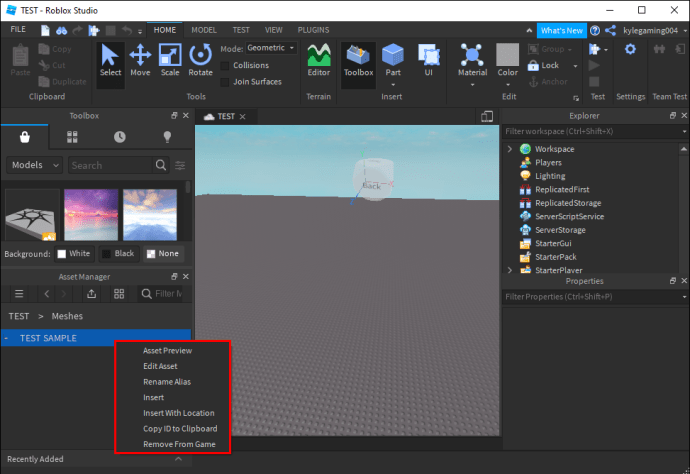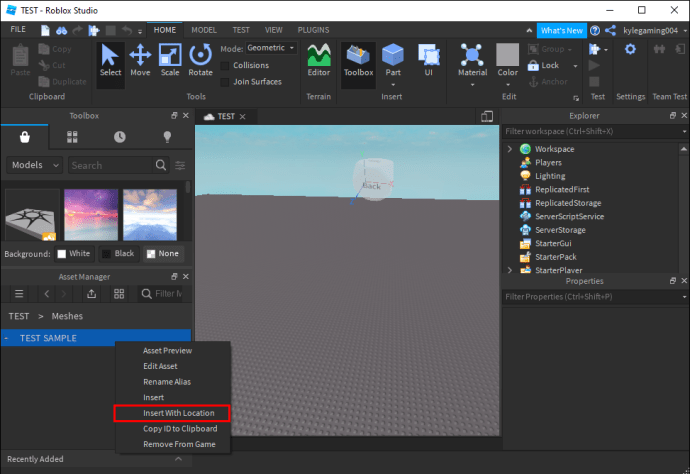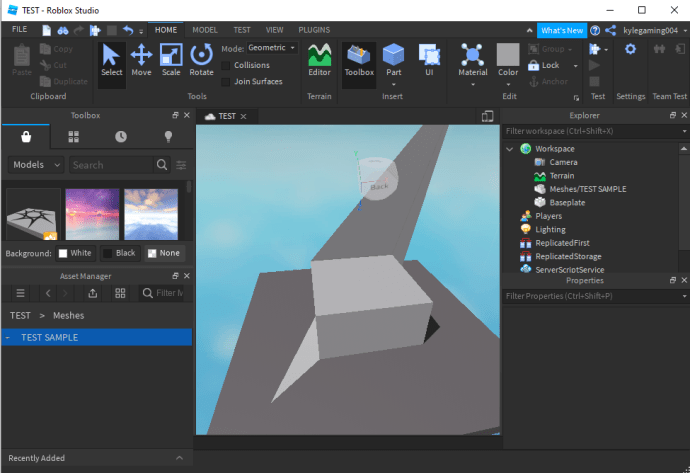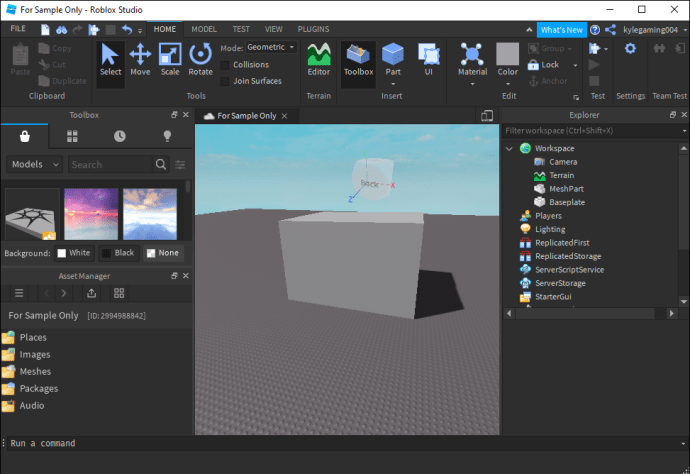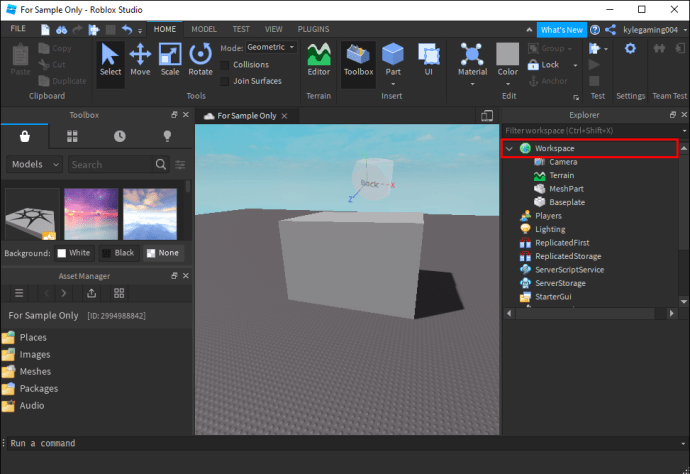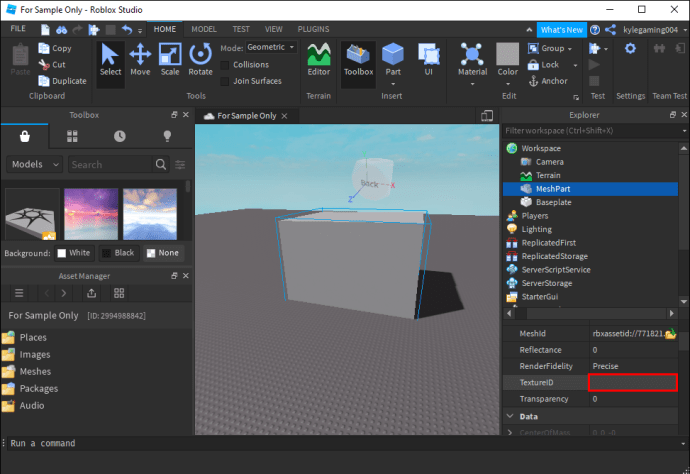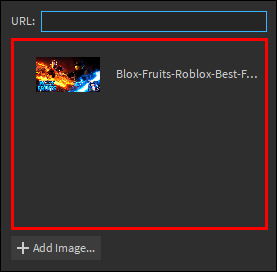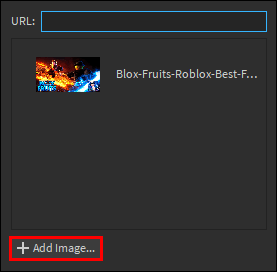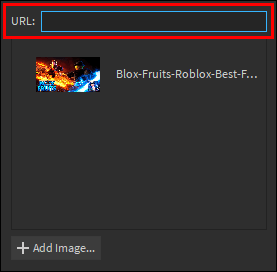Cara Membuat Jerat di Roblox
Jerat adalah unit konstruksi utama di Roblox yang tersedia dalam berbagai bentuk dan ukuran. Mereka menyertakan objek 3D apa pun, seperti roda gigi, topi, atau bagian, yang dapat menyempurnakan tampilan game Anda. Jerat sangat serbaguna, tetapi Anda harus terlebih dahulu mempelajari cara membuatnya.

Pada artikel ini, kami akan menunjukkan cara membuat jerat di Roblox. Kami akan membantu Anda membuat dan mengedit objek ini sehingga Anda dapat menggunakannya dalam game secara efisien.
Cara Membuat Jerat di Roblox
Anda dapat menggunakan beberapa jenis jerat di Roblox. Misalnya, jerat khusus memungkinkan Anda membuat batu bata, batang tubuh, kepala, bola, irisan, dan silinder. Atau, mesh blok memungkinkan Anda membuat blok.
Blender adalah salah satu program yang memungkinkan Anda membuat jerat. Berikut cara menggunakannya untuk membuat jerat:
- Buka Blender.
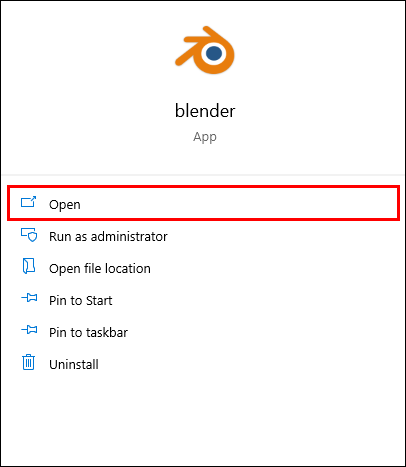
- Arahkan ke bagian atas layar Anda dan temukan jendela "Tambah".
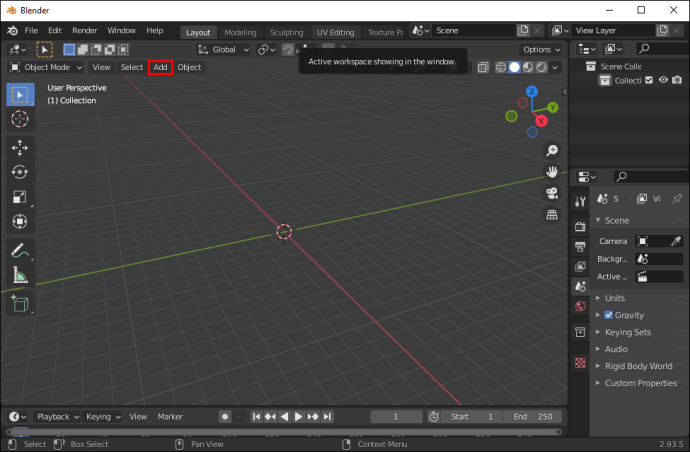
- Tekan "Tambah" dan pilih bentuk jaring yang ingin Anda sertakan.
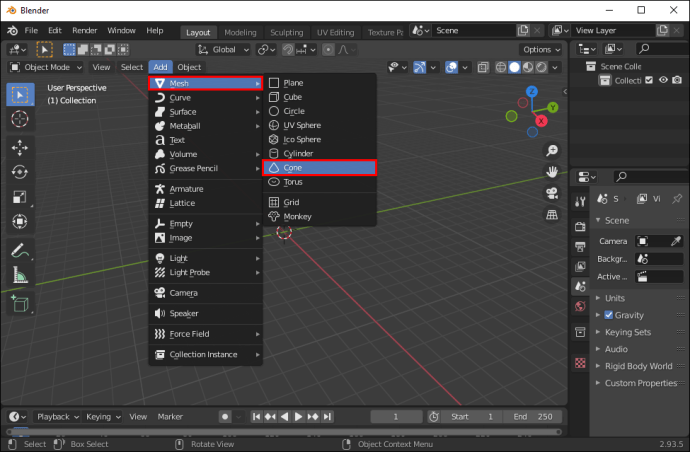
- Simpan file Anda, dan Anda siap melakukannya.
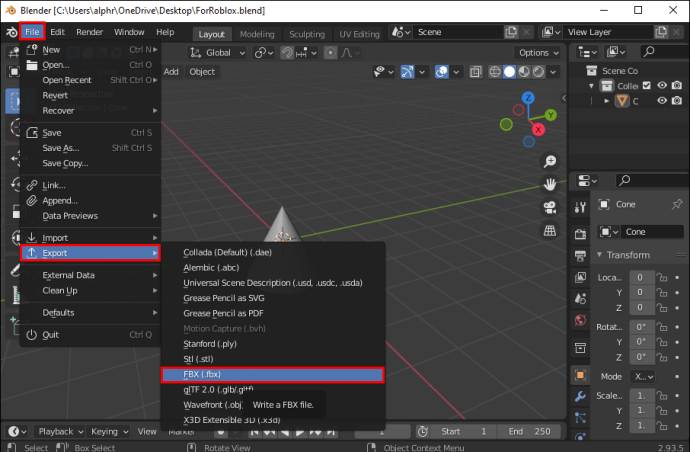
Autodesk Maya adalah program lain yang dapat Anda gunakan untuk membuat jerat. Lakukan langkah-langkah berikut untuk membuatnya:
- Buka Maya dan pilih "Mesh Tools," diikuti oleh "Create Polygon Tool."
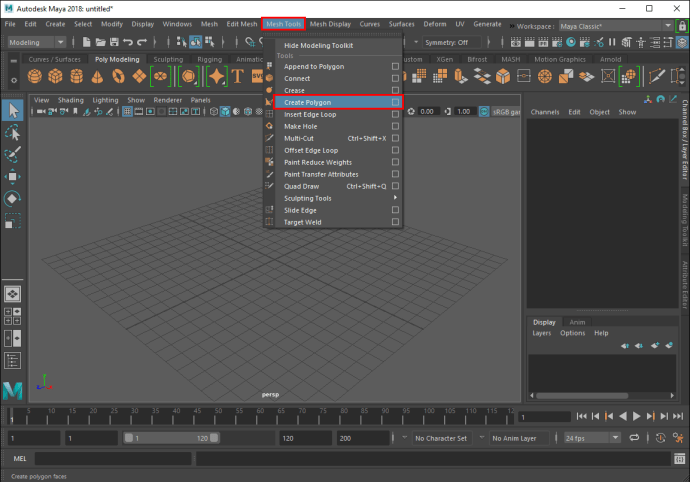
- Klik untuk menempatkan simpul pertama Anda. Maya akan menempatkan vertex di ground plane Anda. Anda juga dapat memilih untuk memasukkannya ke dalam geometri yang ada.
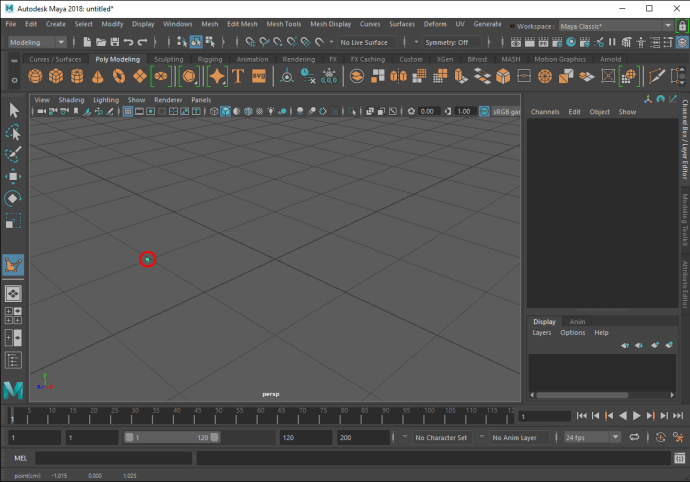
- Klik untuk menambahkan simpul lain. Maya akan menciptakan keunggulan antara poin pertama dan terakhir yang Anda tempatkan.
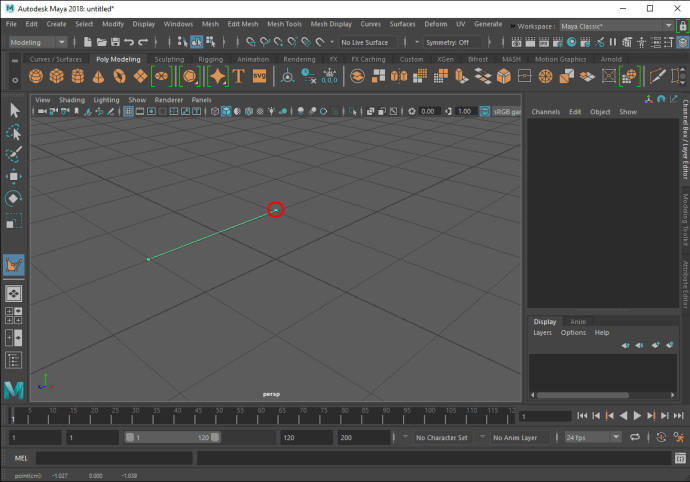
- Tempatkan simpul ketiga, dan tepi akan menghubungkan simpul.
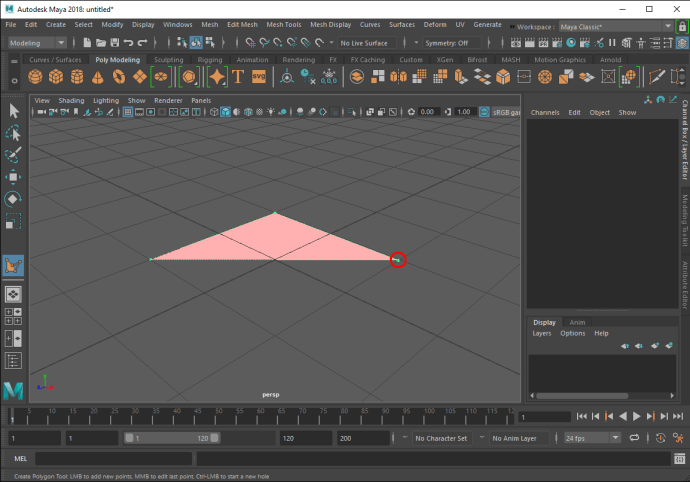
- Terus letakkan lebih banyak simpul untuk membuat n-sided atau quad mesh. Anda juga dapat mengedit simpul dengan menekan "Sisipkan" atau "Beranda." Program sekarang akan memberi Anda manipulator, memungkinkan Anda untuk mengedit simpul.

- Tekan tombol "Enter" untuk menyelesaikan mesh Anda atau tekan "Delete" untuk menghapus titik terbaru yang ditempatkan. Atau, tekan tombol "Y" untuk mulai membuat mesh baru.
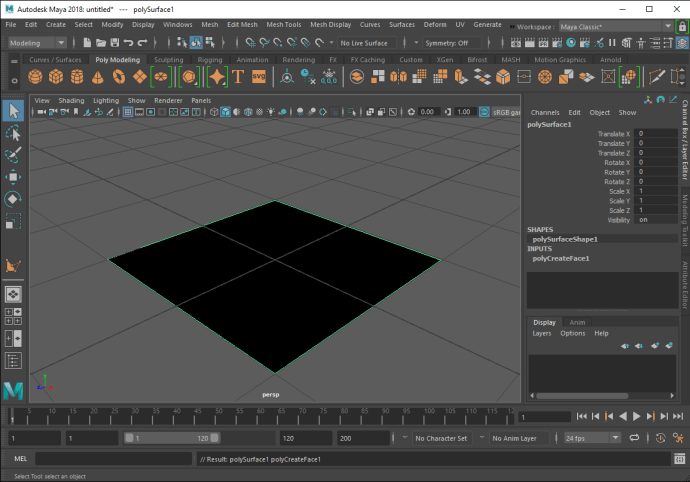
Setelah Anda membuat mesh, Anda sekarang dapat mengimpornya ke dalam game Anda:
- Buka Roblox Anda dan masuk ke mode "Edit" atau "Bangun", tergantung pada apakah Anda sedang belajar atau halaman utama.

- Tekan "Properties" untuk mengakses karakteristik mesh Anda.
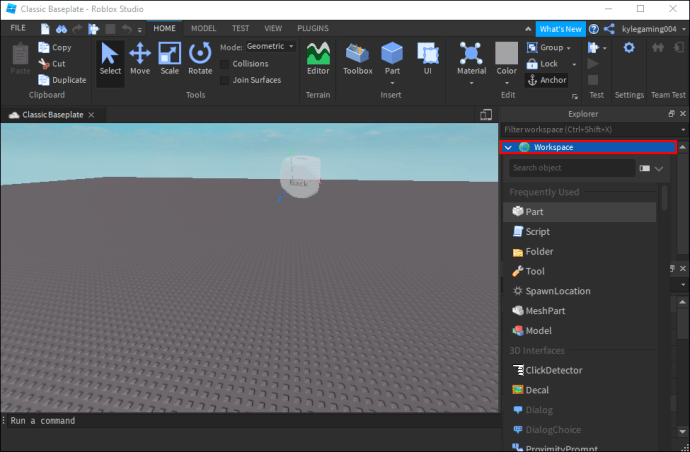
- Pilih "Jenis Jala."
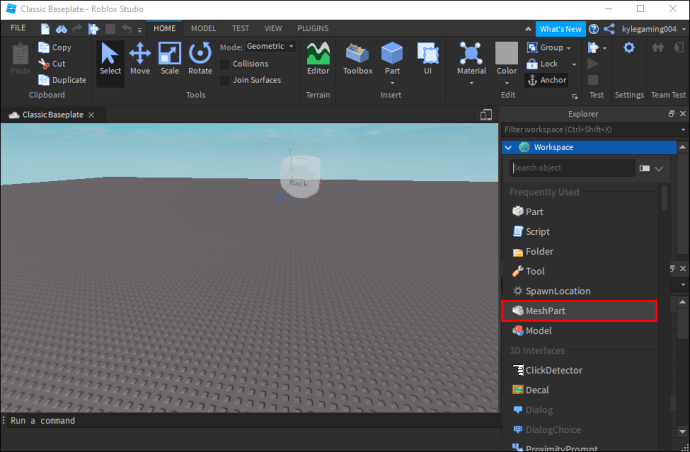
- Klik "File Jaring." Anda sekarang akan melihat kotak teks yang mengharuskan Anda untuk menempatkan "MeshID." Ini adalah jalur di mana Anda menyimpan mesh Anda di komputer Anda. Jika Anda tidak dapat mengingat jalurnya, navigasikan ke folder mesh Anda. Salin jalur ke dalam kotak.
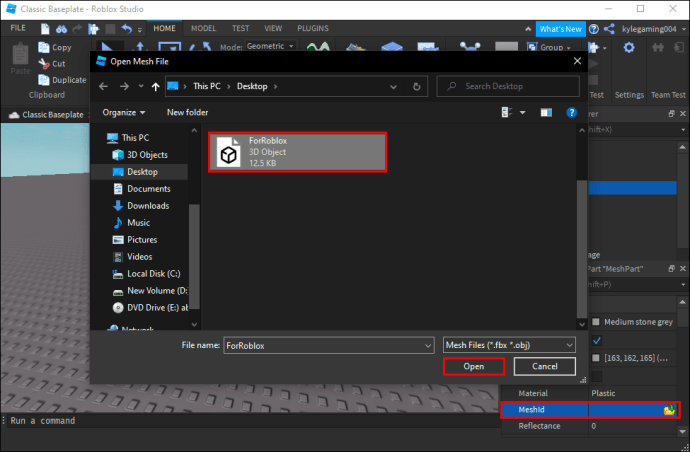
- Pastikan semua detail sudah benar, dan nama file berisi ekstensi .mesh.
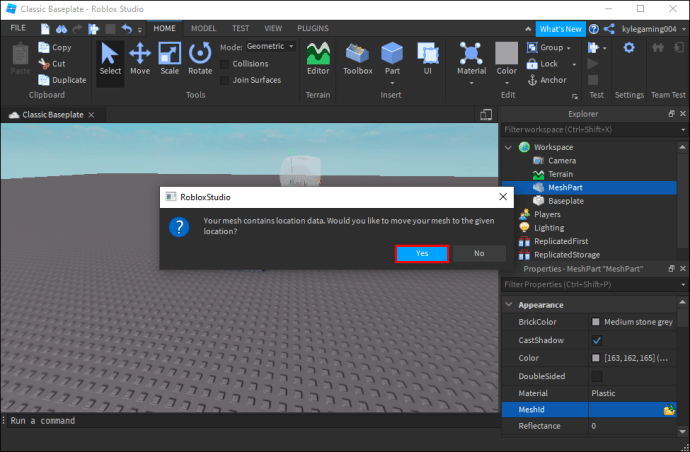
- Jika semuanya beres, tekan tombol "Enter", dan unggahan Anda akan dimulai.
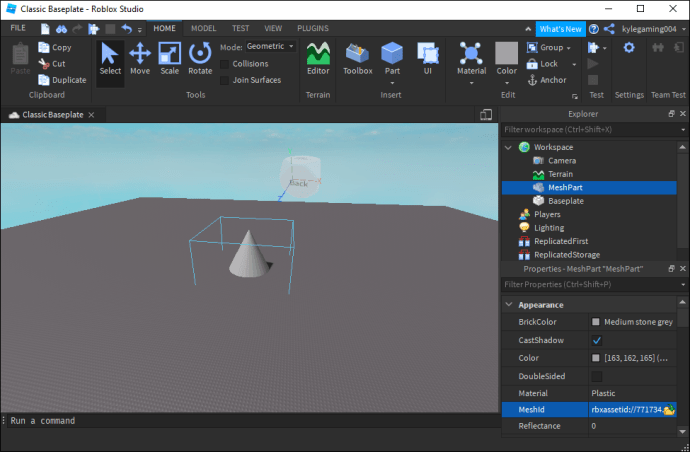
Ingatlah bahwa jika ada jaring anak yang memiliki lebih dari 5.000 poligon, program akan menolak jaring induk. Anak-anak jerat juga akan diberhentikan jika jala induk berisi lebih dari 50 jerat anak.
Secara default, file dengan beberapa mesh akan diimpor ke Studio sebagai mesh individual. Jika ini bukan hasil yang diinginkan, centang kotak “Import file as single mesh” selama proses impor. Setelah itu, Anda dapat memasukkan jala Anda ke dalam game:
- Klik kanan pada jala.
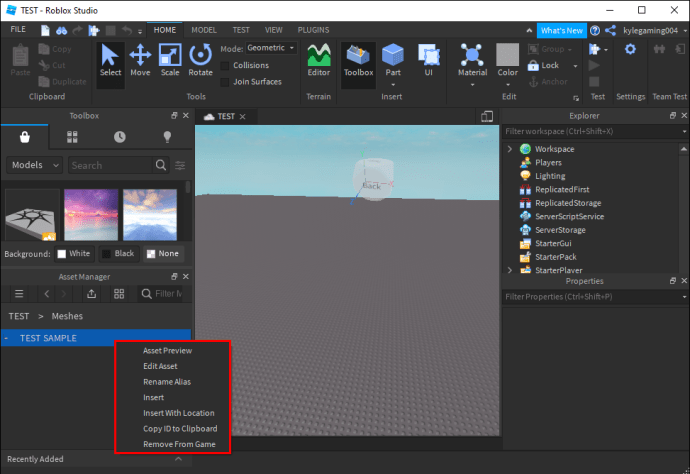
- Tekan tombol "Sisipkan". Jika jala Anda memiliki data lokasi, Anda dapat menyimpannya dengan memilih "Sisipkan Dengan Lokasi".
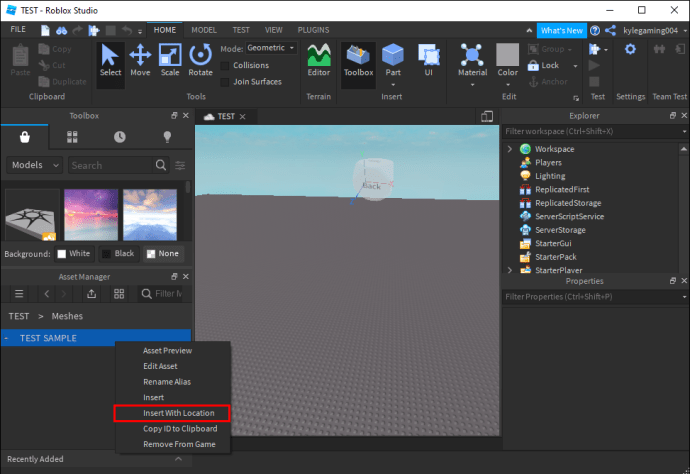
- Program sekarang akan memasukkan instance MeshPart Anda dengan mesh yang diterapkan padanya.
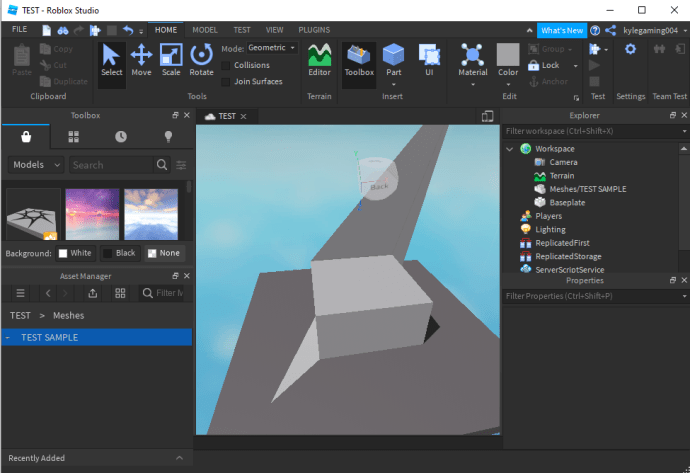
Hal hebat lainnya tentang jerat adalah susunan teksturnya yang luas. Umumnya, tekstur diterapkan secara otomatis saat dimasukkan ke dalam game jika jalurnya diatur dan valid.
Namun, jika tekstur tidak dimasukkan secara otomatis, Anda dapat menerapkannya ke mesh Anda dengan mengatur TextureID Anda. Inilah cara Anda melakukannya dengan Studio:
- Buka tampilan editor game Anda atau hierarki Explorer.
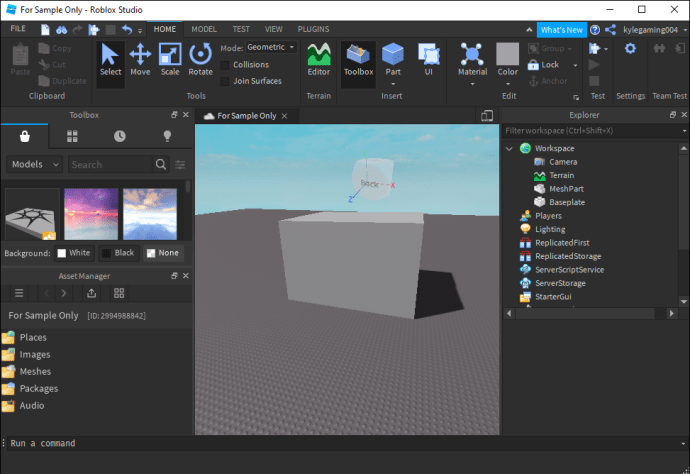
- Tekan bagian "Properti".
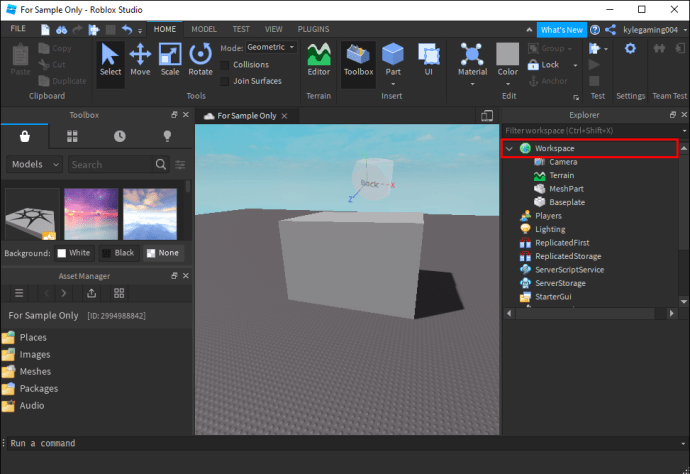
- Klik kotak "TextureID".
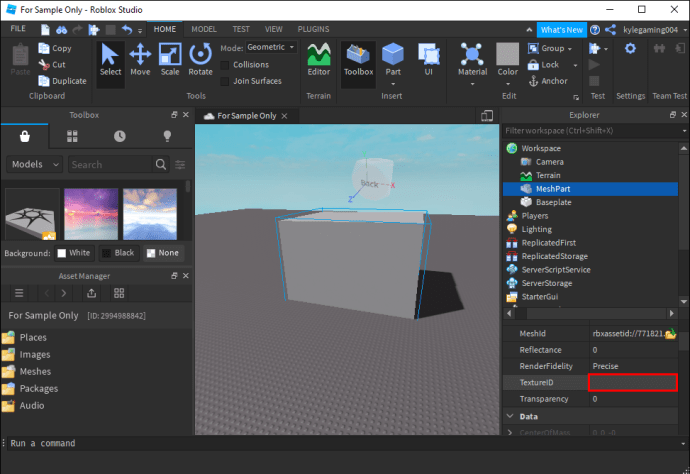
- Terapkan tekstur di jendela popup dengan salah satu cara berikut:
- Pilih gambar yang diunggah sebelumnya.
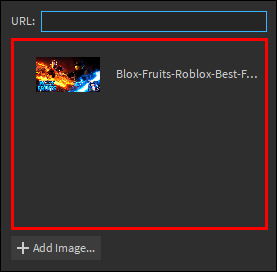
- Unggah gambar baru dengan menekan “Tambah gambar..” di dekat bagian terendah jendela.
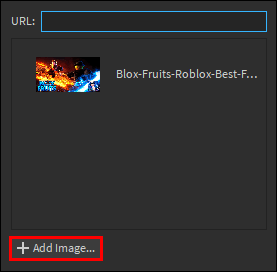
- Rekatkan ID aset Roblox ke bidang di bagian atas jendela.
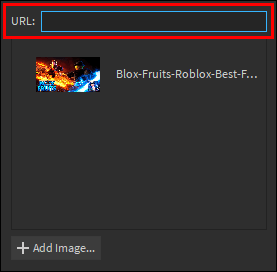
- Pilih gambar yang diunggah sebelumnya.
Dalam hal tingkat detail, mesh harus selalu ditampilkan dalam ketepatan yang akurat, terlepas dari jarak dari kamera game Anda. Hasilnya, tampilan ditingkatkan secara keseluruhan, tetapi tempat dengan banyak mesh dengan detail tinggi dapat mengurangi performa game.
Untuk mengelola tingkat detail mesh Anda secara dinamis, ubah RenderFidelity menjadi "Otomatis". Dengan cara ini, jerat akan dirender pada tingkat detail yang berbeda, tergantung pada jarak kameranya:
- Di bawah 250 kancing – kesetiaan render tertinggi
- Antara 250 dan 500 kancing – kesetiaan render sedang
- 500 kancing dan lebih banyak lagi – kesetiaan render terendah
Tunjukkan Kreativitas Anda
Program yang digunakan untuk membuat jerat Roblox pada awalnya mungkin sangat melelahkan, tetapi Anda akan memahaminya dengan beberapa latihan. Seiring waktu, Anda akan dapat mengembangkan jerat menarik yang secara signifikan akan meningkatkan tampilan game Anda.
Berapa banyak waktu yang Anda habiskan untuk membuat jerat di Roblox? Apakah Anda kesulitan membuat bentuk yang sesuai? Apa saja kreasi favorit Anda? Bagikan pengalaman Anda di bagian komentar di bawah.