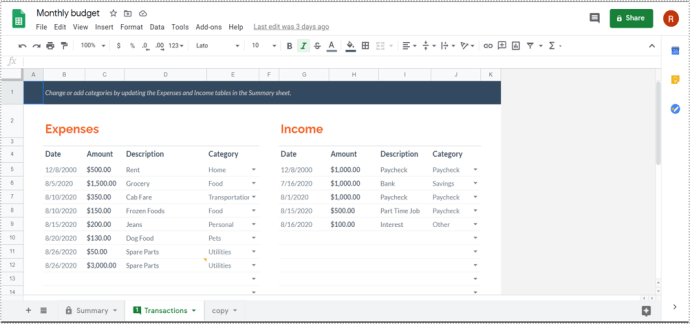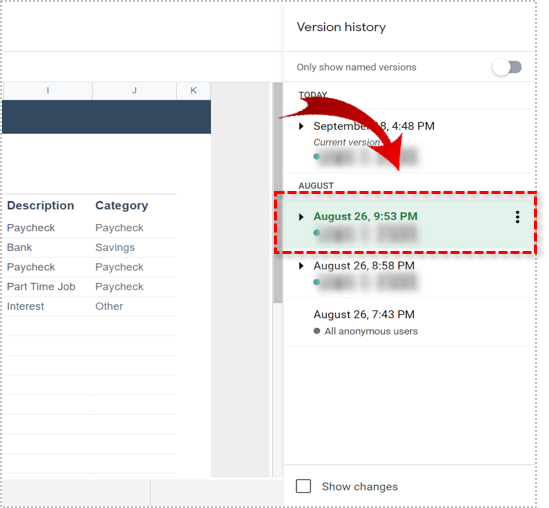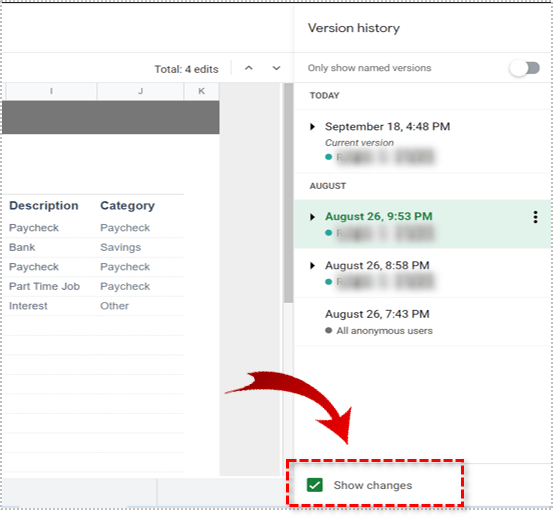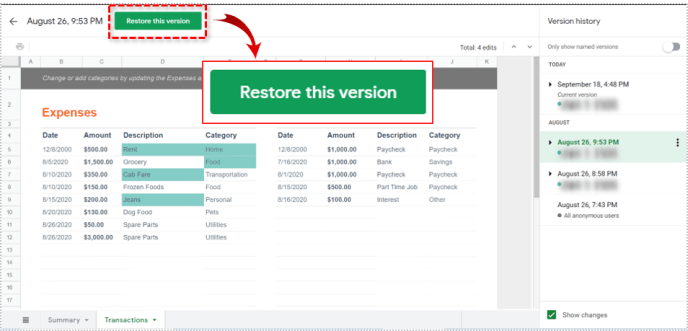Cara Mengembalikan ke Revisi Sebelumnya dari Spreadsheet di Google Sheets
Jika Anda menggunakan platform Google Documents (dan begitu banyak orang melakukannya!), maka Anda menyadari bahwa itu adalah rangkaian produk Office-workalike yang memungkinkan Anda menangani spreadsheet, dokumen, dan presentasi seperti Excel, Word, dan Powerpoint, hanya tanpa harus membayar apapun. Google Sheets adalah Excel yang serupa dan meskipun tidak memiliki semua fitur Excel, ini adalah paket perangkat lunak produktivitas yang kuat yang dapat menangani hampir semua hal yang Anda lakukan. Menariknya, Google Sheets mengungguli Excel dalam satu area penting: kontrol versi. Mengembalikan ke versi sebelumnya dari spreadsheet Anda sangatlah mudah di Google Spreadsheet. Dalam artikel tutorial ini, saya akan menunjukkan cara melakukannya.

Bagi sebagian besar pengguna rumah atau sekolah, kontrol versi tidak terlalu penting. Ini sangat penting bagi pengguna bisnis, baik untuk pelacakan internal maupun audit internal dan eksternal. Ini juga berguna jika Anda membuat perubahan yang perlu Anda kembalikan dan perbaiki. (“Bos membenci tata letak bagan baru dan menginginkannya kembali seperti semula.”)
Kunci penguasaan kontrol versi Sheets adalah bahwa Excel (sementara memiliki fungsi simpan otomatis) bergantung pada penyimpanan manual untuk pengarsipan file normal. Google Spreadsheet malah menyimpan otomatis sepanjang waktu. Ada mekanisme bawaan untuk mengembalikan perubahan di Google Spreadsheet, dan ini disebut "Riwayat Versi."
Kembalikan ke versi file sebelumnya di Google Spreadsheet
Anda dapat kembali ke versi sebelumnya dari Dokumen Google mana pun melalui dokumen itu sendiri atau dari Google Drive.
- Buka lembar yang ingin Anda kembalikan.
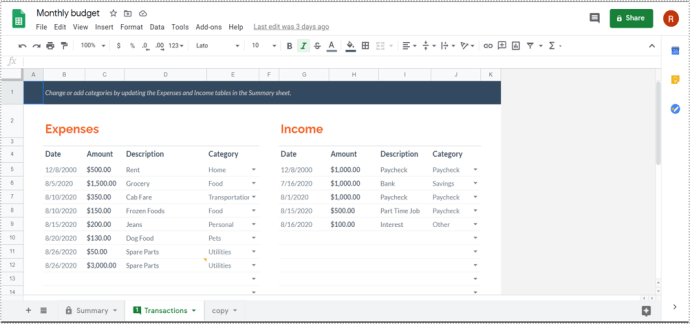
- Pilih tautan teks 'Semua perubahan disimpan di Drive' atau 'Terakhir diedit adalah..' di menu atas.

- Pilih versi sebelumnya dari menu slide yang muncul di sebelah kanan.
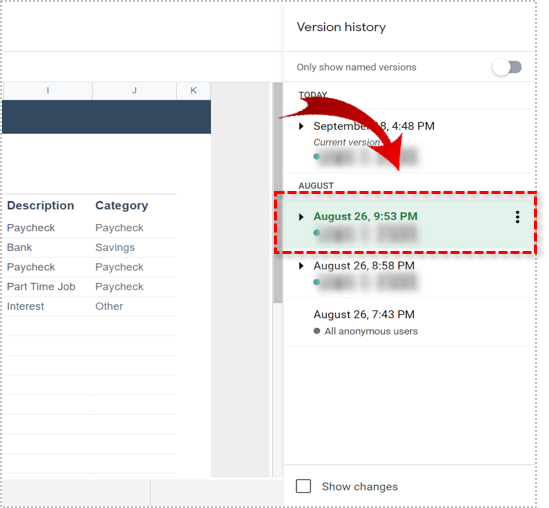
- Centang kotak di bagian bawah di samping Tampilkan perubahan.
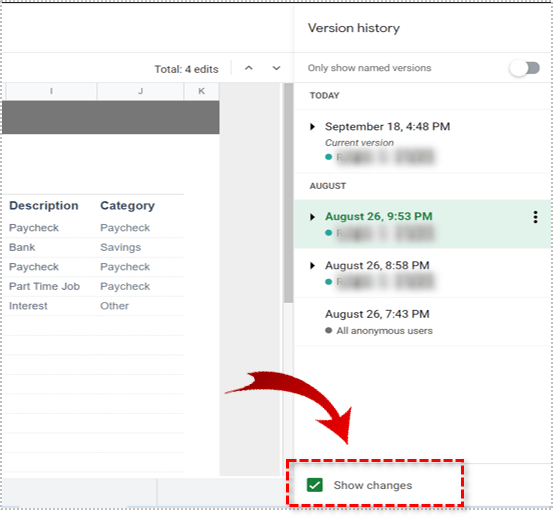
- Pilih tombol Pulihkan versi ini di bagian atas layar.
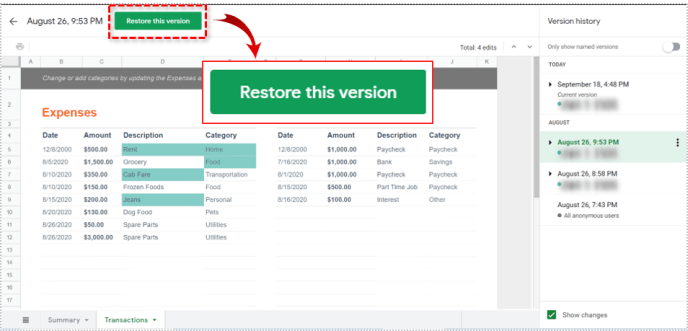
Setelah Anda memilih versi sebelumnya dengan Tampilkan perubahan yang dipilih, Spreadsheet akan menunjukkan kepada Anda di halaman apa perbedaan antara kedua versi tersebut. Anda kemudian dapat menggulir semua versi sebelumnya untuk menemukan modifikasi yang ingin Anda perbaiki. Kemudian tekan tombol Restore this Revision untuk melakukan hal itu.
Memilih setiap versi sebelumnya akan menunjukkan dengan tepat bagaimana tampilan Sheet itu saat disimpan. Itu membuatnya sangat mudah untuk membandingkan versi, mengidentifikasi di mana perubahan dibuat dan kembali jika perlu.
Google menyimpan semua dokumen versi lama sehingga daftarnya bisa panjang.
Anda juga dapat kembali ke versi sebelumnya langsung dari Google Drive:
- Arahkan ke Google Drive dan pilih Drive Saya atau Terbaru tergantung kapan Anda terakhir mengerjakan dokumen.
- Pilih 'i' di sudut kanan atas layar.
- Ini akan menampilkan menu slide yang sama di sebelah kanan seperti yang Anda lihat dari dalam Sheet.
- Pilih Aktivitas lalu versi dokumen sebelumnya untuk memuatnya.

Jika dokumen terus berubah, Anda dapat mengunduhnya ke komputer Anda. Pilih ikon tiga titik di Google Drive dan pilih Kelola Versi. Kemudian tekan tiga titik lagi dan pilih Unduh. Unduh, ambil Lembar di luar kontrol versi.
Perhatikan bahwa jika Anda membuat perubahan pada salinan lokal, Anda harus mengunggahnya ke Google Drive untuk memasukkannya ke dalam riwayat revisi dokumen. Ini adalah sesuatu yang perlu diingat jika organisasi Anda menggunakan kontrol versi atau diaudit.
Kembalikan ke versi file sebelumnya di Excel 2016
Bisakah Anda melakukan ini di Microsoft Excel? Ya, Anda bisa kembali ke versi file sebelumnya di Excel tetapi hanya jika Anda tersambung ke SharePoint. Jika tidak, Excel tidak akan menyimpan versi sebelumnya kecuali Anda telah memintanya secara eksplisit.
- Buka buku kerja Excel yang ingin Anda kembalikan.
- Pilih File dan Riwayat.
- Pilih sebagai versi sebelumnya dari daftar yang muncul di tengah.

Jika Riwayat berwarna abu-abu, artinya Excel Anda tidak tersambung ke SharePoint atau tidak dikonfigurasi untuk kontrol versi. Anda dapat memeriksa di SharePoint jika perlu.
- Buka Pustaka dari bilah Luncur Cepat.
- Pilih dokumen Excel dan klik kanan antara nama dan tanggal.
- Klik kanan dan pilih Riwayat Versi. Ini mungkin muncul sebagai ikon tiga titik tergantung pada versi SharePoint Anda.
- Arahkan kursor ke versi file sebelumnya dan Lihat, Pulihkan, atau Hapus sesuai kebutuhan.
Jelas lebih mudah untuk kembali ke versi file sebelumnya di Google Sheets daripada di Excel. Instance Excel yang berdiri sendiri tetap tidak mengizinkannya, tetapi jika Anda adalah pengguna SharePoint, hal itu mungkin dilakukan seperti yang dijelaskan. Menggunakan Spreadsheet dengan cara ini jelas lebih baik dan membuat pemeriksaan versi lama lebih cepat dan lancar.
Apakah Anda mengetahui cara lain untuk kembali ke versi file sebelumnya di Google Spreadsheet? Beritahu kami tentang hal itu di bawah ini jika Anda melakukannya.