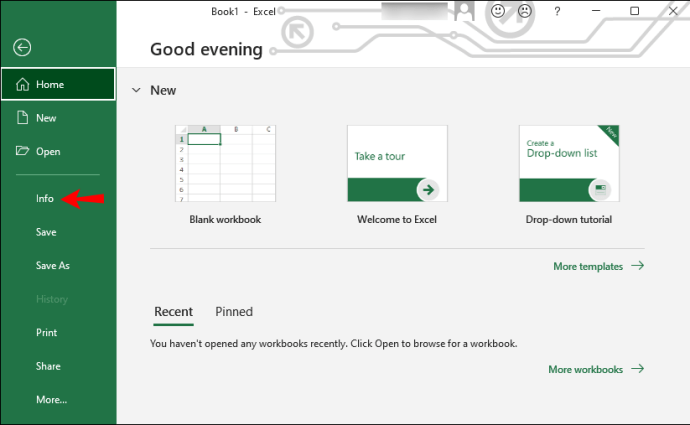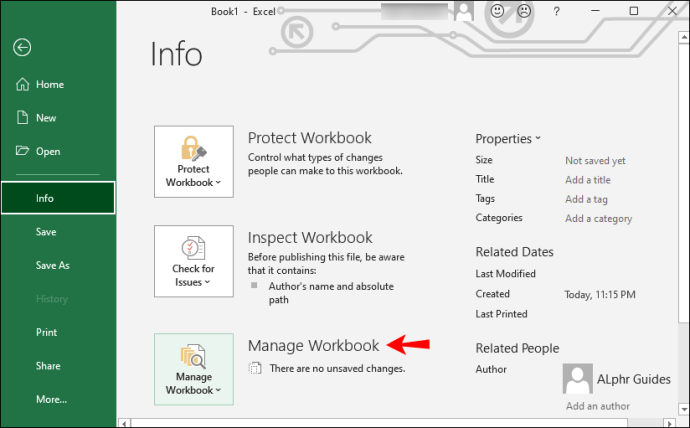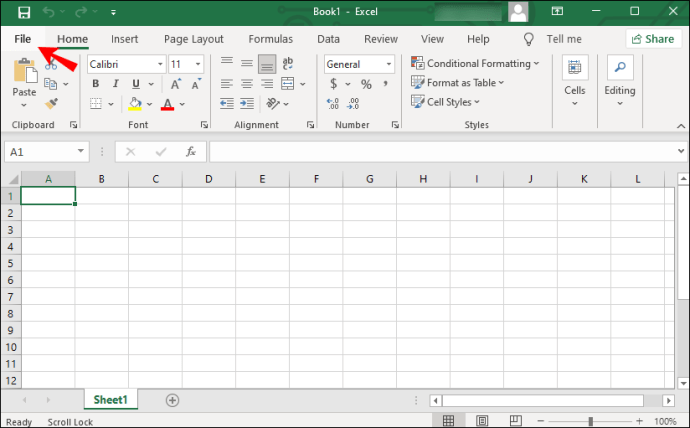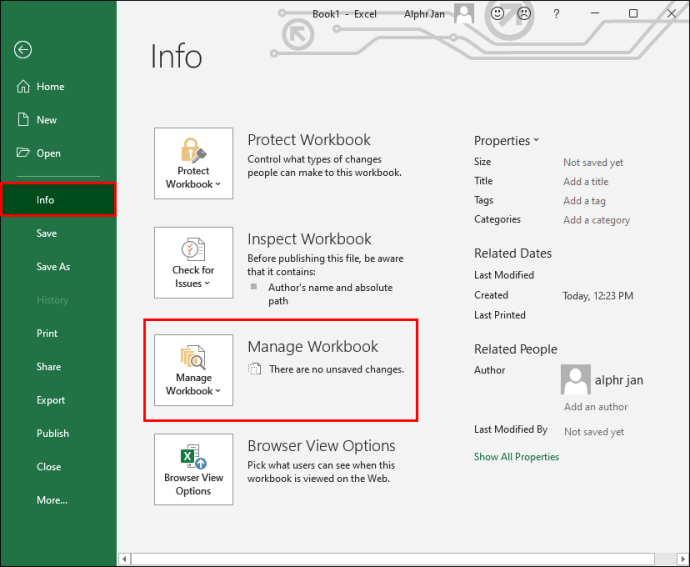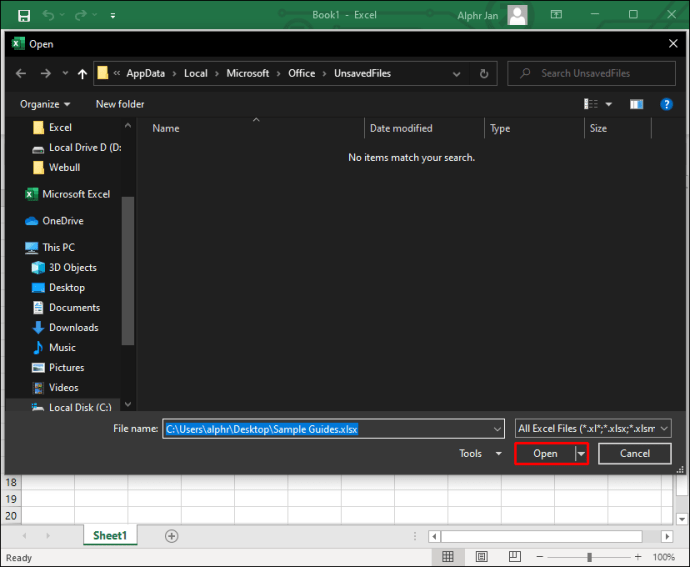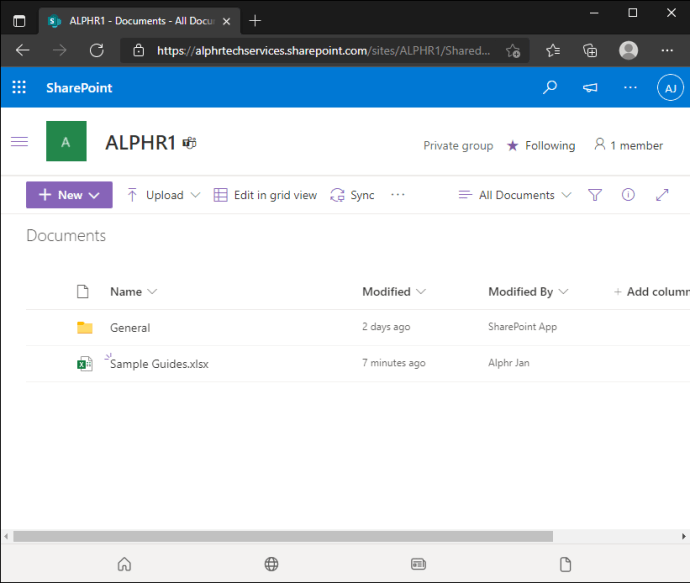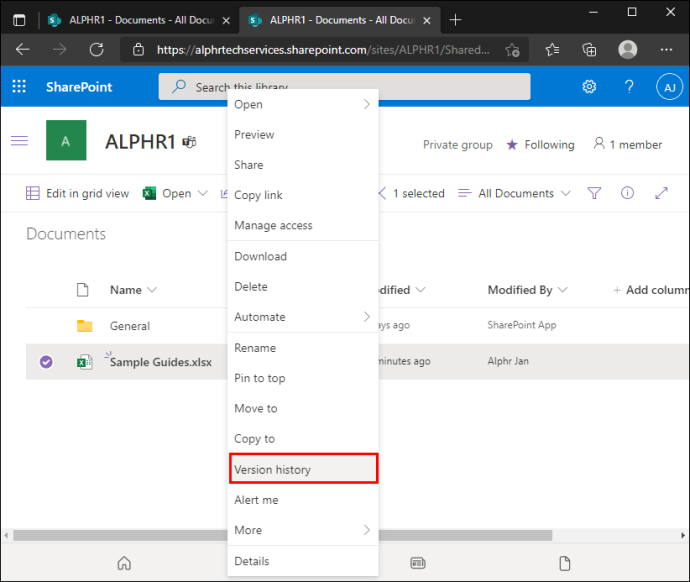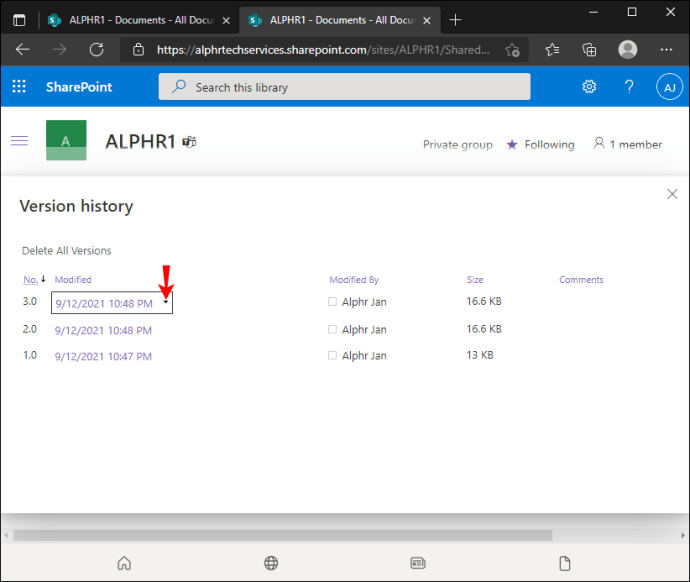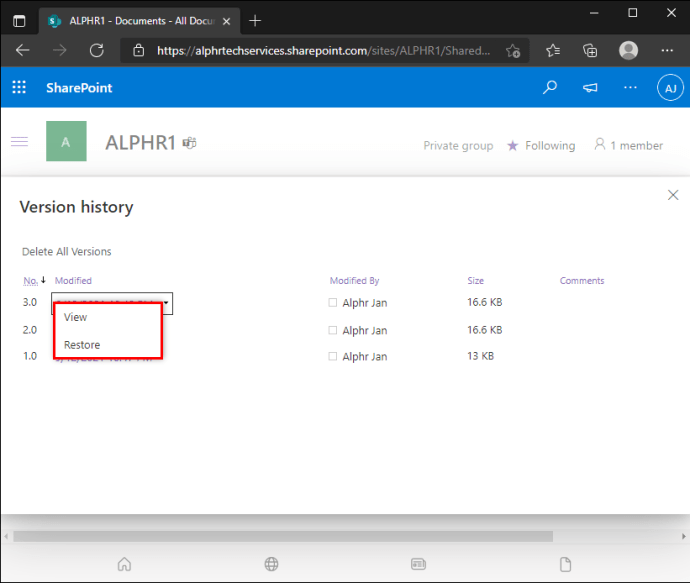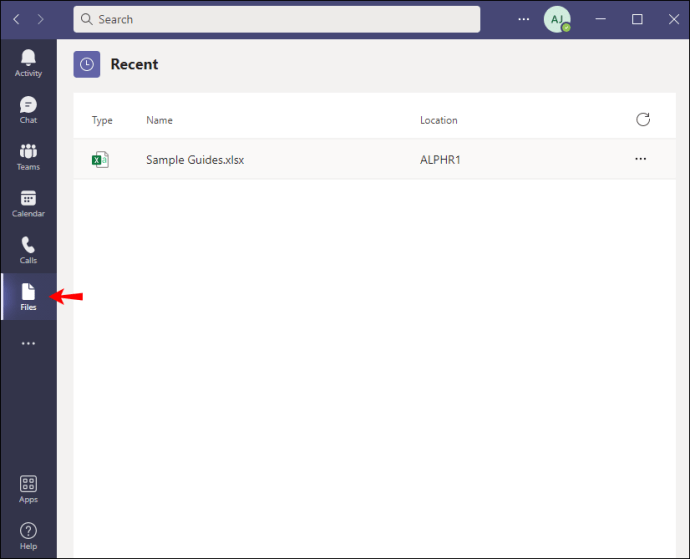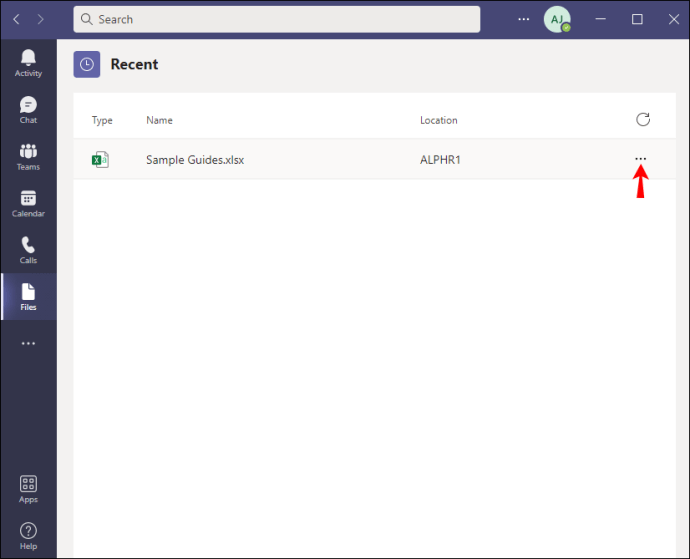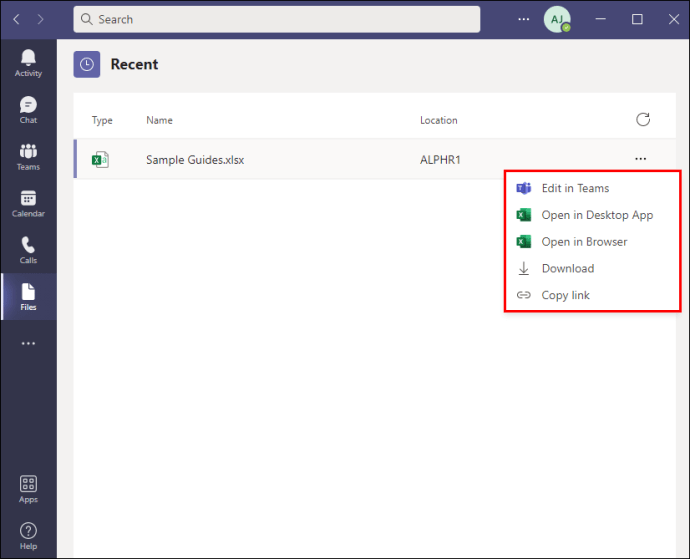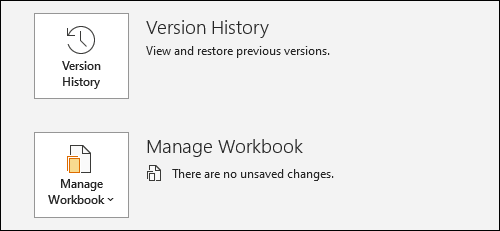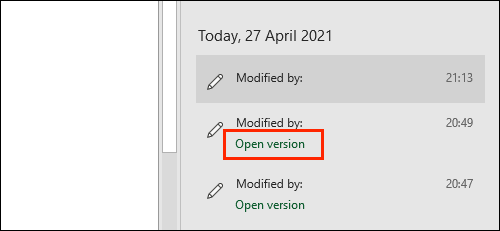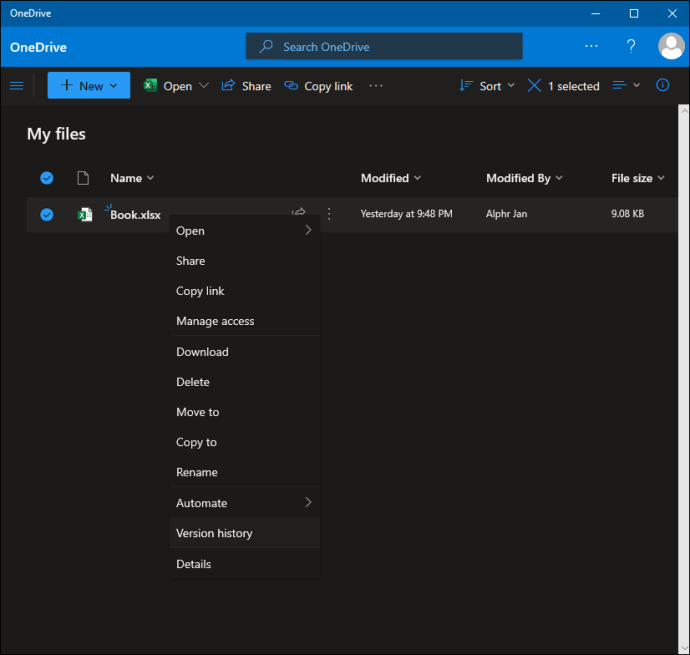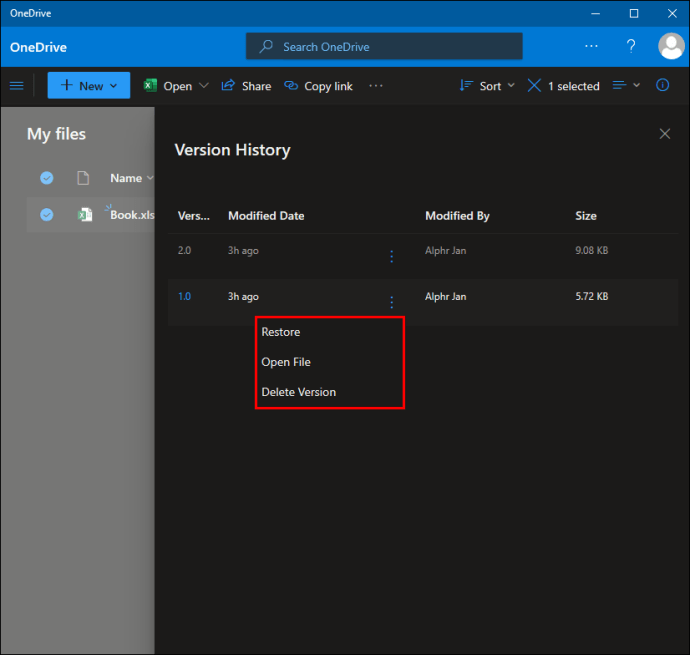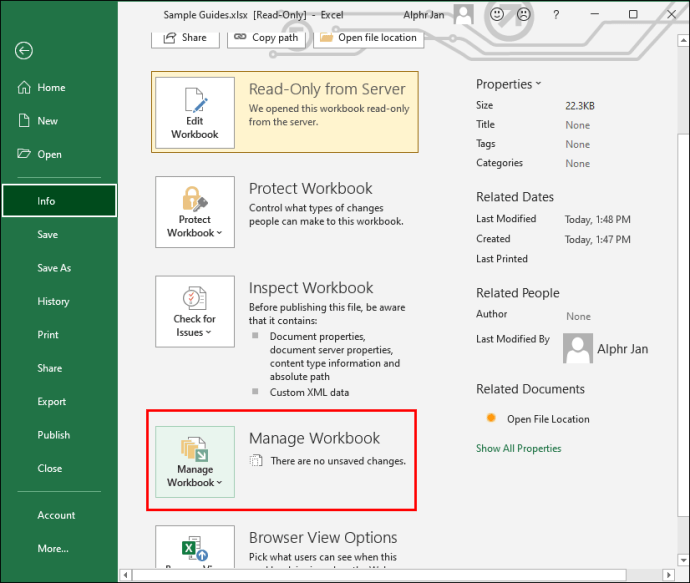Cara Mengembalikan ke Versi Sebelumnya dari File Excel
Menemukan bahwa file Excel yang sedang Anda kerjakan belum disimpan karena kesalahan teknis sedikitnya membuat frustrasi. Menyadari bahwa pengeditan yang Anda lakukan pada file semuanya salah juga tidak menyenangkan. Untungnya, dalam banyak kasus, Anda dapat memulihkan versi file sebelumnya, baik itu disimpan atau tidak.

Dalam panduan ini, kami akan menunjukkan cara memulihkan versi file Excel sebelumnya di Mac, Windows 10, melalui SharePoint, Teams, dan OneDrive. Baca terus untuk mengetahui cara menghindari penulisan ulang seluruh file.
Cara Memulihkan Versi Sebelumnya dari File Excel di Windows 10
Jika Anda perlu memulihkan versi file Excel yang disimpan sebelumnya di Windows 10, ikuti langkah-langkah di bawah ini:
- Buka versi tersimpan terbaru dari file Excel yang ingin Anda pulihkan
.

- Klik "File," lalu pilih "Info" dari menu tarik-turun.
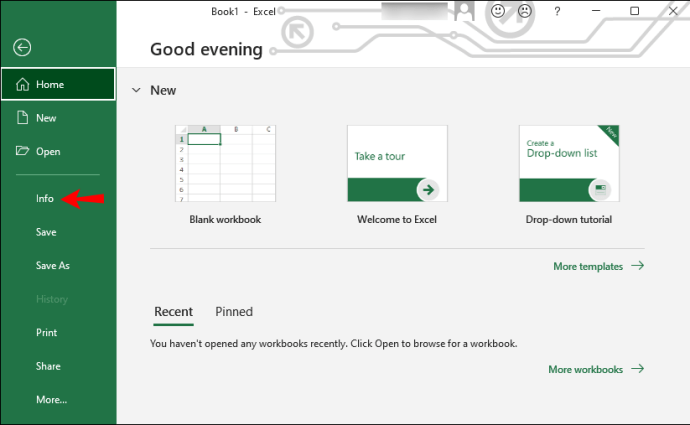
- Temukan bagian "Kelola Buku Kerja" dan temukan versi file yang ingin Anda pulihkan.
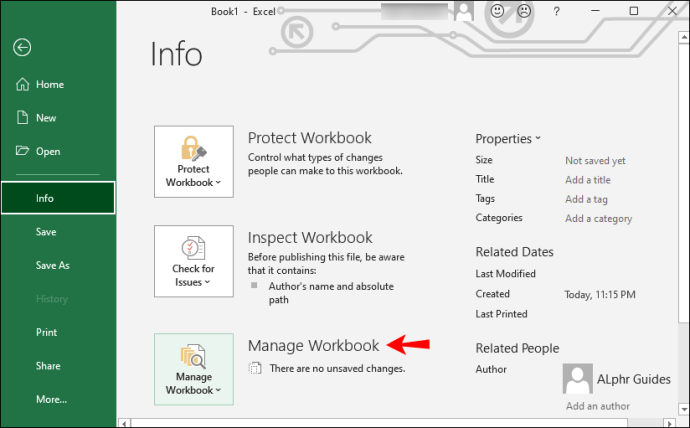
- Klik "Pulihkan" untuk menimpa versi saat ini. Atau, klik "Bandingkan" untuk membandingkan versi tanpa menimpa yang sekarang.

Jika Anda perlu memulihkan versi yang belum disimpan, inilah yang perlu Anda lakukan:
- Buka versi file terbaru yang disimpan dan klik "File" di bagian atas.
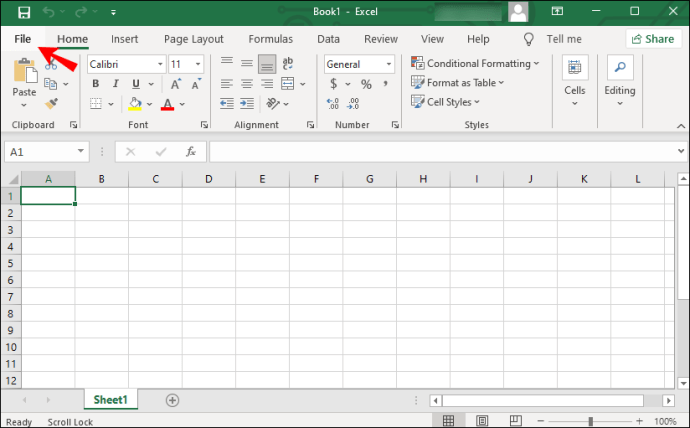
- Dari menu tarik-turun, pilih "Info," lalu "Kelola Buku Kerja."
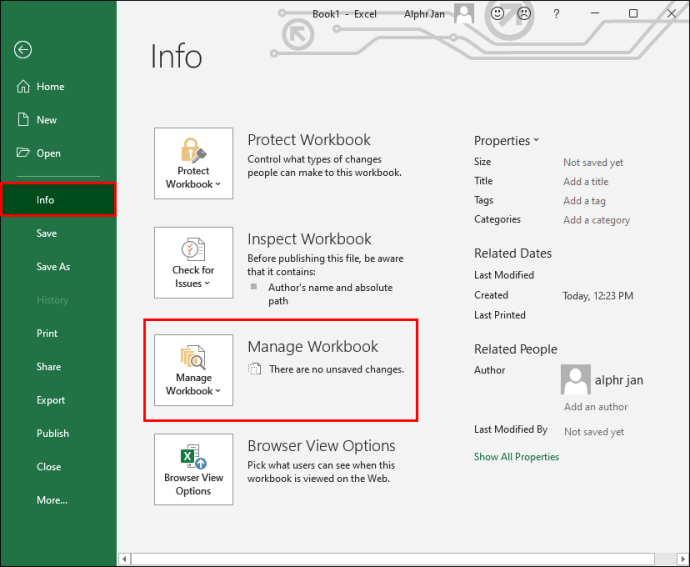
- Pilih “Pulihkan Buku Kerja yang Belum Disimpan.”

- Anda akan melihat daftar file yang belum disimpan baru-baru ini. Pilih file yang ingin Anda pulihkan dan klik "Buka."
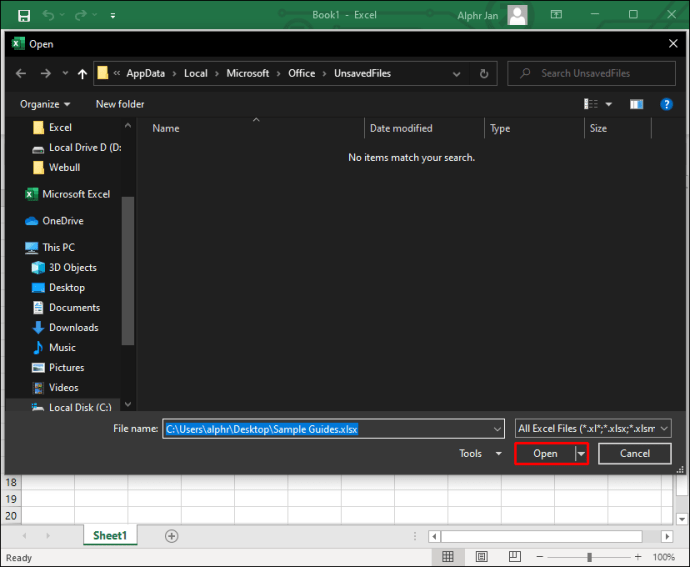
- Pilih bagaimana Anda ingin menyimpan file.
Cara Memulihkan Versi Sebelumnya dari File Excel di Mac
Jika Anda perlu mengembalikan versi sebelumnya dari file yang telah dibuka sepanjang waktu, Anda dapat membatalkan perubahan dengan pintasan "Command" + "Z". Namun, Anda harus menggunakan pintasan beberapa kali jika Anda telah membuat banyak perubahan. Jika Anda berurusan dengan file yang telah disimpan dan ditutup, Anda dapat memulihkan versi sebelumnya dengan mengikuti petunjuk berikut:
- Buka versi file Excel yang terakhir disimpan yang ingin Anda pulihkan.
- Arahkan mouse Anda ke tab "File", lalu ke "Pulihkan" di menu tarik-turun.
- Pilih "Pulihkan ke Terakhir Disimpan untuk Memulihkan."
- Anda akan melihat daftar semua versi file Excel. Temukan versi yang ingin Anda pulihkan.
- Jika Anda ingin mengganti versi file saat ini dengan versi sebelumnya, pilih "Pulihkan." Jika Anda ingin menyimpan versi sebelumnya tanpa menimpa file saat ini, tekan tombol Option, lalu pilih “Restore a Copy.”
Cara Memulihkan Versi Sebelumnya dari File Excel dari SharePoint
Jika Anda menggunakan server SharePoint, Anda beruntung. Anda dapat dengan mudah memulihkan versi file Excel yang disimpan dan belum disimpan. Untuk memulihkan file Excel, ikuti langkah-langkah di bawah ini:
- Luncurkan SharePoint dan navigasikan ke daftar atau pustaka yang berisi file yang ingin Anda pulihkan dari bilah luncur cepat. Jika Anda tidak melihat pustaka atau nama daftar, klik "Konten Situs", lalu "Lihat Semua Konten Situs", dan gulir daftar.
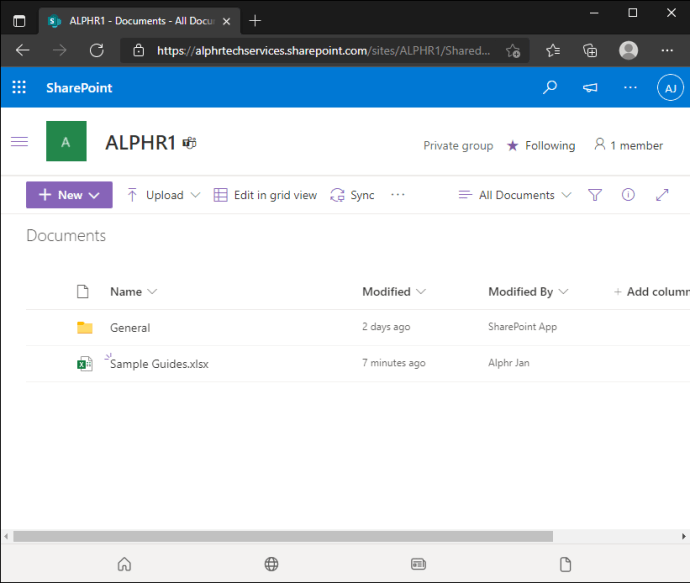
- Klik kanan nama atau tanggal dokumen dan pilih "Riwayat Versi" dari menu. Anda mungkin harus mengklik ikon tiga titik terlebih dahulu, lalu pilih "Riwayat Versi".
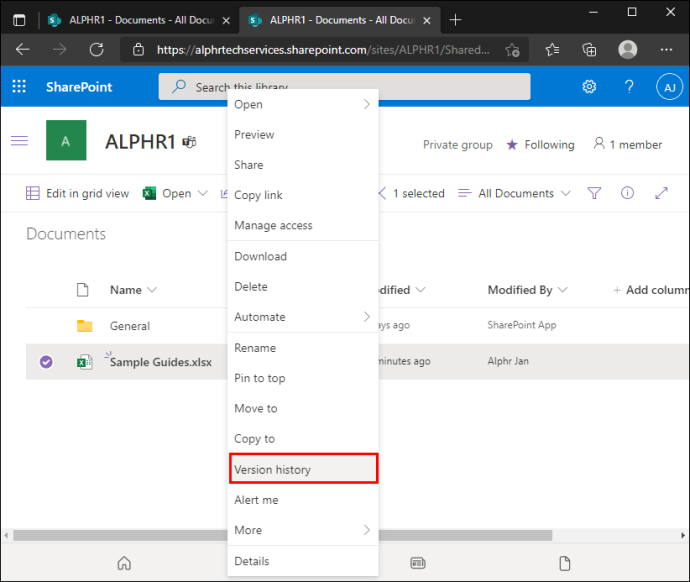
- Gulir daftar versi file hingga Anda menemukan file yang diinginkan. Klik ikon panah di sebelah waktu modifikasi.
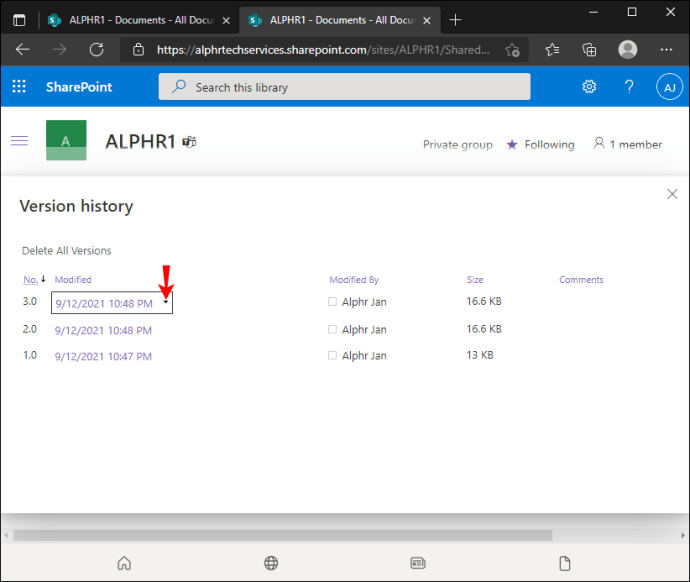
- Klik "Lihat" untuk membuka versi atau "Pulihkan" untuk membuka dan menyimpannya.
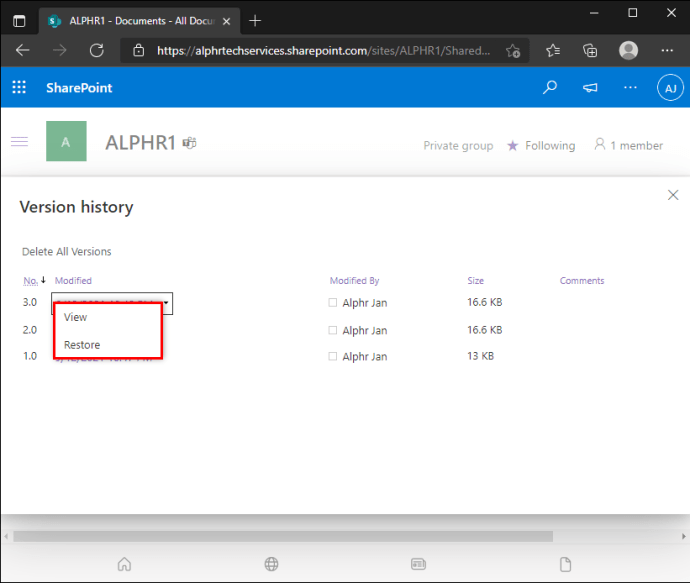
Cara Memulihkan Versi Sebelumnya dari File Excel dari Teams
Anda tidak dapat mengakses versi file Excel sebelumnya secara langsung melalui Microsoft Teams. Namun, Anda dapat membuka file melalui aplikasi lain dan memulihkannya di sana. Berikut cara melakukannya:
- Navigasikan ke tab "File" di Teams.
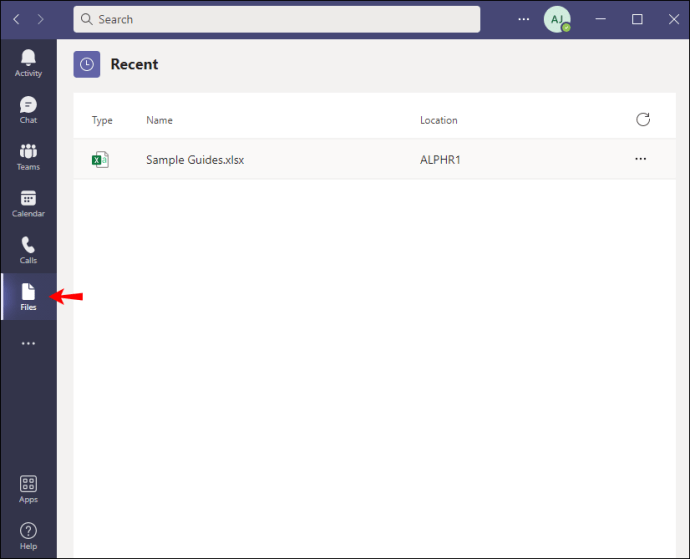
- Temukan file yang ingin Anda pulihkan dan klik ikon tiga titik di sebelah kanan dari namanya untuk melihat Opsi.
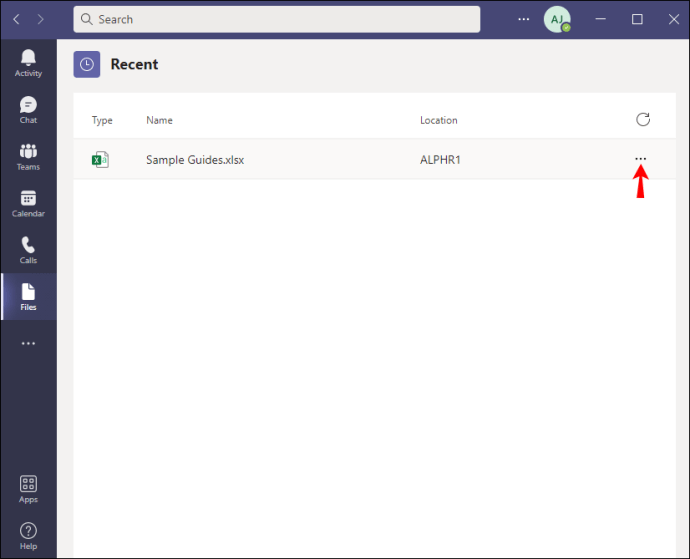
- Klik "Buka di SharePoint" jika Anda menggunakan SharePoint" atau "Buka di Excel" jika tidak.
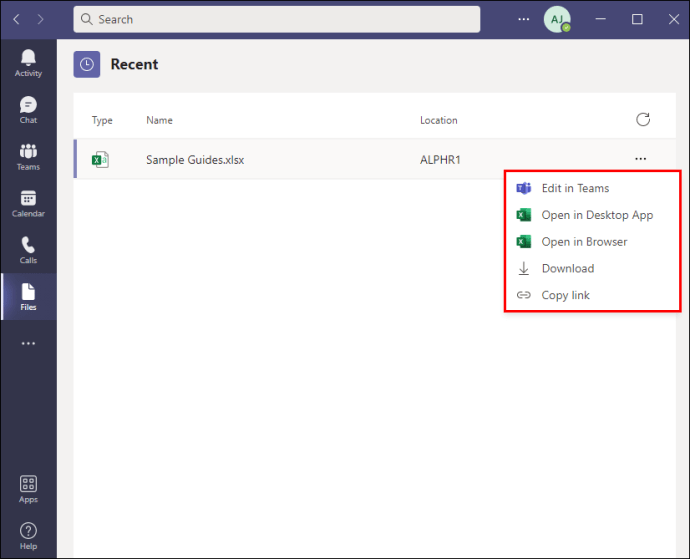
Jika Anda telah membuka file di SharePoint, langkah selanjutnya adalah sebagai berikut:
- Klik kanan "File" dan pilih "Riwayat Versi" dari menu. Anda mungkin harus mengklik ikon tiga titik terlebih dahulu, lalu pilih "Riwayat Versi".
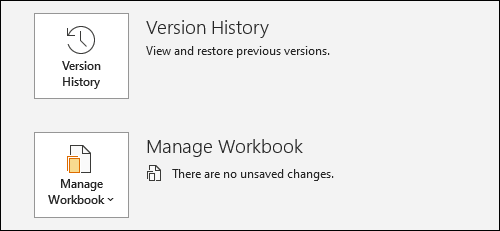
- Gulir daftar versi file sampai Anda menemukan yang diinginkan. Klik ikon panah di sebelah waktu modifikasi.
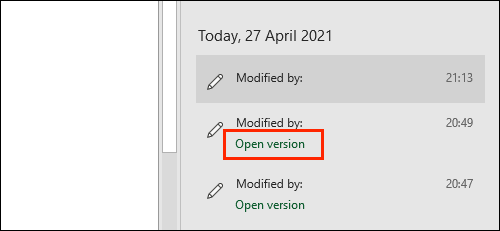
- Klik "Lihat" untuk membuka versi atau "Pulihkan" untuk membuka dan menyimpannya.
Jika Anda telah membuka file di Excel di Mac:
- Arahkan mouse Anda ke tab "File", lalu ke "Pulihkan" di menu tarik-turun.
- Pilih "Pulihkan ke Terakhir Disimpan untuk Memulihkan."
- Anda akan melihat daftar semua versi file Excel. Temukan versi yang ingin Anda pulihkan.
- Jika Anda ingin mengganti versi file saat ini dengan versi sebelumnya, pilih "Pulihkan." Jika Anda ingin menyimpan versi sebelumnya tanpa menimpa file saat ini, tekan tombol Option, lalu pilih “Restore a Copy.”
Pada Windows 10, langkah-langkahnya sedikit berbeda:
- Klik "File," lalu pilih "Info" dari menu tarik-turun.
- Temukan bagian "Kelola Buku Kerja" dan temukan versi file yang ingin Anda pulihkan.
- Klik "Pulihkan" untuk menimpa versi saat ini. Atau, klik "Bandingkan" untuk membandingkan versi tanpa menimpa yang sekarang.
Cara Memulihkan Versi Sebelumnya dari File Excel Dari OneDrive
- Luncurkan OneDrive dan masuk dengan akun Microsoft Anda.
- Temukan versi terakhir dari file Excel yang ingin Anda pulihkan dan klik kanan. Atau, buka file dan pilih "Lainnya" dari menu di bagian atas.
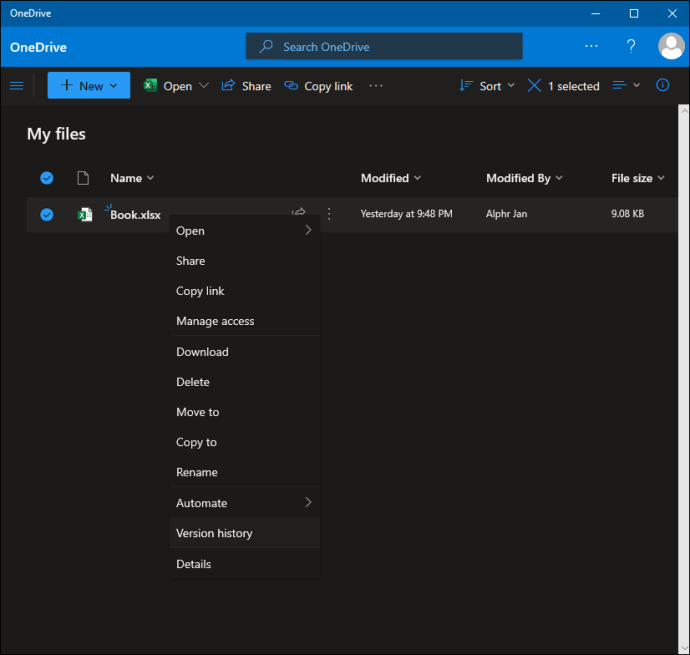
- Klik "Riwayat Versi."

- Anda akan melihat daftar versi file. Temukan yang ingin Anda pulihkan, klik ikon tiga titik di sebelahnya, dan pilih "Pulihkan." Di versi OneDrive yang lebih lama, klik ikon panah di samping nama versi dan pilih "Pulihkan."
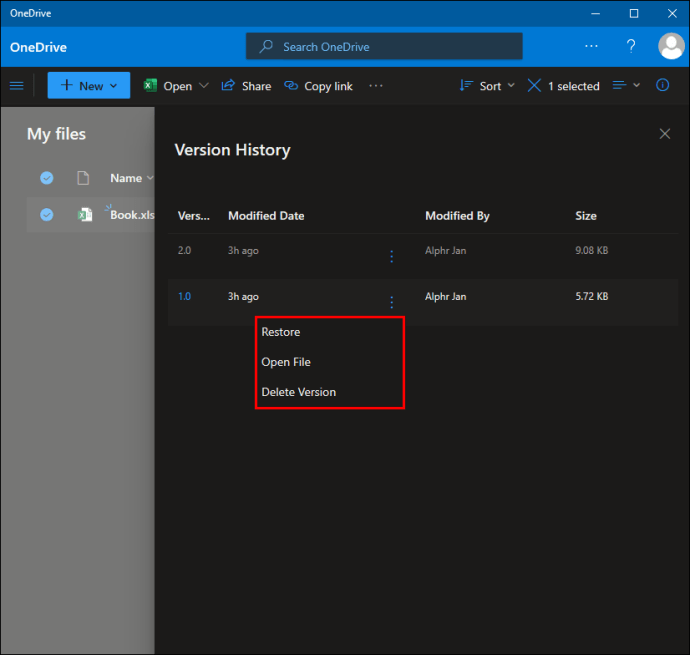
Cara Memulihkan Versi Sebelumnya dari File Excel dari Office 365
Fitur pemulihan file di Excel tidak berubah sedikit pun sejak rilis Office 365. Petunjuk untuk memulihkan versi file sebelumnya tidak berbeda tergantung pada versi Excel melainkan pada perangkat Anda. Di Mac, ikuti langkah-langkah di bawah ini:
- Buka versi file Excel yang terakhir disimpan yang ingin Anda pulihkan.
- Arahkan mouse Anda ke tab "File", lalu ke "Pulihkan" di menu tarik-turun.
- Pilih "Pulihkan ke Terakhir Disimpan untuk Memulihkan."
- Anda akan melihat daftar semua versi file Excel. Temukan versi yang ingin Anda pulihkan.
- Jika Anda ingin mengganti versi file saat ini dengan versi sebelumnya, pilih "Pulihkan." Jika Anda ingin menyimpan versi sebelumnya tanpa menimpa file saat ini, tekan tombol Option, lalu pilih “Restore a Copy.”
Pada PC Windows 10, ikuti petunjuk di bawah ini:
- Buka versi tersimpan terbaru dari file Excel yang ingin Anda pulihkan.
- Klik "File," lalu pilih "Info" dari menu tarik-turun.

- Temukan bagian "Kelola Buku Kerja" dan temukan versi file yang ingin Anda pulihkan.
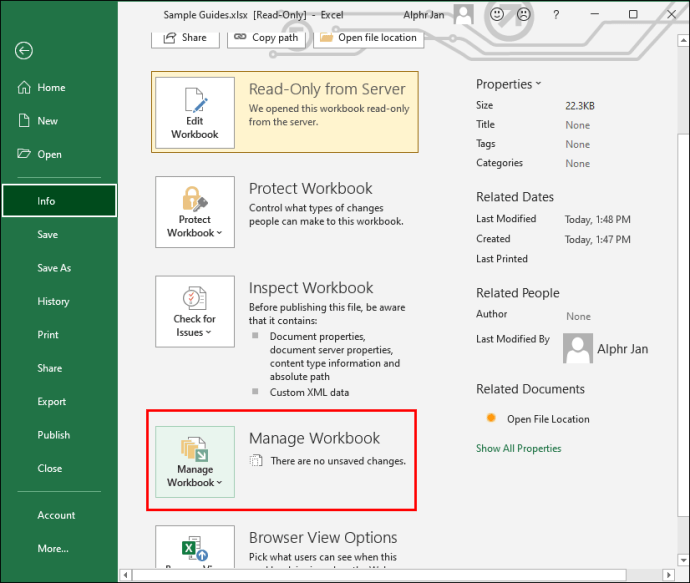
- Klik "Pulihkan" untuk menimpa versi saat ini. Atau, klik "Bandingkan" untuk membandingkan versi tanpa menimpa yang sekarang.
Cegah Kehilangan Data Penting
Semoga panduan kami telah membantu Anda memulihkan versi file Excel yang diperlukan. Untuk menghindari masalah seperti itu di masa mendatang, pastikan untuk mengaktifkan penyimpanan file otomatis. Cadangan cloud juga membantu mengatur semua file Anda tanpa menghabiskan ruang di perangkat Anda.
Apa tip terbaik Anda untuk mencadangkan file penting dan mengakses versi sebelumnya dengan mudah? Bagikan pengalaman Anda di bagian komentar di bawah.