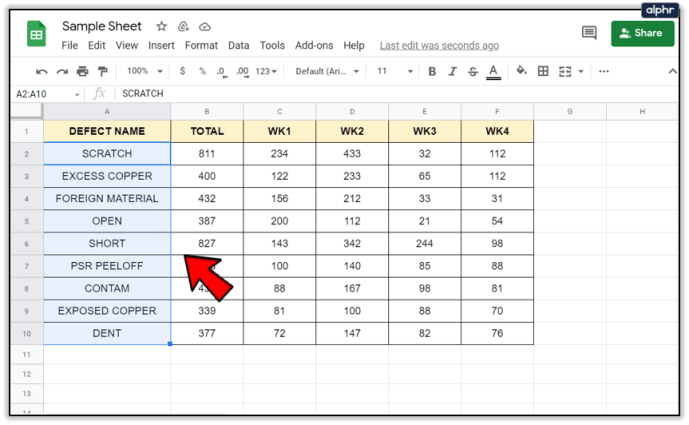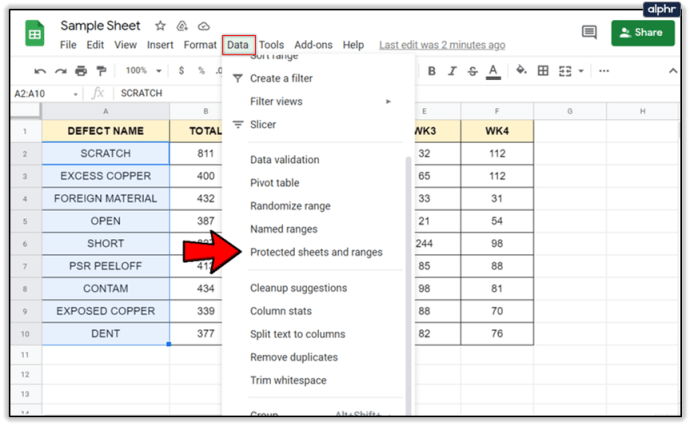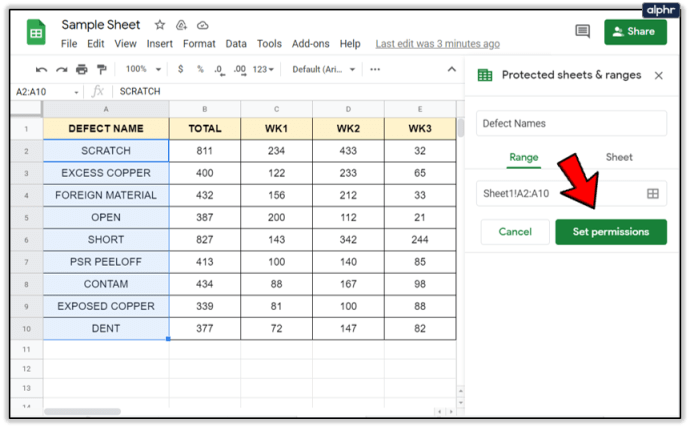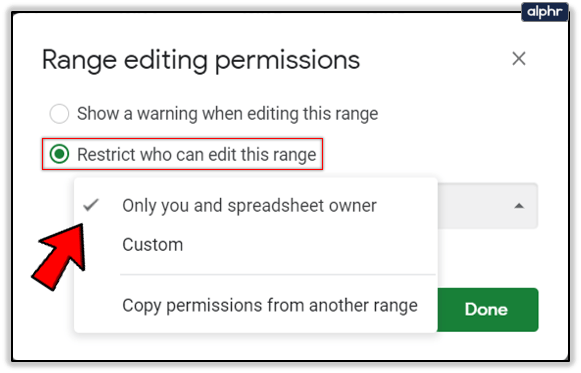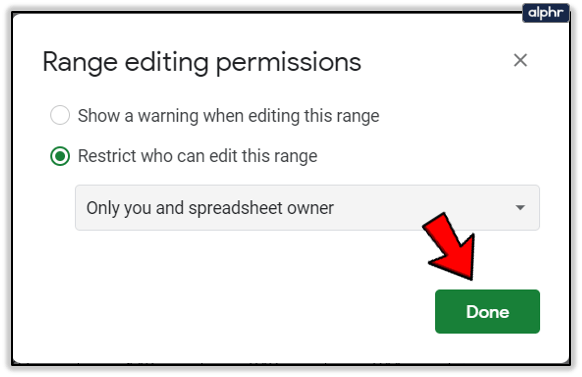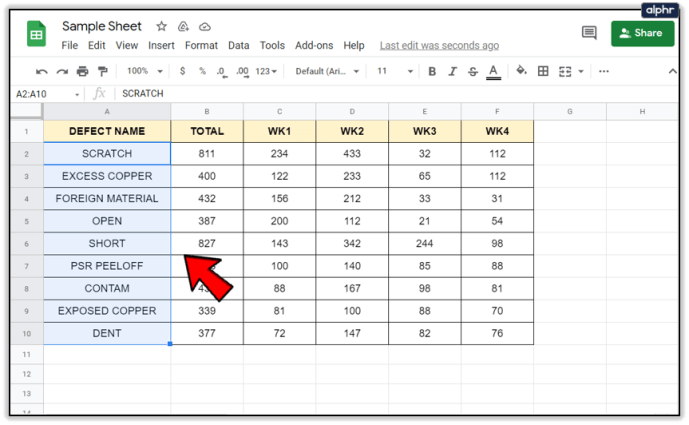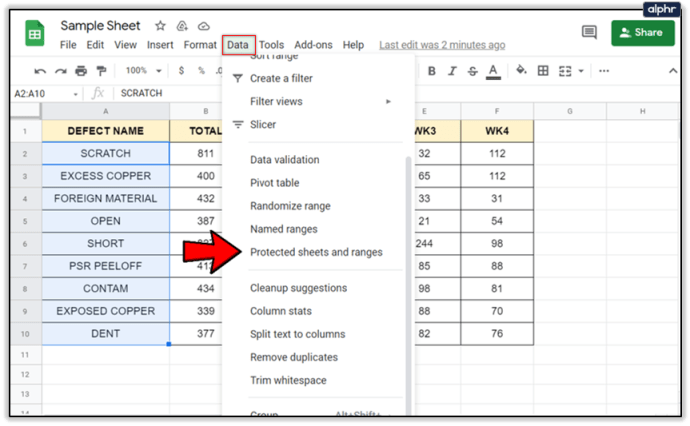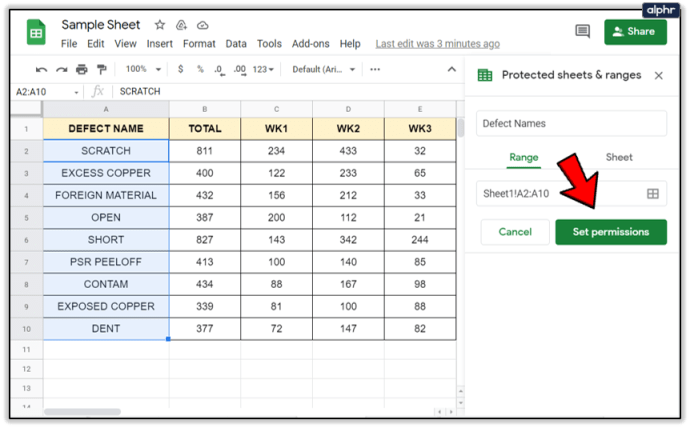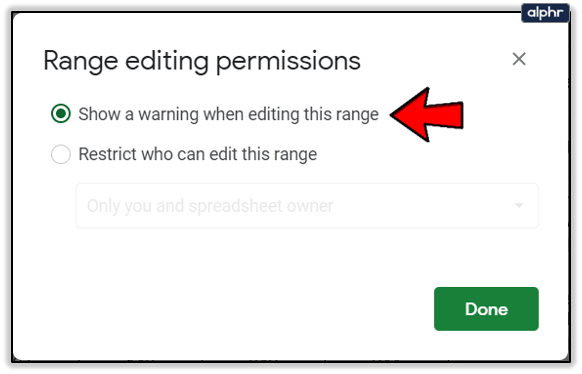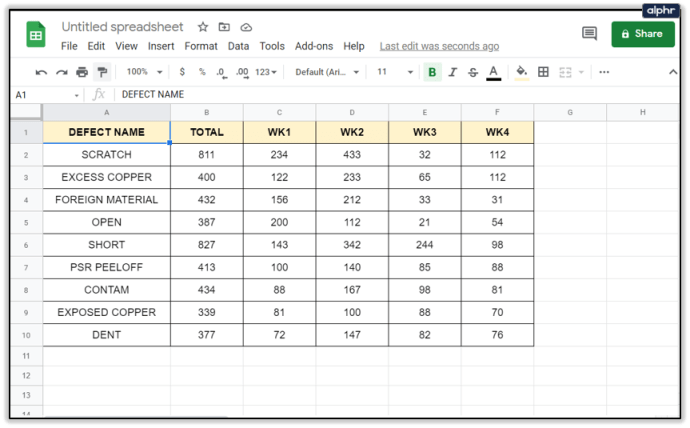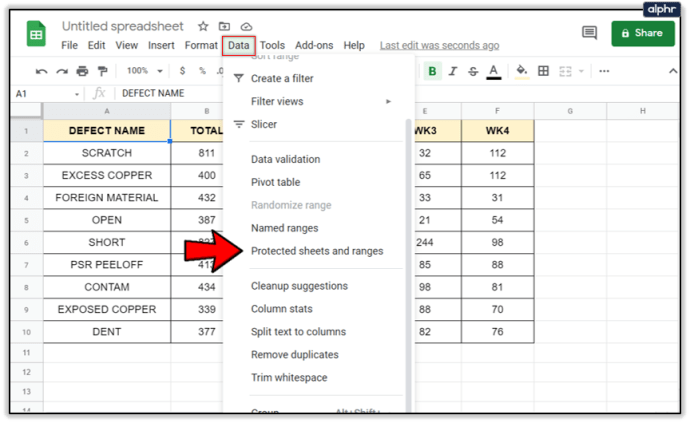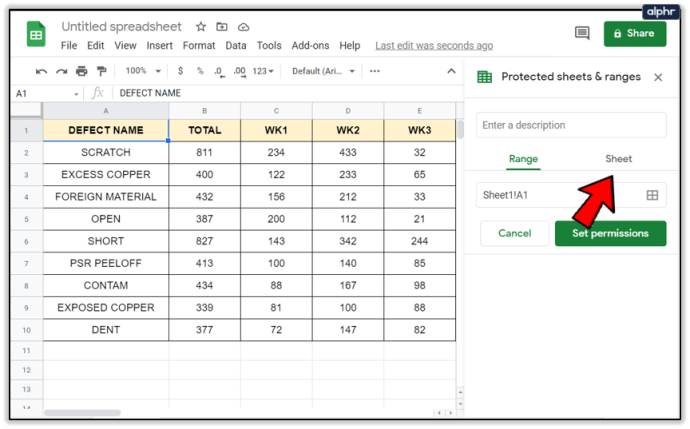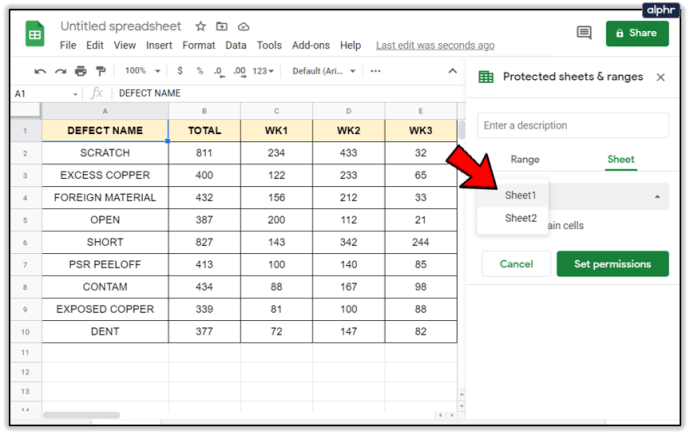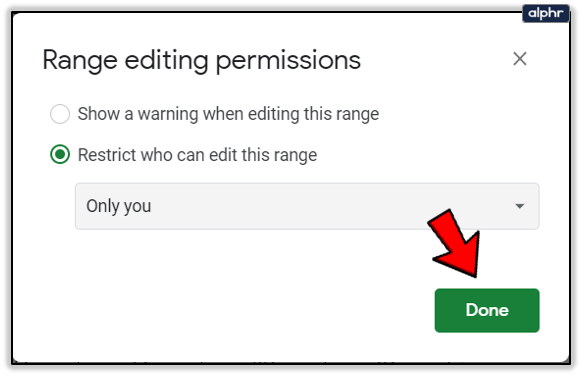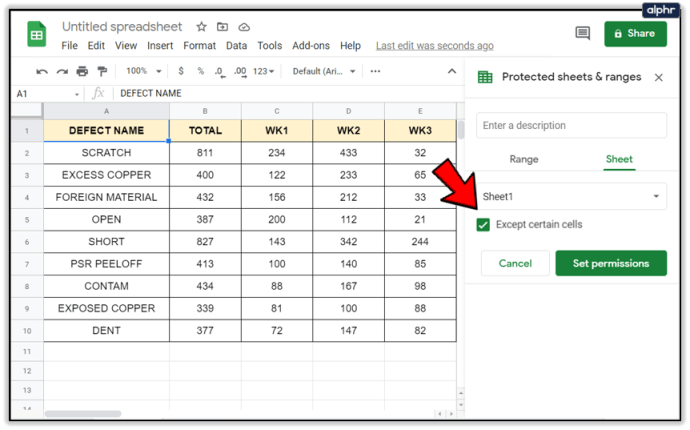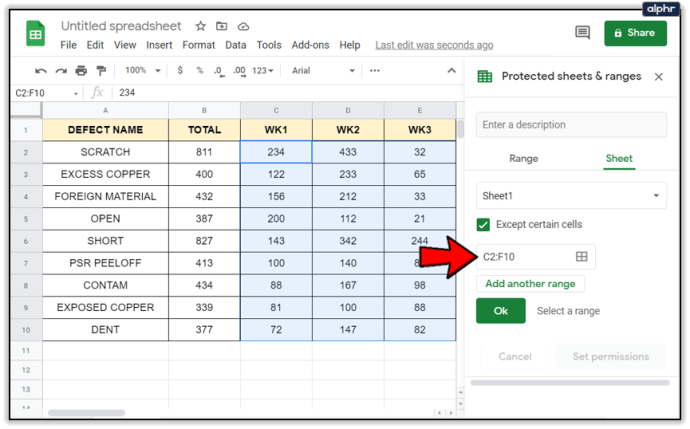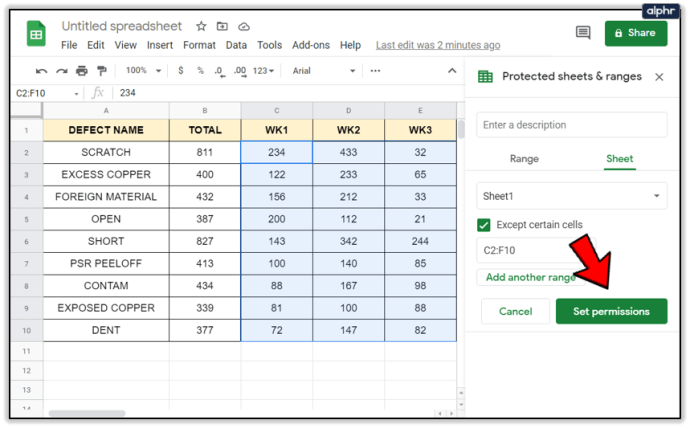Cara Membatasi Pengeditan untuk Sel Tertentu di Google Spreadsheet
Jika Anda menggunakan Google Spreadsheet untuk bisnis atau organisasi, mengunci atau melindungi aset adalah kuncinya. Modifikasi atau penghapusan yang tidak disengaja, perubahan berbahaya atau kerusakan umum atau kesalahan dapat menyebabkan Anda kehilangan pekerjaan dan meskipun Google menyimpan cadangannya, itu masih membuang-buang waktu. Jika Anda ingin membatasi pengeditan untuk sel tertentu atau melindungi aspek lain dari Google Spreadsheet, tutorial ini cocok untuk Anda.

Google Spreadsheet setara dengan Excel dan menyediakan beberapa alat spreadsheet dasar namun tetap kuat di cloud. Saya sering menggunakan Google Spreadsheet dan Documents. Meskipun tidak ada yang perlu dilihat, mereka berisi semua alat penting yang diperlukan untuk produktivitas. Mereka mungkin tidak sedalam Office atau mampu melakukan banyak fungsi tetapi kecuali Anda seorang akuntan atau manajer proyek, Anda tidak akan menggunakan setengah dari alat yang disertakan dengan Office.
Ada beberapa cara untuk melindungi pekerjaan Anda di Google Spreadsheet. Saya akan menunjukkan beberapa dari mereka.
Kunci sel di Google Spreadsheet
Untuk membatasi pengeditan untuk sel tertentu di Google Spreadsheet, Anda menguncinya. Dengan begitu, hanya Anda atau seseorang yang Anda tambahkan ke daftar yang disetujui yang dapat mengubah sel tersebut. Semua orang dengan izin untuk melihat dan melihatnya tetapi tidak mengubahnya. Ini adalah cara praktis untuk mengontrol siapa yang melakukan apa dengan dokumen Anda.
Ada dua cara utama untuk melakukan ini. Anda dapat memilih sel dan menguncinya atau memilih seluruh lembar dan menambahkan pengecualian. Saya akan menunjukkan metode pertama di sini dan metode pengecualian dalam satu menit.
- Buka lembar Anda dan pilih rentang sel yang ingin Anda kunci.
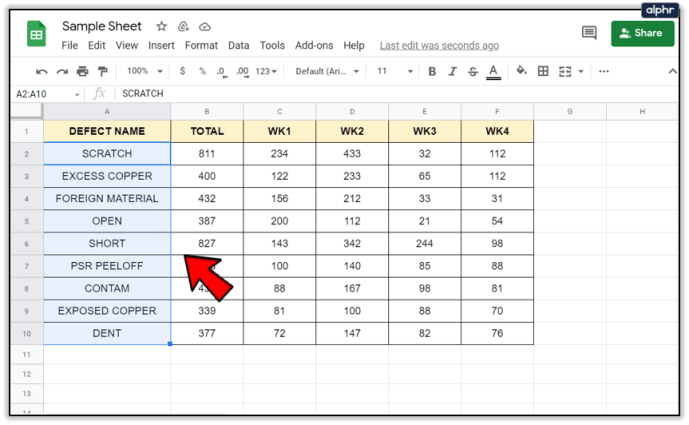
- Pilih lembar dan rentang Data dan Dilindungi. Bilah menu akan muncul di sebelah kanan.
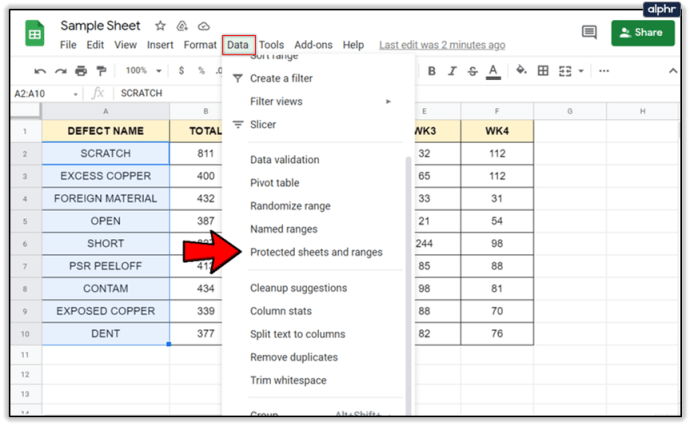
- Beri kunci nama yang bermakna dan pilih Setel Izin.
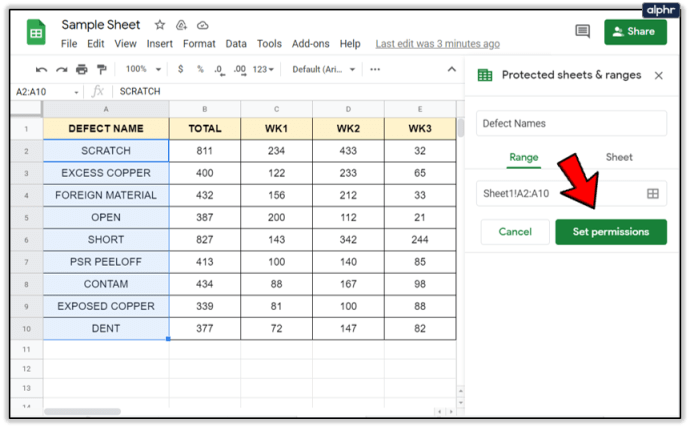
- Pilih Batasi siapa yang dapat mengedit rentang ini dan atur ke Hanya Anda atau tambahkan orang lain dari opsi Kustom.
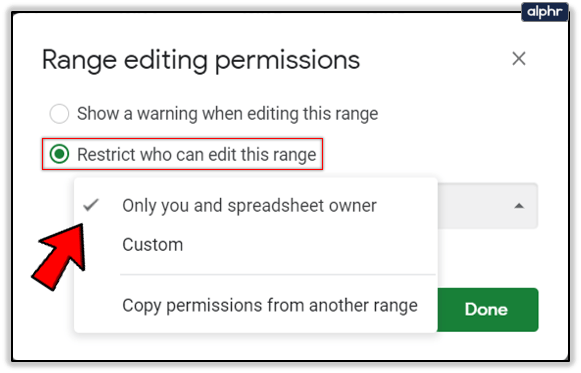
- Pilih Selesai setelah selesai.
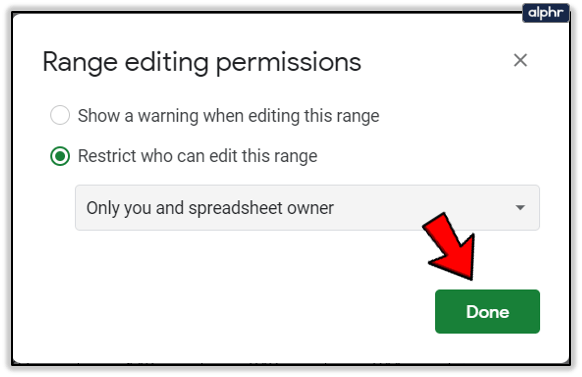
Anda dapat menambahkan orang lain dengan alamat Gmail mereka atau memilih dari daftar tergantung pada cara Anda menyiapkan Google Spreadsheet. Setelah selesai, sel yang Anda tentukan akan dikunci untuk siapa saja kecuali yang Anda izinkan. Kunci tidak terlihat sampai seseorang mencoba mengubahnya yang tidak ada dalam daftar.
Jika Anda tidak ingin mengunci sel sepenuhnya, Anda dapat menampilkan pesan peringatan sebagai gantinya. Ini memungkinkan Anda untuk memberi tahu editor bahwa sel yang akan mereka edit adalah penting dan harus ekstra hati-hati.
- Buka lembar Anda dan pilih rentang sel yang ingin Anda kunci.
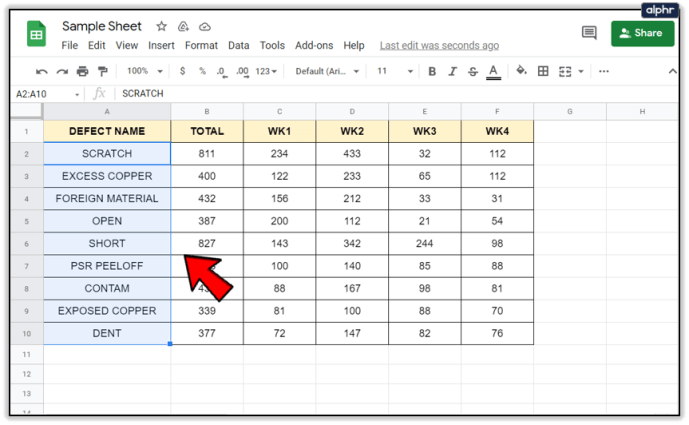
- Pilih Data dan Lembar dan rentang yang dilindungi. Bilah menu akan muncul di sebelah kanan.
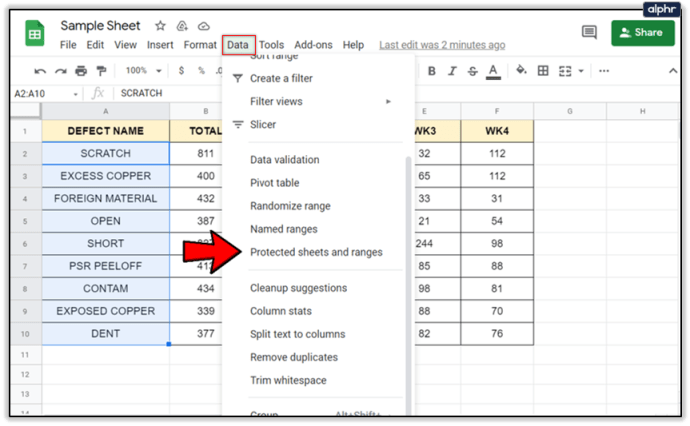
- Beri nama kunci dan pilih Setel Izin.
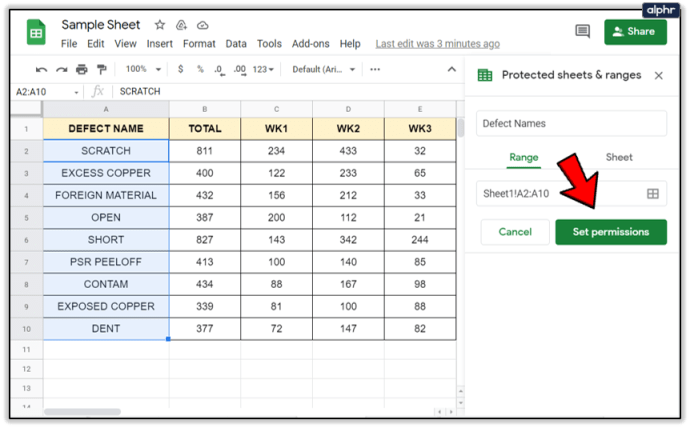
- Pilih Tampilkan peringatan saat mengedit rentang ini.
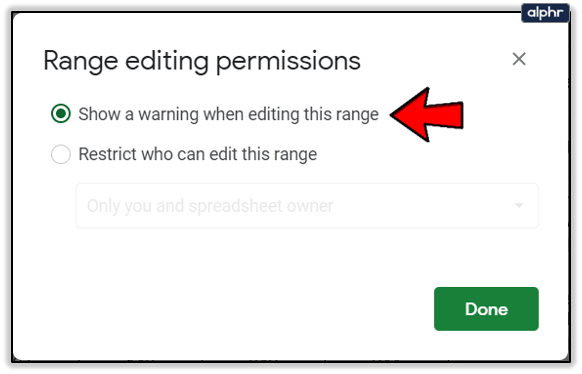
- Pilih Selesai.

Dengan pengaturan ini, siapa pun yang akan mengedit sel yang dilindungi akan melihat peringatan sembulan yang memberi tahu mereka 'Perhatian! Anda mencoba mengedit bagian lembar ini yang tidak boleh diubah secara tidak sengaja. Tetap edit?’ Ada juga tombol OK khusus untuk memastikan editor benar-benar ingin mengubah sel. Ini berguna untuk mengingatkan mereka yang Anda percayai untuk mengedit Lembar Anda bahwa sel-sel tertentu itu memerlukan perawatan ekstra.

Kunci seluruh Google Sheet
Jika mengunci sel saja tidak cukup, Anda dapat mengunci seluruh Google Spreadsheet agar hanya dapat dibaca oleh semua orang kecuali pengguna yang disetujui. Ini mengikuti proses yang mirip dengan yang di atas tetapi membuat seluruh lembar tidak tersentuh daripada sel tertentu. Jika Anda mempresentasikan atau membagikan Lembar Anda dan tidak ingin dipusingkan, beginilah cara Anda melindunginya.
- Buka lembar yang ingin Anda kunci.
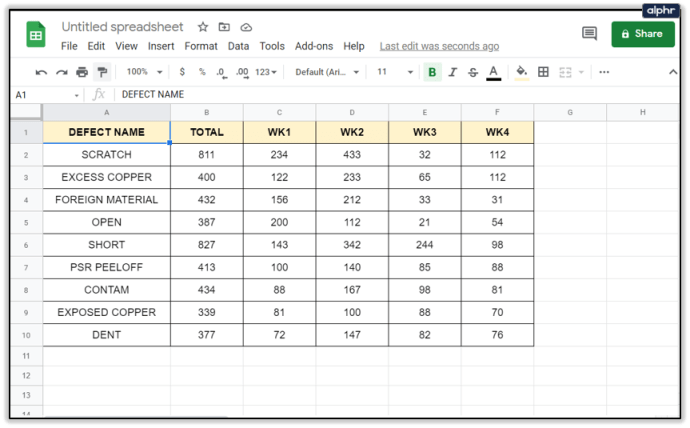
- Pilih lembar dan rentang Data dan Dilindungi. Bilah menu akan muncul di sebelah kanan.
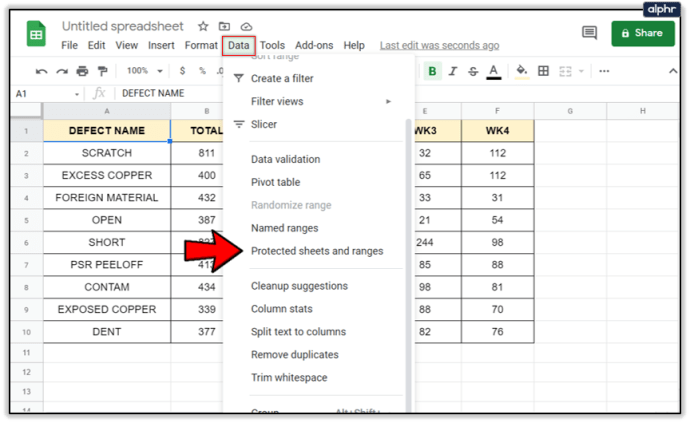
- Pilih sakelar Lembar alih-alih Rentang.
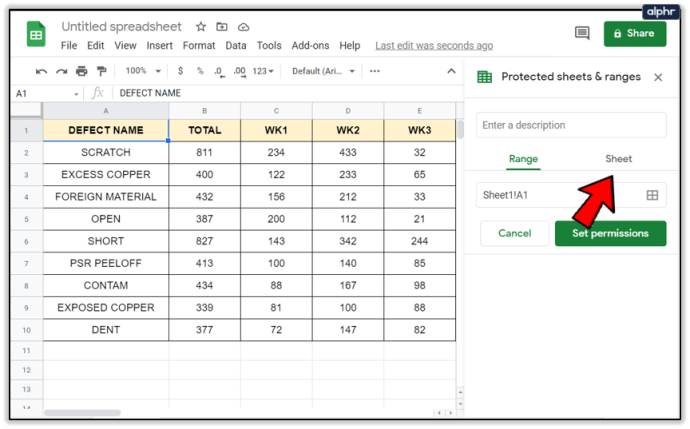
- Pilih lembar tertentu jika ada lebih dari satu.
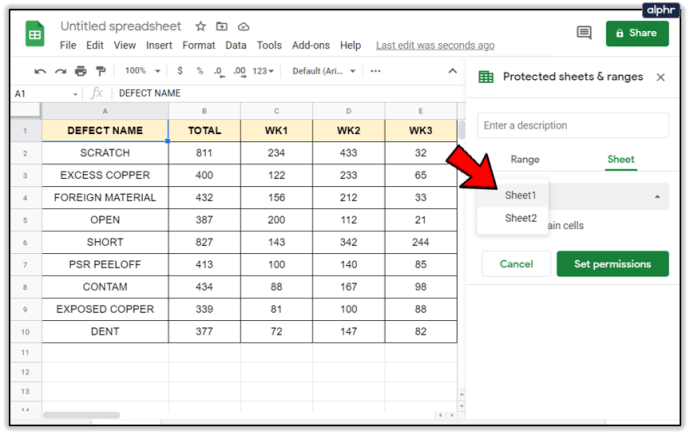
- Pilih Setel izin dan tambahkan pengguna yang dapat mengedit.

- Pilih Selesai.
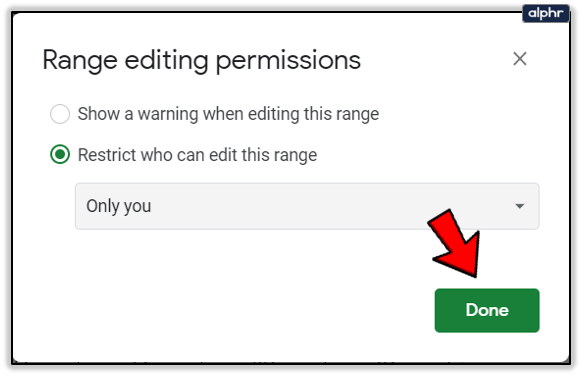
Anda dapat menggunakan pengaturan yang sama seperti penguncian sel sehubungan dengan penguncian atau peringatan. Ini menggunakan pengaturan yang sama seperti di atas jadi saya tidak akan membuat Anda bosan dengan mengulanginya.
Menambahkan pengecualian sel ke Lembar yang dikunci
Saya sebutkan di atas bahwa ada cara kedua untuk mengunci sel dan itu adalah mengunci seluruh Lembar tetapi menambahkan sel sebagai pengecualian. Jika Anda memiliki lembar besar dan hanya satu atau beberapa sel untuk dikunci, ini bisa menjadi cara paling sederhana untuk melakukannya. Begini caranya:
- Ikuti proses di atas untuk mengunci seluruh Google Sheet tetapi berhenti sebelum Langkah 6.

- Pilih Kecuali sel tertentu di bawah pemilih Lembar.
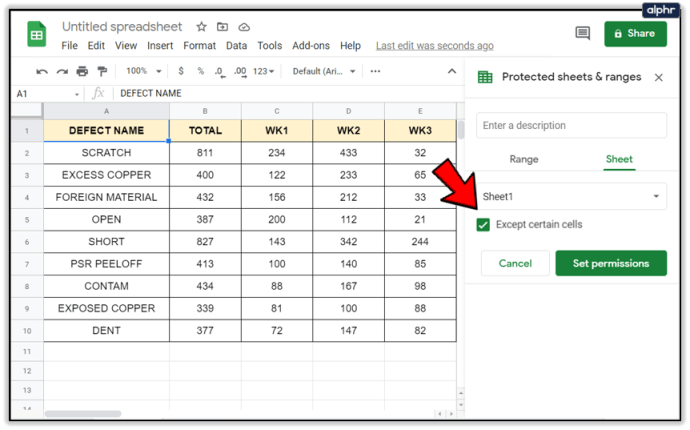
- Tambahkan sel yang Anda ingin tetap dapat diedit di dalam kotak di bawahnya. Lanjutkan sampai semua sel disertakan.
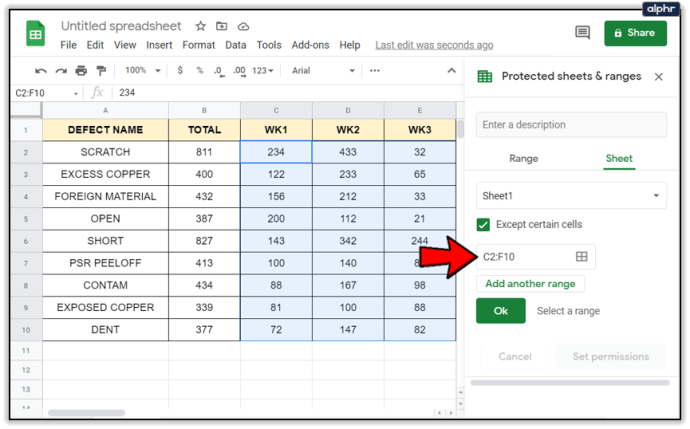
- Pilih Setel izin dan lanjutkan dari sana.
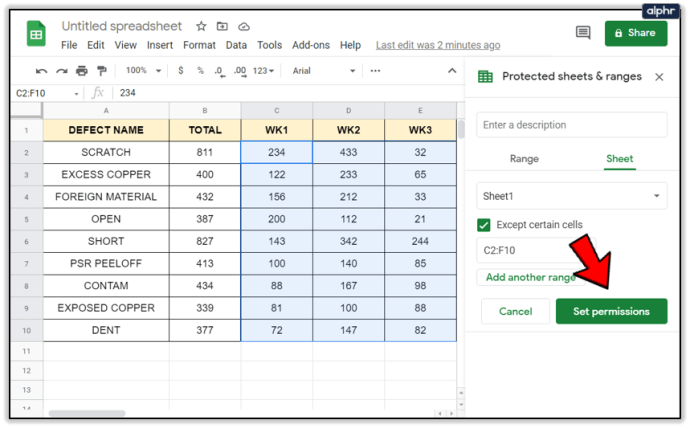
Anda dapat menambahkan rentang individual dengan memilih satu grup dan kemudian memilih tautan Tambahkan Rentang Lain di bawahnya. Anda dapat mengulangi sebanyak mungkin untuk mengamankan Lembar Anda sepenuhnya.