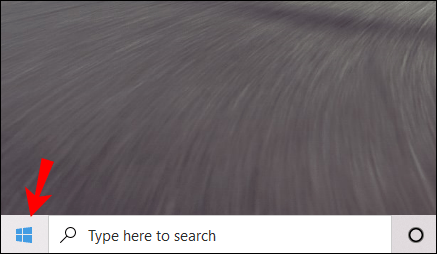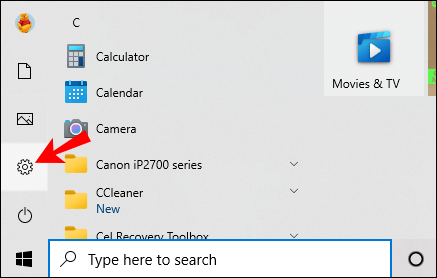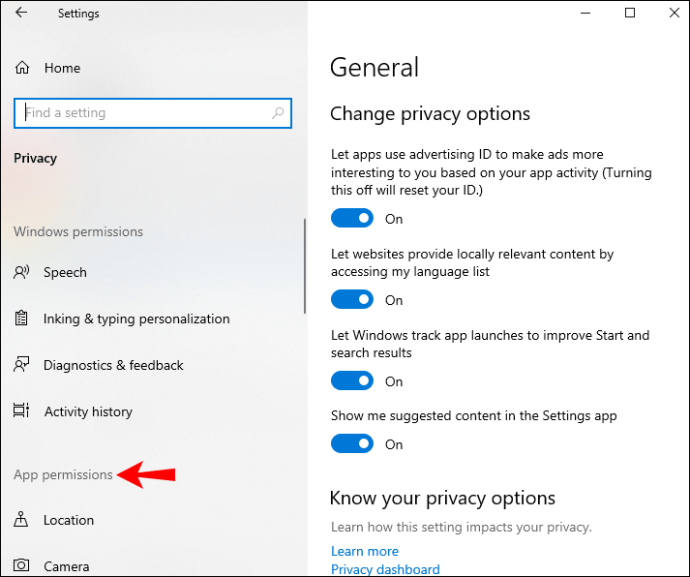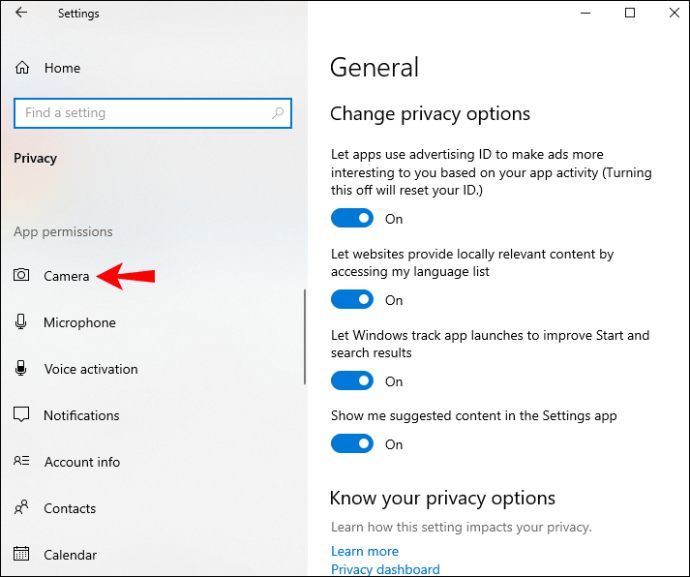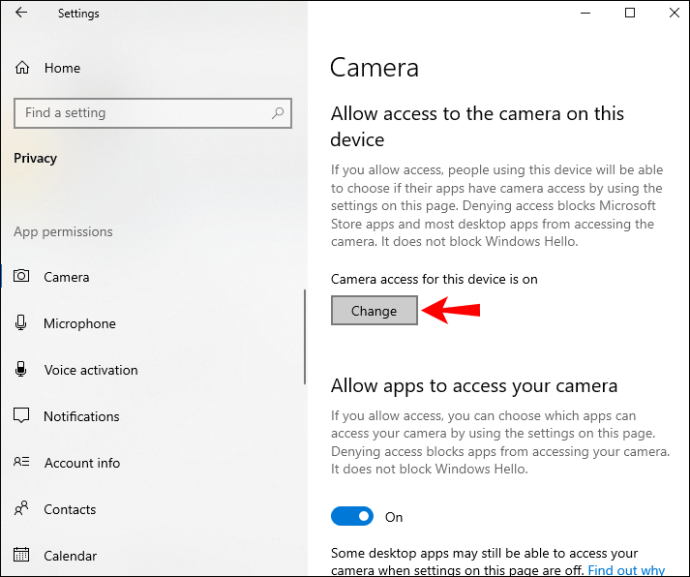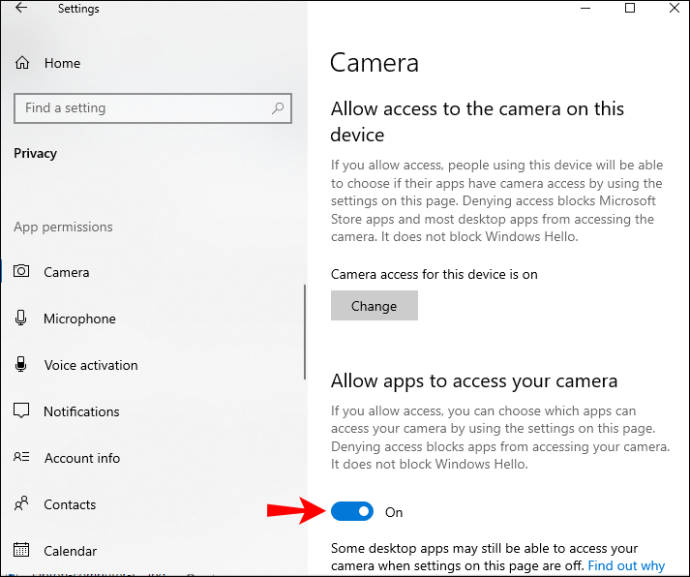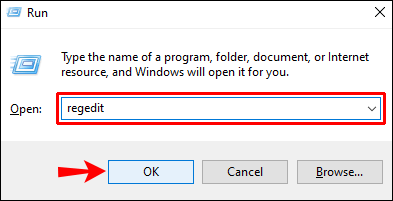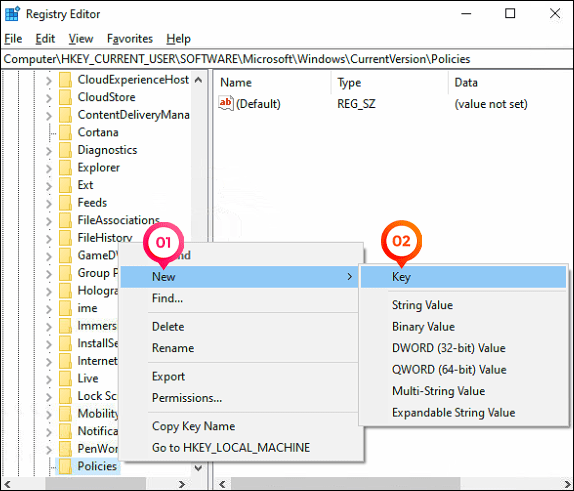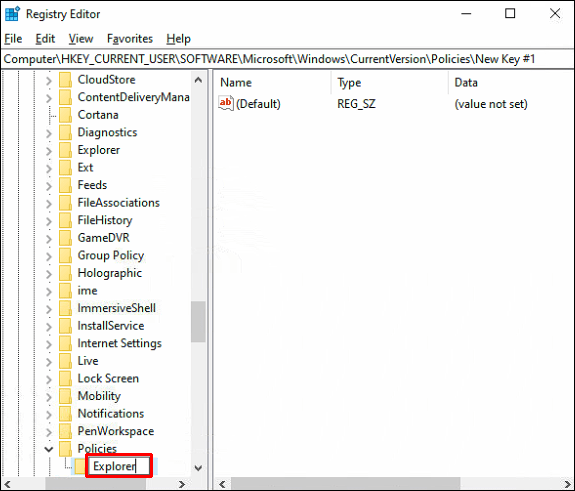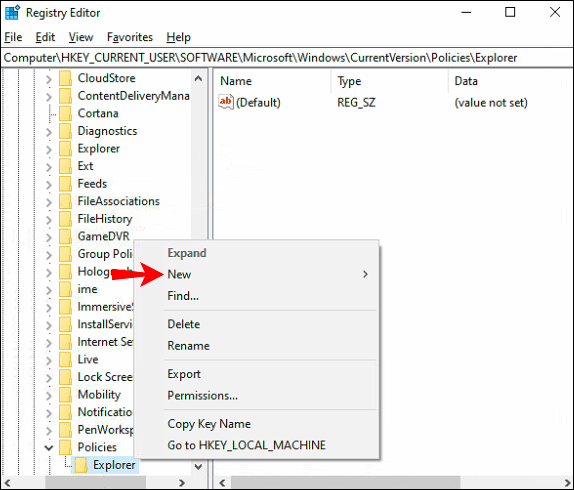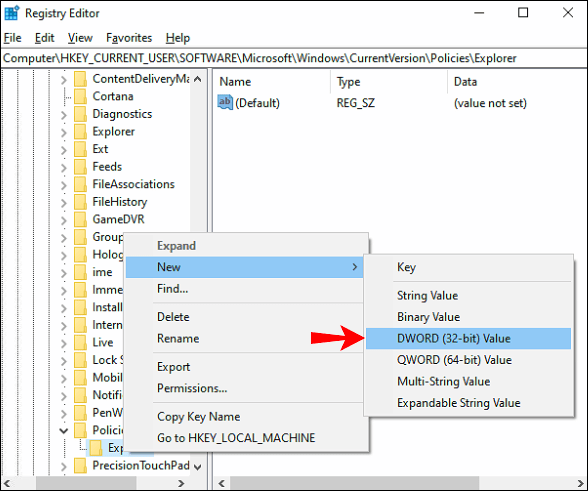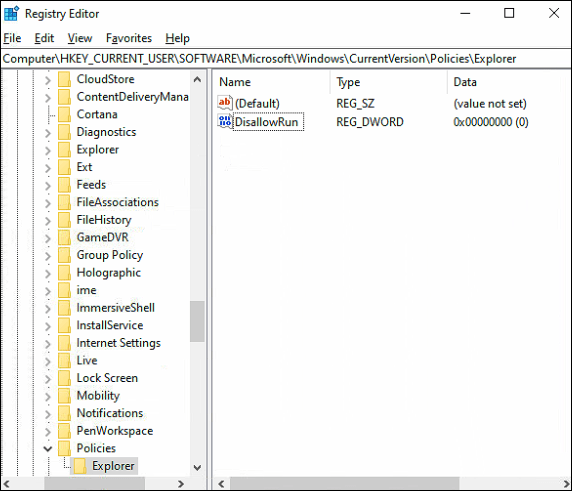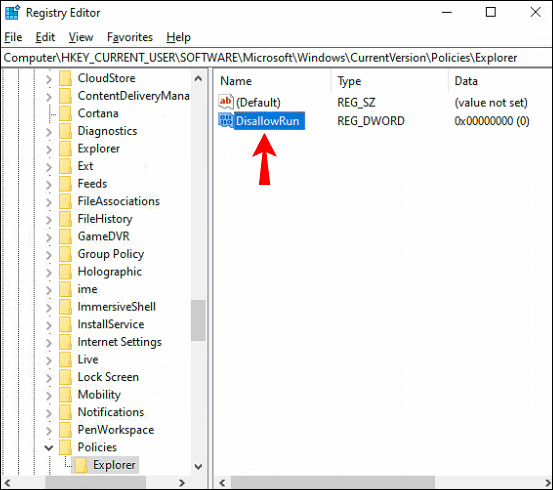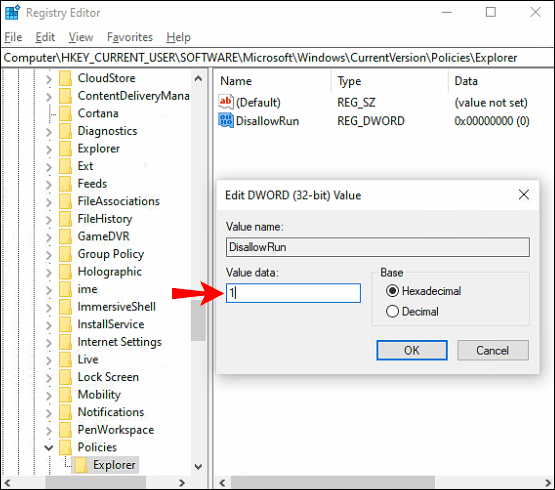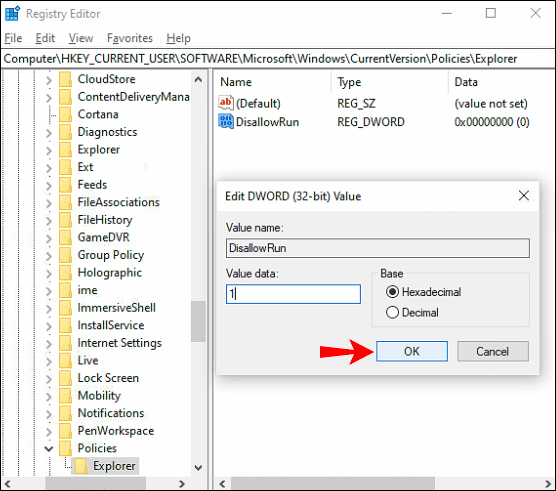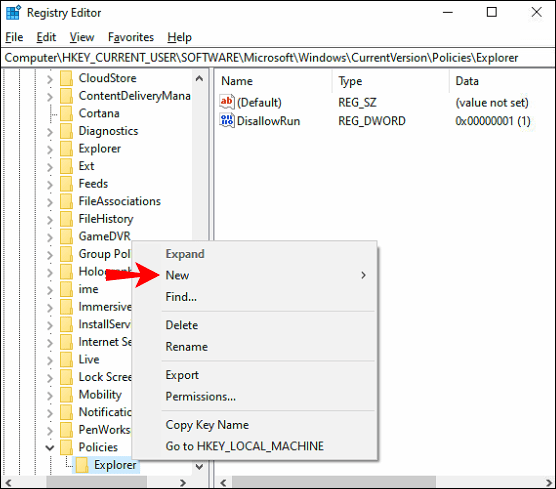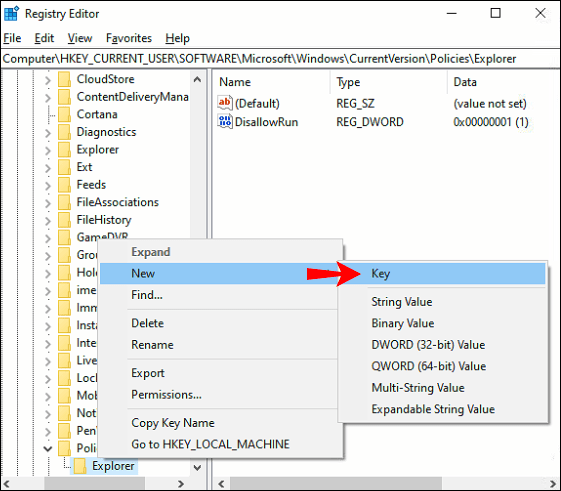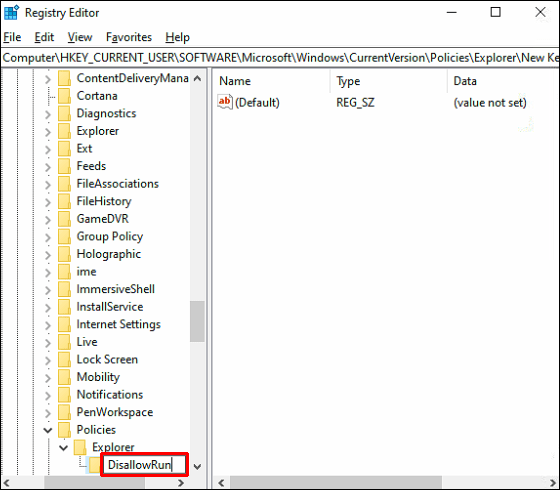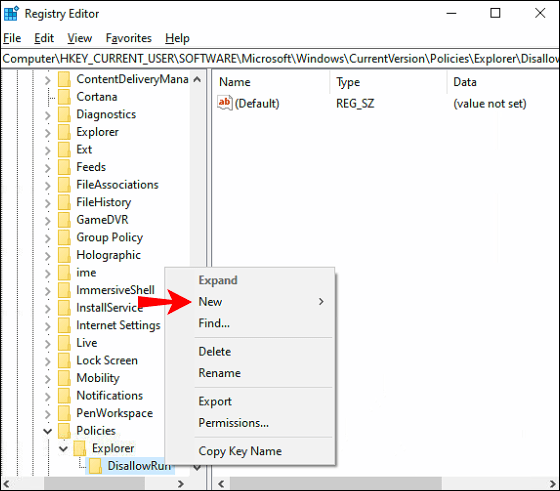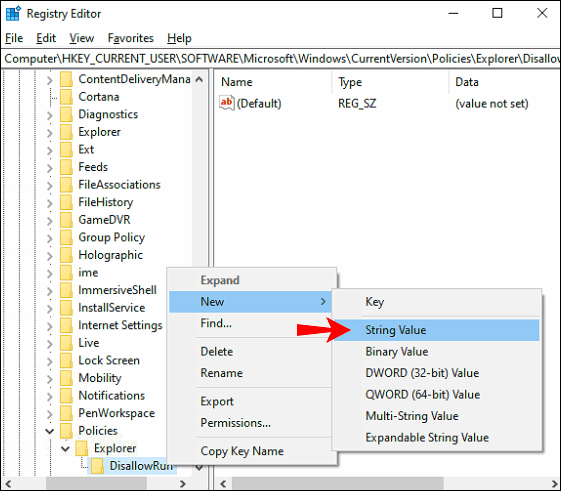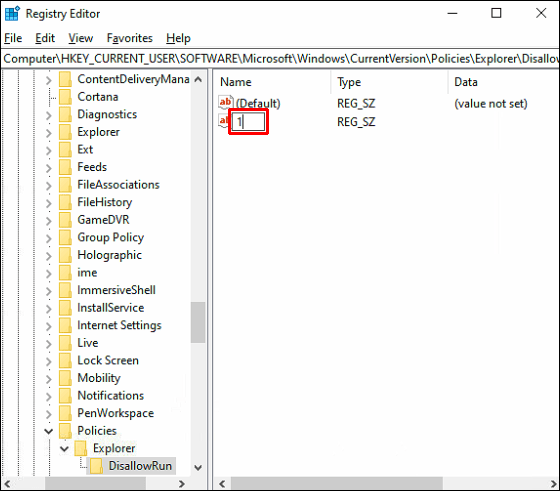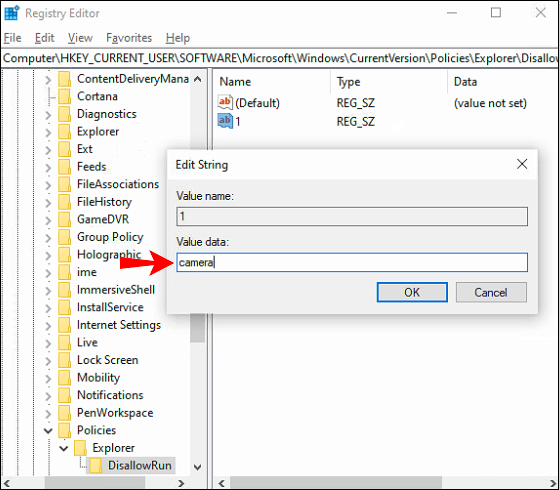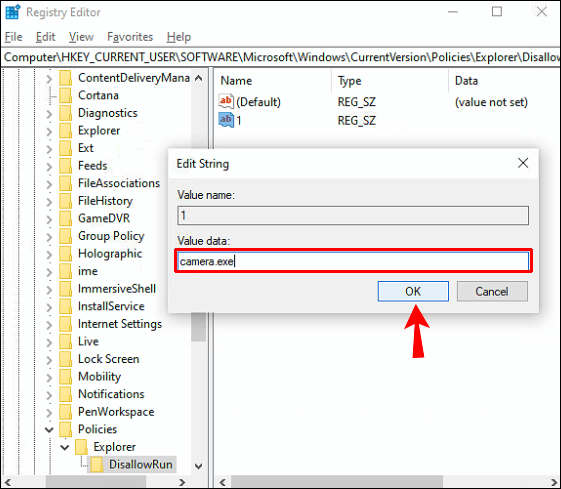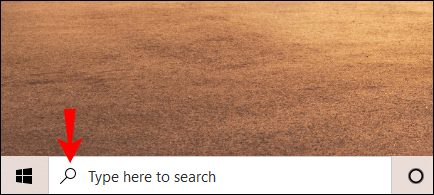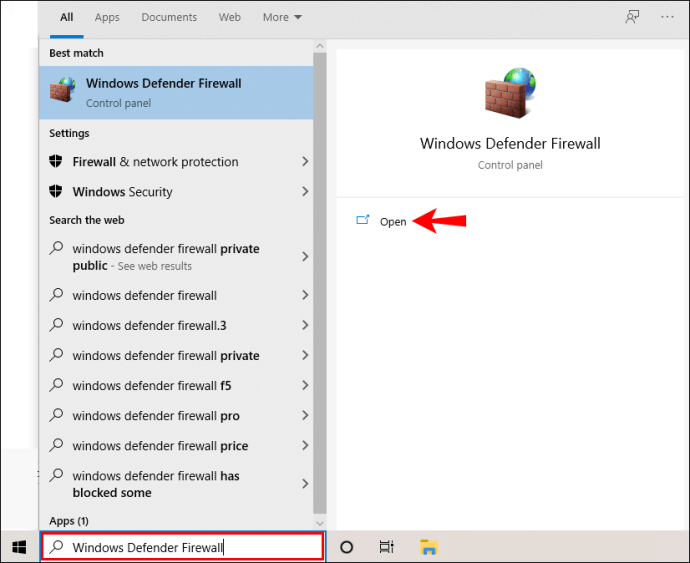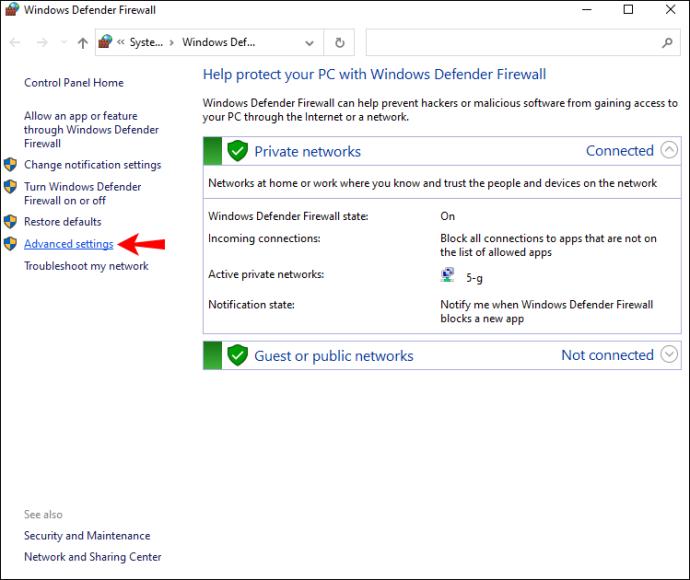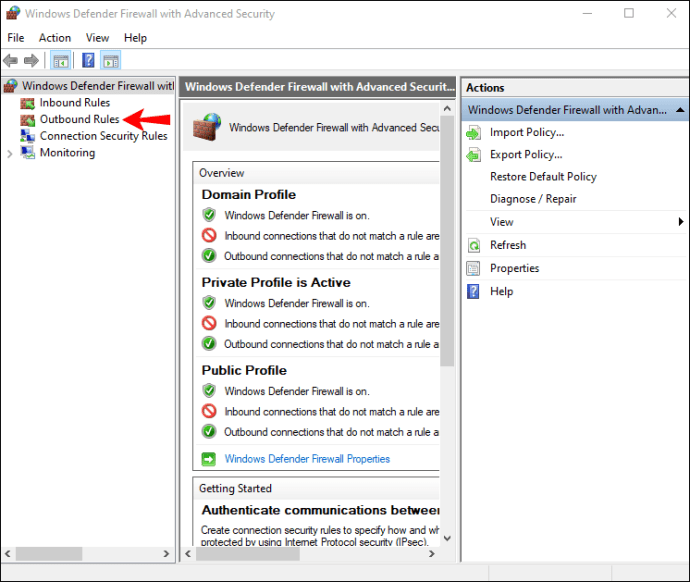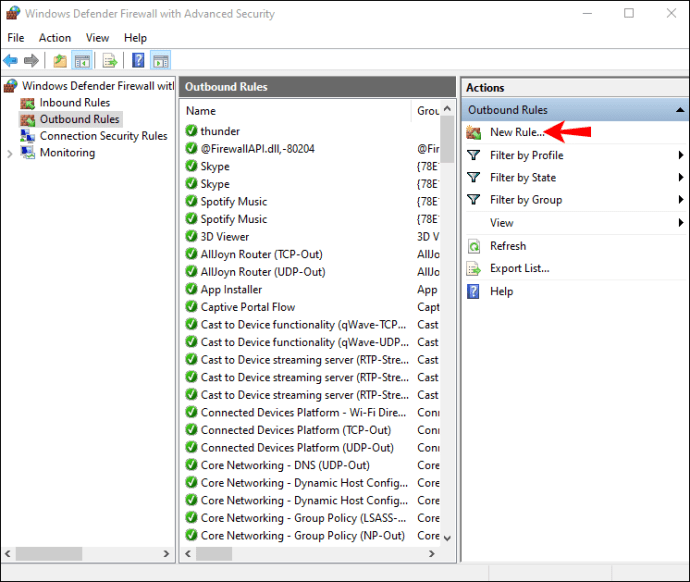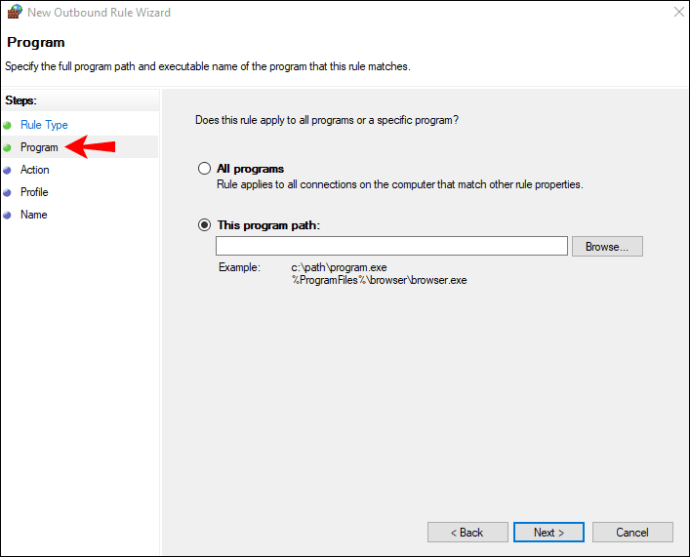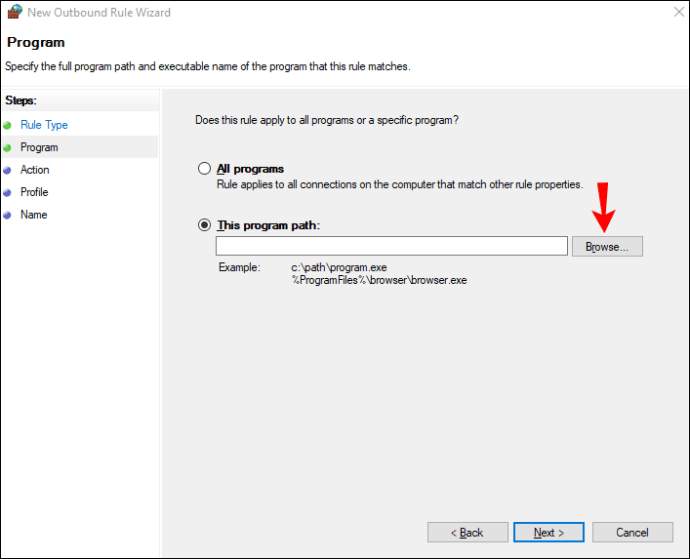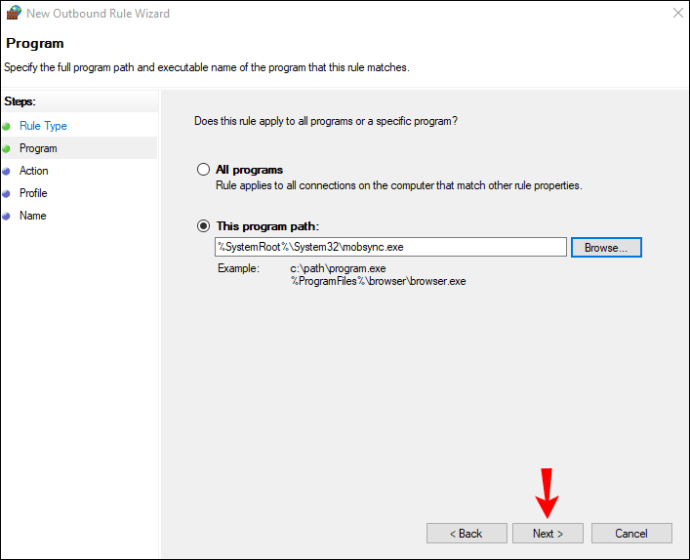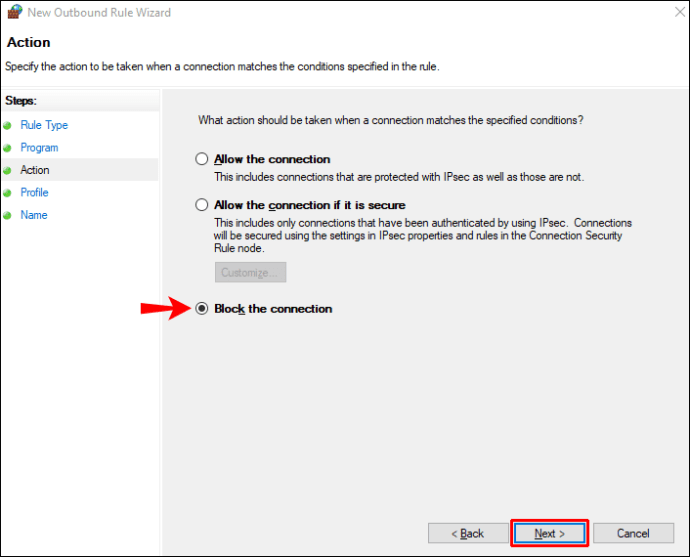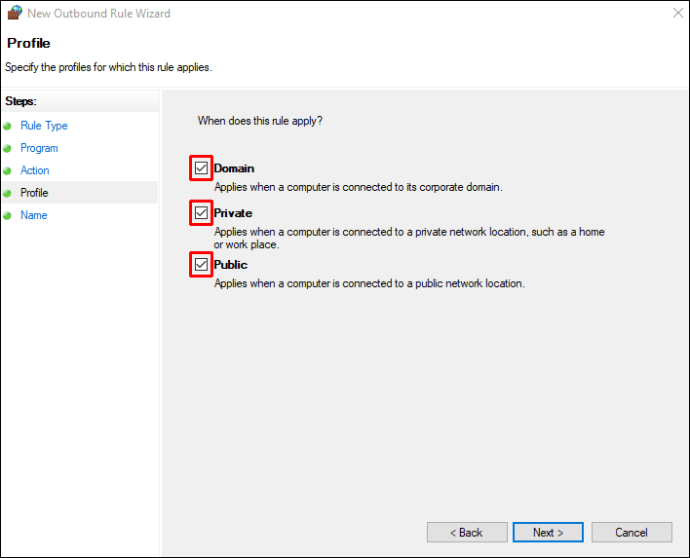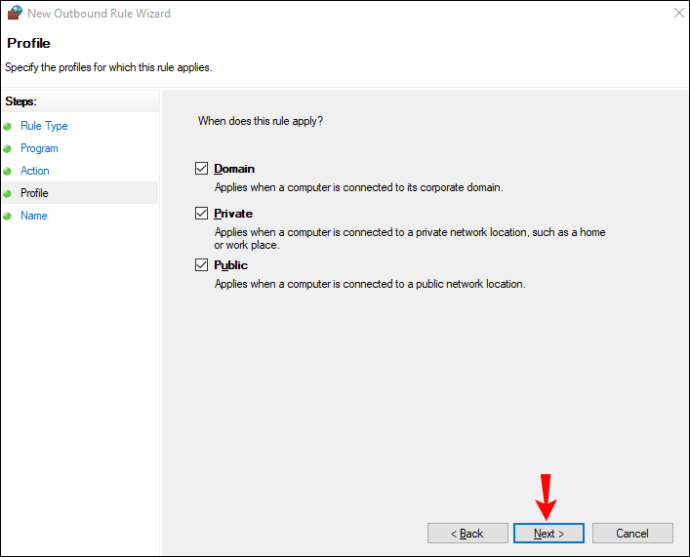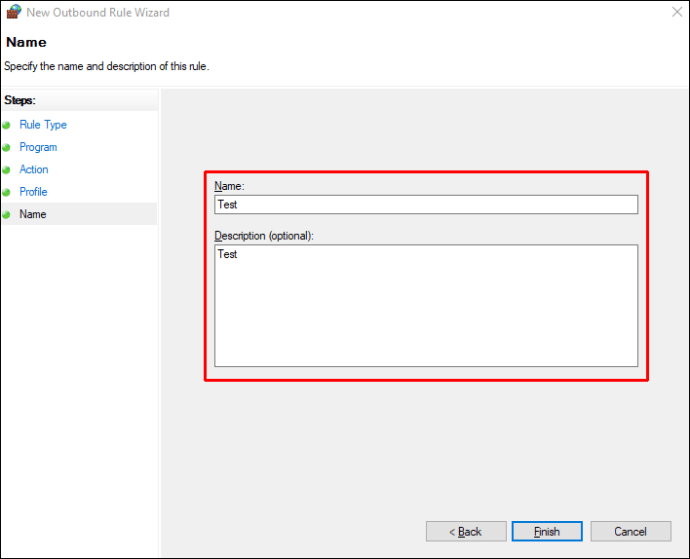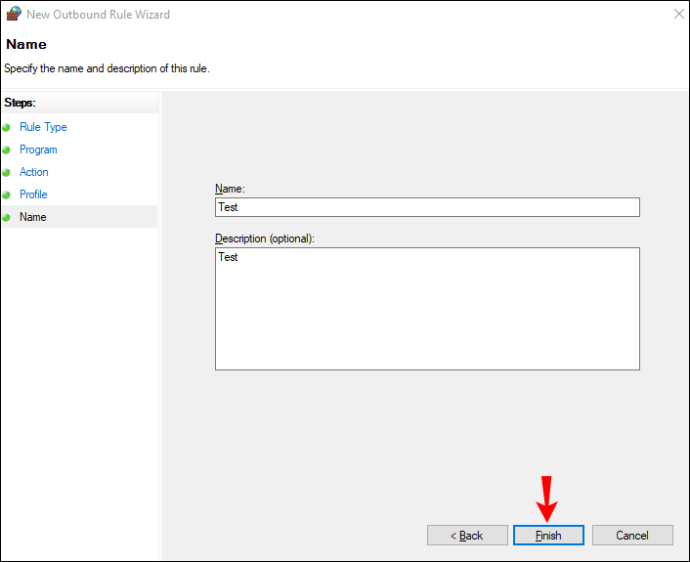Cara Memblokir Akses atau Akses Internet ke Aplikasi Tertentu di Windows 10
Mungkin ada banyak alasan mengapa Anda ingin mencegah pengguna lain mengakses aplikasi tertentu di komputer menggunakan Windows 10. Misalnya, mengetahui cara membatasi akses aplikasi dapat sangat berguna jika Anda berbagi komputer dengan anggota keluarga atau rekan kerja.

Baik Anda ingin membatasi izin aplikasi atau memblokir akses aplikasi sepenuhnya, ada beberapa cara untuk melakukannya. Pada artikel ini, kami akan menunjukkan cara membatasi akses ke aplikasi di Windows 10. Kami juga akan melalui proses membatasi akses internet ke aplikasi tertentu di Windows 10.
Cara Membatasi Akses ke Aplikasi Tertentu di Windows 10
Anda tidak perlu mengunduh aplikasi pihak ketiga untuk membatasi akses ke aplikasi tertentu di Windows 10. Anda dapat melakukannya dalam pengaturan sistem. Ini adalah hal yang perlu kamu lakukan:
- Buka "Mulai" di sudut kiri bawah layar Anda.
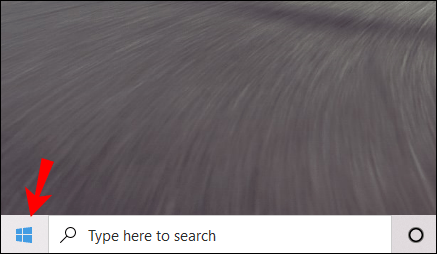
- Klik pada ikon Pengaturan di bilah sisi kiri.
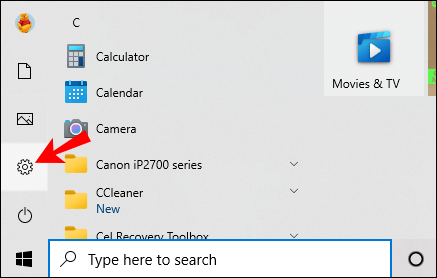
- Gulir ke bawah hingga Anda menemukan "Privasi."

- Buka "Izin Aplikasi" di bilah sisi kiri.
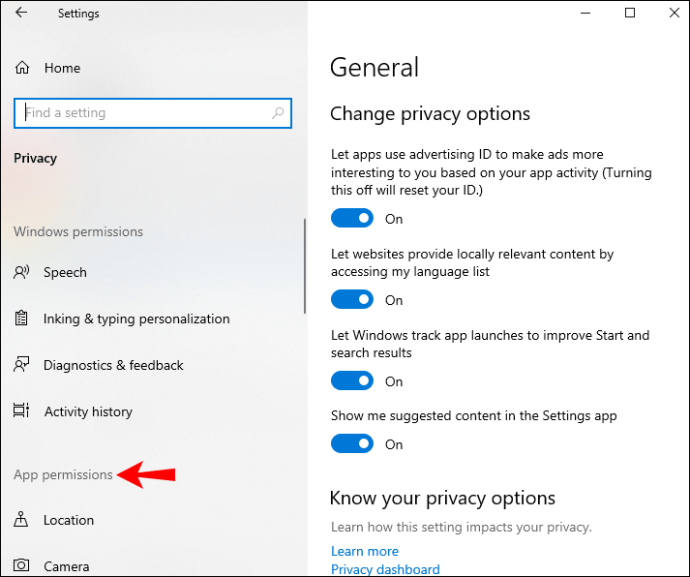
- Gulir ke bawah hingga Anda menemukan aplikasi yang ingin Anda batasi aksesnya. Sebagai contoh, kami akan menggunakan aplikasi "Kamera".
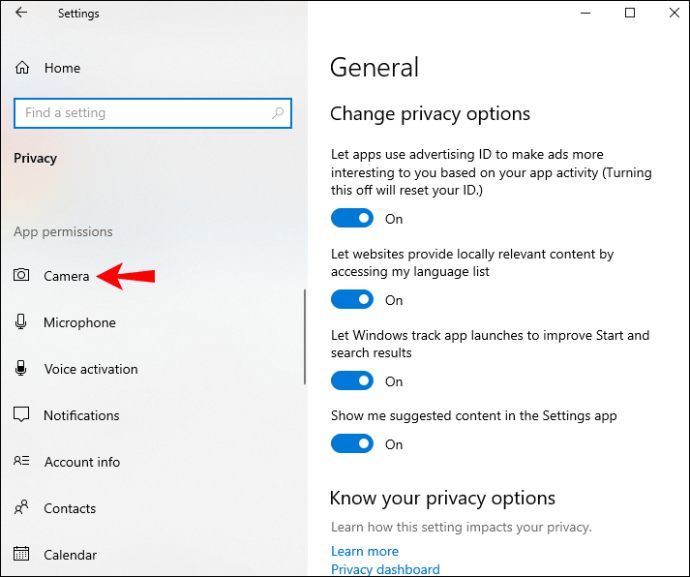
- Di bawah "Izinkan akses ke kamera di perangkat ini," klik "Ubah."
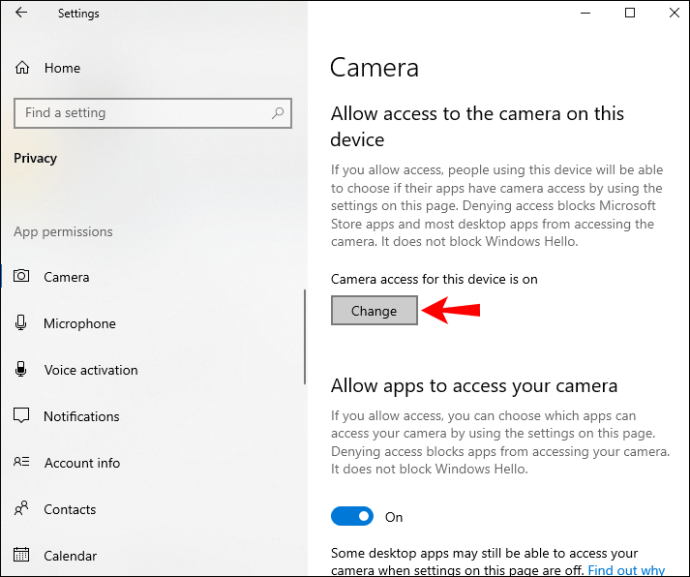
- Alihkan sakelar ke "Nonaktif".

- Di bagian “Izinkan aplikasi mengakses kamera Anda”, alihkan sakelar.
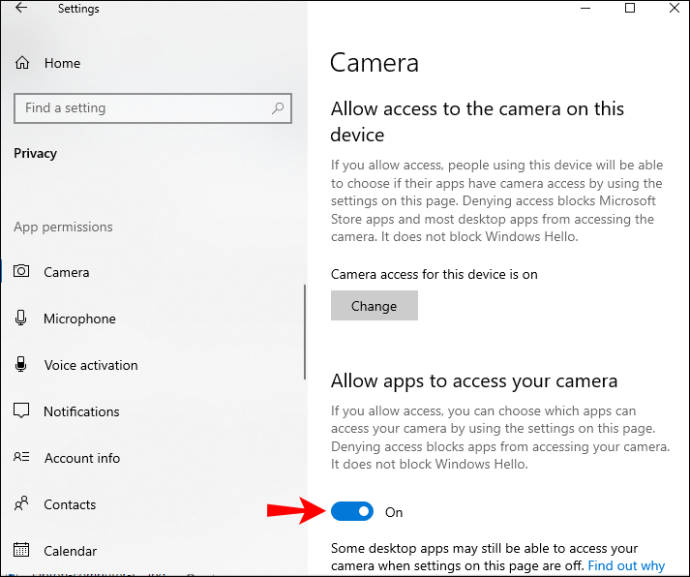
Untuk melangkah lebih jauh, Anda dapat memilih untuk memblokir aplikasi desktop agar tidak menggunakan kamera Anda, dan Anda juga dapat memilih aplikasi Microsoft Store mana yang dapat memiliki akses ke kamera Anda.
Juga, perlu diingat bahwa aplikasi yang memiliki izin untuk menggunakan semua sumber daya sistem tidak akan dicantumkan dalam pengaturan Privasi. Sebagai gantinya, Anda hanya dapat membatasi izin khusus untuk aplikasi yang terdaftar. Meskipun, Anda akan melihat bahwa semua aplikasi desktop ada di pengaturan Privasi.
Setiap aplikasi memiliki akses ke berbagai jenis file, dan Anda dapat menyesuaikannya secara manual. Setelah selesai, matikan saja jendela Privasi. Saat berikutnya Anda mencoba meluncurkan aplikasi yang aksesnya Anda batasi, Anda akan melihat bahwa akses Anda telah dibatasi.
Batasi Akses ke Aplikasi melalui Editor Kebijakan Grup
Cara lain untuk membatasi akses ke aplikasi adalah dengan Editor Kebijakan Grup. Namun, metode ini hanya mungkin jika Anda memiliki Windows 10 Pro atau Enterprise. Beginilah cara melakukannya:
- Buka ikon kaca pembesar di sudut kiri bawah layar.
- Ketik “
Lari” untuk membuka aplikasi Jalankan. - Di kotak pencarian, ketik “
gpedit.msc,” dan pilih “Oke.” - Klik "Konfigurasi Pengguna" di bilah sisi kiri.
- Lanjutkan ke folder “Administrative Templates”.
- Buka folder "Sistem".
- Temukan file "Jangan jalankan aplikasi Windows yang ditentukan" di panel kanan.
- Klik dua kali di atasnya. Ini akan membuka jendela baru.
- Di sisi kiri jendela, centang lingkaran "Diaktifkan".
- Di bawah "Opsi", buka "Tampilkan".
- Ketik nama aplikasi yang ingin Anda batasi aksesnya. Jangan lupa tambahkan “
.exe” ekstensi setelah nama aplikasi. - Pergi ke tombol "Terapkan".
- Pilih "Oke."
Setelah Anda menutup Editor Kebijakan Grup, akses ke aplikasi itu seharusnya sudah dibatasi. Jika tidak, restart komputer Anda.
Jika Anda berubah pikiran, Anda dapat menghapus batasan dengan mengulangi langkah yang sama hingga langkah sembilan. Alih-alih "Diaktifkan," klik "Tidak Dikonfigurasi."
Batasi Akses ke Aplikasi dengan Mengedit Registry
Mengedit Registry adalah cara lain untuk membatasi akses ke aplikasi Anda. Saat menggunakan Registry, Anda harus selalu berhati-hati agar tidak kehilangan data apa pun dalam prosesnya. Itulah mengapa selalu merupakan ide bagus untuk mencadangkan semua file Anda dan menyimpan salinannya di tempat yang aman. Cadangan juga akan berguna jika Anda berubah pikiran dan ingin memulihkan akses ke aplikasi Anda.
Untuk membatasi akses ke aplikasi menggunakan Registry Editor, ikuti langkah-langkah di bawah ini:
- Cari aplikasi Run, atau tekan tombol Windows dan tombol "R" sekaligus.
- Ketik “
regedit” di bilah pencarian dan klik “OK.” Ini akan membuka Editor Registri.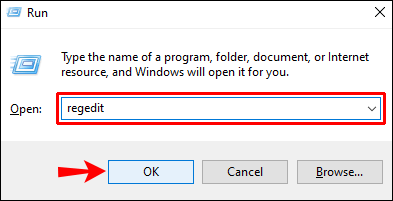
- Salin kunci ini:
“\
HKEY_CURRENT_USER\SOFTWARE\Microsoft\Windows\CurrentVersion\Policies” - Tempelkan ke dalam Registry. Ini akan membawa Anda ke folder "Kebijakan".

- Klik kanan padanya, dan pergi ke "Baru," dan kemudian "Kunci."
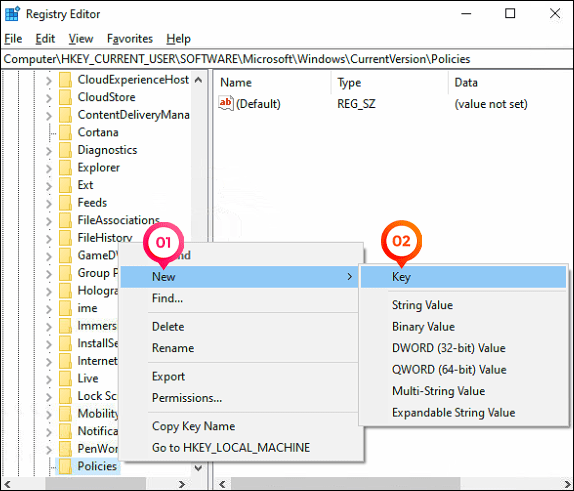
- Ketik “
Penjelajah” untuk kunci baru.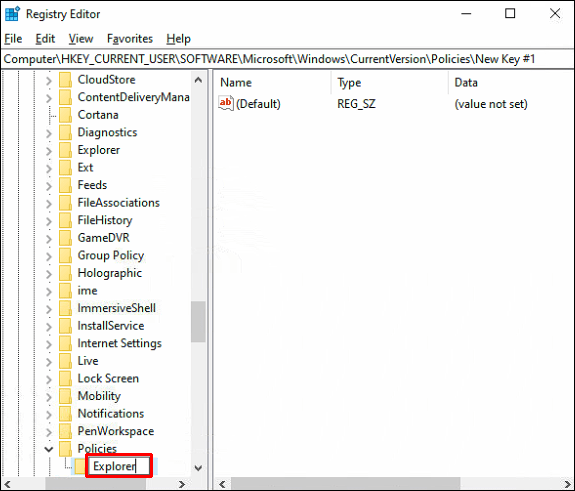
- Klik kanan pada folder "Explorer" dan pilih "New" dari menu drop-down.
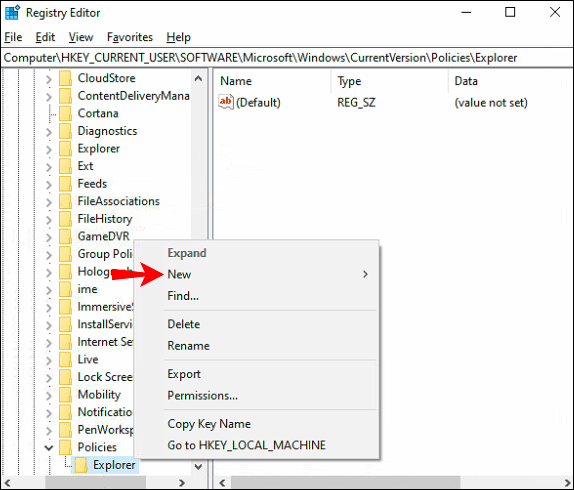
- Pilih “DWORD (32-bit).”
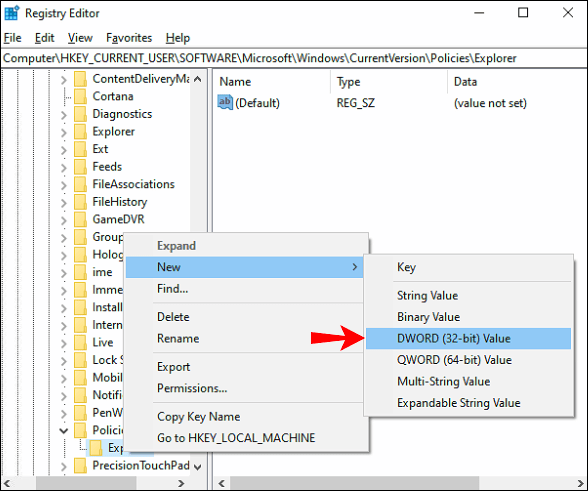
- Nilai ini harus diberi nama "DisallowRun."
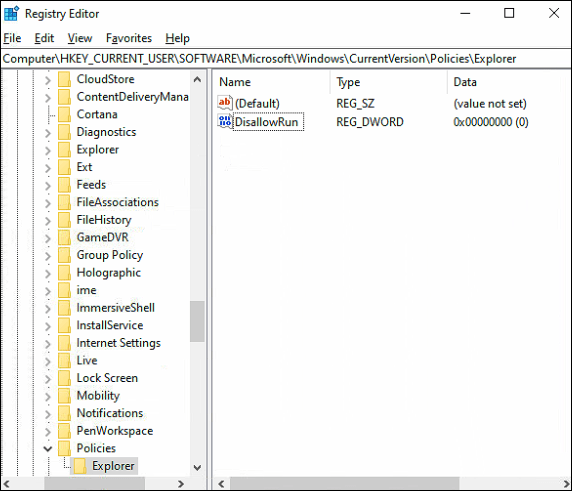
- Klik dua kali pada nilainya. Ini akan membawa Anda ke jendela Properties.
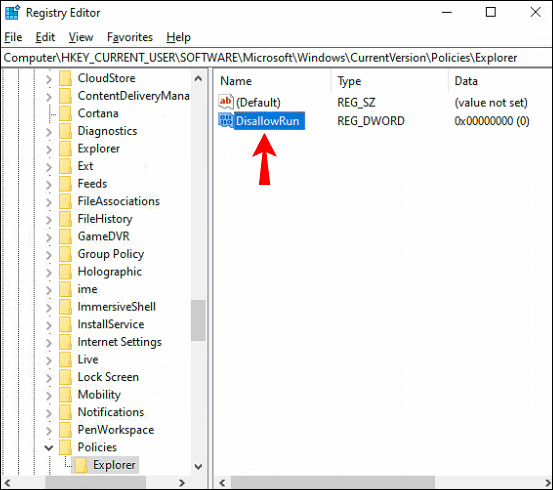
- Di bawah “Data nilai”, ketik “1”.
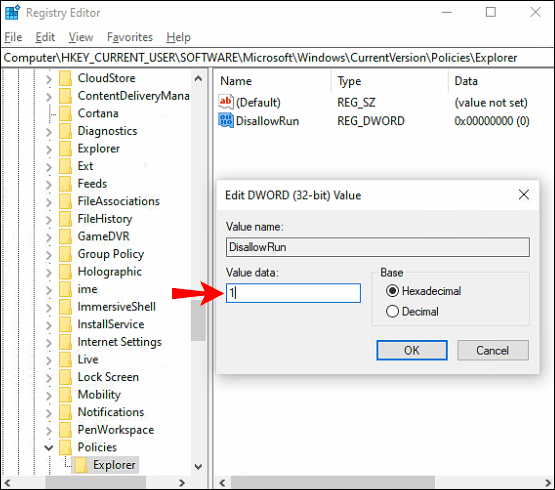
- Pilih “Oke.”
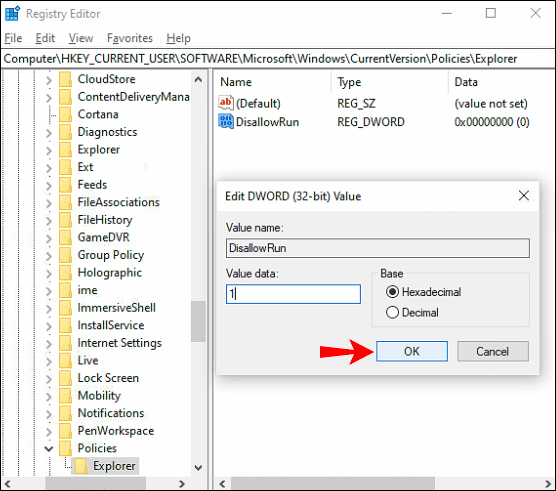
- Kembali ke jendela utama Registry Editor.
- Klik kanan pada folder "Explorer" dan pilih "New."
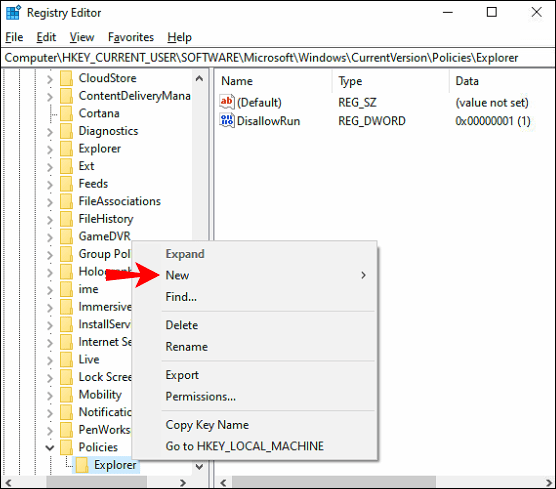
- Pilih “Kunci”.
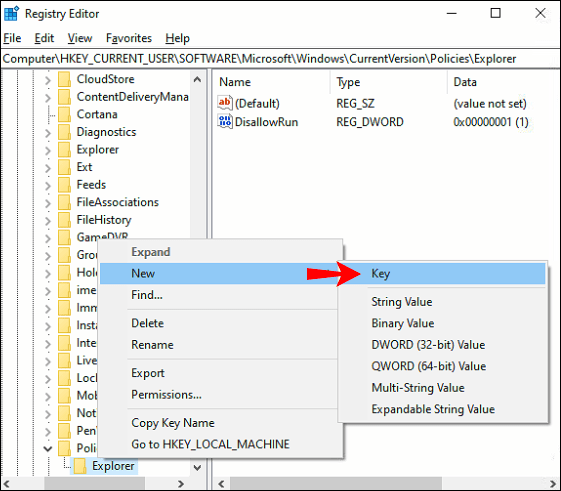
- Ketik “
Larang Jalankan” sebagai nama untuk subkunci.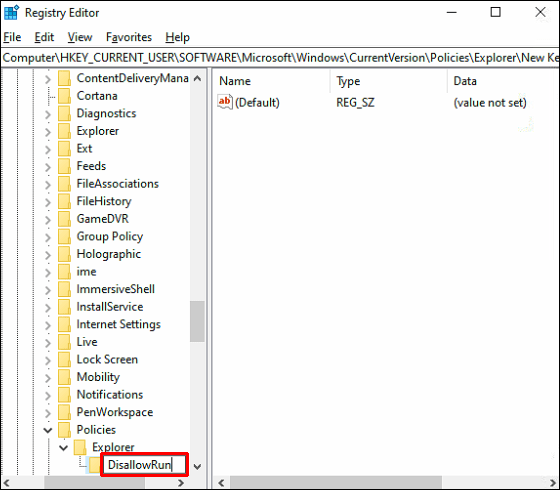
- Klik kanan pada tombol DisallowRun dan pilih "Baru" dari menu tarik-turun.
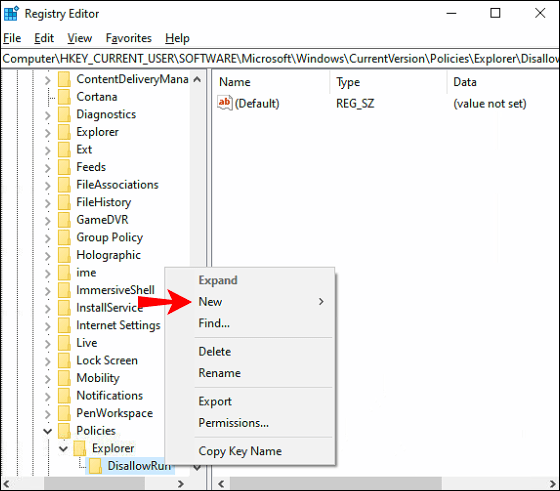
- Pilih "Nilai String."
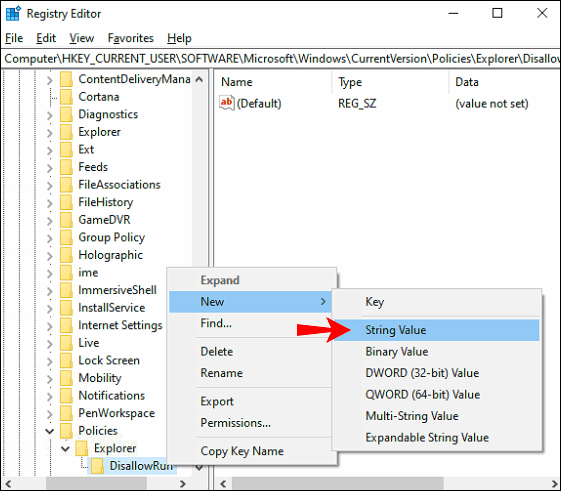
- Memasuki "
1” untuk nilai string tersebut di kotak Value Data. Pilih “Oke.”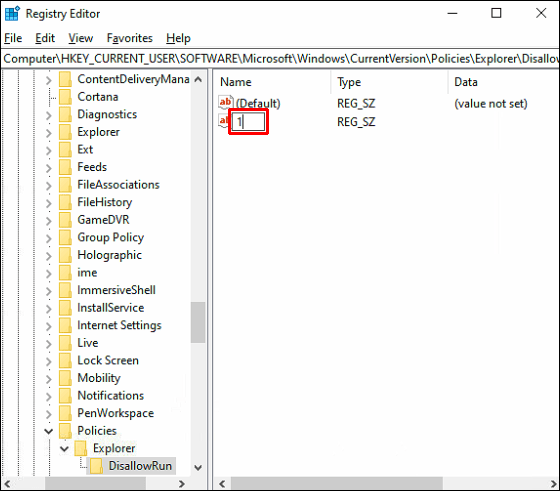
- Klik dua kali pada nilai string "1".

- Di bawah “Value Data” di jendela Properties, ketikkan nama aplikasi yang ingin Anda batasi aksesnya.
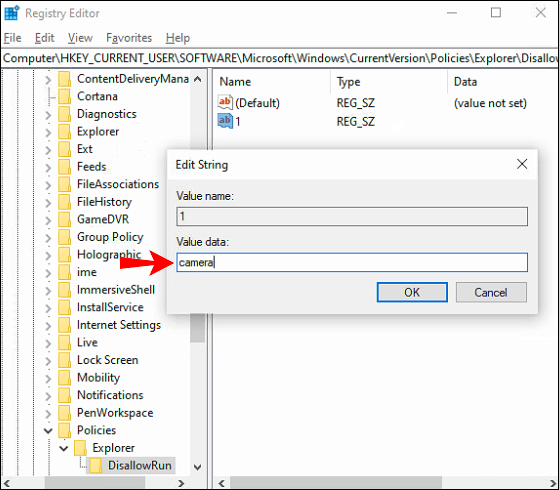
- Setelah nama aplikasi, tambahkan ".exe" dan klik "OK" setelah selesai.
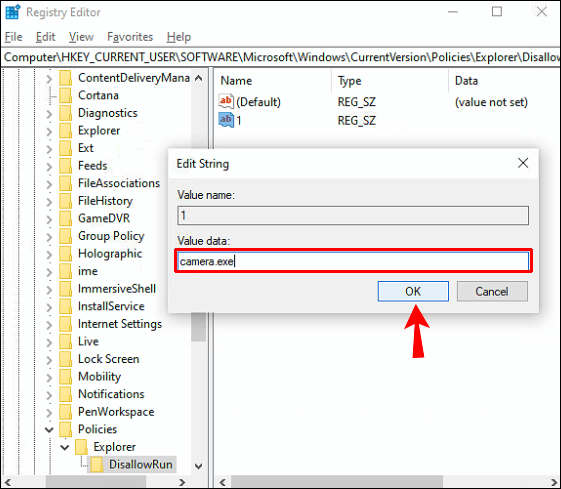
Jika Anda ingin membatasi akses ke beberapa aplikasi, Anda harus mengulangi langkah 17 hingga 22 untuk masing-masing aplikasi. Untuk setiap aplikasi, klik kanan pada tombol DisallowRun, pilih "New," dan kemudian "String Value." Beri nama nilai string untuk aplikasi kedua “2”, untuk “3” ketiga, dan seterusnya.
Metode ini mungkin memakan waktu Anda, tetapi jika Anda melakukannya dengan benar, itu akan sia-sia. Setelah selesai, Anda harus memulai ulang perangkat Anda. Lain kali Anda mencoba mengakses salah satu aplikasi ini, Anda akan mendapatkan pesan pembatasan, yang memberi tahu Anda bahwa akses Anda telah ditolak.
Ingatlah bahwa jika Anda memiliki lebih dari satu akun pengguna, dan Anda ingin membatasi akses ke aplikasi pada semuanya, Anda harus mengulangi seluruh proses Registry untuk semuanya.
Jika Anda berubah pikiran, ada cara untuk memulihkan aplikasi yang Anda blokir. Anda dapat melakukan ini hanya dengan menghapus kunci "Explorer" di folder "Kebijakan". Namun, lakukan ini hanya jika Anda ingin mengizinkan akses ke semua aplikasi yang Anda blokir. Untuk melakukannya untuk aplikasi individual, Anda harus mengubah data nilai dari "1" menjadi "0" di dialog properti.
Cara Membatasi Akses Internet ke Aplikasi Tertentu di Windows 10
Ada cara sederhana untuk membatasi akses internet ke aplikasi tertentu di Windows 10, dan itu dengan Windows Defender Firewall. Mengetahui cara melakukannya bisa sangat berguna saat Anda tidak ingin aplikasi tertentu diperbarui secara otomatis, atau jika Anda tidak ingin aplikasi menggunakan data Anda secara berlebihan. Namun, Anda hanya boleh membatasi akses internet ke aplikasi yang tidak memerlukan internet agar berfungsi dengan baik. Inilah cara melakukannya:
- Buka ikon kaca pembesar di sudut kiri bawah layar.
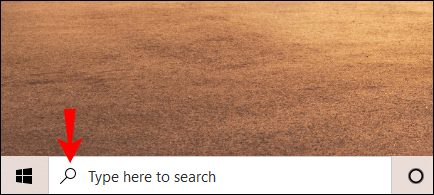
- Ketik “
Firewall Pembela Windows” dan membukanya.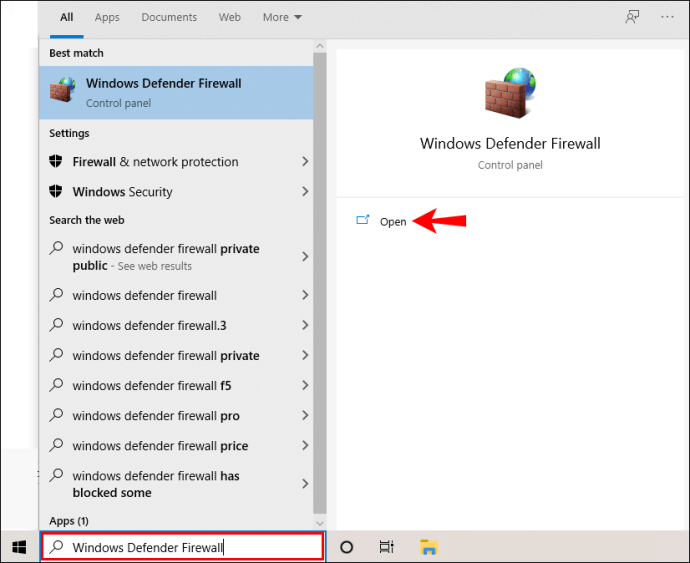
- Lanjutkan ke "Pengaturan Lanjutan" di bilah sisi kiri. Ini akan membuka jendela baru.
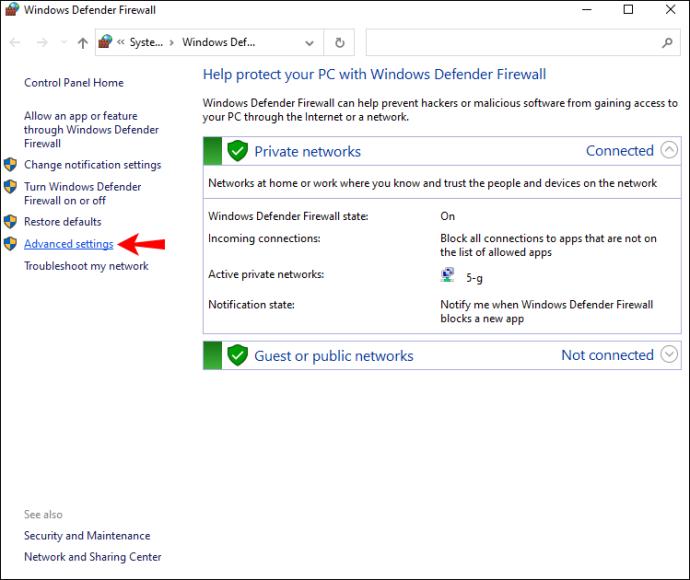
- Pilih "Aturan Keluar" di bilah sisi kiri.
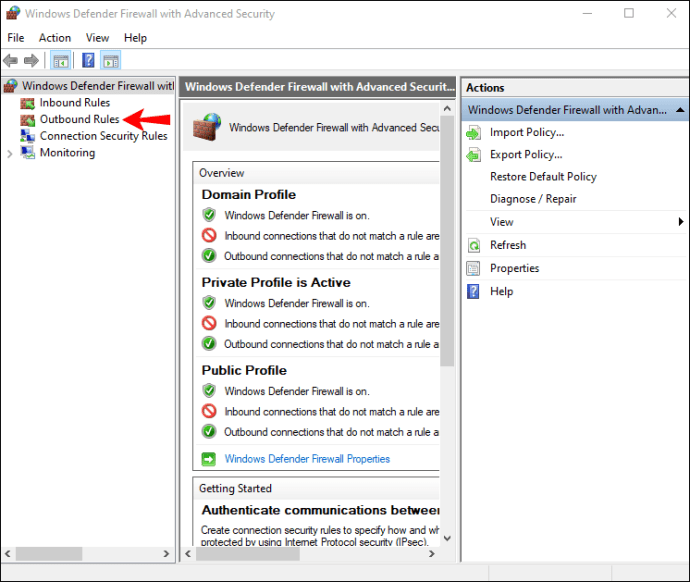
- Buka "Aturan Baru" di sisi kanan jendela.
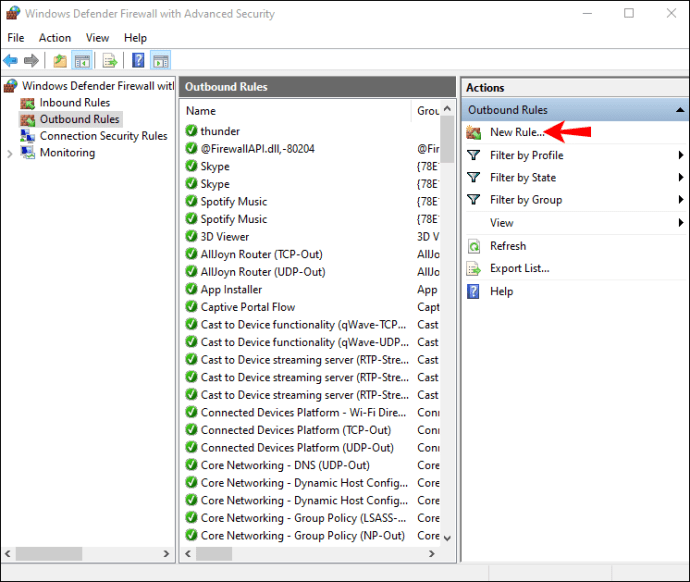
- Pilih "Program" di jendela baru, lalu klik "Berikutnya."
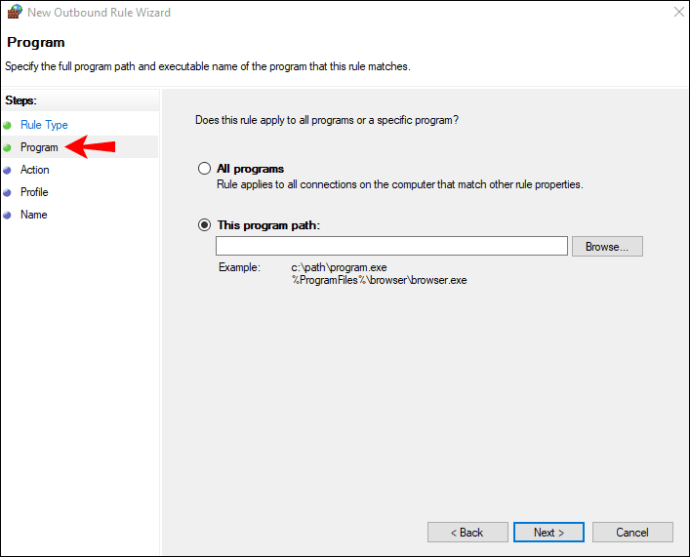
- Di sebelah "Jalur Program Ini", klik tombol "Jelajahi".
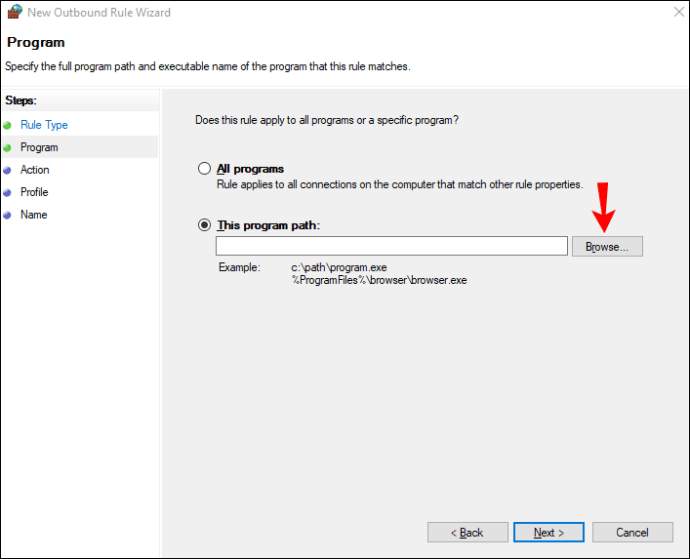
- Temukan aplikasi yang ingin Anda batasi akses internetnya.
- Klik "Selanjutnya" lagi.
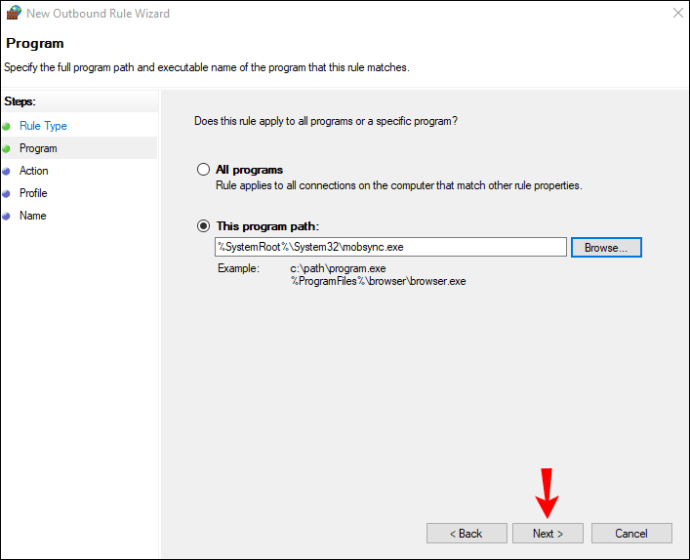
- Klik pada lingkaran "Blokir Koneksi", dan kemudian "Selanjutnya."
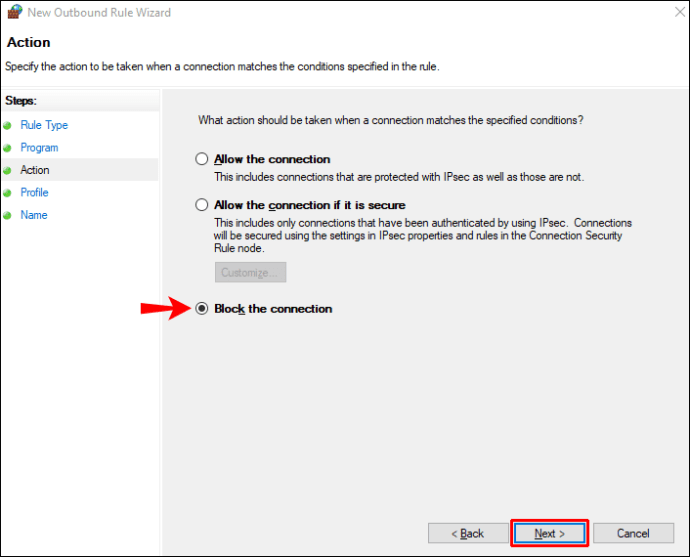
- Centang kotak "Domain", "Pribadi", dan "Publik".
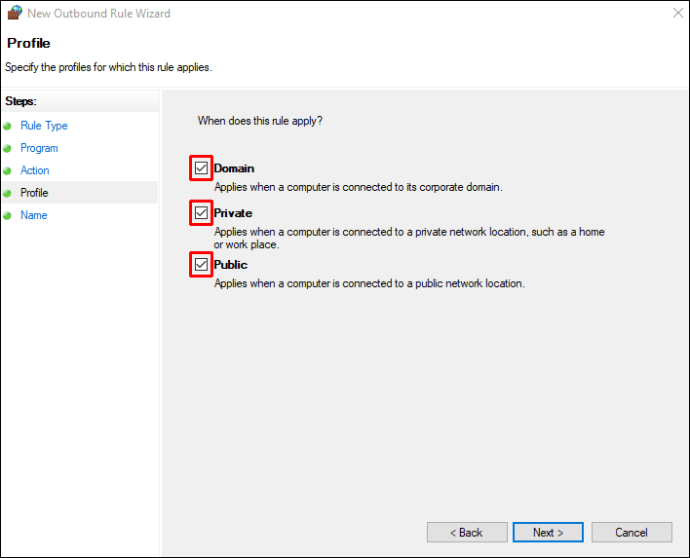
- Pergi ke "Selanjutnya."
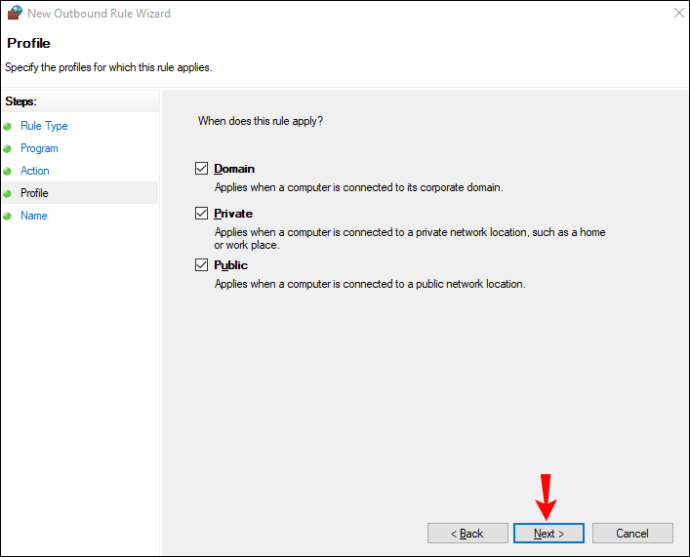
- Ketik nama aturan, serta deskripsi.
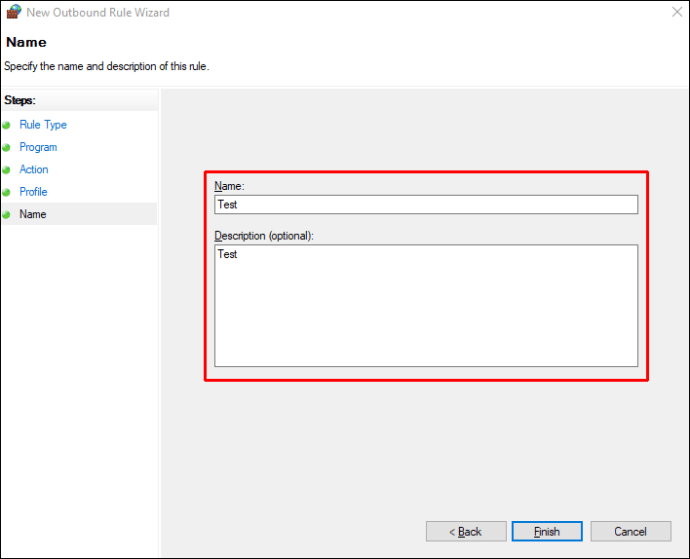
- Pilih "Selesai."
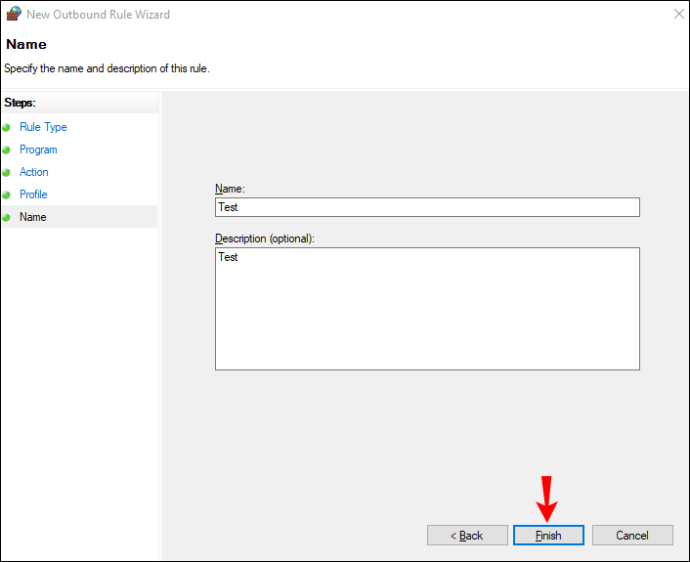
Itu saja. Metode ini cepat dan mudah, dan memungkinkan Anda membatasi akses internet dari aplikasi apa pun yang Anda inginkan.
Kontrol Siapa yang Memiliki Akses ke Semua Aplikasi Anda
Setelah Anda mengetahui cara membatasi akses ke aplikasi di Windows 10, Anda dapat memastikan bahwa tidak ada seorang pun selain Anda yang memiliki akses ke aplikasi tertentu. Anda juga memiliki opsi untuk membatasi akses internet untuk beberapa aplikasi, yang bisa sangat berguna.
Pernahkah Anda membatasi akses ke aplikasi di Windows 10 sebelumnya? Apakah Anda mencoba salah satu metode yang dijelaskan dalam panduan ini? Beri tahu kami di bagian komentar di bawah.