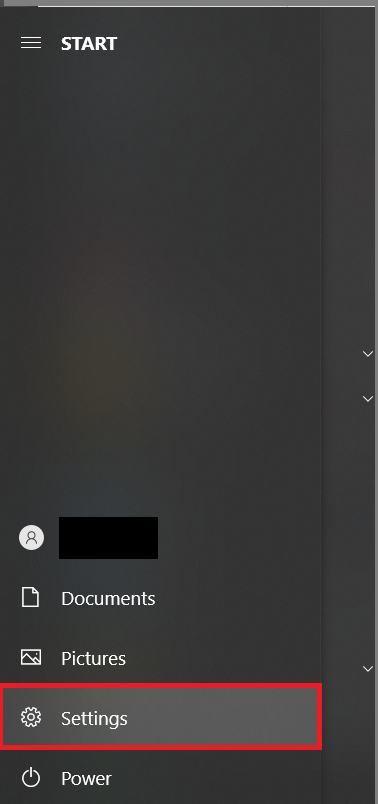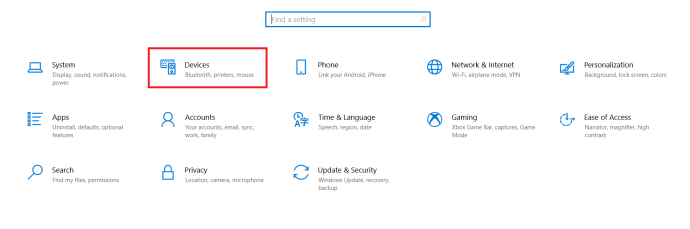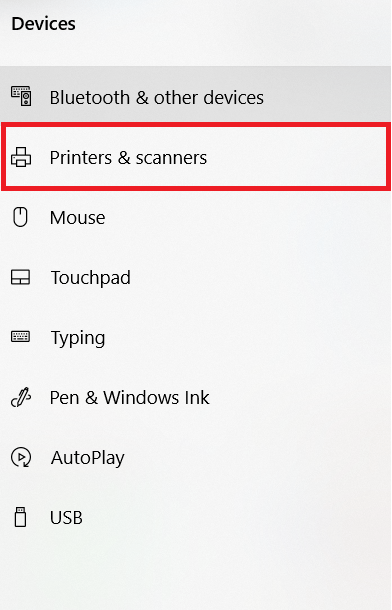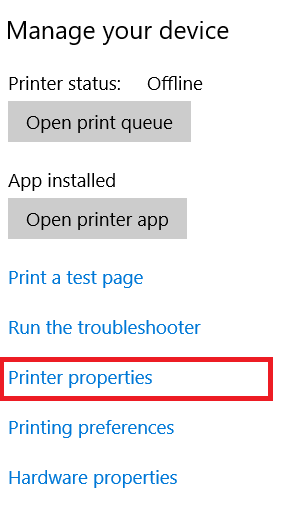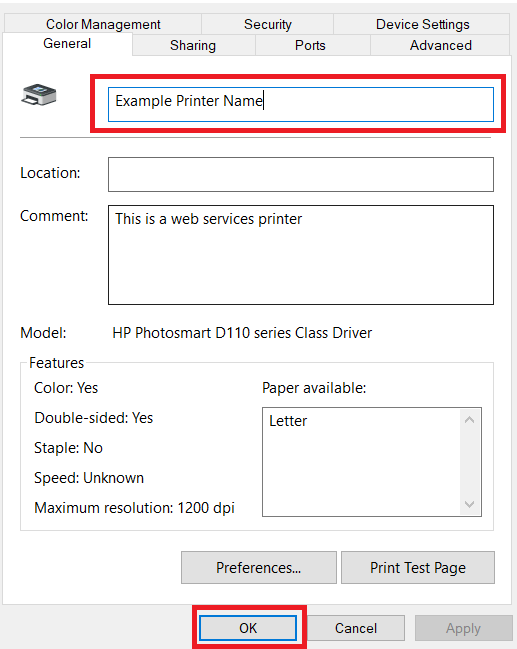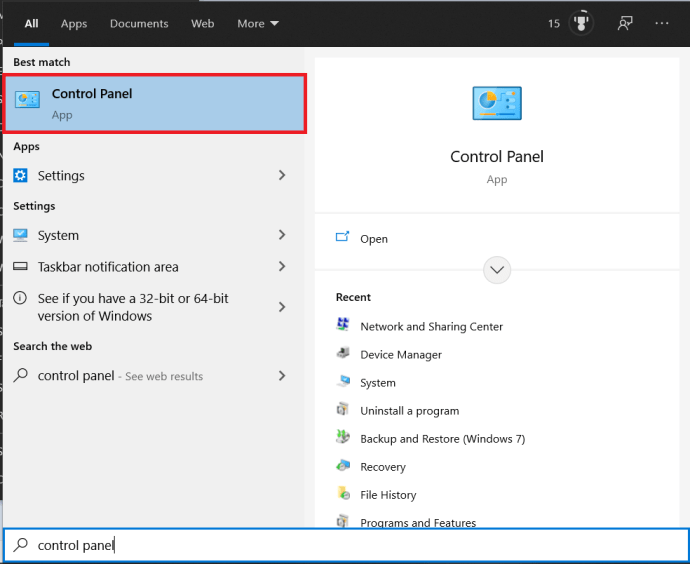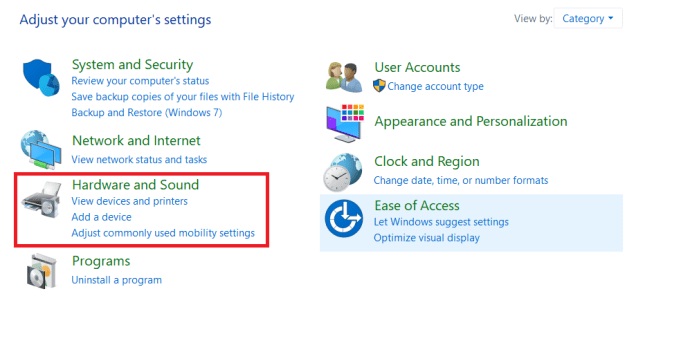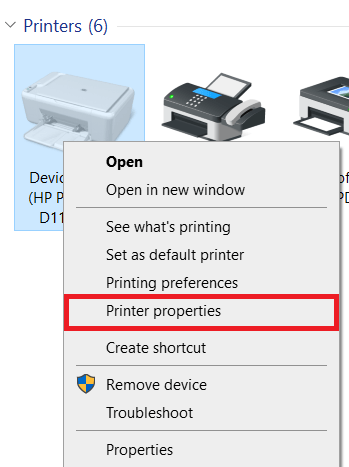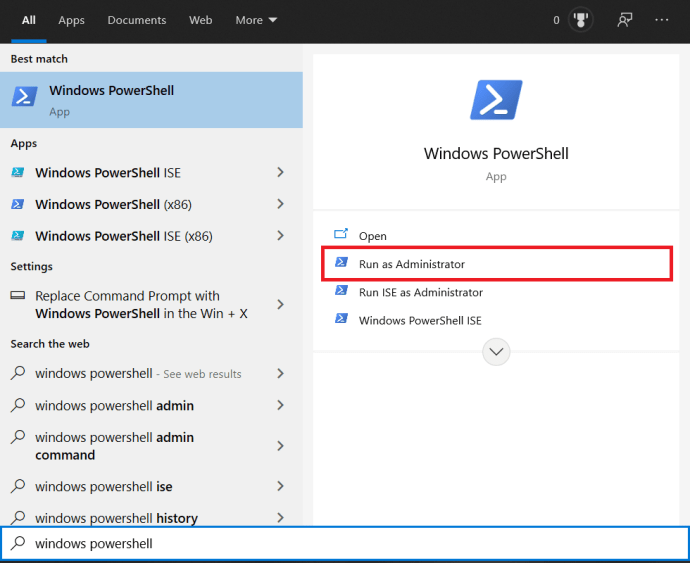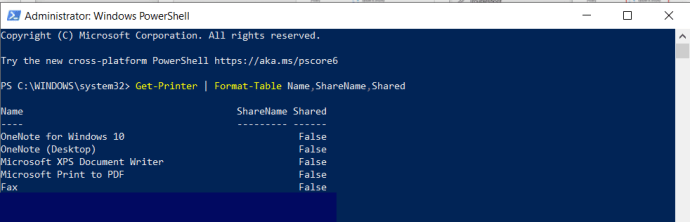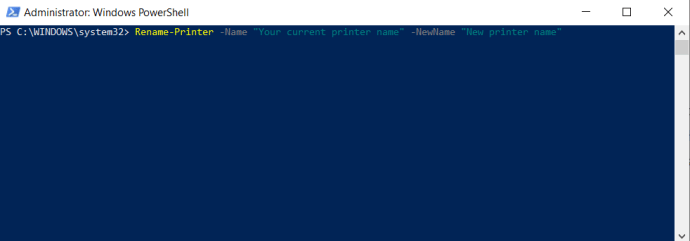Cara Mengganti Nama Printer Anda di Windows 10
Printer bisa menjadi sulit untuk diatur karena hal itu tidak pernah benar-benar dipotong dan kering. Anda mungkin akan membutuhkan informasi yang Anda bahkan tidak tahu bahwa Anda membutuhkannya. Ini lebih benar ketika mengatur printer di jaringan daripada di rumah tetapi dalam kedua situasi, tidak ada proses yang melibatkan pemberian nama yang mudah diingat printer.

Di sebagian besar rumah, Anda mungkin hanya akan menemukan satu printer yang membuatnya lebih sederhana karena itu satu-satunya yang terhubung ke sistem Anda. Printer di tempat kerja adalah kaleng cacing yang sangat berbeda. Kemungkinannya bagus, terutama di lingkungan kantor, bahwa ada lebih dari satu printer yang terhubung melalui jaringan.
Hal semacam ini dapat menyebabkan kebingungan, seperti mencoba mengingat dengan tepat printer mana yang telah diberikan kepada Anda untuk digunakan di kantor atau departemen. Nama-nama printer biasanya ditetapkan sebagai produsen dan nomor model printer.
“Itu memang terdengar membingungkan. Bagaimana Anda akan mengubah nama agar lebih ramah kantor?”
Jika Anda merasa sulit untuk melacak setiap printer yang terhubung, selama Anda memiliki izin administratif, Anda dapat mengganti namanya menjadi sesuatu yang lebih sederhana untuk memudahkan identifikasi.
Mengganti Nama Printer di Windows 10
Saat printer ditambahkan ke sistem operasi Windows, printer akan diberi nama default secara otomatis. Ini biasanya tidak menjadi masalah jika Anda hanya akan menambahkan satu printer. Masalah mulai muncul ketika lebih banyak printer ditambahkan. Dalam lingkungan bisnis adalah tempat teka-teki ini terjadi. Untuk menghindari kebingungan bagi Anda sendiri dan orang lain yang mungkin menggunakannya, akan lebih baik untuk mengganti nama printer.
Ada beberapa cara berbeda untuk mengganti nama printer di Windows 10.
Menggunakan Aplikasi Pengaturan
Untuk mengganti nama printer yang saat ini diinstal pada sistem Windows 10 Anda melalui Pengaturan Windows:
- Klik kiri pada Windows Awal menu dan klik Pengaturan ikon (gigi).
- Anda juga dapat mengklik kanan Windows Awal ikon dan pilih Pengaturan dari menu untuk mencapai hasil yang sama.
- Menang + saya juga merupakan opsi yang layak sebagai tombol pintas untuk membuka Pengaturan secara langsung.
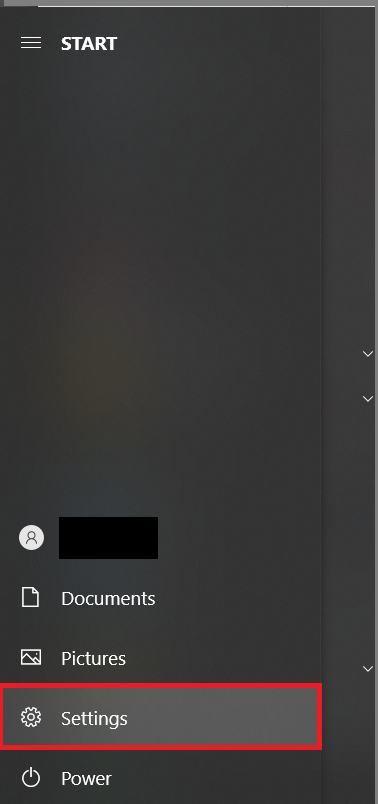
- Dalam Pengaturan jendela, pilih Perangkat .
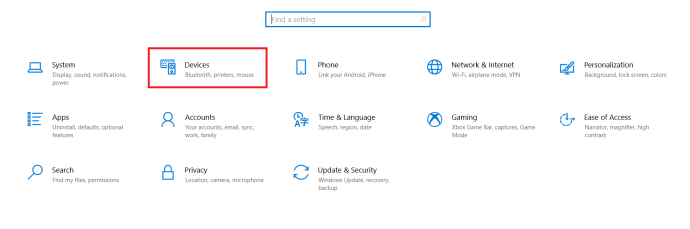
- Dari Perangkat jendela, menuju ke Printer & pemindai .
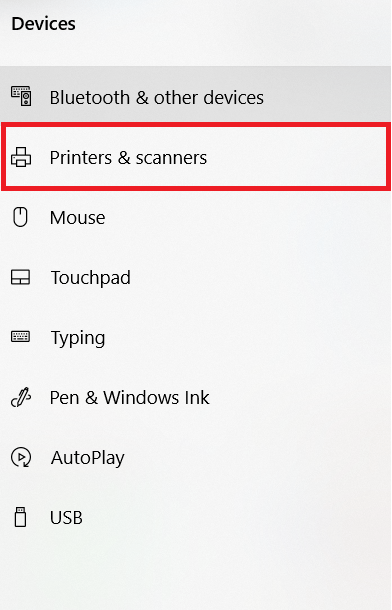
- Di sisi kanan, Anda akan melihat daftar pencetak dan pemindai yang sudah diinstal, s gulir daftar pencetak dan klik salah satu pencetak yang ingin Anda ubah namanya.
- Sekarang, klik Mengelola tombol.
- Jendela ini akan menampilkan semua opsi yang Anda miliki untuk printer tertentu.

- Jendela ini akan menampilkan semua opsi yang Anda miliki untuk printer tertentu.
- Dari menu sisi kiri jendela baru, pilih Properti pencetak.
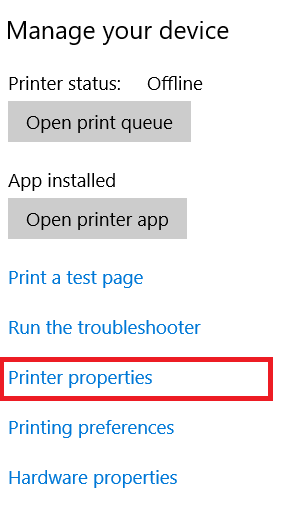
- Tetap di (atau pindah ke) Umum tab, klik di dalam kotak teks, hapus nama saat ini, ketik nama pilihan Anda untuk printer dan kemudian klik oke.
- Sementara di sini, Anda juga dapat menambahkan deskripsi dan lokasi ke printer untuk memudahkan Anda (atau rekan) memilih printer yang tepat untuk kebutuhan mereka.
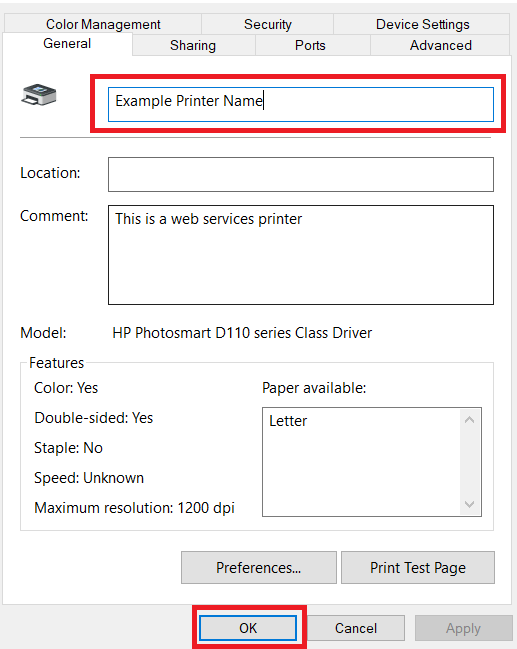
- Jika mengubah nama printer di jaringan, Anda akan dimintai konfirmasi sebelum Anda dapat menyelesaikan prosesnya.
- Pengguna lain yang menggunakan printer ini perlu menambahkan kembali printer ke komputer mereka setelah namanya diubah.
- Anda mungkin perlu menutup dan membuka kembali aplikasi yang sedang berjalan sebelum nama printer baru dicantumkan di dalamnya.
- Setelah menyegarkan data daftar perangkat, nama printer baru harus ditampilkan di mana pun biasanya muncul.
- Sementara di sini, Anda juga dapat menambahkan deskripsi dan lokasi ke printer untuk memudahkan Anda (atau rekan) memilih printer yang tepat untuk kebutuhan mereka.
Aplikasi Pengaturan dibundel dengan versi Windows 10 yang paling dasar sekalipun. Ini adalah aplikasi universal yang dibuat untuk menggantikan opsi Panel Kontrol klasik untuk pengguna layar sentuh serta keyboard dan mouse standar.
Memilih Panel Kontrol
Dengan setiap rilis baru (pembaruan) Windows 10, semakin banyak opsi klasik yang diubah menjadi halaman yang lebih modern dan terpusat di aplikasi Pengaturan. Hal ini dapat menyebabkan penggantian Panel Kontrol pada akhirnya.
Namun, jika Anda masih pendukung fanatik untuk penggunaan Control Panel, Anda dapat menggunakannya untuk mengubah nama printer Anda sama saja.
Untuk mengganti nama printer yang saat ini diinstal pada sistem Windows 10 Anda melalui Control Panel:
- Buka aplikasi Control Panel dengan mengetik “ Panel kendali" ke dalam Mencari kotak yang terletak di bilah tugas dan memilih opsi dari daftar.
- Anda juga dapat menggunakan Lari fungsi dengan menekan Menang + R dan mengetik “ kontrol” ke dalam kotak dialog.
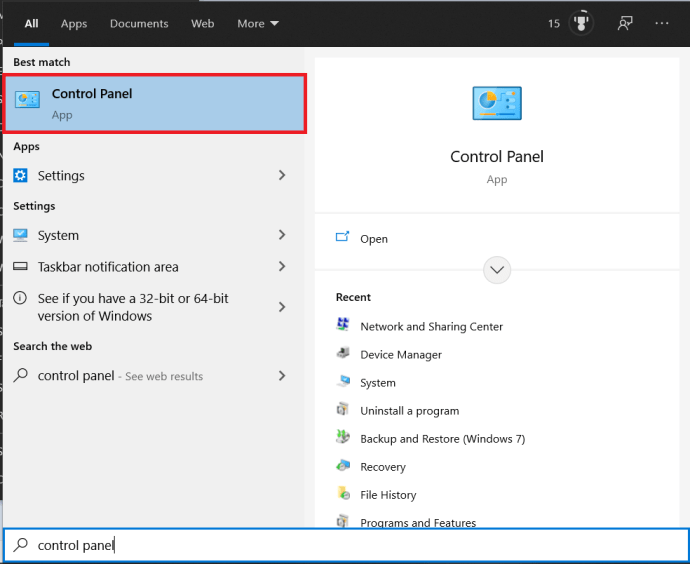
- Anda juga dapat menggunakan Lari fungsi dengan menekan Menang + R dan mengetik “ kontrol” ke dalam kotak dialog.
- jika Dilihat oleh: ukuran diatur ke Kategori , di bawah Perangkat keras dan Suara bagian, klik tautan untuk Lihat perangkat dan printer .
- Jika Dilihat oleh: diatur ke salah satu opsi lain (ikon kecil/besar), pilih Perangkat dan Printer dari pilihan yang tersedia di layar.
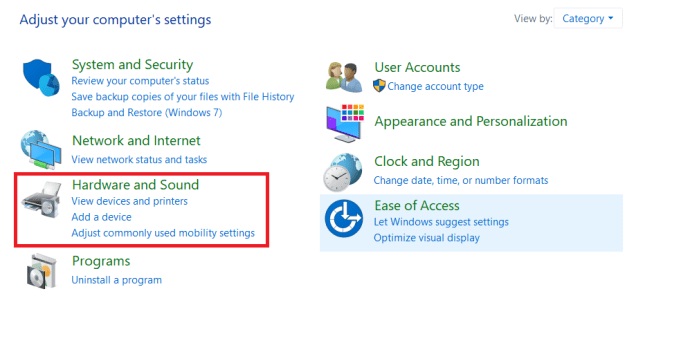
- Jika Dilihat oleh: diatur ke salah satu opsi lain (ikon kecil/besar), pilih Perangkat dan Printer dari pilihan yang tersedia di layar.
- Anda akan melihat tampilan yang lebih visual dari printer Anda dan perangkat lain di jendela ini. Temukan printer yang membutuhkan perubahan nama, klik kanan padanya dan pilih Properti pencetak .
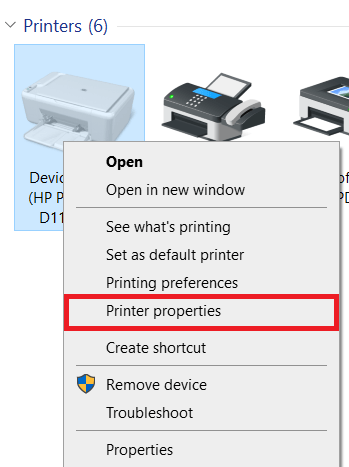
- Pada titik ini, Anda dapat merujuk ke langkah-langkah untuk Pengaturan aplikasi dimulai pada langkah 8 .
Ubah Nama Printer Dengan PowerShell
Terutama disediakan untuk penulis naskah yang suka mencoba-coba .NET framework dan C#, Windows PowerShell adalah versi yang lebih canggih dan canggih dari prompt perintah khas Anda.
Untuk mengganti nama printer yang saat ini diinstal pada sistem Windows 10 Anda melalui PowerShell:
- Luncurkan Powershell dengan mengetik “ powershell" ke dalam Mencari kotak di bilah tugas Anda dan pilih Jalankan sebagai administrator dari pilihan menu.
- Anda juga dapat menggunakan Lari fungsi dengan menekan Menang + R dan mengetik “ powershell” ke dalam kotak dialog.
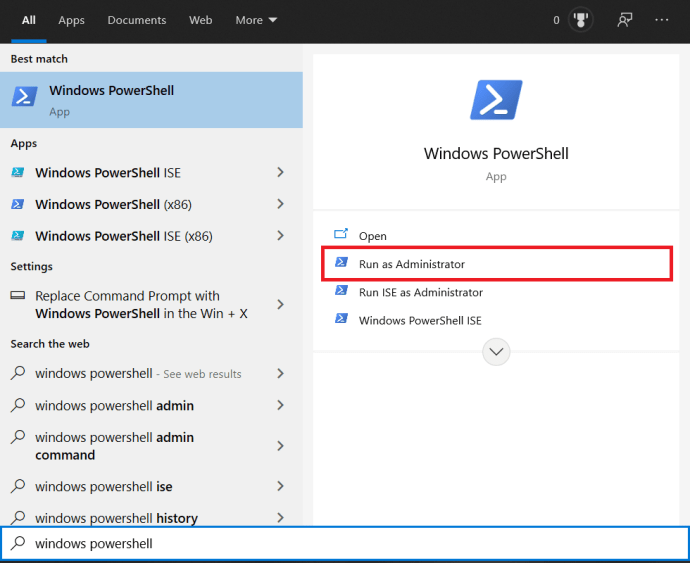
- Anda juga dapat menggunakan Lari fungsi dengan menekan Menang + R dan mengetik “ powershell” ke dalam kotak dialog.
- Saat berada di jendela PowerShell, ketik atau salin-tempel perintah Dapatkan-Printer | Format-Nama Tabel,ShareName,Shared dan tekan Memasuki .
- Ini akan menampilkan tabel printer Anda yang saat ini terhubung dan memberi Anda status berbagi mereka.
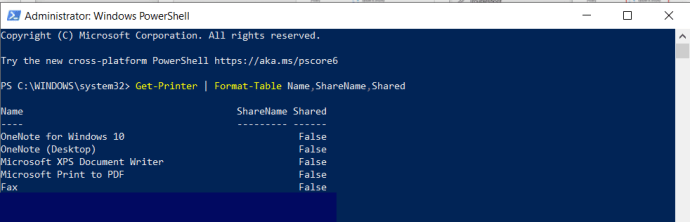
- Ini akan menampilkan tabel printer Anda yang saat ini terhubung dan memberi Anda status berbagi mereka.
- Selanjutnya, ketikkan perintah Ganti Nama-Printer -Nama "Nama printer Anda saat ini" -Nama Baru "Nama printer baru", Anda harus mengetikkan nama persis printer Anda di dalam tanda kurung, dan tekan Memasuki.
- Anda dapat melihat nama asli printer yang ingin Anda ubah dari tabel yang kami tarik sebelumnya.
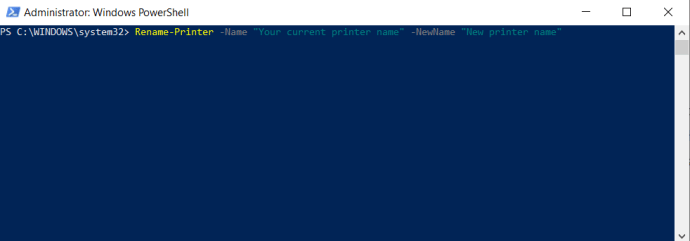
- Anda dapat melihat nama asli printer yang ingin Anda ubah dari tabel yang kami tarik sebelumnya.
Sekarang, Anda harus memiliki nama tampilan deskriptif yang bagus untuk printer Anda alih-alih nomor model pabrikan yang membingungkan yang mereka pegang secara default. Ingatlah bahwa ini tidak akan mengubah nomor model di belakang layar dan bahwa Windows akan terus mengenali nama printer yang sebenarnya. Mengubah namanya murni kosmetik sehingga tidak perlu khawatir tentang pembaruan driver yang menyebabkan masalah apa pun.
Cara Mengganti Nama Printer Anda di Windows 7 atau 8.1
Sebagai bonus tambahan, saya akan membocorkan langkah-langkah untuk mengubah nama printer pada sistem operasi versi Windows 7 dan 8.1. Karena versi Windows yang lebih lama ini tidak disertakan dengan aplikasi Pengaturan, Anda akan terjebak menggunakan Panel Kontrol sebagai gantinya.
Untuk mengubah nama printer di Windows 7 atau 8.1:
- Gunakan jendela pencarian Start Menu untuk menemukan Control Panel dengan mengetiknya di area teks dan mengklik hasilnya.
- Mirip dengan cara kerjanya di Windows 10, Anda dapat mengubah Tampilan dengan: menjadi ikon kecil atau besar dan pilih Perangkat dan Printer ATAU klik Lihat perangkat dan printer tautan di bawah bagian "Perangkat Keras dan Suara" di Kategori.
- Di bagian "Printer", cari printer yang dipilih untuk perubahan nama dan klik kanan.
- Pilih Properti printer dari menu.
- Tetap di tab "Umum" dan ketik nama printer di kotak teks paling atas.
- Anda juga dapat mengetikkan lokasi dan deskripsi (komentar) di kotak masing-masing.
Mengganti Nama Printer di Windows
Apakah Anda ingin menggunakan menu Pengaturan atau Windows PowerShell, Anda dapat dengan cepat mengubah nama printer Anda dengan mengikuti langkah-langkah di atas. Melacak semua perangkat yang terhubung ke LAN/WLAN Anda semudah memberi nama dengan cara yang efektif.
Apakah Anda mengalami masalah saat mengganti nama printer Anda? Bagikan pemikiran Anda di bawah ini.