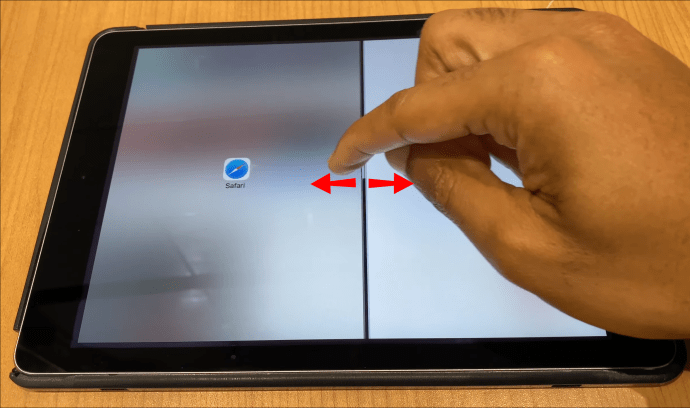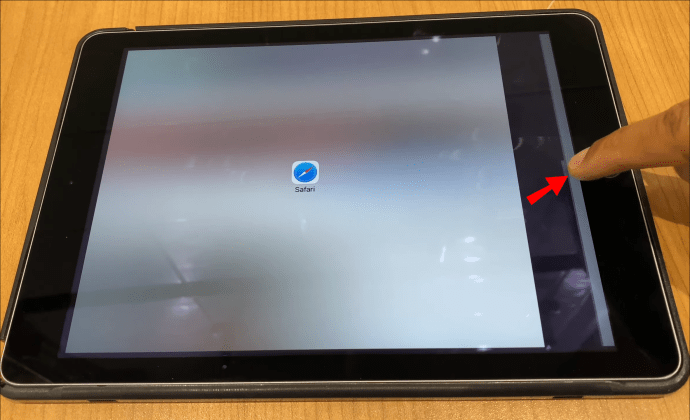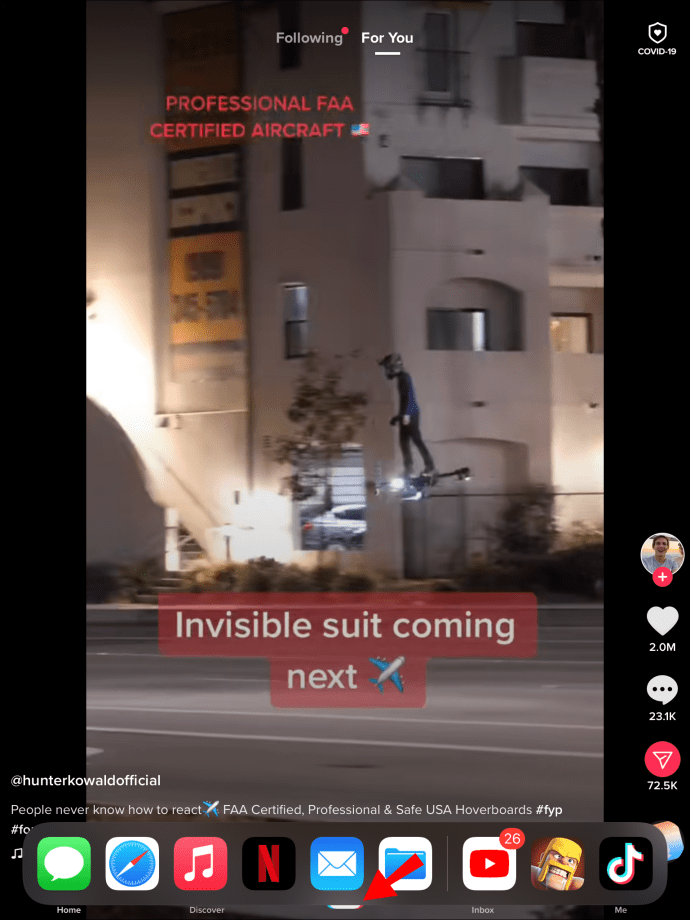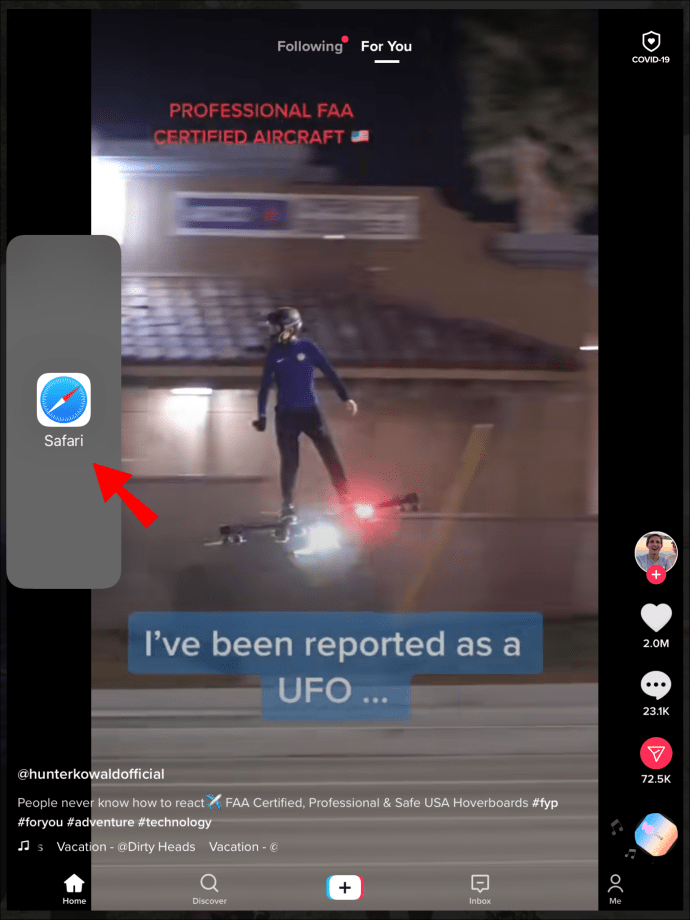Cara Menghapus Layar Terpisah di iPad
Split View adalah fitur iPad yang memungkinkan Anda membagi layar dan menggunakan dua aplikasi secara bersamaan. Meskipun nyaman untuk multitasking, memiliki dua jendela yang berbagi satu layar dapat membingungkan dan mengganggu. Oleh karena itu, Anda memiliki dua opsi – Anda dapat menghapus Split View dalam beberapa gerakan atau menonaktifkan fitur ini secara permanen.

Pada artikel ini, kami akan menunjukkan cara menonaktifkan atau menghapus fitur layar terpisah di iPad, cara mengaturnya, dan menggunakannya secara efisien. Kami juga akan menjawab beberapa pertanyaan umum mengenai alat melihat layar iPad ini.
Bagaimana Cara Menghapus Layar Terpisah di iPad?
Memiliki dua aplikasi yang terbuka satu di samping yang lain bisa sangat berguna. Ini sangat berguna ketika Anda melakukan penelitian, mengerjakan presentasi, atau menulis proyek, karena meminimalkan proses bolak-balik yang memakan waktu sepanjang waktu.
Setelah Anda selesai dan Anda tidak memerlukan tampilan tambahan, Anda dapat dengan mudah mematikan layar terpisah di iPad Anda. Anda dapat kembali ke mode layar tunggal dengan mengikuti langkah-langkah berikut:
- Putuskan aplikasi mana yang ingin Anda tutup.
- Ketuk pembagi (garis hitam di antara dua aplikasi).

- Geser ke kiri atau tepi kanan layar, tergantung aplikasi mana yang ingin Anda tutup. Jika Anda ingin menghapus tab di sebelah kiri, geser bilah ke sisi kiri layar dan sebaliknya.
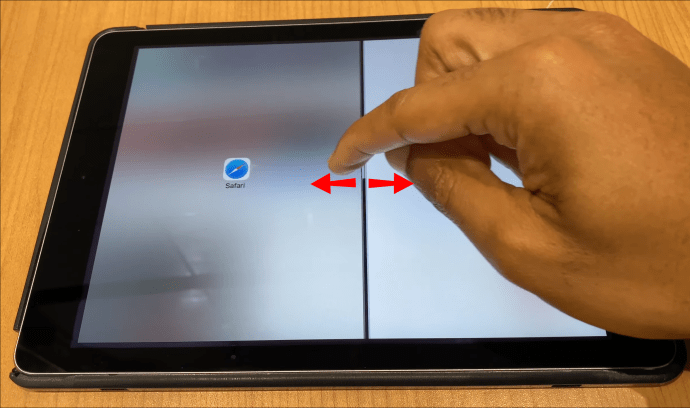
- Lepaskan jari Anda dari pembagi saat aplikasi menghilang.
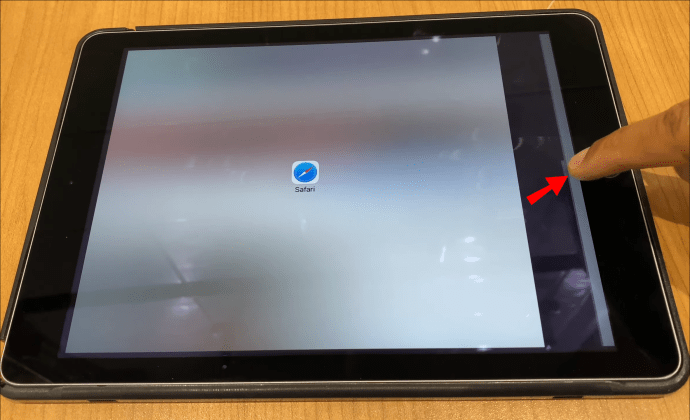
Setelah Anda menggesek ke tepi layar dan menyingkirkan tab yang tidak diinginkan, aplikasi lain akan diperluas ke mode layar penuh.
Pastikan Anda tidak menggesek ke kedua sisi layar terlalu cepat dan menggesek ke tepi. Jika tidak, tab yang ingin Anda tutup akan melayang di atas jendela lain – jenis tampilan ini disebut Slide Over. Kami akan menunjukkan cara menghapusnya di bagian berikut.
Bagaimana Menyingkirkan Jendela Mengambang Kecil di iPad (Slide Over)?
Jika Anda ingin melihat beberapa aplikasi secara bersamaan, Slide Over adalah cara yang bagus untuk melakukannya. Slide Over mengacu pada panel jendela kecil yang mengarahkan kursor ke aplikasi lain, yang berada dalam mode layar penuh. Mereka dapat diposisikan di sisi kiri atau kanan layar iPad Anda, tergantung ke arah mana Anda memindahkannya dari bilah Dock. Anda dapat membuat panel Slide Over sebanyak yang Anda suka.
Jika Anda ingin menyingkirkan jendela kecil, atau jika Anda berencana untuk menghapus aplikasi layar terpisah dan aplikasi tersebut, sebagai gantinya, diubah menjadi jendela Slide Over, berikut ini cara menghilangkannya:
- Tekan lama bar kontrol dari tab Slide Over.
- Tarik perlahan ke tepi layar (tidak sepenuhnya).
- Berhenti menyeret saat tab diperluas. Itu berarti Anda menggunakan Split View lagi.
- Tahan pembagi dan geser ke tepi layar.
Apa yang telah Anda lakukan adalah mengembalikan tab ke Split View dan kemudian menghapusnya seperti yang Anda lakukan dengan tab split-screen lainnya.
Jika Anda hanya ingin menyembunyikan tab Slide Over sementara, letakkan jari Anda di bagian atas tab dan geser ke samping. Arah gerakan Anda harus bergantung pada penempatan tab – jika berada di sisi kanan layar, geser ke kanan. Di sisi lain, jika berada di sisi kiri layar, tekan lama tab dan gerakkan perlahan ke kiri.
Saat Anda ingin melihat lagi, sentuh tepi layar (tempat menghilangnya layar) dan geser jari Anda ke arah yang berlawanan. Tab Slide Over akan segera muncul di sisi layar, dan Anda akan dapat melihatnya sekali lagi.
Bagaimana Cara Menggunakan Layar Terpisah di iPad?
Sebelum kita masuk ke detail tentang fitur layar terbagi dan cara mengaktifkannya, ada beberapa hal yang harus Anda ingat. Pertama, layar terpisah tidak berfungsi dengan semua aplikasi di iPad Anda. Misalnya, aplikasi seperti Instagram, Facebook, dan Asisten Google cenderung mogok setelah Anda membukanya di Split View.
Kedua, layar terpisah mungkin tidak tersedia di semua iPad. Ini adalah iPad yang memiliki fitur layar terbagi:
- iPad Pro
- iPad generasi ke-5 (atau lebih baru)
- iPad Air 2 (atau lebih baru)
- iPad mini 4 (atau lebih baru)
Untuk melihat aplikasi tertentu di Split View, itu harus di bilah Dock. Ini berarti bahwa itu harus menjadi salah satu aplikasi yang baru saja Anda gunakan atau salah satu favorit Anda. Setelah Anda memastikannya ada di bilah Dock, ikuti langkah-langkah ini:
- Buka aplikasi pertama. Ini akan terbuka secara otomatis dalam mode layar penuh.
- Seret jari Anda dari bagian bawah layar agar bilah Dock muncul.
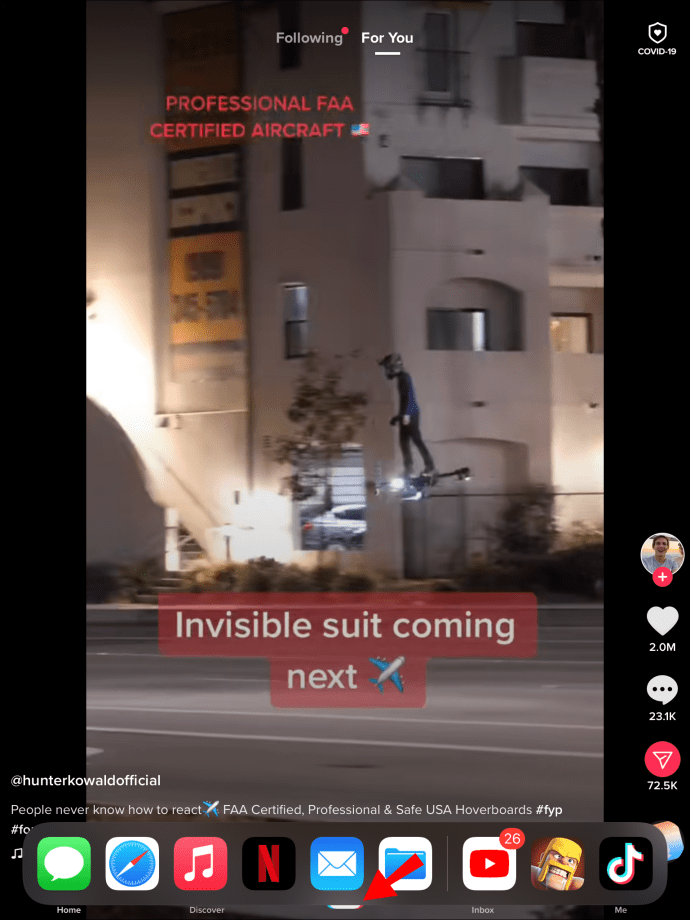
Catatan: Jika Anda menggesek terlalu cepat atau terlalu keras, Anda akan dibawa kembali ke layar beranda. Anda harus menyeret bilah Dock dengan lembut hingga melayang di atas bagian bawah aplikasi Anda.
- Tekan lama ikon aplikasi kedua dan seret ke tepi kiri atau kanan layar Anda.

- Kedua aplikasi akan ditempatkan satu di samping yang lain.
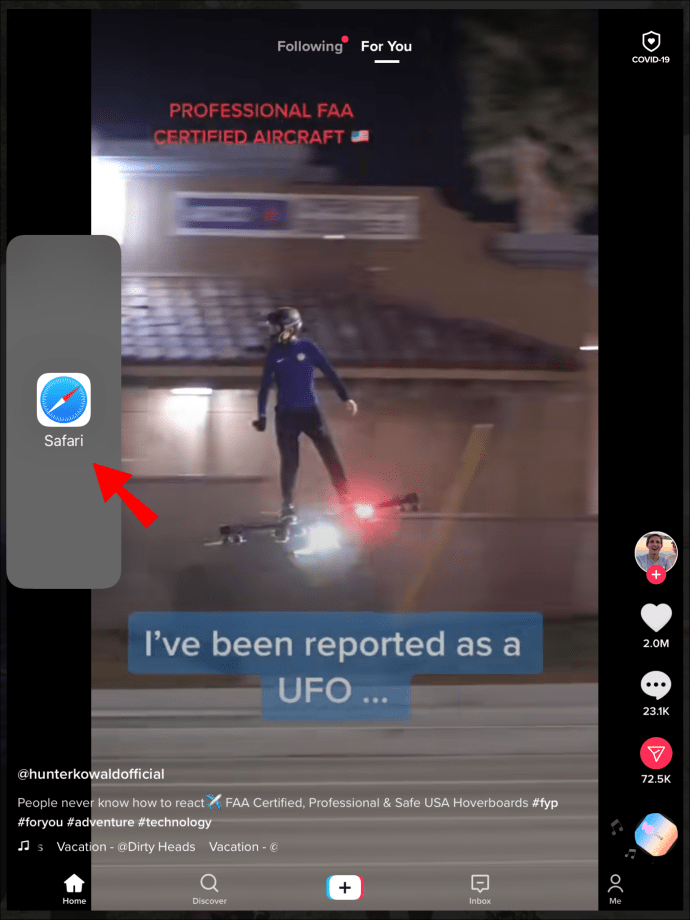
Jika Anda tidak menyeret ikon aplikasi sampai ke tepi, itu akan berubah menjadi jendela kecil, dan akan melayang di atas aplikasi pertama (Slide Over).
Saat Anda pertama kali menempatkan kedua aplikasi di layar terpisah, layar tidak akan dibagi rata. Aplikasi kedua akan memakan lebih sedikit ruang daripada yang pertama. Untuk menyesuaikan dimensi dan menyamakan kedua tab, seret pembagi ke salah satu sisi layar.
FAQ tambahan
Bagaimana Anda Memperbaiki Layar Terpisah di iPad?
Kami telah menunjukkan kepada Anda cara menghapus layar terpisah dari iPad Anda. Namun, jika Anda tidak berniat menggunakan alat iPad ini sama sekali, Anda dapat menonaktifkannya secara permanen. Beginilah cara melakukannya:
1. Buka kunci iPad Anda.

2. Buka Pengaturan.

3. Navigasikan ke "Umum."

4. Ketuk “Layar Utama & Dock”.

5. Pergi ke “Multitasking”.

6. Matikan sakelar "Izinkan Beberapa Aplikasi".

Ini tidak hanya menonaktifkan Split View dari iPad Anda tetapi juga Slide Over. Setelah Anda menonaktifkan fitur ini, Anda hanya dapat membuka aplikasi Anda dalam tampilan aplikasi tunggal dalam layar penuh.
Bagaimana Saya Mendapatkan iPad Saya Kembali ke Layar Penuh?
Setelah Anda mematikan fitur layar terbagi, layar Anda akan kembali normal. Pastikan untuk mengetuk dan menahan jendela yang tidak lagi Anda perlukan, dan geser ke tepi layar. Aplikasi yang ingin Anda pertahankan akan dipindahkan ke mode layar penuh.
Bagaimana Saya Menyingkirkan Layar Terpisah di Safari di iPad?
Split View tidak hanya memungkinkan untuk aplikasi di iPad Anda, Anda juga dapat menggunakannya untuk melihat dua halaman web secara bersamaan, meskipun hanya tersedia dalam mode lansekap. Pertama, kami akan menunjukkan cara mengaktifkan fitur ini dan kemudian cara mematikannya.
Untuk menggunakan layar terpisah di Safari, ikuti langkah-langkah berikut:
1. Posisikan iPad Anda dalam mode lanskap.

2. Buka Safari di iPad Anda.

3. Buka situs web pertama.
4. Di tab terpisah, buka situs web kedua dan buka tautannya.
5. Tekan lama tautan hingga menu terbuka.
6. Pilih “Buka di Jendela Baru”.
7. Seret jendela baru ke sisi kiri atau kanan layar.
Cara lain Anda dapat menggunakan layar terpisah dengan Safari adalah dengan halaman kosong. Beginilah cara melakukannya:
1. Luncurkan Safari.

2. Tekan lama "Tab" di sudut kanan atas layar Anda.

3. Ketuk “Buka Jendela Baru”.

Kedua tab akan ditampilkan dalam Split View. Jika Anda ingin mematikan layar terpisah di Safari, berikut cara melakukannya:
1. Buka halaman web yang ingin Anda hapus dari mode split.
2. Tekan lama ikon tab di pojok kanan atas.

3. Ketuk “Gabungkan Semua Windows.”

Anda juga dapat memilih opsi "Tutup Tab Ini". Itu saja. Anda telah berhasil mengembalikan halaman web Anda ke mode layar penuh.
Bagaimana Saya Memisahkan Layar iPad Saya?
Jika Anda bertanya-tanya bagaimana cara mematikan mode layar terbagi dan kembali ke layar penuh, kembali ke awal artikel dan ikuti instruksi kami.
Kelola Semua Windows Anda di iPad Anda Secara Efektif
Sekarang Anda telah mempelajari cara menghapus Split View, matikan Slide Over dan aktifkan fitur split-screen di iPad Anda. Alat tampilan layar membantu Anda melakukan banyak tugas, tetap teratur, dan melakukan pekerjaan Anda dengan lebih efisien. Setelah Anda mengetahui gerakan mana yang akan digunakan, Anda akan dapat memanfaatkan semua alat tampilan layar iPad.
Pernahkah Anda menghapus layar terpisah di iPad Anda? Apakah Anda menggunakan salah satu metode yang diuraikan dalam artikel ini? Beri tahu kami di bagian komentar di bawah.