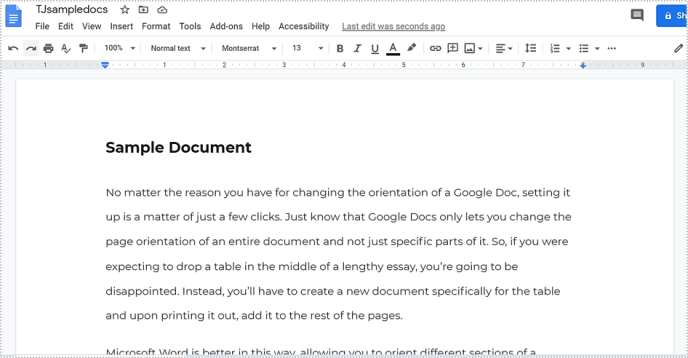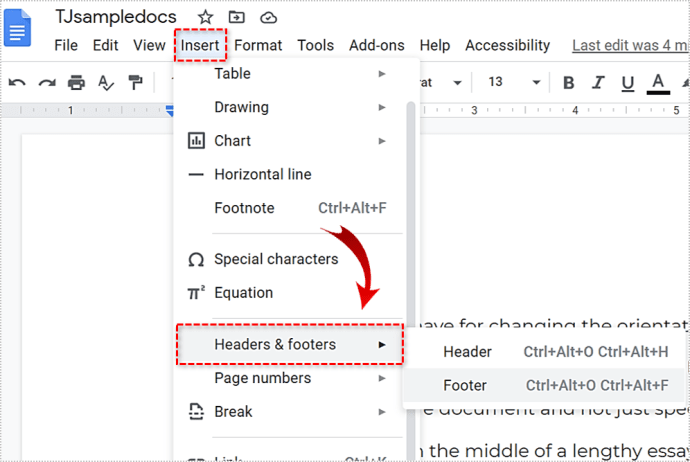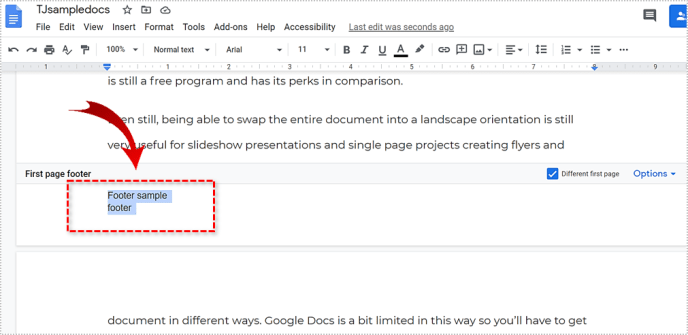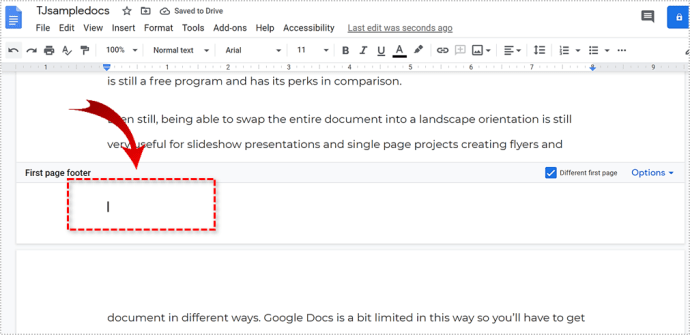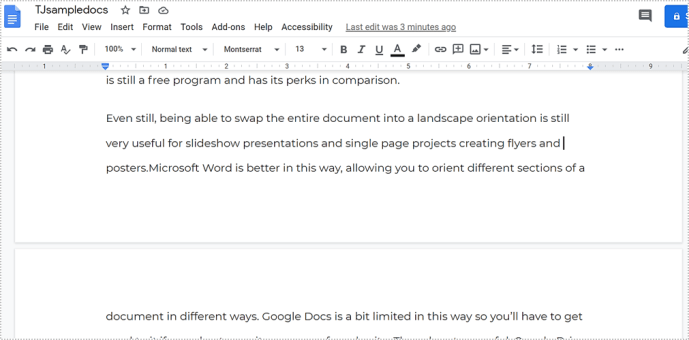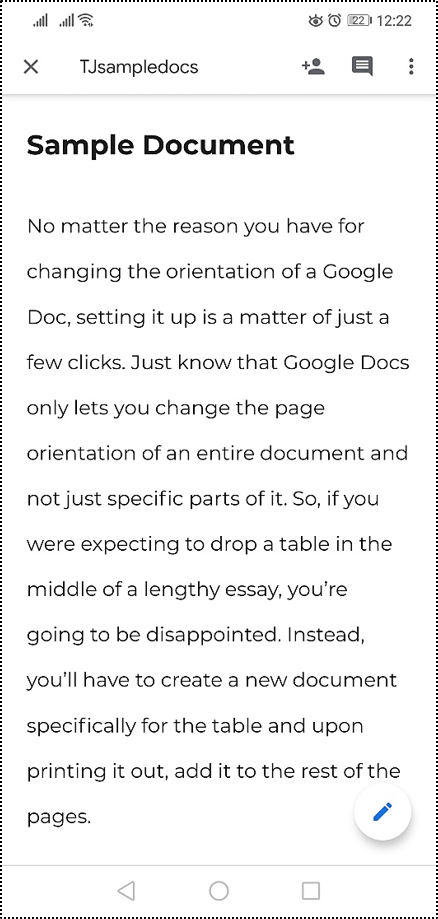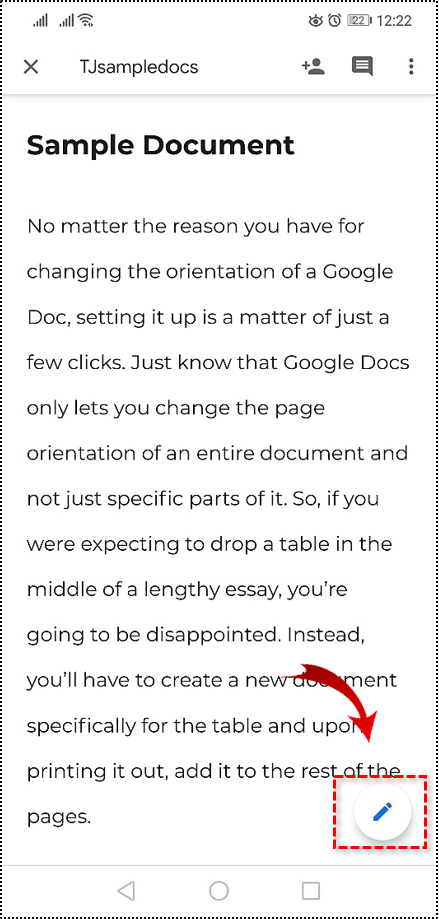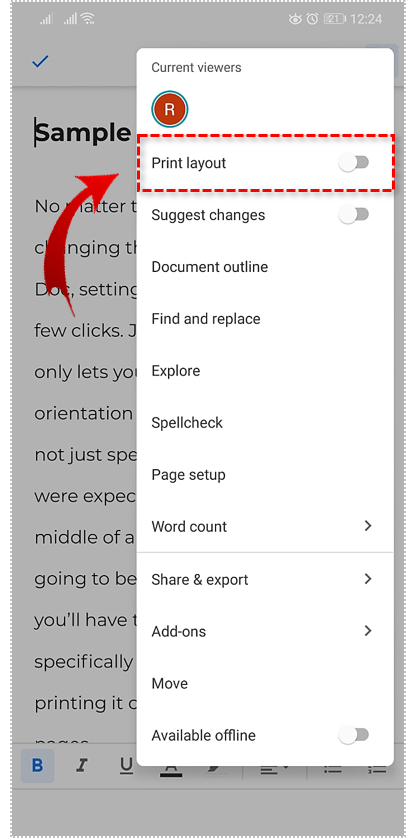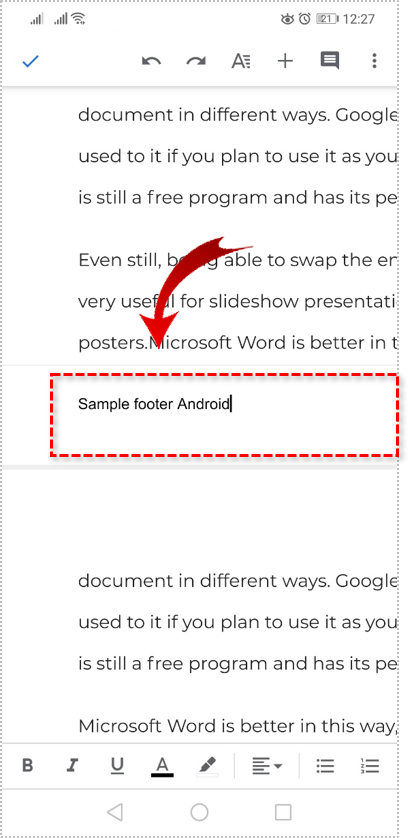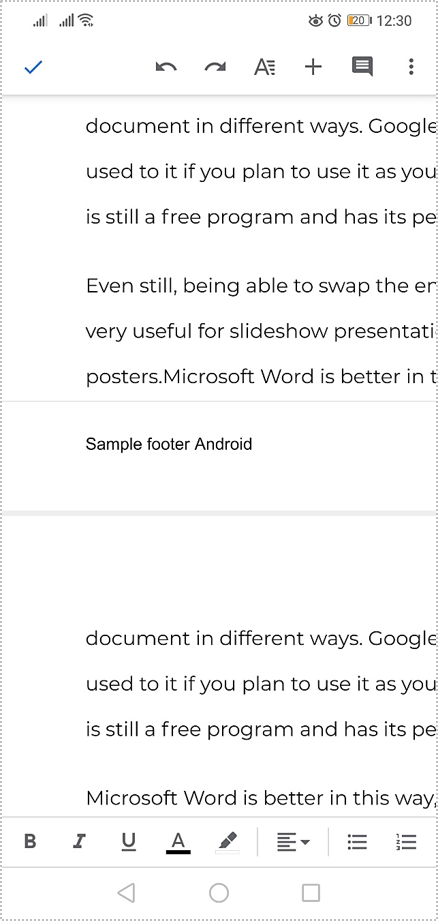Cara Menghapus Footer di Google Documents
Header dan footer adalah bagian integral dari dokumen formal yang dapat mencakup judul dokumen, penulis, tanggal, nomor halaman, dan apa pun yang Anda suka. Jika Anda menyusun tesis, presentasi, novel, atau yang lainnya, elemen halaman ini membantu pembaca menavigasi dokumen. Mereka juga membuatnya terlihat jauh lebih profesional. Tutorial ini akan menunjukkan cara menambahkan atau menghapus header dan footer di Google Documents.

Menambahkan header dan footer memang memakan ruang halaman tetapi dapat membantu pembaca memahami dokumen yang mereka baca. Header berada di bagian atas halaman dan biasanya memiliki judul dokumen dan mungkin penulisnya. Footer berada di bagian bawah, kaki, halaman dan kemungkinan akan memiliki nomor halaman dan mungkin hyperlink situs web atau penulis.
Menggunakan header dan footer adalah preferensi pribadi untuk dokumen pribadi tetapi biasanya wajib untuk dokumen akademik dan profesional. Pertama-tama saya akan menunjukkan cara melakukannya di browser dan kemudian di Android.

Tambahkan tajuk ke Google Documents
Jika Anda ingin menambahkan header ke Google Documents, Anda dapat melakukannya dengan cukup mudah.
- Masuk ke Google Documents dan buka halaman pertama dokumen Anda.
- Pilih Sisipkan dan arahkan kursor ke Header & footer.
- Pilih Header dan masukkan teks yang ingin Anda tambahkan.
- Pilih di mana saja di luar kotak header untuk dikomit.

Jika header memakan terlalu banyak ruang, Anda dapat mengulangi Langkah 1 dan 2 di atas dan memilih Opsi di kanan bawah kotak header. Anda dapat menyesuaikan ketinggian header di sana.

Tambahkan footer ke Google Documents
Menambahkan footer adalah proses yang sangat mirip. Pada dasarnya Anda memilih Footer daripada Header dan pergi dari sana.
- Buka halaman pertama dokumen Anda.
- Pilih Sisipkan dan arahkan kursor ke Header & footer.
- Pilih Footer dan masukkan teks yang ingin Anda tambahkan.
- Pilih di mana saja di luar kotak footer untuk menyimpan.

Jika Anda ingin memasukkan nomor halaman, itu adalah pengaturan terpisah. Cukup pilih Nomor halaman dan atur posisi dari salah satu dari empat opsi diagram di menu.
Hapus tajuk dari Google Documents
Menghapus tajuk sama mudahnya dan mengembalikan halaman Anda kembali ke pengaturan teks halaman penuh default.
- Buka halaman pertama dokumen Anda.
- Klik dua kali area header halaman itu.
- Pilih Ctrl + A untuk memilih semua teks di header.
- Tekan Hapus untuk menghapus semuanya.
- Klik di mana saja di luar kotak header untuk melakukan.

Seperti yang Anda lihat, yang perlu Anda lakukan hanyalah menghapus entri header Anda dan kotak itu menghilang.
Hapus footer dari Google Documents
Menghapus footer dari Google Documents sama mudahnya dan memiliki efek yang sama.
- Buka halaman pertama dokumen Anda.
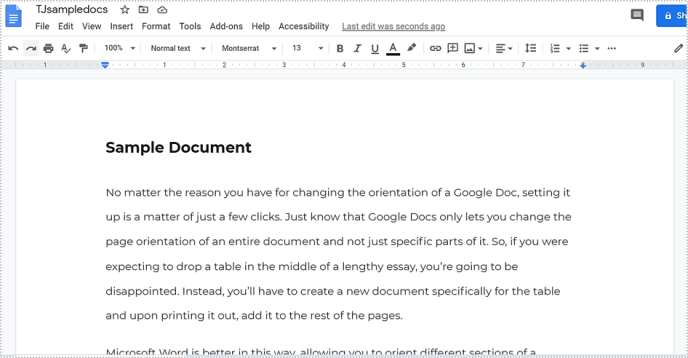
- Pilih Sisipkan dan arahkan kursor ke Header & footer.
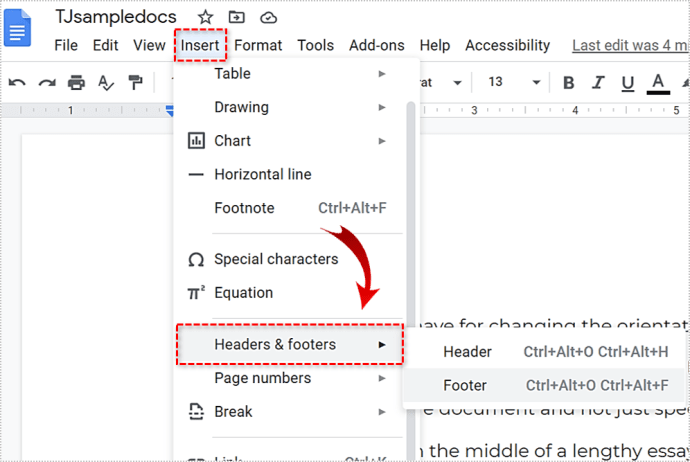
- Pilih Footer dan pilih Ctrl + A untuk memilih semua teks.
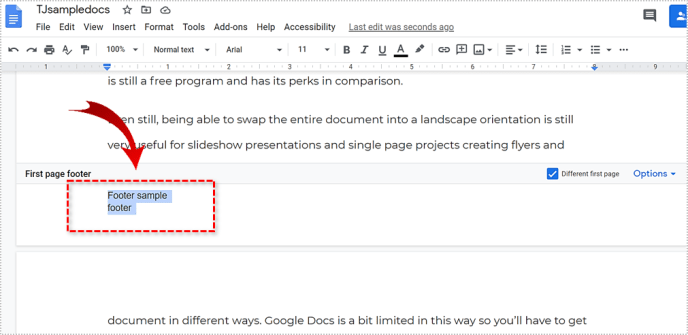
- Tekan Hapus untuk menghapus semuanya.
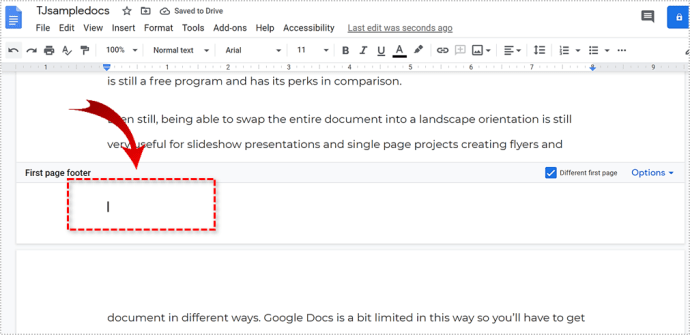
- Pilih di mana saja di luar kotak footer untuk menyimpan.
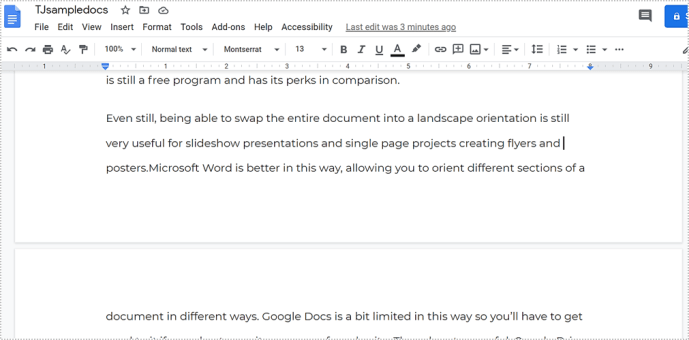
Kotak footer akan hilang dan halaman Anda akan kembali normal.
Tambahkan atau hapus tajuk di Android
Prinsipnya sama jika Anda mengerjakan dokumen di Android tetapi perintahnya sedikit berbeda.
- Buka halaman pertama dokumen Anda.
- Pilih ikon pensil untuk mengedit dokumen.
- Pilih ikon menu tiga titik dan aktifkan Print Layout.
- Pilih kotak header di dokumen dengan mengetuk bagian atas halaman dan masukkan teks Anda.
- Pilih di luar kotak header untuk menyimpan.

Setelah ditambahkan, Anda hanya perlu memilih tajuk lagi untuk mengubah teks dan itu akan tercermin di setiap tajuk.
Untuk menghapus header, pilih, pilih semua teks dan pilih opsi Cut untuk menghapus. Kotak header akan hilang.

Tambahkan atau hapus footer di Android
Footer menggunakan prinsip yang sama untuk menambah dan menghapus.
- Buka halaman pertama dokumen Anda.
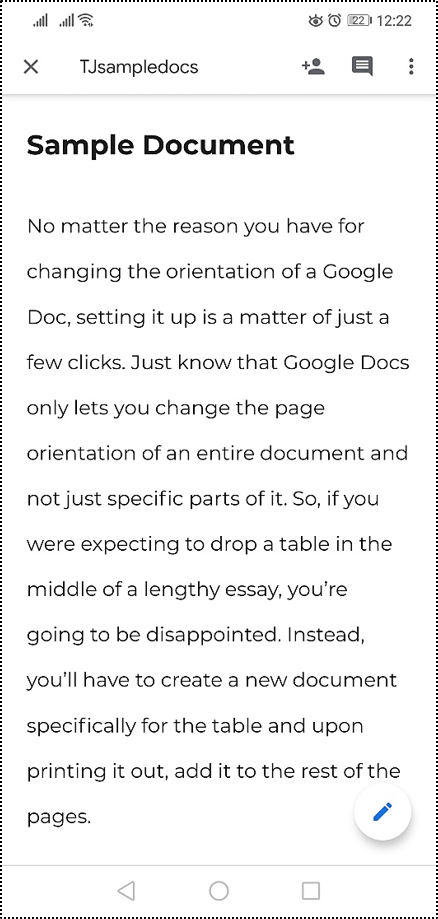
- Pilih ikon pensil untuk diedit.
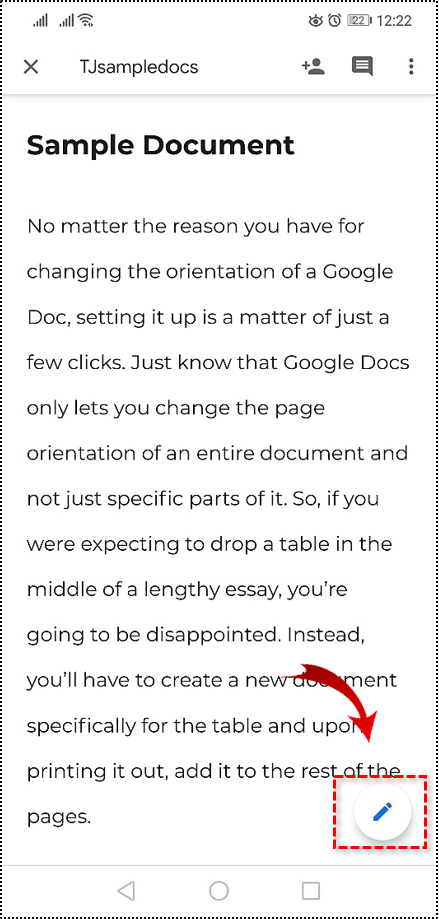
- Pilih ikon menu tiga titik dan aktifkan Print Layout.
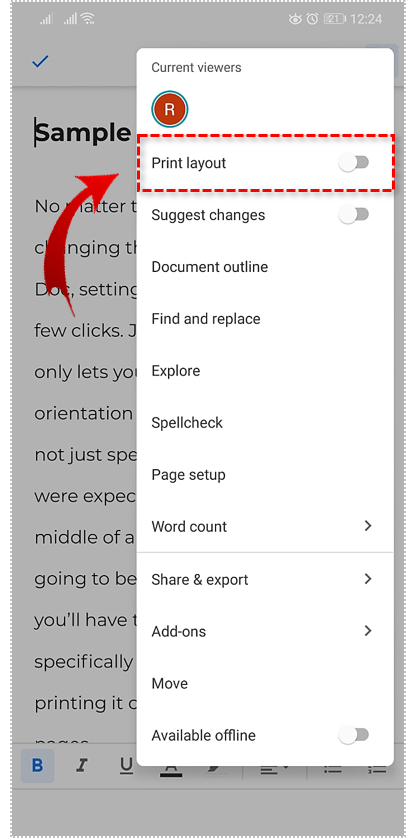
- Pilih kotak footer dengan mengetuk bagian bawah halaman dan tambahkan teks Anda.
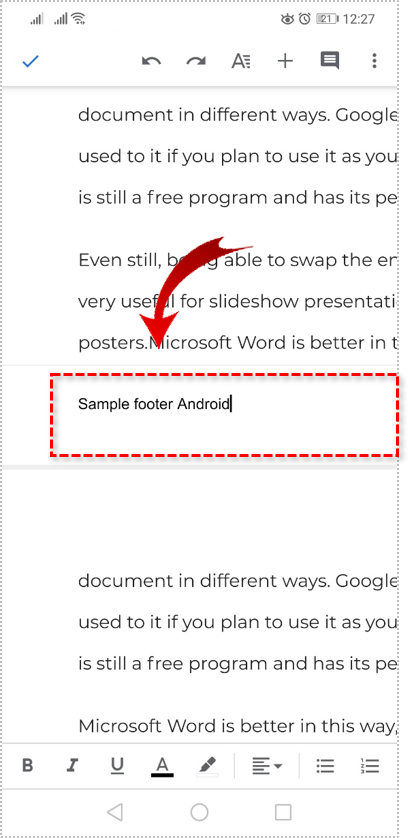
- Pilih di mana saja di luar kotak untuk menyimpan.
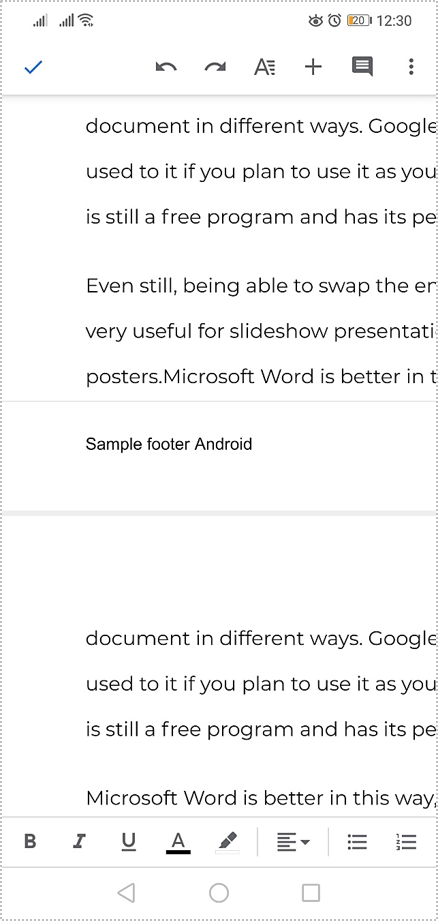
Jika Anda ingin menghapus footer dari Dokumen Anda, Anda dapat menggunakan perintah serupa. Pilih kotak footer dengan mengetuk bagian bawah halaman. Pilih semua teks dan pilih opsi Cut untuk menghapusnya. Kemudian pilih di luar kotak footer dan selesai.

Google Documents mungkin terlihat sederhana tetapi menyembunyikan beberapa fitur penting di dalam antarmuka sederhana itu. Jika Anda perlu bermain dengan header dan footer di Google Documents, sekarang Anda tahu caranya!