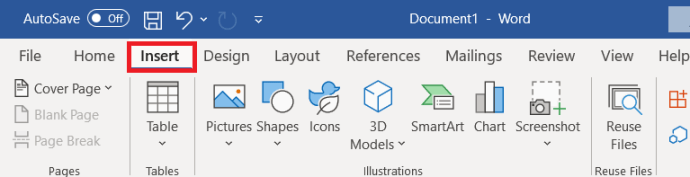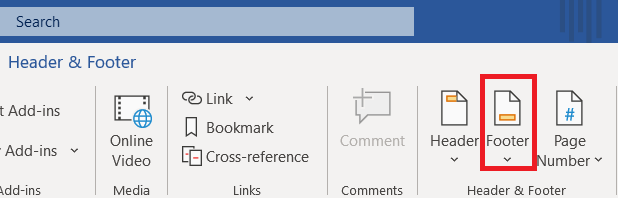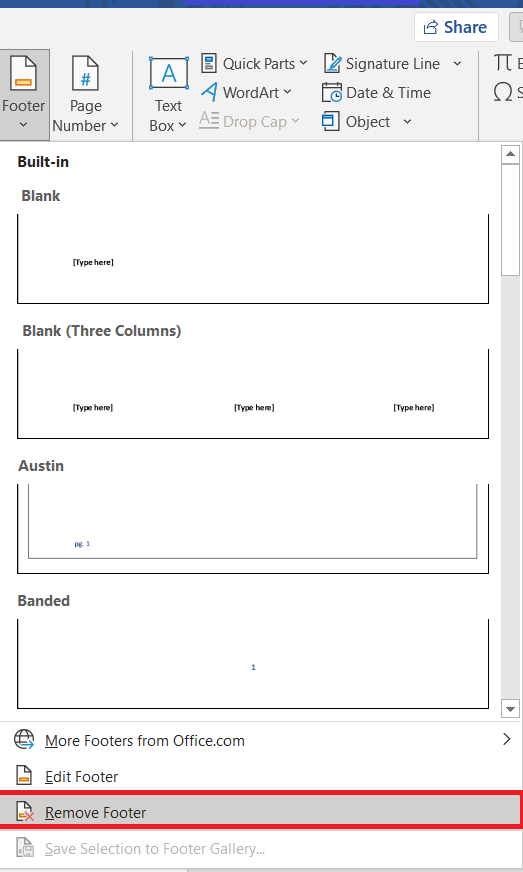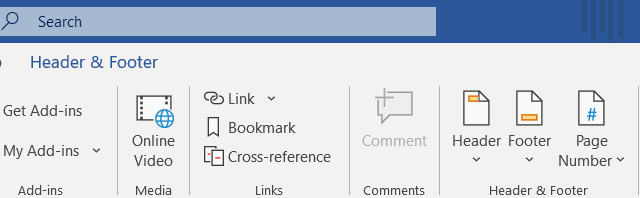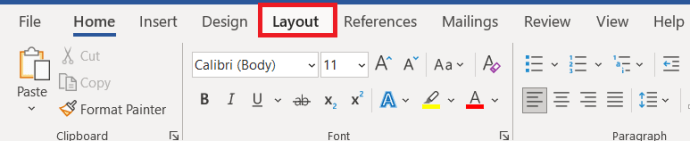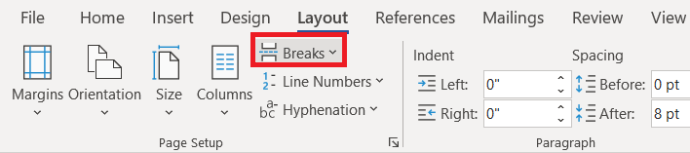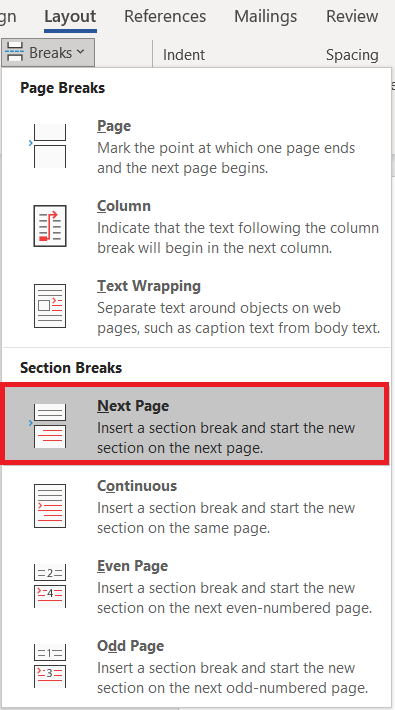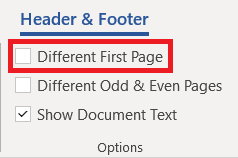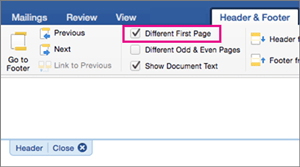Cara Menghapus Footer di Microsoft Word
Footer dan header digunakan untuk menempatkan konten dokumen multi-halaman ke dalam konteks. Mereka dapat digunakan sebagai alat deskriptif atau hanya dapat bertindak sebagai area di mana tanggal atau nomor revisi terdaftar.

Footer agak dapat disesuaikan di Word, tetapi itu tidak selalu merupakan keharusan. Mereka mudah dihapus dan ditambahkan, tidak peduli platform apa yang sedang Anda kerjakan. Berikut adalah cara tercepat untuk menghilangkan footer atau mengeditnya sesuai keinginan Anda.
Gunakan Menu Sisipkan
Menu Sisipkan di Microsoft Word adalah rumah bagi beberapa alat terpenting bagi penulis dan editor. Anda tidak hanya dapat menggunakannya untuk menambahkan tabel, gambar, tautan, dan banyak hal lainnya, Anda juga dapat menghapus elemen tertentu dari artikel Word, seperti header, footer, dan nomor halaman.
Windows dan Versi Baru macOS
Berikut cara menghapus footer dari dokumen jika Anda menggunakan komputer Windows atau laptop Mac yang lebih baru.
- Klik tombol Sisipkan.
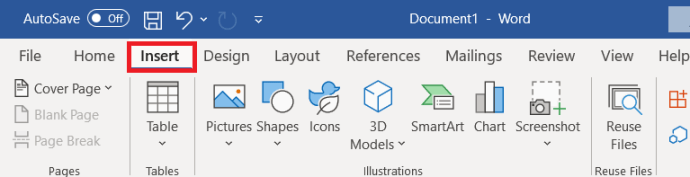
- Temukan dan klik menu tarik-turun Footer.
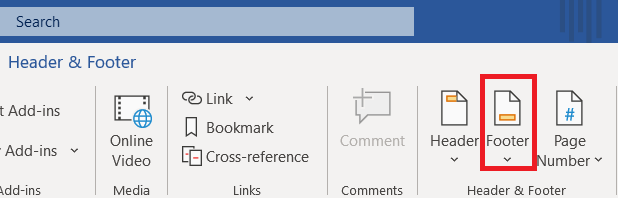
- Pilih Hapus Footer dari bagian bawah daftar.
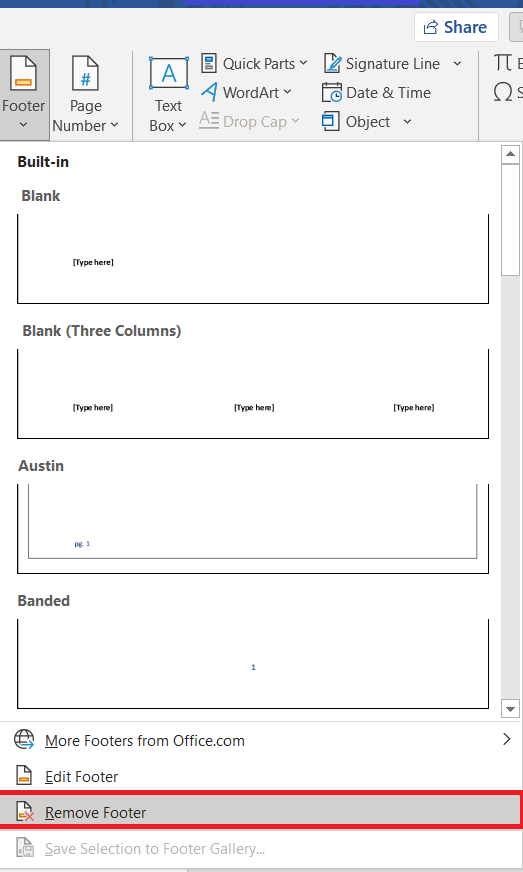
Proses ini tidak harus diulang pada setiap halaman. Setelah Anda memilih untuk menghapus footer dari dokumen itu akan melakukannya untuk semua halaman Anda, apakah Anda memiliki footer yang berbeda pada beberapa halaman atau tidak.
Office untuk Mac 2011
Jika Anda menggunakan versi Word yang lebih lama dan menjalankan Mac, prosesnya mungkin berbeda. Ini salah satu yang berfungsi untuk Mac Office 2011.
- Klik Tata Letak.
- Buka Pengaturan Halaman.
- Pilih Header & Footer.
- Klik Tidak Ada di menu pop-up.
Alternatif
Baik Anda menggunakan Mac atau PC, Anda juga dapat menggunakan metode lain untuk mengakses menu footer.
- Klik dua kali pada bagian footer di bagian bawah halaman.

- Ini menampilkan menu pengeditan untuk header dan footer.
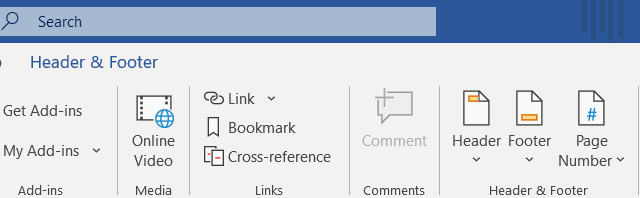
- Klik tombol Footer di menu atas.
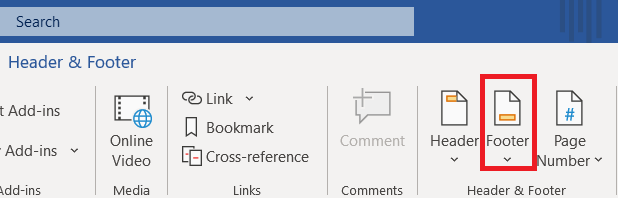
- Pilih Hapus dari menu tarik-turun.
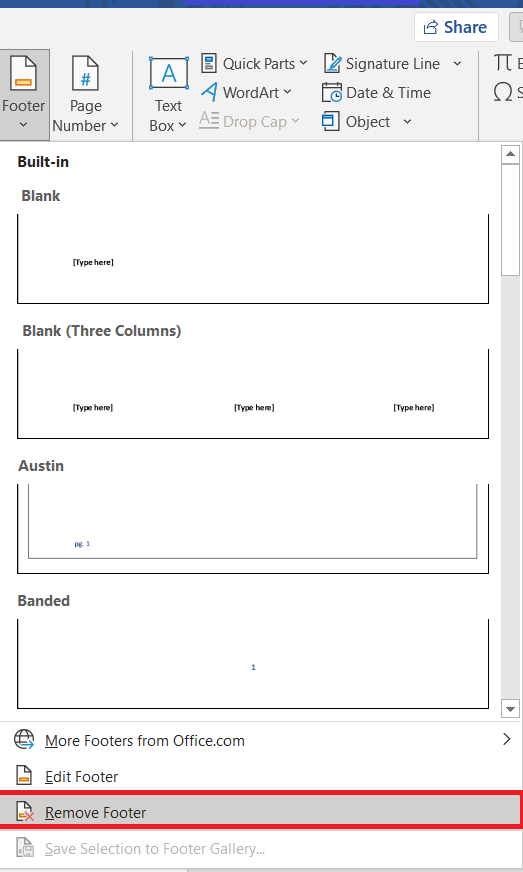
Menghapus Footer pada Satu Halaman di Microsoft Word
Untuk alasan apa pun, Anda mungkin perlu menghapus footer pada satu halaman di dokumen Word, berikut cara menyelesaikannya.
- Klik Tata Letak di bagian atas layar.
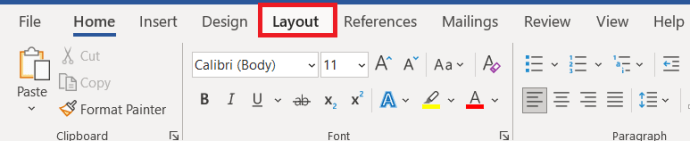
- Selanjutnya, pilih istirahat.
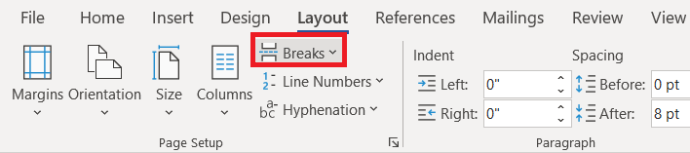
- Sekarang, pilih Halaman selanjutnya.
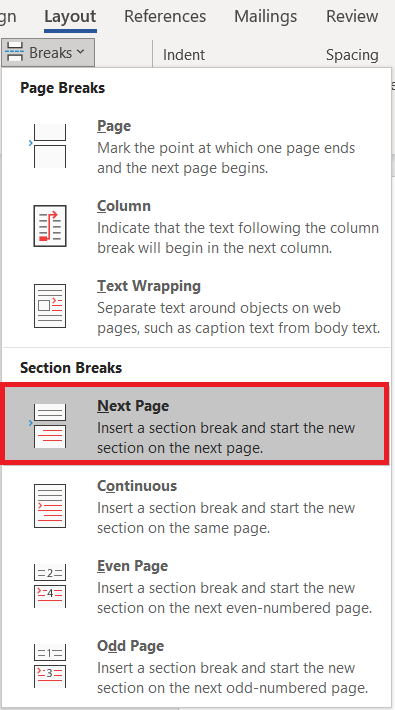
- Sekarang, di bawah Bagian atas dan bagian bawah bagian, pilih Tautan ke Sebelumnya dan matikan tautan antar bagian halaman.

- Selanjutnya, pilih Hapus Tajuk atau Hapus Footer untuk menyingkirkan mereka.
- Tekan Esc untuk keluar dari Bagian atas dan bagian bawah Tidak bisa.
Mengedit Footer di Microsoft Word
Mengapa menghapus jika Anda hanya akan membuat footer baru? Alih-alih menghapus footer dan menambahkan langkah ekstra yang tidak perlu ke proses kreatif Anda, coba edit footer sebagai gantinya.
jendela
- Klik dua kali pada footer, ini akan membuka Bagian atas dan bagian bawah pengaturan di bagian atas halaman.

- Centang Halaman Pertama Berbeda kotak untuk footer halaman pertama kustom.
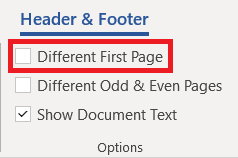
- Atau, centang Halaman Ganjil & Genap Berbeda opsi untuk footer dan header terpisah.

- Tambahkan konten footer ke halaman pertama Anda.
- Tekan Esc untuk keluar dari menu.
Menggunakan ini akan membuat footer terpisah pada halaman dokumen pertama. Footer pada halaman yang tersisa akan berbeda dari footer halaman pertama. Menggunakan opsi kedua akan memberi Anda footer yang berbeda pada halaman genap dan ganjil.
macOS
- Klik dua kali pada footer halaman pertama.
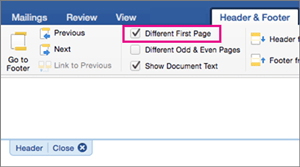
- Centang salah satu atau keduanya dari dua kotak pertama.
- Footer yang ada akan dihapus.
- Tambahkan konten baru untuk footer baru.
Ada dua hal yang perlu diperhatikan di sini. Pertama, saat menggunakan opsi Halaman Pertama Berbeda, footer halaman pertama tidak akan direproduksi di tempat lain dalam artikel. Namun, jika Anda menggunakan opsi Halaman Ganjil & Genap Berbeda, maka footer genap dan ganjil yang Anda buat akan berulang di seluruh dokumen
Kedua, Anda bisa mengklik dua kali footer kapan saja dan mengeditnya seperti itu. Mengklik dua kali footer atau header akan memunculkan jendela Word Header & Footer. Dari jendela itu Anda dapat mengedit konten, menyesuaikan pemosisian, dan bahkan memilih untuk menghapus footer dari dokumen Anda.
Ini juga merupakan jalan pintas untuk menambahkan footer. Alih-alih melalui menu Sisipkan, klik dua kali di bagian bawah atau atas halaman akan memunculkan menu yang Anda perlukan untuk membuat penyesuaian header dan footer. Ini dapat berguna jika Anda memiliki pengaturan Word dasar dengan bilah atas minimalis, atau jika Anda memiliki beberapa masalah font.
Apakah Footer Bermanfaat atau Tidak?
Untuk memanfaatkan sepenuhnya footer, Anda harus bekerja lebih hati-hati dengan pemformatan dokumen Anda. Mendapatkan penempatan yang sempurna sering kali berarti harus melihat dokumen dalam mode tampilan Halaman Penuh dan Tata Letak Cetak.
Beri tahu kami jika menyisipkan footer di dokumen Anda pernah meningkatkan tampilan dan kualitas keseluruhan dokumen itu atau hanya satu hal lagi yang perlu dikhawatirkan.