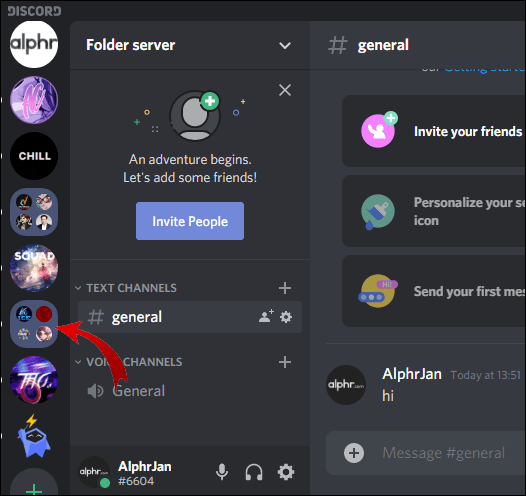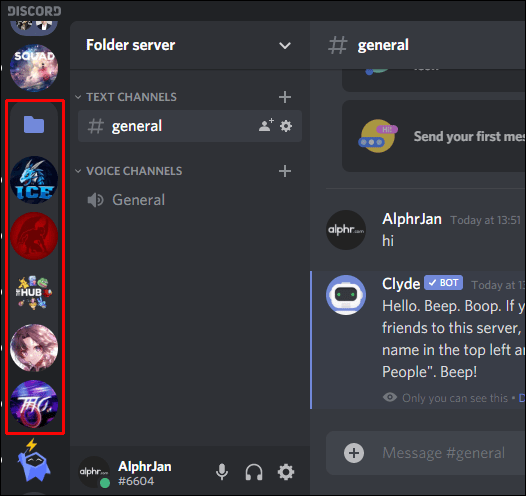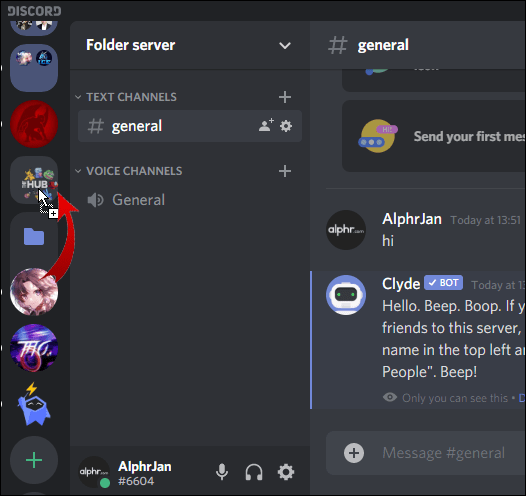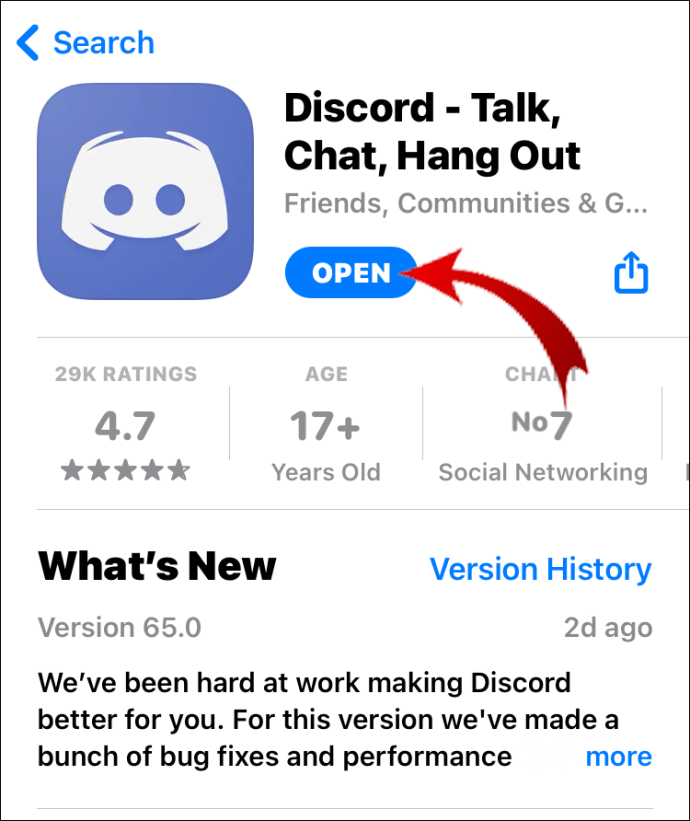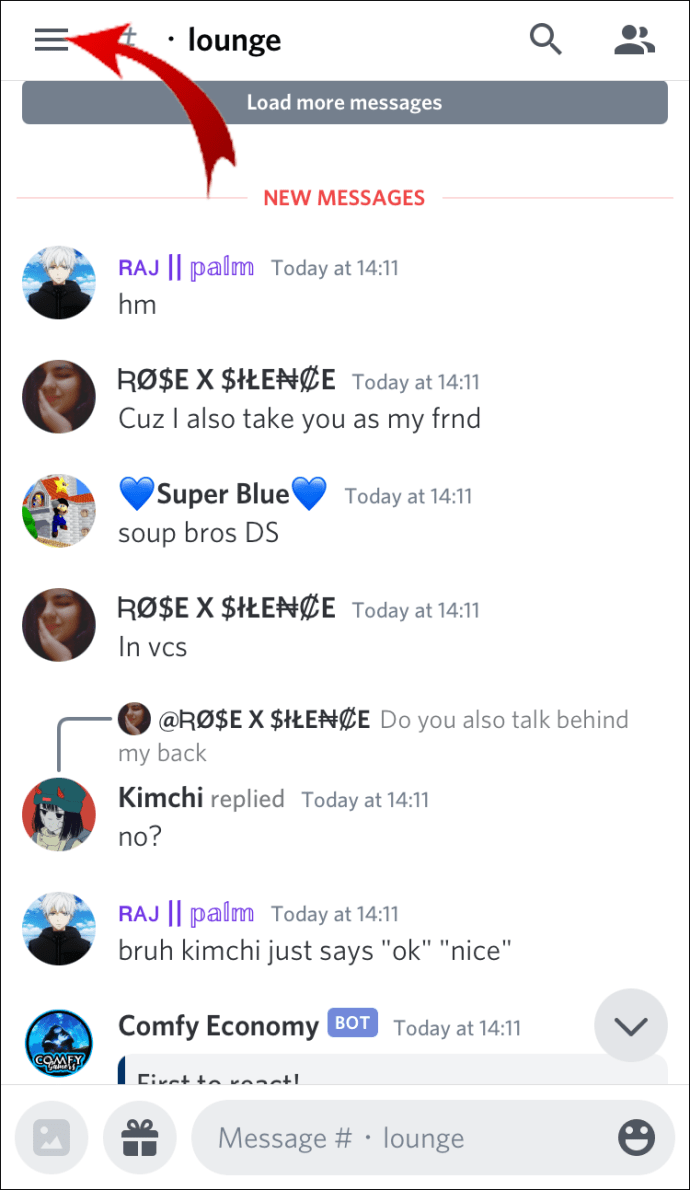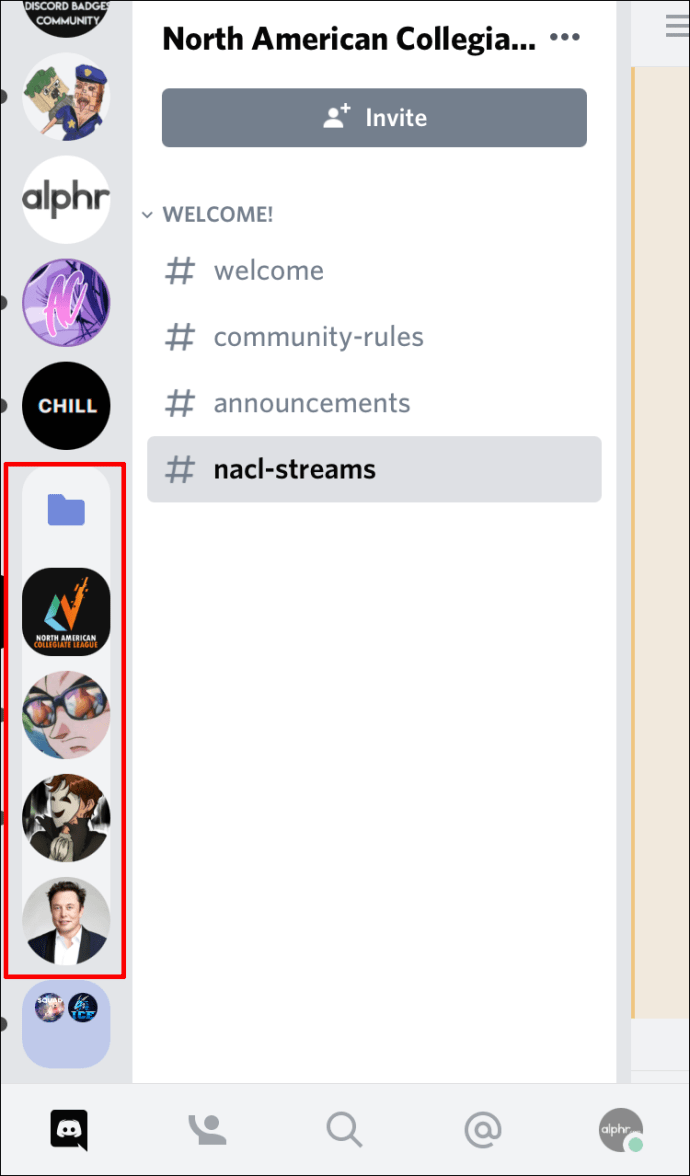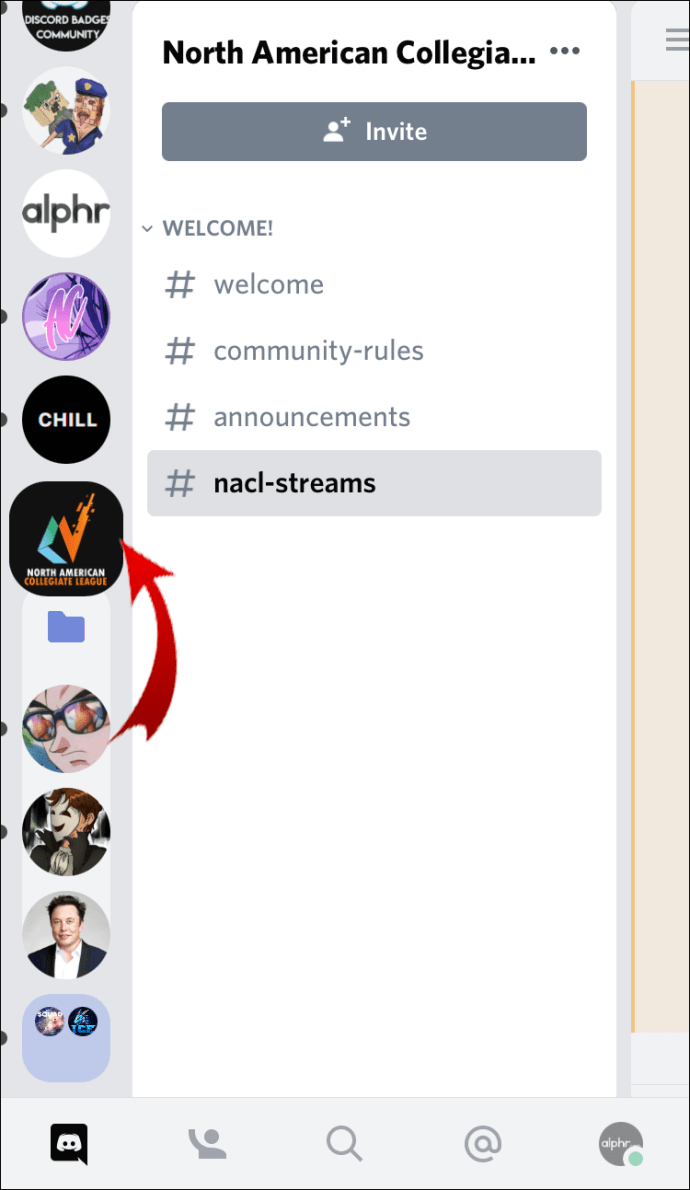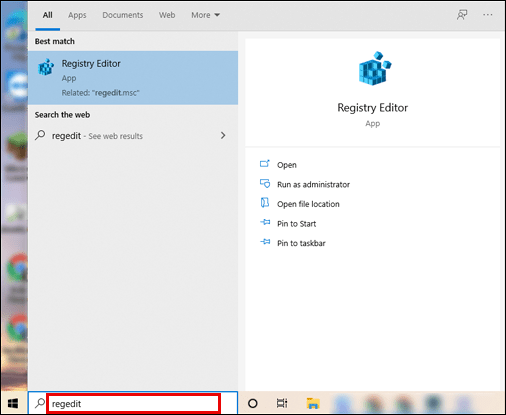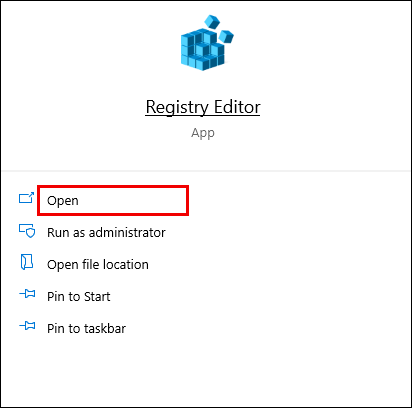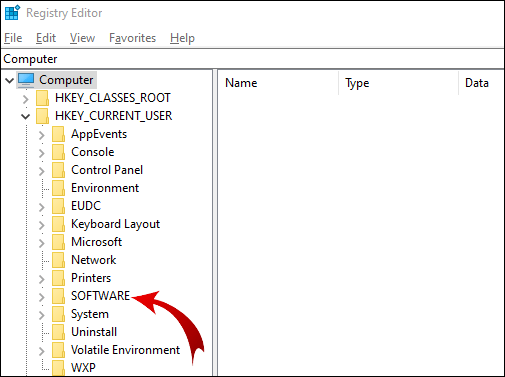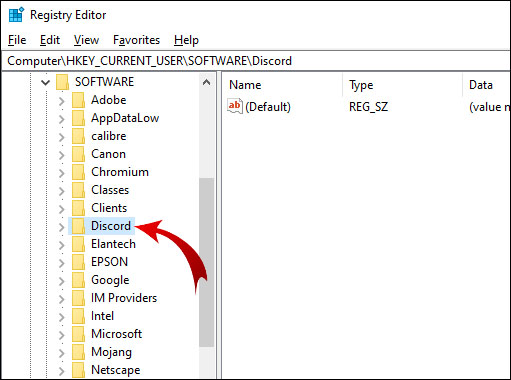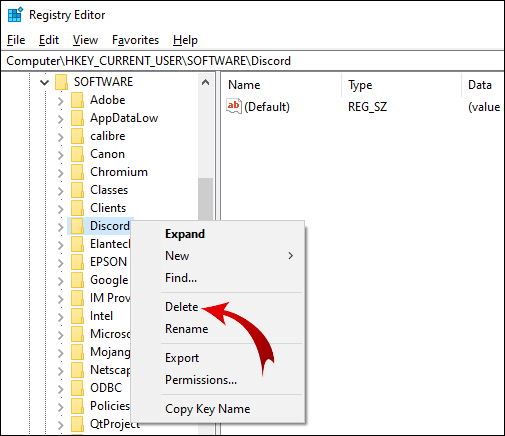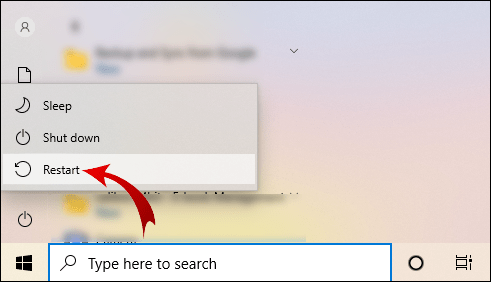Cara Menghapus Folder di Discord
Discord memungkinkan Anda membuat folder untuk server Anda. Tapi, bagaimana jika Anda ingin menghapus folder server dan memisahkan server Anda?

Pada artikel ini, kami akan menunjukkan cara menghapus folder server. Lebih penting lagi, Anda akan mempelajari cara mengelola, memindahkan, dan menyesuaikan folder di perangkat seluler dan desktop.
Cara Menghapus Folder Dari Perselisihan
Discord (server) folder berisi beberapa atau semua server Anda. Itu terletak di daftar server (bilah kiri). Untuk menghapus folder server dari Discord di desktop Anda, lakukan hal berikut:
- Masuk ke akun Perselisihan Anda.
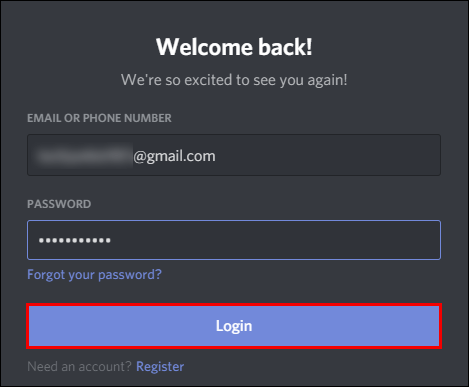
- Temukan folder yang ingin Anda hapus di daftar server.
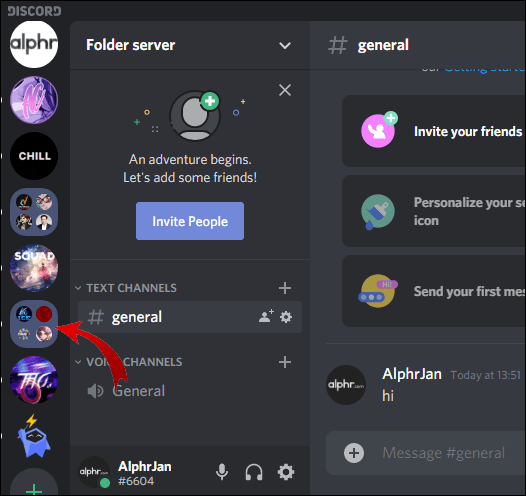
- Klik pada folder untuk memperluasnya dan melihat server di dalamnya.
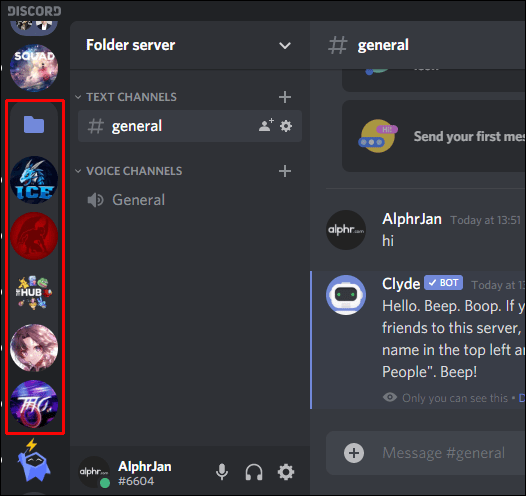
- Seret setiap server keluar dari folder itu.
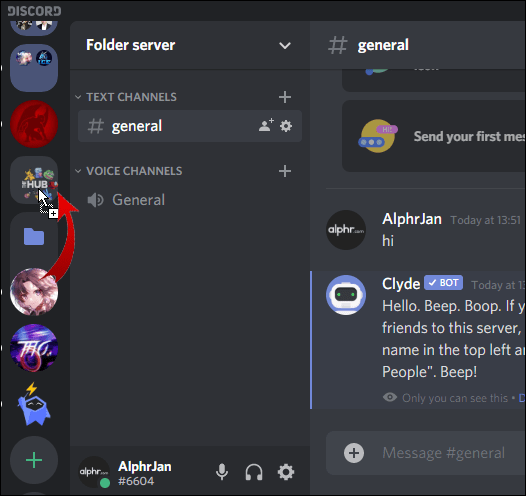
- Saat Anda menyeret server terakhir keluar, folder akan dihapus secara otomatis.
Jika Anda menggunakan Discord di perangkat seluler Anda:
- Buka aplikasi Perselisihan Anda.
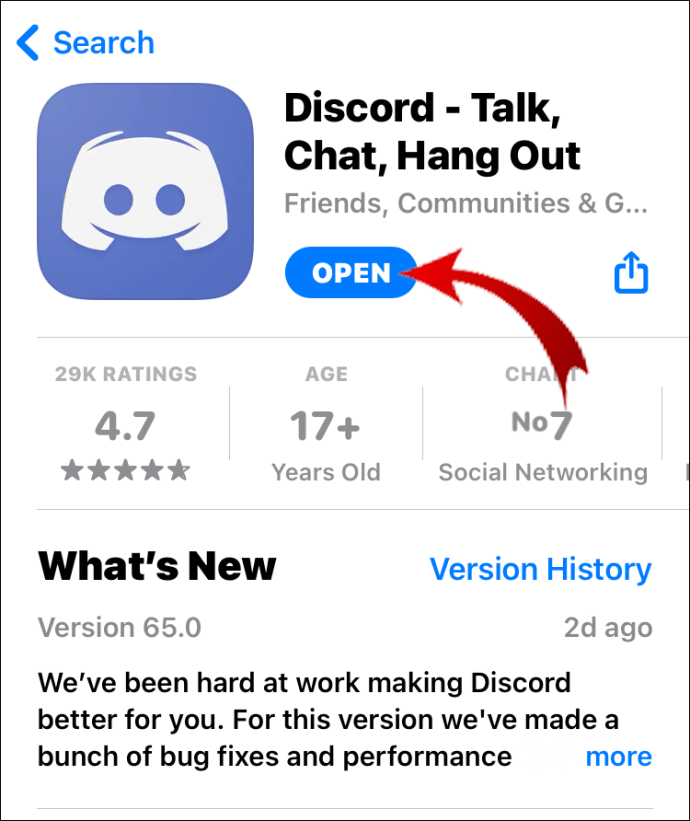
- Klik pada tiga garis horizontal di sudut kiri atas layar.
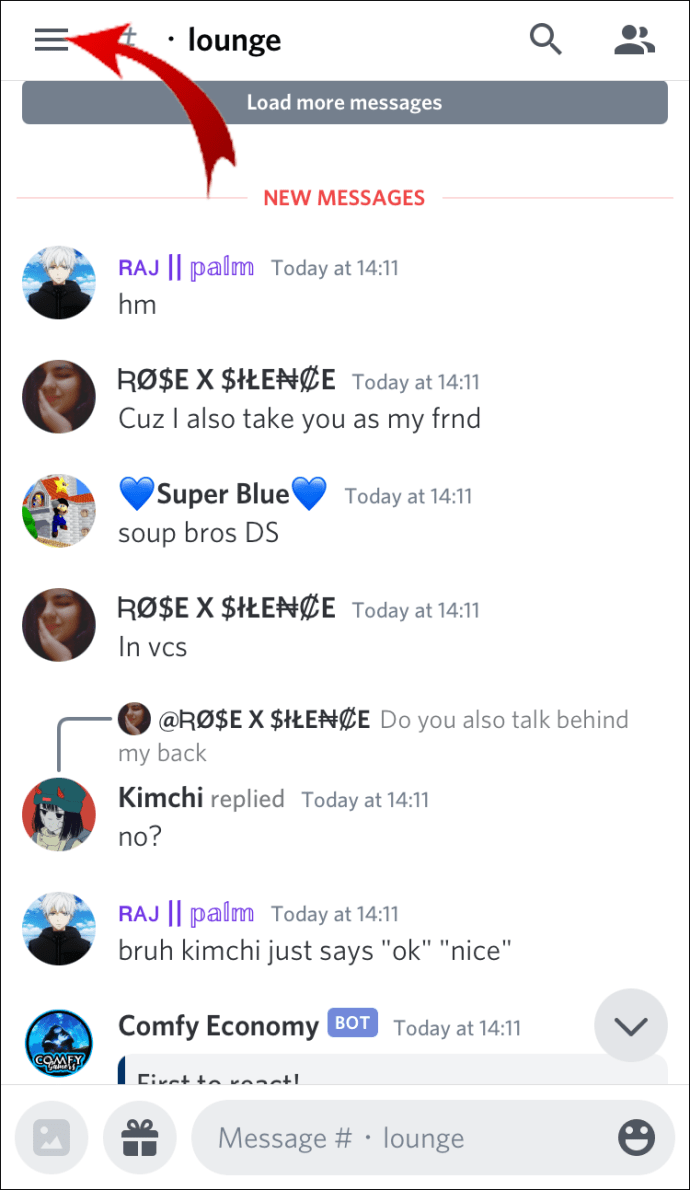
- Perluas folder yang ingin Anda hapus dengan menekannya sekali.
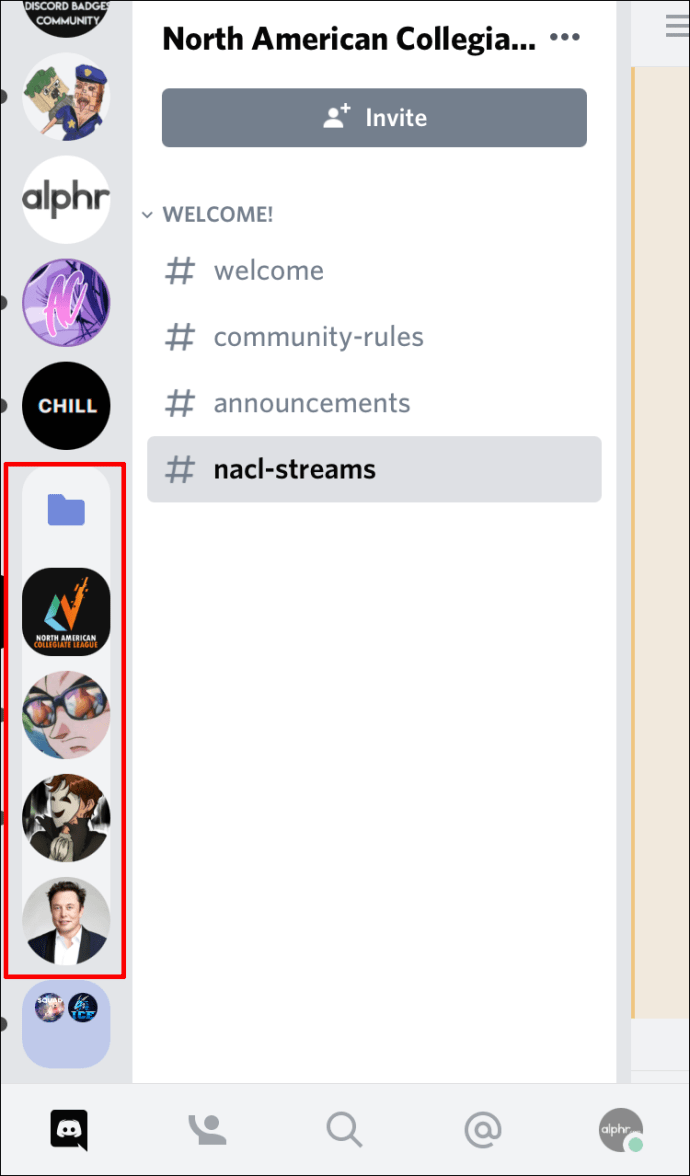
- Tahan jari Anda di salah satu ikon server hingga mengembang dan seret keluar dari folder.
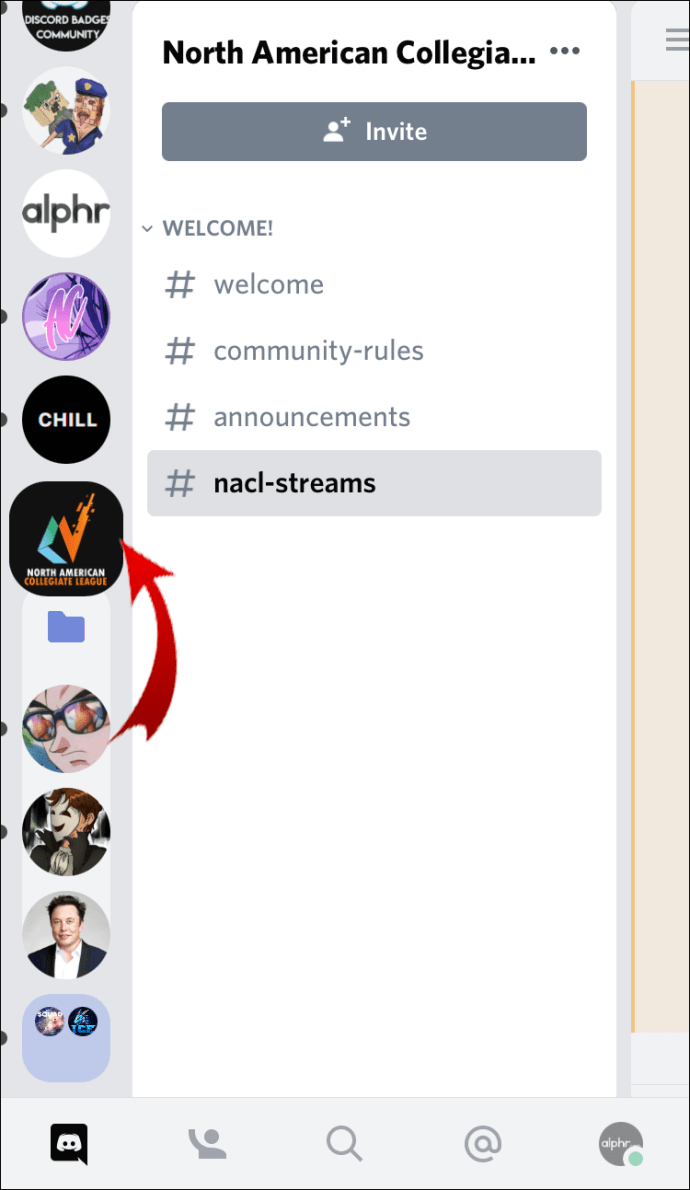
- Lakukan ini untuk server yang tersisa dan folder akan hilang secara otomatis.
Catatan: Sayangnya, satu-satunya cara untuk menghapus folder dari Discord adalah dengan menghapus server secara manual hingga folder tersebut kosong. Selain itu, Anda tidak dapat menghapus folder dengan semua server di dalamnya. Dalam hal ini, Anda harus meninggalkan setiap server satu per satu.
Cara Menghapus Perselisihan Dari Registry
Jika Anda ingin menghapus Discord sepenuhnya dan menghapus semua filenya, Anda harus menghapus Discord dari Registry.
- Di bilah pencarian Windows, ketik "regedit."
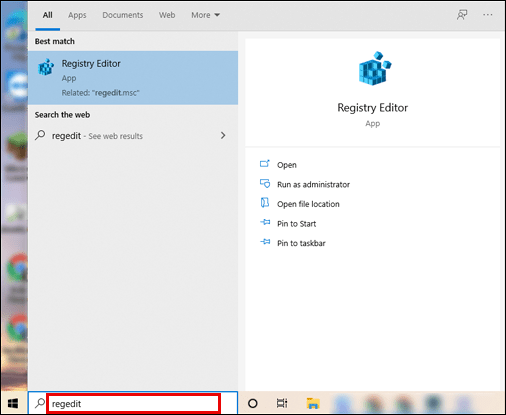
- Buka aplikasi "Editor Registri".
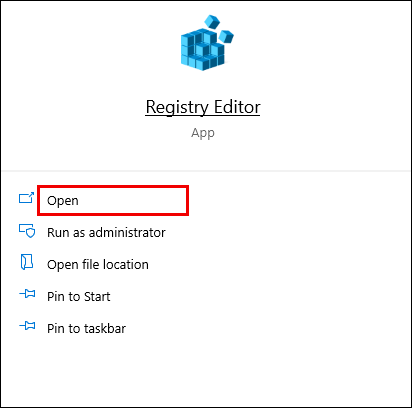
- Di bilah vertikal kiri, perluas folder “HKEY_CURRENT_USER” dengan mengklik panah kecil di sebelahnya (Anda dapat mengklik dua kali pada folder untuk memperluasnya).

- Perluas folder "Perangkat Lunak".
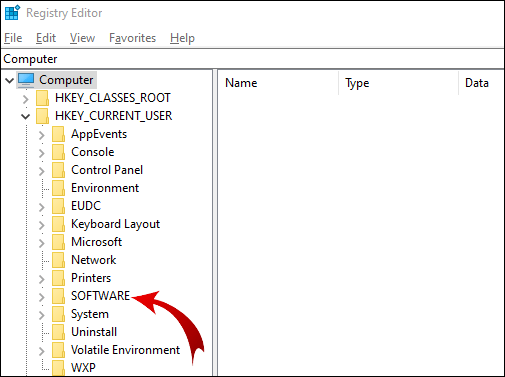
- Klik kanan pada folder "Discord".
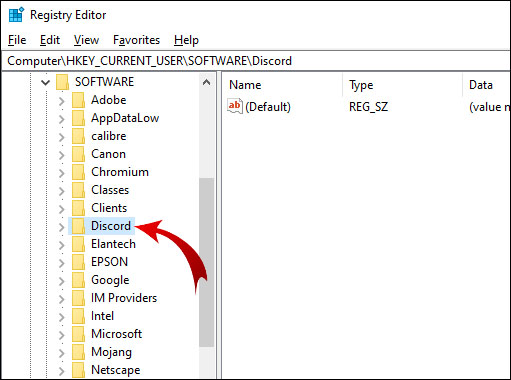
- Di menu pop-up, klik "Hapus."
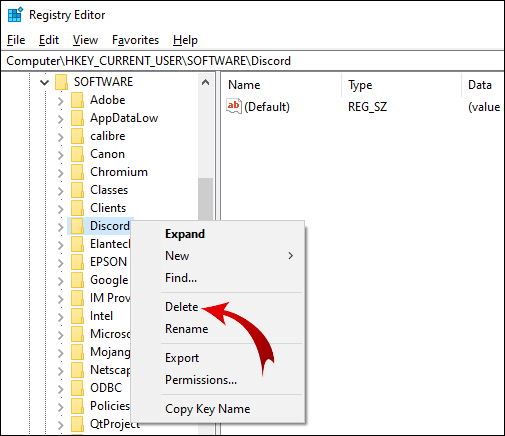
- Hidupkan Kembali komputer Anda.
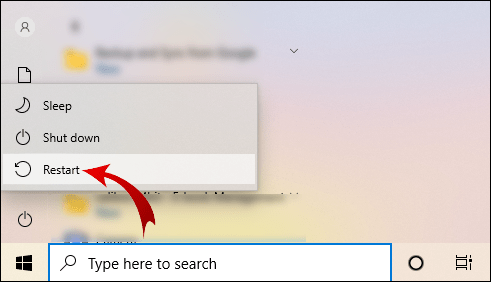
Catatan: Anda dapat mengakses Registry Editor dengan menekan Win + R, mengetik "regedit," dan mengklik "OK."
FAQ tambahan
Bagaimana Folder Server Bekerja pada Discord?
Dengan pembaruan folder Discord, Anda dapat membuat folder untuk mengatur server Anda ke dalam grup. Inilah yang dapat Anda lakukan dengan folder server di Discord.
Buat folder server
Anda dapat menemukan server Anda di bilah kiri. Untuk membuat folder server, Anda harus menggabungkan dua server. Kemudian, Anda dapat menambahkan lebih banyak server ke folder itu.
Untuk perangkat desktop:
• Masuk ke akun Perselisihan Anda.
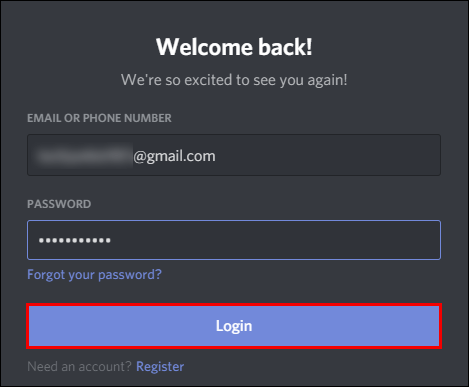
• Di bilah kiri, klik server dan seret ke server lain.

• Saat ikon server di bawah server yang Anda seret menyusut, jatuhkan server.
Kesuksesan! Anda telah membuat folder server. Sekarang, tambahkan server lain ke folder itu dengan cara yang sama. Catatan: Anda tidak dapat memilih beberapa server dan menyeretnya ke folder server sekaligus.
Untuk perangkat seluler:
• Buka aplikasi Perselisihan.
• Klik pada tiga garis horizontal di pojok kiri atas layar.
• Tahan jari Anda pada satu ikon server dan seret ke ikon lainnya.
• Saat Anda melihat bahwa kerangka folder telah dibuat, jatuhkan server.
Tambahkan server lain ke folder Anda menggunakan prinsip yang sama.
Pindahkan folder server
Memindahkan folder server di daftar server Anda sama dengan memindahkan satu server. Cukup, seret folder ke tempat yang Anda inginkan. Metode ini berlaku untuk perangkat desktop dan seluler.
Ganti nama folder server
Setiap folder server yang Anda buat tidak diberi judul secara default. Saat Anda mengarahkan kursor ke atasnya, Anda akan melihat nama beberapa server pertama di folder itu. Namun, Anda dapat membuat nama kustom untuk folder server Anda.
Untuk perangkat desktop:
• Masuk ke akun Perselisihan Anda.
• Di bilah kiri, klik kanan pada folder server.
• Klik “Pengaturan Folder”.
• Dalam kotak teks “FOLDER NAME”, masukkan nama baru untuk folder server Anda.
• Klik “Selesai”.
Sekarang arahkan kursor Anda ke folder server dan nama folder kustom Anda akan muncul.
Untuk pengguna iOS:
• Buka aplikasi Perselisihan.
• Sentuh folder server sekali untuk memperluasnya.
• Tahan jari Anda pada ikon folder server.
• Pilih “Pengaturan Folder”.
• Masukkan nama yang diinginkan untuk folder server Anda.
• Klik “selesai”.
• Di pojok kanan atas layar, klik “Simpan”.
Catatan: Discord untuk Android tidak mendukung fitur ini.
Ubah warna folder server
Discord tidak menawarkan banyak opsi penyesuaian. Selain mengubah nama folder Anda, Anda hanya dapat mengedit warna latar belakang.
Untuk menyesuaikan warna folder server di desktop Anda, ikuti langkah-langkah berikut:
• Masuk ke akun Perselisihan Anda.
• Dalam daftar server, klik kanan pada folder server.
• Klik “Pengaturan Folder”.
• Pilih salah satu warna yang direkomendasikan atau masukkan kode warna tertentu.
Catatan: Warna ikon server akan tetap sama di dalam folder.
Untuk pengguna iOS:
• Buka aplikasi Perselisihan.
• Klik pada tiga garis horizontal di pojok kiri atas layar.
• Sentuh folder server sekali untuk memperluasnya.
• Tahan jari Anda pada ikon folder server.
• Klik “Pengaturan Folder”.
• Pada kotak teks “FOLDER COLOR”, klik kode warna.
• Pilih salah satu warna yang disarankan dan klik “Simpan”.
• Di pojok kanan atas layar Anda, klik “Simpan”.
Jika Anda ingin memilih warna kustom untuk folder server Anda, kembali ke Langkah 6, lalu:
• Klik pada ikon kuas.
• Seret lingkaran ke rentang warna di bilah vertikal.
• Di kotak warna, seret lingkaran ke warna tertentu yang Anda inginkan.
• Klik “Simpan”.
• Di pojok kanan atas layar Anda, klik “Simpan”.
Catatan: Anda tidak dapat mengubah warna folder server di perangkat Android.
Lencana pemberitahuan
Sama seperti dengan server biasa, Anda akan melihat lencana pemberitahuan di folder Anda. Pemberitahuan ini mungkin berasal dari salah satu server di dalamnya. Jika Anda ingin menghapus lencana pemberitahuan dari folder Anda, cukup:
• Klik kanan pada ikon folder server.
• Klik “Tandai Folder Sebagai Telah Dibaca”.
Untuk pengguna iOS:
• Klik pada tiga garis horizontal di pojok kiri atas layar.
• Sentuh folder server sekali untuk memperluasnya.
• Tahan jari Anda pada ikon folder server.
• Klik “Tandai Folder Sebagai Telah Dibaca”.
Catatan: Perangkat Android tidak mendukung fitur ini.
Menghapus folder
Jika Anda ingin menghapus folder di Discord, gulir ke atas ke awal artikel ini untuk melihat cara melakukannya.
Bagaimana Cara Menghapus Perselisihan Sepenuhnya?
Untuk beberapa alasan, Anda ingin menghapus semua file yang terkait dengan Discord di komputer Anda. Atau, Anda memiliki Discord di desktop Anda, mencopotnya, tetapi beberapa file yang tidak dihapus mencegah Anda menginstal Discord lagi.
Bagaimanapun, ada beberapa langkah sederhana yang perlu Anda ikuti untuk menghapus Discord sepenuhnya dari komputer Anda.
1. Copot Discord Menggunakan Panel Kontrol
Hal pertama yang harus Anda lakukan adalah menghapus Discord dari komputer Anda:
• Di bilah pencarian Windows, ketik “Control Panel” dan buka programnya.
• Pada ikon “Program”, klik “Copot pemasangan program”.
• Klik kanan pada Discord dan klik “Uninstall.”
Setelah proses uninstall selesai, lanjutkan ke langkah berikutnya.
2. Hapus Cache Perselisihan
Ada beberapa file Discord tambahan yang disimpan sebagai cache. Anda ingin memastikan untuk menghapus ini juga:
• Di bilah pencarian Windows, ketik "% appdata%" dan buka foldernya.
• Klik kanan pada folder “discord” dan klik delete.
3. Hapus Perselisihan Dari Registry
Ini adalah langkah terakhir. Gulir ke atas ke judul kedua artikel ini untuk mempelajari cara menghapus Discord dari Registry.
4. Gunakan Alat Penghapus Instalasi
Jika Anda yakin bahwa mungkin ada beberapa file Discord yang tersisa di komputer Anda, Anda harus menggunakan alat uninstaller. Opsi berbayar selalu lebih baik karena memungkinkan Anda menggunakan semua fitur yang relevan. Namun, ada beberapa program uninstaller yang dapat Anda unduh dan gunakan secara gratis.
Menghapus Folder di Discord
Folder server Discord memungkinkan Anda mengatur ruang digital Anda untuk bekerja, bermain game, dan bersenang-senang. Sekarang Anda tahu cara membuat, menghapus, memindahkan, dan menyesuaikan folder Discord. Metode untuk perangkat seluler dan desktop sedikit berbeda dan mungkin tidak tersedia secara intuitif untuk setiap pengguna.
Terlepas dari ini, kami harap Anda berhasil menyelesaikan masalah dengan penghapusan Discord. Kami memahami bahwa penghapusan instalasi yang tidak lengkap terkadang dapat mencegah Discord untuk menginstal lagi.
Bagaimana Anda menghapus folder server di Discord? Apakah ada cara lain untuk melakukan ini? Juga, apakah Anda akan merekomendasikan metode penghapusan instalasi yang berbeda untuk Discord? Beri tahu kami di bagian komentar di bawah.