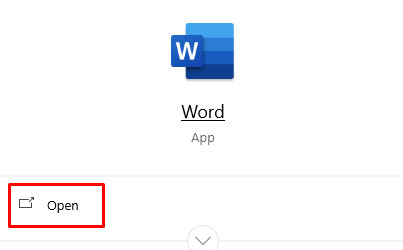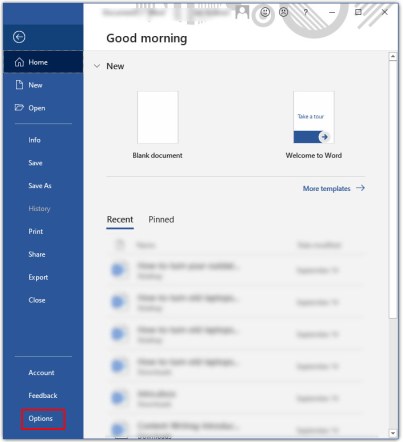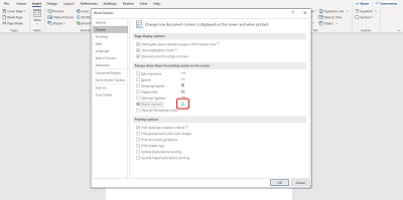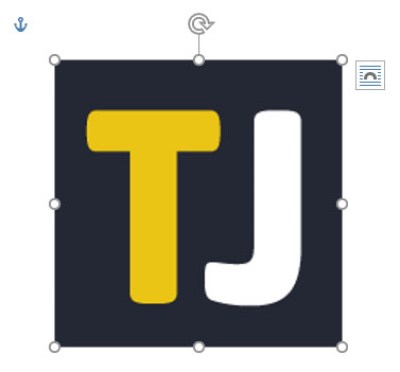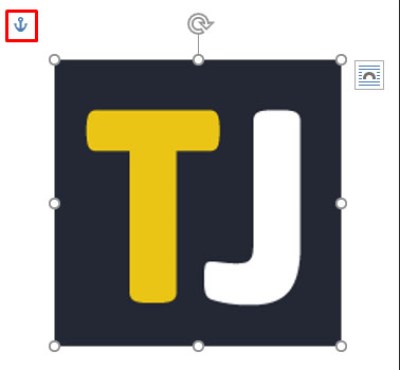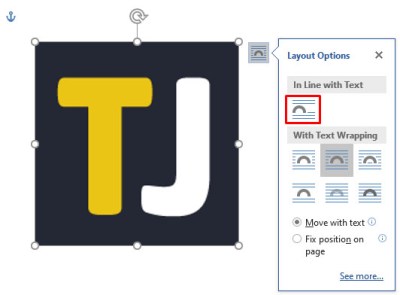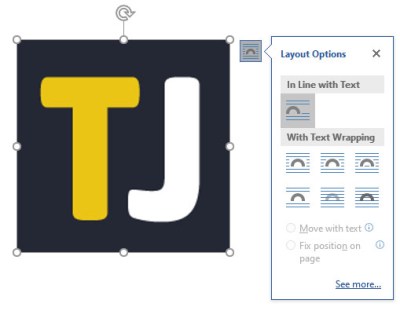Cara Menghapus Jangkar di Microsoft Word
Ada begitu banyak hal yang dapat Anda lakukan dengan Microsoft Word. Bagi banyak orang, ini adalah pengolah kata favorit mutlak, dan tersedia di berbagai platform.

Melakukan dasar-dasar di Word terlalu mudah. Tetapi ketika harus menyisipkan gambar, semuanya menjadi sedikit lebih rumit. Terkadang Anda memiliki Anchor yang melekat pada gambar Anda, dan itu menghalangi Anda. Jadi, bagaimana Anda menghapusnya?
Menghapus Opsi Jangkar 1
Sebelum masuk ke tujuan Jangkar kecil di Word, dan cara memanfaatkannya dengan baik, mari kita lihat cara menghapusnya jika Anda kesulitan melakukannya. Jika Anda ingin menghindari melihat Anchor sama sekali, cara terbaik untuk melakukannya adalah dengan menonaktifkan fitur ini di dokumen Word. Ini mudah. Ini semua yang perlu Anda lakukan:
- Buat dokumen Word baru atau buka.
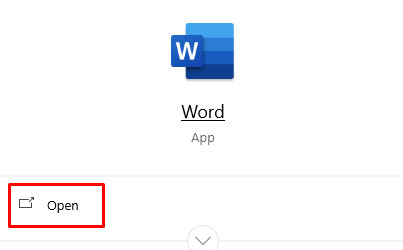
- Pergi ke File (pojok kiri atas).

- Di bagian bawah halaman, pilih "Opsi".
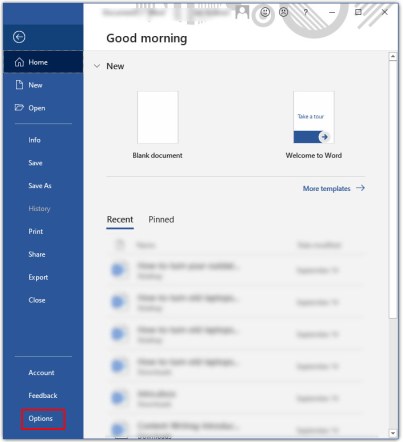
- Dari jendela pop-up, pilih "Tampilan".

- Di bawah "Selalu tampilkan tanda pemformatan ini di layar," pastikan kotak "Jangkar Objek" tidak dicentang.
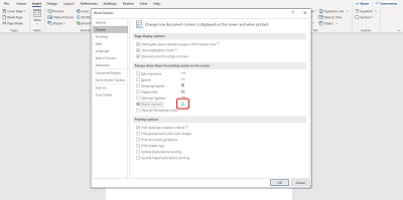
Sekarang ketika Anda memasukkan objek, atau gambar, atau ikon, ikon Jangkar kecil tidak akan muncul.
Menghapus Opsi Jangkar 2
Cara lain untuk melakukannya adalah dengan mengubah objek atau gambar dari mengambang menjadi sebaris. Artinya, jika sebuah objek mengambang, ia akan bergerak dengan teks dalam berbagai cara. Tetapi jika objek atau gambar itu sejalan dengan teks, itu berarti mereka berperilaku seperti teks itu sendiri.
Itu duduk di tempatnya, dan akan bergerak dengan cara yang sama seperti baris teks. Kecuali jika Anda memerlukan gambar dalam dokumen Word Anda untuk diurutkan dan diformat secara khusus, menjaga agar gambar tetap Sejajar dengan Teks akan memastikan bahwa Jangkar dihapus. Karena itu, inilah yang harus Anda lakukan:
- Klik pada objek di sebelah Anchor yang ingin Anda hapus.
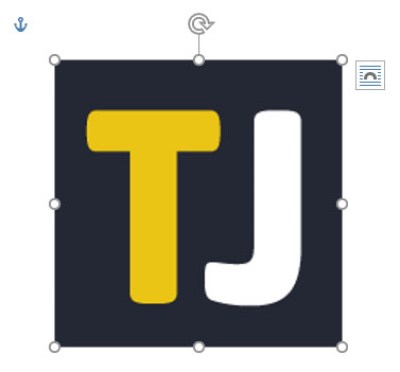
- Di sisi kanan atas objek, Anda akan melihat ikon untuk Opsi Tata Letak.
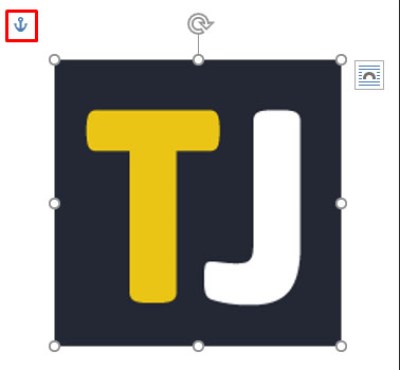
- Klik pada opsi "Sejalan dengan Teks".
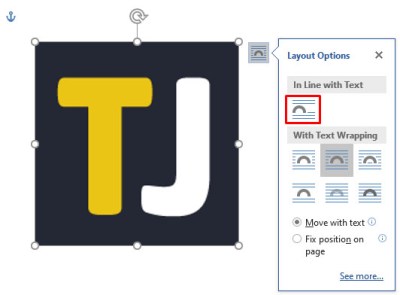
- Jangkar akan hilang, dan gambar Anda sekarang sejajar, bukan mengambang.
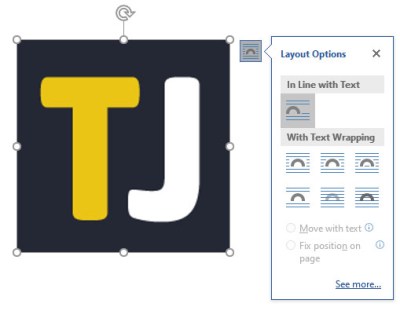
Jika Anda berubah pikiran, Anda selalu dapat mengklik objek lagi dan memilih "Dengan Pembungkus Teks" untuk mengubah objek menjadi mengambang lagi. Dalam hal ini, Anchor akan muncul kembali.

Apa yang Tepat Dilakukan Jangkar?
Anda mungkin bertanya-tanya mengapa fitur ini diberi nama “Anchor”. Nah, simbolisme Anchor menjelaskannya. Saat Anda memasukkan objek ke dalam dokumen Word, Anda melihat Jangkar kecil di sudut kiri atas. Jika Anda mengarahkan kursor ke Anchor, itu akan memberi tahu Anda bahwa objek yang dimaksud Berlabuh ke teks di lokasi itu dalam dokumen.
Apa artinya ini, pada dasarnya, adalah bahwa objek khusus ini Berlabuh ke paragraf tertentu. Dan jika Anda memutuskan untuk memindahkan objek, paragraf akan bergerak bersamanya. Cara mudah untuk memeriksa adalah dengan menekan "Enter" beberapa kali dan memeriksa apakah objek bergerak dengan teks.
Hal lain yang dapat Anda lakukan untuk memperbaiki posisi suatu objek pada halaman adalah memilih kembali objek tersebut dan klik lagi pada Layout Options. Di bagian bawah, Anda akan melihat opsi itu. Ini berarti bahwa objek kemudian tetap berada di halaman, tetapi teks dapat bergerak tanpanya. Namun, Jangkar tetap berada di sebelah paragraf. Dan begitu teks mencapai halaman berikutnya, objek mengikuti.
Anda juga dapat mencapai Opsi Tata Letak untuk menggunakan opsi "Kunci Jangkar". Cukup buka Opsi Tata Letak> Posisi dan kemudian centang kotak "Kunci Jangkar". Dengan cara ini, Anchor dan objek tetap berada di tempat yang sama pada halaman.
Pembungkusan Teks di Word
Segala sesuatu tentang Anchor berkaitan dengan memposisikan objek dan teks. Dan semua itu ada hubungannya dengan pembungkusan teks di Word. Jika Anda memilih untuk menggunakan objek mengambang di dokumen Word Anda, Anda kemudian dapat memilih beberapa cara berbeda yang menggabungkan objek dengan teks. Anda dapat memilih "persegi", dan sekarang teks akan membungkus objek.
Ada juga opsi atas dan bawah, dan untuk objek berada di belakang teks atau di atas teks. Opsi-opsi itu cukup memastikan bahwa Anda akan dapat membuat gambar dan teks bekerja sama seperti yang Anda inginkan.

Jangan Biarkan Jangkar Menghalangi
Anchor adalah alat hebat yang memungkinkan Anda memiliki lebih banyak kebebasan berkreasi saat memasukkan gambar ke dalam dokumen Word Anda. Tetapi jika itu ada saat Anda tidak membutuhkannya, itu bisa mengganggu. Penting untuk diingat bahwa jika Anda tidak ingin melihat ikon Jangkar sama sekali, sebaiknya buka Opsi terlebih dahulu.
Kemudian Anda akan dapat memiliki objek mengambang, tetapi Jangkar tidak akan ada di sana. Atau, Anda dapat menjaga objek tetap inline.
Beri tahu kami pendapat Anda tentang Anchor in Word di bagian komentar di bawah.