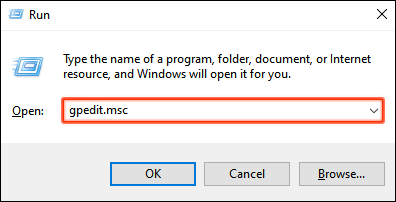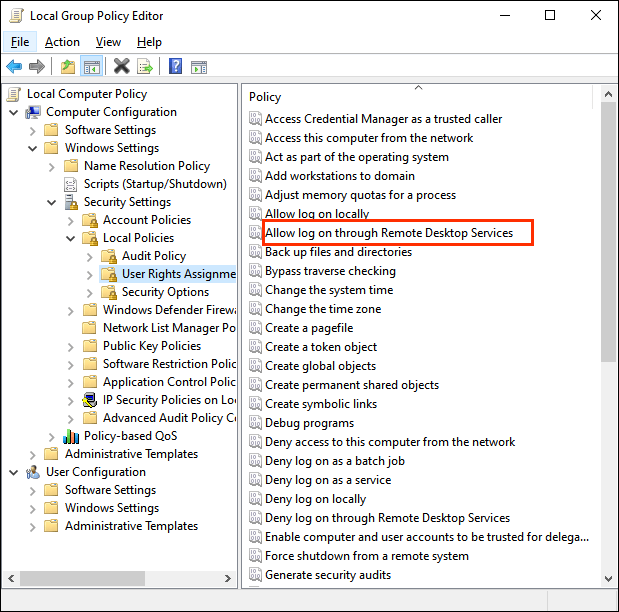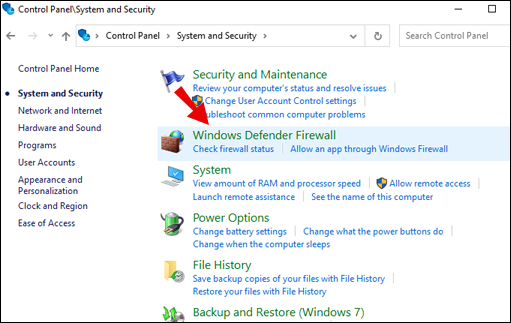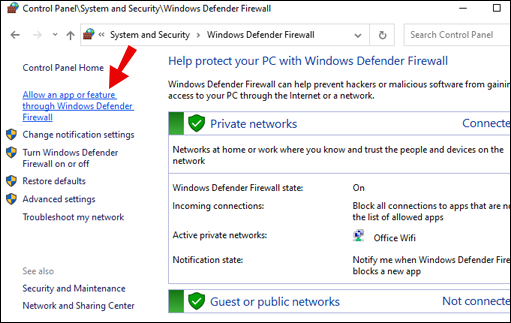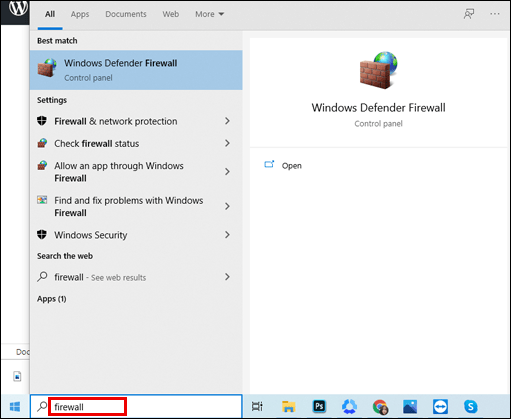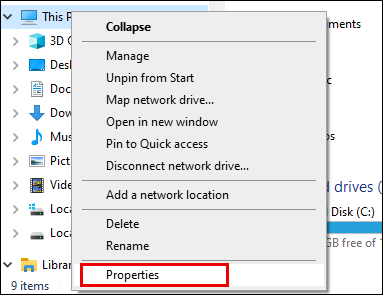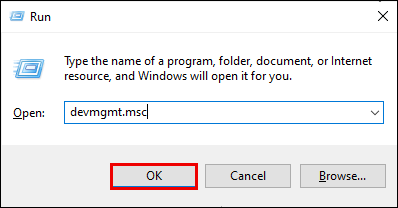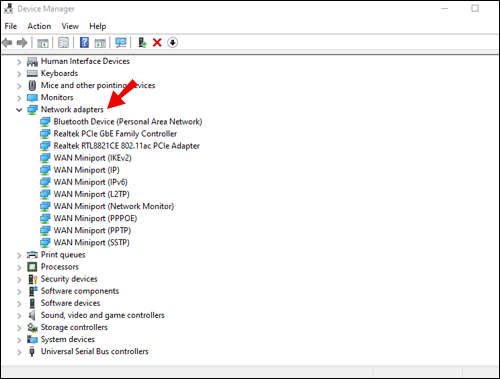Koneksi Desktop Jarak Jauh Tidak Berfungsi? Coba ini
Menghubungkan ke komputer dari jarak jauh itu nyaman saat berfungsi, dan menjengkelkan saat tidak berfungsi. Jika koneksi desktop jarak jauh Anda gagal, Anda ingin tahu apa yang harus dicoba untuk memperbaikinya.

Dalam artikel ini, kami akan menunjukkan kepada Anda betapa mudahnya memecahkan masalah dan memperbaiki koneksi desktop jarak jauh yang gagal, berdasarkan penyebab paling umum untuk berbagai sistem operasi Windows.
Bagaimana Memperbaiki Koneksi Desktop Jarak Jauh Tidak Berfungsi?
Ada banyak alasan untuk gagal terhubung ke desktop jarak jauh – sertifikat kedaluwarsa, firewall yang diblokir, masalah pada klien – daftarnya terus berlanjut. Di sini kita akan melihat cara memperbaiki satu penyebab umum dari izin yang tidak mencukupi. Silakan merujuk ke bagian lain dalam artikel ini untuk perbaikan lebih lanjut.
Untuk menetapkan izin kepada pengguna untuk mengakses desktop jarak jauh dari server jauh, lakukan hal berikut:
- Masukkan perintah GPEdit.msc di Windows run prompt.
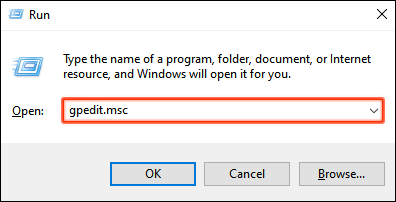
- Buka Editor Objek Kebijakan Grup.
- Melalui pohon konsol, buka: "Konfigurasi Komputer"> "Pengaturan Windows"> "Pengaturan Keamanan"> "Kebijakan Lokal"> "Penetapan Hak Pengguna".

- Klik dua kali "Izinkan masuk melalui Layanan Desktop Jarak Jauh".
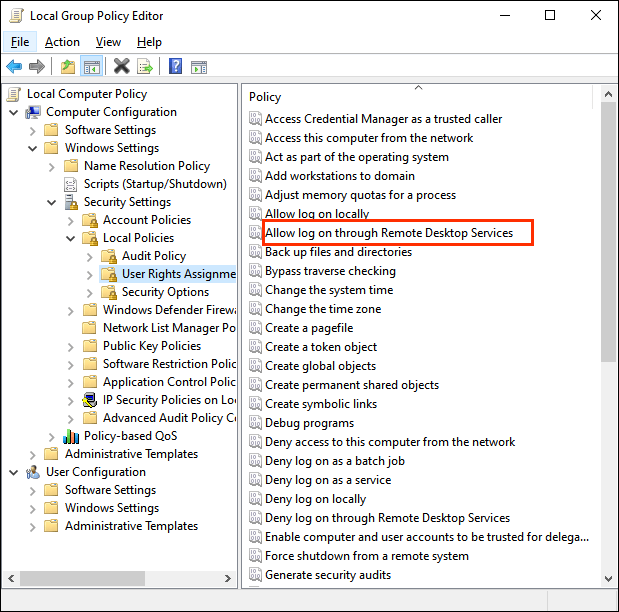
- Tambahkan grup lalu klik "OK".

Bagaimana Memperbaiki Koneksi Desktop Jarak Jauh Tidak Bekerja di Windows 10?
Periksa apakah layanan Windows Defender Firewall mengizinkan lalu lintas desktop jarak jauh:
- Akses menu "Mulai" dan klik "Panel Kontrol."
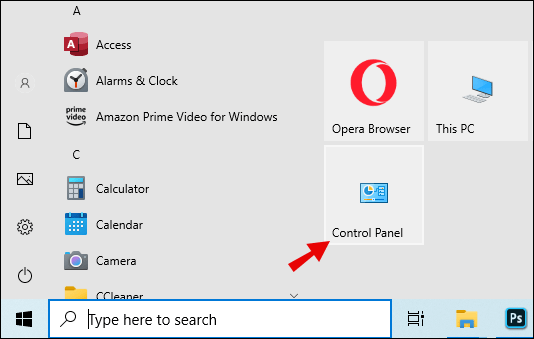
- Pilih "Sistem dan Keamanan."
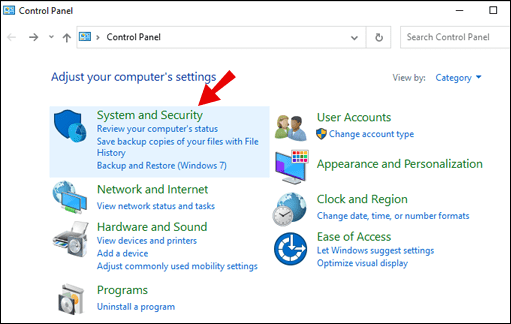
- Pilih "Firewall Pembela Windows."
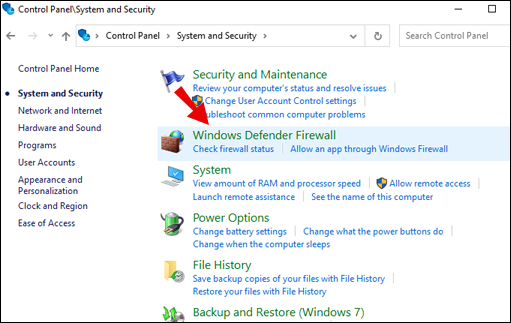
- Pilih "Izinkan Aplikasi atau Fitur Melalui Windows Defender Firewall."
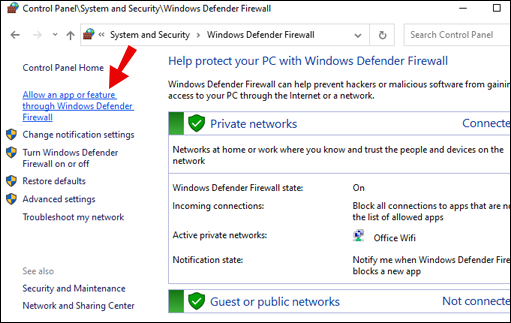
- Kemudian pilih “Desktop Jarak Jauh” > “OK.”
Bagaimana Memperbaiki Koneksi Desktop Jarak Jauh Tidak Berfungsi di Windows 8?
Periksa apakah layanan firewall di Windows Server 2016 memungkinkan lalu lintas jarak jauh:
- Akses Manajer Server.
- Dari sisi kiri, pilih "Server Lokal."
- Status sistem Anda saat ini akan terdeteksi.
- Jika Remote Desktop “Disabled” klik “Disabled” untuk membuka jendela “System Properties”.
- Pilih "Izinkan koneksi jarak jauh ke Komputer ini" dari "Properti Sistem."
- Anda akan menerima pesan peringatan, klik "OK" untuk melanjutkan.
- Klik pada "Pilih Pengguna." untuk memberikan izin kepada pengguna atau grup untuk terhubung melalui desktop jarak jauh.
- Pilih "Oke".
- Dari Manajer Server, status desktop jarak jauh mungkin masih ditampilkan sebagai "Dinonaktifkan", klik tombol segarkan untuk memperbarui ke "Diaktifkan."
Bagaimana Memperbaiki Koneksi Desktop Jarak Jauh Tidak Bekerja di Wi-Fi?
Untuk koneksi desktop jarak jauh yang berhasil melalui Wi-Fi, coba yang berikut ini:
- Pastikan koneksi nirkabel Anda tersedia dengan memeriksa statusnya.
- Dari pengaturan perute nirkabel Anda, nonaktifkan firewall dan matikan untuk klien dan komputer jarak jauh. Kemudian dari server Windows:
- Klik "Mulai" dan ketik "firewall."
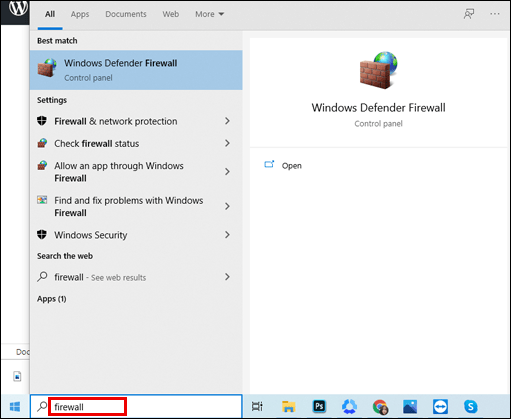
- Pilih "Firewall Pembela Windows."

- Di panel kiri pilih "Izinkan aplikasi atau fitur melalui Windows Defender Firewall."
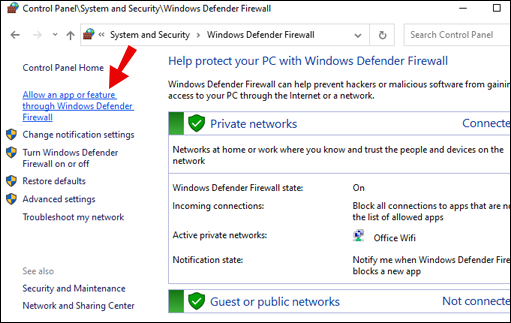
- Klik "Mulai" dan ketik "firewall."
Izinkan layanan berikut melalui firewall untuk jaringan pribadi dan publik dengan mencentang kedua kotak:
- “Penemuan jaringan”
- “Desktop jarak jauh”
- ‘Manajemen layanan jarak jauh”
- “Perutean dan akses jarak jauh”
- “Manajemen jarak jauh Windows.”
Bagaimana Memperbaiki Koneksi Desktop Jarak Jauh Tidak Berfungsi Setelah Pembaruan Windows 10?
Jika Anda tidak dapat terhubung ke koneksi desktop jarak jauh setelah pembaruan windows 10 20H2, coba yang berikut ini:
- Jika Anda menerima pesan kesalahan "PC jarak jauh tidak dapat ditemukan", pastikan Anda telah memasukkan nama PC yang benar untuk PC jarak jauh, atau Anda mencoba memasukkan alamat IP-nya.
- Jika Anda menerima pesan kesalahan "Ada masalah dengan jaringan", pastikan adaptor jaringan Anda berfungsi dan coba:
- Untuk jaringan rumah: pastikan router Anda diaktifkan.
- Untuk jaringan kabel: pastikan kabel ethernet dicolokkan ke adaptor jaringan Anda dengan benar.
- Untuk perangkat di jaringan nirkabel: pastikan koneksi nirkabel PC Anda diaktifkan.
Untuk memeriksa komputer menerima permintaan desktop jarak jauh dari komputer jaringan lain, lakukan hal berikut:
- Klik kanan “PC ini” > “Properti.”
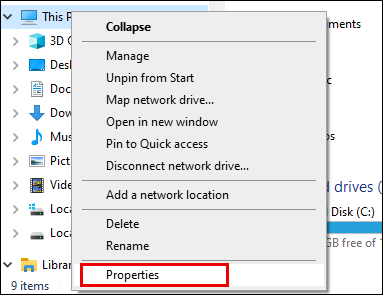
- Pilih "Pengaturan Jarak Jauh" dari jendela Sistem.
- Buka tab "Jarak Jauh" di "Properti Sistem," pilih "Izinkan koneksi jarak jauh ke komputer ini."
- Hapus centang "Izinkan koneksi hanya dari komputer yang menjalankan Desktop Jarak Jauh dengan Otentikasi Tingkat Jaringan (disarankan)".
- Pilih "Terapkan" dan "OK."
- Arahkan ke “Control Panel” > “Network & Internet” > “Network and Sharing Center.”
- Di bawah nama jaringan, pastikan terbaca "Jaringan Pribadi."
Bagaimana Memperbaiki Koneksi Desktop Jarak Jauh Tidak Bekerja Melalui VPN?
Jika Anda tidak dapat terhubung ke desktop jarak jauh melalui VPN, coba yang berikut ini:
- tekan Windows + R untuk mengakses perintah Run.
- Ketik perintah "devmgmt.msc"> "Oke."
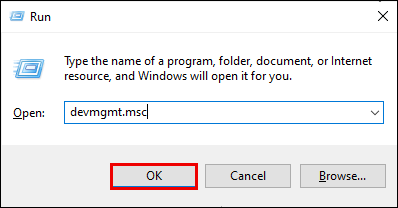
- Di "Pengelola Perangkat" perluas "Adaptor jaringan."
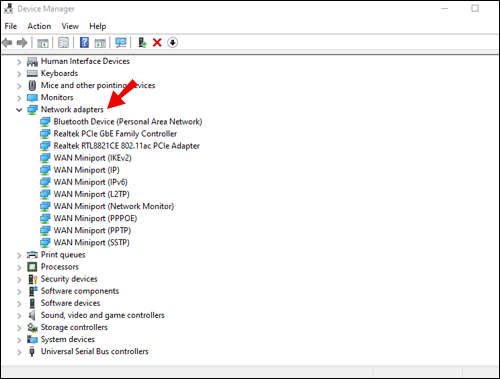
- Copot pemasangan berikut ini dengan mengklik kanan >” Copot Pemasangan Perangkat” > “Copot Pemasangan:”
- “WAN Miniport (SSTP)”
- “WAN Miniport (PPTP)”
- “WAN Miniport (PPPOE)”
- “WAN Miniport (L2TP)”
- “WAN Miniport (IKEv2)”
- “WAN Miniport (IP)”
- “WAN Miniport (Monitor Jaringan)”
- “WAN Miniport (IPv6)”.
- Pilih "Tindakan" > "Pindai perubahan perangkat keras" untuk memperbarui perubahan.
Bagaimana Memperbaiki Koneksi Desktop Jarak Jauh Tidak Bekerja Dari Jaringan Luar?
Untuk koneksi desktop jarak jauh yang berhasil dari luar jaringan, pastikan port dipetakan.
Catatan: Ini adalah garis besar; langkah akan sedikit berbeda dari router ke router. Langkah-langkah spesifik untuk router Anda harus tersedia secara online.
Pastikan Anda memiliki yang berikut ini sebelum memetakan port:
- Alamat IP internal PC: “Pengaturan” > “Jaringan & Internet” > “Status” > “Lihat properti jaringan Anda”. Dapatkan alamat IPv4 dari konfigurasi jaringan dengan status "Operasional".
- IP router (alamat IP publik Anda). Dapat ditemukan dengan mencari "IP saya" melalui Bing atau Google. Atau dari Windows 10 di "properti jaringan Wi-Fi."
- Nomor port, yang dalam banyak kasus adalah port default yang digunakan oleh koneksi desktop jarak jauh (3389).
- Akses admin ke router Anda.
Setelah port dipetakan, Anda akan dapat terhubung ke PC host dari luar jaringan lokal Anda dengan menghubungkan ke alamat IP publik router Anda.
Kapan saja, Penyedia Layanan Internet Anda dapat memberi Anda alamat IP baru, yang menyebabkan masalah dengan koneksi jarak jauh. Sebagai solusinya, pertimbangkan untuk menggunakan DNS Dinamis, yang memungkinkan koneksi menggunakan nama domain sebagai lawan dari alamat IP.
Bagaimana Memperbaiki Koneksi Desktop Jarak Jauh Tidak Bekerja Tanpa Pesan Kesalahan?
Untuk memecahkan masalah koneksi desktop jarak jauh yang gagal ketika tidak ada pesan kesalahan, coba yang berikut ini:
Periksa apakah sambungan desktop jarak jauh di komputer lokal diblokir oleh Objek Kebijakan Grup:
- Buka prompt perintah.
- Masukkan gpresult /H c:\gpresult.html.
- Setelah perintah selesai, buka gpresult.html. dari “Konfigurasi Komputer” > “Template Administratif” > “Komponen Windows” > “Layanan Desktop Jarak Jauh” > “Host Sesi Desktop Jarak Jauh” > “Koneksi,” temukan “Izinkan pengguna untuk terhubung dari jarak jauh dengan menggunakan kebijakan Layanan Desktop Jarak Jauh”. Jika pengaturannya adalah:
- “Diaktifkan” – koneksi desktop jarak jauh tidak diblokir oleh Kebijakan Grup.
- “Disabled” – centang “Winning GPO” untuk melihat Objek Kebijakan Grup yang memblokir koneksi desktop jarak jauh.
Untuk memeriksa apakah GPO memblokir koneksi desktop jarak jauh di komputer jarak jauh, lakukan hal berikut:
- Buka prompt perintah.
- Masukkan gpresult /S /H c:\gpresult-.html
- File yang dihasilkan akan menggunakan format informasi yang sama dengan versi komputer lokal.
Untuk mengubah objek kebijakan grup pemblokiran, gunakan salah satu metode berikut:
- Dari pencarian, masukkan Editor kebijakan grup dan buka.
- Pilih tingkat GPO yang berlaku, misalnya, “lokal” atau “domain”.
- Arahkan ke “Konfigurasi Komputer” > “Templat Administratif” > “Komponen Windows” > “Layanan Desktop Jarak Jauh” > “Host Sesi Desktop Jarak Jauh” > “Koneksi” > “Izinkan pengguna untuk terhubung dari jarak jauh dengan menggunakan Layanan Desktop Jarak Jauh.”
- Kemudian setel kebijakan ke "Diaktifkan" atau "Tidak dikonfigurasi."
- Pada PC yang terpengaruh, jalankan perintah gpupdate / force.
Di Manajemen Kebijakan Grup, navigasikan ke unit organisasi tempat kebijakan pemblokiran diterapkan ke PC yang terpengaruh, lalu hapus kebijakan dari unit organisasi.
FAQ tambahan
Bagaimana Saya Menginstal Ulang RDP?
Untuk menginstal ulang desktop jarak jauh Windows 10, lakukan hal berikut:
1. Pilih “Mulai” lalu klik kanan “Komputer” > “Properti.”
2. Pilih tab “Desktop Jarak Jauh” > “Lanjutan” > “Izinkan.”
3. Pilih “OK”, tutup jendela, dan nyalakan ulang komputer Anda.
RDP akan menginstal ulang sendiri.
Bagaimana Saya Mengaktifkan Koneksi Desktop Jarak Jauh?
Untuk memberikan izin ke akun yang perlu terhubung dari jarak jauh, lakukan hal berikut:
1. Pilih “Mulai” > “Panel Kontrol”.
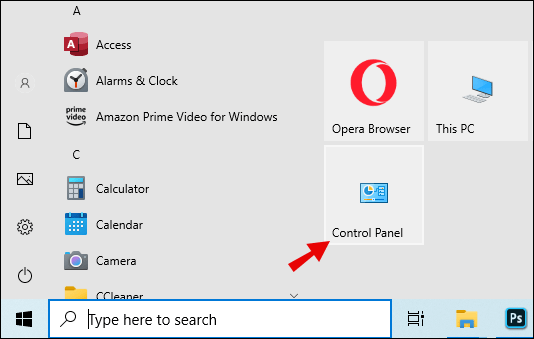
2. Pilih “Sistem dan Keamanan”.
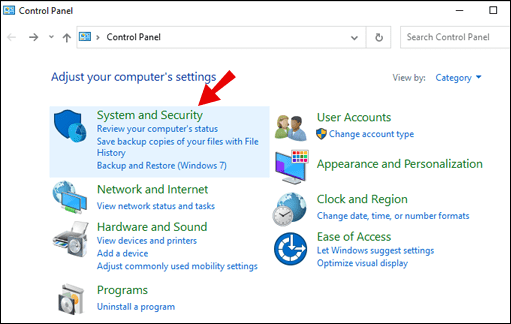
3. Di bawah tab “Sistem”, pilih “Izinkan akses jarak jauh.”

4. Dari tab “Remote” di bagian “Remote Desktop”, klik “Select Users.”
5. Dari kotak “System Properties”, pilih “Add.”
6. Masukkan informasi untuk akun yang perlu Anda tambahkan, klik “OK” setelah selesai.
Bagaimana Cara Mengatur Ulang Koneksi Desktop Jarak Jauh?
Untuk memulai restart desktop jarak jauh, lakukan hal berikut:
1. Buka prompt perintah.
2. Jenis: matikan /r /t 0.
3. Tekan enter.
Bagaimana Saya Memperbaiki Kesalahan Koneksi Desktop Jarak Jauh?
Di bawah ini menguraikan dua penyebab rute umum untuk kesalahan koneksi RDP. Langkah-langkah dalam menyelesaikannya mungkin sedikit berbeda tergantung pada sistem operasi Anda.
Masalah 1: Pengaturan Otentikasi dan Enkripsi Salah.
Anda akan menerima salah satu dari pesan galat berikut:
· “Karena kesalahan keamanan, klien tidak dapat terhubung ke Server Terminal. Setelah memastikan bahwa Anda masuk ke jaringan, coba sambungkan ke server lagi.”
· “Desktop jarak jauh terputus. Karena kesalahan keamanan, klien tidak dapat menyambung ke komputer jarak jauh. Verifikasi bahwa Anda masuk ke jaringan dan kemudian coba sambungkan lagi.
Untuk mengatasi masalah, konfigurasikan otentikasi dan enkripsi dengan mengikuti langkah-langkah berikut:
1. Klik “Mulai”, arahkan ke “Alat Administratif” lalu “Layanan Desktop Jarak Jauh” > “Konfigurasi Host Sesi Desktop Jarak Jauh.”
2. Dari “Connections”, klik kanan nama koneksi > “Properties.”
3. Dari kotak dialog "Properties" pada tab "General" di "Security layer", pilih metode keamanan.
4. Melalui “Encryption level” pilih level yang Anda inginkan.
Masalah 2: Koneksi Sesi Layanan Desktop Jarak Jauh Terbatas atau Sesi Desktop Jarak Jauh.
Saat mencoba membuat sambungan desktop jarak jauh ke server desktop jarak jauh yang menjalankan Windows Server 2008 R2, Anda mungkin melihat pesan galat berikut:
· “Coba sambungkan lagi. Jika masalah berlanjut, hubungi pemilik komputer jarak jauh atau administrator jaringan Anda.”
· “Komputer ini tidak dapat terhubung ke komputer jarak jauh.”
· “Desktop Jarak Jauh Terputus.”
Untuk mengatasi masalah, coba metode berikut:
Periksa Remote Desktop diaktifkan:
1. Untuk memulai alat Sistem, klik “Mulai” > “Panel Kontrol” > “Sistem” > “OK.”
2. Di bawah “Control Panel Home”, pilih “Pengaturan jarak jauh.”
3. Pilih tab “Jarak Jauh”.
4. Bergantung pada persyaratan keamanan Anda, pilih salah satu opsi di bawah
"Desktop Jarak Jauh":
· “Izinkan koneksi dari komputer yang menjalankan versi Remote Desktop apa pun (kurang aman).”
· “Izinkan koneksi dari komputer hanya dari komputer yang menjalankan Remote Desktop dengan Otentikasi Tingkat Jaringan (lebih aman).”
Periksa batas layanan desktop jarak jauh. Verifikasi kebijakan jumlah batas koneksi untuk layanan desktop jarak jauh:
1. Mulai snap-in Kebijakan Grup.
2. Buka “Kebijakan Keamanan Lokal” atau Kebijakan Grup yang berlaku.
3. Arahkan ke “Kebijakan Komputer Lokal” > “Komputer. Konfigurasi” > “Template Administratif” > “Komponen Windows” > “Layanan Desktop Jarak Jauh” > “Host Sesi Desktop Jarak Jauh” > “Koneksi Batasi jumlah koneksi.”
4. Pilih “Diaktifkan”.
5. Ketik jumlah maksimum koneksi yang diizinkan di “RD Maximum Connections Allowed” lalu “OK.”
Periksa properti RDP-TCP. Untuk mengonfigurasi jumlah koneksi jarak jauh simultan yang diizinkan per koneksi, lakukan hal berikut:
1. Dari host sesi desktop jarak jauh, klik "Mulai", arahkan ke "Alat Administratif", lalu "Layanan Desktop Jarak Jauh."
2. Di bawah “Koneksi”, klik kanan nama koneksi > “Properti.”
3. Dari tab “Network Adapter” pilih “Maximum connection”.
4. Masukkan jumlah koneksi simultan yang diizinkan untuk koneksi, lalu “OK”.
Untuk menambahkan pengguna dan grup ke grup pengguna desktop jarak jauh, menggunakan snap-in Pengguna dan Grup Lokal, lakukan hal berikut:
1. Klik “Mulai”, > “Alat Administratif” > “Manajemen Komputer.”
2. Dari pohon konsol, pilih "Pengguna dan Grup Lokal".
3. Klik dua kali folder Grup.
4. Klik dua kali “Pengguna Desktop Jarak Jauh” > Tambah.”
5. Untuk menentukan lokasi pencarian, klik “Locations” di kotak dialog Search Users.
6. Untuk menentukan objek yang akan dicari, pilih “Object Types”.
7. Ketik nama yang ingin Anda tambahkan pada kotak “Enter the object names to select (examples)”.
8. Untuk mencari nama, pilih “Check Names” > Ok.”
Mengapa Koneksi Desktop Jarak Jauh Tidak Berfungsi?
Mungkin ada beberapa alasan berbeda mengapa koneksi desktop jarak jauh tidak berfungsi. Ketika pesan kesalahan tidak diberikan, ini adalah masalah pemecahan masalah untuk menemukan penyebabnya. Untuk membantu Anda mengetahui apa masalahnya, berikut adalah dua jenis yang paling umum:
Kesalahan jaringan
Sambungan desktop jarak jauh dapat gagal jika tidak ada jalur komunikasi. Anda dapat mencoba menghubungkan dari klien yang telah berhasil di masa lalu untuk mengetahui apakah penyebabnya adalah jaringan, server Windows, atau klien individu.
Masalah DNS
Jika perubahan dilakukan pada alamat IP host, klien akan mengalami masalah koneksi hingga cache resolver DNS kedaluwarsa. Ikuti langkah-langkah di bawah ini untuk menghapus cache:
1. Buka jendela prompt perintah.
2. Masukkan perintah: IPConfig /FlushDNS.
3. Sekarang periksa dengan adaptor jaringan Pilihan bahwa server DNS yang benar sedang digunakan. Jika rincian server yang tercantum salah, Anda dapat menentukan dengan memasukkan properti alamat IP komputer atau dengan mengonfigurasinya untuk menggunakan server DHCP.
Bagaimana Saya Mengubah Koneksi Desktop Jarak Jauh?
Untuk mengubah koneksi desktop jarak jauh dari Windows 10, lakukan hal berikut:
1. Dari menu Start > “All Programs” > “Accessories.”
2. Pilih “Koneksi Desktop Jarak Jauh”.
3. Jika diperlukan, ubah nama komputer, alamat IP, atau nomor port.
4. Pilih “Hubungkan”.
· Di jendela menu di komputer Anda, sekarang Anda akan melihat desktop komputer jarak jauh.
Koneksi Jarak Jauh yang Berhasil
Mampu terhubung ke komputer lain dari jarak jauh telah menjadi alat penting untuk bekerja dari jarak jauh.
Sekarang kami telah memberikan beberapa kemungkinan penyebab koneksi desktop jarak jauh yang gagal, kami ingin tahu apa yang Anda coba selesaikan. Apakah Anda berhasil terhubung? Beri tahu kami di bagian komentar di bawah.