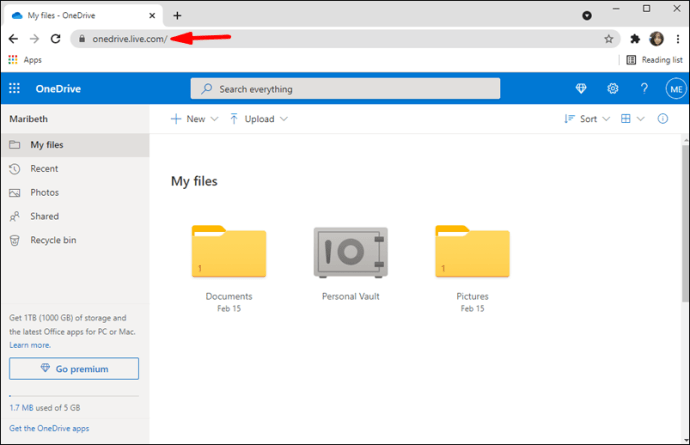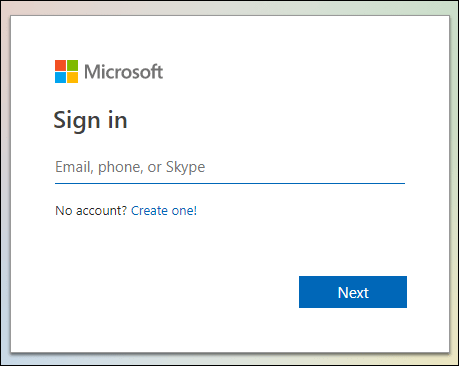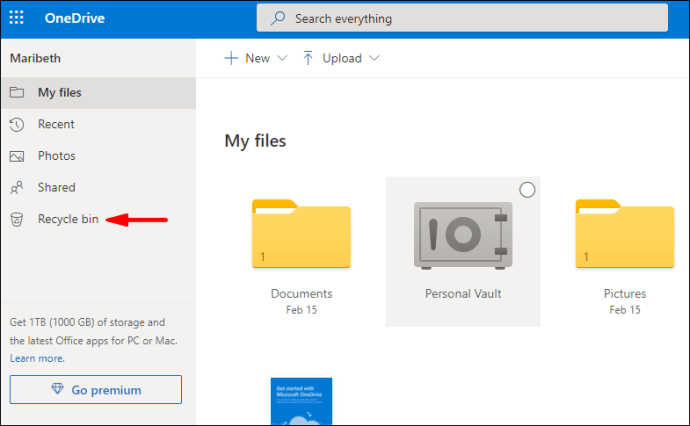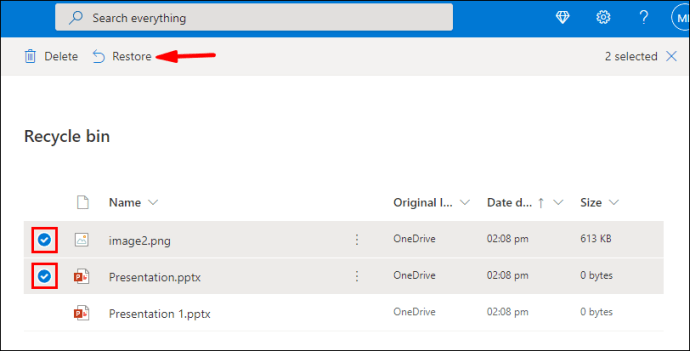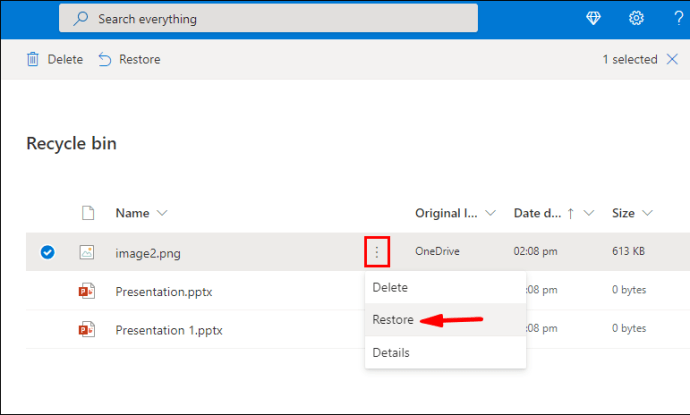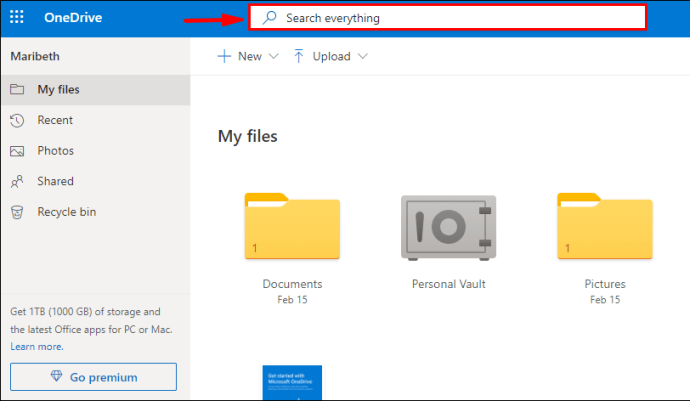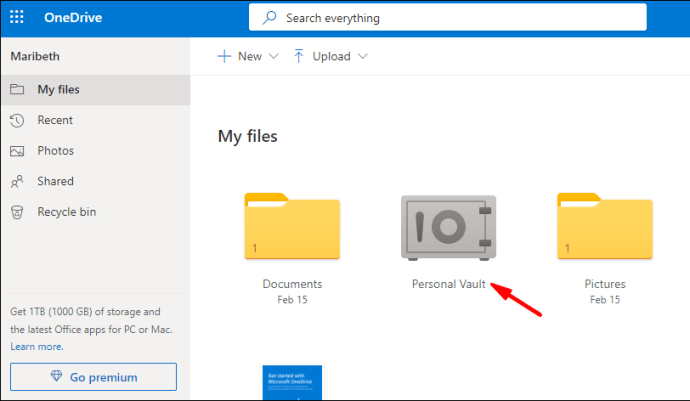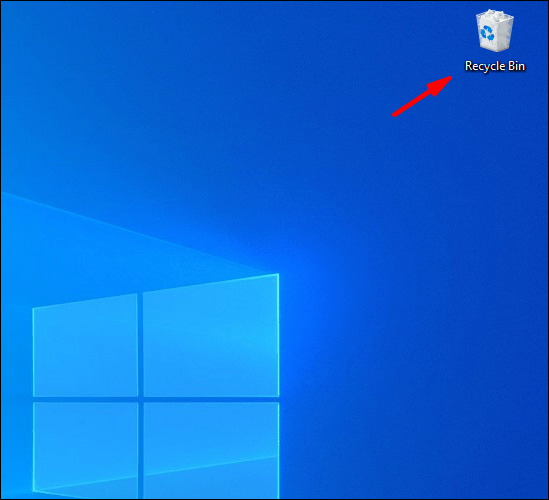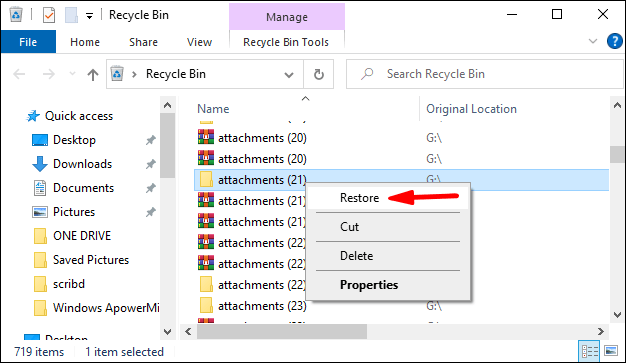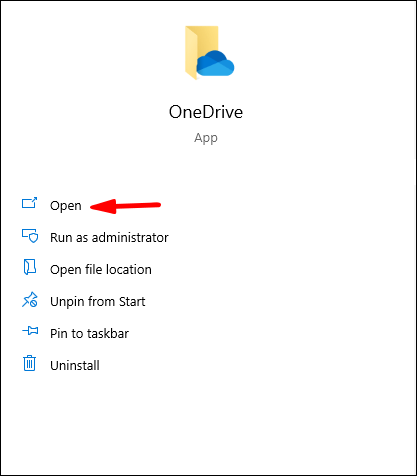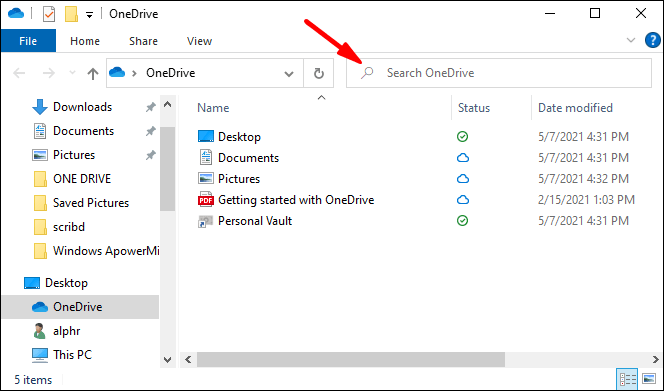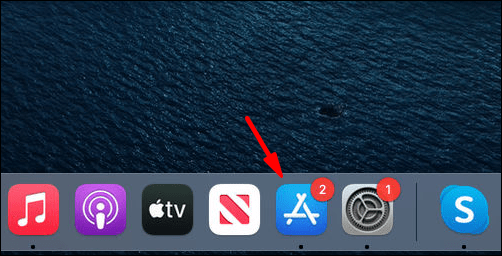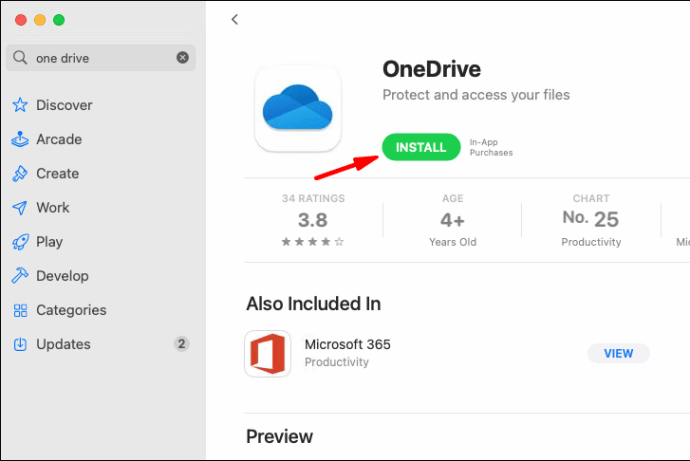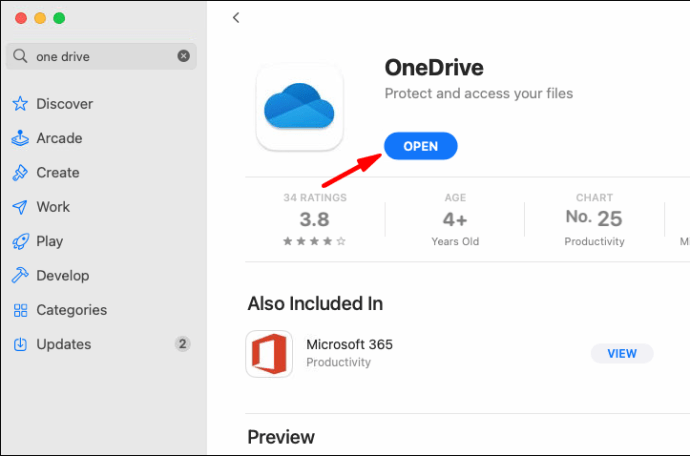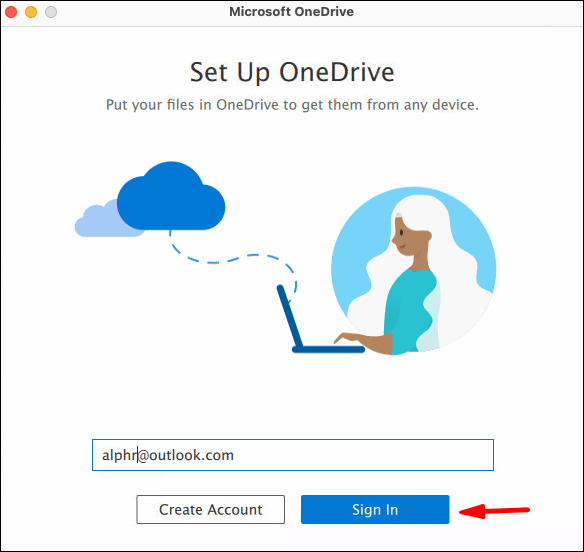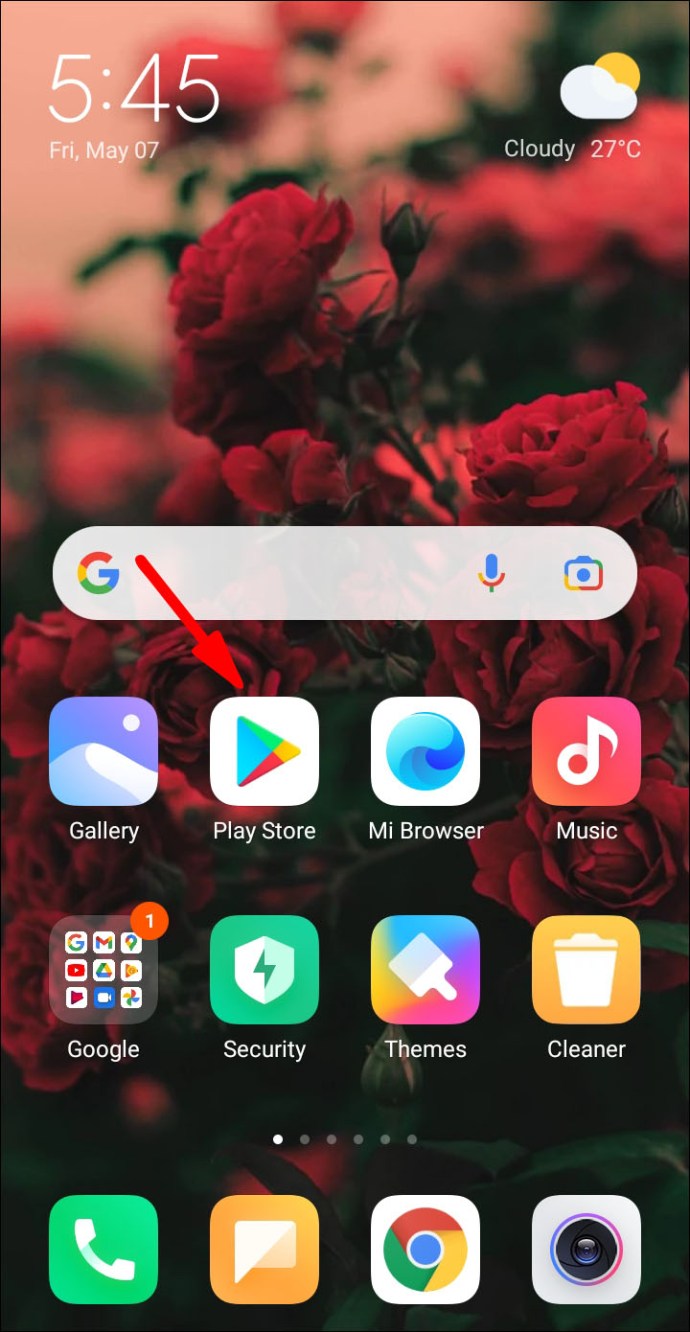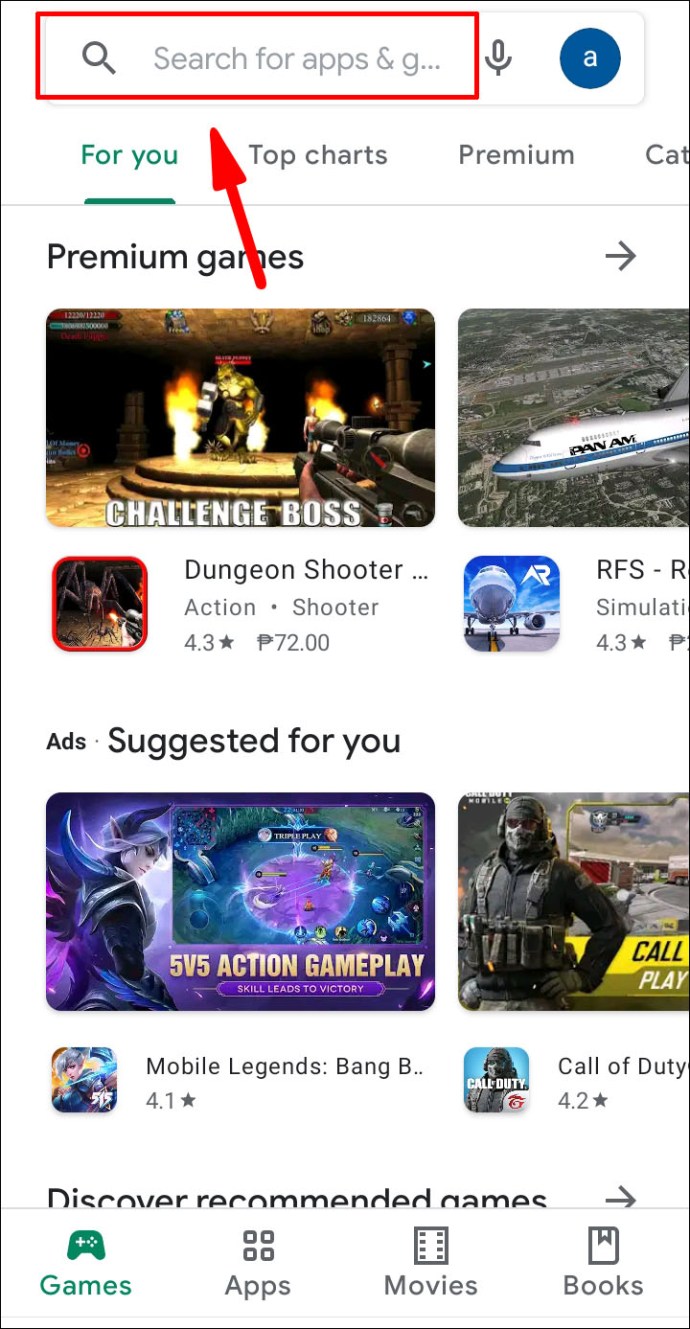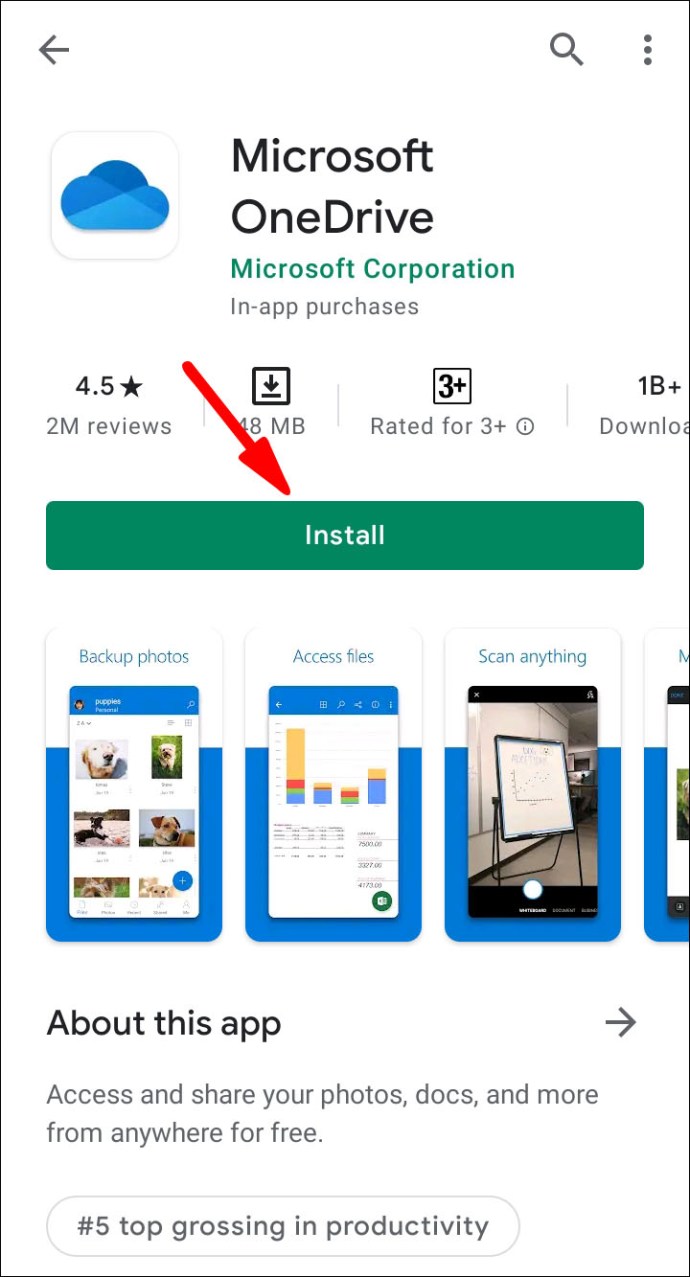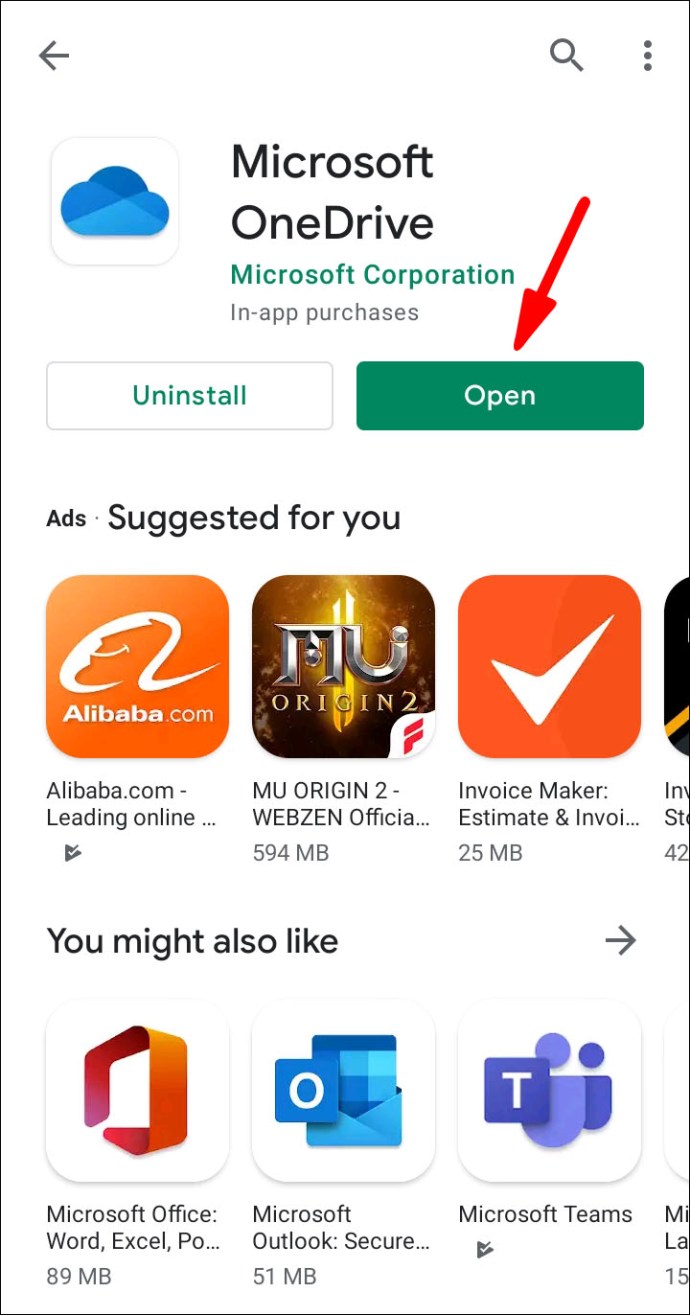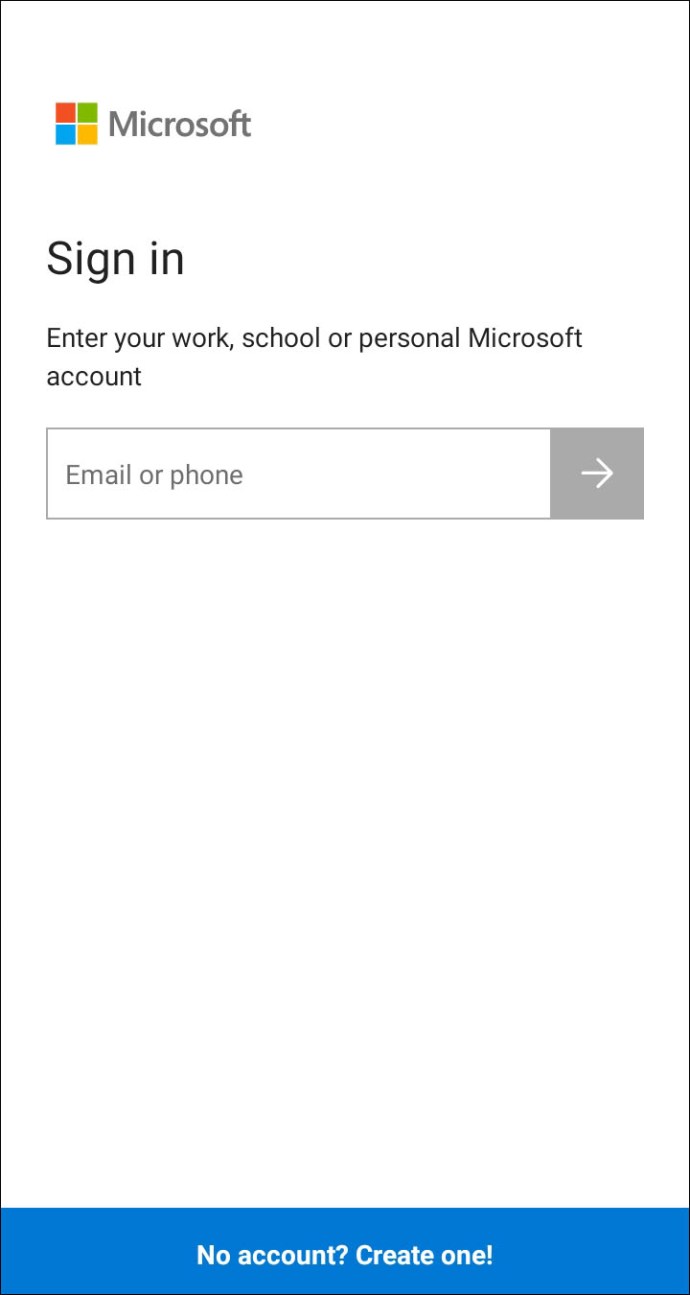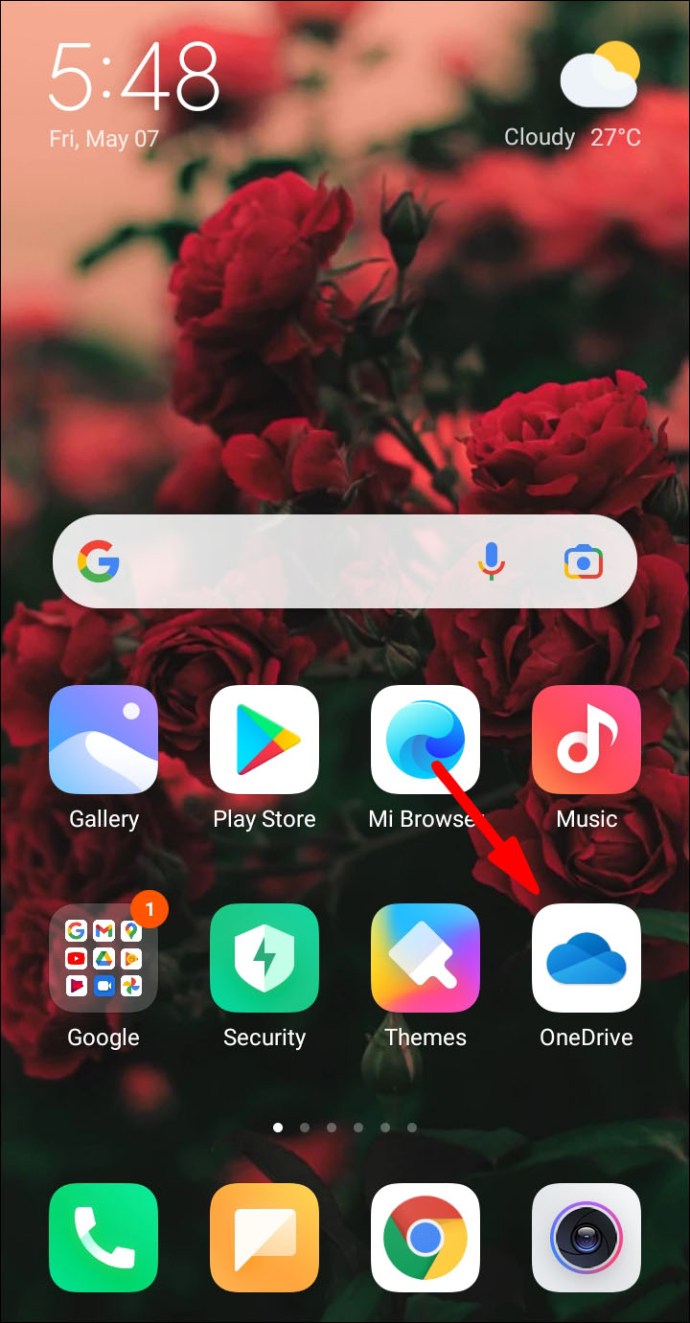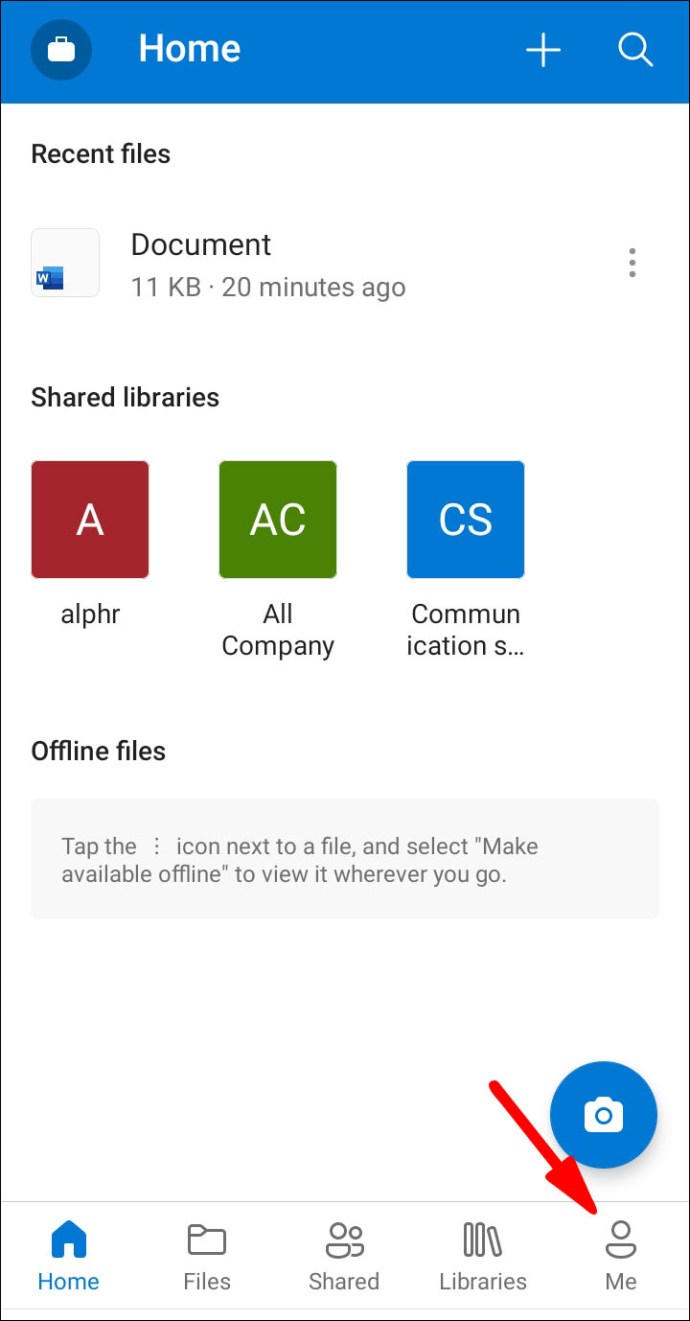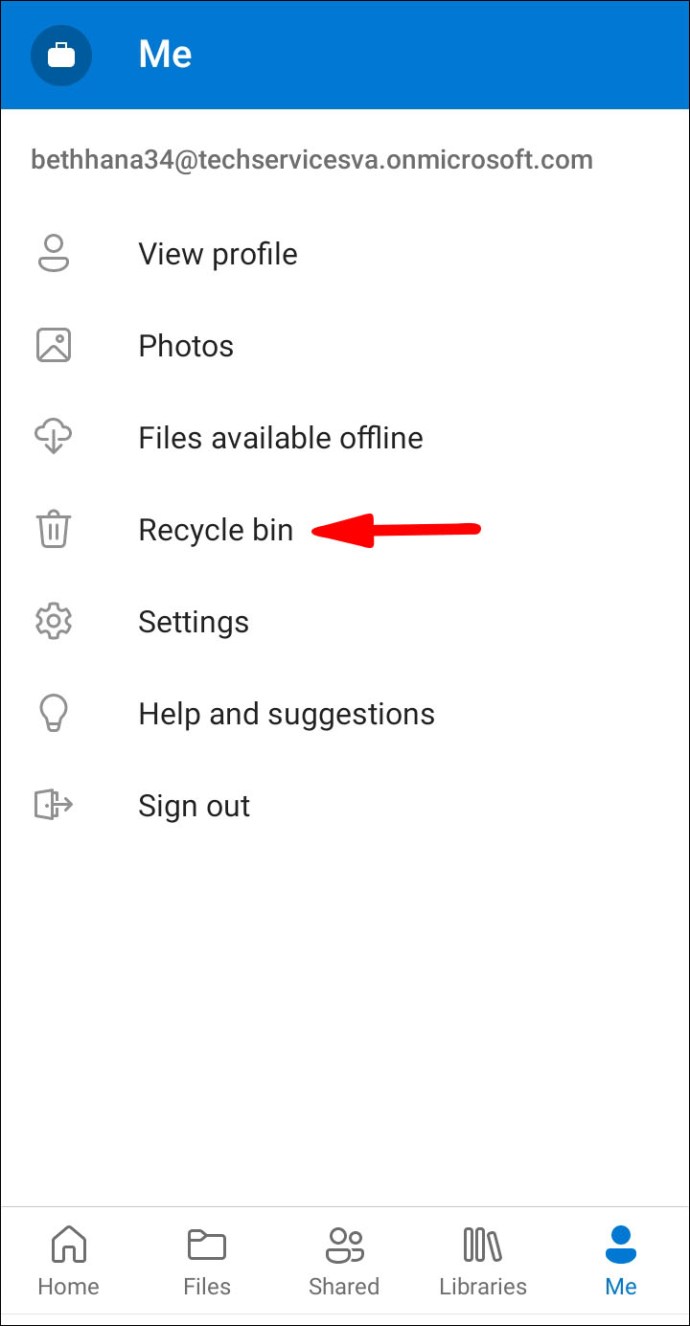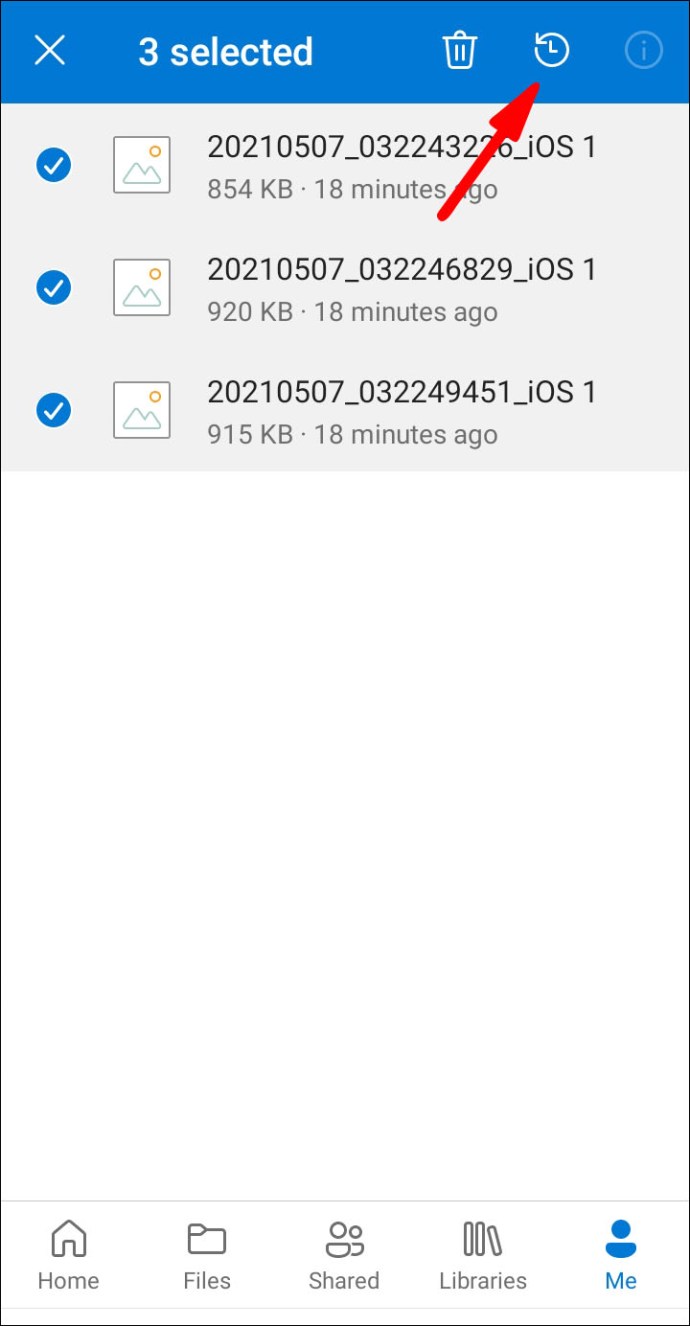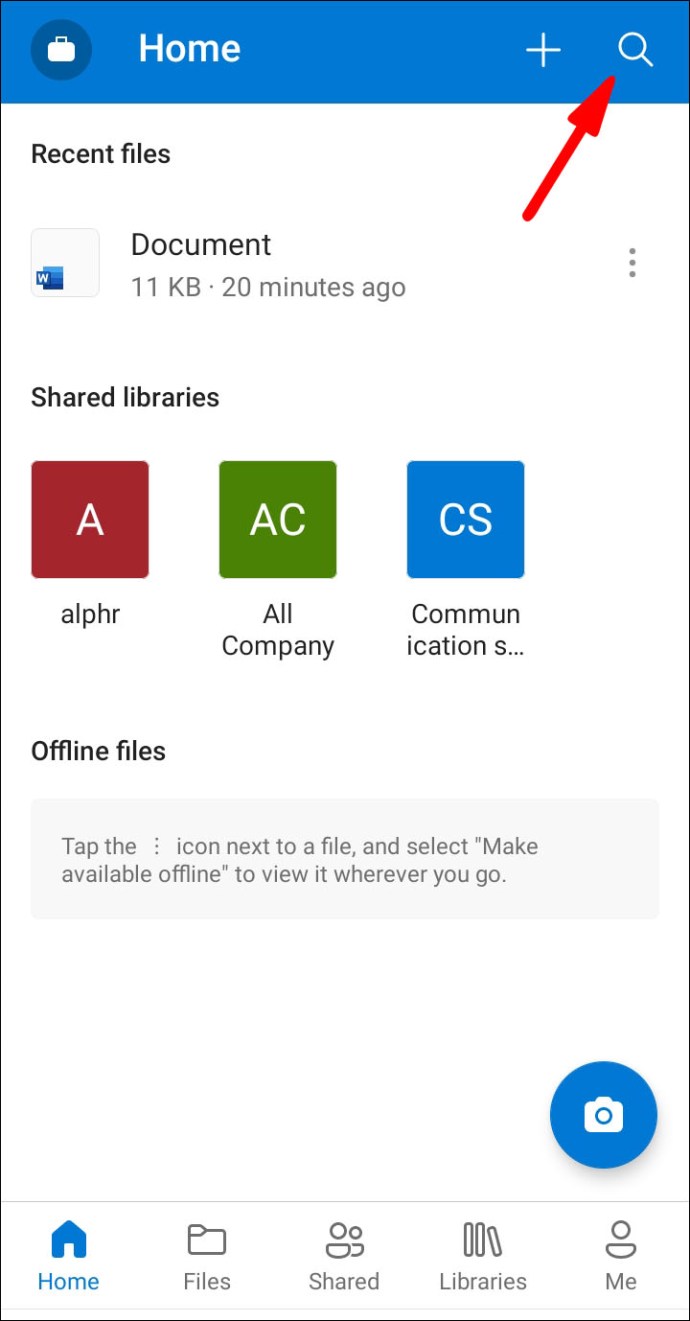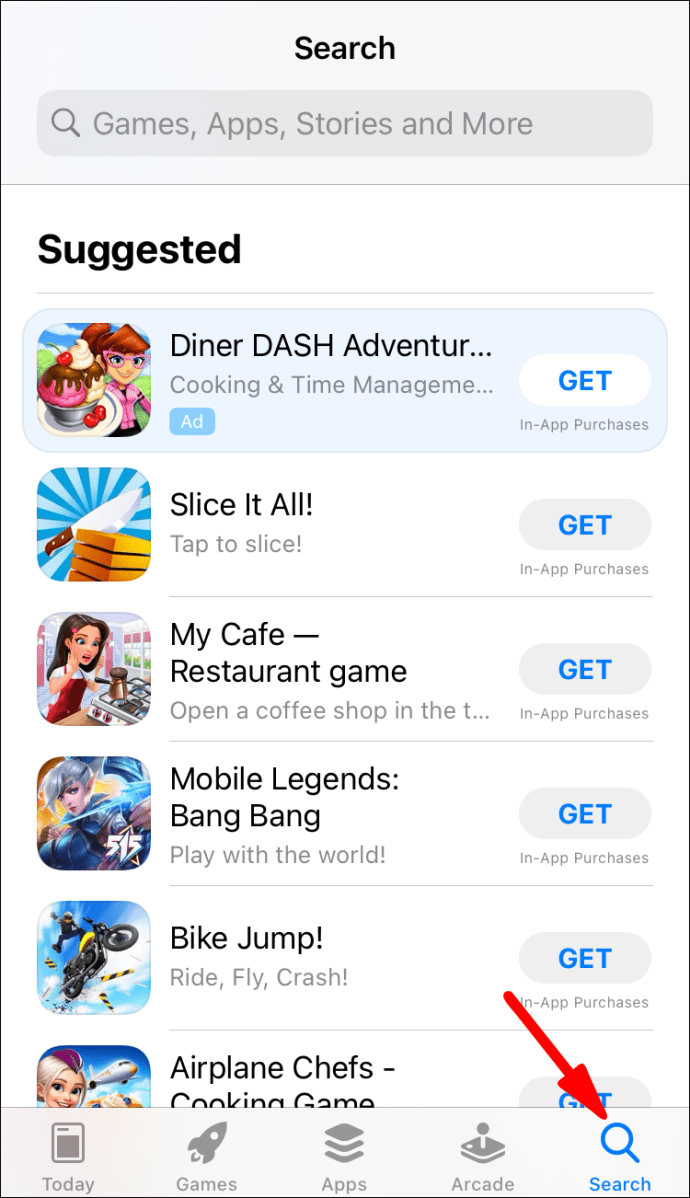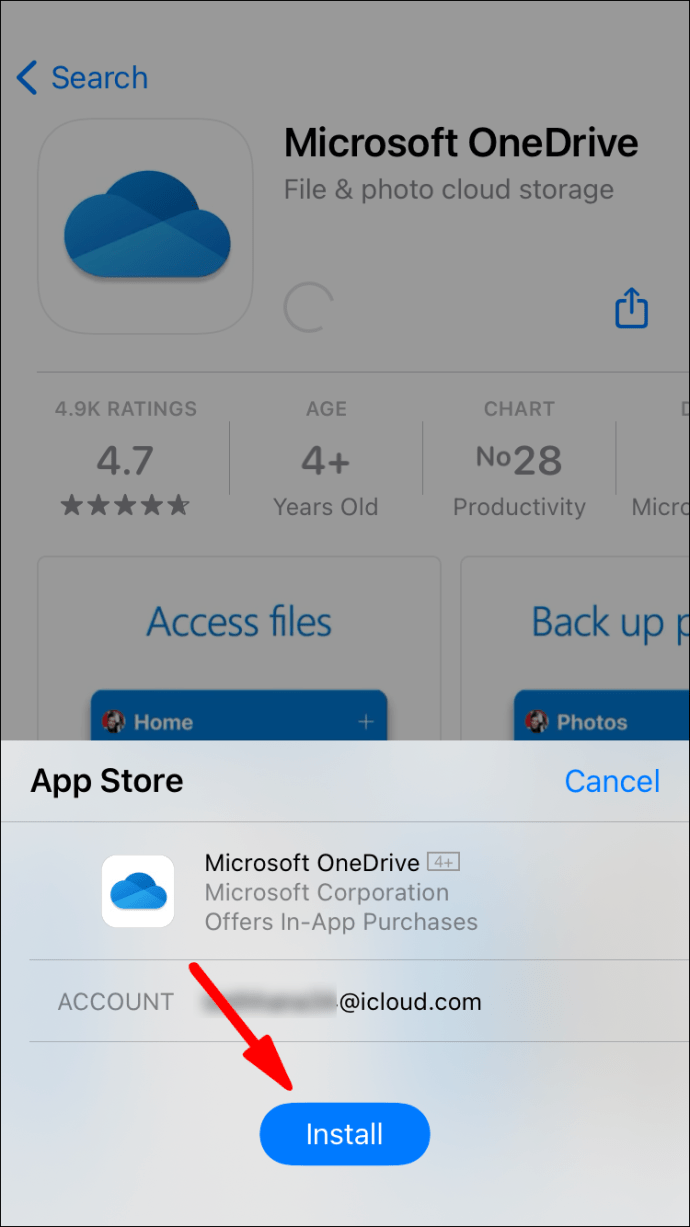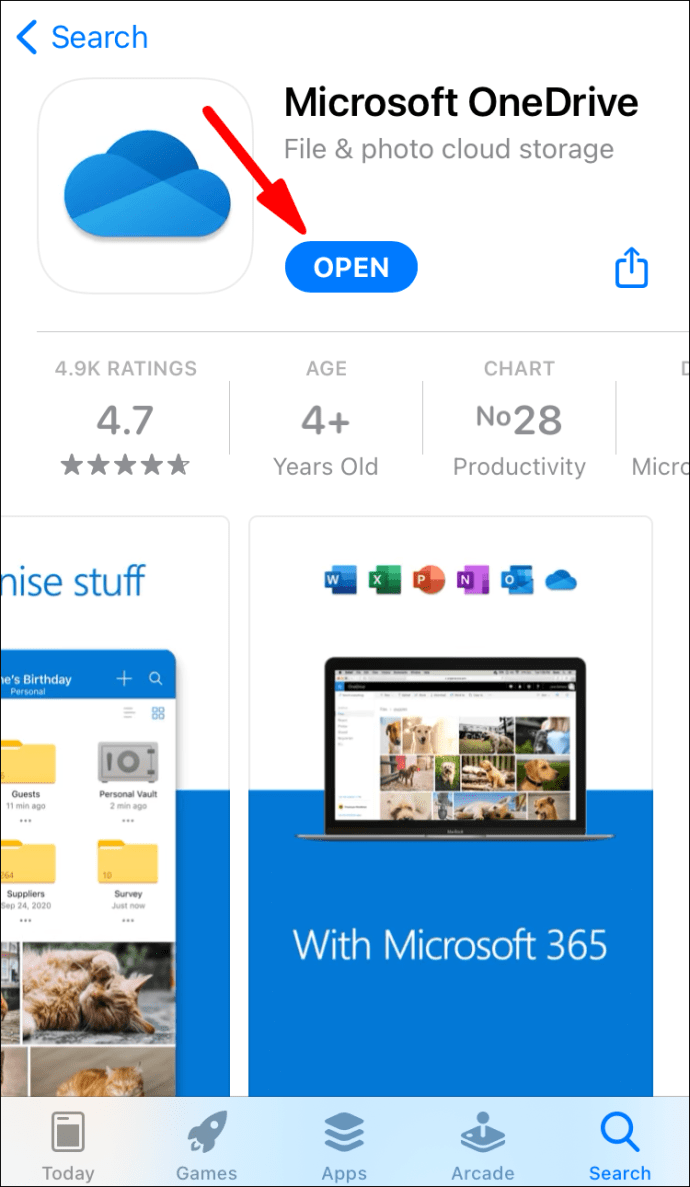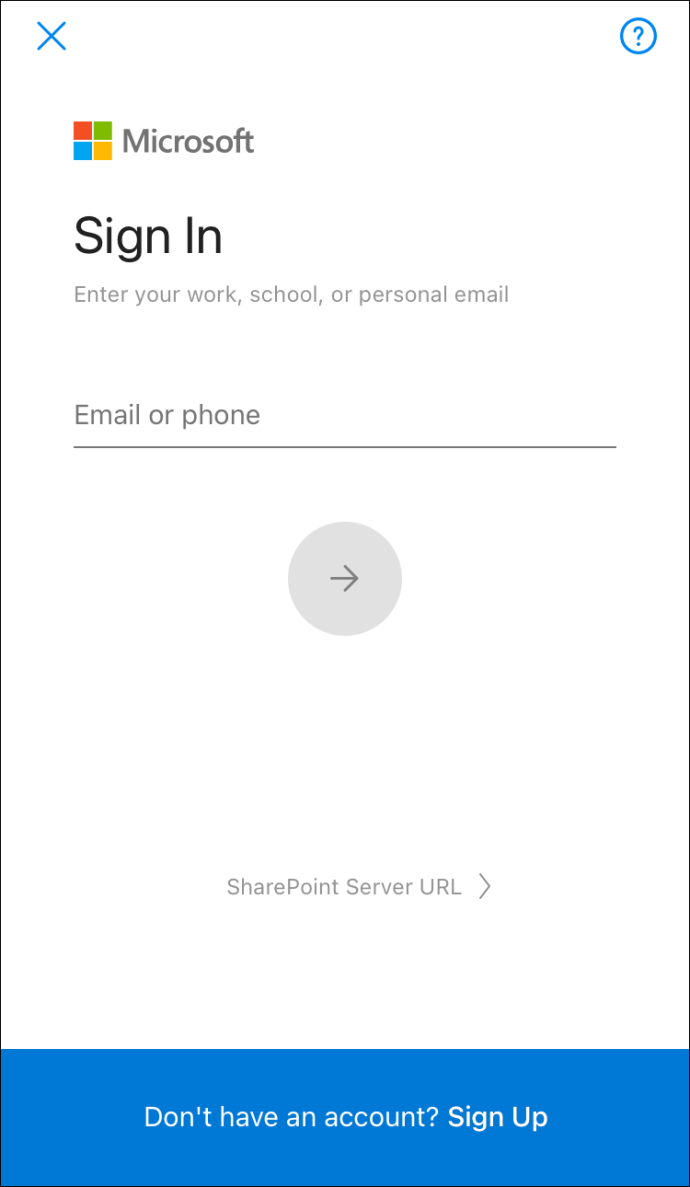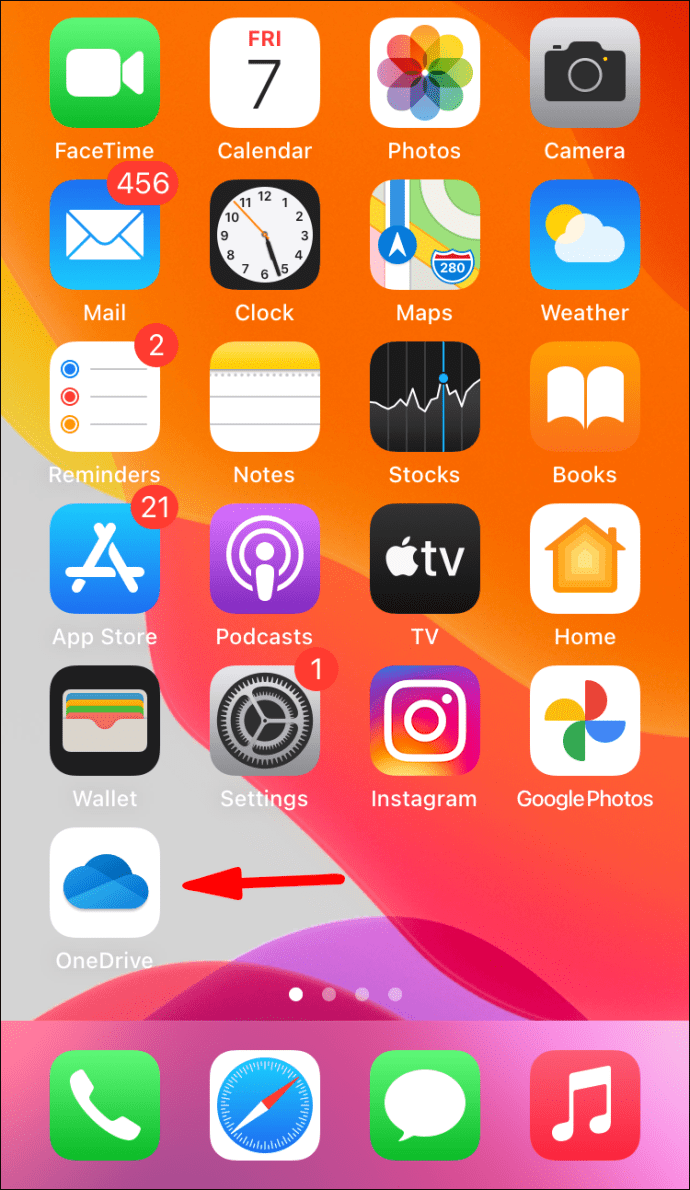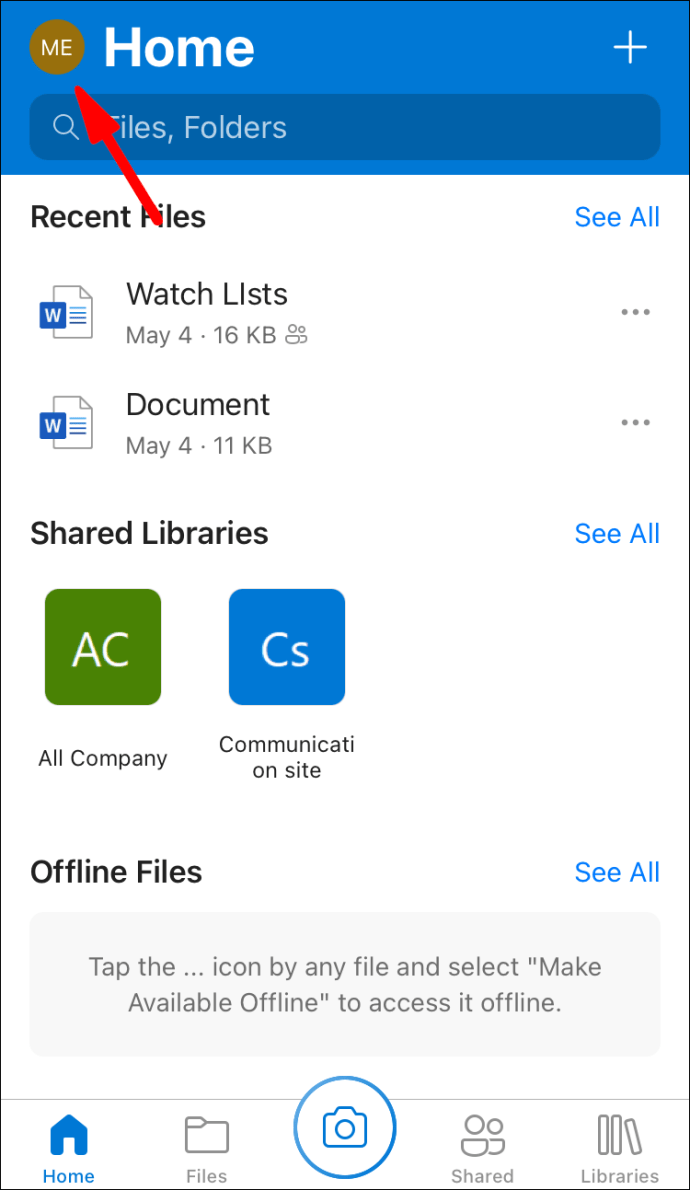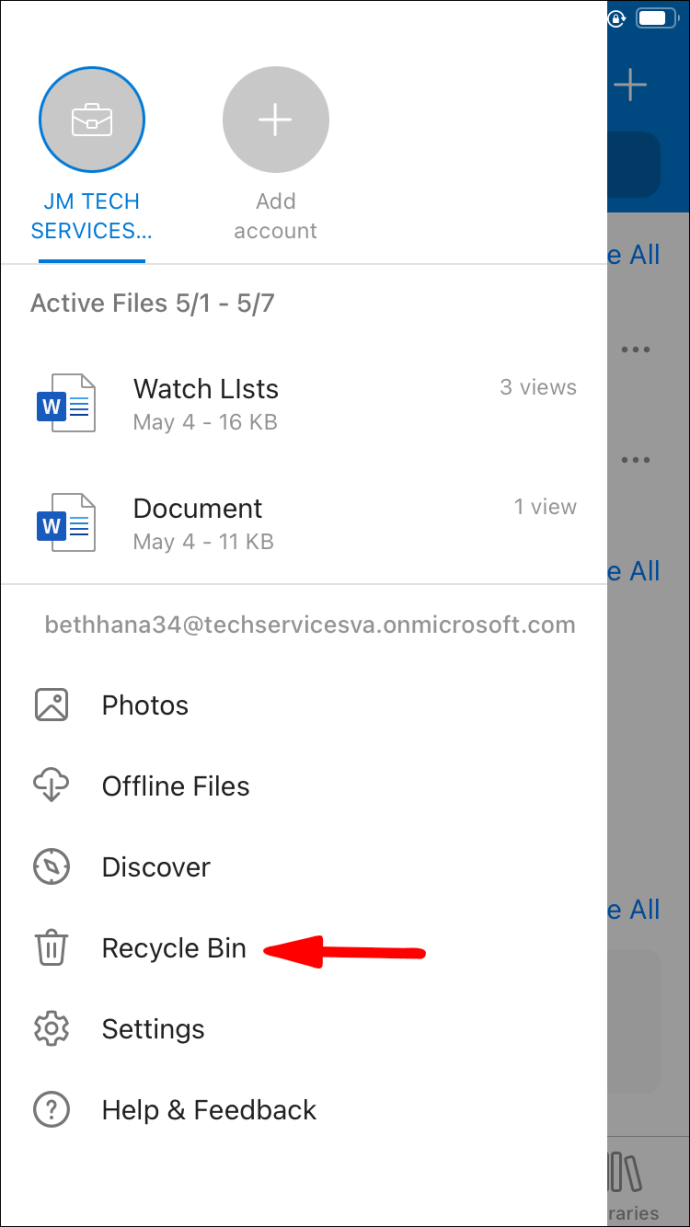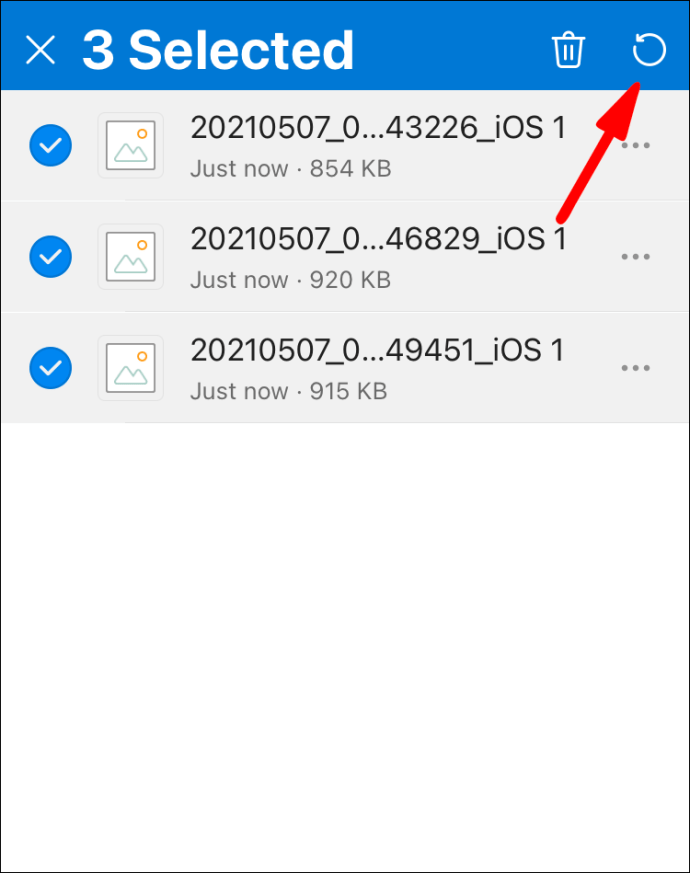Cara Memulihkan File yang Dihapus di OneDrive
Microsoft OneDrive adalah layanan cloud populer untuk penyimpanan dan berbagi file. Meskipun sangat dapat diandalkan, terkadang data yang ditargetkan untuk drive salah tempat dan berakhir di Recycle Bin.

Untungnya, ada fitur bawaan yang memungkinkan Anda memulihkan item yang baru saja dihapus. Dalam artikel ini, kami akan menunjukkan cara memulihkan file yang dihapus di OneDrive di perangkat yang berbeda.
Bagaimana Cara Mengembalikan File OneDrive Menggunakan Browser?
Jika jari Anda terpeleset dan Anda akhirnya menghapus file penting, jangan khawatir. OneDrive memiliki fungsi pemulihan yang bagus untuk situasi seperti itu.
Anda tidak perlu menginstal aplikasi desktop untuk mengaktifkan fitur ini. Ini juga tersedia untuk penggunaan online. Berikut cara mengembalikan file OneDrive menggunakan browser:
- Klik pada ikon desktop browser Anda. Kunjungi situs web OneDrive.
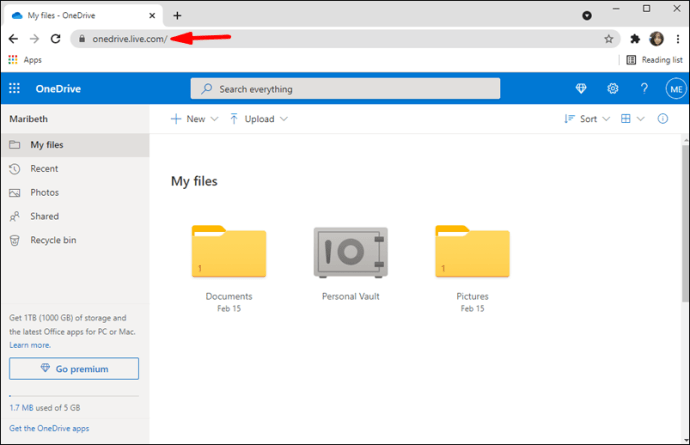
- Gunakan alamat email, nomor telepon, atau Skype untuk masuk ke akun Microsoft Anda. Anda juga dapat masuk dengan ID pengguna sekolah atau perusahaan Anda.
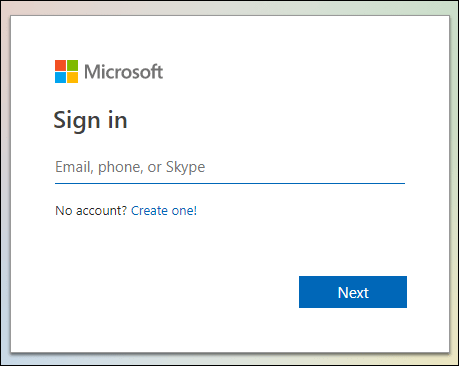
- Pindahkan kursor Anda ke panel navigasi di sisi kiri. Gulir ke bawah dan klik "Tempat Sampah."
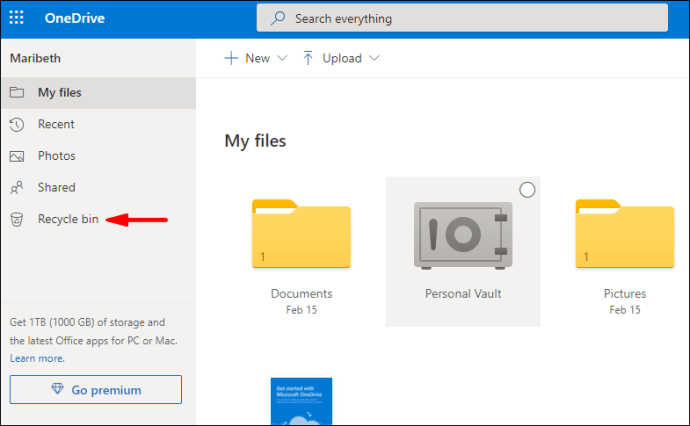
- Klik pada kotak centang di sebelah file dan folder yang ingin Anda pulihkan. Tombol "Pulihkan" akan muncul. Klik untuk mengonfirmasi.
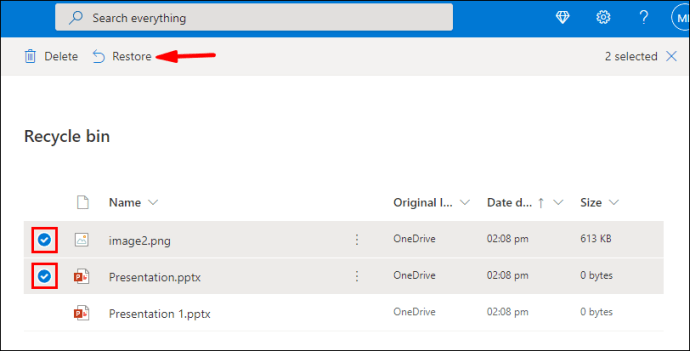
One Drive juga memungkinkan Anda untuk mengambil versi sebelumnya dari file tertentu. Berikut cara melakukannya:
- Buka browser web Anda dan masuk ke OneDrive. Anda dapat menggunakan akun Microsoft pribadi Anda atau ID pengguna dari institusi/organisasi Anda.
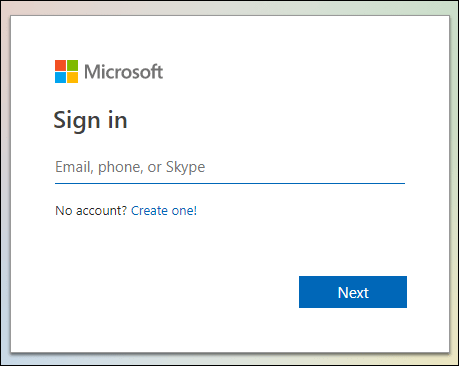
- Klik pada file individual yang ingin Anda pulihkan ke versi yang lebih lama. Sayangnya, layanan ini tidak mengizinkan Anda memulihkan beberapa versi sekaligus.
- Klik kanan pada file yang disorot. Pilih "Riwayat Versi" dari menu tarik-turun.
- Sebuah jendela baru akan terbuka. Klik tiga titik horizontal di sebelah file dan kemudian "Pulihkan." Di Tampilan Klasik, Anda akan melihat panah kecil ke bawah.
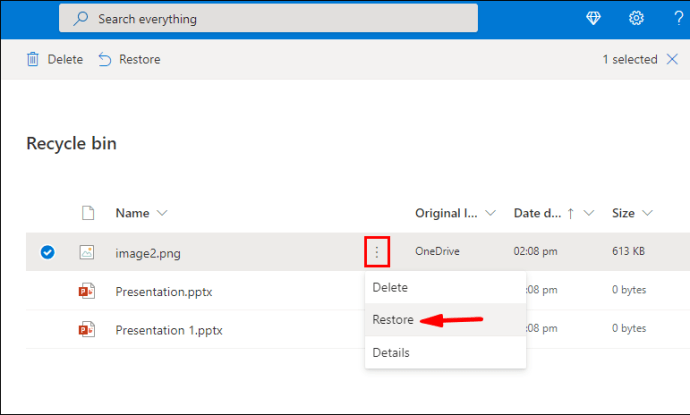
Setelah selesai, versi yang lebih lama akan menggantikan versi file OneDrive saat ini. Saat Anda masuk dengan ID pengguna, jumlah pemulihan ditentukan oleh sekolah atau perusahaan Anda. Dengan akun Microsoft pribadi, Anda dapat memulihkan hingga 25 versi yang baru saja dihapus.
Jika file yang hilang tidak ada di Recycle Bin, Anda dapat menggunakan fungsi pencarian untuk menemukannya. Begini caranya:
- Buka situs web OneDrive di browser web pilihan Anda.
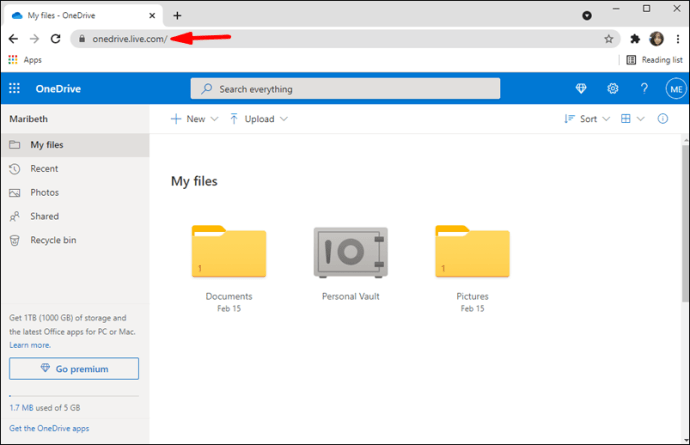
- Arahkan ke bagian atas layar. Klik pada bilah "Cari Semuanya" di sebelah ikon kaca pembesar.
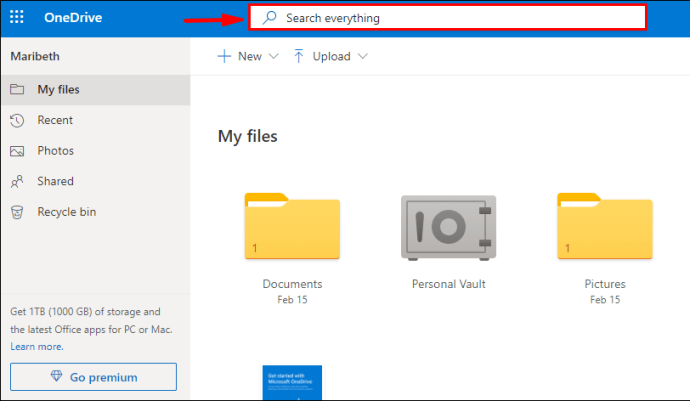
- Ketik nama file dan pilih dari hasil pencarian.
Ingatlah bahwa file yang disimpan di Personal Vault Anda tidak dapat ditemukan dengan cara ini. Anda harus mencari di dalam folder sebagai gantinya:
- Buka "Recycle Bin" di panel navigasi.
- Pilih "Tampilkan Vault Pribadi" dari bilah menu di atas.
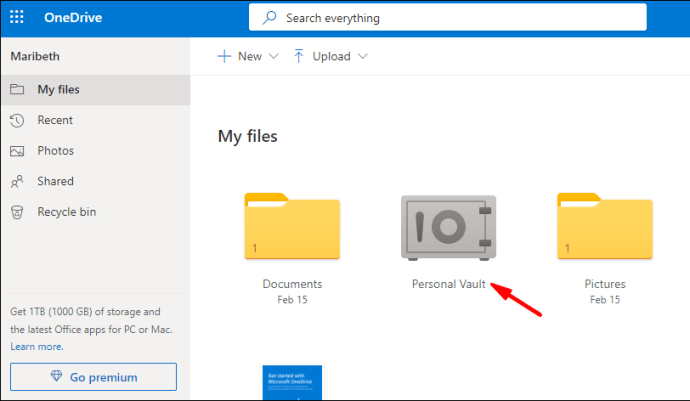
Bagaimana Memulihkan File OneDrive Menggunakan Aplikasi Windows?
Tentu saja, ada versi desktop yang tersedia untuk PC Windows. Anda dapat mengunduhnya secara gratis dari situs web Microsoft. Pengguna Windows 10 akan menemukan aplikasi sudah terpasang di perangkat mereka.
OneDrive bertindak sebagai folder lokal lainnya di komputer Anda. Itu berarti semua file yang dihapus disimpan di Recycle Bin. Berikut cara memulihkan file OneDrive menggunakan aplikasi Windows:
- Klik ikon “Recycle Bin” di desktop Anda.
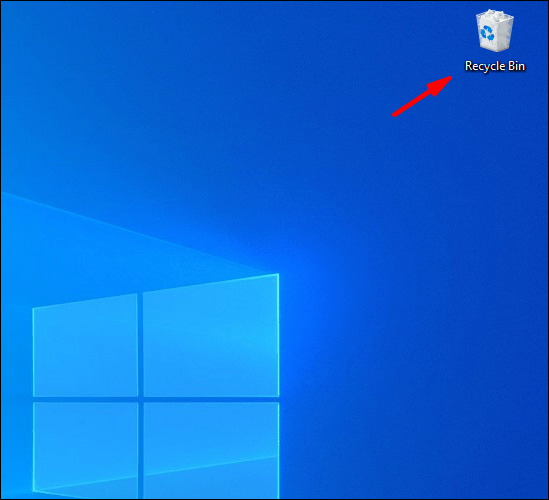
- Pindahkan kursor Anda ke file atau folder yang ingin Anda pulihkan. Klik kanan dan pilih "Pulihkan" dari menu tarik-turun.
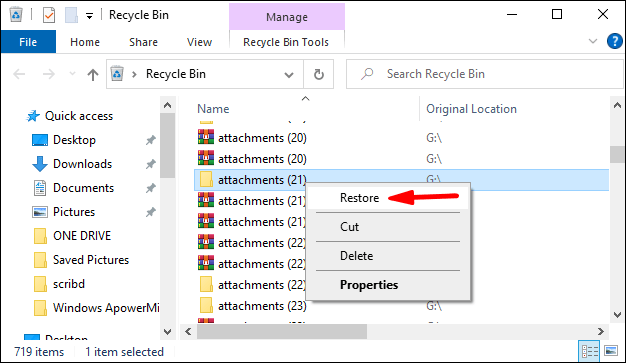
- Jika Anda ingin memulihkan banyak file, tahan CTRL dan seret kursor ke semua item. Kemudian klik kanan > Pulihkan.
Namun, Anda hanya dapat memulihkan file yang dihapus secara lokal (yaitu, dari komputer Anda). Item yang dihapus secara online tidak akan muncul di folder Recycle Bin.
Aturan yang sama berlaku untuk Windows mobile. Jika ada sesuatu yang dihapus di aplikasi OneDrive, itu secara otomatis ditransfer ke folder Keranjang Sampah. Anda kemudian dapat melanjutkan untuk memulihkannya secara manual.
Namun, jika file tersebut tidak ada di Recycle Bin, coba gunakan fungsi pencarian untuk menemukannya. Berikut cara menemukan file OneDrive yang hilang di ponsel Windows:
- Ketuk ikon OneDrive untuk meluncurkan aplikasi.
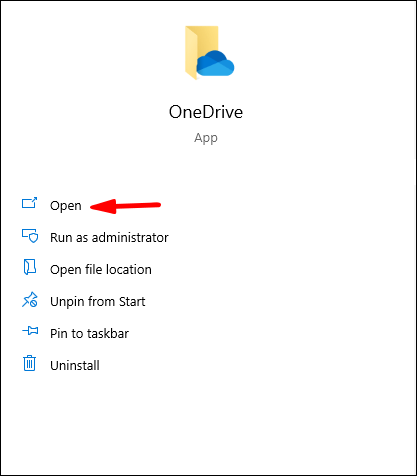
- Di bagian atas layar, ketuk ikon kaca pembesar kecil.
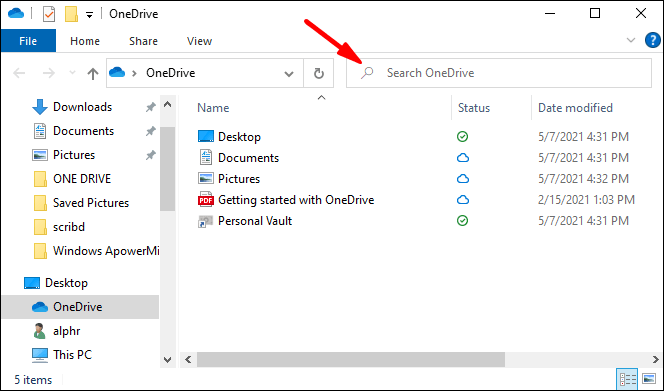
- Ketik nama file yang salah tempat di kotak dialog.
- Pilih file dari hasil pencarian.
Bagaimana Memulihkan File OneDrive Menggunakan Aplikasi Mac?
Anda bisa mendapatkan aplikasi OneDrive untuk macOS dari Mac App Store. Begini caranya:
- Buka aplikasi Mac App Store Anda.
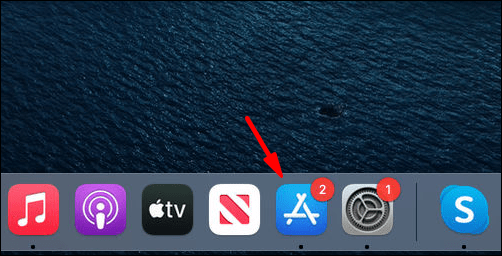
- Ketik "OneDrive" di kotak dialog pencarian.

- Buka info aplikasi dan klik tombol "Instal" di bawahnya.
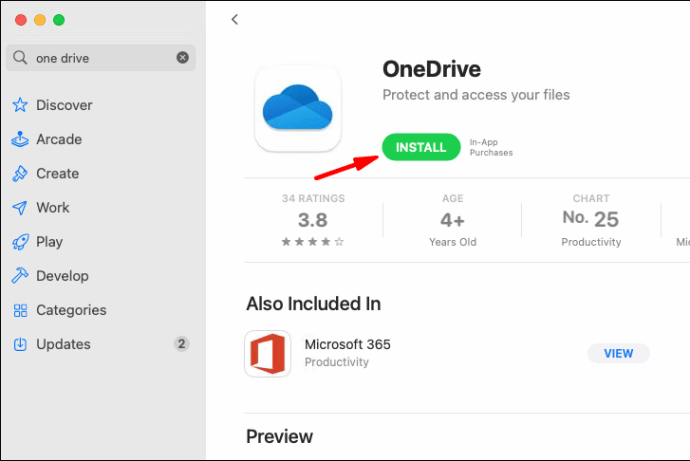
- Tunggu penginstalan selesai, lalu klik "Buka."
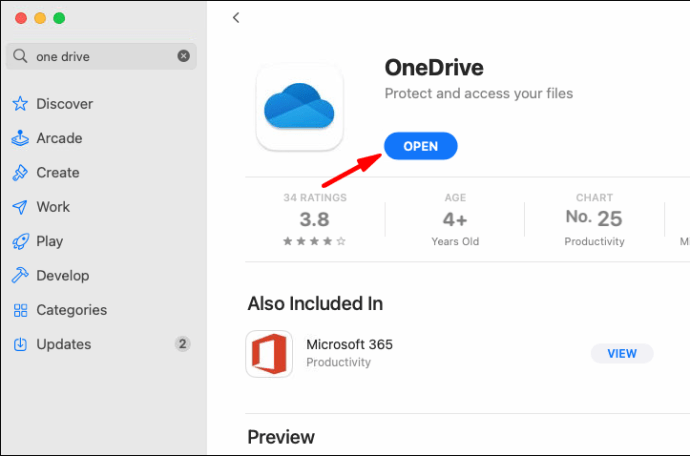
- Masuk ke akun Microsoft Anda menggunakan email, nomor telepon, atau Skype.
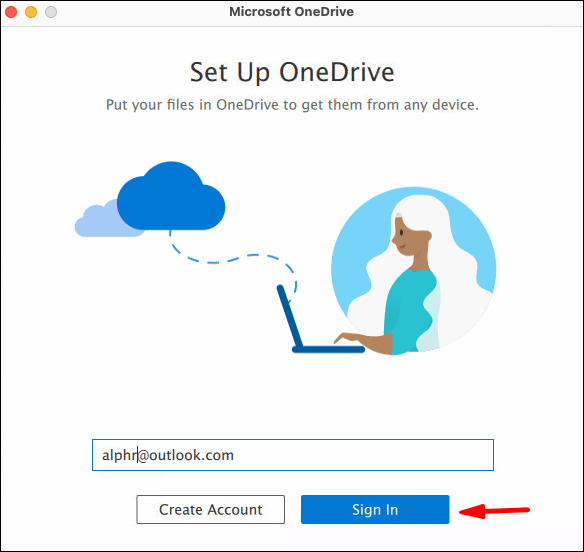
Setelah mengunduh versi desktop untuk Mac, Anda dapat menemukan file yang dihapus di folder Sampah. Kemudian gunakan perintah "Put Back" untuk memulihkannya. Begini caranya:
- Klik ikon Sampah di desktop Anda.
- Pilih file yang ingin Anda pulihkan. Jika Anda akan memilih beberapa item secara bersamaan, tahan trackpad dan seret ke seberang.
- Klik kanan pada folder yang disorot dan pilih "Put Back" dari menu drop-down.
Bagaimana Cara Mengembalikan File OneDrive Menggunakan Android?
Google Play menyediakan aplikasi OneDrive resmi untuk perangkat Android. Inilah cara Anda dapat mengunduhnya secara gratis:
- Ketuk ikon Google Play Store untuk meluncurkan aplikasi.
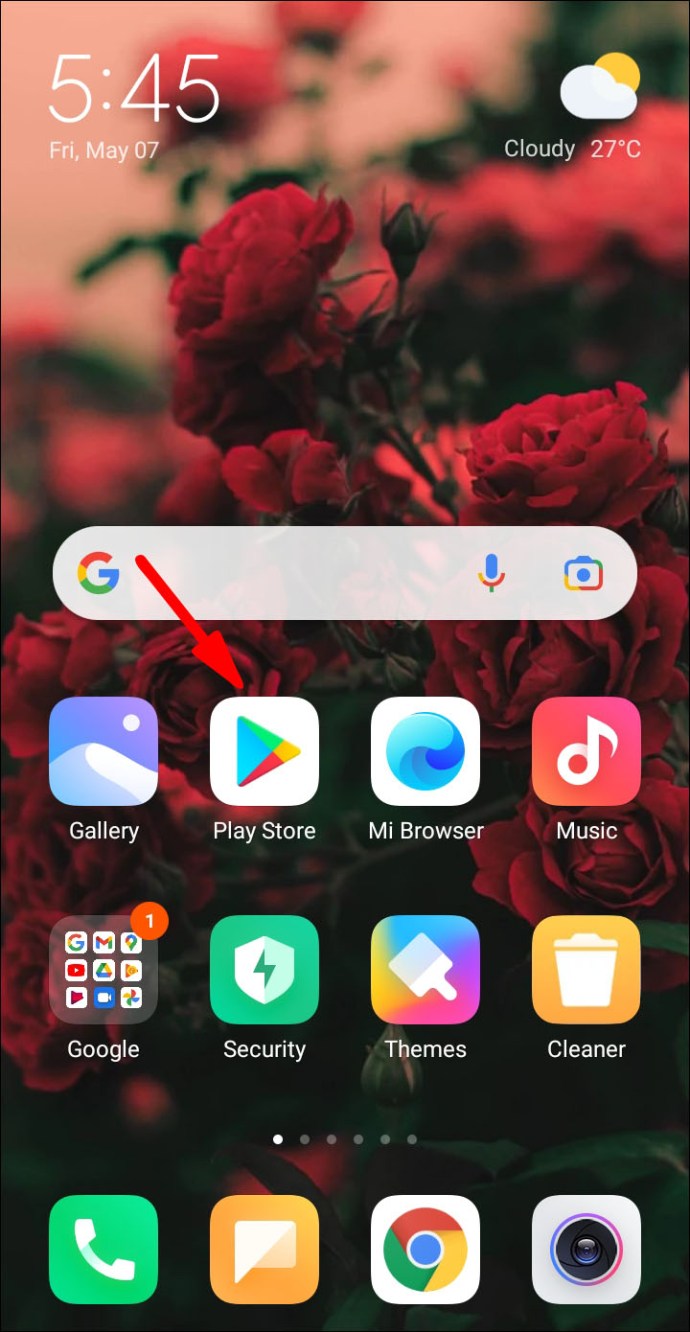
- Gunakan bilah pencarian di bagian atas layar untuk menemukan OneDrive.
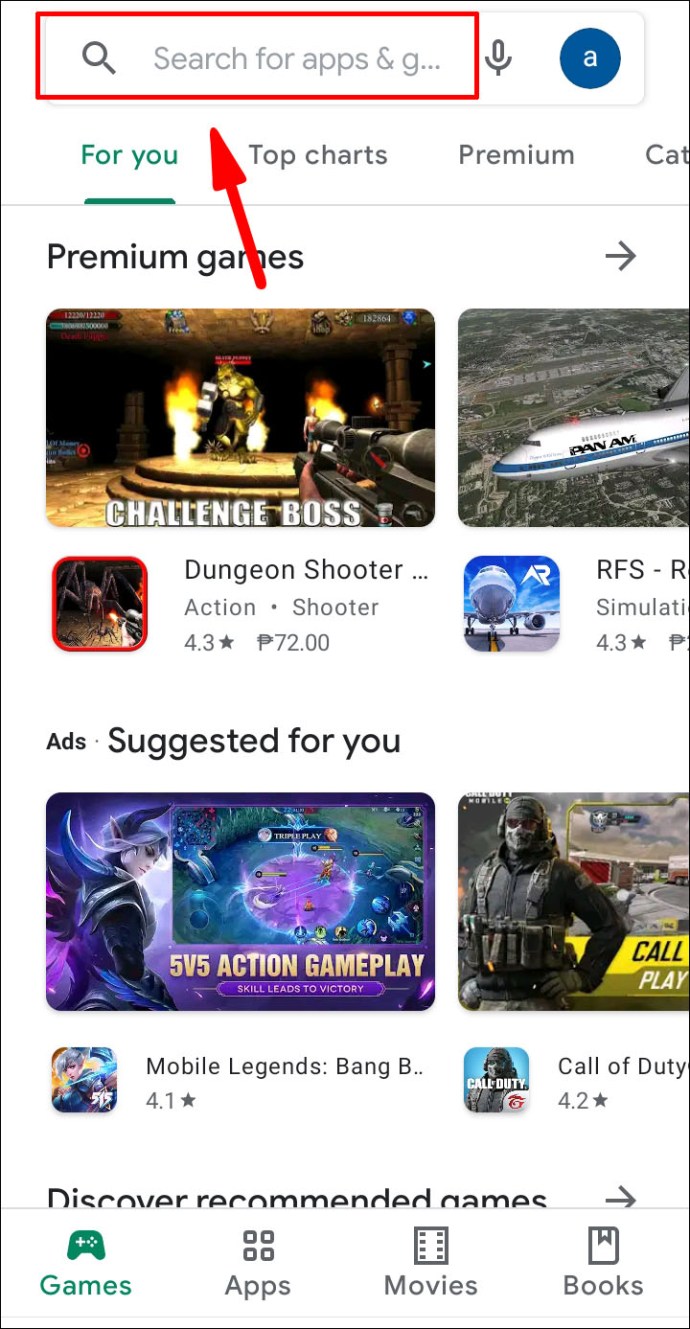
- Ketuk tombol "Instal" di bawah info aplikasi.
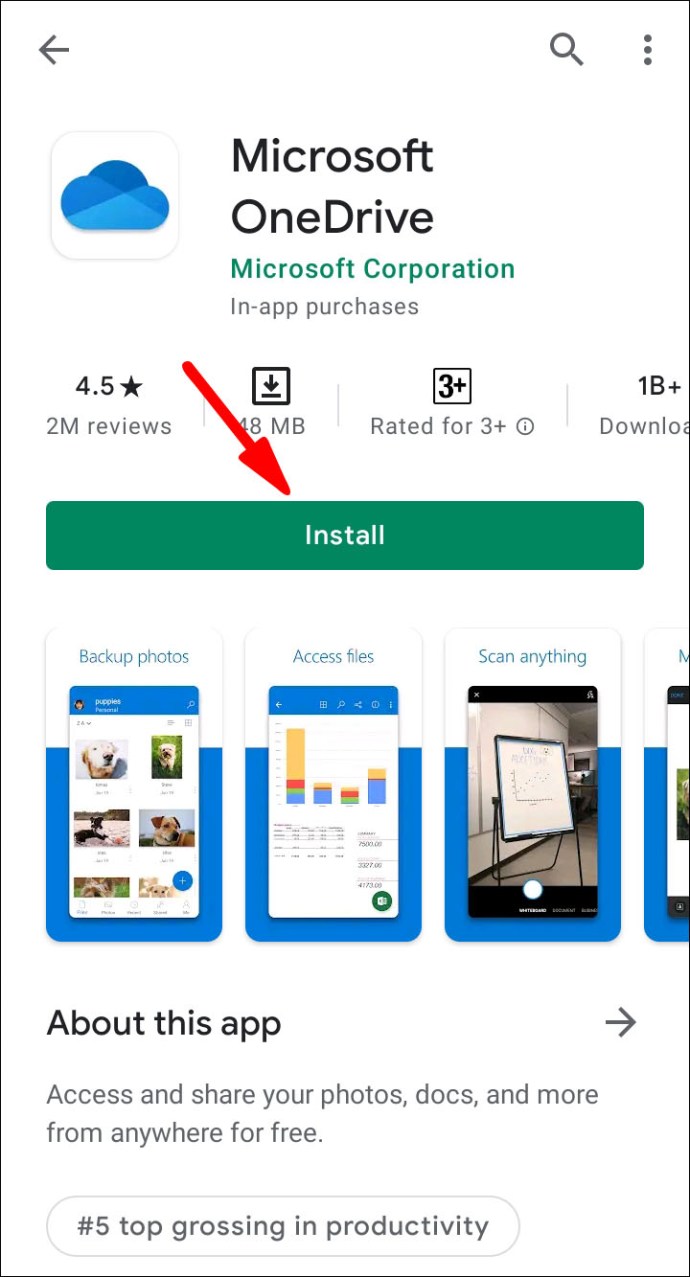
- Setelah unduhan selesai, ketuk "Buka" untuk meluncurkan aplikasi.
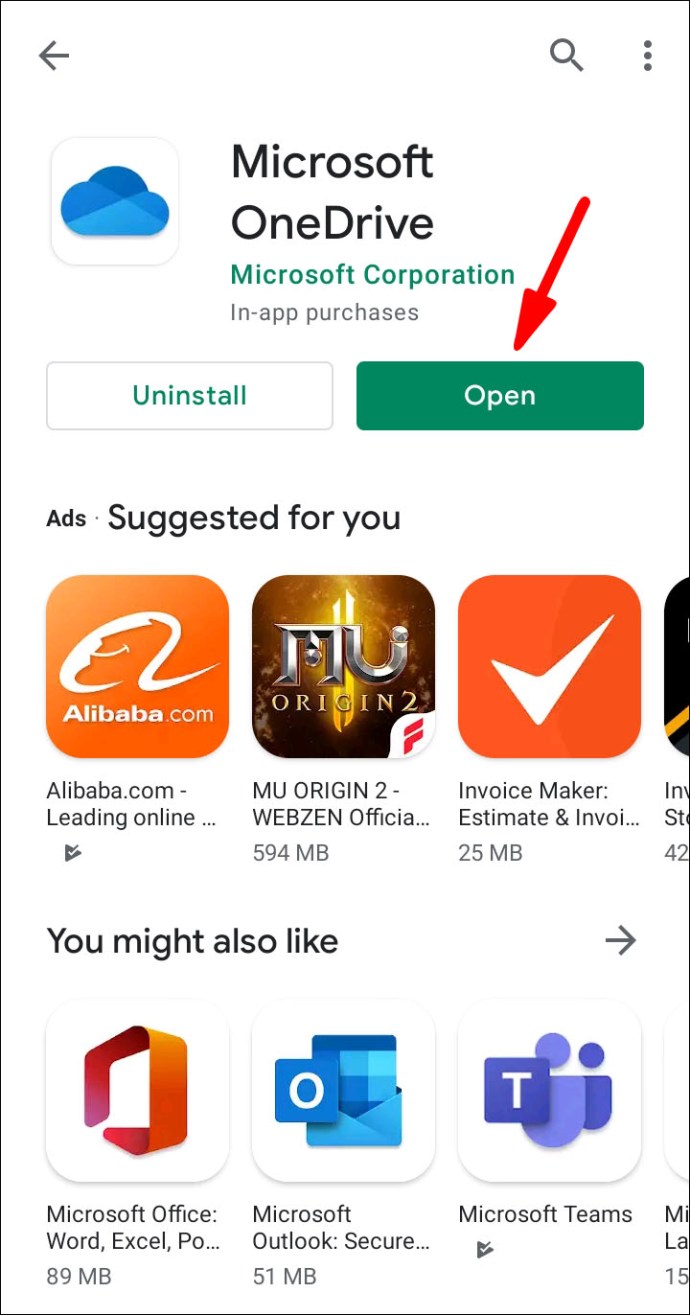
- Masukkan email atau nomor telepon Anda untuk masuk ke akun Microsoft Anda.
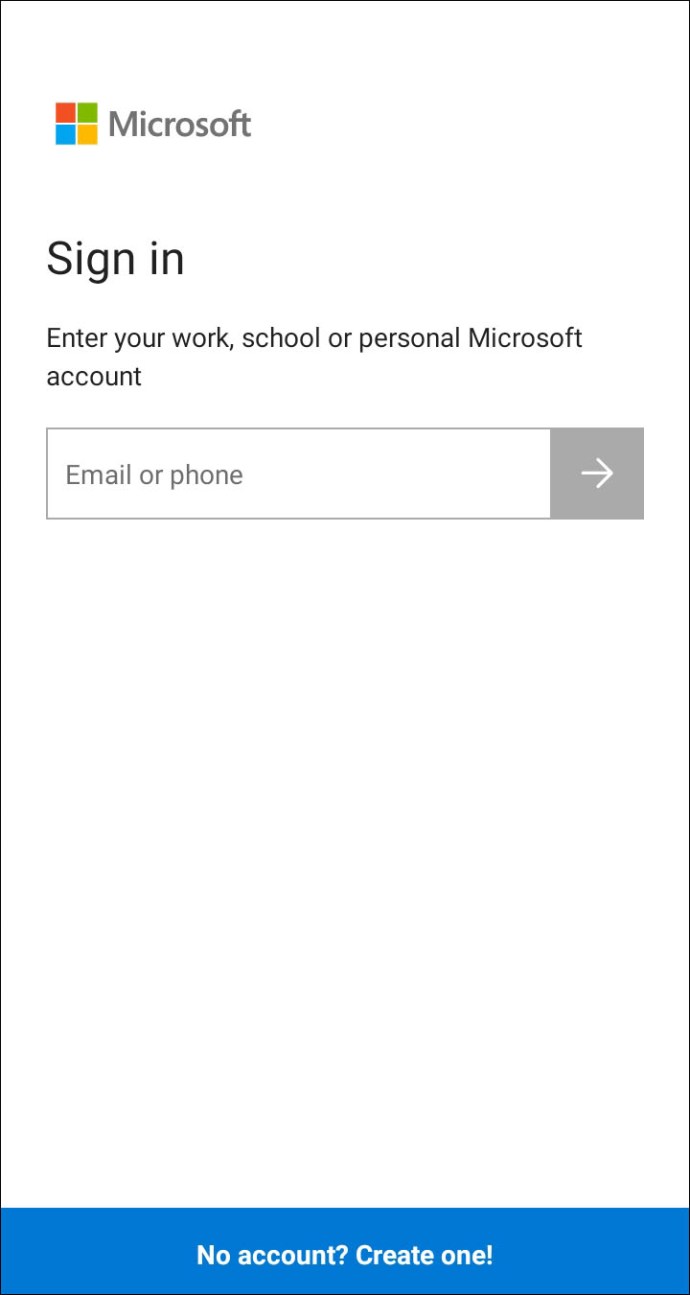
Saat Anda menginstal aplikasi, Anda memiliki akses ke semua file OneDrive Anda. Anda juga dapat mengunggah item dari ruang penyimpanan lokal dan kartu SSD. Tentu saja, fungsi pemulihan ada untuk memperbaiki kesalahan apa pun. Berikut cara mengembalikan file OneDrive menggunakan Android:
- Buka aplikasi OneDrive.
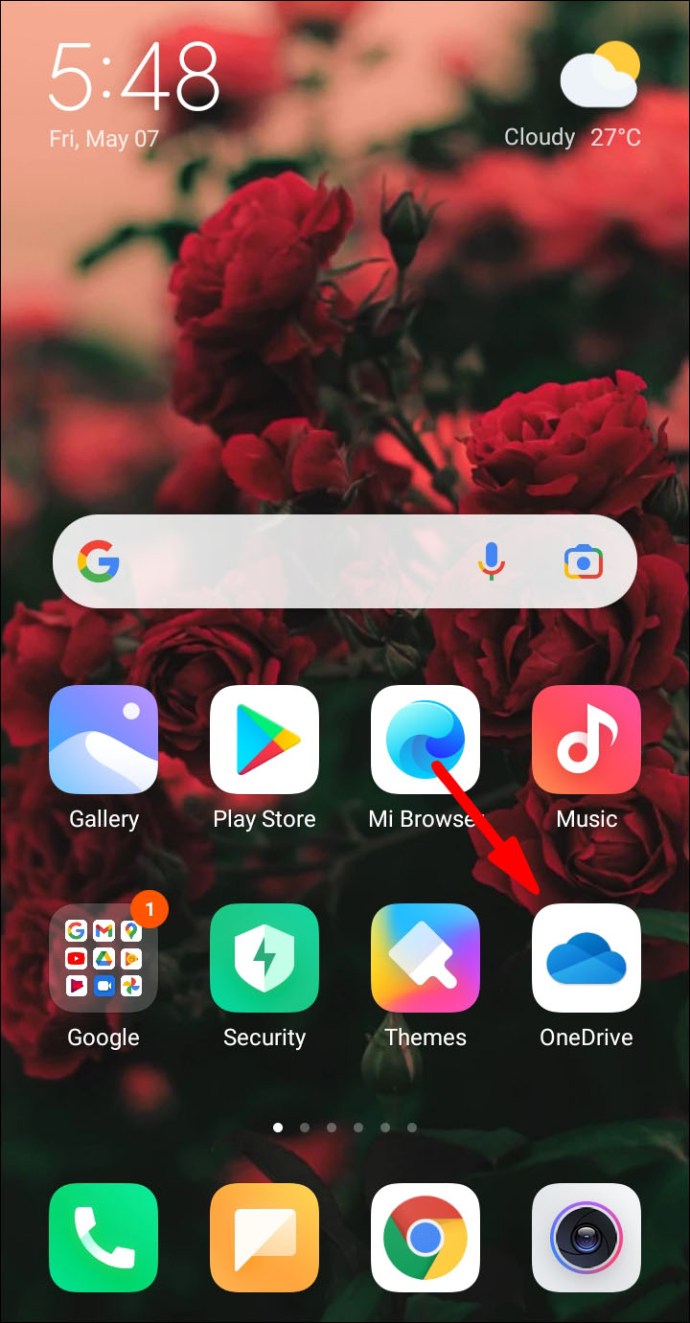
- Ketuk ikon akun Anda di sudut kanan bawah layar. Pilih "Akun" dari menu tarik-turun.
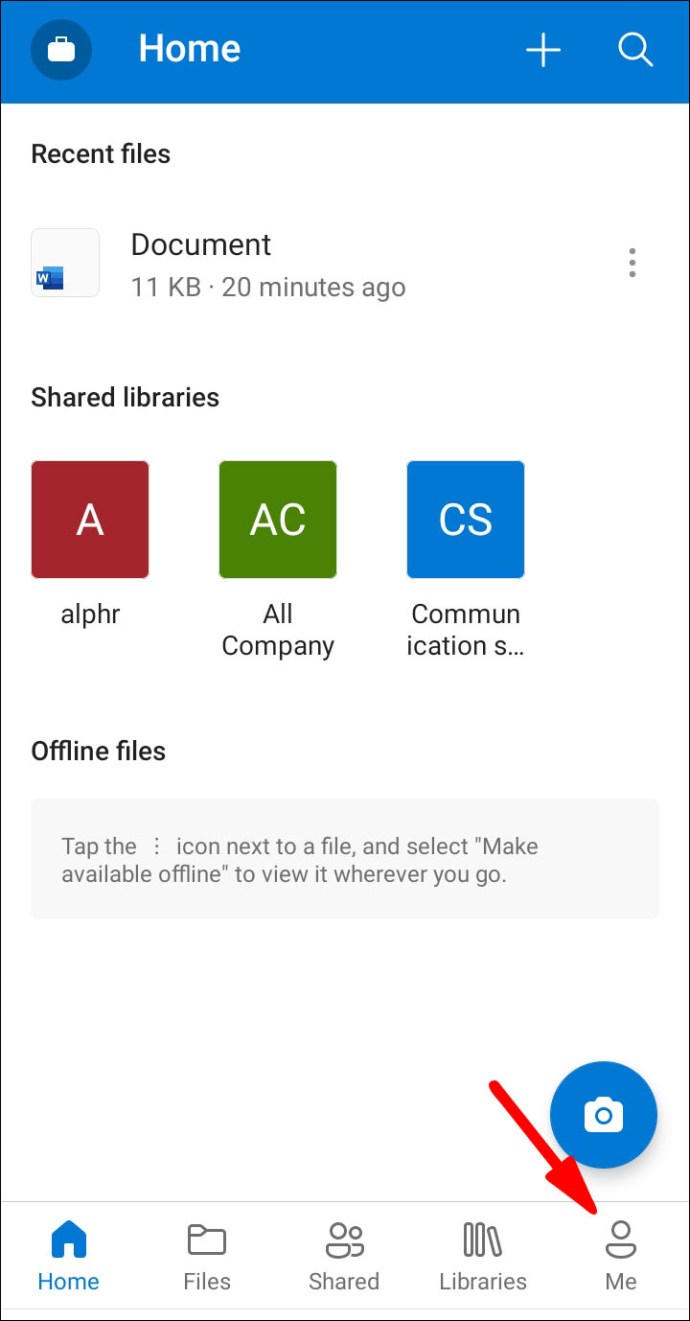
- Buka folder Recycle Bin dan sorot file yang ingin Anda pulihkan.
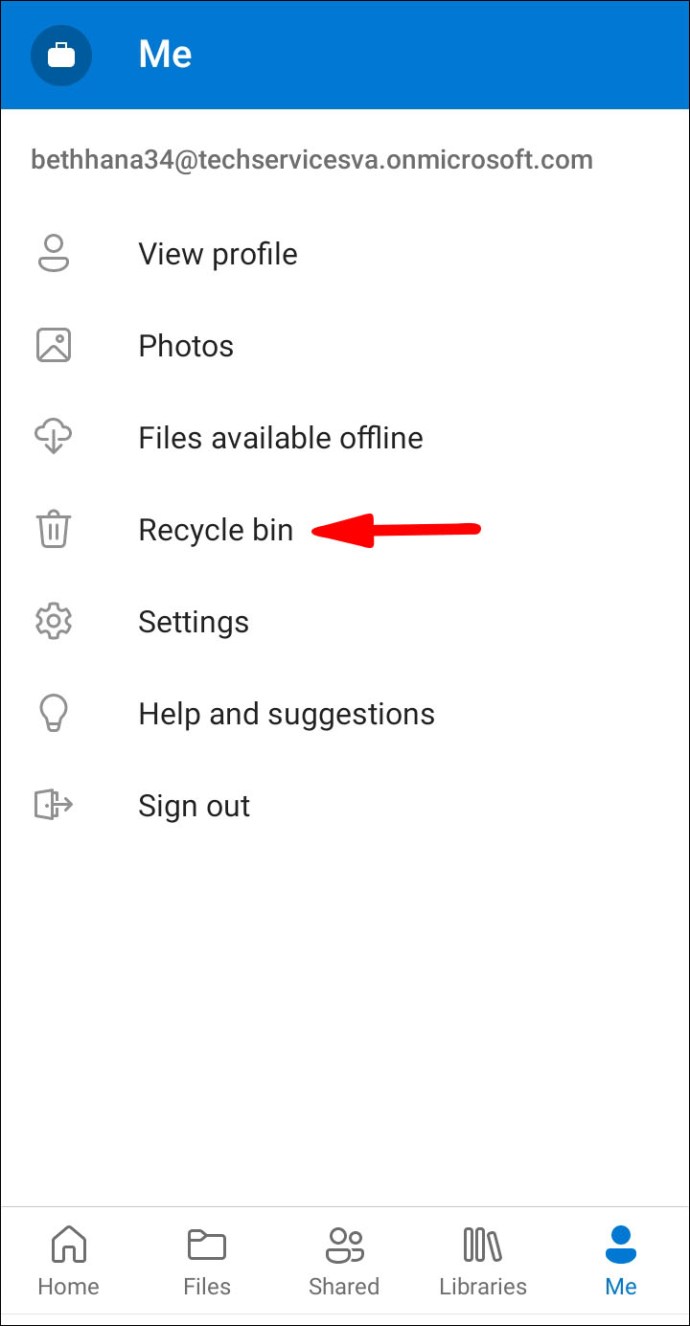
- Ketuk "Pulihkan" untuk mengembalikan file ke folder aslinya.
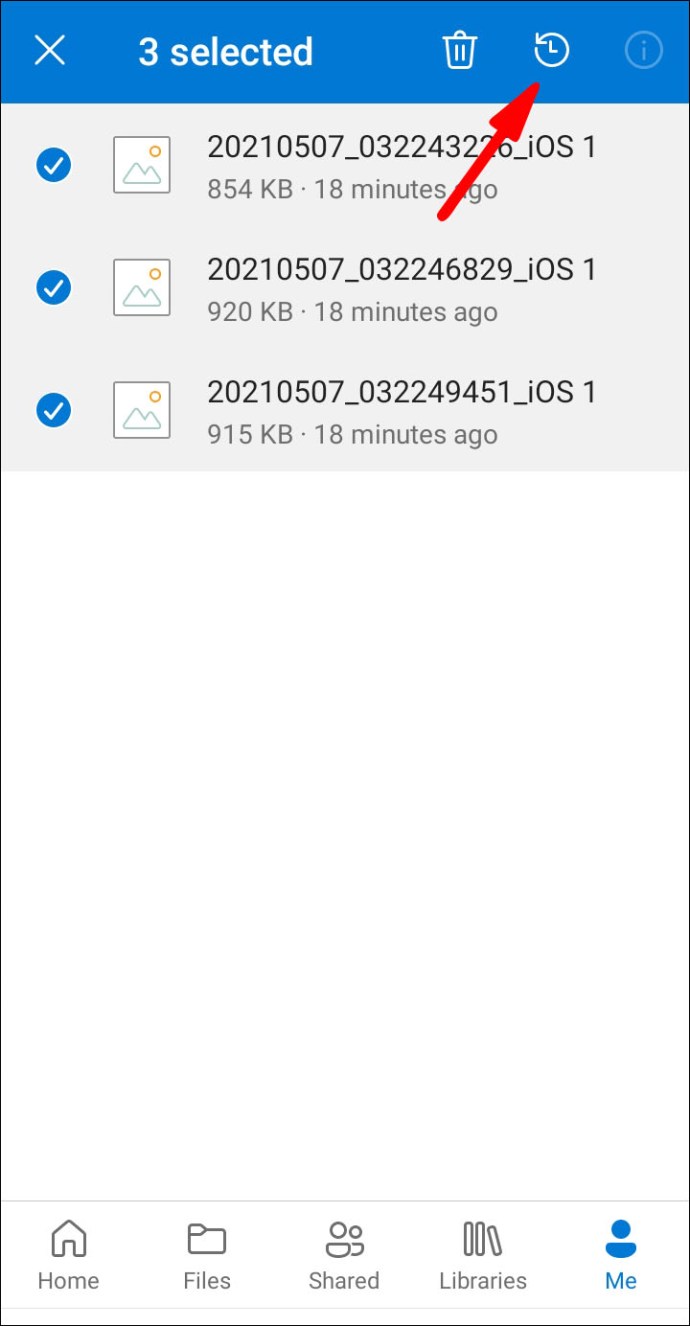
Aplikasi Android juga memiliki fungsi pencarian bawaan. Anda dapat menggunakannya untuk menemukan file yang hilang di luar folder Recycle Bin. Berikut cara melakukannya:
- Ketuk ikon OneDrive untuk mengakses halaman beranda aplikasi.
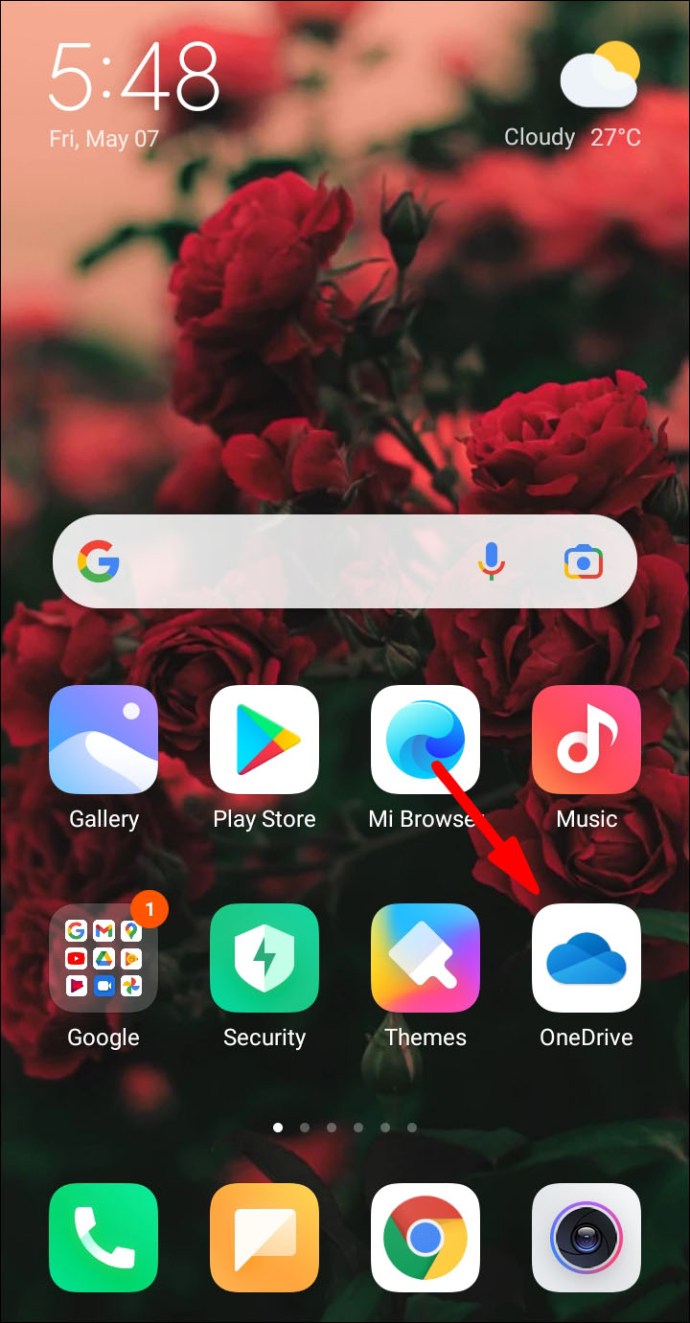
- Di bagian atas layar, ketuk ikon kaca pembesar. Masukkan nama file di kotak dialog.
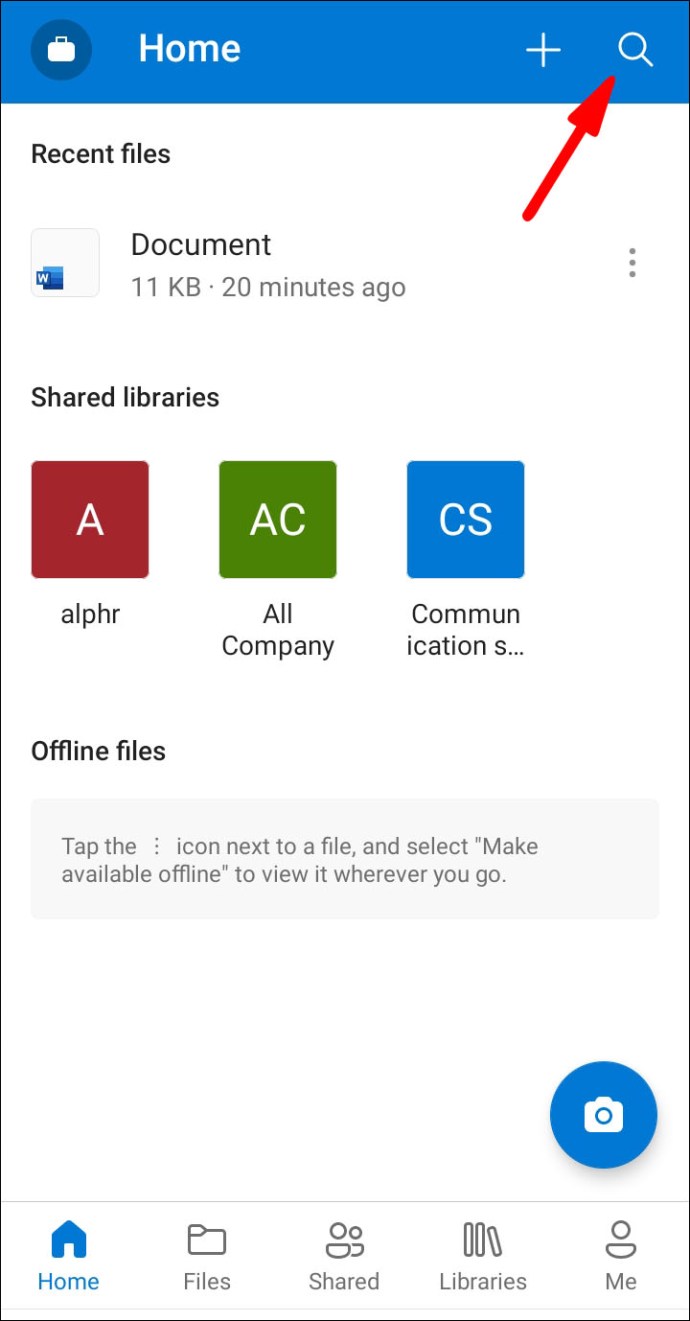
- Untuk memulai pencarian, ketuk ikon kaca pembesar di sudut kanan bawah layar.
- Hasil pencarian akan menunjukkan folder yang berisi file yang hilang.
Bagaimana Memulihkan File OneDrive Menggunakan iOS?
Jika Anda belum menginstal OneDrive di iPhone, Anda bisa mendapatkannya dari App Store. Sama seperti versi Android, ini sepenuhnya gratis. Berikut cara mengunduh OneDrive dan masuk ke akun Anda:
- Buka aplikasi App Store. Gunakan bilah pencarian di sudut kanan bawah untuk menemukan OneDrive.
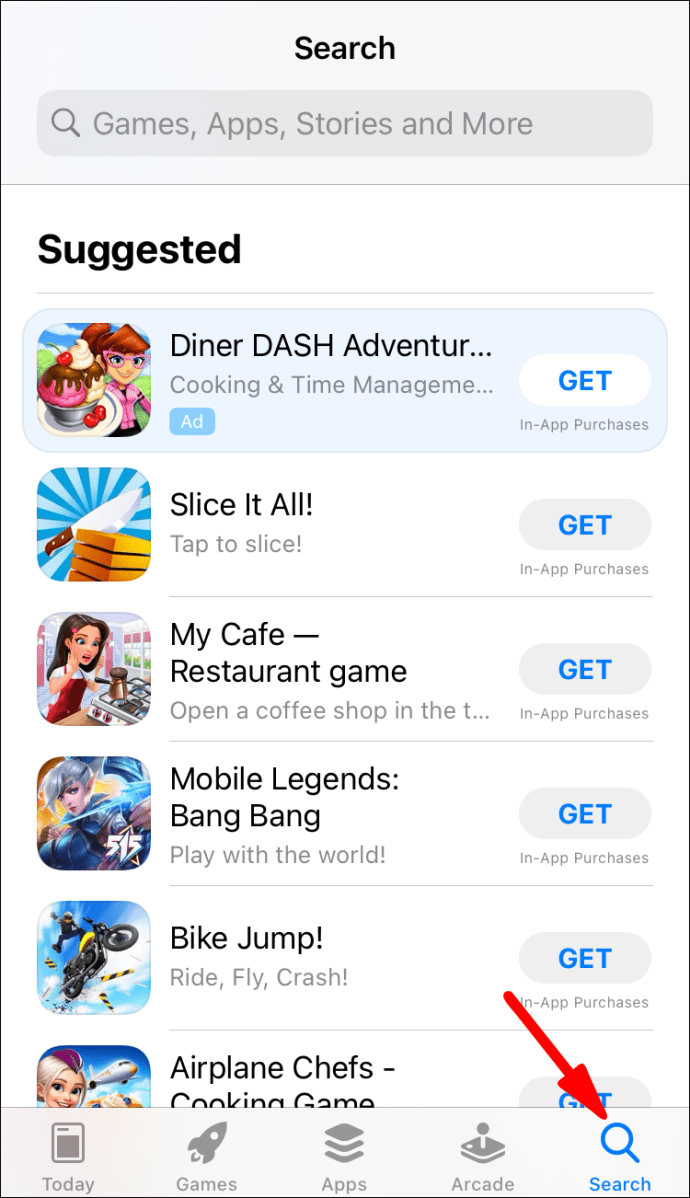
- Ketuk tombol "Instal" di bawah nama aplikasi. Jika diminta, masukkan ID Apple Anda. Anda juga dapat menggunakan Touch ID dan Face ID untuk verifikasi.
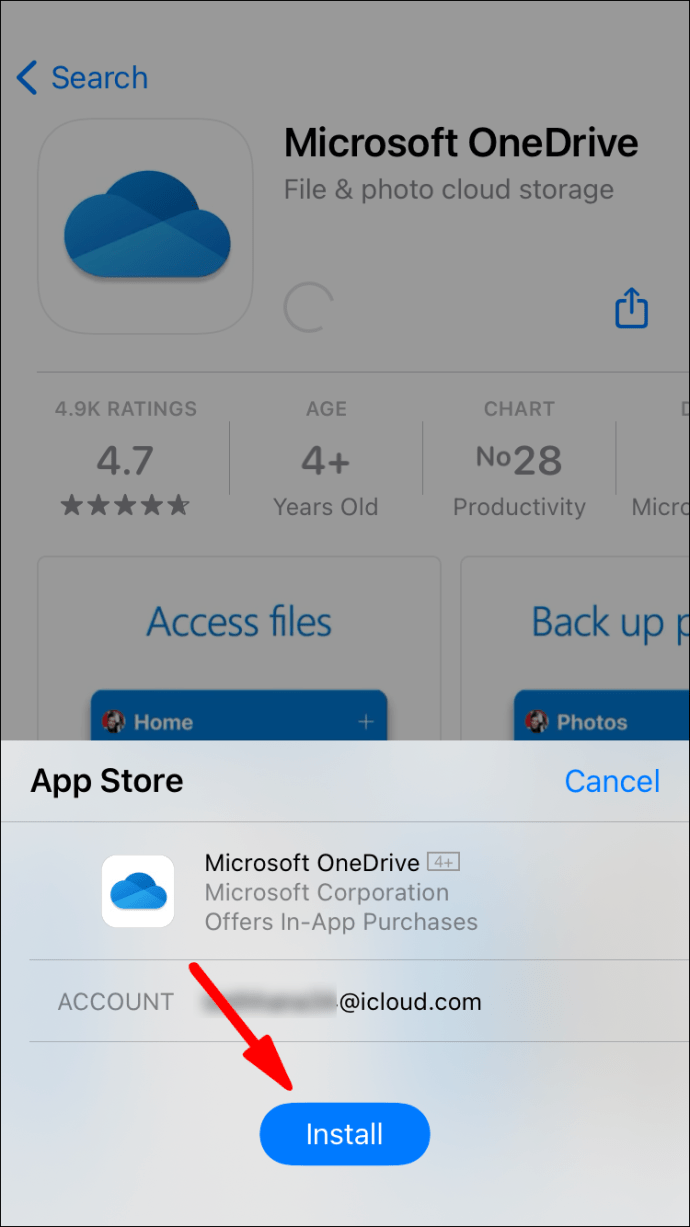
- Setelah unduhan selesai, ketuk "Buka" untuk meluncurkan aplikasi.
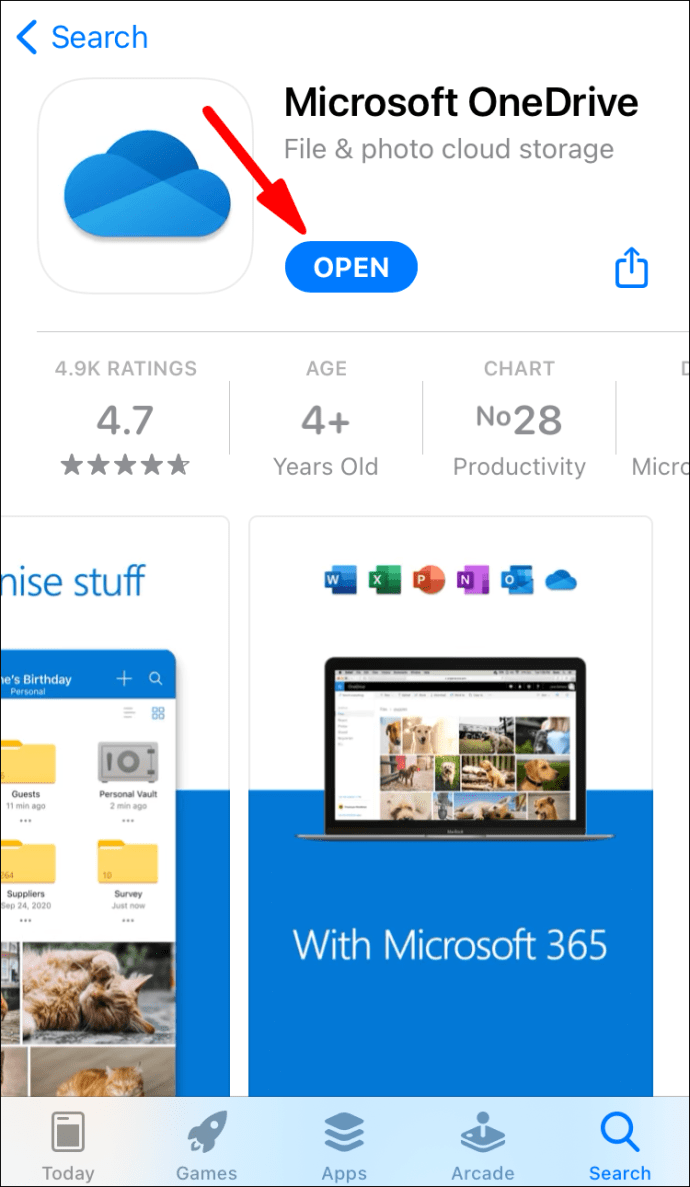
- Masuk ke akun Microsoft Anda dengan alamat email atau nomor telepon Anda. Jika Anda tidak memilikinya, ketuk tombol yang bertuliskan, “Tidak punya akun? Daftar."
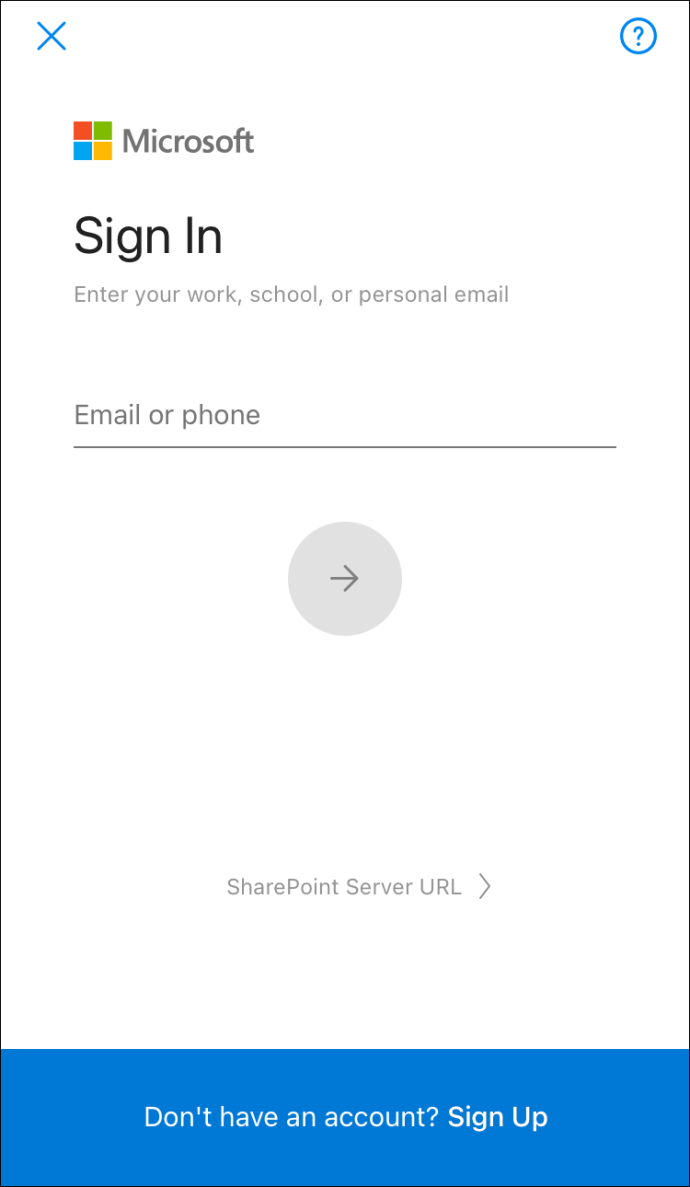
Setelah selesai menyiapkan akun, Anda dapat menggunakan OneDrive untuk menyimpan file. Ini bermanfaat untuk perangkat iOS karena ruang penyimpanan lokal yang terbatas.
Tentu saja, jika Anda tidak sengaja menghapus sesuatu, Anda dapat dengan cepat membatalkannya melalui fitur pemulihan. Begini caranya:
- Ketuk ikon aplikasi di layar beranda Anda.
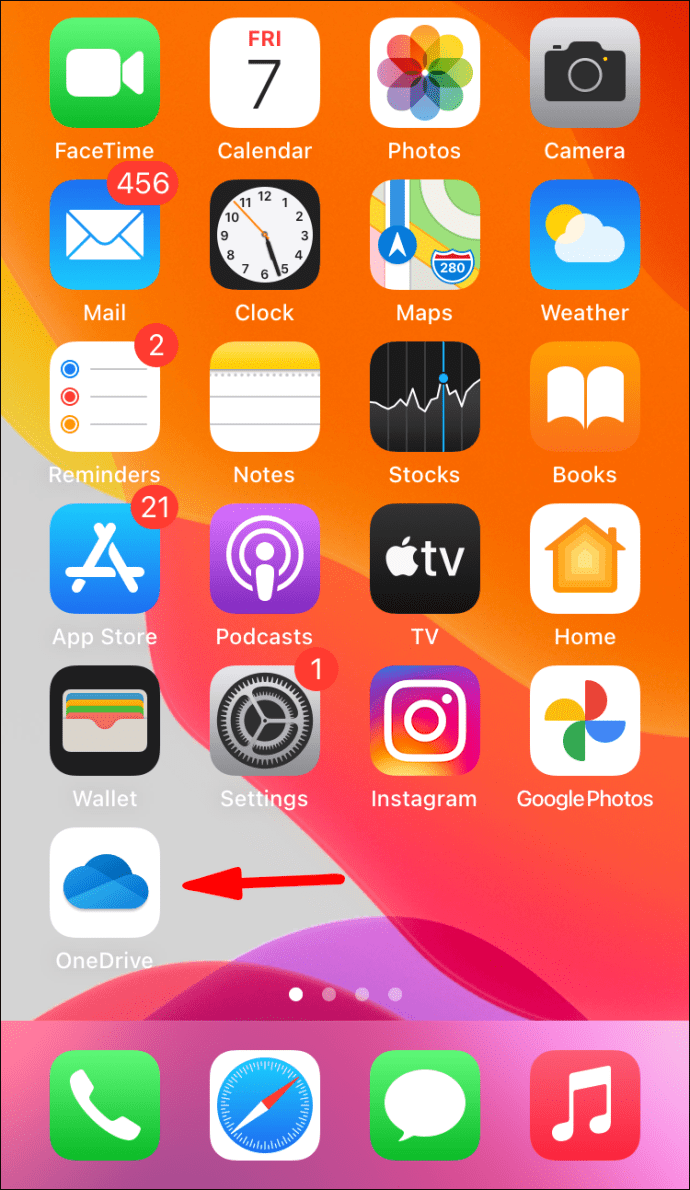
- Di pojok kiri atas layar, ketuk ikon akun.
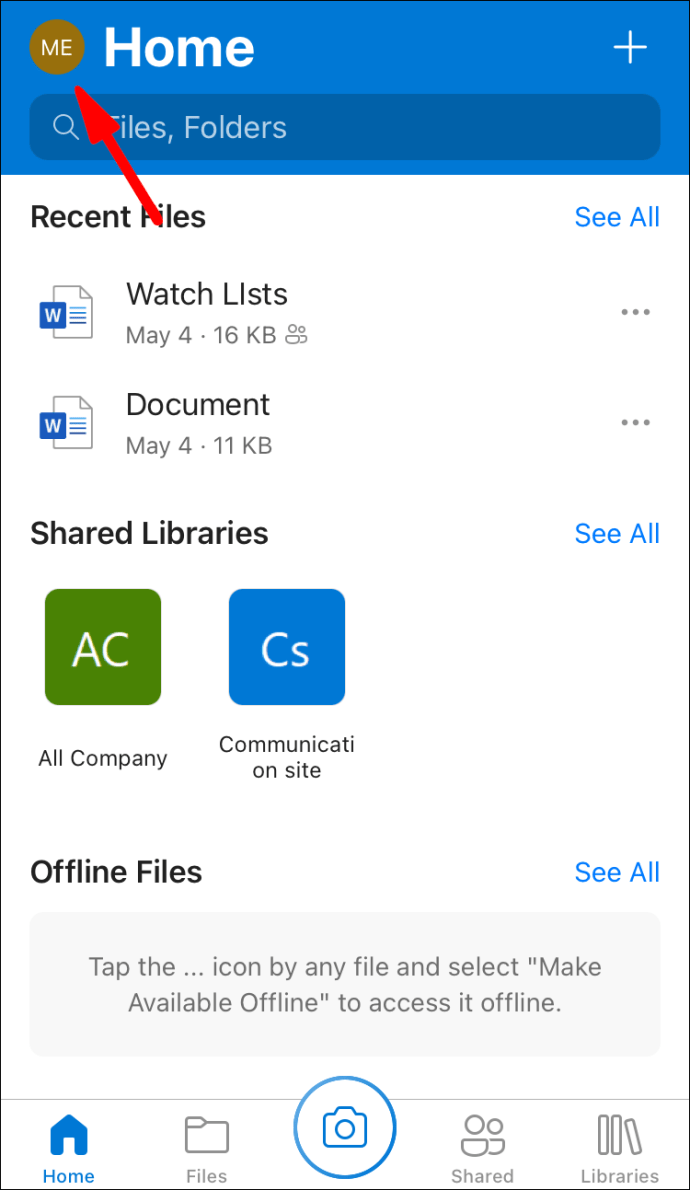
- Buka Akun > Keranjang Sampah.
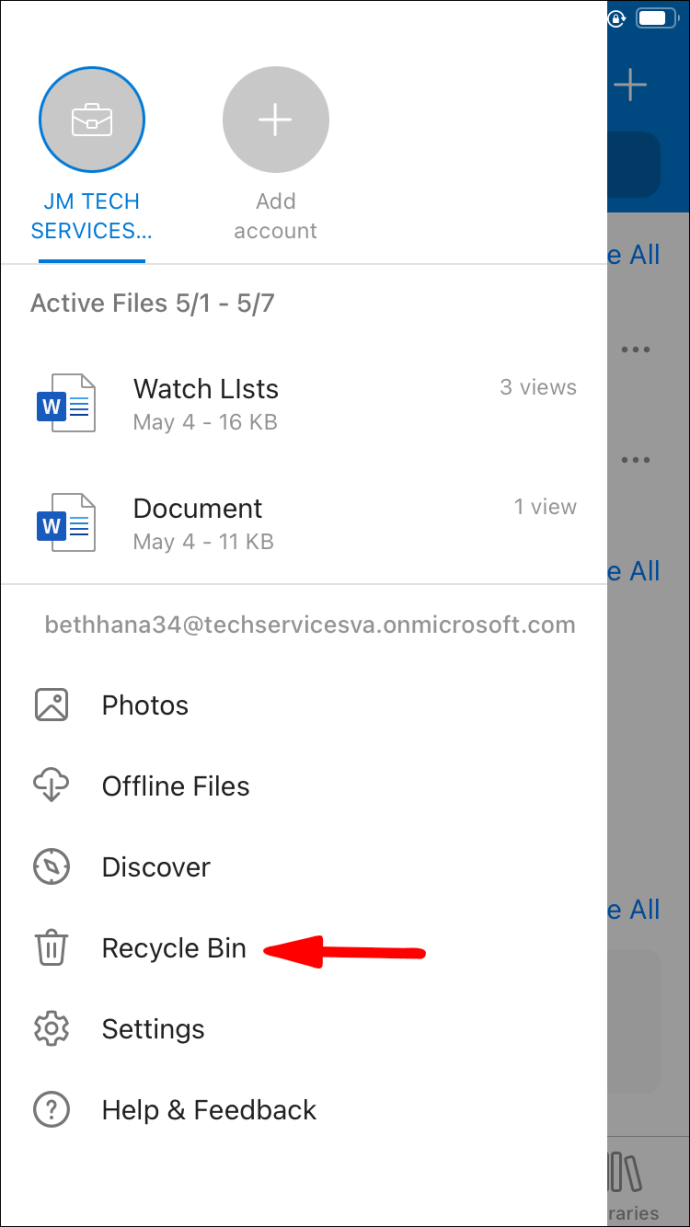
- Pilih file yang ingin Anda pulihkan dan ketuk "Pulihkan."
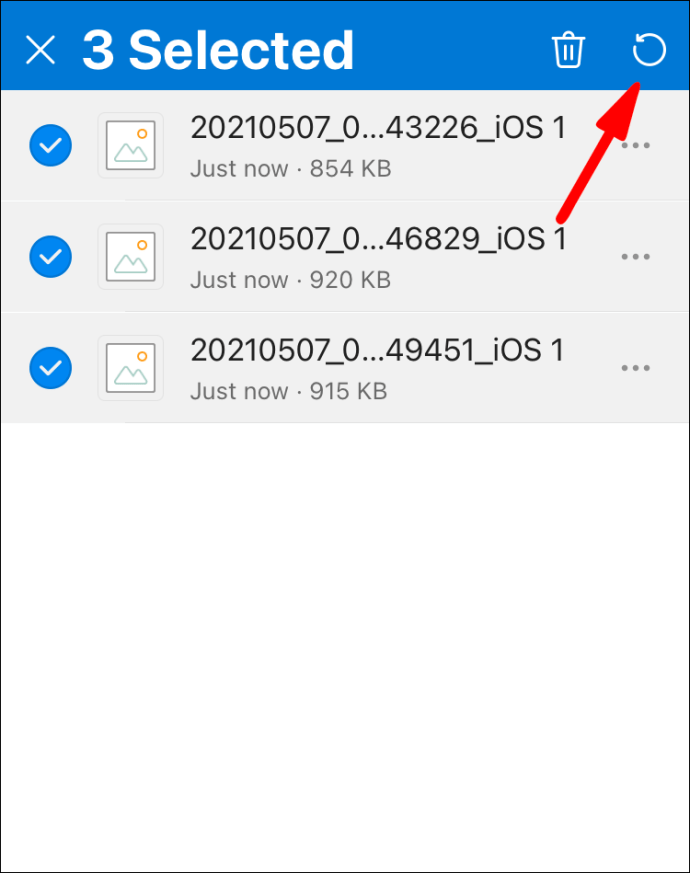
FAQ Pemulihan File OneDrive Tambahan
Berapa Lama File Saya yang Dihapus Tetap di OneDrive?
Itu tergantung pada jenis akun. Jika Anda menggunakan akun Microsoft pribadi Anda, file yang dihapus akan dihapus secara permanen setelah 30 hari. Terkadang, ketika folder Recycle Bin dibanjiri, secara otomatis menghapus file terlama setelah hanya tiga hari.
Jendela pemulihan berbeda untuk akun sekolah dan perusahaan. Paling umum, file yang dihapus akan dihapus secara otomatis setelah 93 hari. Namun, administrator sistem memiliki wewenang untuk mengatur periode sesuai dengan keinginan mereka.
Bisakah Saya Mengembalikan Foto OneDrive yang Dihapus Secara Permanen?
Jika foto dihapus secara permanen dari perangkat Anda, itu berarti Anda melewatkan jendela pemulihan 30 hari. Sayangnya, itu berarti tidak mungkin untuk memulihkannya.
Untuk mencegah hal ini terjadi, pertimbangkan untuk mencadangkan foto-foto penting. Berikut cara melakukannya:
1. Klik ikon OneDrive di area notifikasi di bagian bawah layar.

2. Sebuah jendela baru akan muncul. Klik pada tiga titik horizontal di sudut kanan bawah. Pilih "Pengaturan" dari menu opsi.

3. Klik “Cadangan” dan kemudian “Kelola Cadangan”.

4. Pilih "Mulai pencadangan" dari daftar tindakan.

OneDrive Backup dapat menyimpan hingga 5 GB foto, video, dokumen, dan format file lainnya. Jika Anda membutuhkan lebih banyak ruang, Anda dapat berlangganan pemutakhiran Microsoft 365.
Bisakah Saya Memulihkan File OneDrive Dari Folder Bersama?
Jawabannya adalah ya – jika file SharePoint disinkronkan ke OneDrive. Setiap kali pengguna menghapus item dari folder bersama, item tersebut secara otomatis ditransfer ke Recycle Bin lokal. Siapa pun yang memiliki akses ke Recycle Bin memiliki izin untuk memulihkan file.
Jalan menuju Pemulihan
Fitur pemulihan OneDrive memungkinkan Anda membuat kesalahan tanpa menderita konsekuensi jangka panjang. Ini adalah penyelamat hidup, terutama bagi kita yang memiliki jari yang kikuk.
Anda dapat memulihkan file apa pun dengan menggunakan situs web One Drive serta aplikasi desktop dan seluler. Pastikan untuk menangkap jendela 30 hari itu. Jika Anda ingin lebih yakin, Anda selalu dapat melakukan backup.
Apakah Anda cenderung salah menaruhkan file? Apakah OneDrive penyimpanan cloud pilihan Anda? Beri komentar di bawah dan beri tahu kami jika ada cara untuk memulihkan file yang dihapus secara permanen.