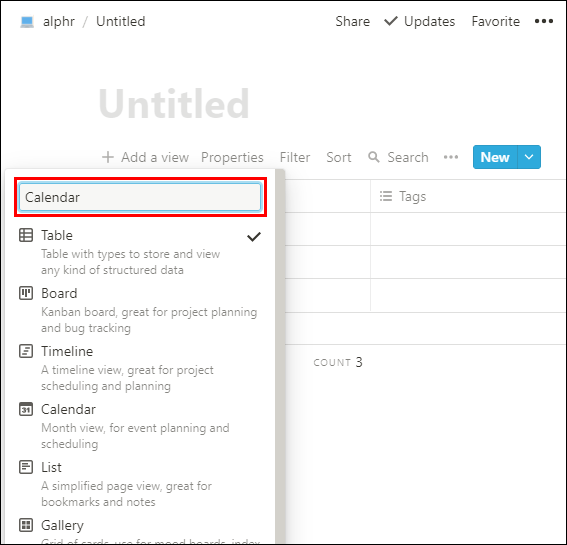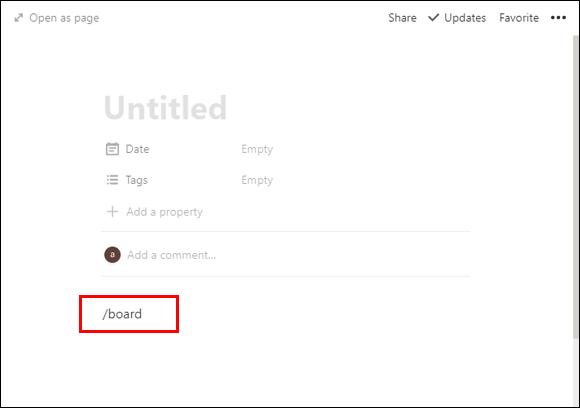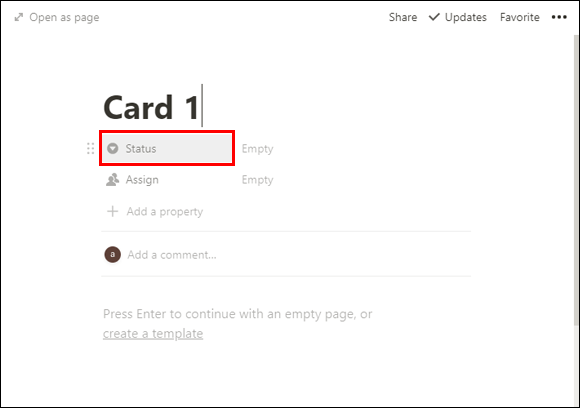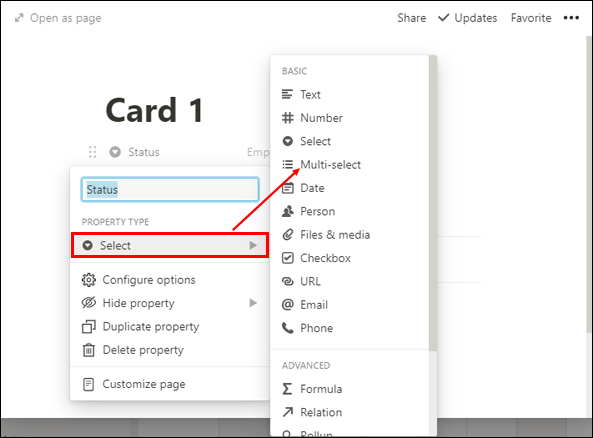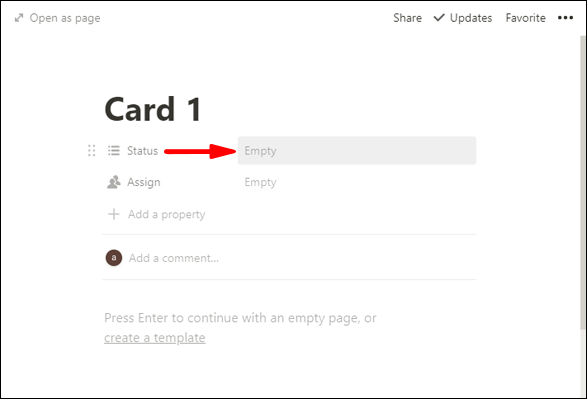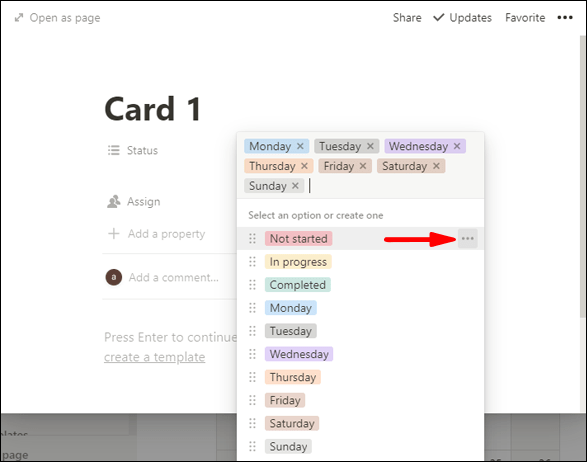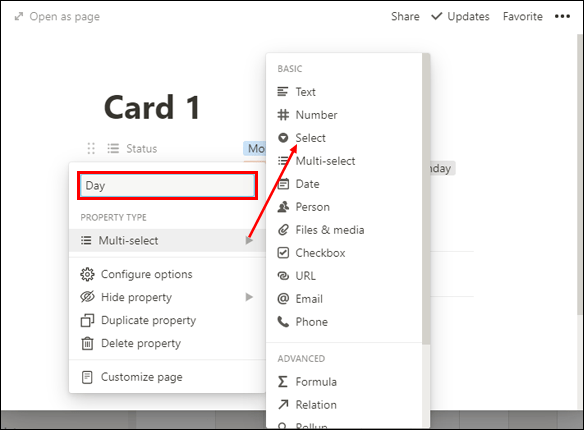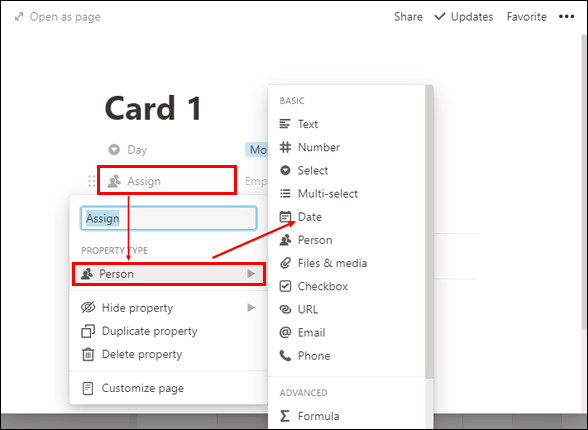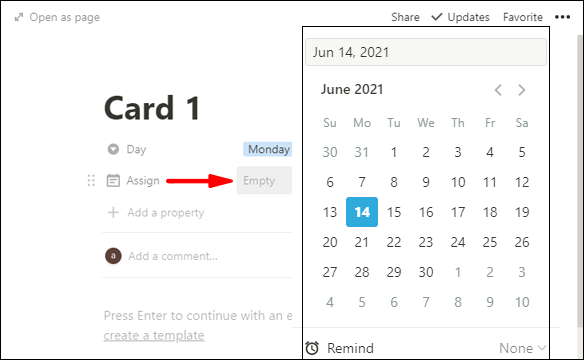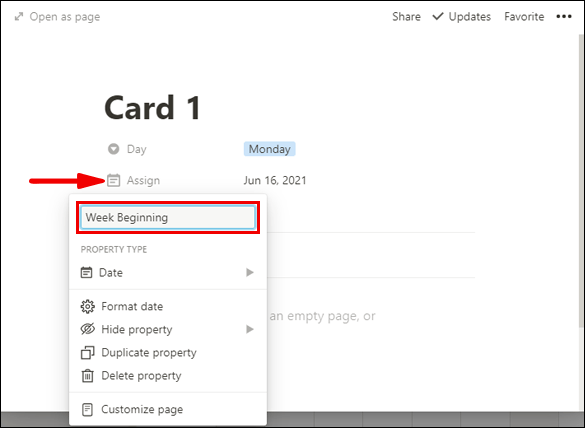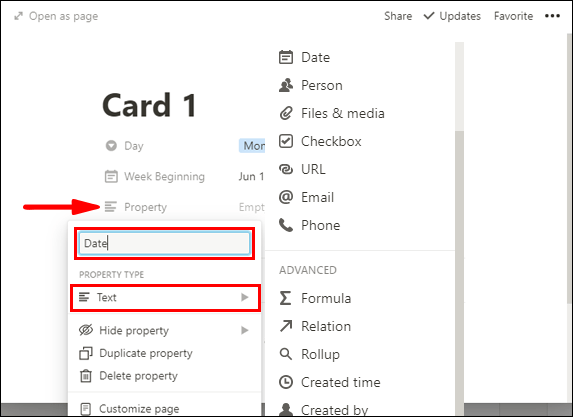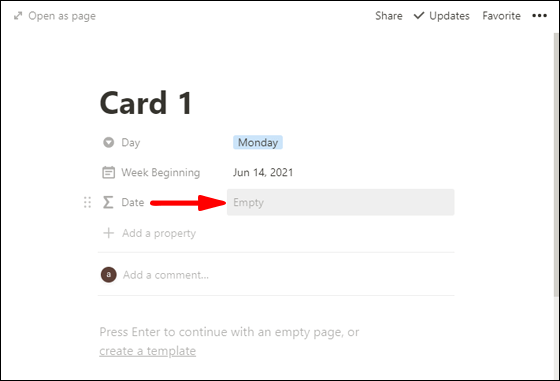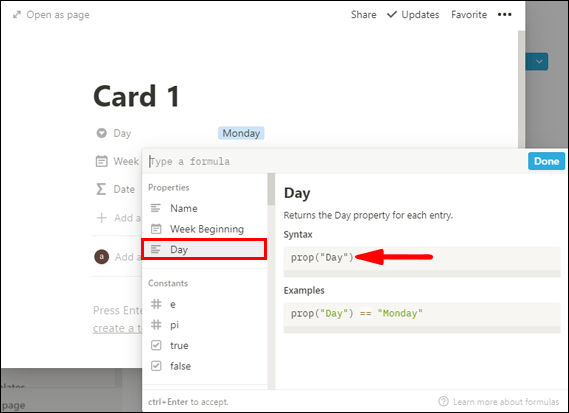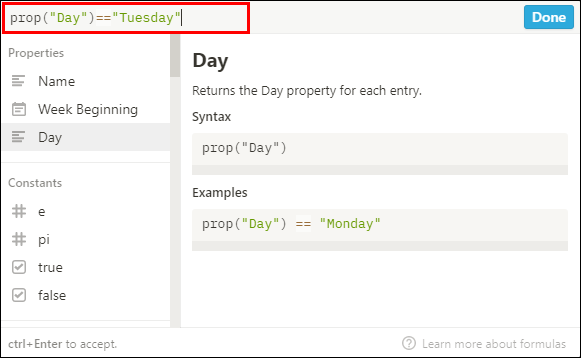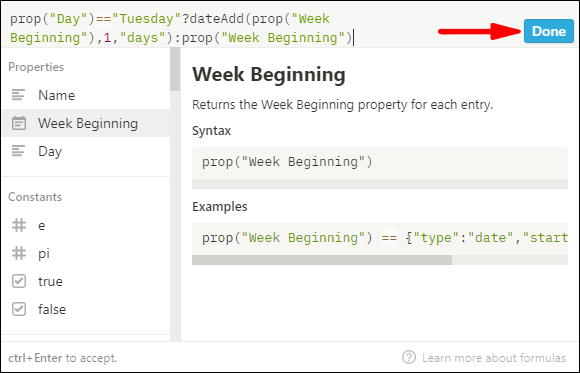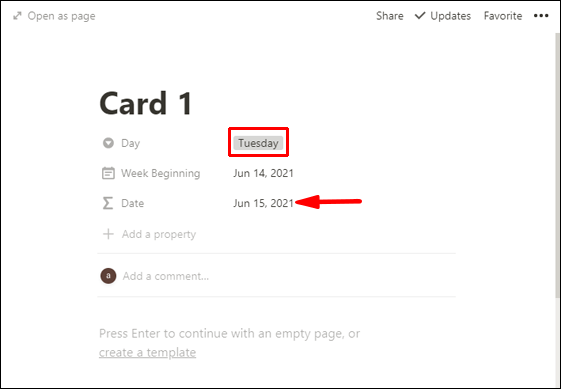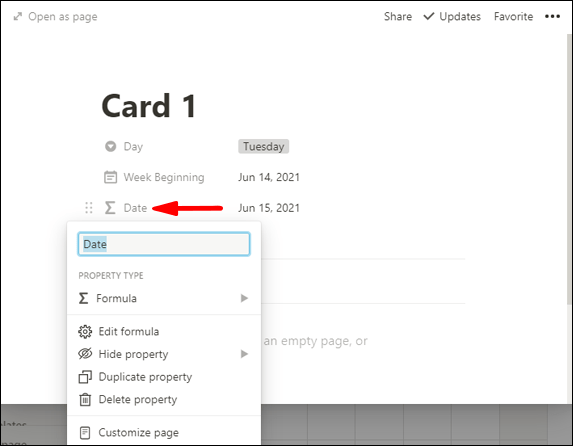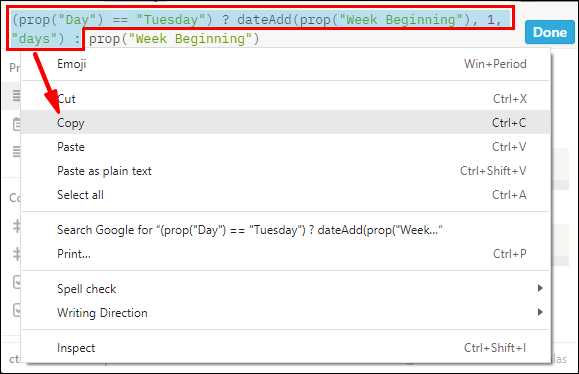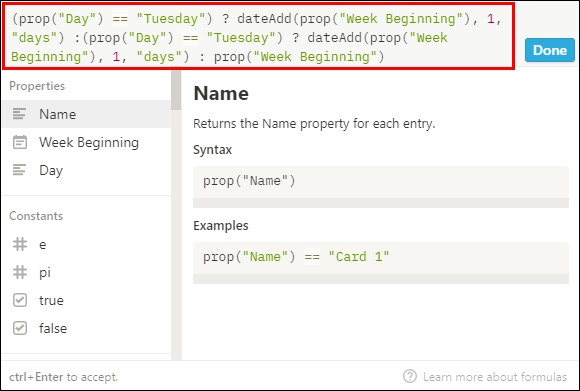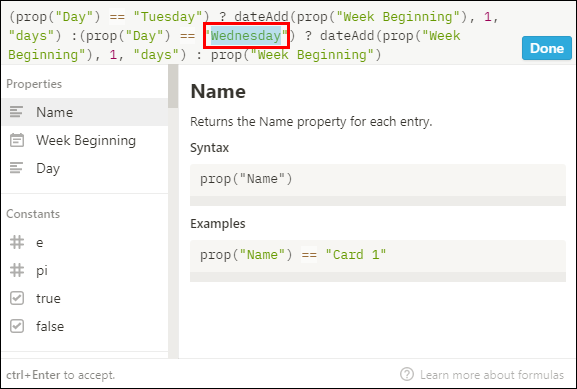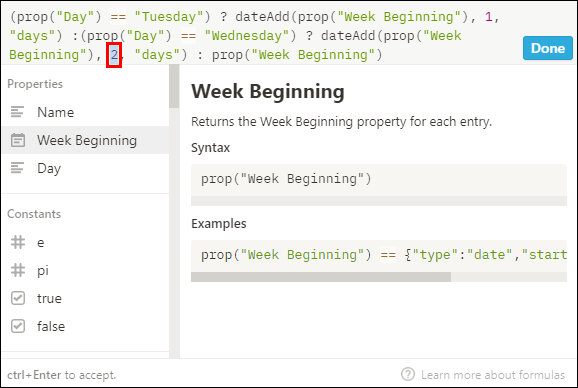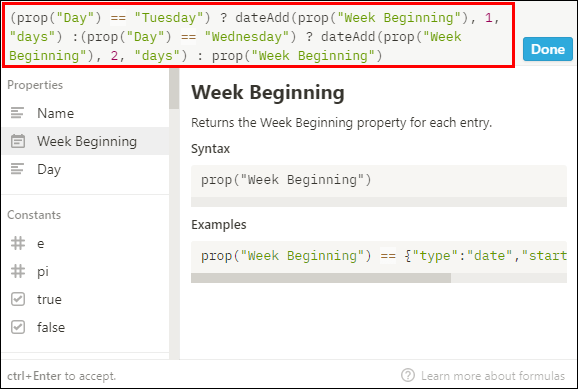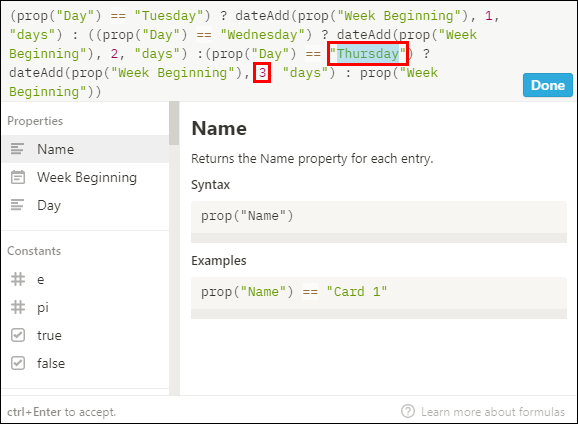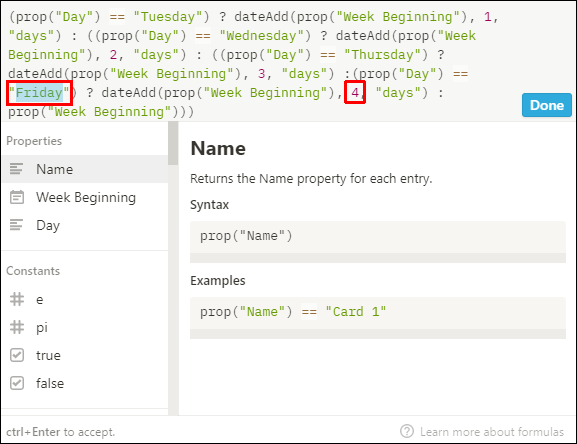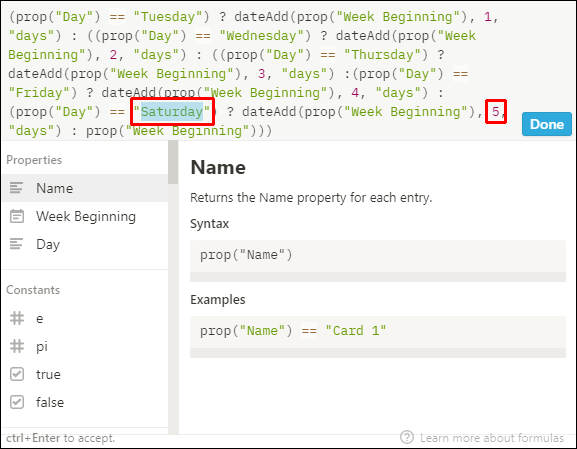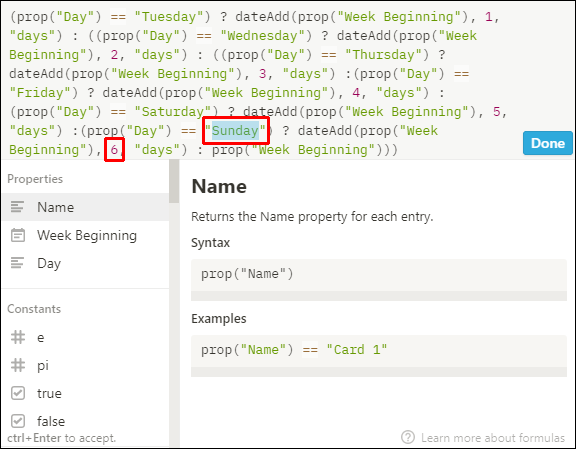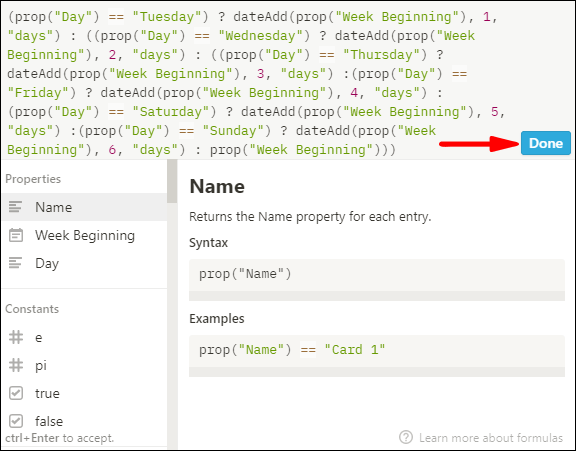Cara Membuat Kalender di Notion
Perangkat lunak produktivitas – Notion – digunakan untuk melacak dan memantau tugas, proyek, dan menyimpan dokumen online Anda. Kalender gagasan pada dasarnya adalah basis data yang memudahkan untuk melihat informasi Anda yang diatur berdasarkan tanggal. Jika Anda ingin tahu cara membuat kalender Notion, kami telah menguraikan langkah-langkahnya di artikel ini.

Kami juga telah menjelaskan bagaimana Anda dapat membuat kalender mingguan, menyesuaikan kalender Anda, dan membuat tampilan berbeda saat menggunakan Notion melalui desktop.
Bagaimana Cara Membuat Kalender di Notion?
Untuk membuat tampilan kalender dari tabel Notion yang ada:
- Luncurkan Notion dan buka tabel yang ingin Anda buat tampilan kalendernya.
- Pastikan tabel Anda memiliki setidaknya satu kolom tanggal.
- Klik tombol “Tambahkan tampilan” yang terdapat di kiri atas judul tabel Anda.
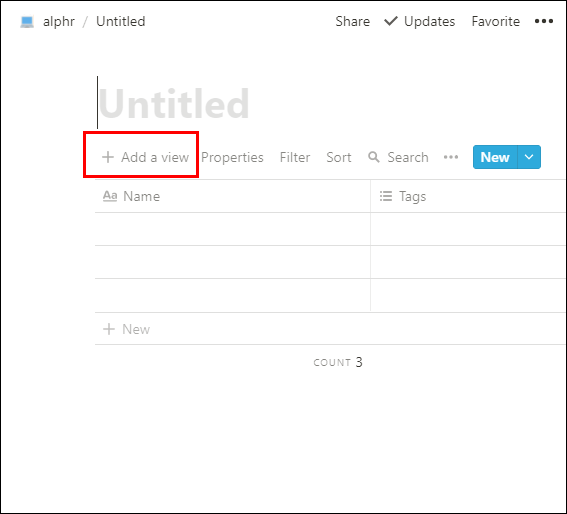
- Dari menu tampilan, masukkan nama tampilan Anda.
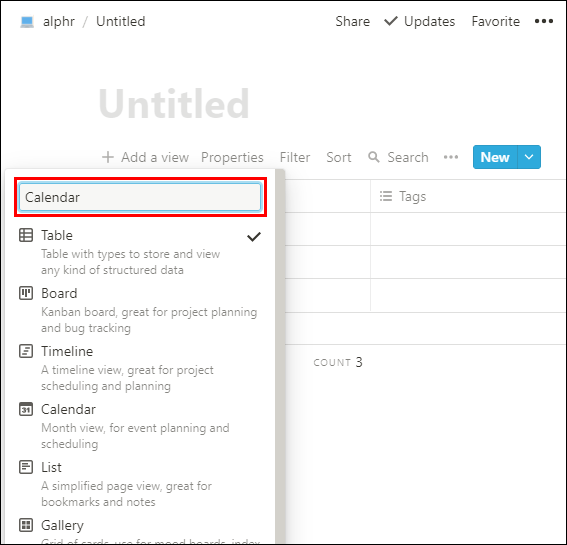
- Pilih opsi tampilan "Kalender".
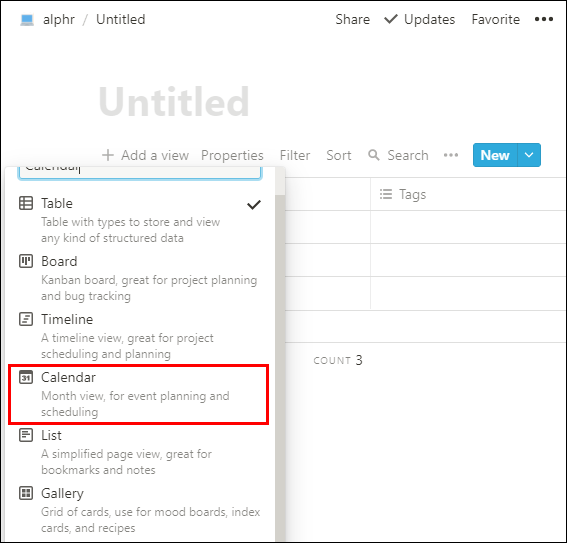
- Kemudian klik tombol "Buat".
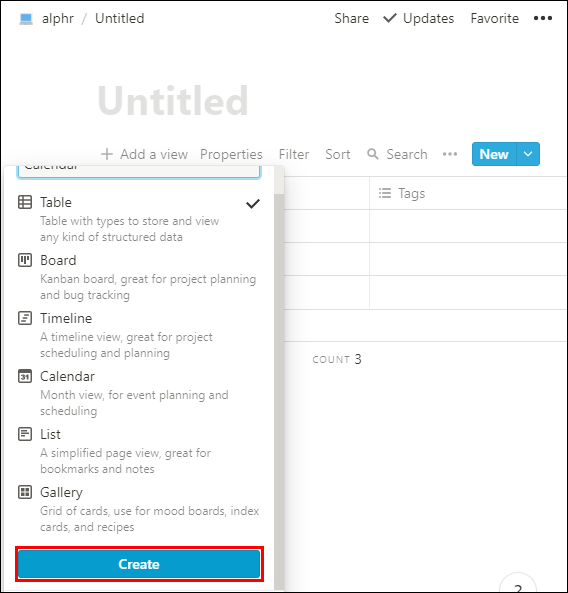
- Tampilan kalender Anda akan menampilkan tugas Anda berdasarkan tanggal.
Bagaimana Cara Membuat Kalender Mingguan di Notion?
Untuk membuat templat perencana mingguan menggunakan gabungan tampilan papan dan kalender:
- Luncurkan Notion dan buat tampilan database papan dengan memasukkan "/ papan."
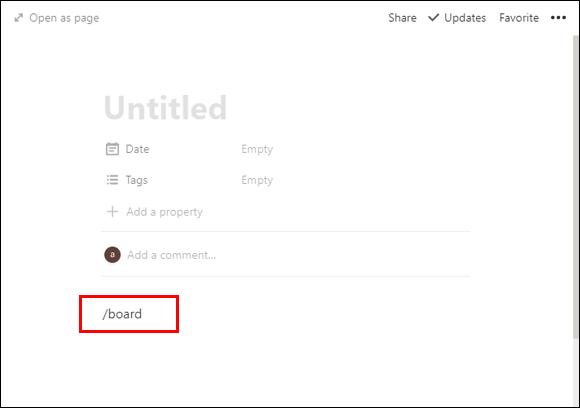
- Buka "Kartu 1," lalu klik "Status."
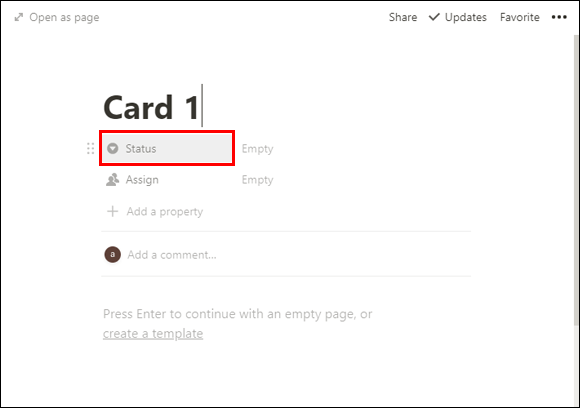
- Ubah properti “Select” menjadi “Multi-select” dengan mengklik “Select” > “Multi-select.”
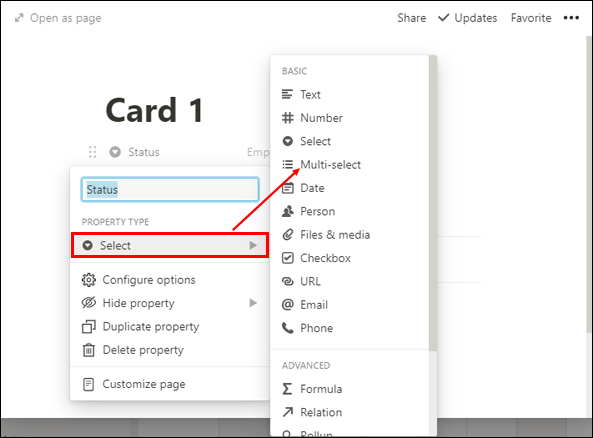
- Kemudian masukkan semua hari dalam seminggu dengan mengklik bidang "Kosong" di sebelah kanan "Status."
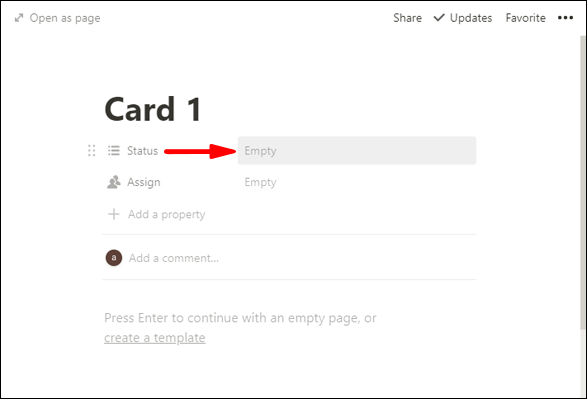
- Ini akan menjadi judul papan untuk memindahkan tugas Anda.
- Untuk menghapus opsi yang disertakan secara otomatis – “Belum dimulai,” “Sedang berlangsung,” dan “Selesai.” Klik pada mereka, lalu pada ikon tiga titik yang muncul dan pilih "Hapus"> "Hapus."
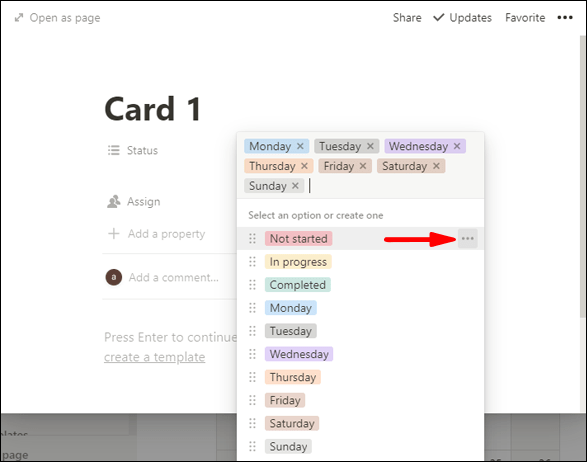
- Untuk menampilkan hari, klik “Status” dan masukkan “Day,” lalu “Multi-select” > “Select.”
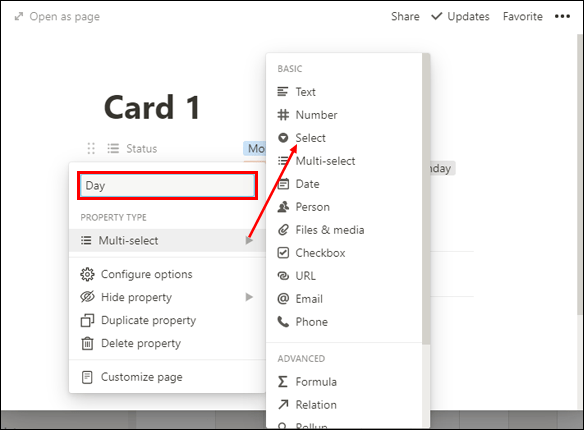
- Untuk mengubah kolom yang ditetapkan menjadi kolom tanggal, klik “Tugaskan” > “Orang” > “Tanggal.”
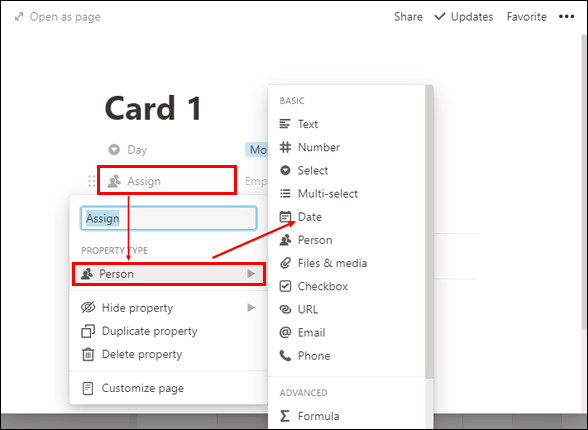
- Klik pada bidang "Empty" di sebelah kanan "Assign" dan pilih tanggalnya.
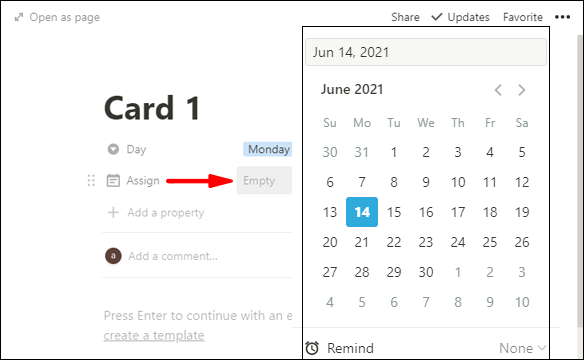
- Klik "Tugaskan" dan masukkan "Awal Minggu." Tanggal ini hanya akan mewakili minggu mana tugas tersebut berada.
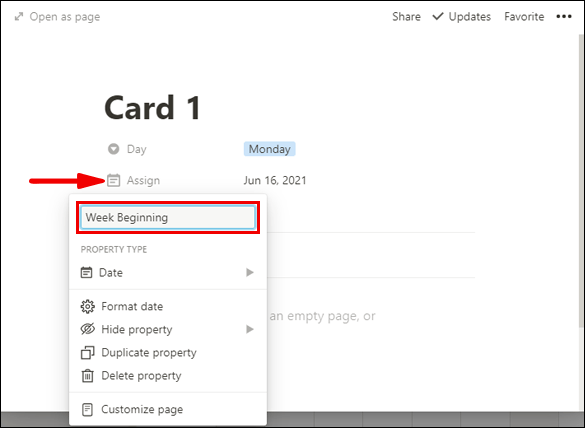
- Karena kami tidak dapat menggunakan properti pilih untuk mengubah tanggal, kami akan menggunakan rumus untuk melihat tugas dalam tampilan kalender:
- Klik "Tambahkan properti" dan beri nama properti "Tanggal", pilih "Teks" di bawah Jenis Properti.
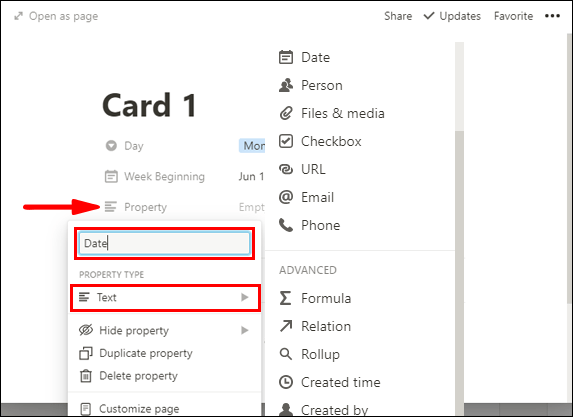
- Pilih "Formula," lalu klik bidang "Kosongkan" di sebelah kanan properti 'Tanggal'.
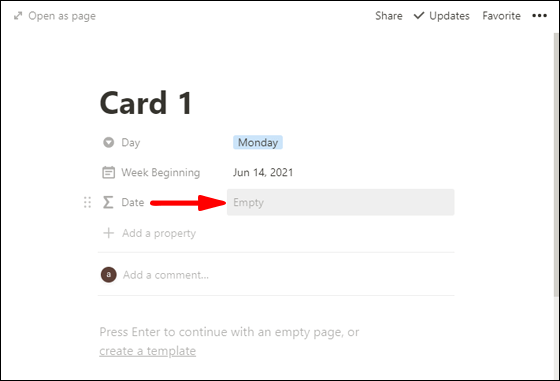
- Klik pada properti "Hari". penyangga (“Hari”) akan muncul di bidang teks "Ketik rumus" di bagian atas.
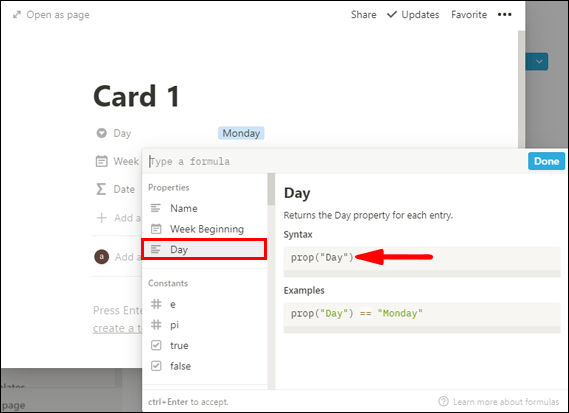
- Di sebelah
penyangga (“Hari”)memasuki== (dua tanda sama dengan) Selasa").Jadi bunyinya:
prop (“Hari”) == Selasa”)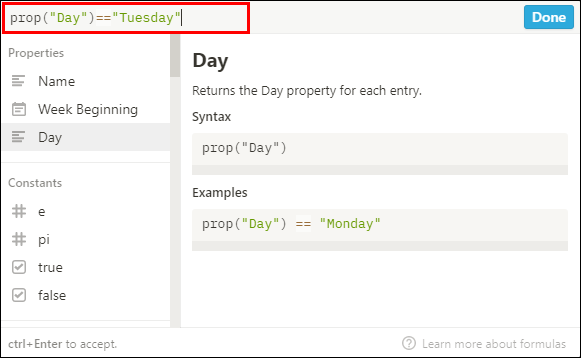
- Sekarang kita perlu menambahkan satu hari ke kolom tanggal yang telah kita masukkan sebagai “Awal Minggu;” jika tidak, itu akan selalu hari Senin. Untuk hari Selasa, kami akan menambahkan satu hari ke tanggal aslinya. Untuk melakukan ini:
- Ketik
?dateAdd(prop("Awal Minggu") ,1, "hari") : prop("Awal Minggu")- Dengan ini kami bertanya, apakah hari itu "Selasa", lalu tambahkan satu hari ke "Awal Minggu", jika bukan "Selasa", gunakan "Permulaan Minggu:"
Secara keseluruhan berbunyi:
prop (“Hari”) == Selasa”) ?dateAdd(prop( “Awal Minggu” ),1, “hari”) : prop(“Awal Minggu”)
- Dengan ini kami bertanya, apakah hari itu "Selasa", lalu tambahkan satu hari ke "Awal Minggu", jika bukan "Selasa", gunakan "Permulaan Minggu:"
- Kemudian pilih "Selesai."
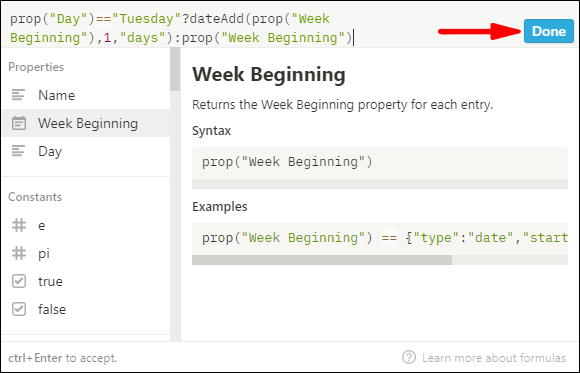
- Klik "Selasa" dan Anda akan melihat bahwa "Tanggal" telah berubah menjadi tanggal Selasa.
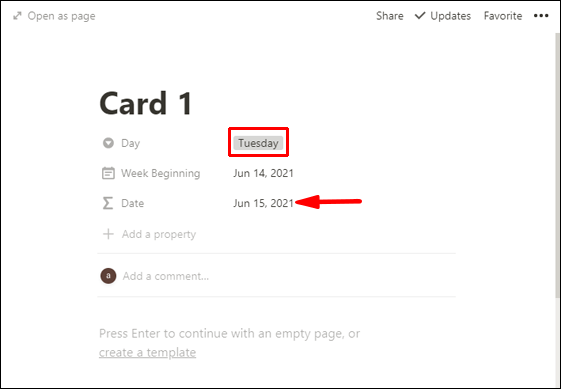
- Rumus ini hanya akan berfungsi untuk hari Senin dan Selasa – untuk sisa minggu ini:
- Klik "Selasa" dan Anda akan melihat bahwa "Tanggal" telah berubah menjadi tanggal Selasa.
- Klik pada Tanggal untuk membuka jendela Properti.
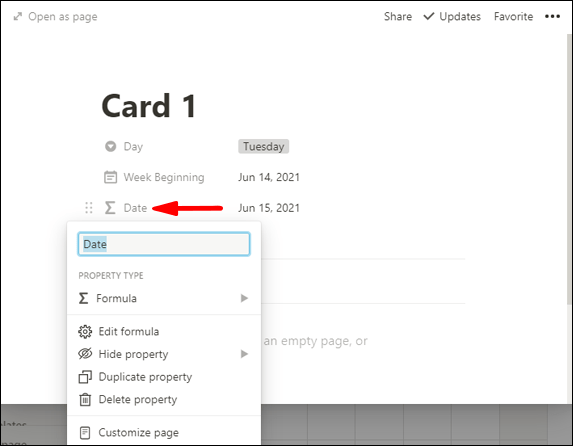
- Kemudian salin:
prop (“Hari”) == Selasa”)?dateAdd(prop( “Minggu Awal” ),1, “hari”) :bagian dari rumus.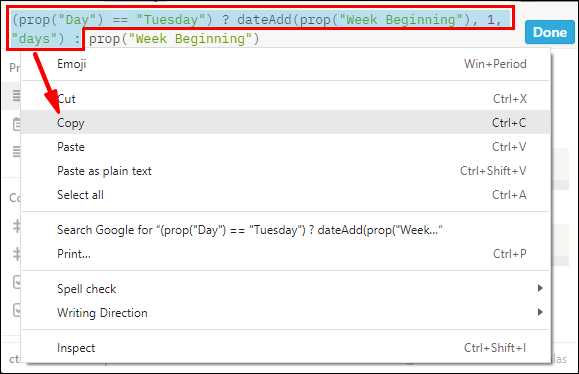
- Tempelkan sebelum:
prop("Minggu Awal")bagian.Secara keseluruhan berbunyi:
prop (“Hari”) == Selasa”) ? dateAdd(prop( "Awal Minggu") ,1, "hari") : prop ("Hari") == Selasa") ? dateAdd(prop( “Awal Minggu” ),1, “hari”) : prop(“Awal Minggu”)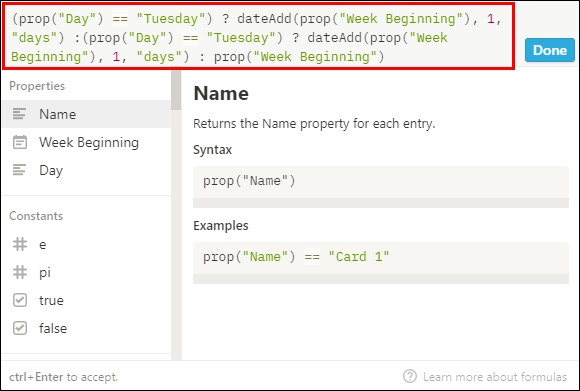
- Ganti "Selasa" kedua dengan "Rabu."
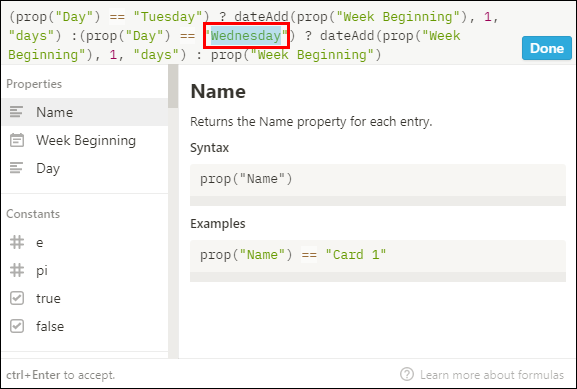
- Ganti yang kedua
,1, “hari”)berpisah dengan “2.”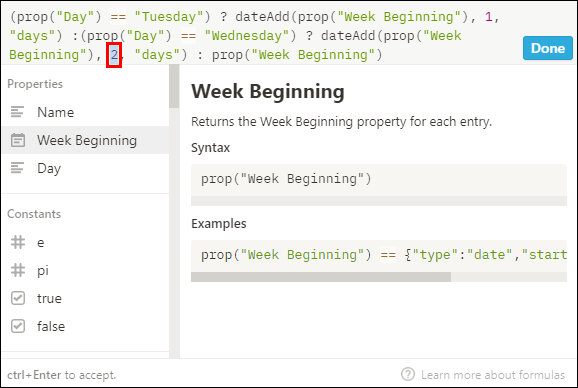
Secara keseluruhan berbunyi:
prop (“Hari”) == Selasa”) ? dateAdd(prop( “Minggu Awal” ),1, “hari”) : prop (“Hari”) == Rabu”) ? dateAdd(prop("Awal Minggu") ,2, "hari") : prop("Awal Minggu")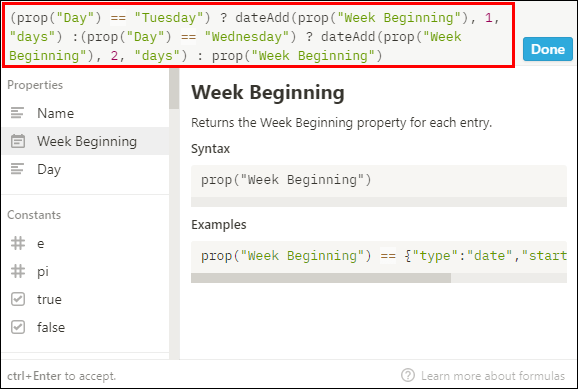
- Ulangi langkah 18 – 21 dengan yang berikut ini:
- “Kamis” tambah 3 hari
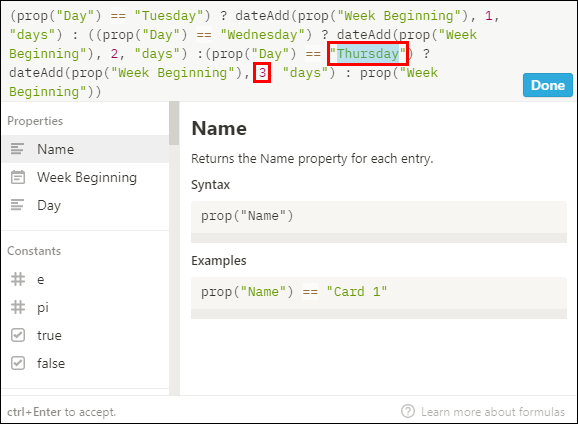
- "Jumat" tambahkan 4 hari
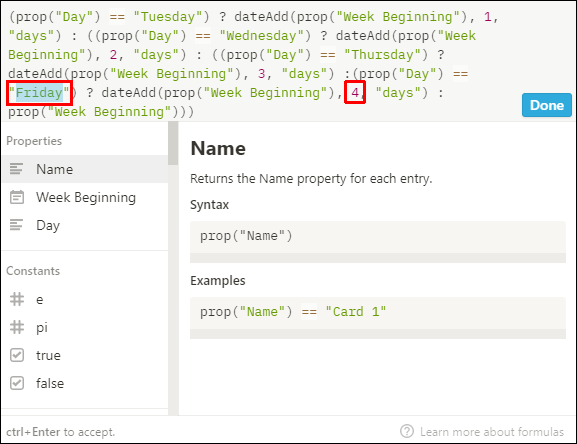
- "Sabtu" tambahkan 5 hari
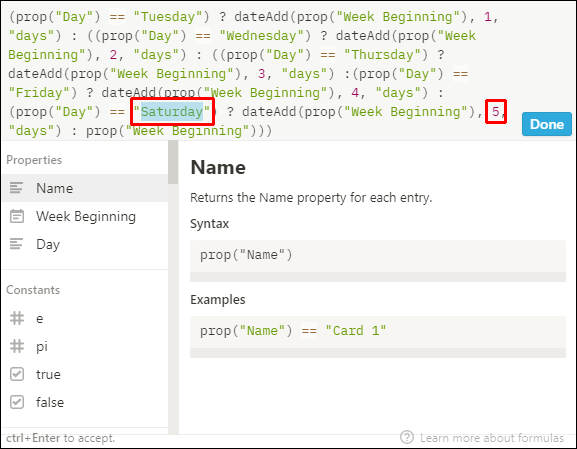
- “Minggu” tambah 6 hari
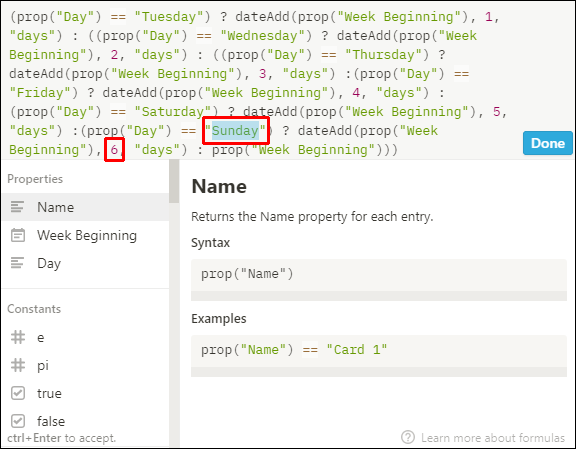
- “Kamis” tambah 3 hari
- Kemudian pilih "Selesai."
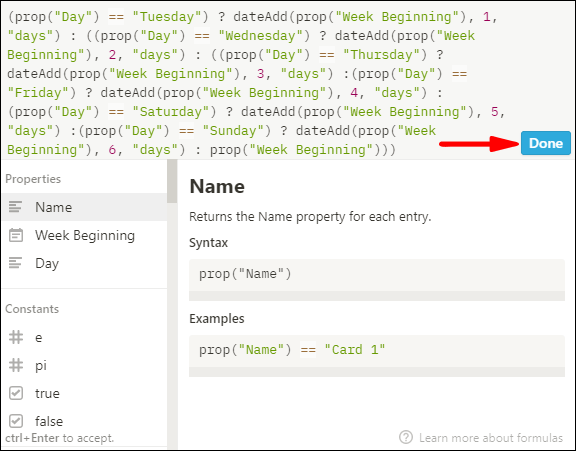
FAQ tambahan
Bagaimana Anda Membuat Tampilan Kalender di Notion?
Untuk membuat tampilan kalender dari tabel Notion yang ada:
1. Luncurkan Notion dan buka tabel yang ingin Anda buat tampilan kalendernya.
2. Pastikan tabel Anda memiliki setidaknya satu kolom tanggal.
3. Klik tombol “Tambahkan tampilan” yang ada di kiri atas judul tabel Anda.
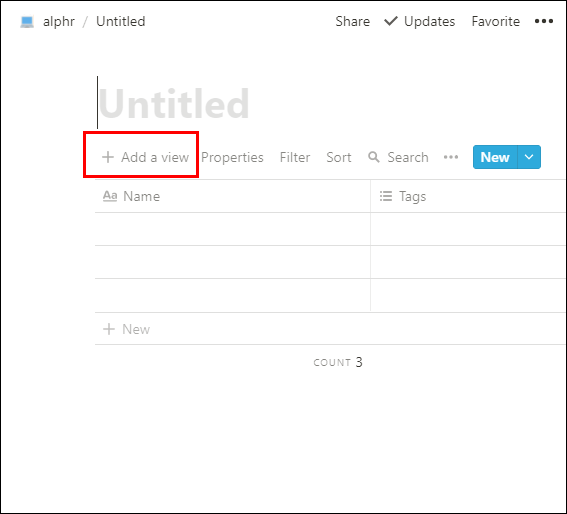
4. Dari menu tampilan, masukkan nama tampilan Anda.
5. Pilih opsi tampilan “Kalender”.
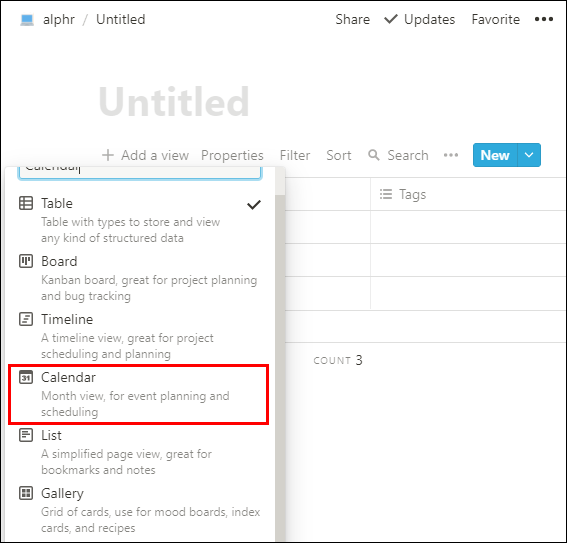
6. Kemudian klik tombol “Buat”.
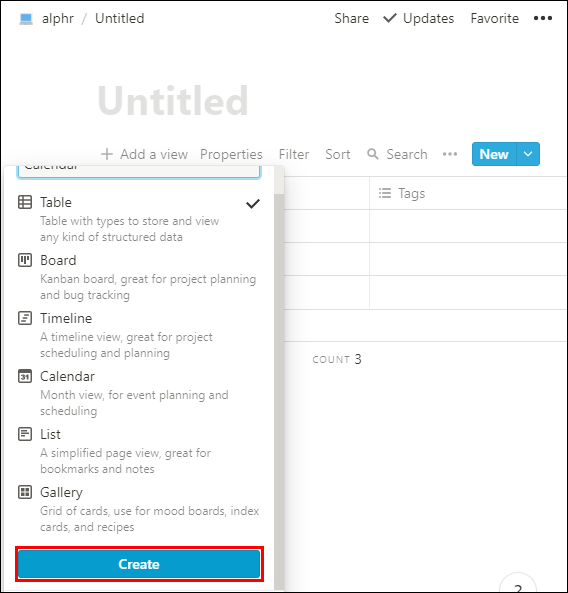
· Tampilan kalender Anda akan menampilkan tugas Anda berdasarkan tanggal.
Bagaimana Anda Membuat Kalender Kustom di Notion?
Anda dapat menyesuaikan kalender Notion Anda dengan cara berikut:
Dengan Mengedit Properti
Untuk menentukan kalender Anda, Anda dapat menggunakan properti sebanyak yang Anda inginkan untuk menampilkan informasi yang Anda butuhkan dan memberikan konteks:
1. Tambahkan kartu baru ke kalender Anda dan klik “+ Tambahkan properti” dari halaman yang terbuka. Atau dari bagian atas kalender Anda, klik “Properti” > “+ Tambahkan properti.”
2. Beri nama properti dan pilih jenisnya melalui menu “Jenis Properti”.
3. Untuk menghapus atau menyalin properti, di sebelah kirinya di menu “Properti” klik ikon **⋮⋮** untuk opsi properti.
Dengan Memindahkan dan Meregangkan Kartu
Anda dapat mengatur ulang kartu di kalender Anda dengan menyeret dan menjatuhkan:
· Pilih dan tekan lama kartu apa saja untuk menarik dan melepas ke hari mana pun di kalender Anda.
· Untuk merentangkan kartu selama beberapa hari:
1. Arahkan kursor ke tepi kanan atau kirinya.
2. Kemudian klik dan seret ke salah satu arah untuk memperluasnya.
Dengan Menampilkan, Menyembunyikan, dan Memesan Properti
Anda memiliki opsi untuk memutuskan properti mana yang ingin Anda tampilkan di kartu kalender Anda. Misalnya. jenis tugas atau status prioritas dll.:
· Pilih “Properties” lalu klik sakelar di samping properti di database Anda untuk menyembunyikan atau menampilkannya.
· Gunakan ikon **⋮⋮** untuk mengatur ulang urutan tampilan properti pada kartu kalender Anda dengan menyeretnya ke atas atau ke bawah menu “Properti”.
Bagaimana Anda Menambahkan Acara ke Kalender di Notion?
Anda dapat menambahkan kartu baru untuk acara ke kalender dengan cara berikut:
• Untuk membuat acara baru pada hari tertentu, arahkan mouse ke hari tersebut, lalu klik “+” yang muncul.
• Untuk membuat kartu baru pada hari yang telah Anda tentukan melalui properti tanggal yang digunakan kalender Anda, dari kanan atas, klik tombol “Baru”.
• Anda dapat merentangkan acara selama lebih dari satu hari dengan mengarahkan kursor ke tepi kanan atau kiri kartu, lalu seret untuk meluaskan ke arah yang diinginkan.
Bagaimana Anda Mengedit Entri Kalender di Notion?
Untuk mengedit entri kalender:
1. Dari tampilan kalender, pilih entri yang ingin Anda edit.
2. Halaman Notion untuk entri akan ditampilkan.
3. Lakukan perubahan Anda, mereka akan disimpan secara otomatis.
Bagaimana Anda Mengedit Tampilan Kalender di Notion?
Untuk membuat tampilan kalender yang berbeda:
1. Luncurkan Notion dan akses Kalender Anda.
2. Klik opsi “Tambahkan Tampilan” dari kiri atas kalender.
3. Pilih tampilan yang Anda inginkan dari daftar pilihan drop-down.
4. Beri nama tampilan baru Anda, lalu tekan "Buat."
Untuk membuat tampilan yang menunjukkan berbagai filter yang diterapkan ke kalender Anda:
1. Dari halaman “Kalender Konten”.
2. Klik panah yang mengarah ke bawah di sebelah tampilan kalender yang baru Anda buat.
3. Pilih “Tambahkan Tampilan” > “Kalender”, lalu masukkan namanya dan “Buat”.
4. Pilih opsi "Filter" dari opsi "Properti" di sebelah kanan.
5. Klik “Tambah Filter.”
6. Klik panah penunjuk ke bawah “Nama” untuk memilih nama filter.
7. Kemudian klik panah yang mengarah ke bawah “Select an Option” untuk memilih opsi filter.
Untuk beralih di antara tampilan kalender yang berbeda, klik panah yang mengarah ke bawah tepat di atas kalender Anda di sebelah kiri untuk "Menu Tampilan".
Peningkatan Produktivitas Dengan Kalender Gagasan
Aplikasi Notion menawarkan fitur manajemen proyek seperti database, papan Kanban, dan kalender, dll. untuk membantu produktivitas dan manajemen pengetahuan. Kalender berguna untuk ikhtisar menyeluruh dari garis waktu Anda untuk peluncuran, proyek, dan semua tanggal penting Anda.
Sekarang kami telah menunjukkan kepada Anda cara membuat kalender Notion, menyesuaikannya, dan mengatur tampilan kalender yang berbeda; telah menggunakan kalender membantu meningkatkan produktivitas Anda? Apa yang Anda suka dan tidak suka tentang kalender Notion? Kami ingin mendengar tentang pengalaman Anda menggunakan Notion; beri tahu kami di bagian komentar di bawah.