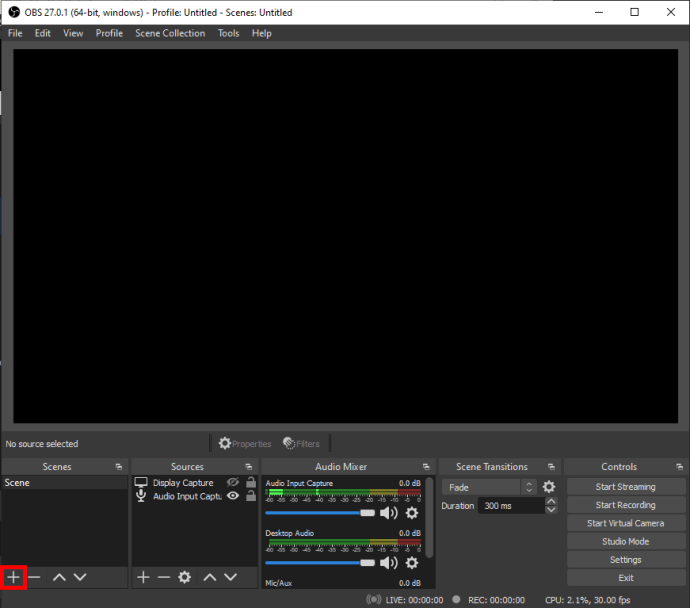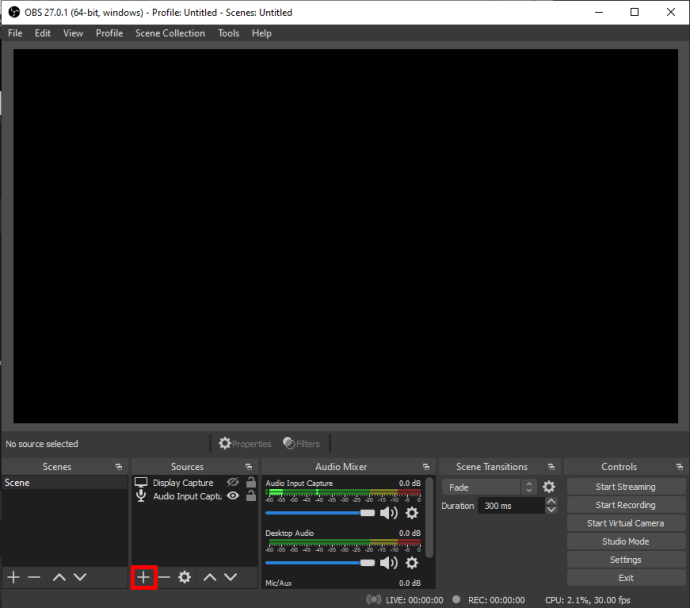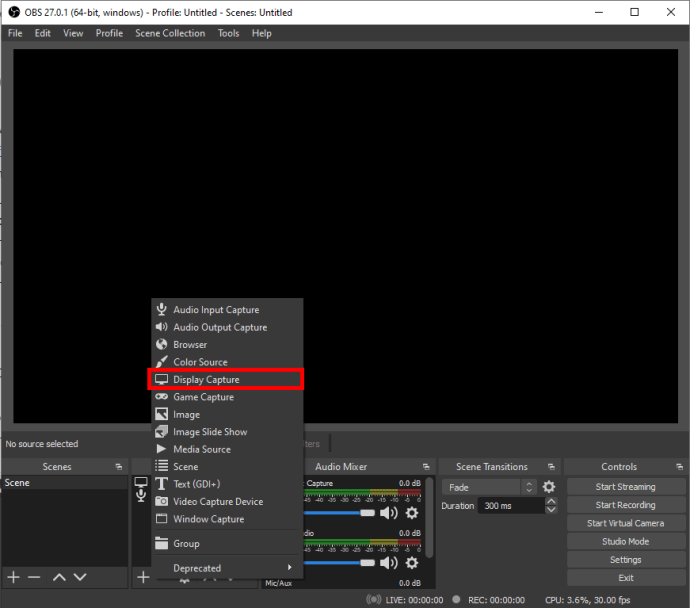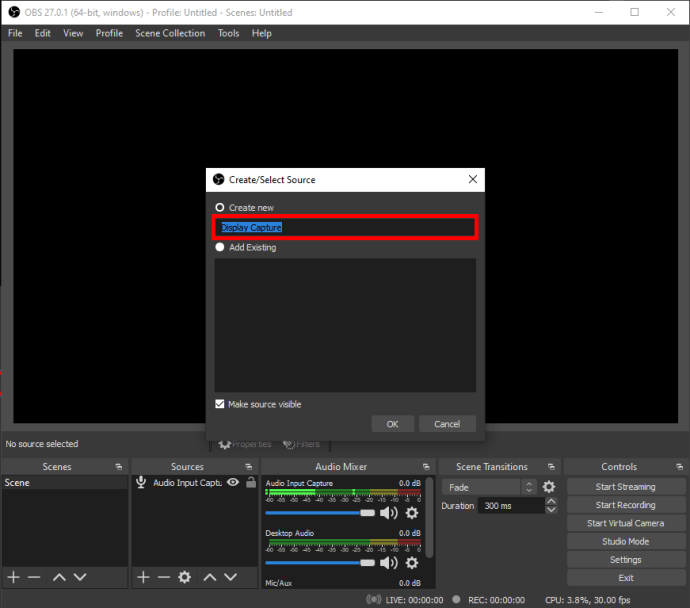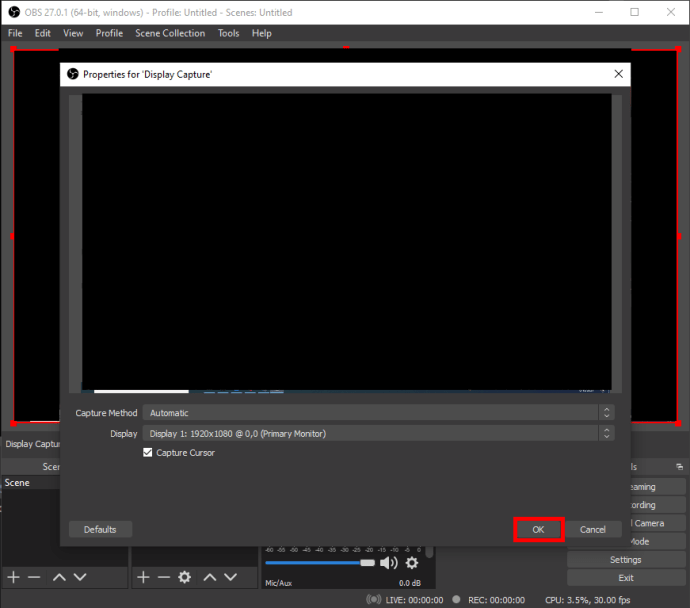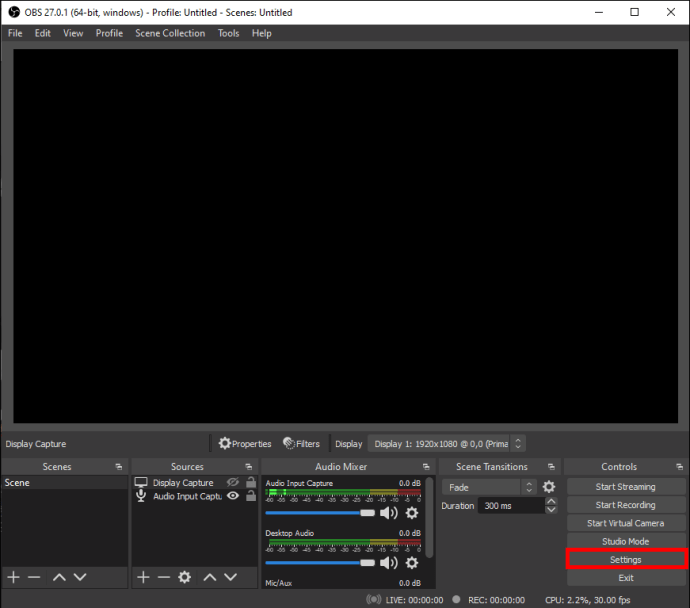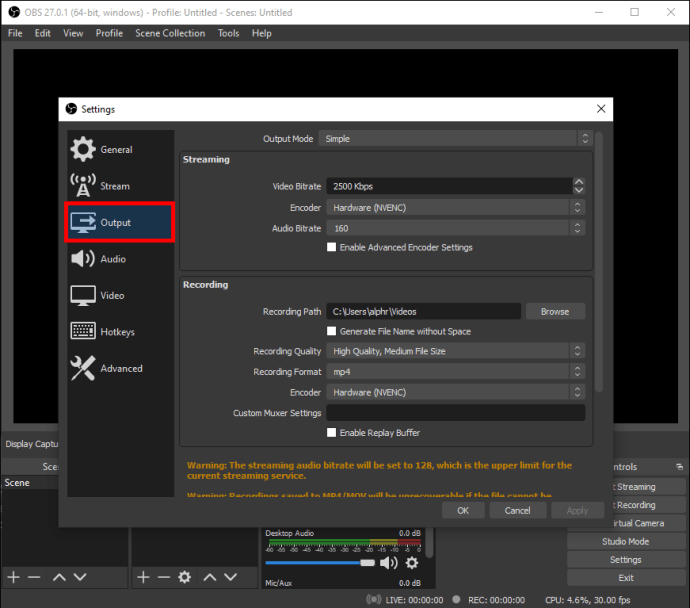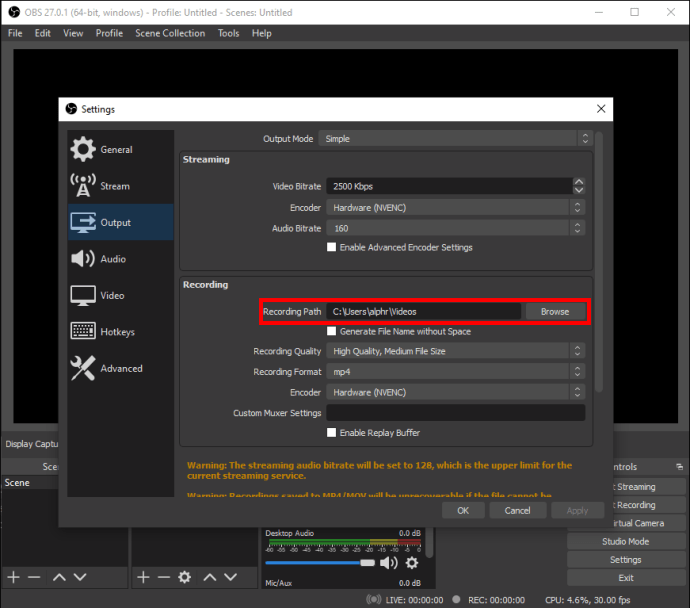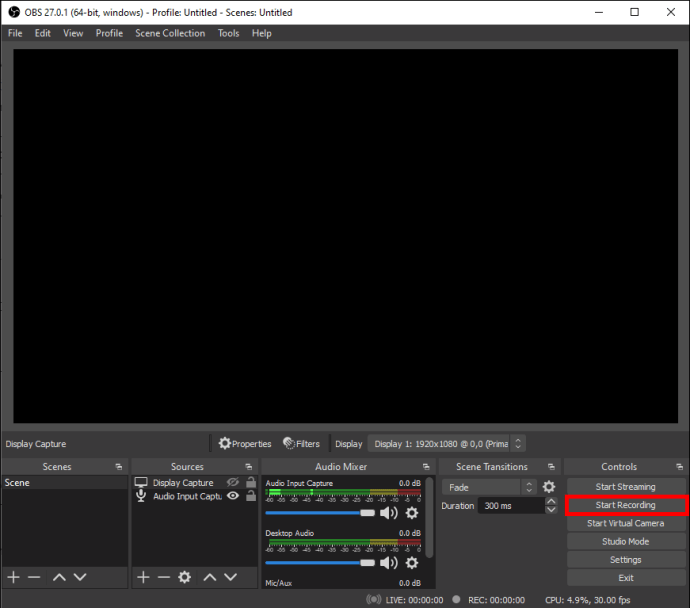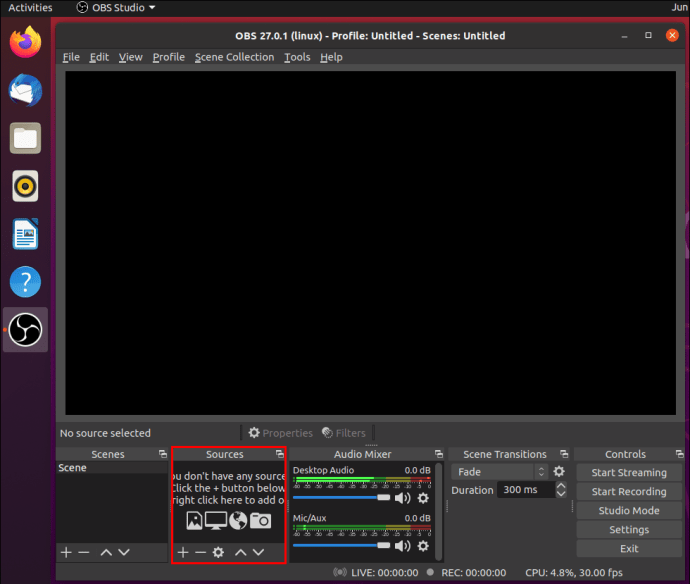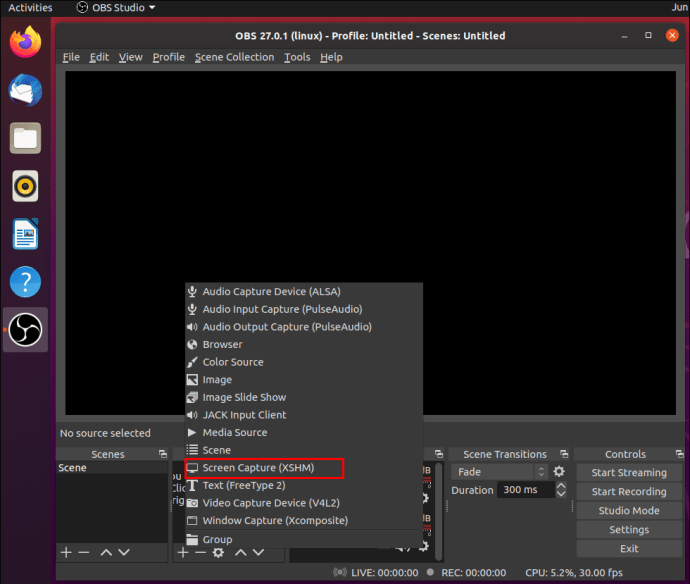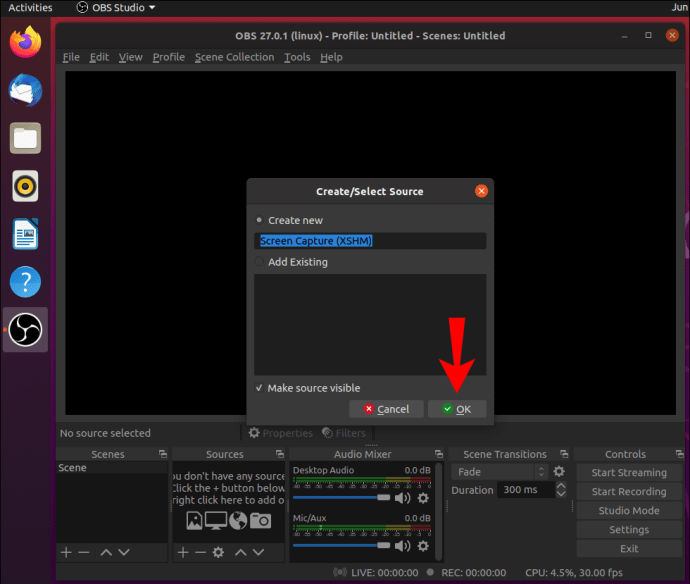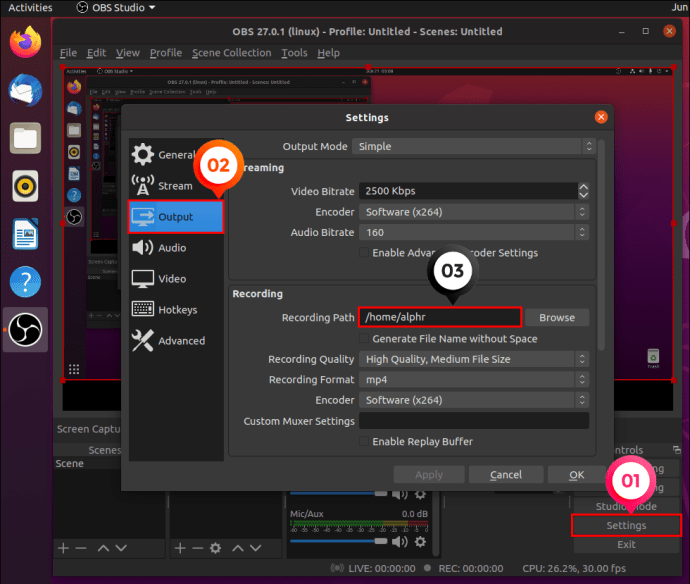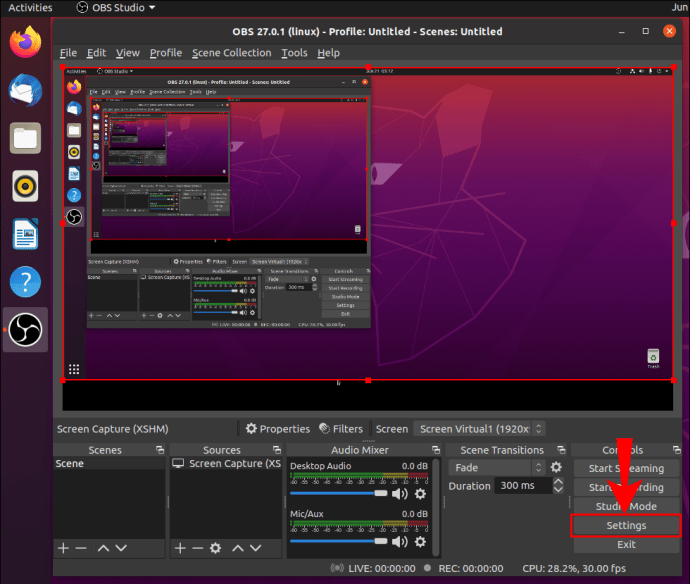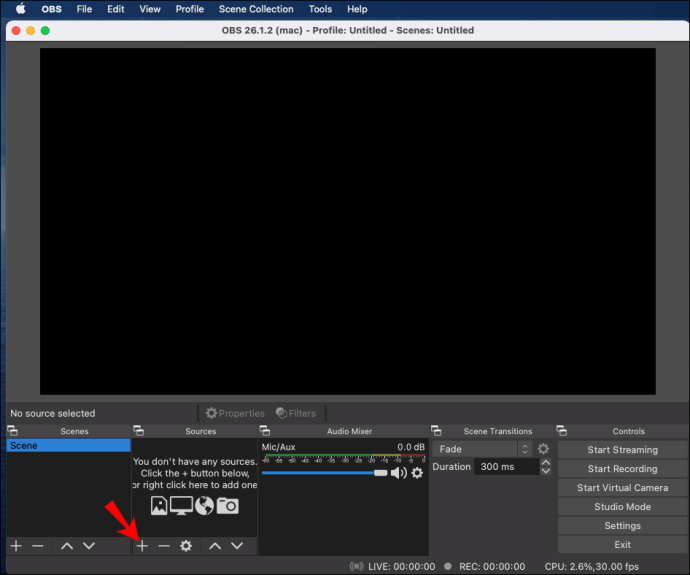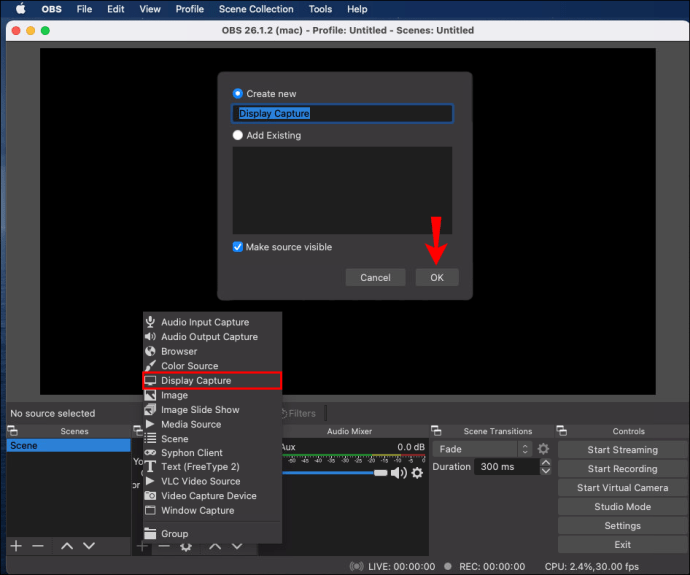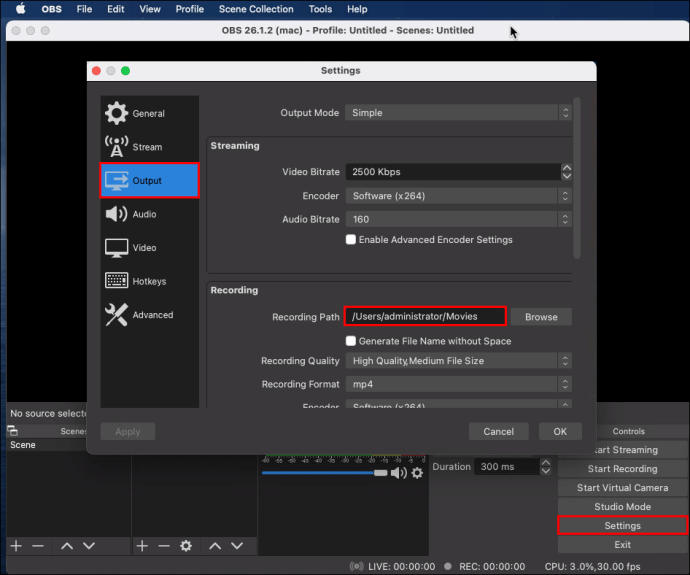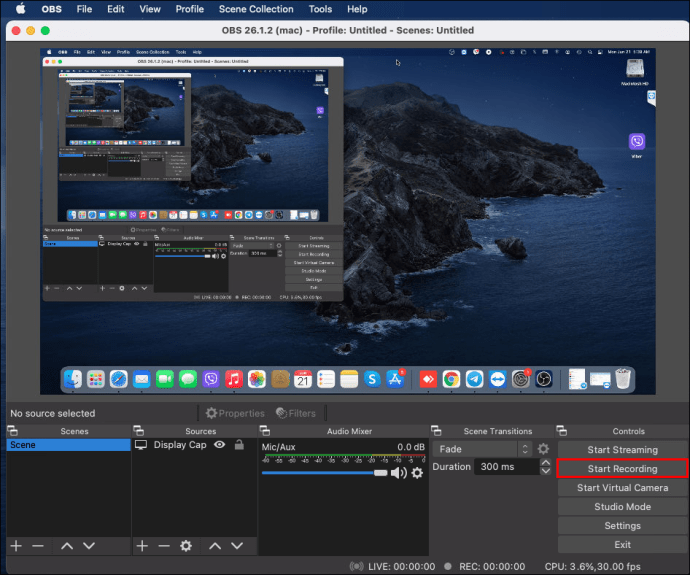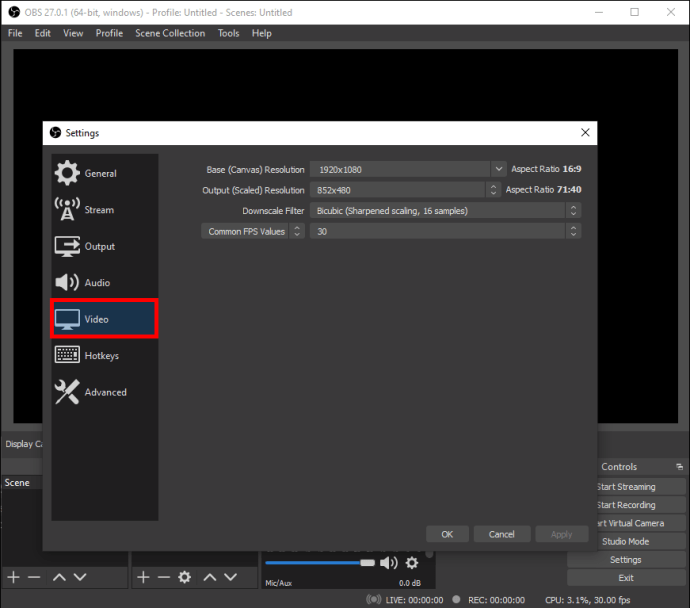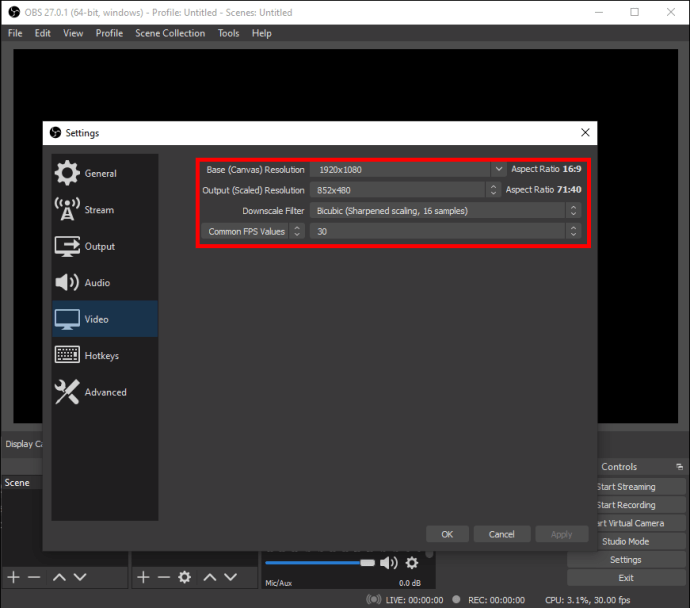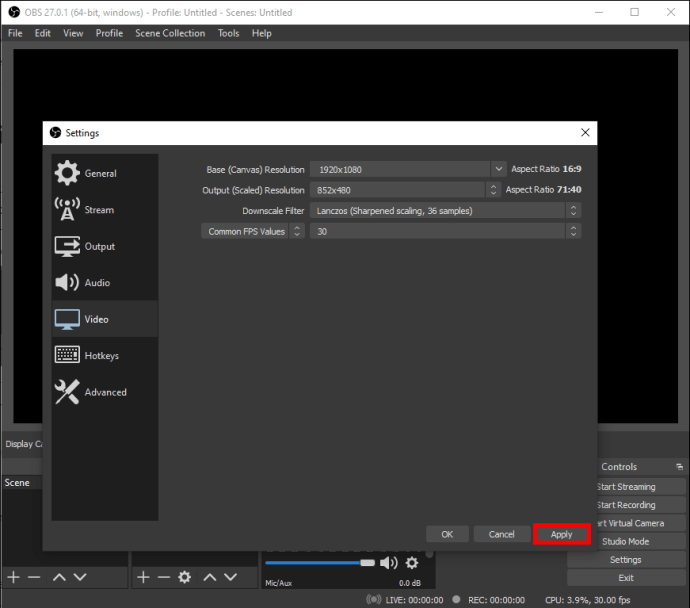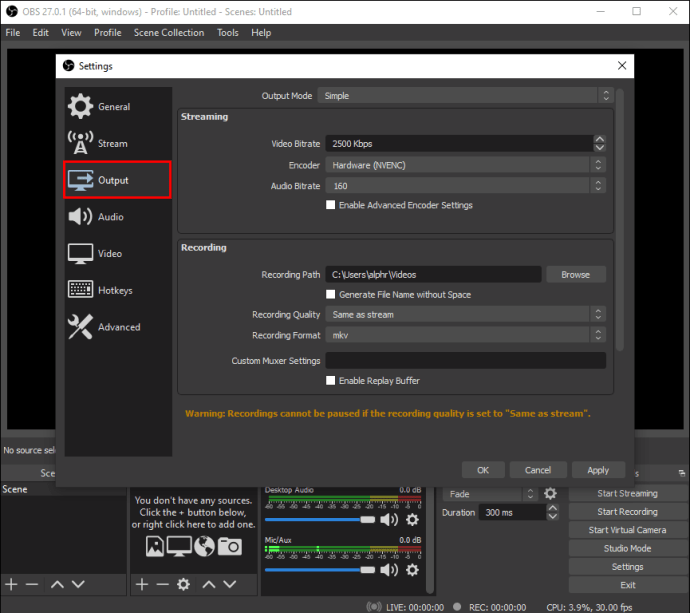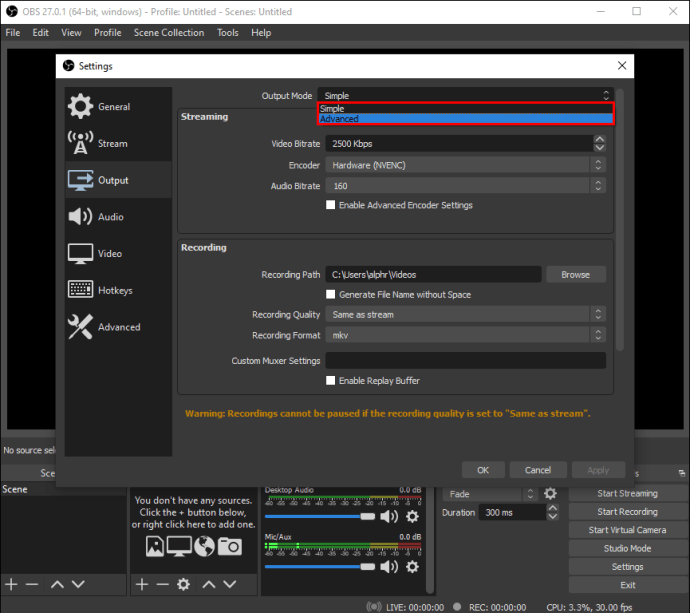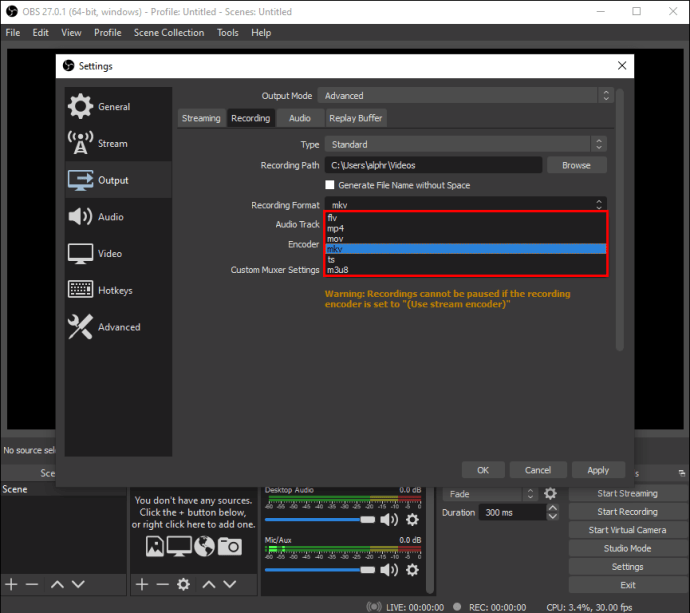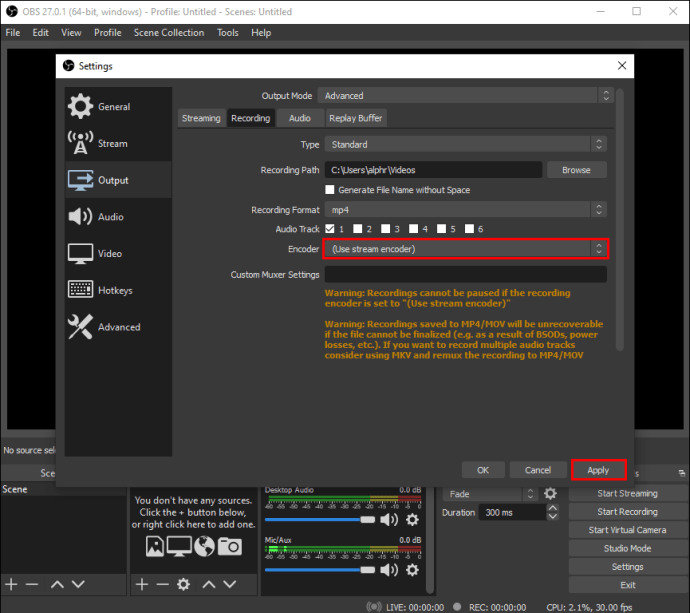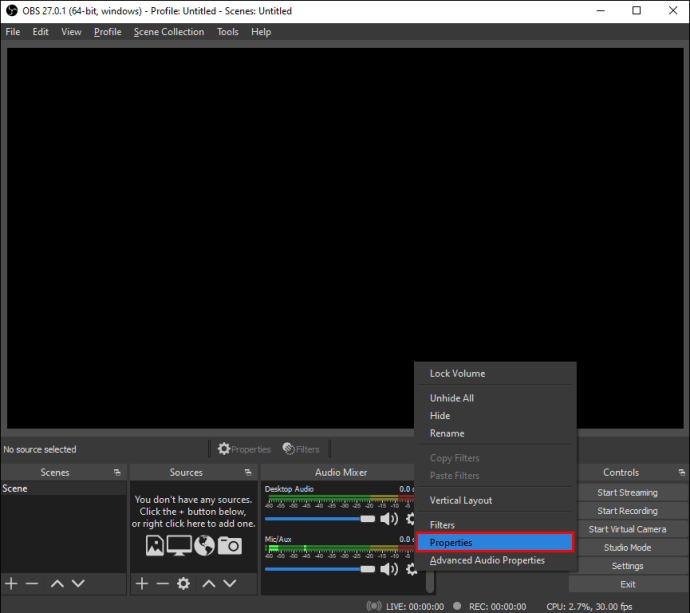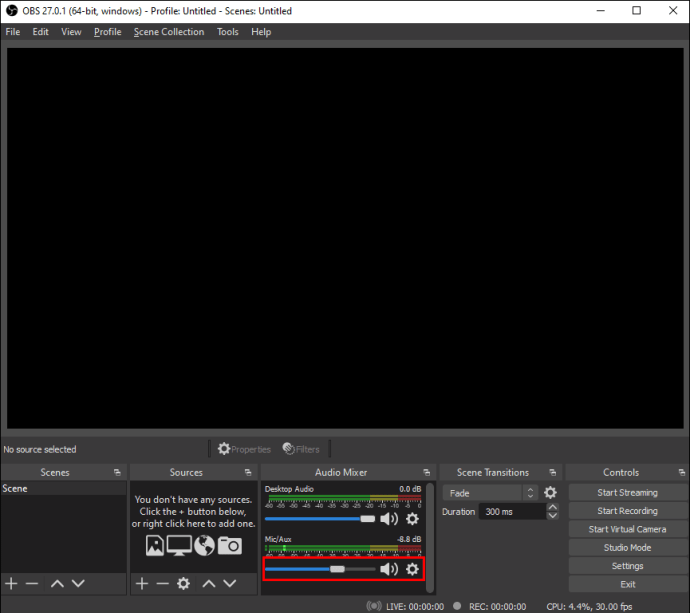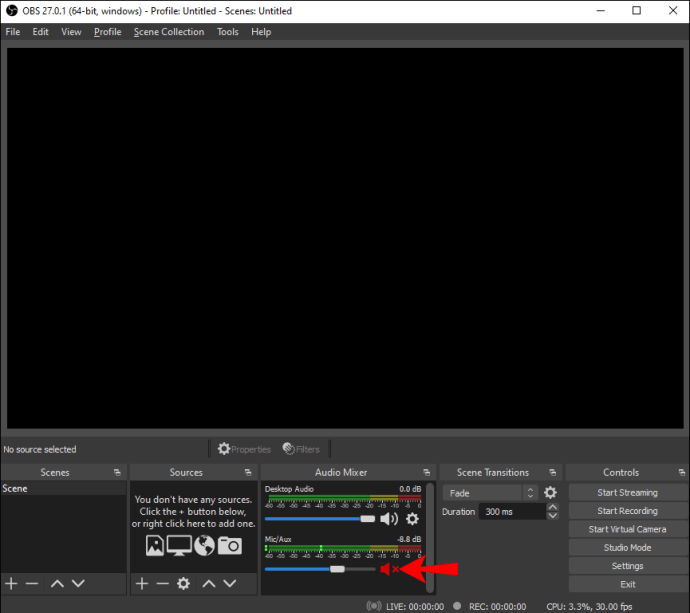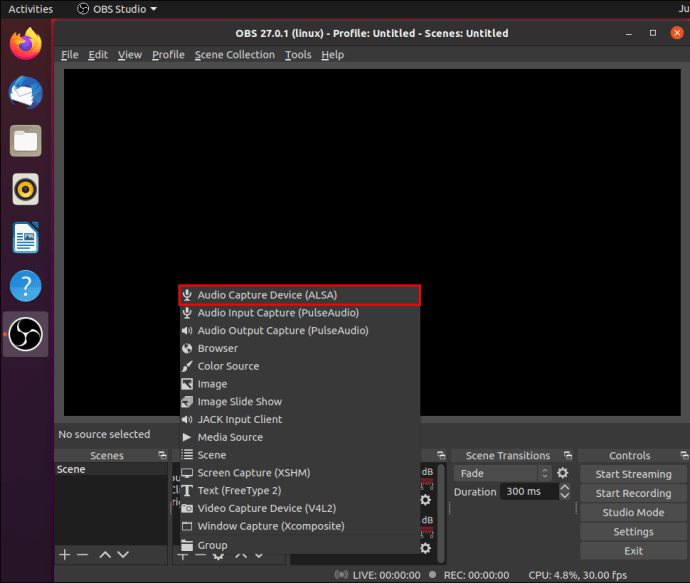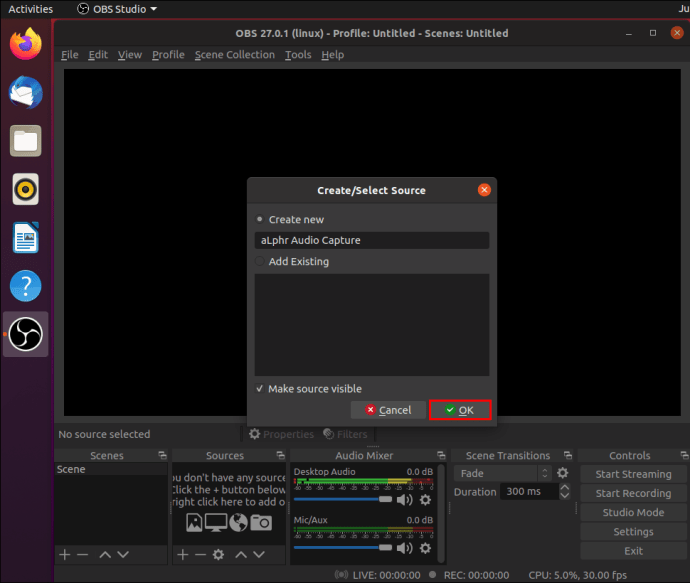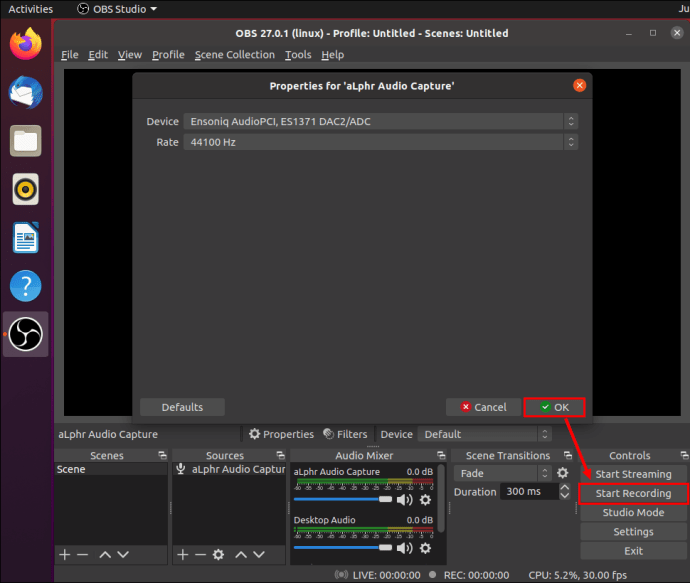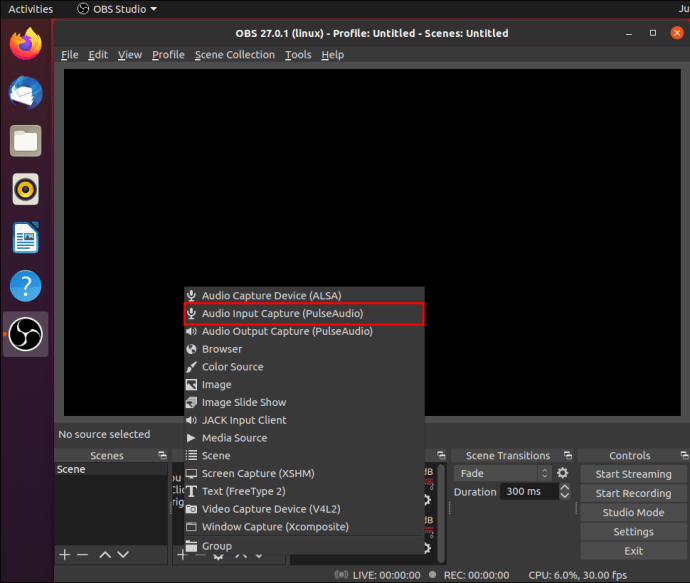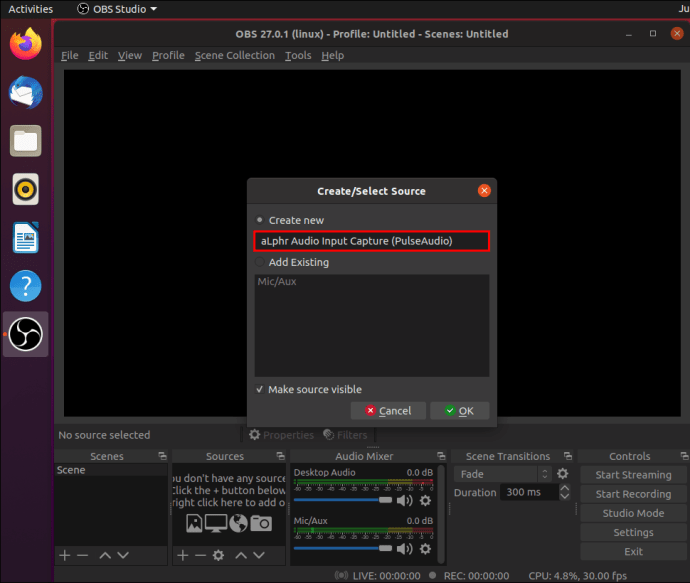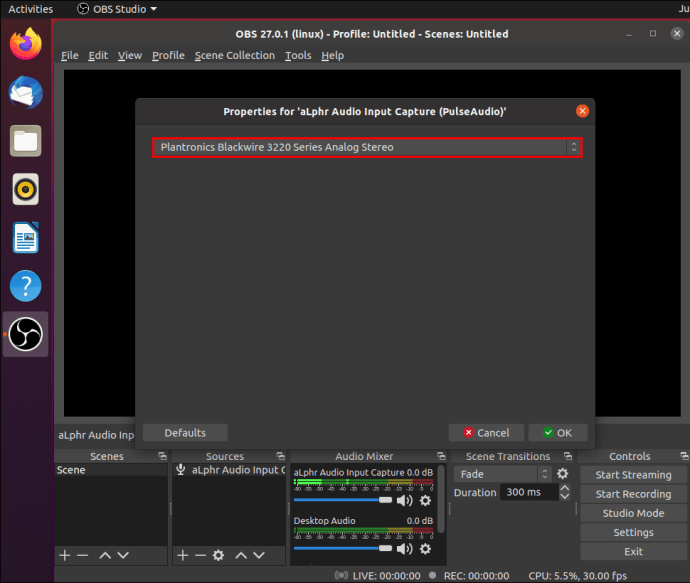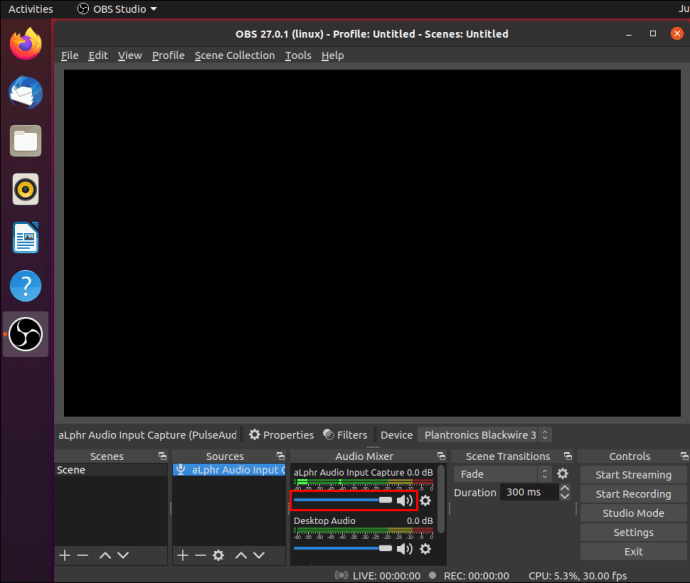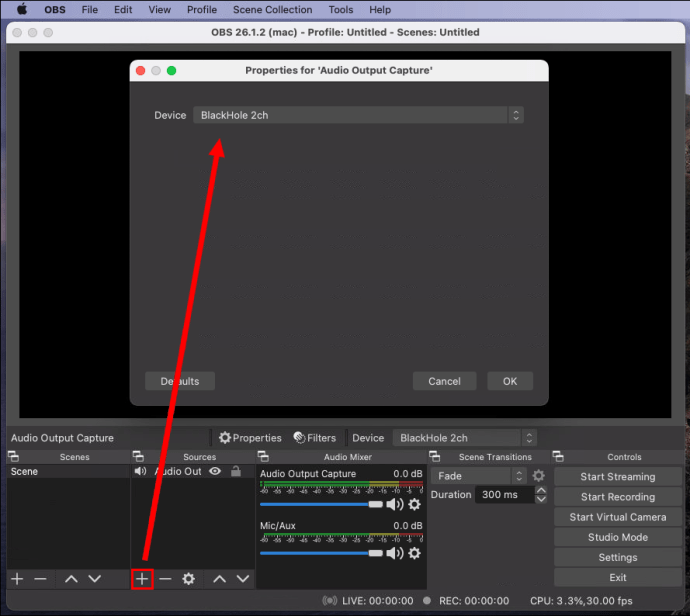Cara Merekam Layar dengan OBS
OBS Studio membuat layar dan alat penyiaran yang kuat. Selain konten streaming langsung, perangkat lunak sumber terbuka juga dapat merekam layar komputer dan mengambil audio dengan mulus. Dasbor yang ramah pengguna dilengkapi dengan banyak fitur penyesuaian untuk video berkualitas tinggi.
Tutorial ini akan menunjukkan cara merekam layar dan audio Anda dengan OBS Studio dan menyimpan file di hard drive Anda. Karena perangkat lunak ini kompatibel dengan beberapa sistem operasi, kami menyertakan petunjuk langkah demi langkah untuk masing-masing sistem. Teruslah membaca untuk mempelajari lebih lanjut tentang alat gratis yang fantastis dan berbagai pengaturan perekaman layarnya.
Cara Merekam Layar Dengan OBS
Karena ini adalah perangkat lunak sumber terbuka, OBS Studio sepenuhnya gratis untuk diunduh. Seperti disebutkan, program ini kompatibel dengan sistem operasi yang berbeda, termasuk Windows, Linux, dan Mac. Ini adalah alat canggih yang menawarkan berbagai opsi penyesuaian. Juga, OBS secara otomatis menyimpan file yang direkam dalam folder pilihan Anda.
Satu-satunya kelemahan utama adalah perangkat lunak tidak berfungsi dengan semua perangkat. Jika Anda ingin menggunakan OBS Studio untuk perekaman layar, Anda cukup terikat dengan komputer Anda. Sampai sekarang, tidak ada versi seluler yang tersedia untuk perangkat iOS atau Android. Namun, ada cara untuk melewati batasan ini, tetapi lebih lanjut tentang itu nanti.
Di bawah ini, Anda akan menemukan petunjuk terperinci tentang cara merekam layar komputer Anda dengan Windows 10, Linux, dan Mac, jadi pastikan untuk terus membaca.
Windows 10
Jika PC Anda berjalan pada Windows 8 (termasuk 8.1) atau 10, Anda siap melakukannya. Anda dapat mengunduh versi perangkat lunak yang sesuai dari situs web resmi. Anda akan diminta untuk menyatakan apakah Anda akan menggunakan OBS untuk penyiaran atau perekaman layar selama proses instalasi, jadi ingatlah itu.
Setelah Anda mengunduhnya ke komputer Anda, ikuti langkah-langkah berikut untuk perekaman layar:
- Buka OBS Studio. Biasanya, perangkat lunak akan secara otomatis menambahkan "Adegan" setelah diluncurkan. Jika tidak, klik ikon plus di kotak "Adegan" di sudut kiri bawah layar.
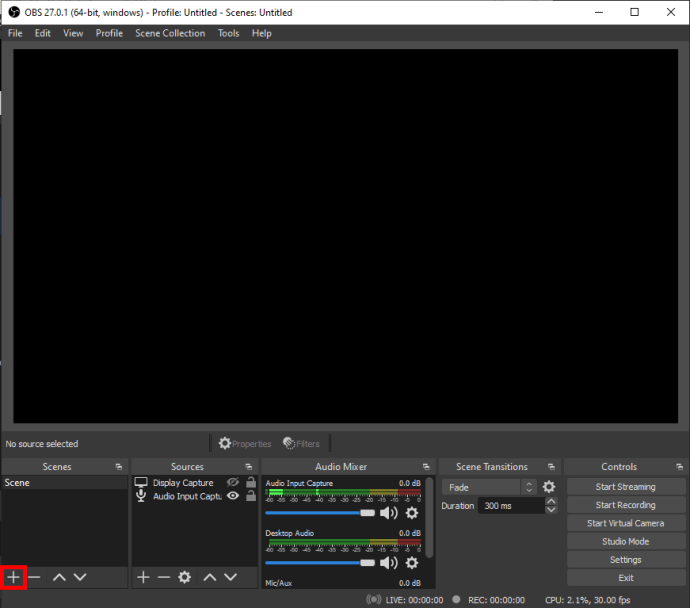
- Arahkan ke kotak "Sumber" tepat di sebelah "Adegan." Klik ikon plus kecil di bagian bawah panel.
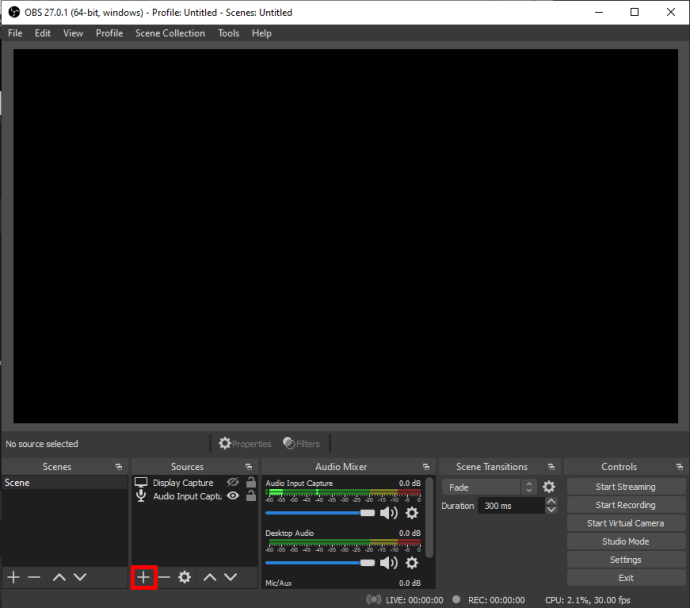
- Pilih "Tampilan Tangkap" dari menu opsi. Sebuah jendela pop-up kecil akan muncul. Tambahkan judul dan klik "OK."
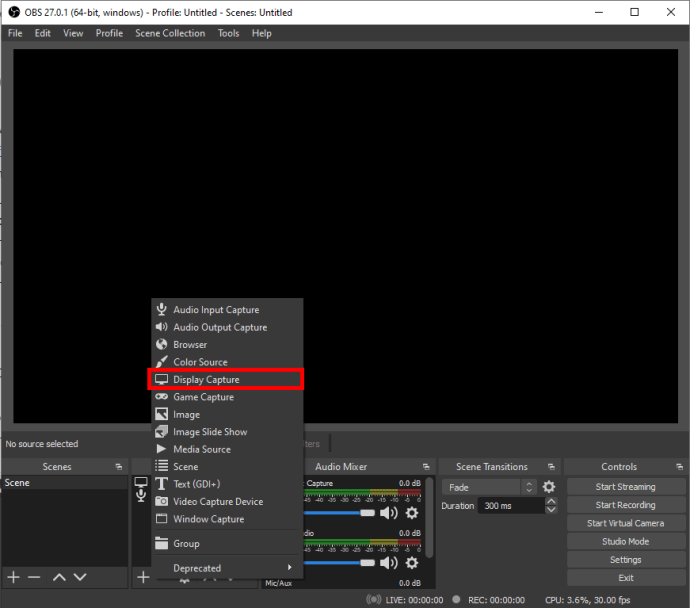
- Pop-up lain akan muncul. Jika Anda memiliki beberapa monitor, klik panah kecil ke bawah untuk mengakses daftar drop-down. Pilih tampilan yang ingin Anda tangkap dan tekan "OK."
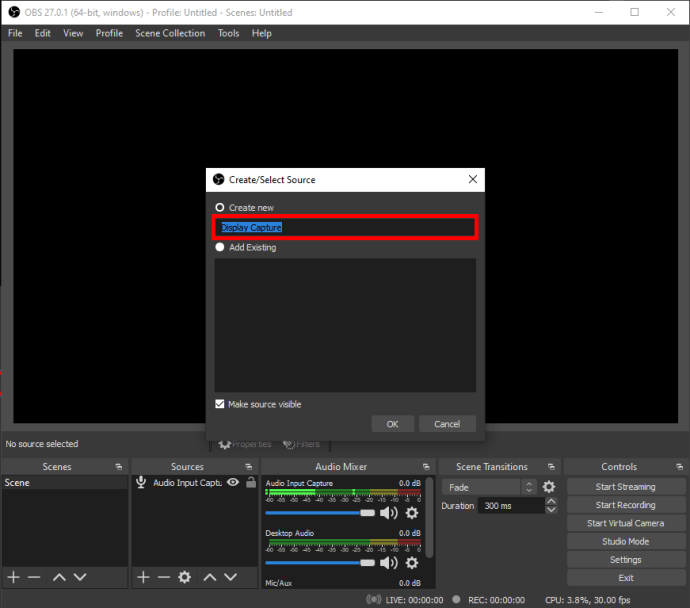
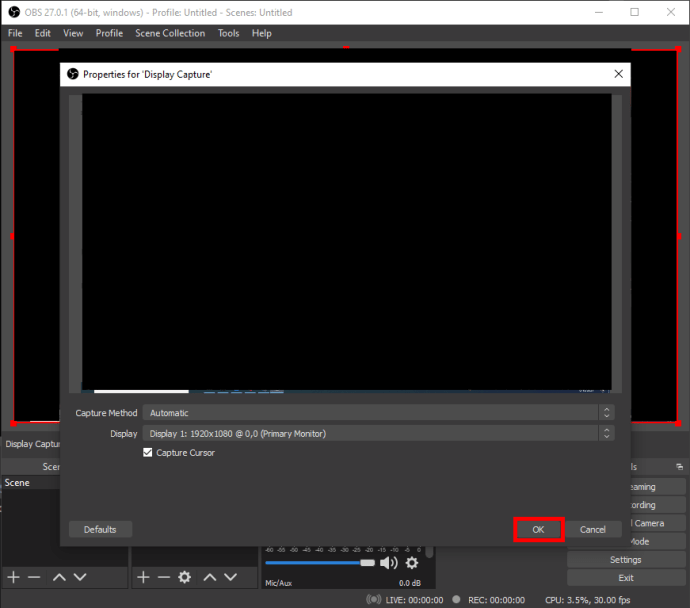
- Arahkan ke sudut kanan bawah layar dan klik "Pengaturan."
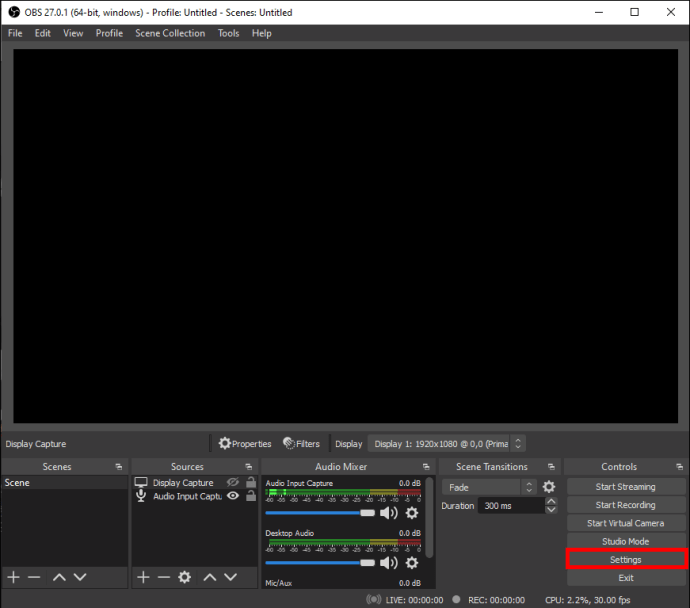
- Sebuah jendela baru akan muncul—pilih “Output” dari sidebar di sisi kiri. Di bawah “Jalur Perekaman”, pilih tujuan untuk file Anda.
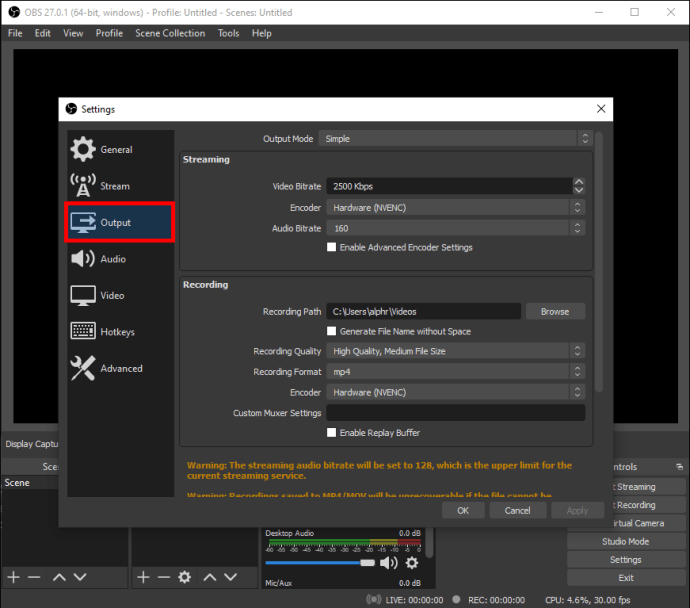
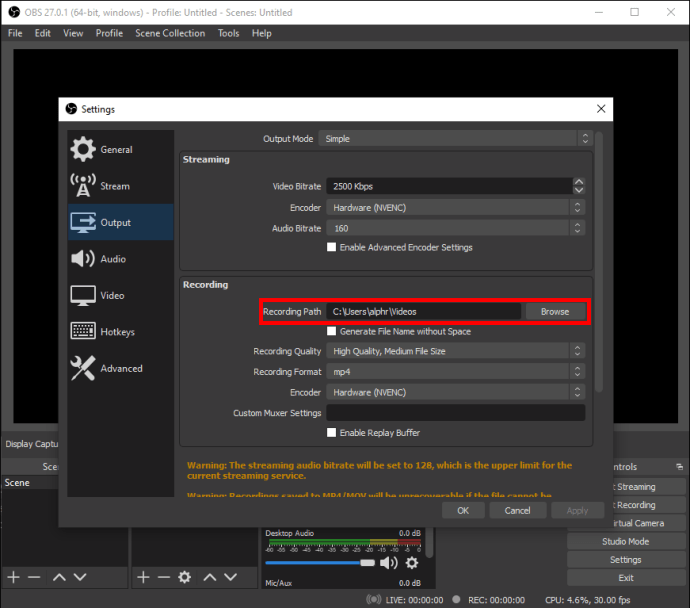
- Setelah selesai, klik tombol biru "Mulai Merekam" di sudut kanan bawah layar.
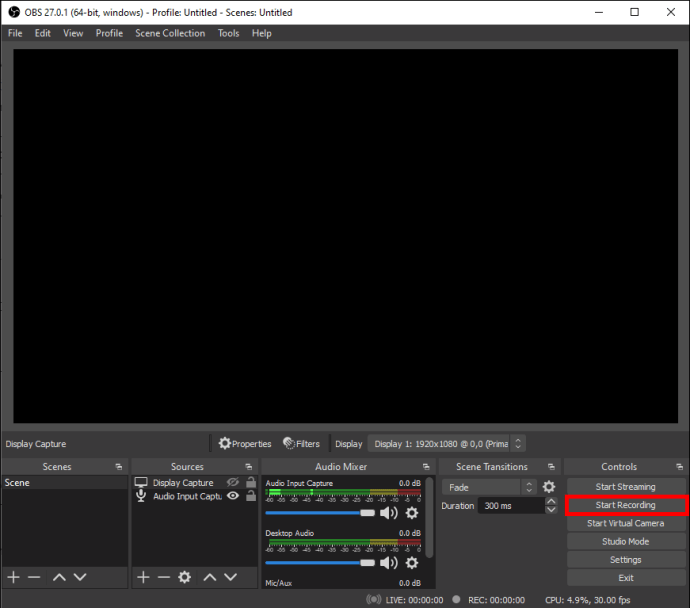
Linux
OBS Studio kompatibel dengan PC yang berjalan di Ubuntu 18.05 atau lebih tinggi. Namun, perlu diingat Anda harus menginstal filter video FFmpeg terlebih dahulu. Anda dapat menggunakan perintah berikut untuk melakukannya: sudo apt install FFmpeg. Setelah itu, Anda bisa mendapatkan versi OBS resmi untuk Linux dari situs web resmi.
Ketika datang ke perekaman layar, langkah-langkahnya kurang lebih identik, dengan satu perbedaan kecil. Berikut uraian singkatnya:
- Luncurkan OBS dan gulir ke bawah ke kotak "Sumber".
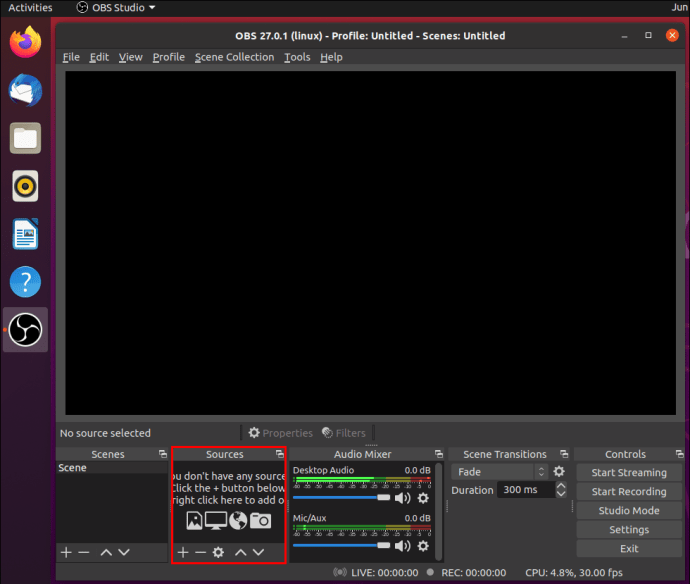
- Klik tombol plus kecil untuk mengakses panel opsi dan pilih "Tangkapan Layar." Nama fitur adalah pembeda utama antara Linux dan OS lainnya.
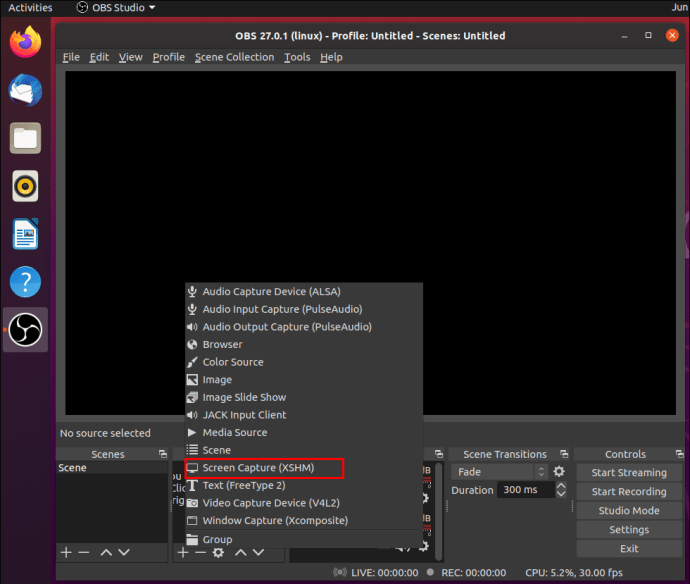
- Klik "OK" ketika diminta oleh pop-up. Jika Anda memiliki lebih dari satu tampilan, pilih satu untuk direkam.
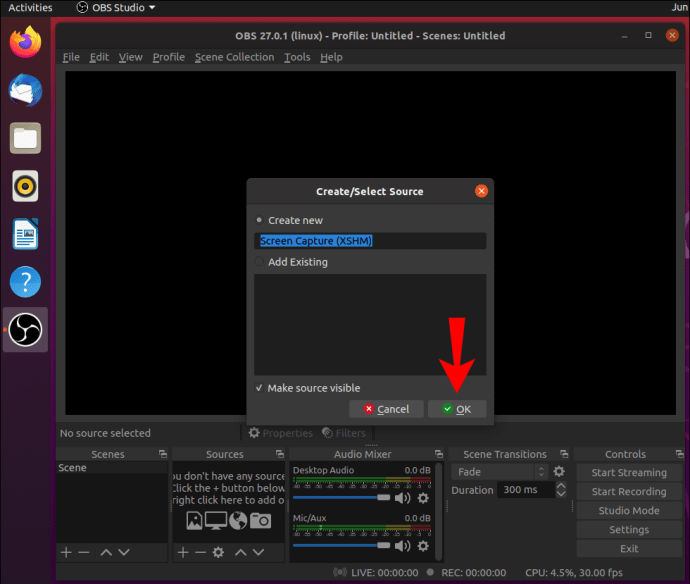
- Buka Pengaturan dan klik ''Output.'' Pilih ''Recording Path'' untuk menentukan di mana file akan disimpan.
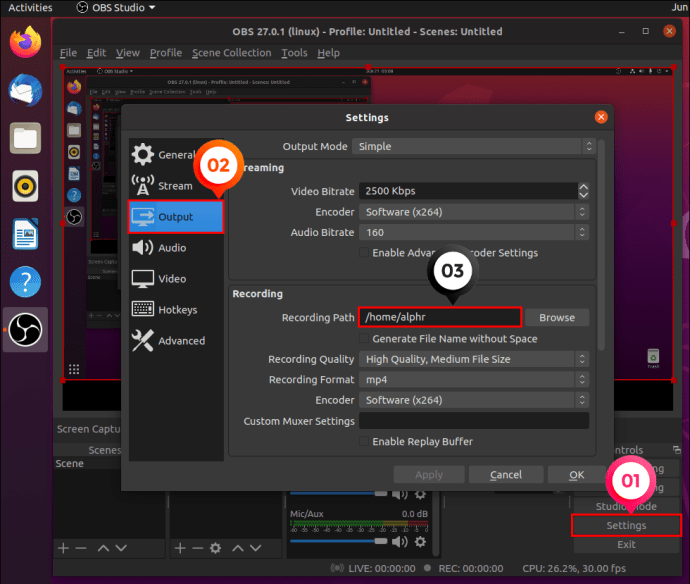
- Arahkan ke sudut kanan bawah layar, dan tekan tombol "Mulai Merekam".
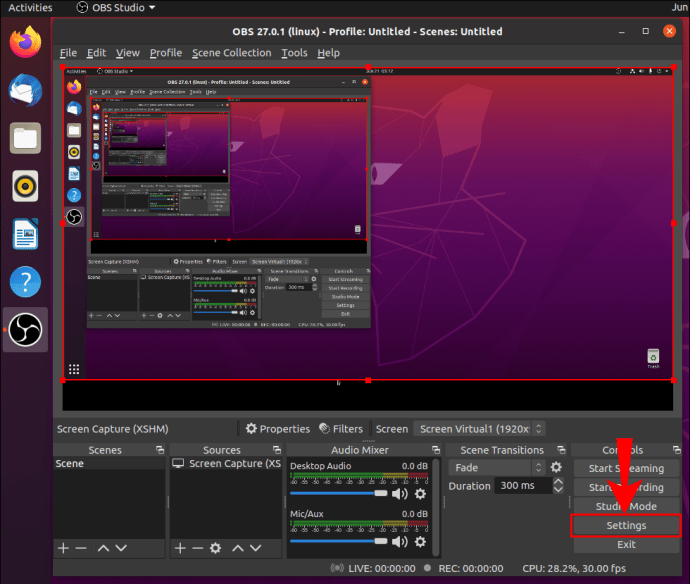
Mac
Versi tertua yang mendukung OBS adalah macOS 10.13, jadi pastikan Mac Anda memenuhi persyaratan sebelum mengunduh perangkat lunak. Adapun perekaman layar, Anda dapat mengikuti langkah-langkah untuk Windows 10 karena kesalahannya sepenuhnya identik. Berikut rekap singkatnya:
- Klik ikon plus kecil di kotak "Sumber".
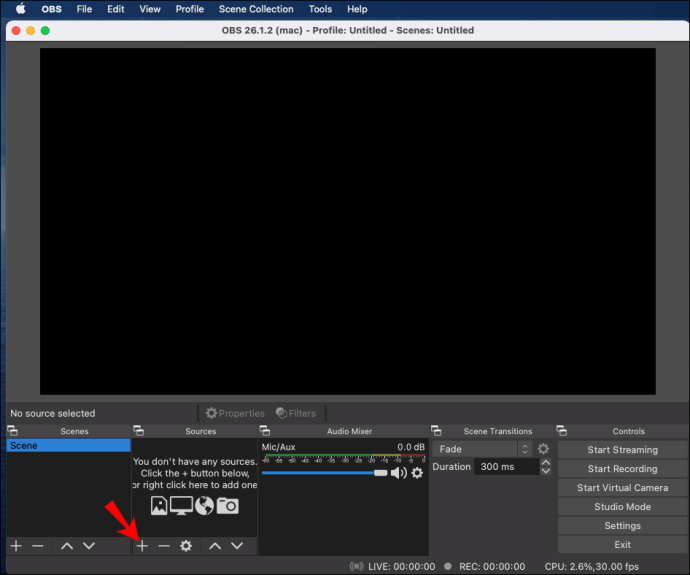
- Pilih "Tampilan Tangkap" dari daftar opsi. Konfirmasikan dengan "OK" ketika ditanya.
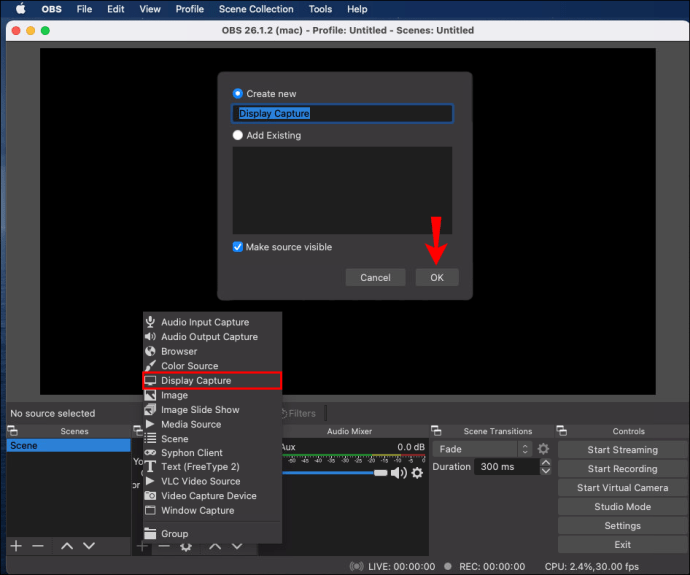
- Buka Pengaturan dan klik ''Output.'' Pilih ''Recording Path'' untuk menentukan di mana file akan disimpan.
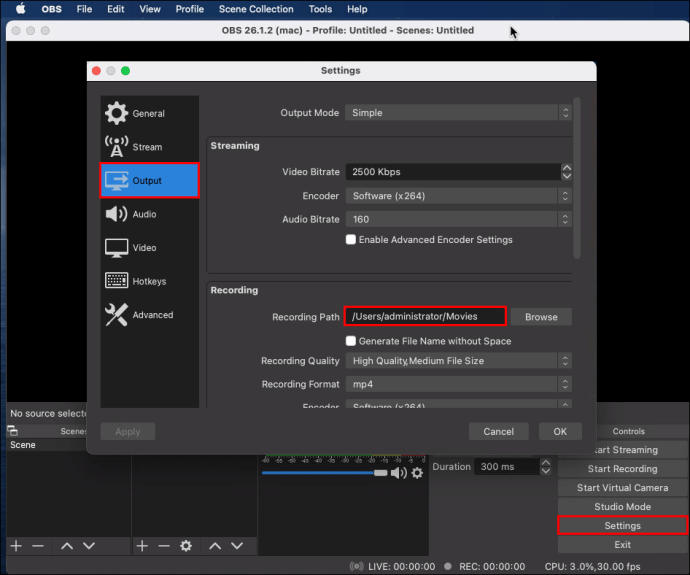
- Tekan tombol biru "Mulai Merekam" di sudut kanan bawah layar.
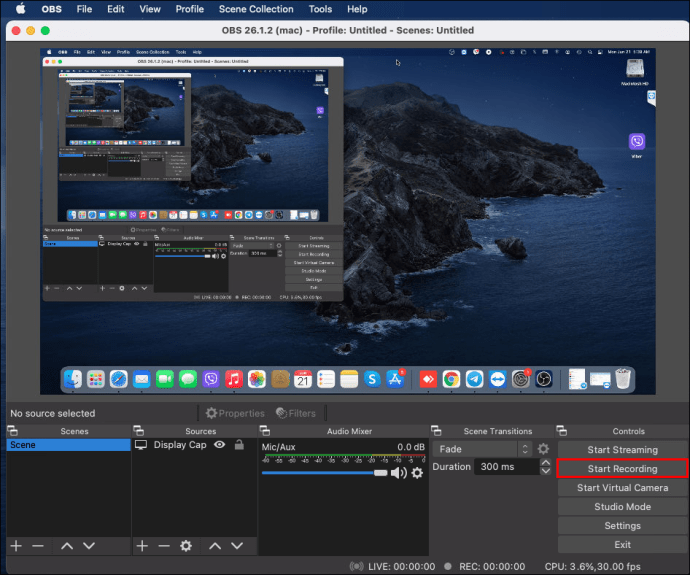
iPhone
Sayangnya, saat ini tidak ada versi seluler OBS yang tersedia di pasaran. Sebagian besar ponsel cerdas sudah memiliki fitur perekaman layar bawaan, sehingga tidak memerlukan perangkat lunak pihak ketiga.
Namun, jika Anda ingin menggunakan OBS di iPhone Anda, ada cara untuk mengatasi keterbatasan tersebut. Anda dapat menggunakan konektor petir untuk menghubungkan perangkat ke komputer Anda dan bekerja dari sana. Berikut cara melakukannya:
- Colokkan iPhone ke Mac atau PC Anda dengan menggunakan kabel petir.
- Luncurkan OBS dan gulir ke bawah ke kotak "Sumber".
- Klik ikon plus kecil dan pilih "Perangkat Pengambilan Video."
- Sebuah jendela pop-up akan muncul. Centang lingkaran kecil yang bertuliskan "Buat Baru" dan klik "OK."
- Jendela baru akan muncul. Klik panah kecil ke bawah di sebelah "Perangkat" untuk mengakses daftar tarik-turun. Pilih iPhone Anda. Jika tidak muncul, periksa apakah sudah terpasang dengan benar.
- Setelah tampilan iPhone muncul di layar, klik tombol "Mulai Merekam" di sudut kanan bawah.
Android
Sangat banyak aturan yang sama berlaku untuk perangkat Android. Ikuti langkah-langkah dari bagian sebelumnya jika Anda tidak ingin menggunakan OBS. Namun, perlu diingat bahwa metode ini biasanya menghasilkan kemacetan dan gangguan. Kecuali model Anda memiliki perekam layar bawaan, coba jelajahi Google Play Store untuk alternatif yang lebih kompatibel.
Menyesuaikan Perekaman Layar Dengan OBS
Anda dapat meningkatkan kualitas file Anda dengan bermain-main dengan opsi penyesuaian yang berbeda. Mari kita mulai dengan mengatur parameter tangkapan layar:
- Buka OBS Studio dan buka "Pengaturan."
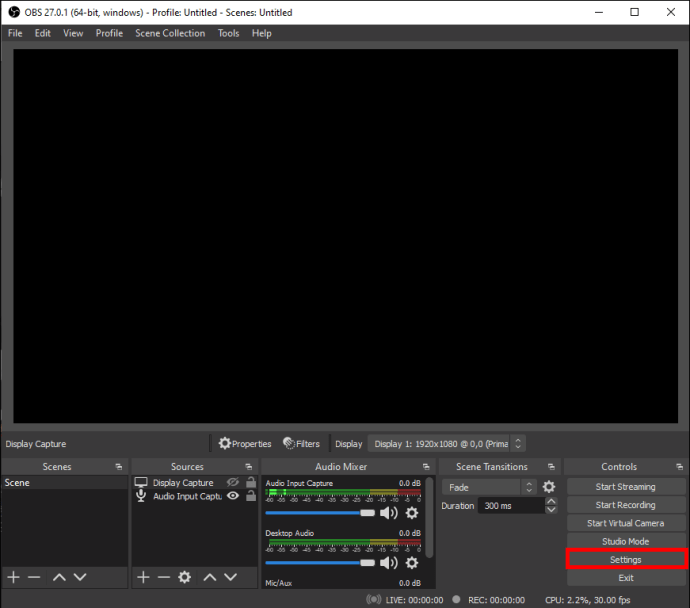
- Pilih "Video" dari panel di sisi kiri. Dari sana, Anda dapat mengubah resolusi, FPS, Capture, dan ukuran Output rekaman.
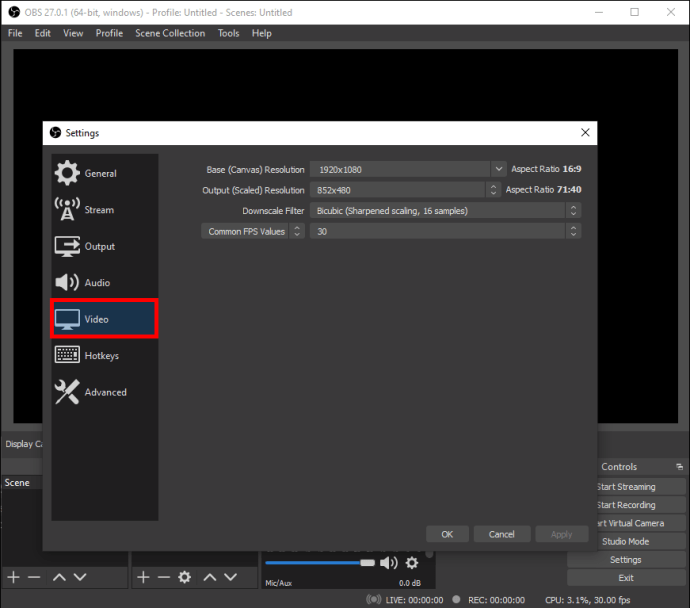
- Sesuaikan pengaturan sesuai dengan kebutuhan Anda. Klik panah bawah kecil di sebelah masing-masing untuk mengakses daftar opsi.
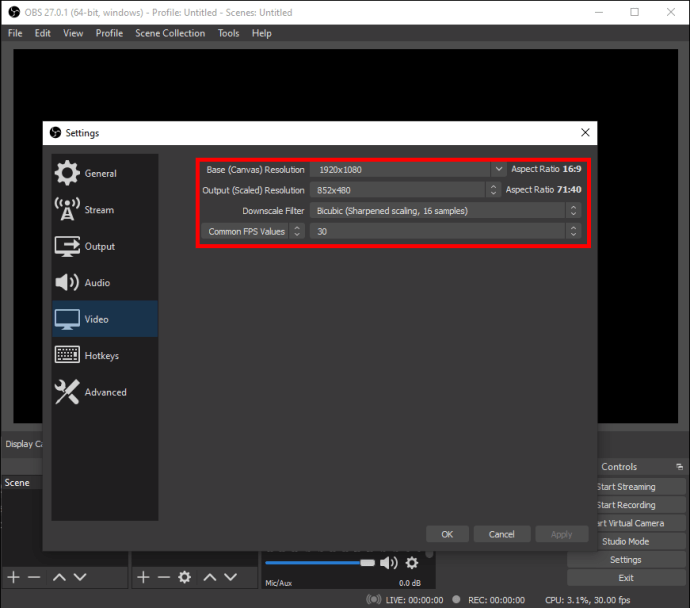
- Setelah selesai, klik "Terapkan," lalu "OK."
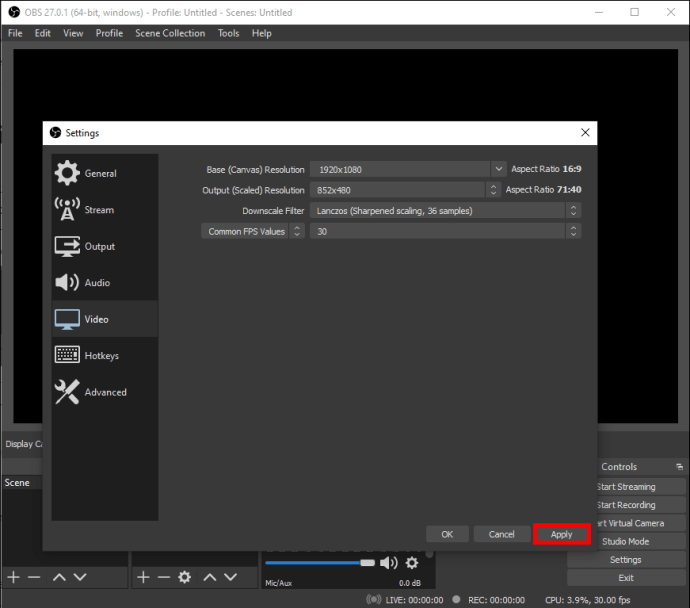
Jika Anda ingin file Anda dalam format tertentu, inilah yang harus dilakukan:
- Buka Pengaturan, lalu ''Output.''
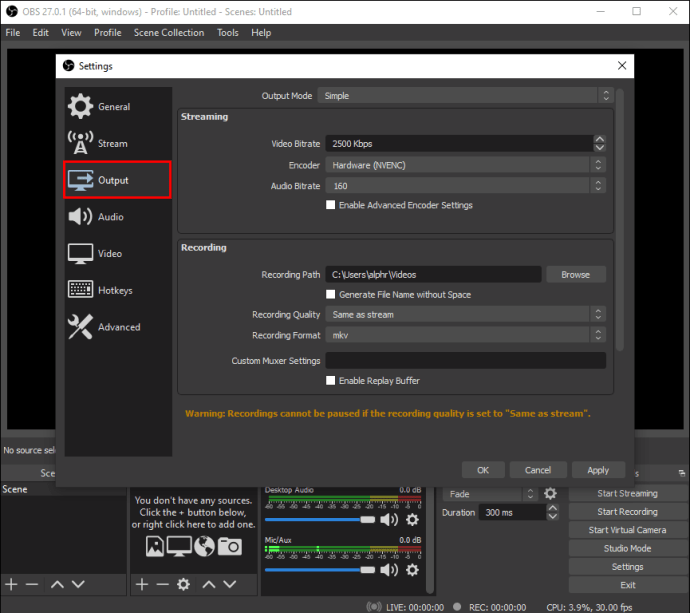
- Klik panah kecil ke bawah di sebelah "Mode Output" dan pilih "Lanjutan."
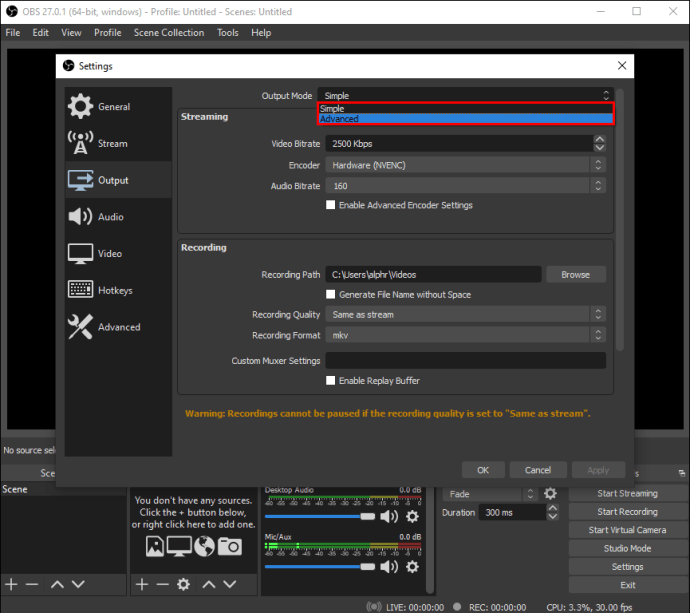
- Di bawah bagian "Perekaman", temukan kotak dialog "Format Perekaman". Klik dan gulir daftar format yang tersedia.
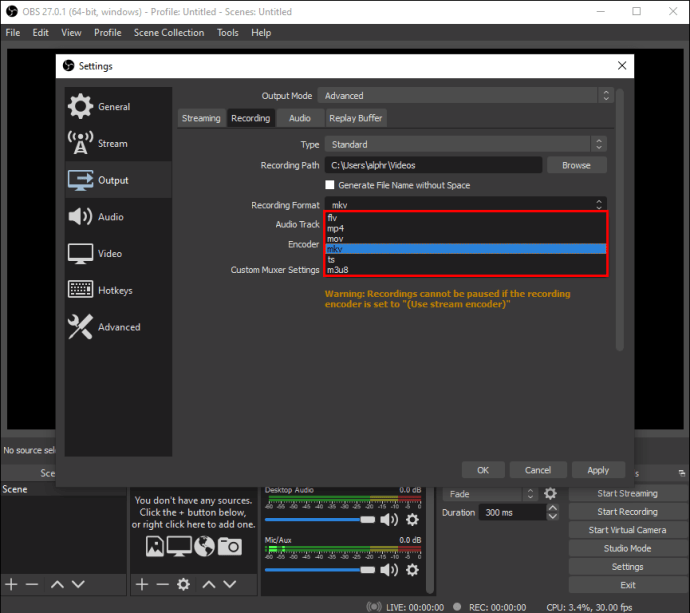
- Periksa kembali apakah "Gunakan Stream Encoder" diaktifkan dan klik "Terapkan."
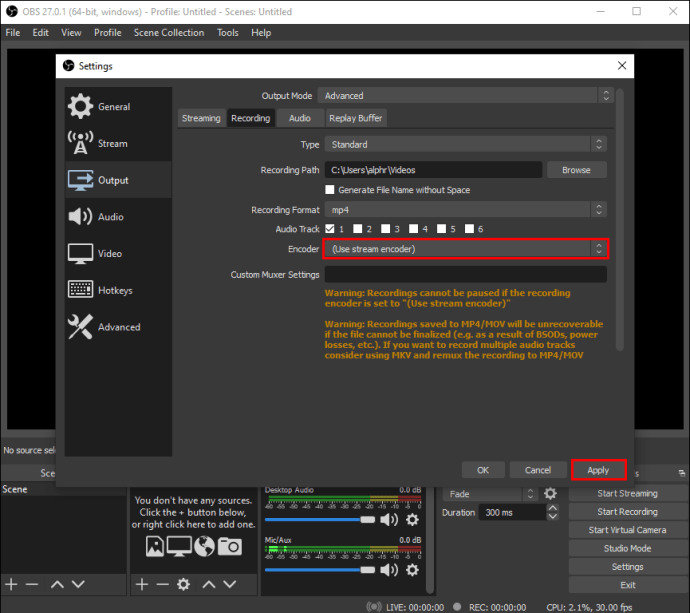
Tentu saja, perubahan ini sebagian besar bermuara pada selera pribadi. OBS adalah perangkat lunak yang cukup intuitif, jadi pengaturan default berfungsi dengan baik.
Bagaimana Merekam Layar dan Audio Dengan OBS?
Ada beberapa opsi dalam hal menangkap audio dengan OBS Studio. Anda bebas untuk beralih antara sumber internal dan eksternal, dan langkah-langkahnya hampir sama untuk OS Linux dan Windows. Sebagai perbandingan, pengguna Mac memiliki sedikit kerugian karena OBS tidak dapat merekam audio tanpa bantuan pihak ketiga. Untungnya, ada aplikasi utilitas yang bekerja sangat baik dengan perangkat lunak.
Teruslah membaca untuk panduan merekam layar dan audio dengan OBS pada sistem operasi yang berbeda.
Windows 10
Sebelum Anda memulai perekaman layar, Anda dapat mengatur sumber audio dengan fitur "Audio Mixer". Berikut cara melakukannya:
- Gulir ke bagian bawah halaman dan temukan bagian "Mixer".

- Klik ikon roda gigi kecil untuk membuka daftar drop-down. Buka "Properti."
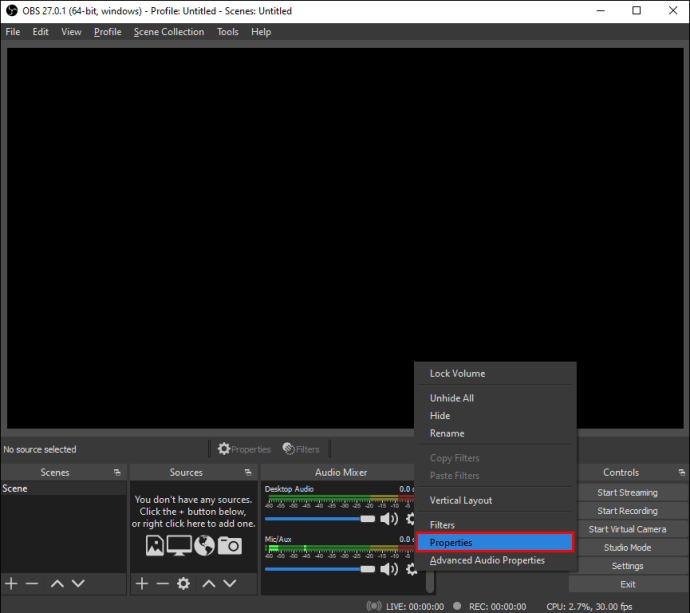
- Pilih sumber yang disukai (Audio Desktop atau Mikrofon/Aux). OBS secara otomatis mengaktifkan keduanya, jadi Anda juga dapat membiarkannya begitu saja.

- Untuk menyesuaikan volume, alihkan penggeser di sebelah sumber audio yang Anda pilih.
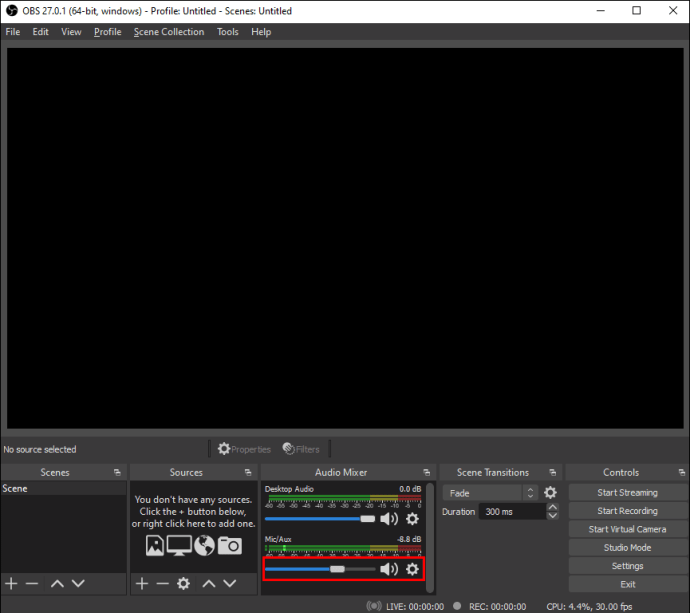
- Jika Anda ingin membisukan audio sepenuhnya, klik ikon speaker kecil di sebelah sumber yang diaktifkan.
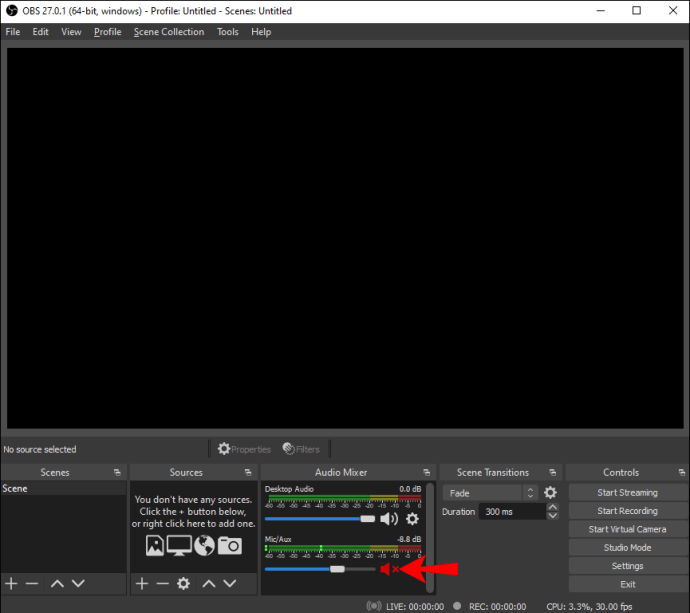
Linux
Ikuti langkah-langkah tepat dari bagian sebelumnya untuk menyesuaikan pengaturan audio saat merekam layar. Namun, jika Anda hanya ingin merekam audio internal, inilah yang perlu Anda lakukan:
- Klik ikon plus kecil di kotak "Sumber".

- Pilih "Audio Output Capture" dari daftar drop-down.
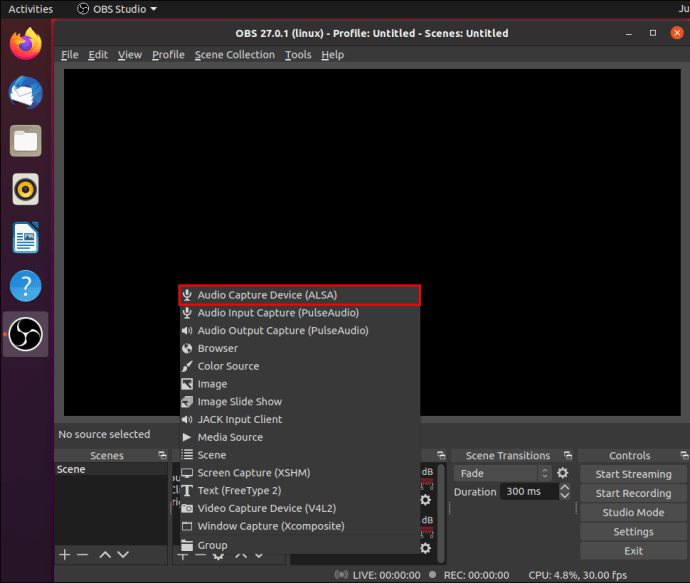
- Masukkan judul sumber di kotak pop-up kecil dan klik "OK."
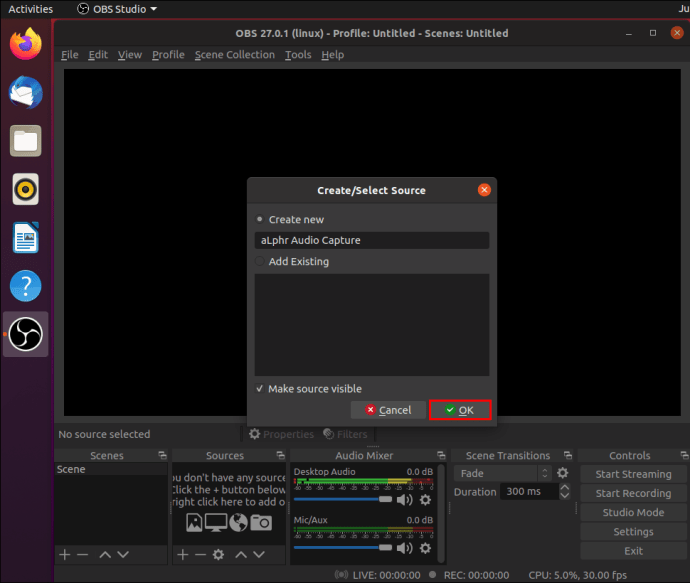
- Pilih perangkat output yang diinginkan dan mulai merekam.
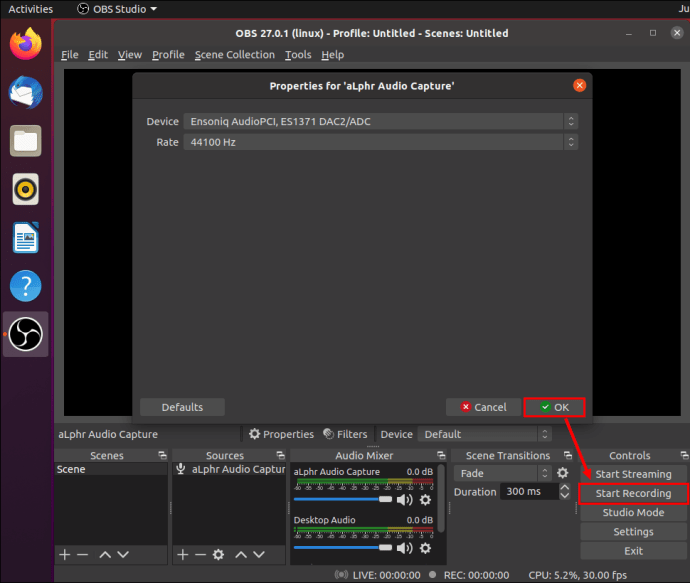
Dan jika Anda hanya ingin mikrofon Anda terdaftar, Anda harus:
- Klik untuk menambahkan “Sumber” baru dan pilih “Audio Input Capture.”
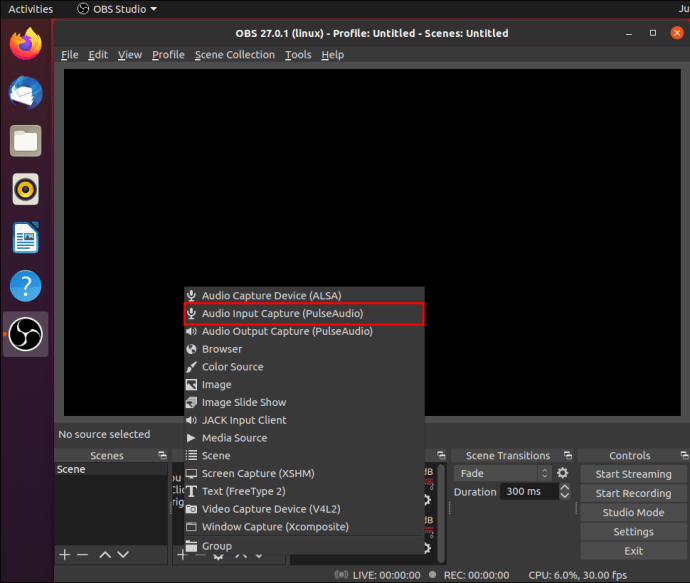
- Centang "Buat Baru" di jendela pop-up kecil.
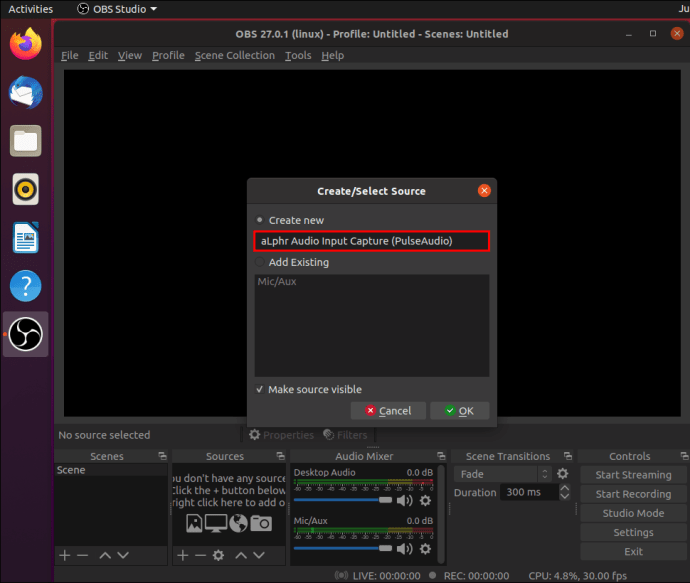
- Pilih mikrofon dari menu tarik-turun.
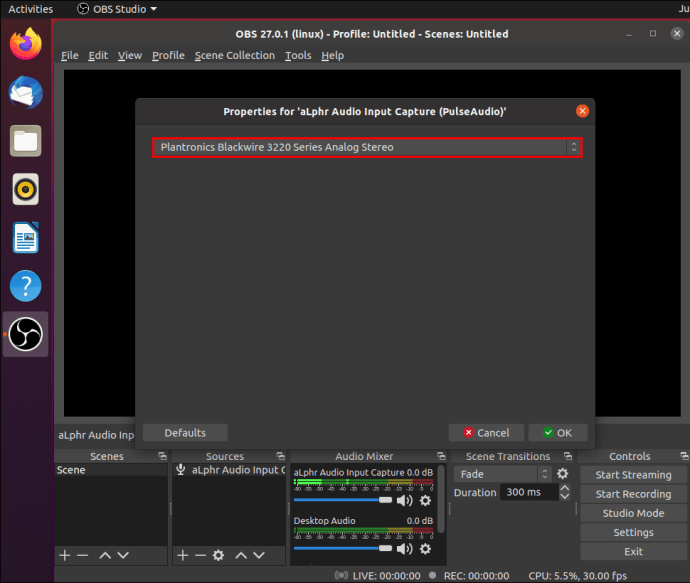
- Sesuaikan pengaturan menggunakan "Mixer."
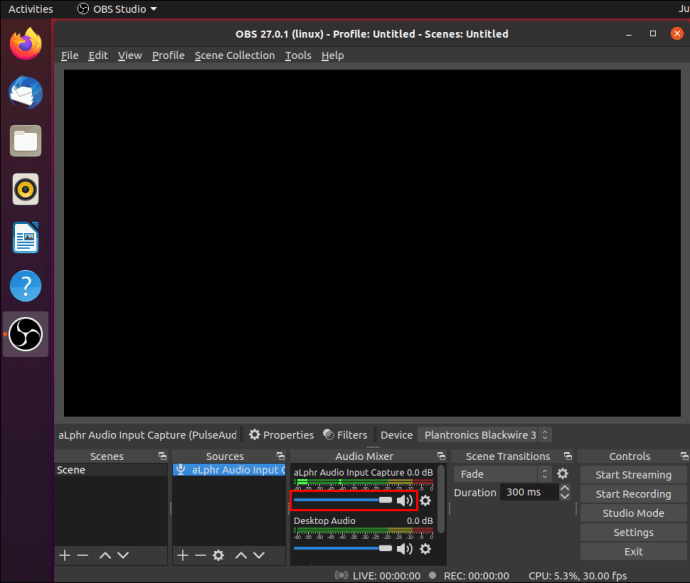
Mac
Pengguna Mac memerlukan aplikasi pihak ketiga untuk merekam audio dengan OBS. Kami merekomendasikan menggunakan Blackhole karena bekerja dengan baik dengan perangkat lunak. Anda dapat mengunduh driver VA dari Mac App Store secara gratis.
Setelah Anda menginstal aplikasi, inilah yang perlu Anda lakukan:
- Buka Pengaturan MIDI Apple.

- Buat perangkat keluaran baru yang menyertakan speaker Anda dan driver Blackhole.

- Luncurkan OBS dan tambahkan perangkat baru sebagai sumber "Audio Output Capture".
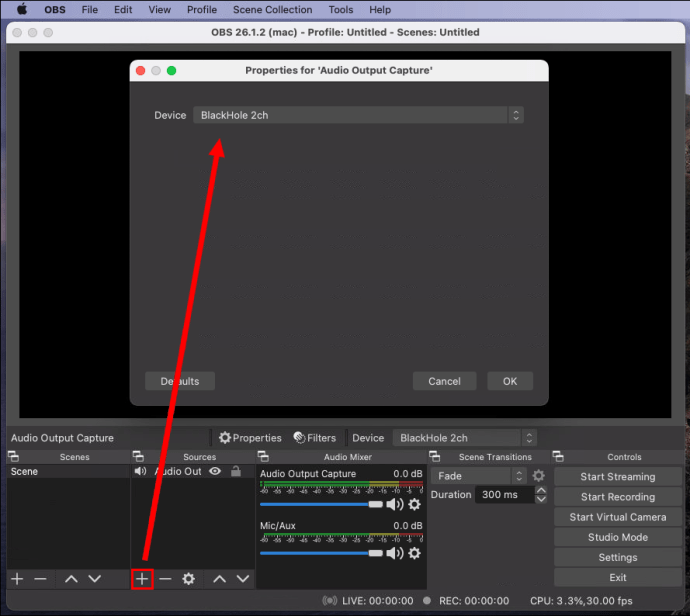
iPhone dan Android
Mengingat bahwa tidak ada aplikasi seluler OBS untuk perangkat iOS atau Android, jauh lebih nyaman menggunakan aplikasi tangkapan layar yang sudah diinstal sebelumnya. Tentu, ada solusi kabel petir, tetapi sering kali menghasilkan hasil yang kurang bagus. Jika Anda ingin merekam layar dan audio secara bersamaan, kami sarankan untuk tetap menggunakan fitur bawaan.
Hanya untuk Catatan
Dengan OBS, Anda dapat membuat rekaman layar berkualitas tinggi tanpa banyak kesulitan. Perangkat lunak ini cukup ramah pengguna dan bekerja dengan baik dengan sistem operasi yang berbeda. Ada berbagai opsi penyesuaian yang memungkinkan Anda mengubah format file dan konfigurasi pengambilan video sesuka Anda. Anda juga dapat menangkap audio dari berbagai sumber, meskipun dengan bantuan aplikasi pihak ketiga dalam beberapa kasus.
Satu-satunya downside ke OBS Studio adalah tidak kompatibel dengan perangkat seluler. Meskipun Anda dapat menggunakan kabel petir untuk menautkan ponsel Anda ke perangkat lunak, lebih baik menggunakan fitur bawaan yang dimiliki sebagian besar model saat ini.
Apakah Anda menggunakan OBS untuk menangkap layar? Apakah ada perangkat lunak lain yang Anda sukai? Beri komentar di bawah dan beri tahu kami jika ada cara yang lebih baik untuk menggunakan OBS dengan perangkat seluler.