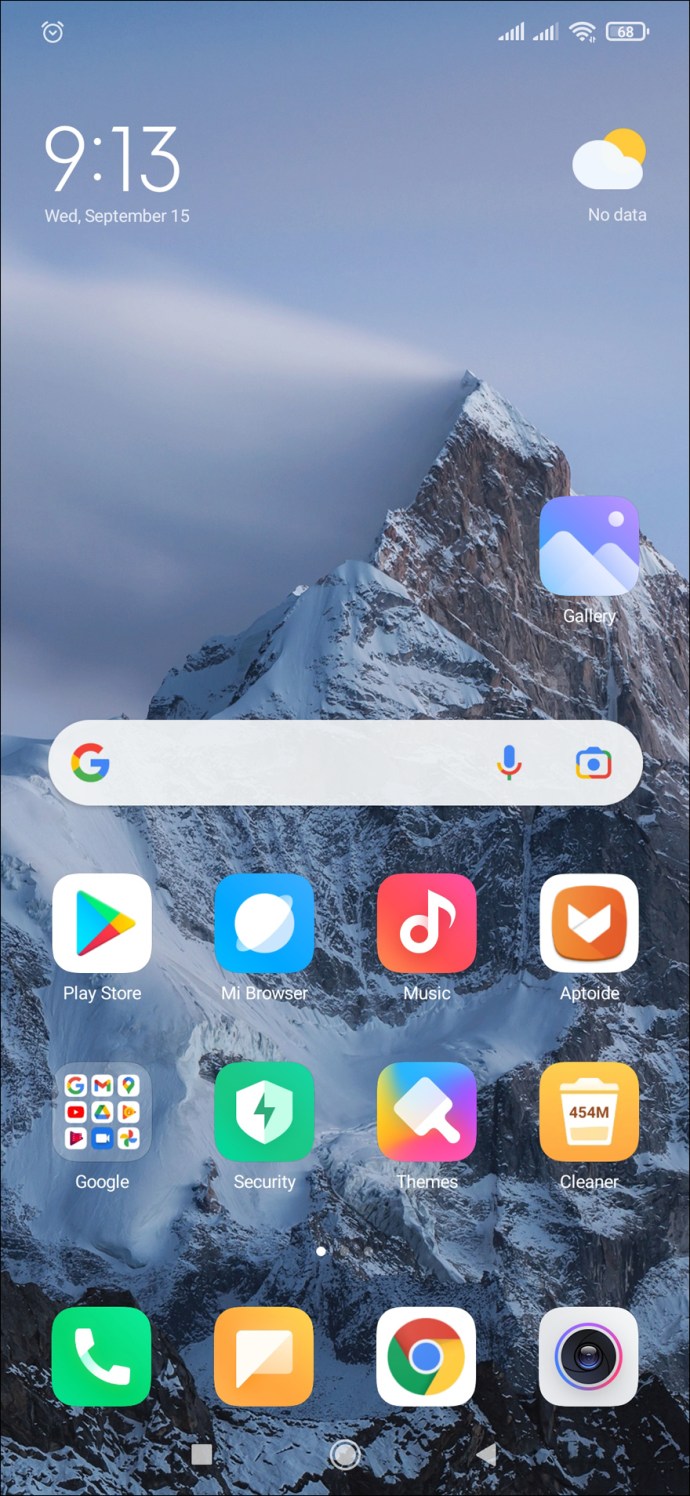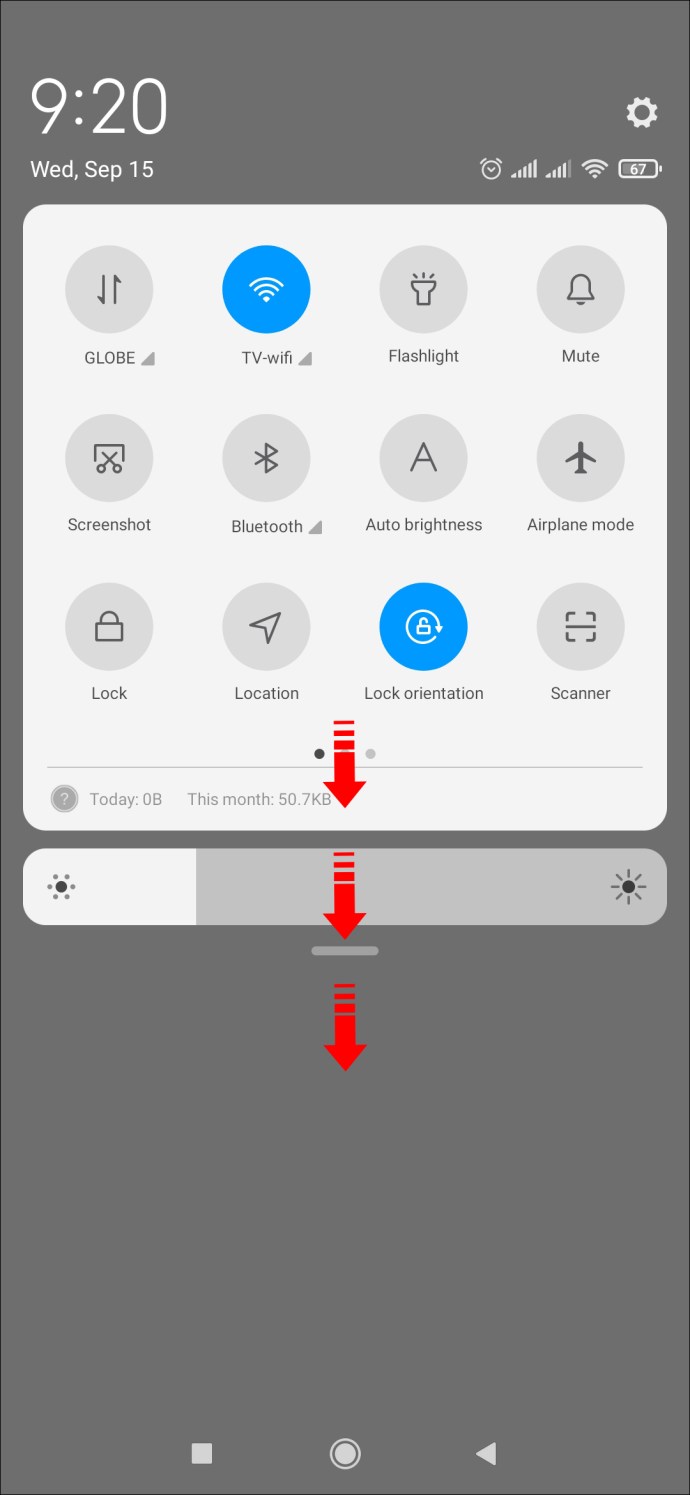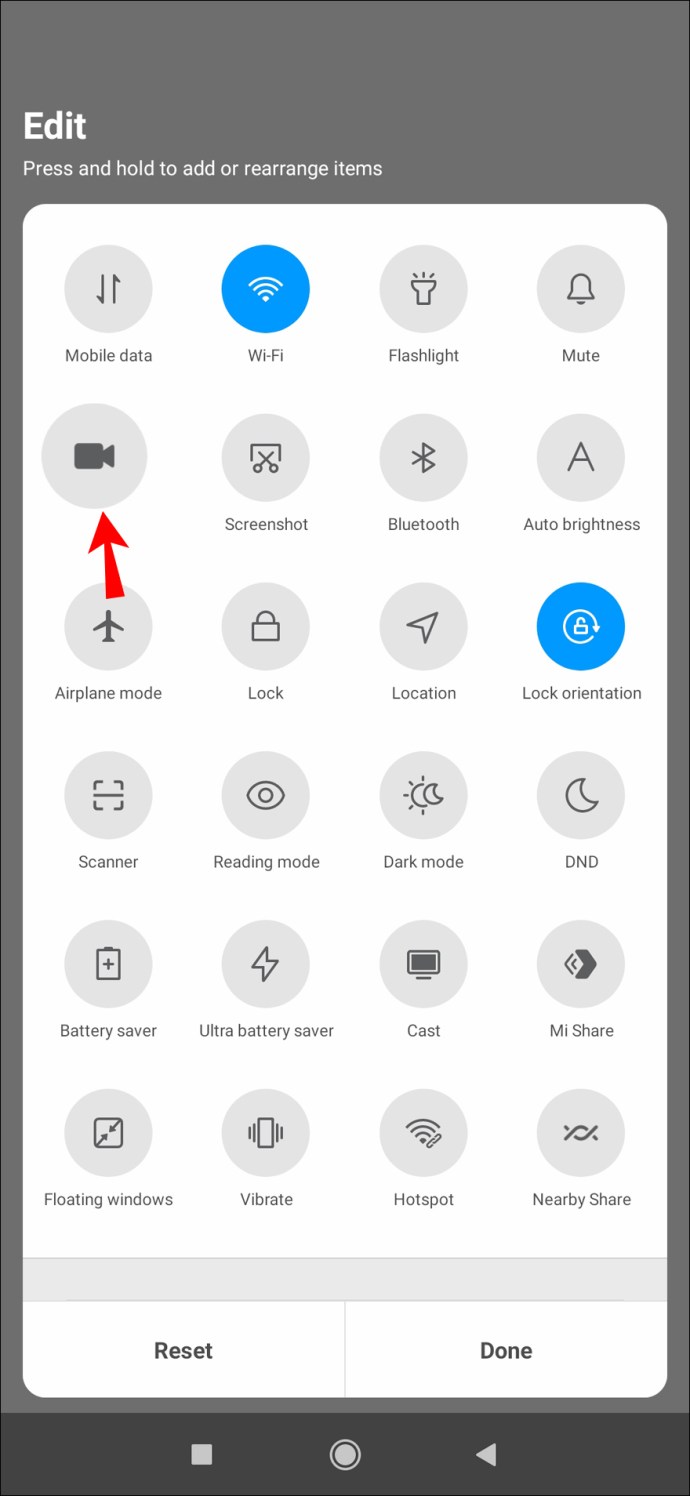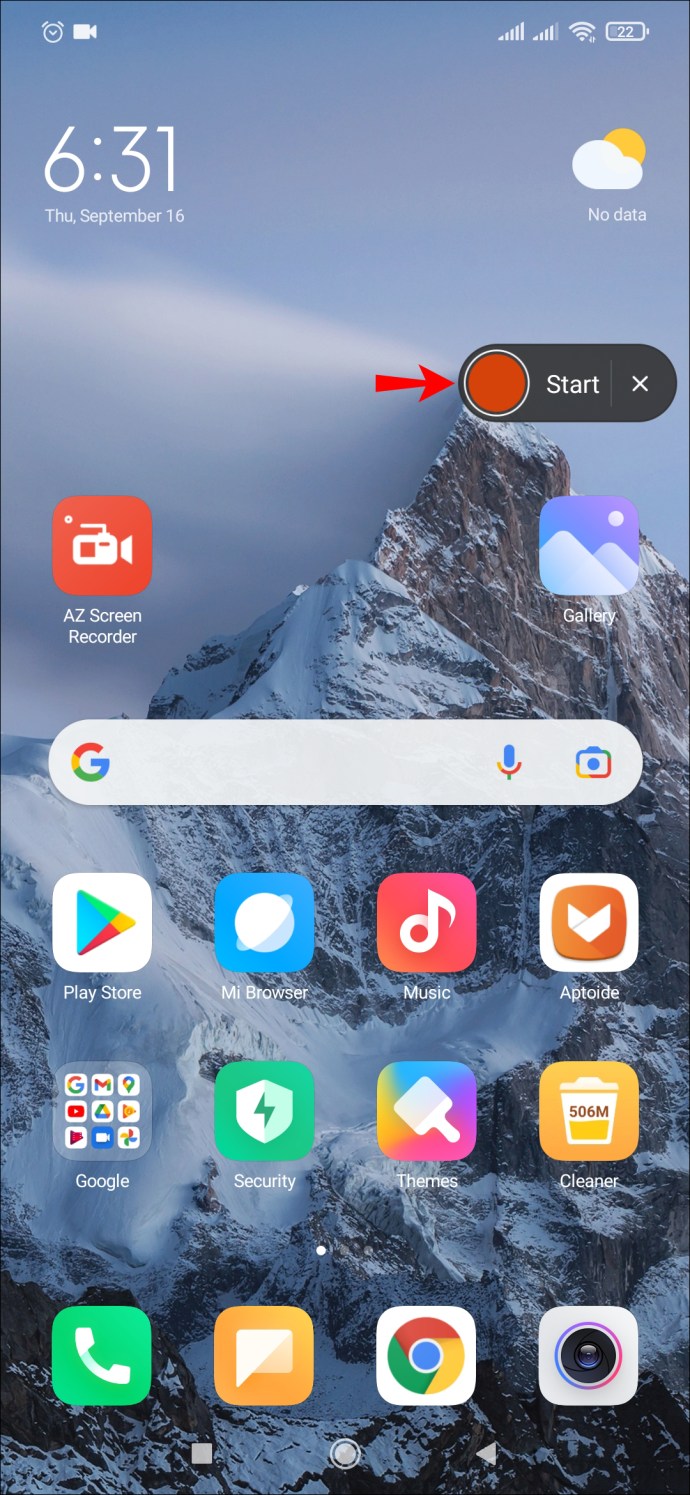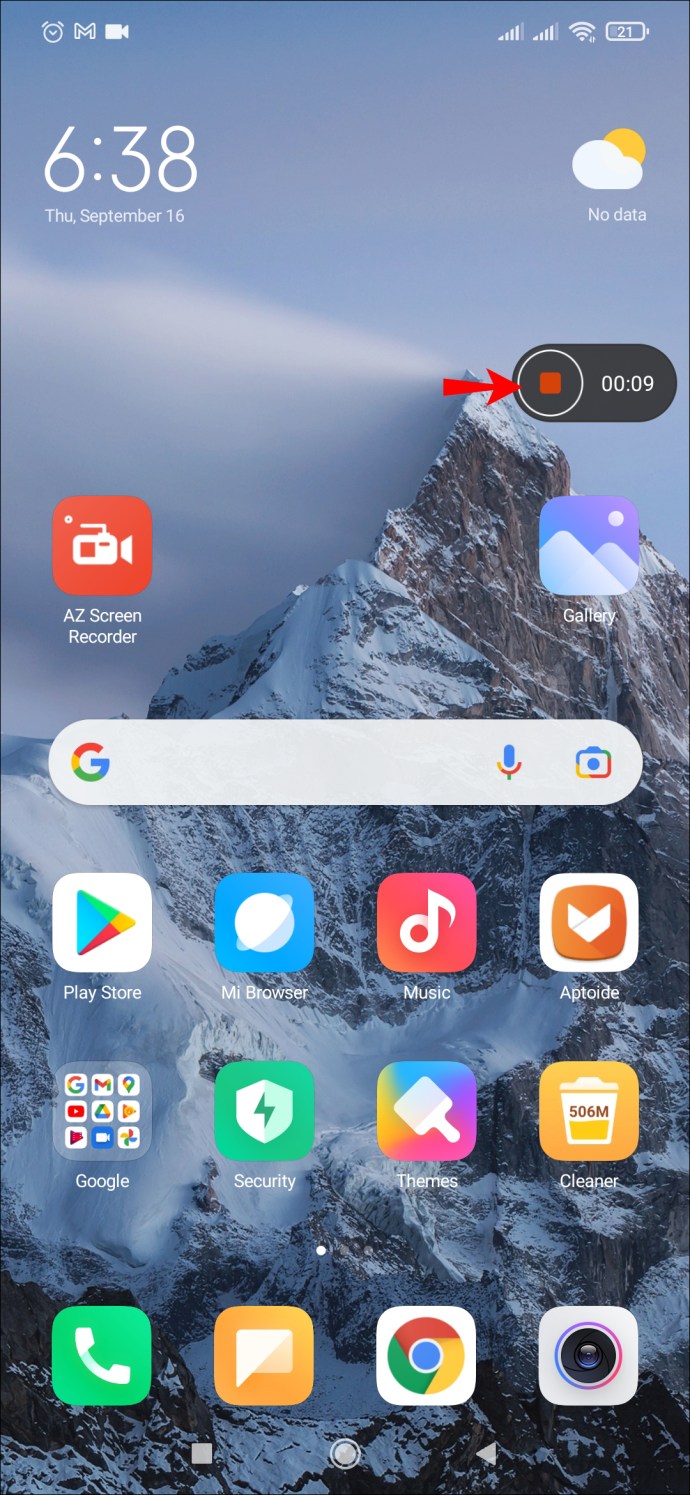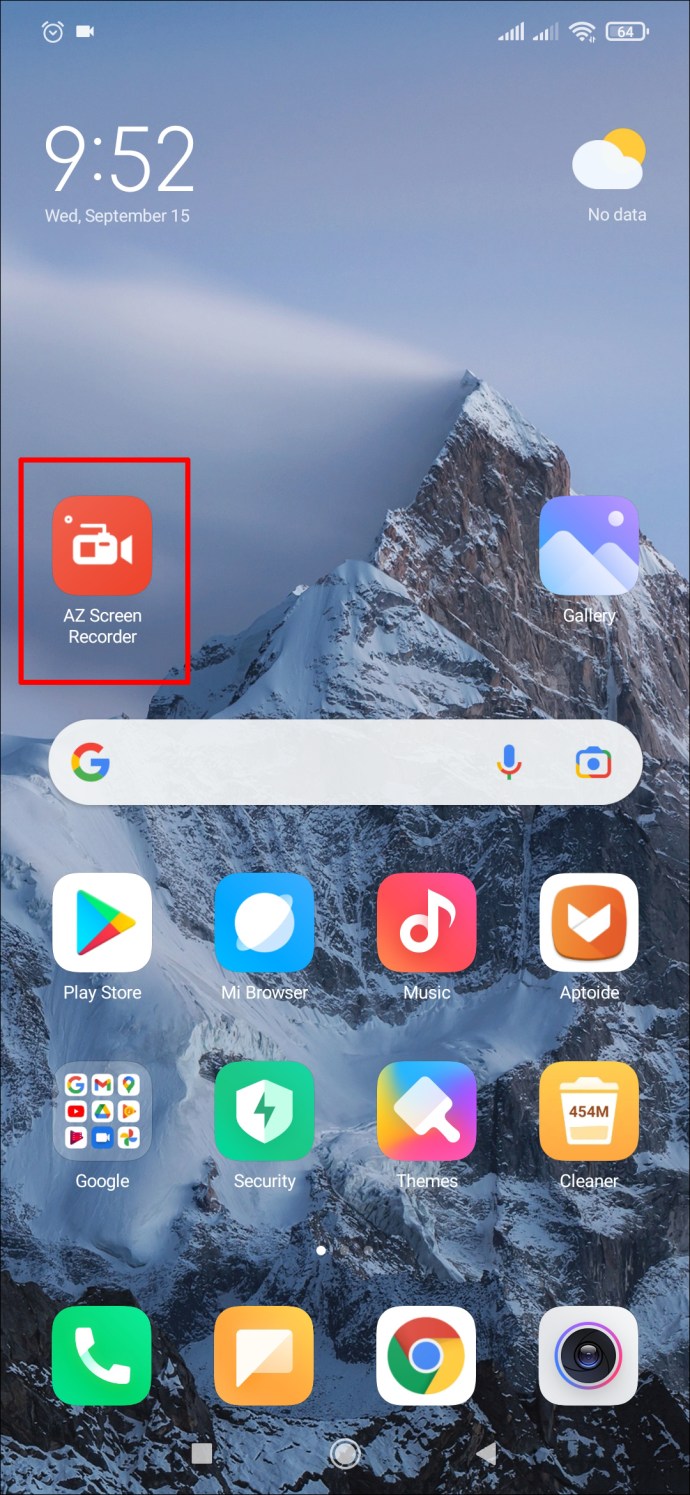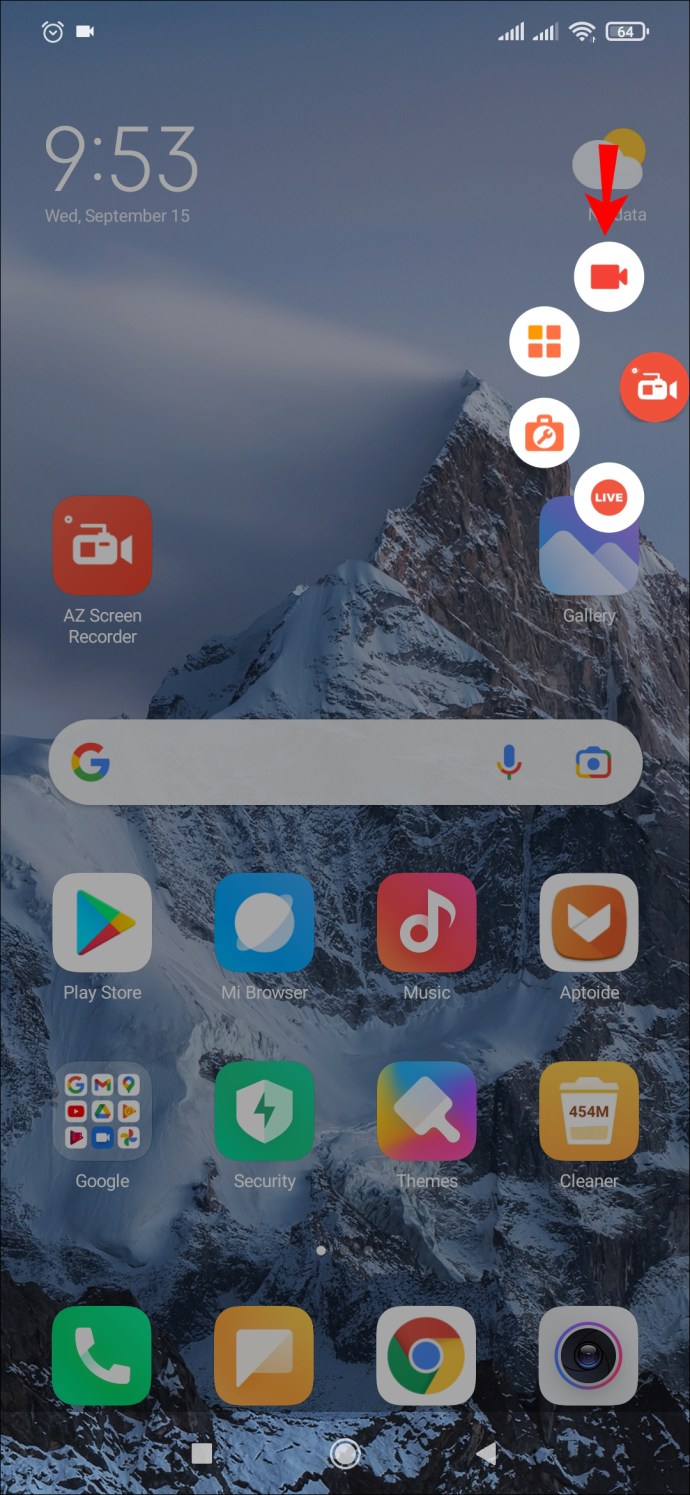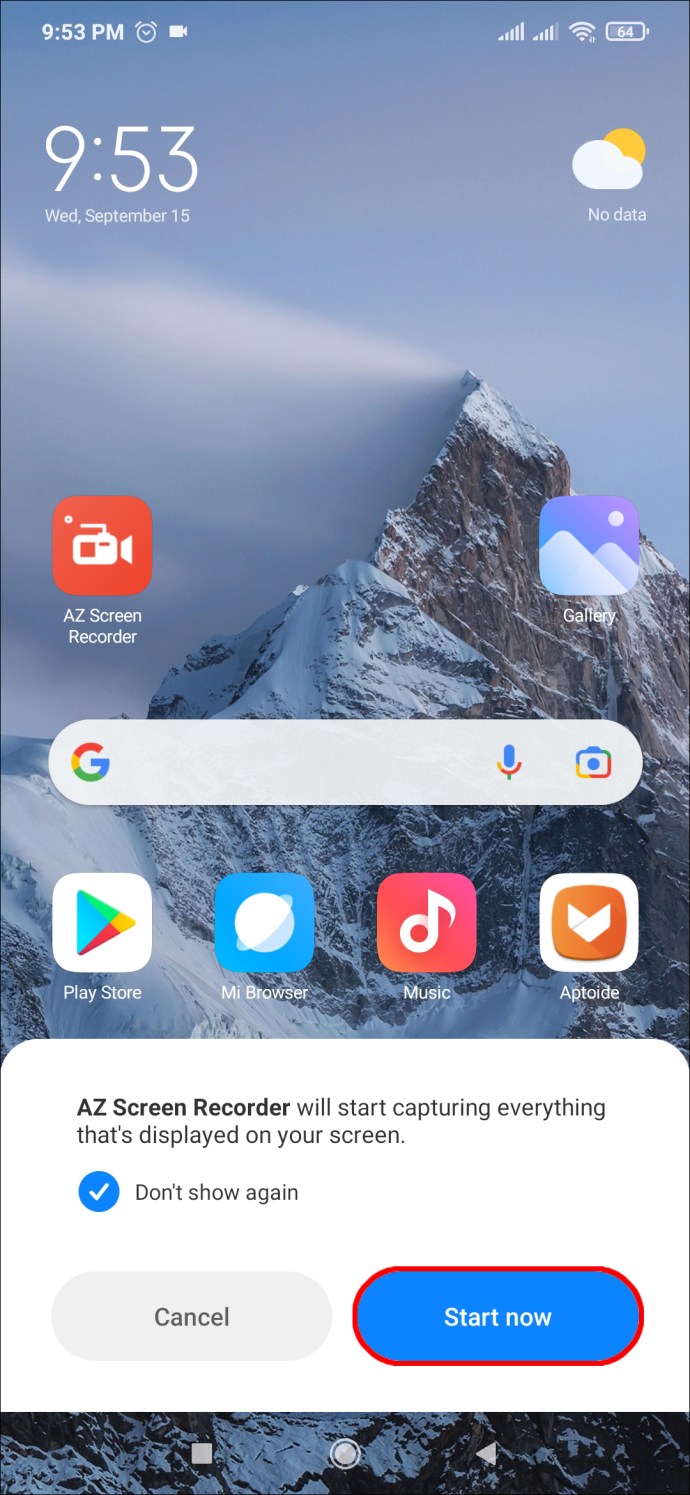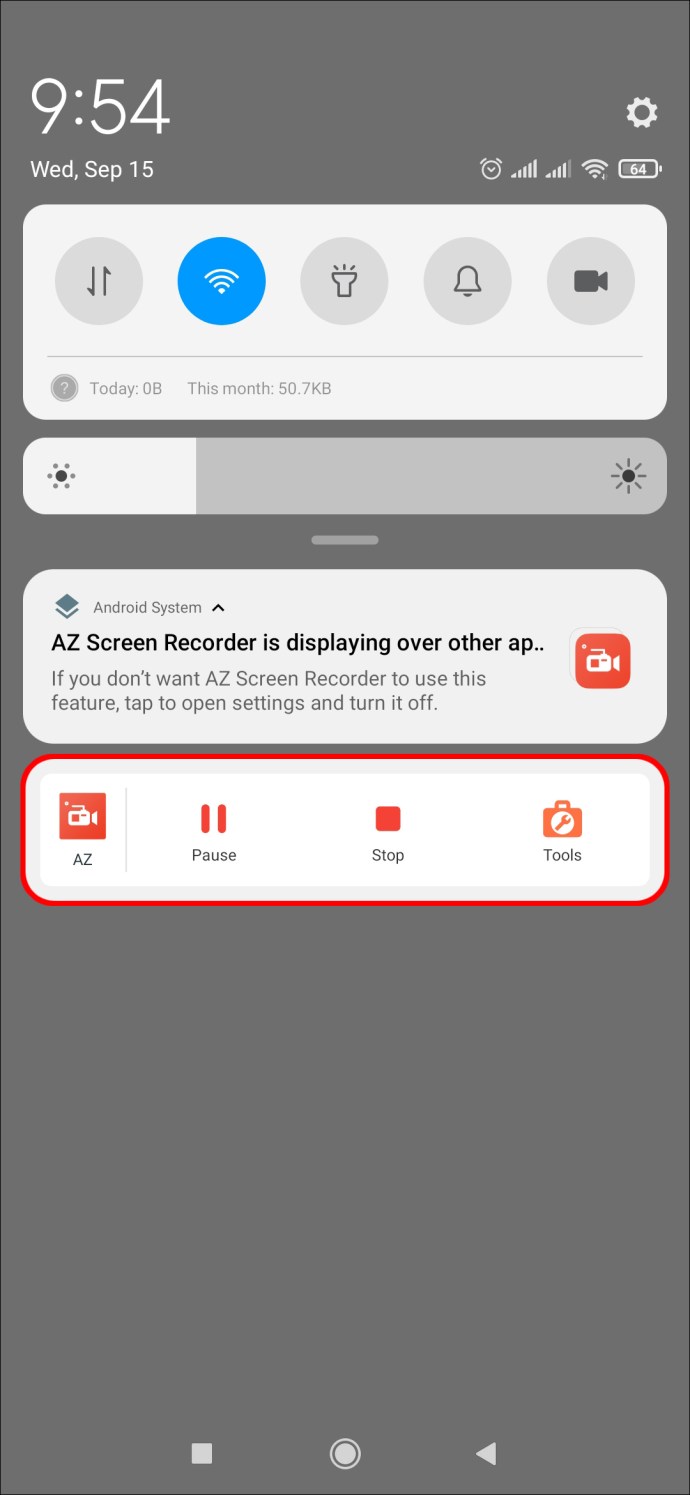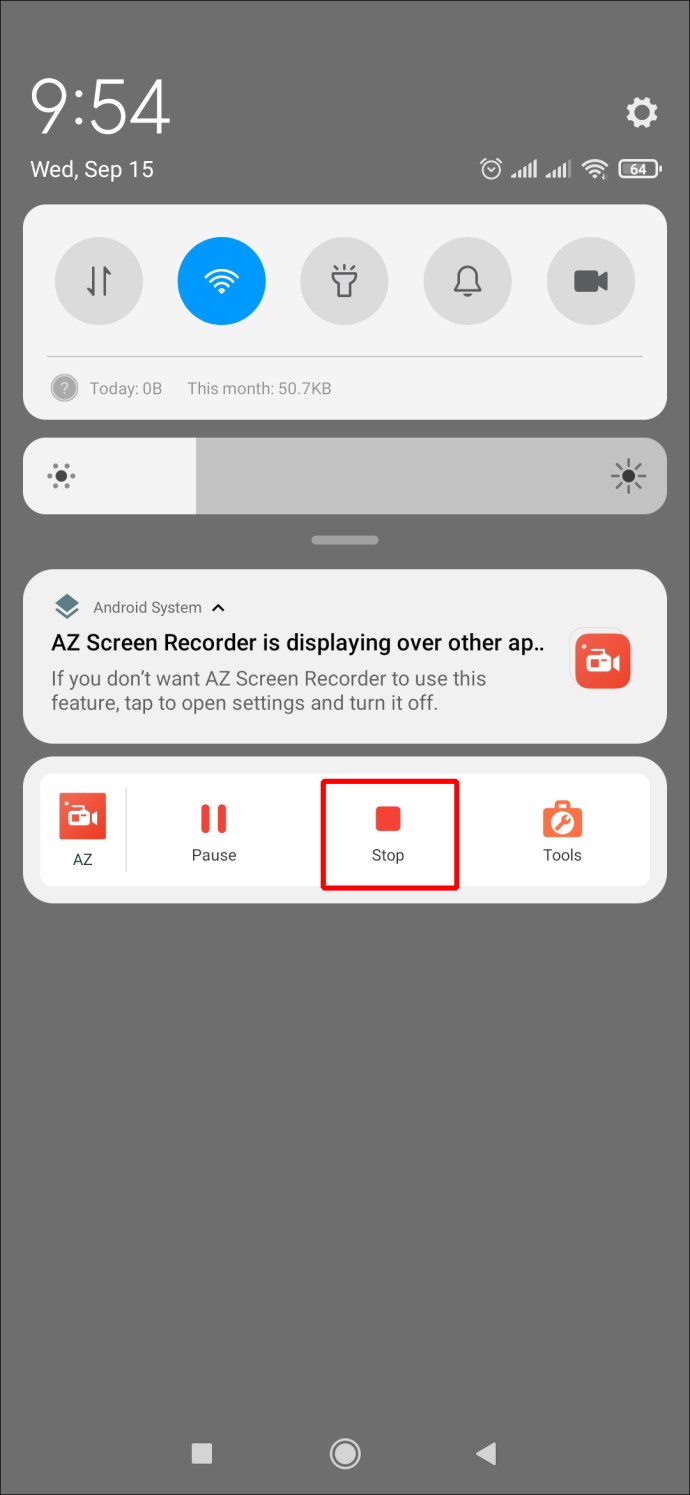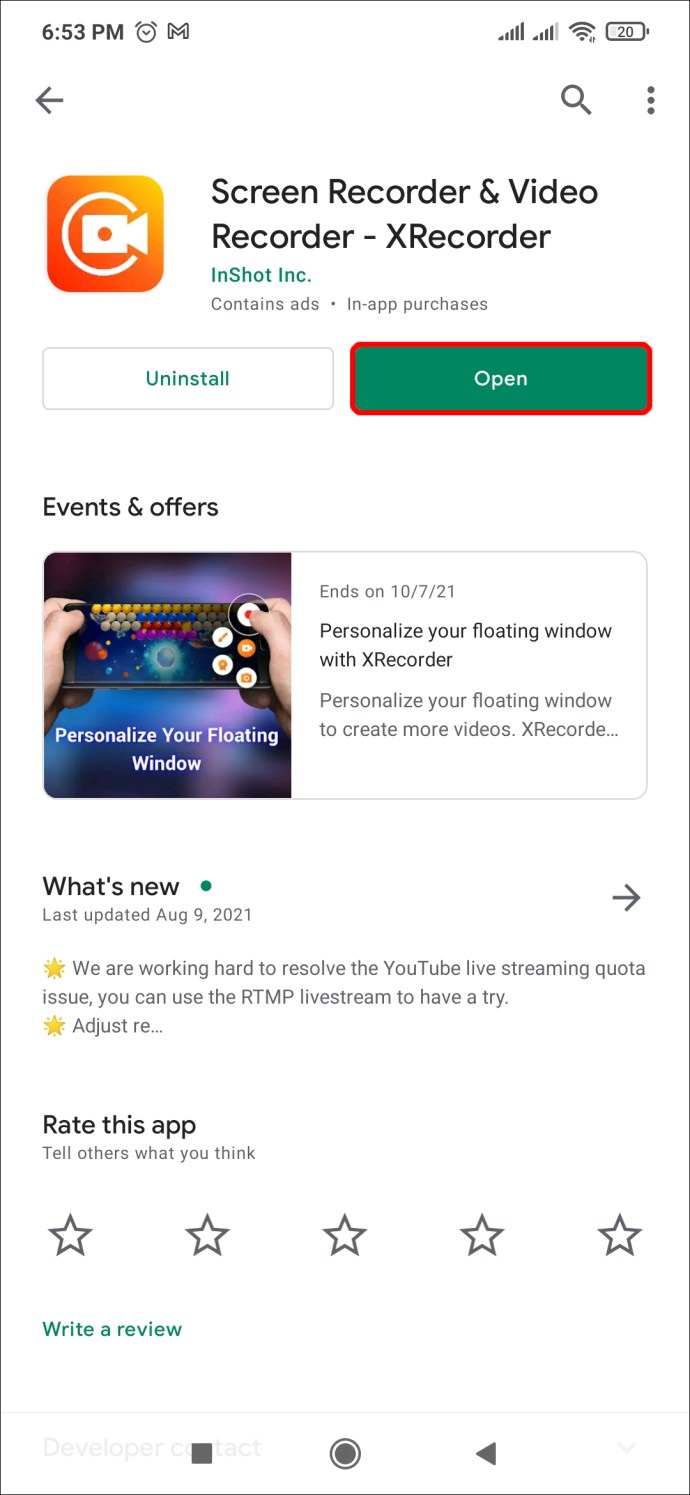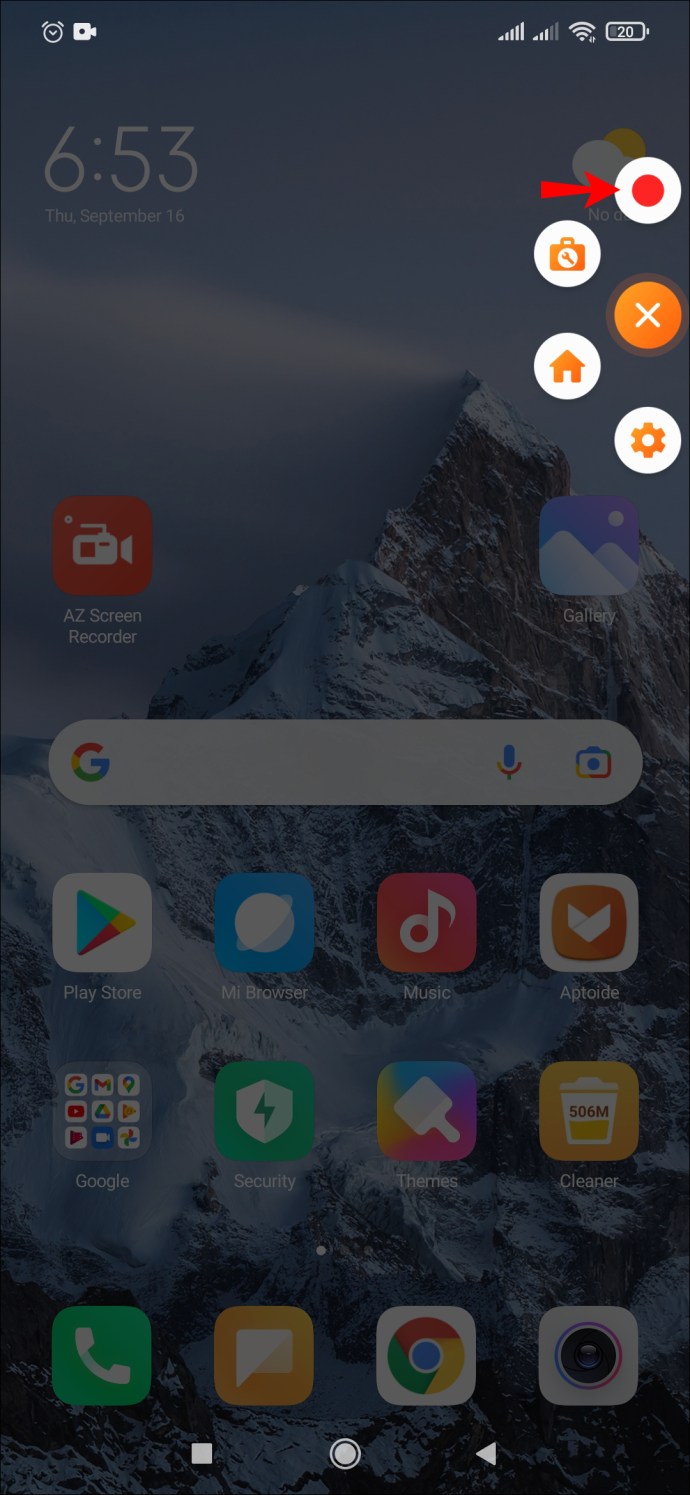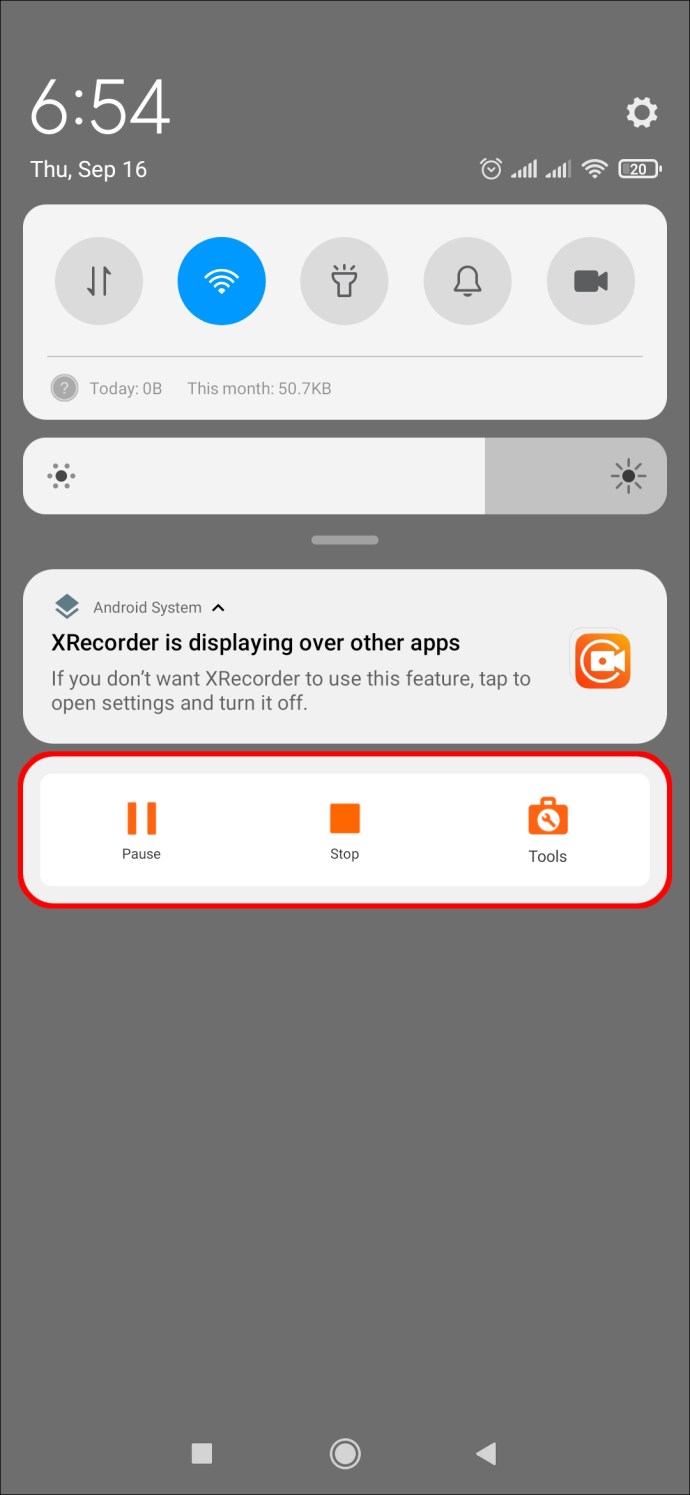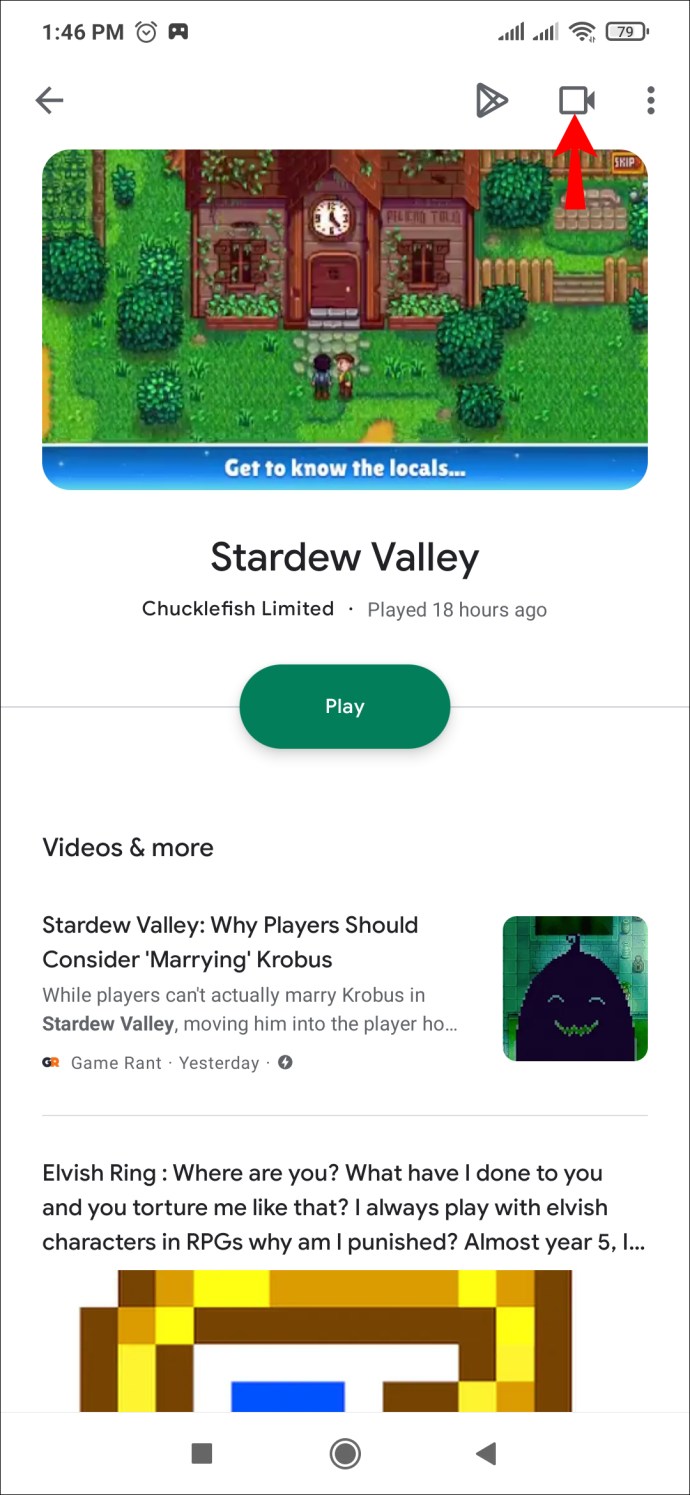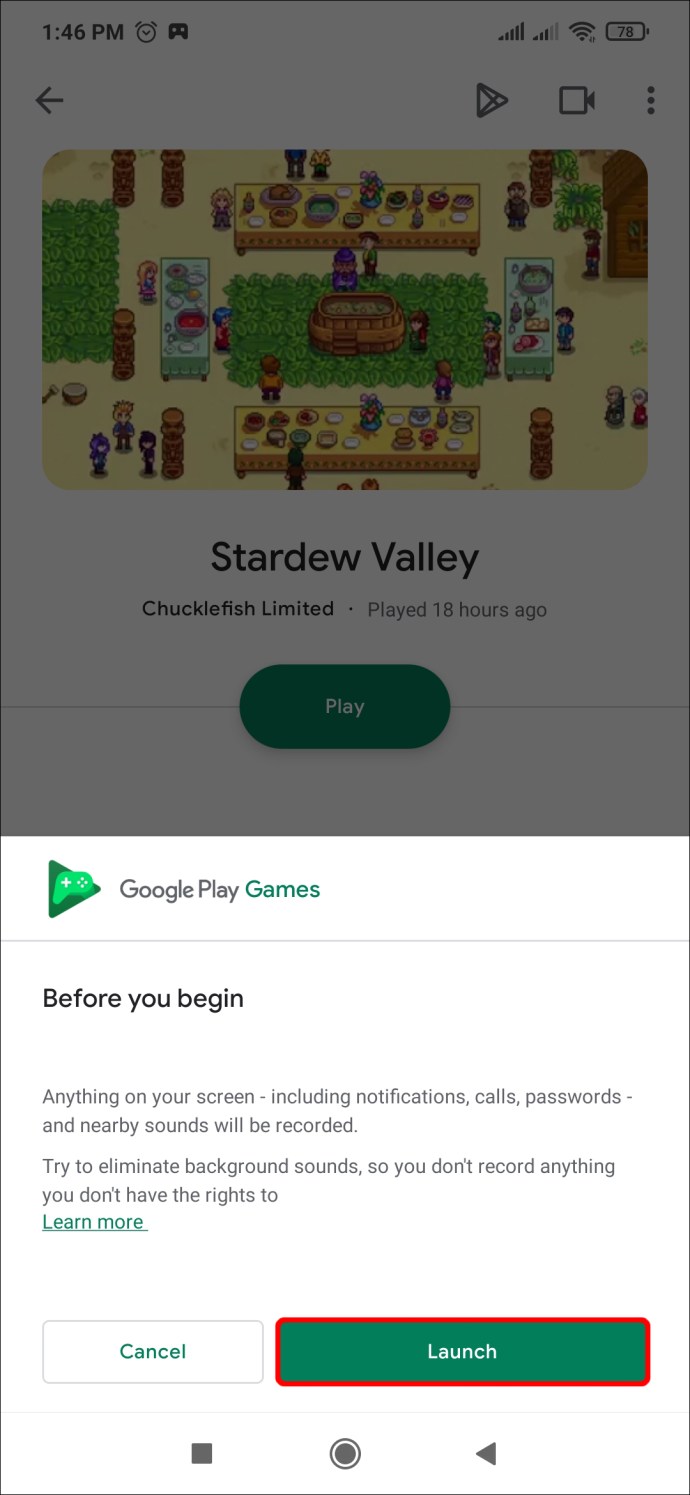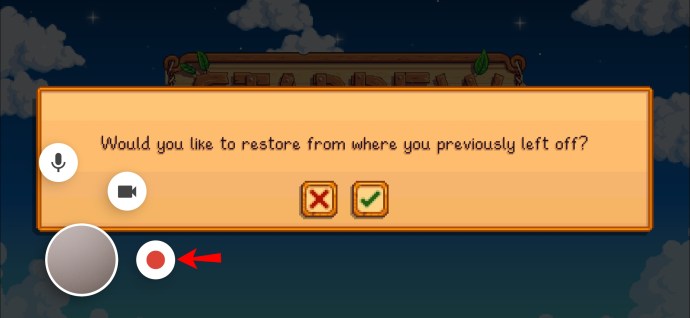Cara Merekam Layar di Perangkat Android
Mungkin ada rapat Zoom yang ingin Anda rekam video untuk referensi di masa mendatang atau klip video lucu yang ingin Anda simpan. Jika demikian, merekam layar perangkat Android Anda adalah caranya.

Untungnya, ini adalah proses yang relatif mudah. Dalam panduan ini, kita akan melihat cara merekam layar Anda menggunakan perangkat itu sendiri dan dengan bantuan beberapa aplikasi.
Cara Merekam Layar di Perangkat Android
Perangkat Android terbaru (Android 10 dan lebih tinggi) hadir dengan perekam layar bawaan. Jika Anda memiliki perangkat yang lebih lama, Anda harus menggunakan aplikasi pihak ketiga, yang akan kita bahas nanti.
Merekam layar pada perangkat Android Anda yang lebih baru memberi Anda pilihan untuk merekam layar Anda dengan atau tanpa suara. Langkah-langkah ini menunjukkan caranya:
- Buka perangkat Android Anda.
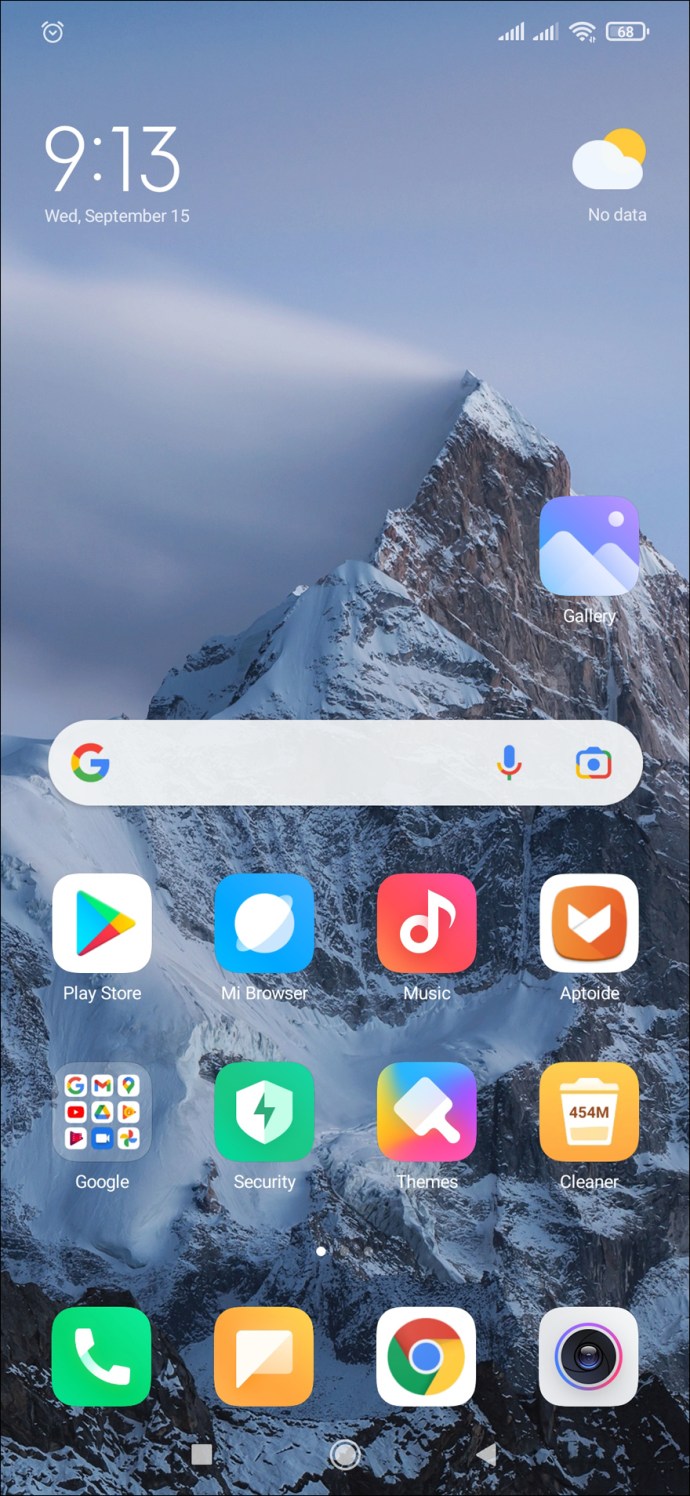
- Aplikasi perekaman layar terletak di panel notifikasi. Geser panel ini ke bawah untuk membuka menu "Pengaturan Cepat".
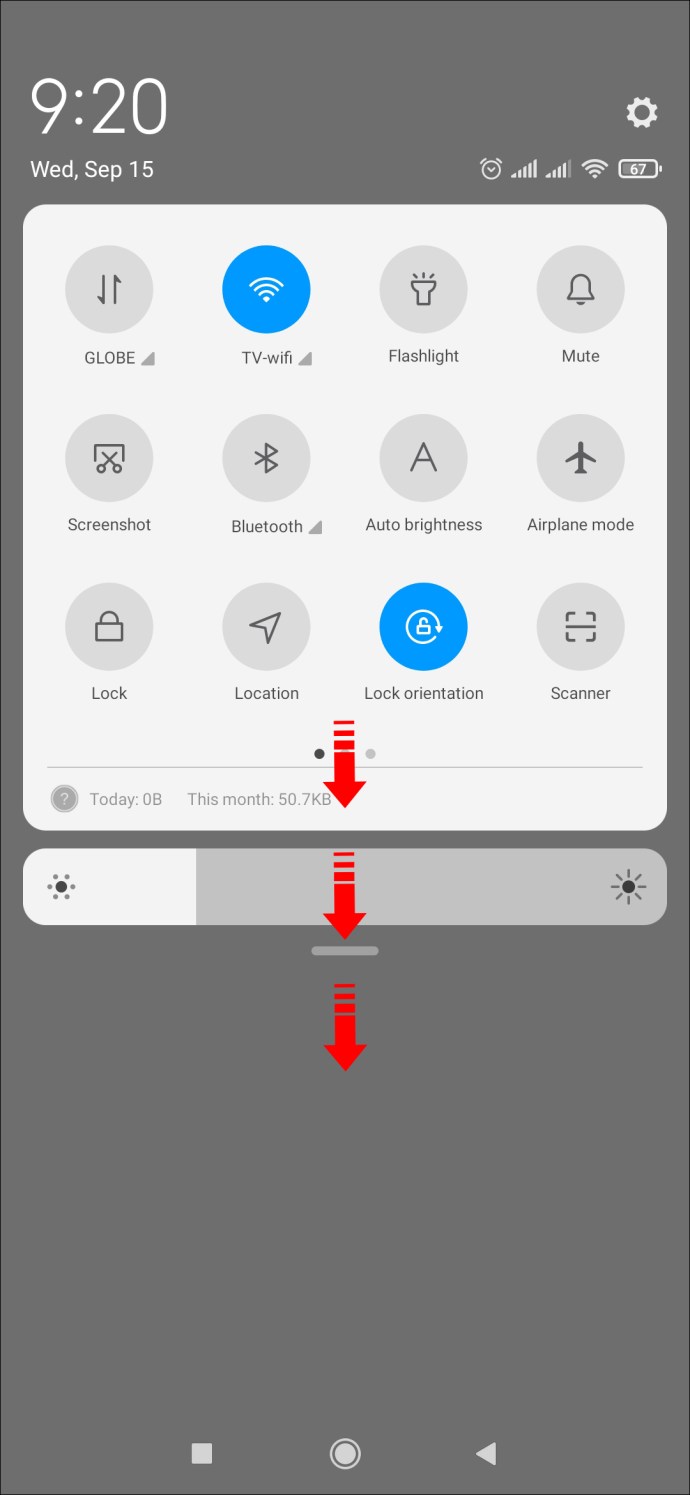
- Jika Anda belum pernah menggunakan aplikasi ini sebelumnya, aplikasi ini mungkin tidak muncul di menu ini. Untuk memperbaikinya, ketuk ikon "Sesuaikan" yang ditemukan di sudut kiri bawah menu. (Ini adalah ikon berbentuk pensil.) Temukan ikon "Perekam Layar" dan seret ke bagian atas layar. Sekarang akan muncul di menu Pengaturan Cepat. Ketuk panah kecil untuk menutup layar ini.
- Geser bilah notifikasi atas ke bawah dua kali (pertama kali membuka menu, kedua kali membukanya) untuk mengakses "Pengaturan Cepat." Selanjutnya, pilih ikon "Rekam Layar".
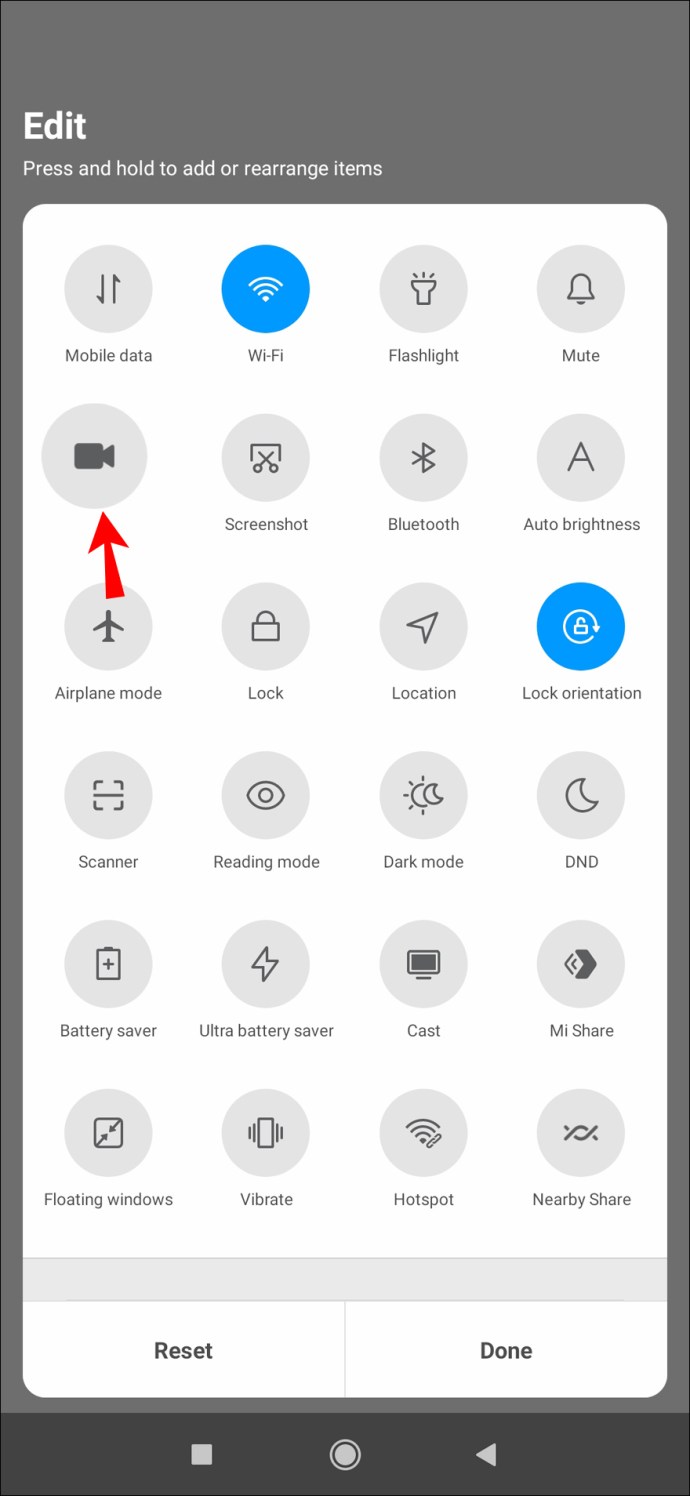
- Putuskan apakah Anda ingin merekam dengan audio aktif dan apakah Anda ingin aplikasi menunjukkan tempat Anda menyentuh layar saat merekam. Untuk mengaktifkan satu atau kedua fungsi, geser sakelar masing-masing ke kanan.

- Untuk mulai merekam, ketuk "Mulai."
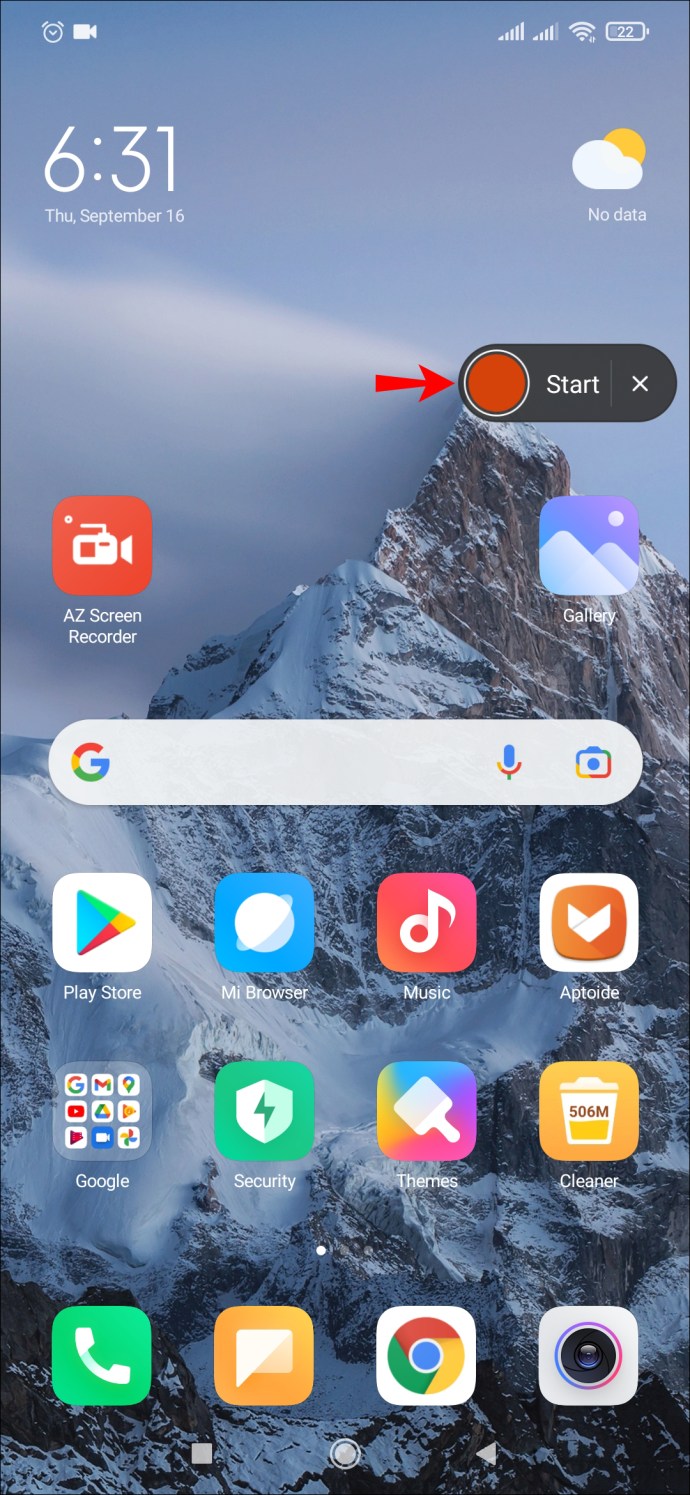
- Setelah selesai merekam, geser ke bawah dari atas layar dan tekan notifikasi Perekam Layar merah berlabel "Tap to Stop."
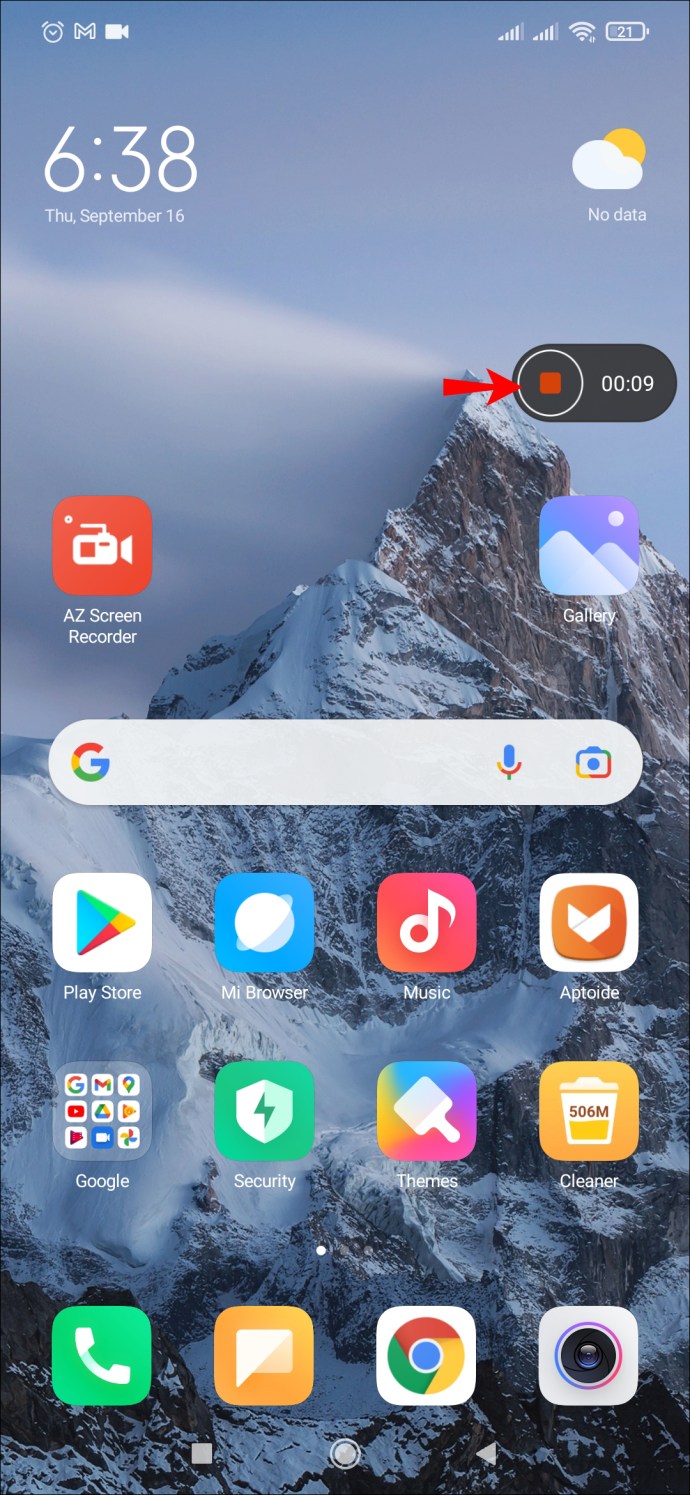
Perangkat Android Anda akan menyimpan rekaman ini di file media atau rol kamera atau galeri default.
Merekam Menggunakan Perekam Layar AZ
Jika Anda memiliki perangkat Android yang tidak dilengkapi dengan Perekam Layar, ada berbagai aplikasi yang dapat Anda unduh yang akan membantu Anda melakukan ini.
AZ Screen Recorder adalah salah satu aplikasi tersebut. Perhatikan bahwa itu gratis untuk diunduh tetapi berisi iklan dalam aplikasi. Anda memiliki opsi untuk meningkatkan ke versi bebas iklan dengan sedikit biaya. Ini menawarkan berbagai fungsi lain, termasuk mengambil tangkapan layar dan memulai video langsung. Aplikasi ini kompatibel dengan Android 5.0 dan lebih tinggi. Ini adalah bagaimana Anda menggunakannya untuk merekam layar Anda:
- Unduh aplikasi AZ Screen Recorder dari Google Play Store. Setelah Anda menginstalnya, luncurkan aplikasi. Ikuti petunjuk di layar yang memungkinkan Perekam Layar ditampilkan di atas aplikasi lain.
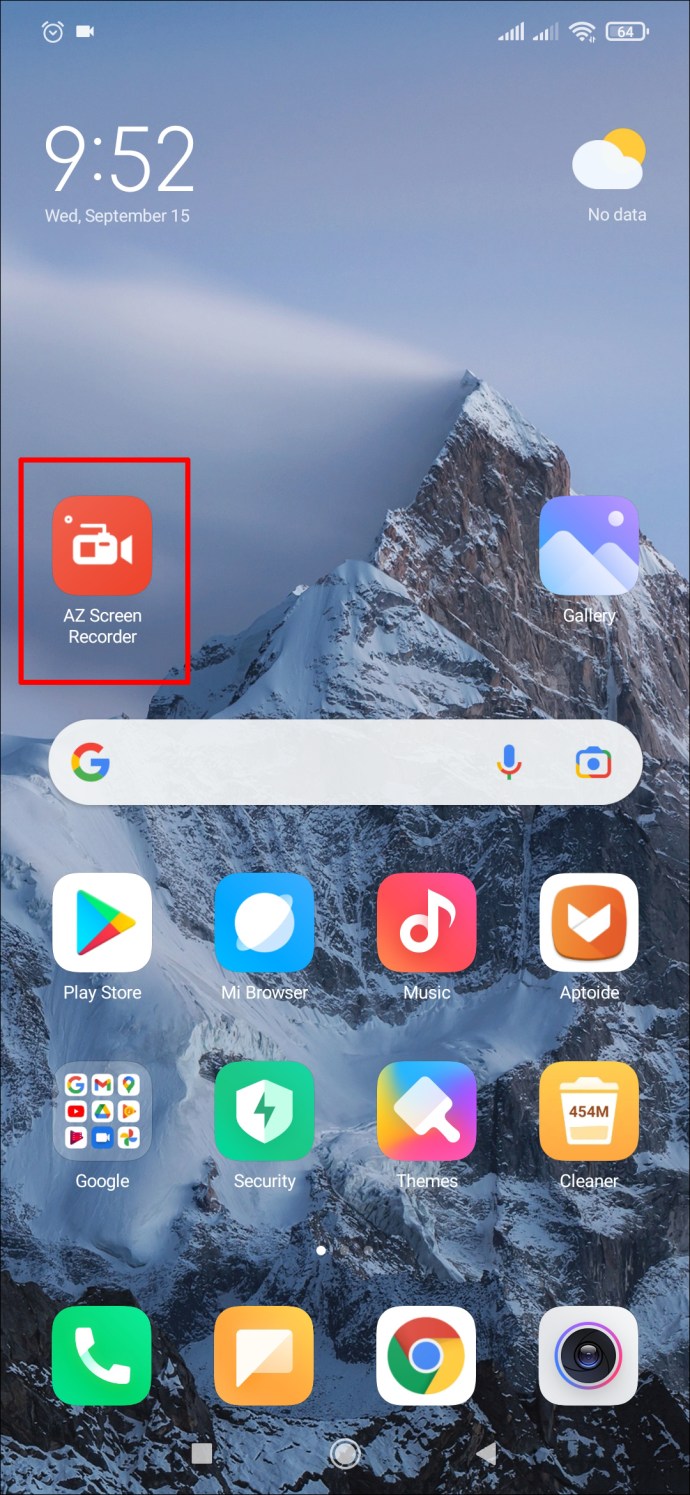
- Serangkaian ikon akan muncul di layar Anda, satu merah, dan lima ikon putih yang lebih kecil. Ketuk ikon putih dengan gambar kamera merah di dalamnya.
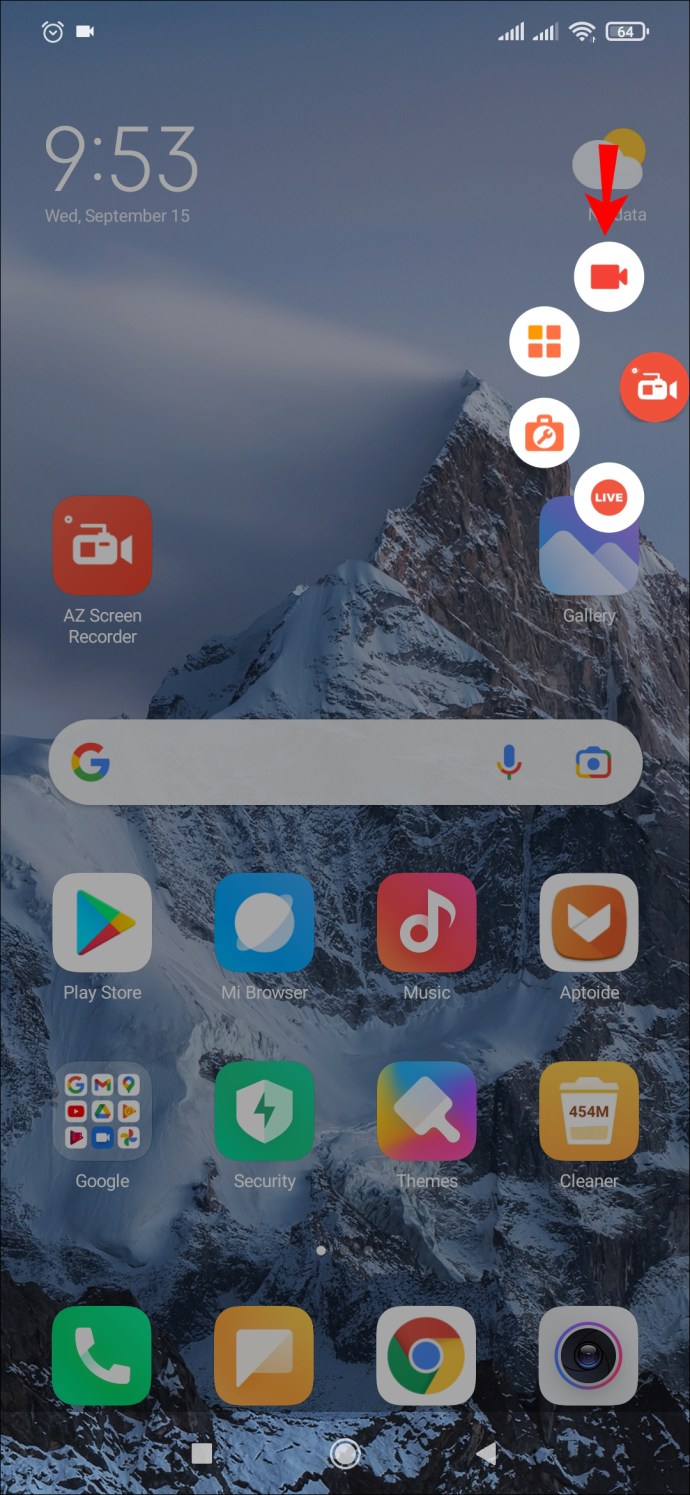
- Tekan "Mulai Sekarang." Anda sekarang merekam layar Anda.
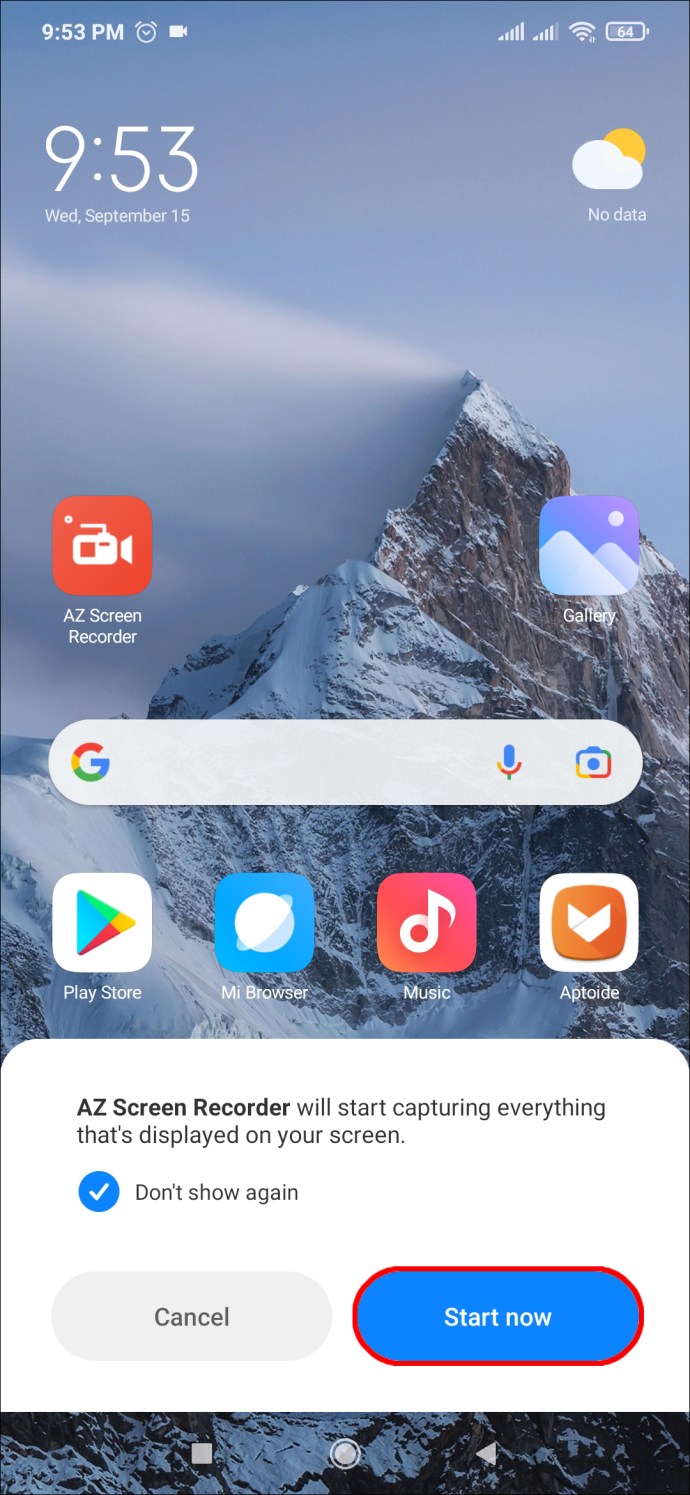
- Setelah selesai merekam, geser ke bawah dari atas layar. Bilah menu AZ Recorder kecil akan terlihat. Ketuk dua garis vertikal untuk menjeda atau ikon persegi untuk berhenti merekam.
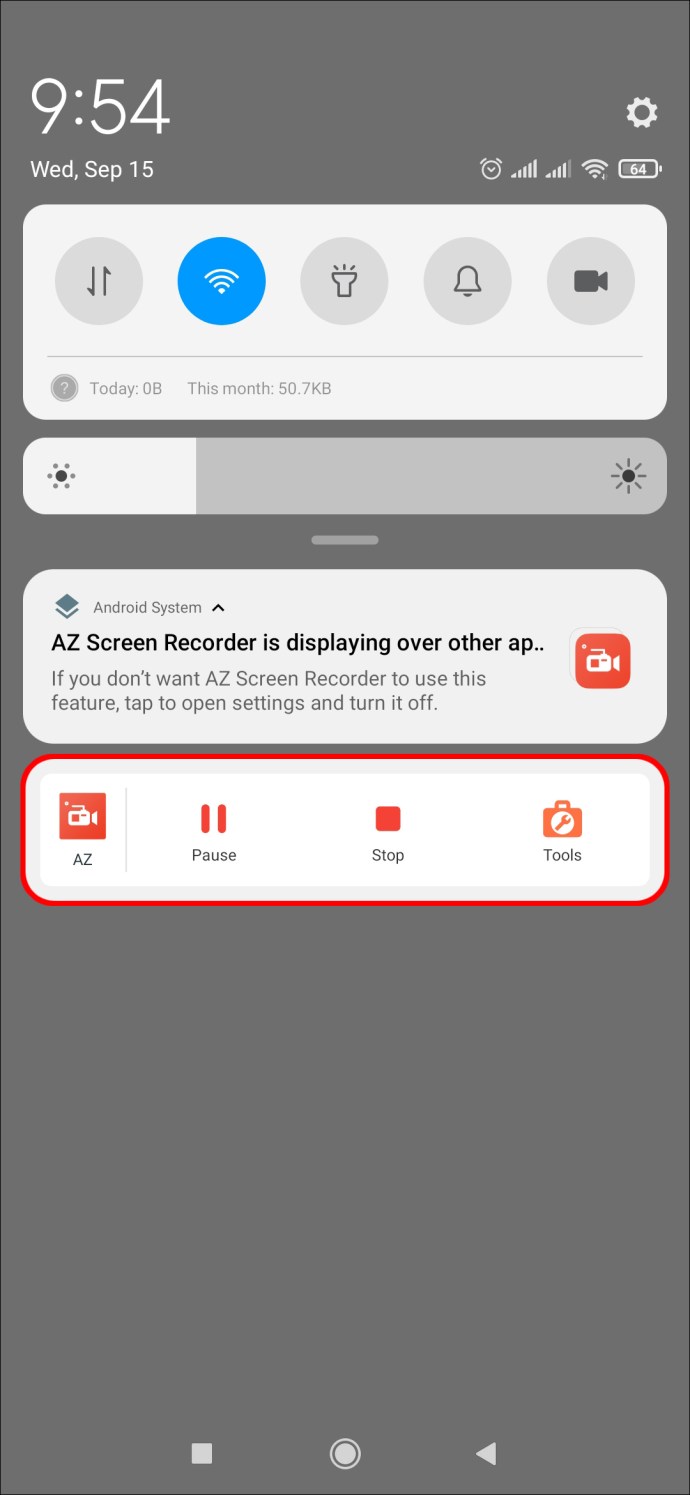
- Video Anda akan disimpan ke galeri Anda setelah Anda mengklik "Stop."
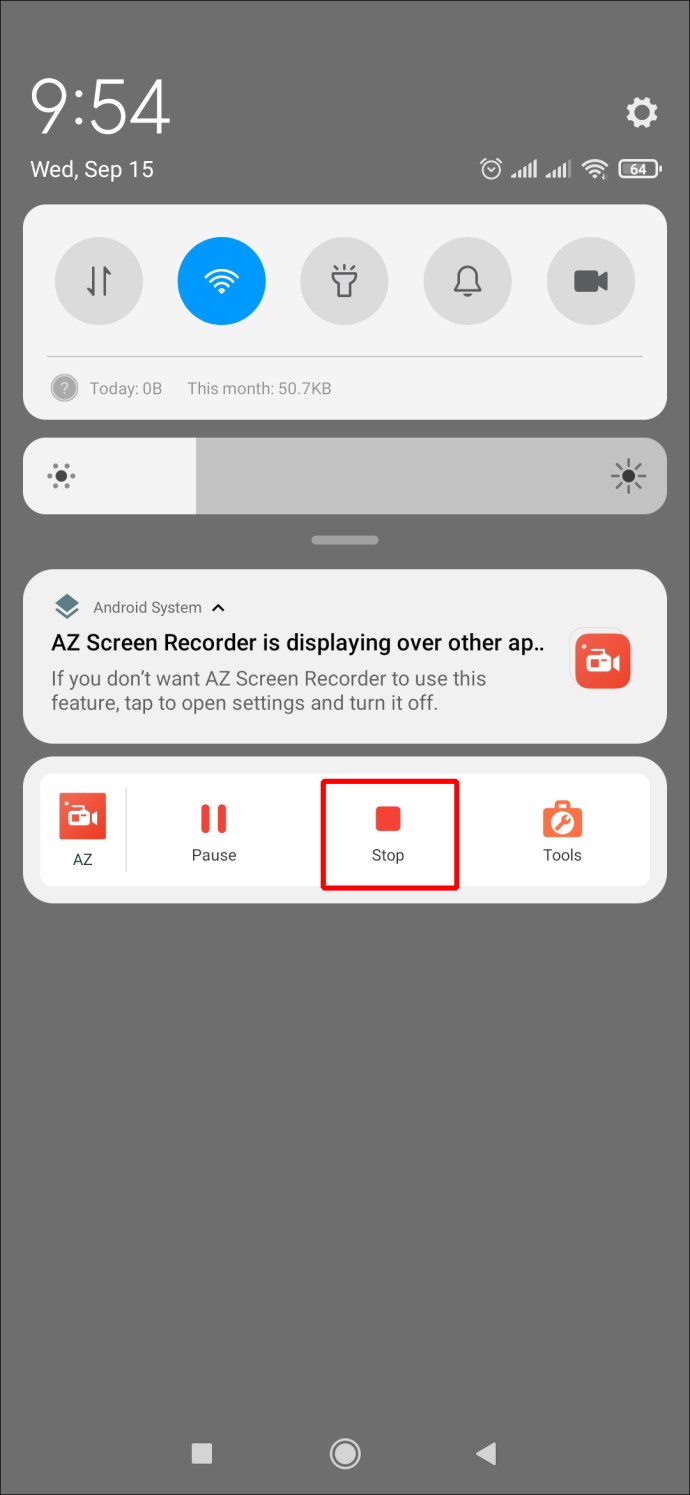
Merekam Menggunakan XRecorder
XRecorder adalah aplikasi Perekaman Layar lain yang dapat Anda coba jika AZ Recorder tidak sesuai dengan keinginan Anda. Ini menawarkan fungsionalitas serupa, tetapi beberapa orang menganggap antarmuka sedikit lebih ramah pengguna. Unduh aplikasi gratis dari Google Play Store, atau bayar sedikit biaya untuk menghapus iklan dalam aplikasi. Berikut adalah cara menggunakan XRecorder untuk merekam layar Anda:
- Unduh aplikasi dari Google Play Store dan instal. Setelah terinstal, luncurkan aplikasi.
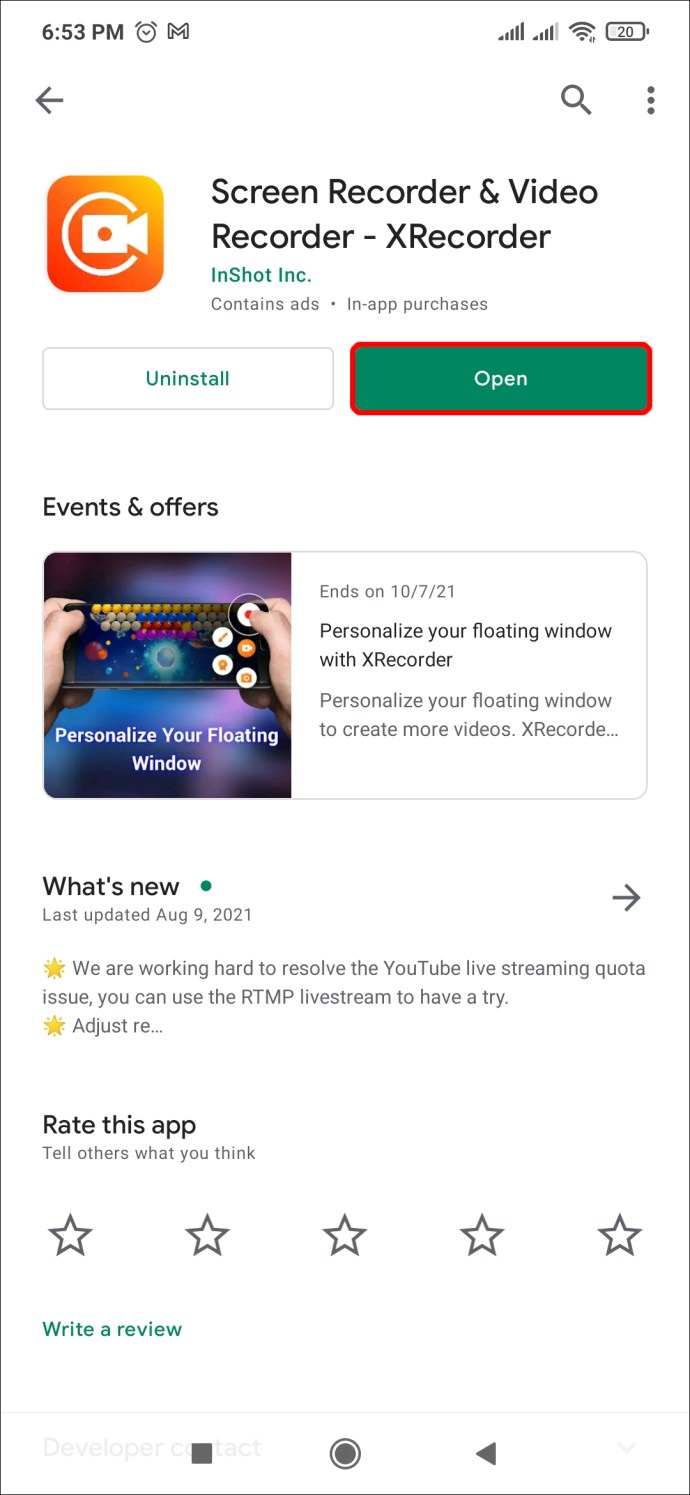
- Di bagian bawah layar, klik "Video" lalu tekan "Rekam" untuk mulai merekam layar Anda.
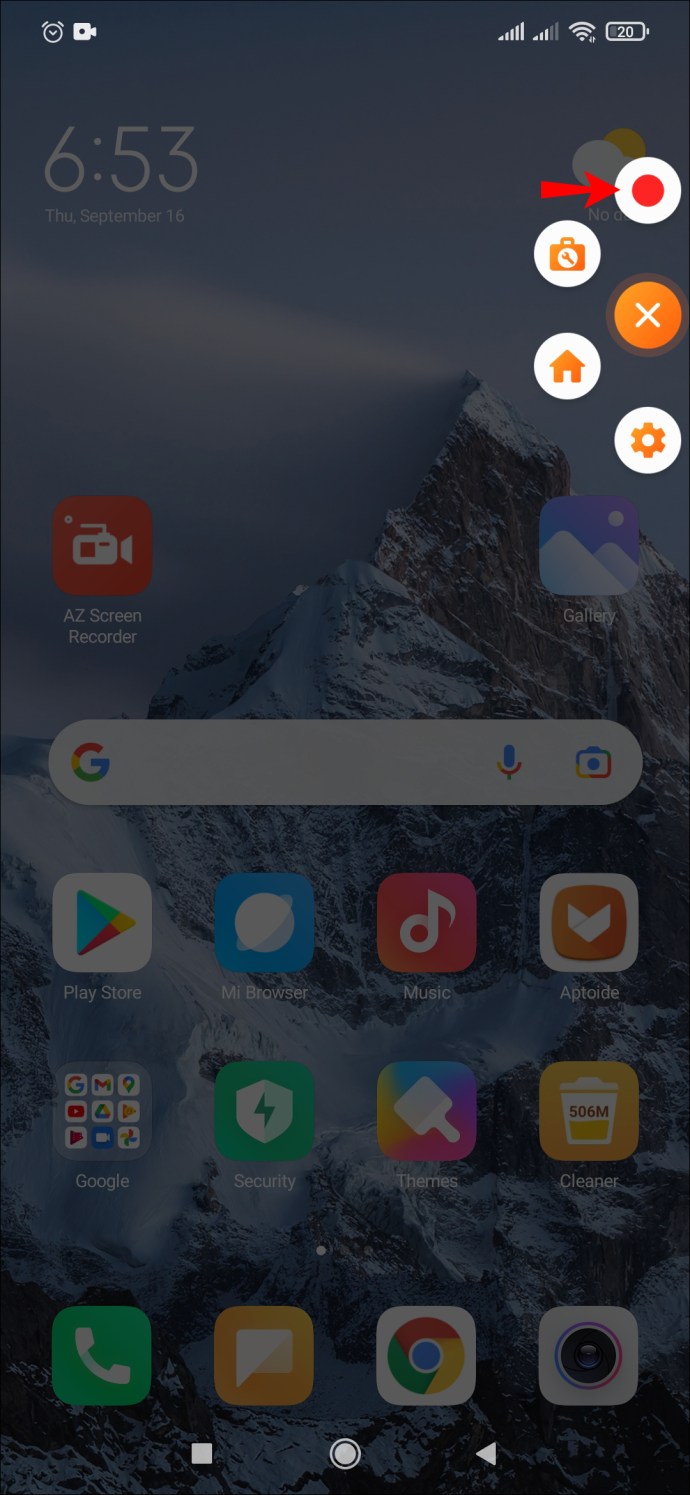
- Menarik ke bawah "Notification Shade" di bagian atas layar Anda akan memungkinkan Anda untuk menjeda atau menghentikan perekaman sama sekali.
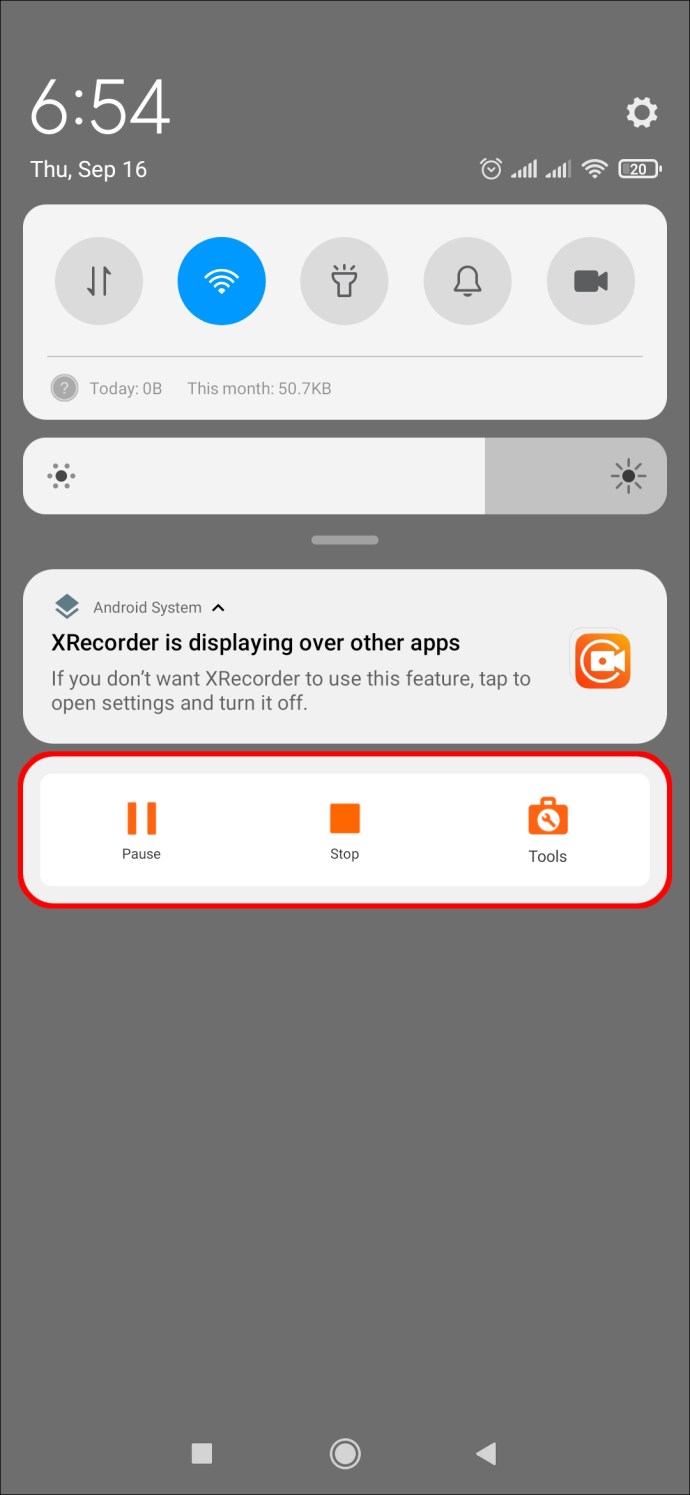
Aplikasi ini juga memungkinkan Anda untuk memilih berbagai pengaturan, termasuk mengaktifkan atau menonaktifkan audio dan mengubah orientasi rekaman. Anda juga dapat menggunakan XRecorder untuk mengambil tangkapan layar.
Merekam Menggunakan Google Play Game
Sebagai seorang gamer, Anda mungkin ingin merekam layar Anda saat bermain game, yang nantinya dapat Anda unggah ke YouTube. Google Play Games adalah aplikasi gratis yang dirancang khusus untuk tujuan ini. Meskipun aplikasi hanya dapat merekam dalam 420p atau 720p, aplikasi ini memberikan opsi untuk menambahkan video apa pun yang diambil dari kamera depan Anda. Berikut cara menggunakan Google Play Game untuk merekam layar Android Anda:
- Unduh Google Play Game dari Google Play Store dan instal di perangkat Android Anda.
- Buka aplikasi dan pilih game yang ingin Anda mainkan. (Anda dapat memilih gim pra-instal atau gim yang Anda unduh sendiri.) Selanjutnya, klik gambar mini gim untuk melihat detailnya, lalu tekan tombol "Rekam" di bagian atas layar.
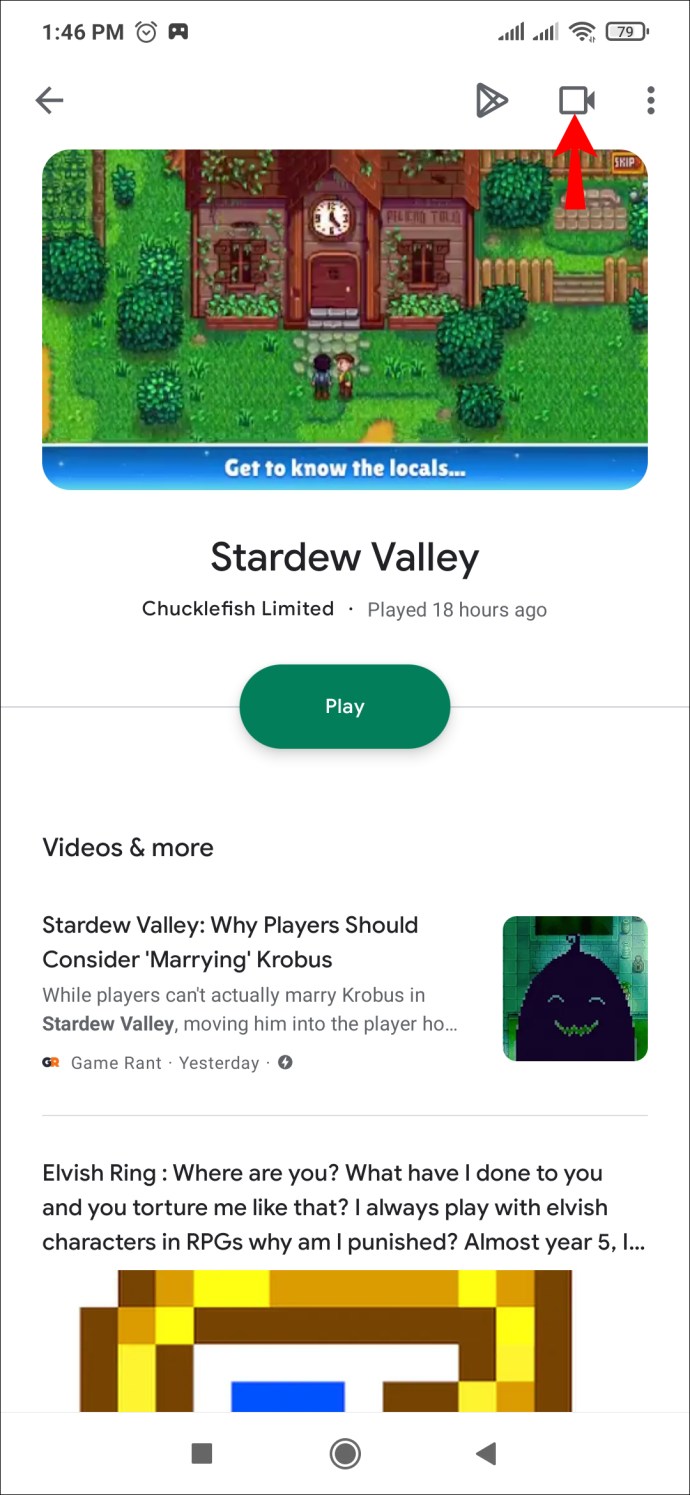
- Anda kemudian dapat memilih kualitas video sebelum mengetuk "Luncurkan" untuk memulai permainan Anda. Gelembung video yang dapat dipindahkan akan muncul. Ini memungkinkan Anda memilih pengaturan untuk video, termasuk mikrofon dan rekaman Anda. Pindahkan gelembung di sekitar layar untuk memposisikannya di tempat yang paling cocok untuk Anda.
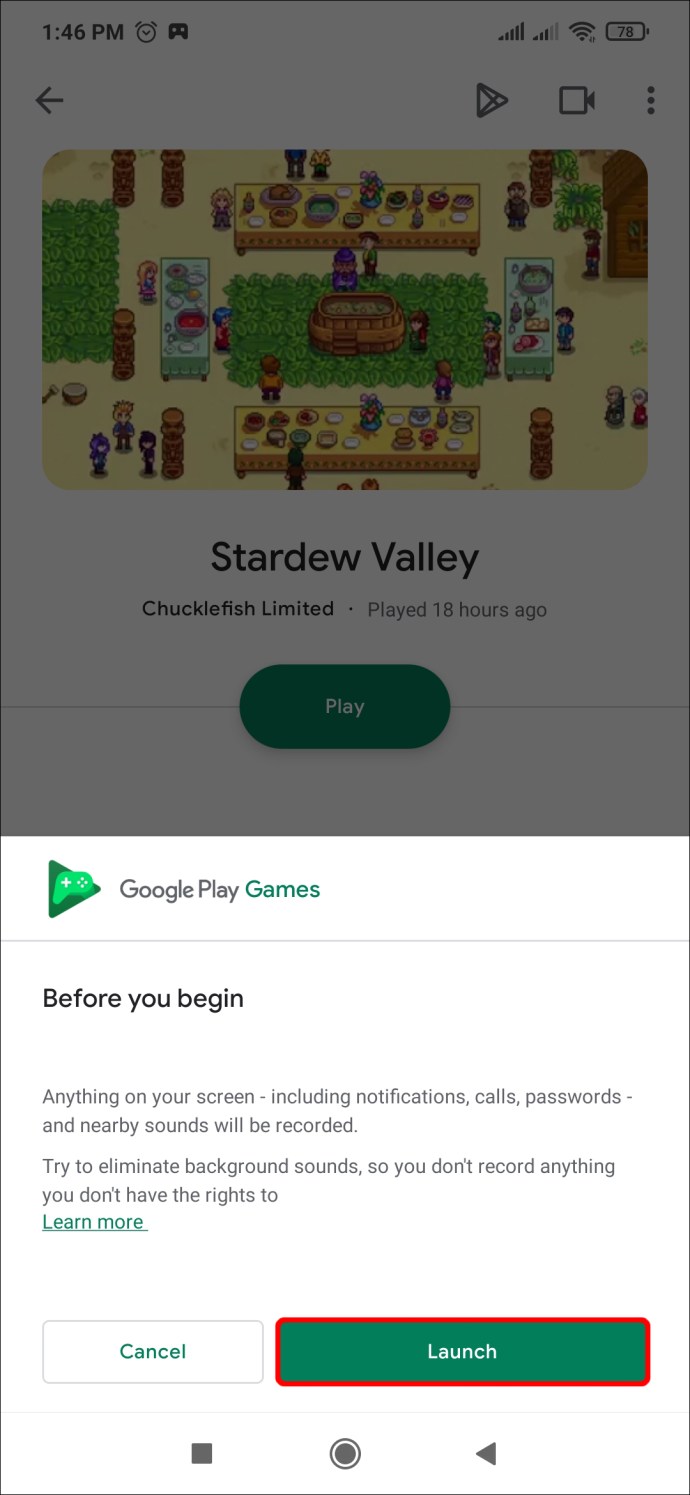
- Ketuk tombol rekam berwarna merah. Pengatur waktu tiga detik akan dimulai sebelum Google Play Game mulai merekam layar Anda. Mengetuk tombol yang sama ini akan menghentikan perekaman. Anda juga dapat menggesek gelembung mengambang di atas "X" di tengah layar untuk mengakhiri perekaman.
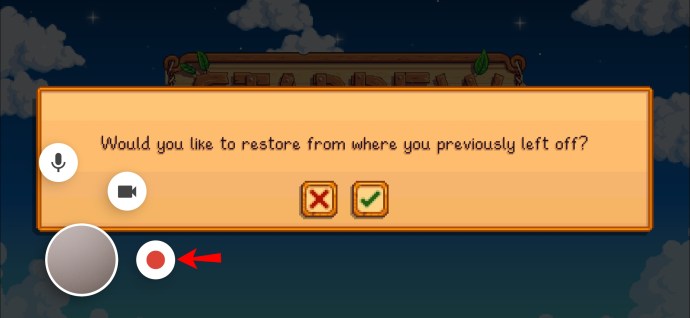
Perekaman Selesai
Merekam layar pada perangkat Android Anda relatif mudah setelah Anda memiliki langkah-langkah yang benar untuk diikuti. Baik Anda menggunakan aplikasi bawaan pada perangkat Android yang lebih baru atau mengunduh aplikasi pihak ketiga, Anda akan segera menguasainya.
Satu-satunya hal yang perlu Anda khawatirkan adalah rekaman apa yang Anda unggah ke YouTube!
Sudahkah Anda merekam layar Android Anda menggunakan aplikasi bawaan atau pihak ketiga? Apakah Anda menggunakan metode yang mirip dengan yang ditunjukkan dalam panduan ini? Beri tahu kami di bagian komentar di bawah.