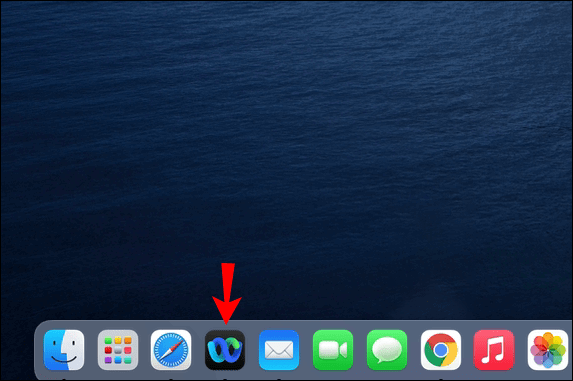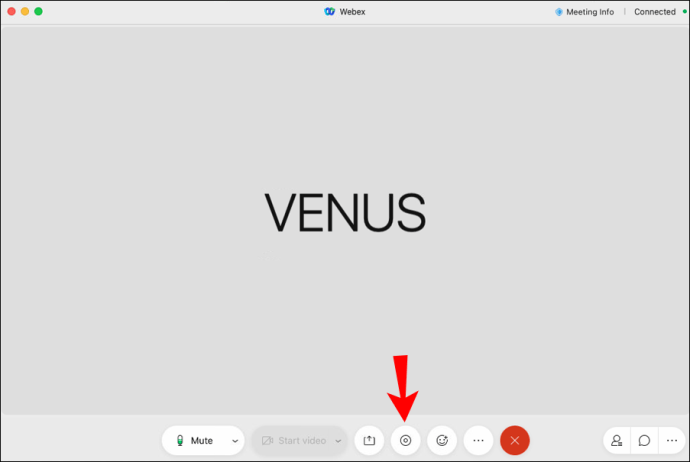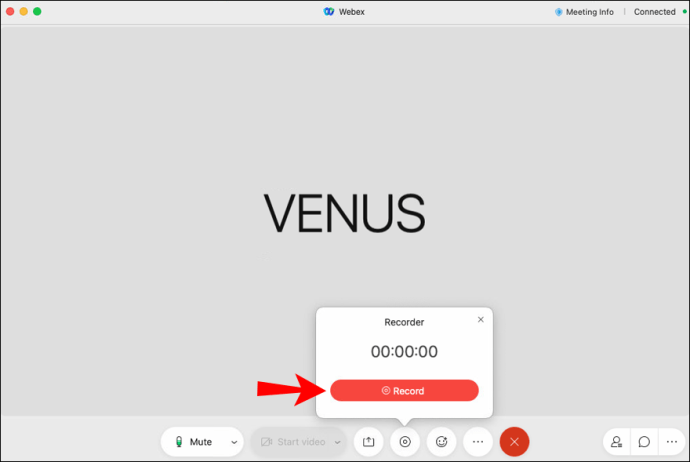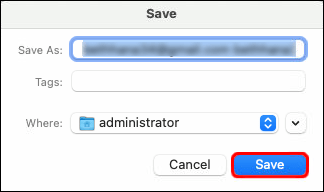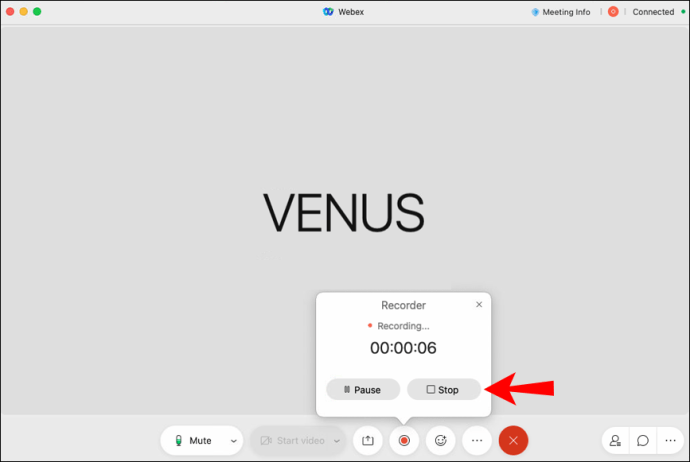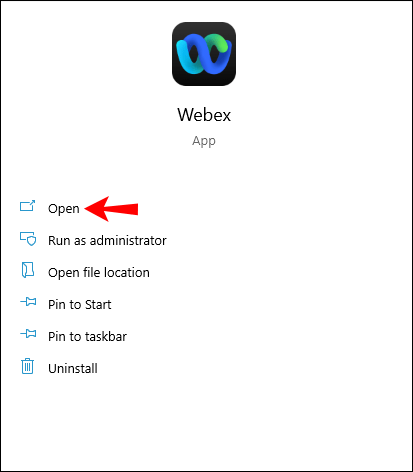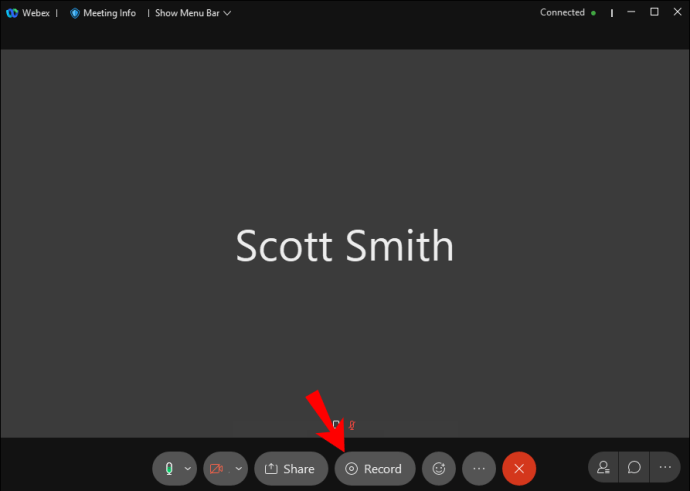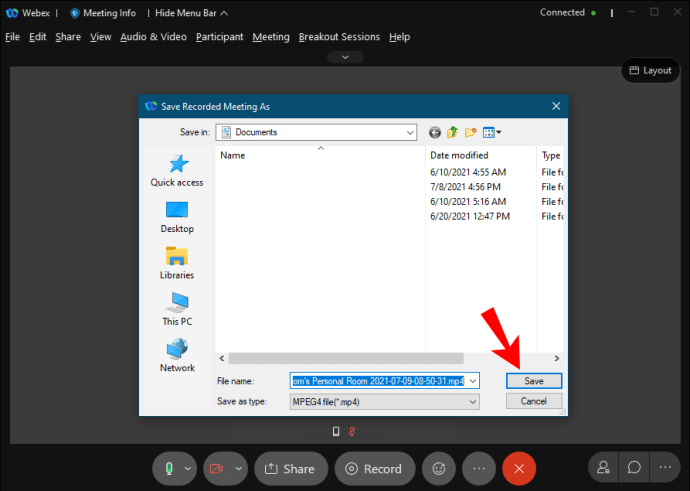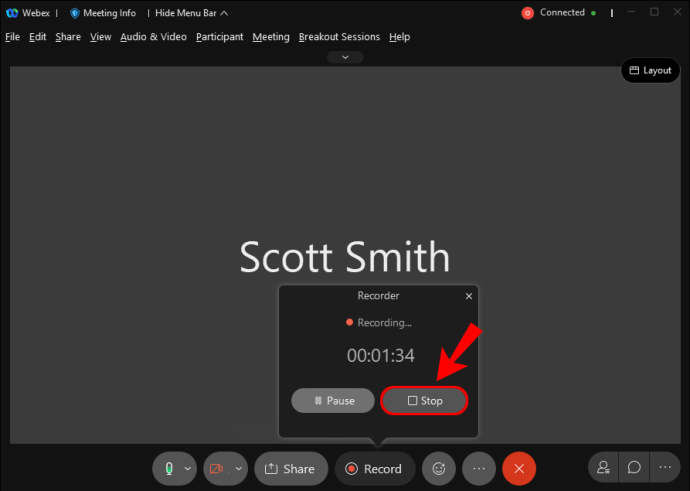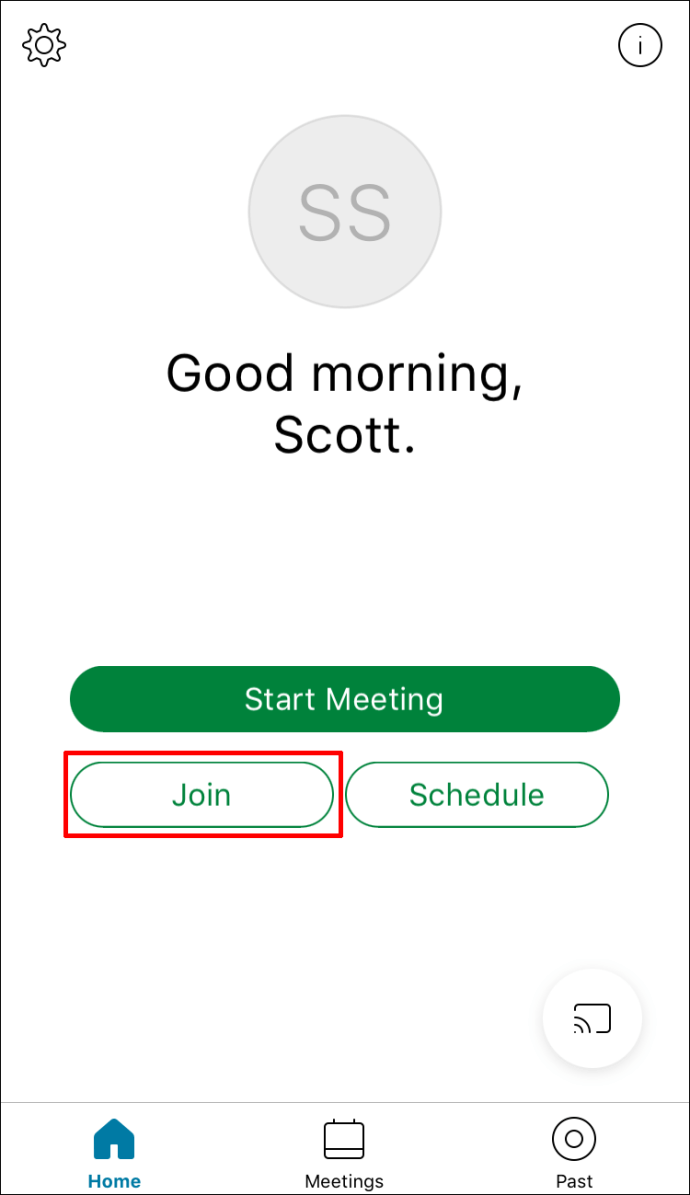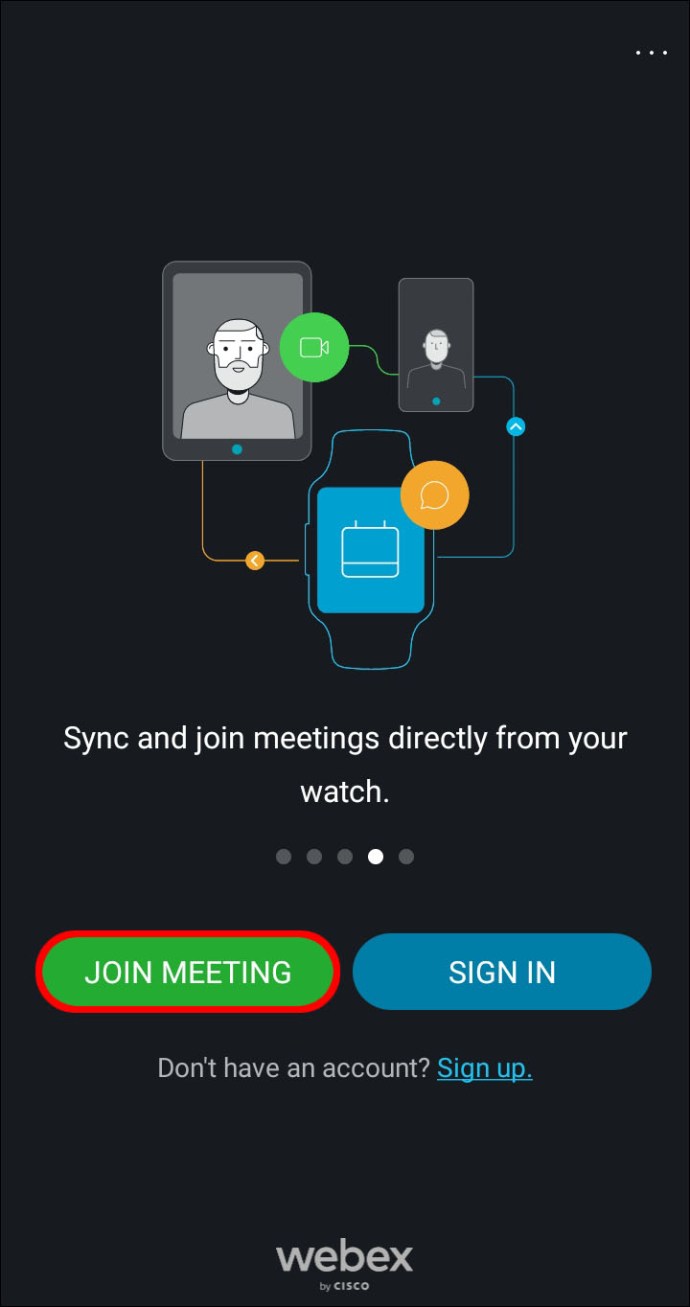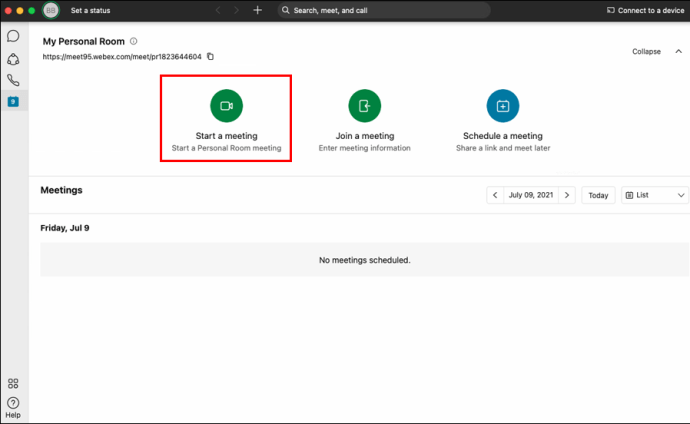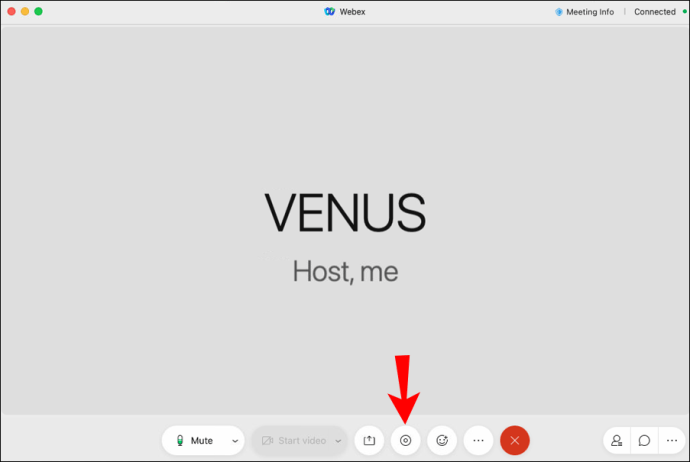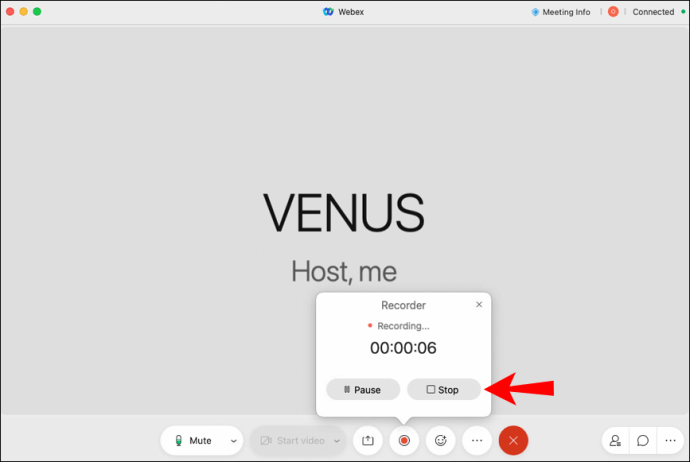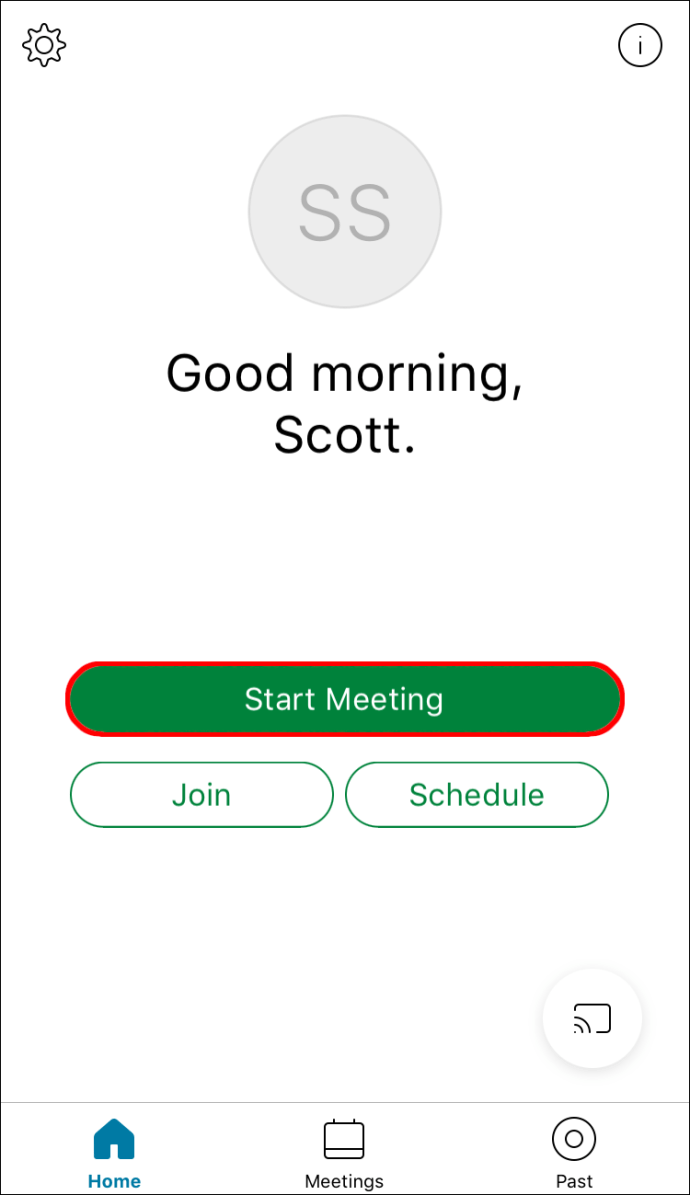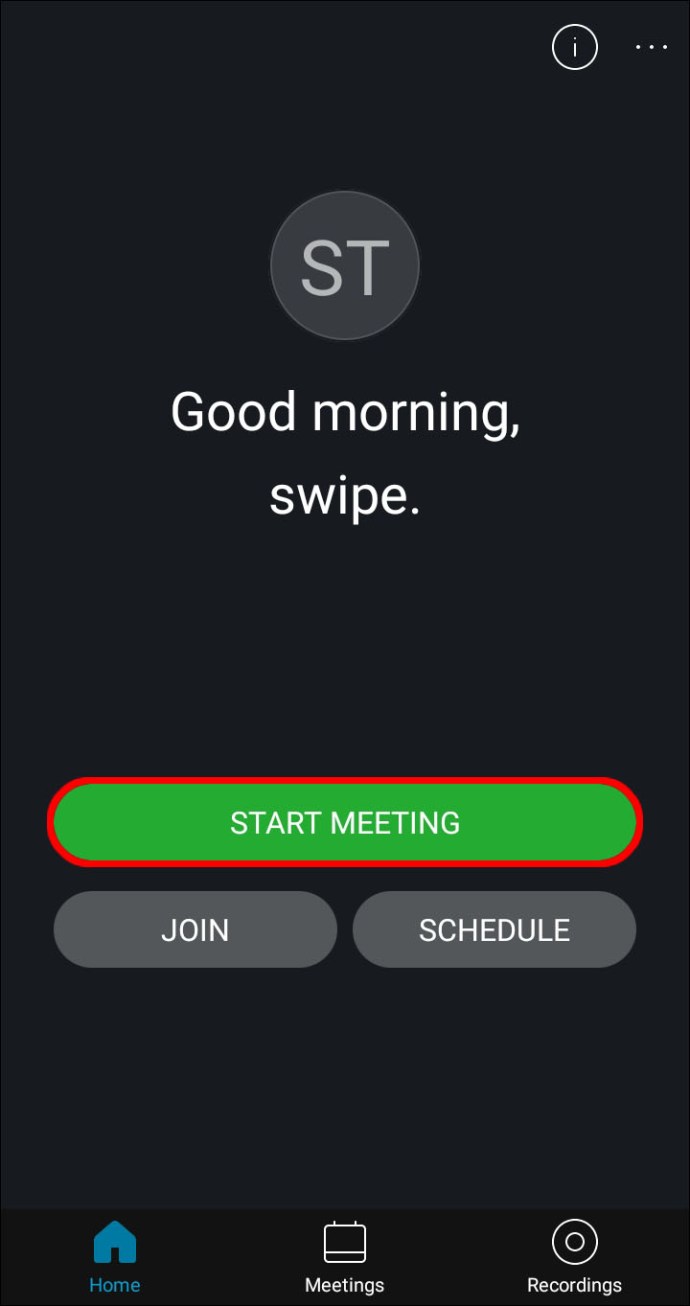Cara Merekam Rapat di Webex
Webex adalah aplikasi konferensi video yang dikembangkan untuk perusahaan yang memungkinkan peserta untuk bertemu secara virtual di hampir semua lokasi di mana pun di dunia. Tuan rumah dapat memulai rapat dan kemudian mengundang peserta untuk bergabung dengan mereka melalui email. Selain itu, mereka dapat merekam rapat dan menyimpannya di cloud atau langsung di komputer mereka untuk referensi di masa mendatang.

Cara Merekam Rapat Webex sebagai Peserta
Sebagai peserta, Anda dapat merekam rapat jika administrator mengizinkannya. Jika Anda tidak melihat tombol rekam, Anda harus meminta tuan rumah atau penyaji untuk merekam rapat.
Cara Merekam Rapat Webex sebagai Peserta di Mac
Webex juga tersedia di Mac, dan aplikasi Mac OS X juga memungkinkan perekaman. Jika Anda seorang peserta atau peserta, yang Anda butuhkan hanyalah izin tuan rumah untuk merekam. Sama seperti di Linux dan Windows, di mana rekaman akan disimpan tergantung pada jenis akun Anda.
Ini adalah langkah-langkah untuk merekam rapat Webex di Mac:
- Luncurkan aplikasi Webex di Mac Anda.
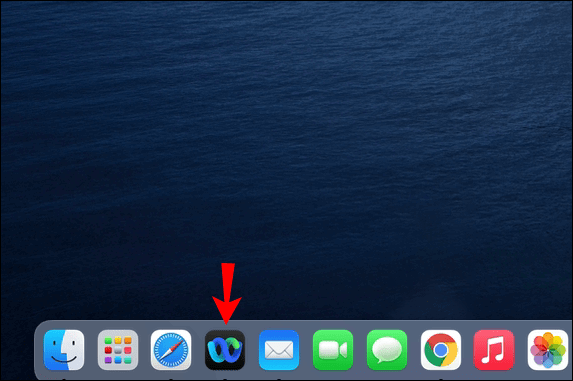
- Bergabunglah dalam rapat dengan tuan rumah yang mengaktifkan fitur perekaman.

- Di bagian bawah, Anda dapat memilih tombol rekam – ikon melingkar.
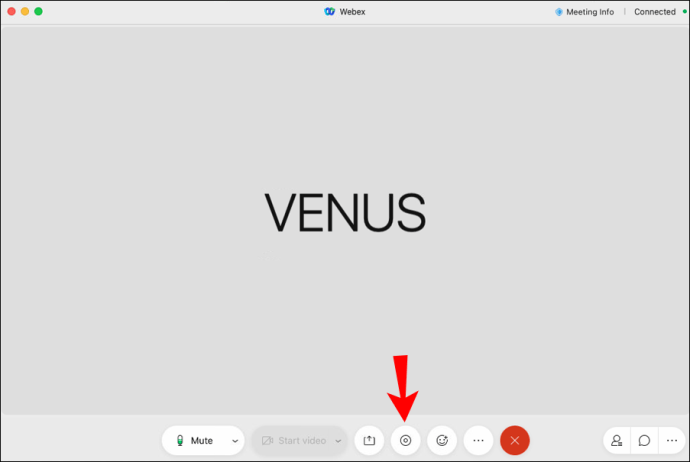
- Anda dapat memilih untuk menyimpan rekaman ke cloud dengan akun berbayar atau langsung ke komputer Anda.
- Jika Anda hanya memiliki akun gratis, kotak dialog yang menanyakan tempat menyimpan rekaman akan muncul.
- Sekarang, Anda akan melihat kotak pop-up rekaman muncul, dan Webex akan mulai merekam.
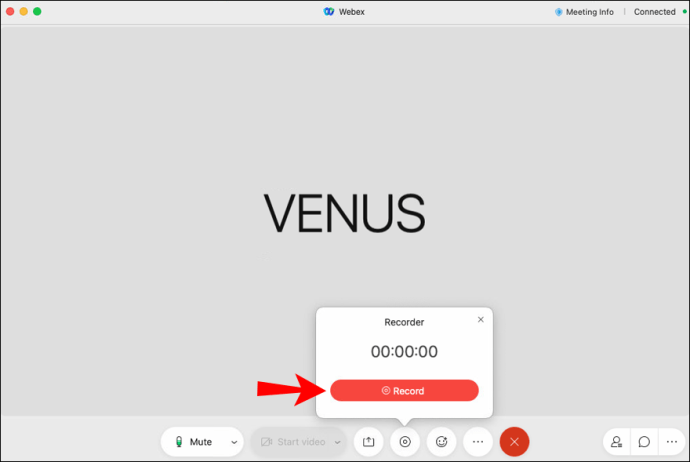
- Pilih tujuan Anda dan kemudian klik "Simpan."
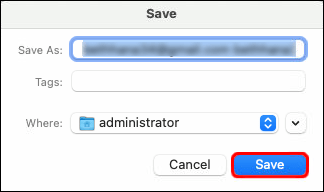
- Bila Anda ingin berhenti merekam, Anda dapat memilih "Stop" pada pop-up.
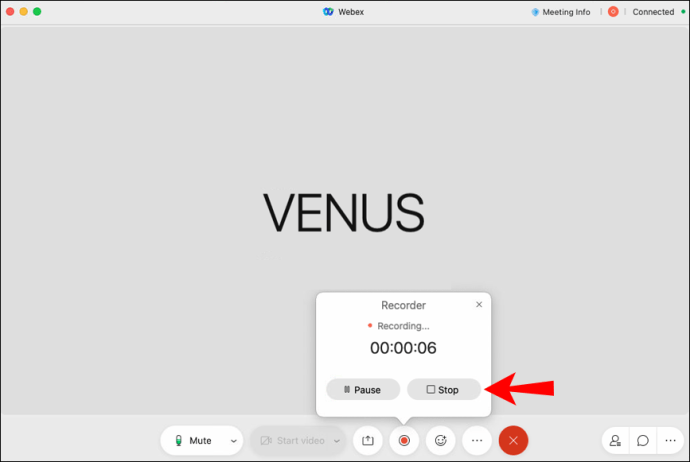
Selama Anda memiliki izin, Anda dapat merekam rapat sebanyak yang Anda suka. Pop-up juga memungkinkan Anda untuk menjeda rekaman. Ini berguna jika ada segmen yang tidak ingin Anda bagikan.
Cara Merekam Rapat Webex sebagai Peserta pada PC Windows
Webex awalnya dibuat untuk Windows, dan tidak mengherankan jika Anda juga dapat menggunakan fitur perekaman di Windows 10. Selama kondisi yang tepat terpenuhi, Anda dapat dengan mudah merekam rapat apa pun. Pastikan untuk memiliki beberapa ruang di komputer atau cloud Anda.
Untuk Windows 10, ikuti petunjuk berikut untuk merekam rapat Webex:
- Luncurkan aplikasi Webex di PC Windows 10 Anda.
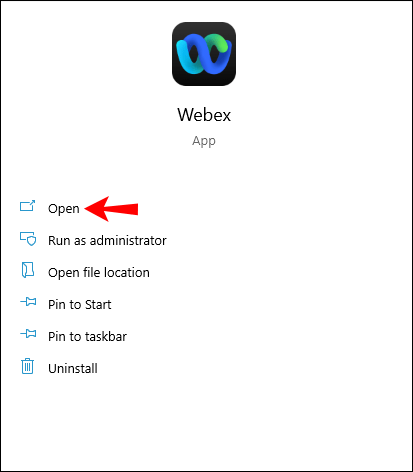
- Bergabunglah dalam rapat dengan tuan rumah yang mengaktifkan fitur perekaman.
- Di bagian bawah, Anda dapat memilih tombol rekam, yang merupakan ikon melingkar.
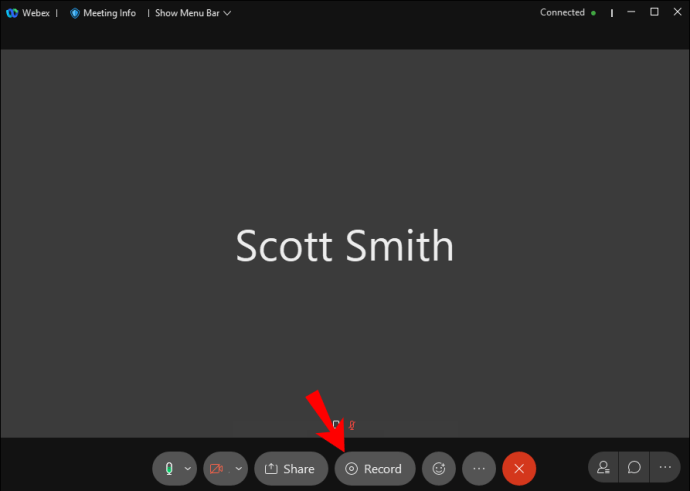
- Anda dapat memilih untuk menyimpan rekaman ke cloud dengan akun berbayar atau langsung ke komputer Anda.
- Jika Anda hanya memiliki akun gratis, kotak dialog akan menampilkan direktori yang memungkinkan Anda memilih lokasi untuk menyimpan rekaman.
- Pilih tujuan Anda dan kemudian klik "Simpan."
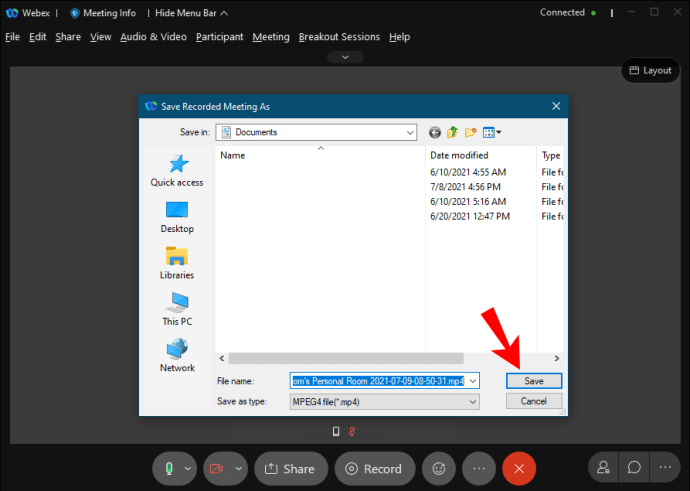
- Sekarang, Anda akan melihat pop-up rekaman muncul, dan Webex akan mulai merekam.

- Bila Anda ingin berhenti merekam, Anda dapat memilih "Stop" pada pop-up.
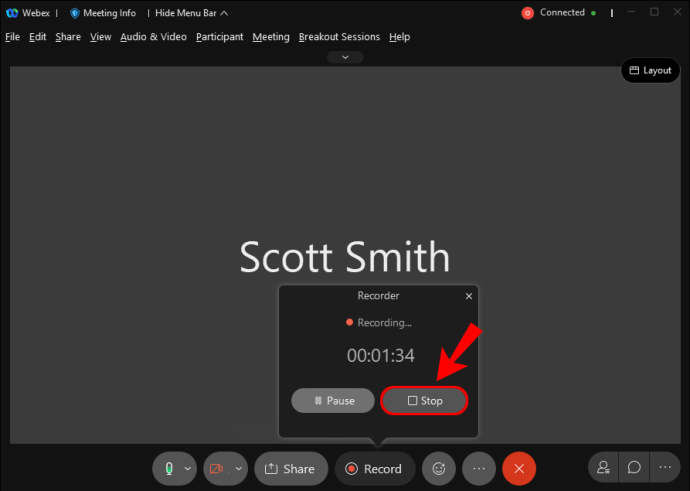
Jika Anda mengklik tombol rekam, Anda dapat menyembunyikan atau menampilkan pop-up rekaman.
Cara Merekam Rapat Webex sebagai Peserta di iPhone
Di aplikasi iPhone Webex, perekam bawaan untuk peserta Webex juga dikontrol oleh administrator. Jika Anda mendapatkan izin, Anda dapat mulai merekam. Di seluler, kualitasnya lebih rendah dibandingkan dengan versi desktop.
Beginilah cara Anda merekam di iPhone:
- Luncurkan aplikasi Webex di iPhone Anda.

- Bergabunglah dengan rapat.
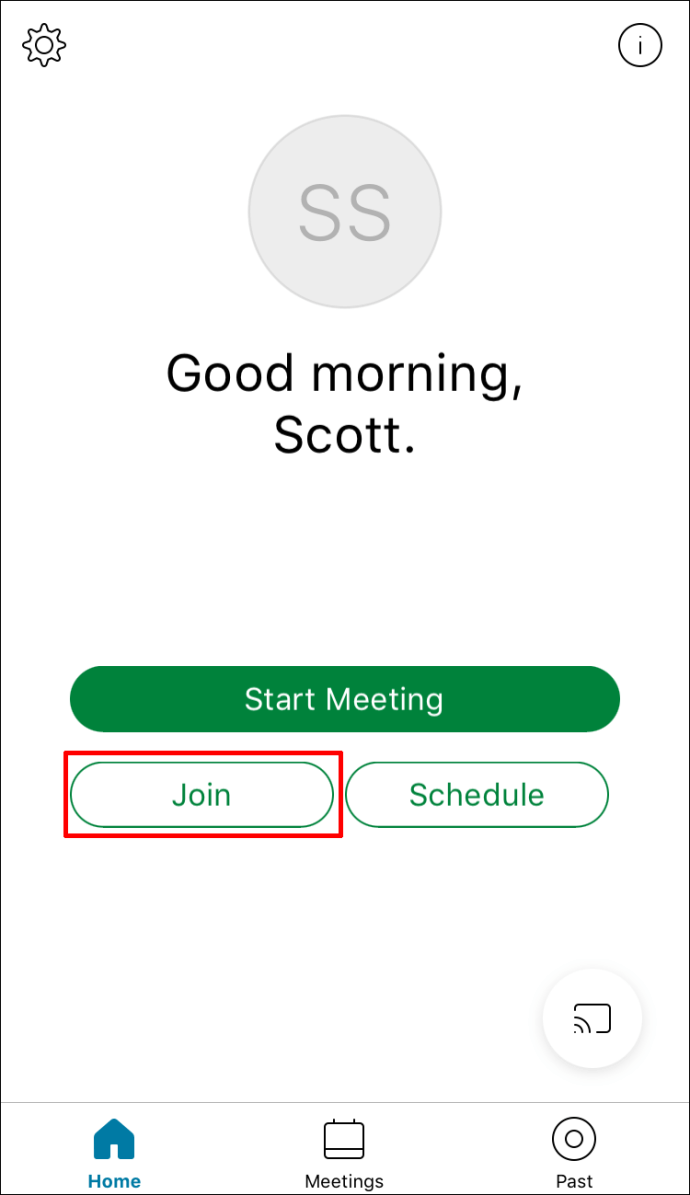
- Pilih tombol rekam di bagian bawah.
- Setelah selesai, Anda dapat berhenti merekam.
- Rekaman akan disimpan di ponsel Anda secara lokal.
Di ponsel, satu-satunya cara untuk menyimpan rekaman adalah di memori ponsel atau kartu SD Anda. Pastikan Anda memiliki cukup ruang di iPhone untuk merekam rapat yang panjang.
Cara Merekam Rapat Webex sebagai Peserta pada Android
Proses di Android sangat mirip, dan Anda hanya perlu izin dan memori yang cukup. Karena ponsel Android cenderung memiliki slot kartu Micro SD, mudah untuk menambahkan penyimpanan untuk menyimpan file besar.
Ini adalah langkah-langkah untuk Android:
- Luncurkan Webex di perangkat Android Anda.

- Bergabunglah dengan rapat.
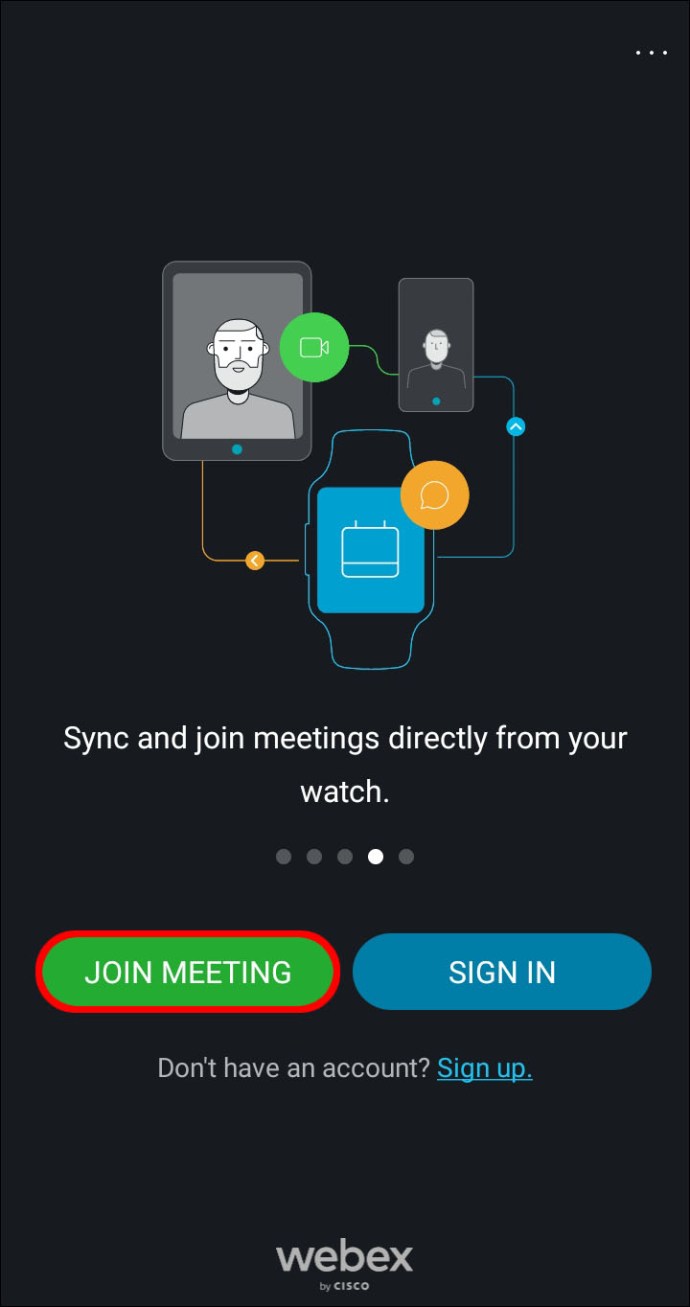
- Pilih tombol rekam di bagian bawah.
- Setelah selesai, Anda dapat berhenti merekam.
- Rekaman akan disimpan di ponsel Anda secara lokal.
Anda selalu dapat mentransfer file ke komputer atau langsung ke rekan kerja Anda melalui Google Drive atau aplikasi lain. Jika Anda menyimpannya di Google Drive, Anda dapat mengosongkan ruang ponsel Anda dan tetap mengaksesnya dengan koneksi internet.
Linux
Pada tahun 2020, Webex memutuskan untuk membuat versi Linux karena banyaknya permintaan pengguna. Sekarang, jika Anda memiliki Webex di komputer Linux Anda, Anda dapat merekam rapat Anda. Sangat mudah untuk menyimpan rekaman.
Berikut langkah-langkah untuk merekam di Linux:
- Luncurkan Webex di komputer Linux Anda.
- Bergabunglah dengan rapat.
- Di bagian bawah, pilih tombol rekam – ikon melingkar.
- Anda dapat memilih untuk menyimpan rekaman ke cloud dengan akun berbayar atau mengunduhnya langsung ke komputer Anda.
- Jika Anda hanya memiliki akun gratis, kotak direktori yang menanyakan tempat menyimpan rekaman akan muncul.
- Pilih tujuan Anda dan kemudian klik "Simpan."
- Sekarang, Anda akan melihat pop-up rekaman muncul, dan Webex akan mulai merekam.
- Bila Anda ingin berhenti merekam, Anda dapat memilih "Stop" pada pop-up.
Sebelumnya, tidak ada build Linux resmi yang efektif dari Webex, dan pengguna Linux harus menggunakan solusi untuk membuatnya berjalan dengan lancar. Hari-hari itu sekarang telah berakhir, karena perusahaan telah berhasil membuat build Linux yang fungsional. Ia bekerja seperti halnya pada Windows.
Cara Merekam Rapat Webex sebagai Tuan Rumah
Merekam rapat sangat mudah bagi tuan rumah. Anda sudah memiliki kekuatan untuk melakukannya, dan Anda dapat memberikannya kepada co-host dan presenter juga. Yang perlu Anda lakukan adalah mengikuti langkah-langkah serupa seperti di atas.
Cara Merekam Rapat Webex sebagai Tuan Rumah pada suatu Mac
Sebagai tuan rumah, Anda dapat merekam rapat Webex di Mac seperti ini:
- Luncurkan Webex di Mac Anda.
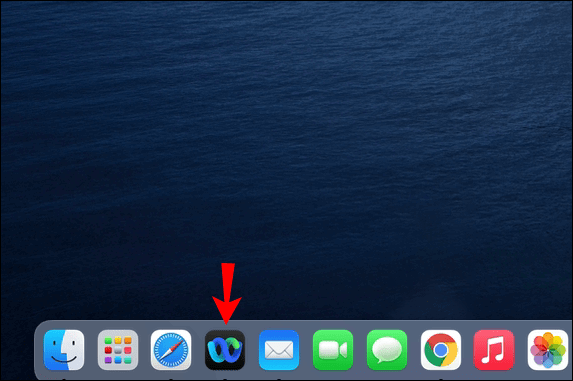
- Luncurkan rapat.
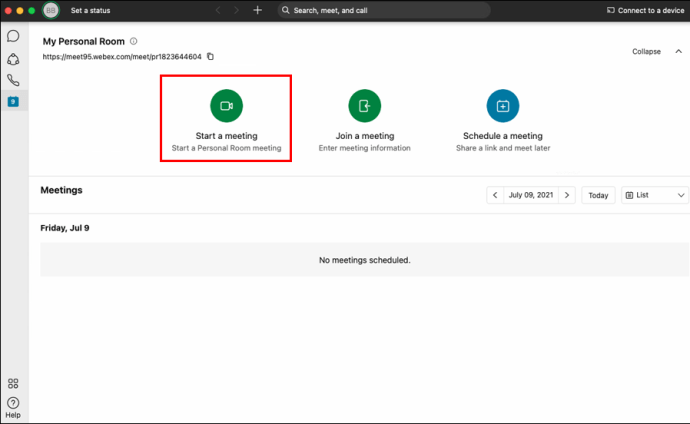
- Menunggu peserta datang.
- Di bagian bawah, Anda dapat memilih tombol rekam – ikon melingkar.
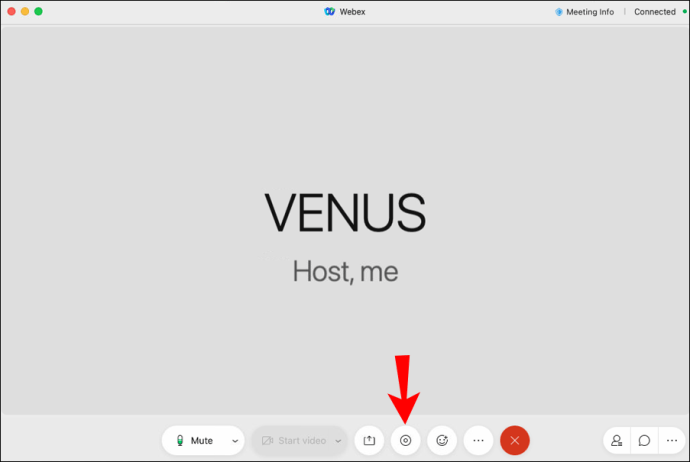
- Anda dapat memilih untuk menyimpan rekaman di cloud dengan akun berbayar atau langsung ke komputer Anda.
- Jika Anda hanya memiliki akun gratis, kotak dialog yang menanyakan di mana Anda ingin menyimpan rekaman akan muncul.
- Sekarang, Anda akan melihat pop-up rekaman muncul, dan Webex akan mulai merekam.

- Pilih tujuan Anda dan kemudian klik "Simpan."
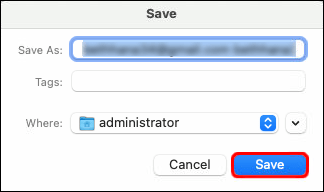
- Bila Anda ingin berhenti merekam, Anda dapat memilih "Stop" pada pop-up.
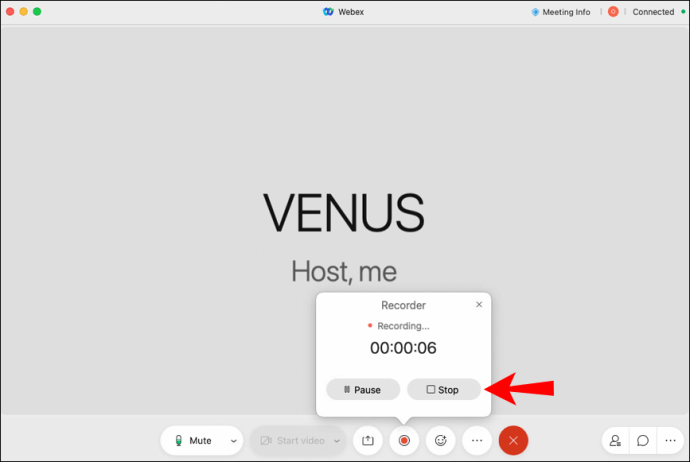
Cara Merekam Rapat Webex sebagai Tuan Rumah pada suatu jendela PC
Sebagai tuan rumah di Windows 10, ikuti petunjuk berikut untuk merekam rapat Webex:
- Luncurkan Webex di PC Windows 10 Anda.
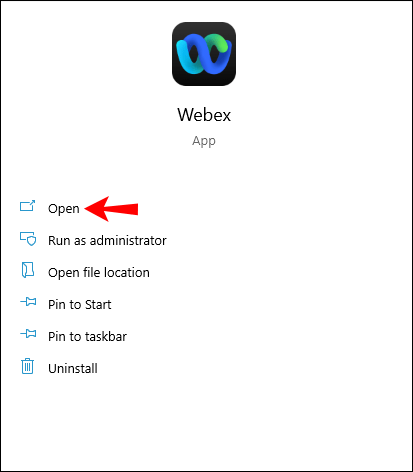
- Luncurkan rapat.
- Menunggu peserta datang.
- Di bagian bawah, pilih tombol rekam, yang merupakan ikon melingkar.
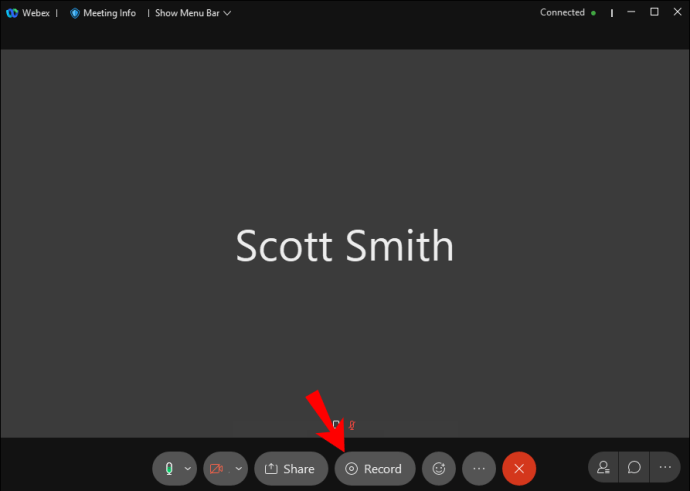
- Anda dapat memilih untuk menyimpan rekaman ke cloud (dengan akun berbayar) atau langsung ke komputer Anda.
- Jika Anda hanya memiliki akun gratis, Anda akan melihat kotak dialog yang menanyakan folder tempat Anda ingin menyimpan rekaman.
- Pilih tujuan Anda dan kemudian klik "Simpan."
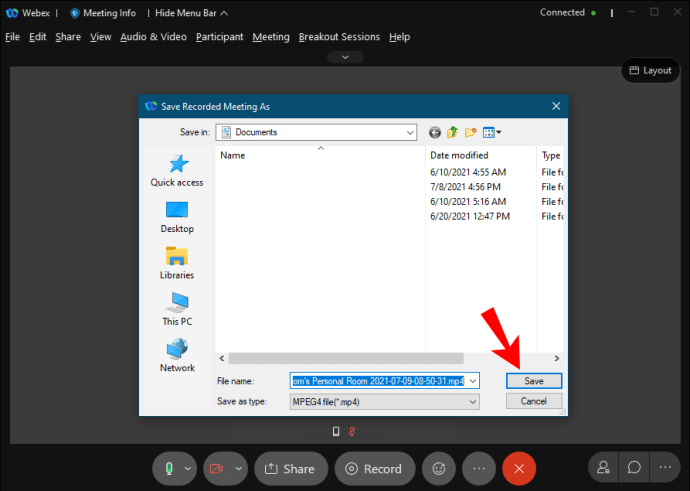
- Sekarang, Anda akan melihat pop-up rekaman muncul, dan Webex akan mulai merekam.

- Bila Anda ingin berhenti merekam, Anda dapat memilih "Stop" pada pop-up.
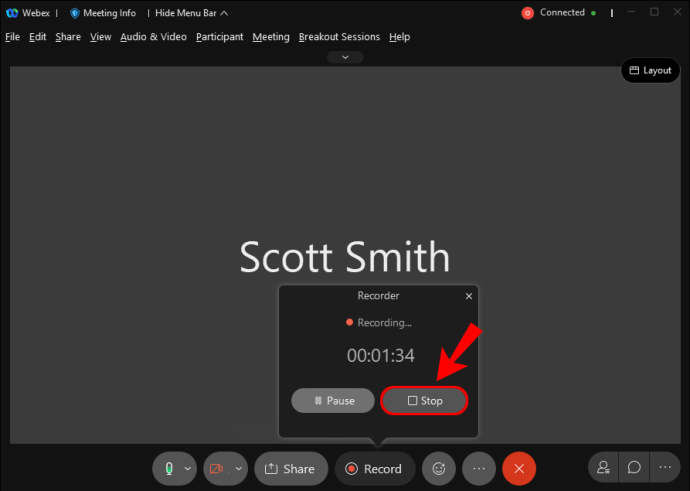
Cara Merekam Rapat Webex sebagai Tuan Rumah di iPhone
Sebagai tuan rumah di iPhone, ikuti langkah-langkah berikut:
- Luncurkan aplikasi Webex di iPhone Anda.

- Mulai rapat.
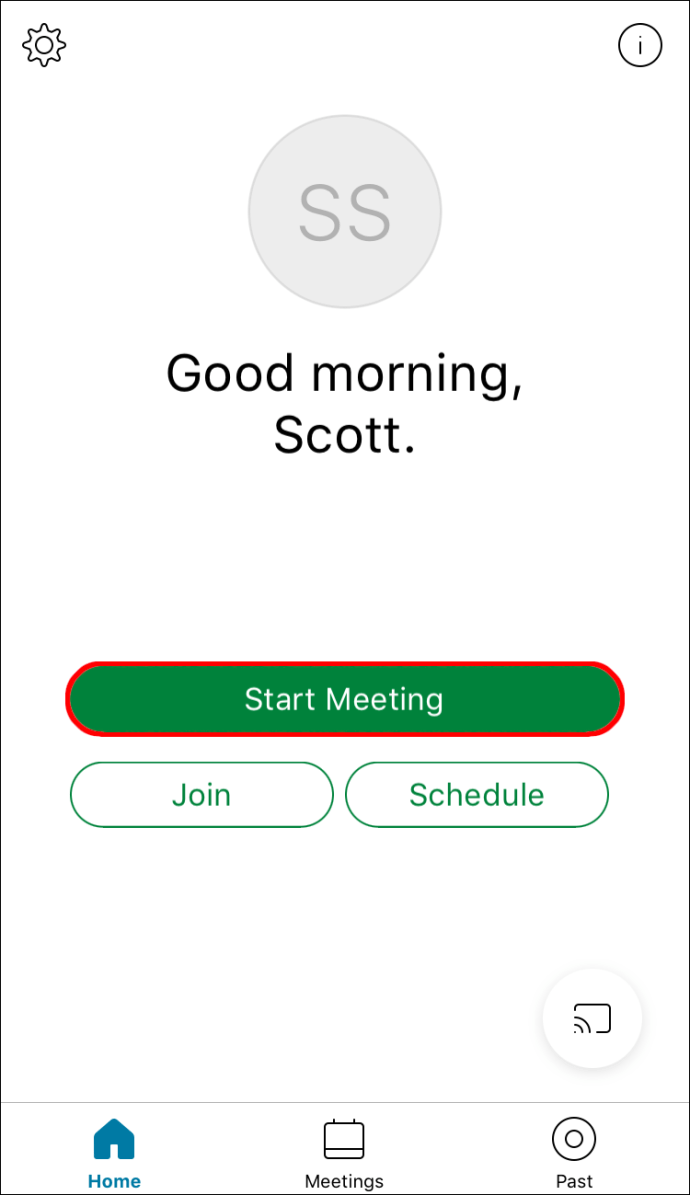
- Pilih tombol rekam di bagian bawah.
- Setelah selesai, Anda dapat berhenti merekam.
- Rekaman akan disimpan di ponsel Anda secara lokal.
Cara Merekam Rapat Webex sebagai Tuan Rumah di Ponsel Android
Sebagai host di Android, Anda perlu dapat merekam melalui metode ini:
- Luncurkan aplikasi Webex di perangkat Android Anda.

- Mulai rapat.
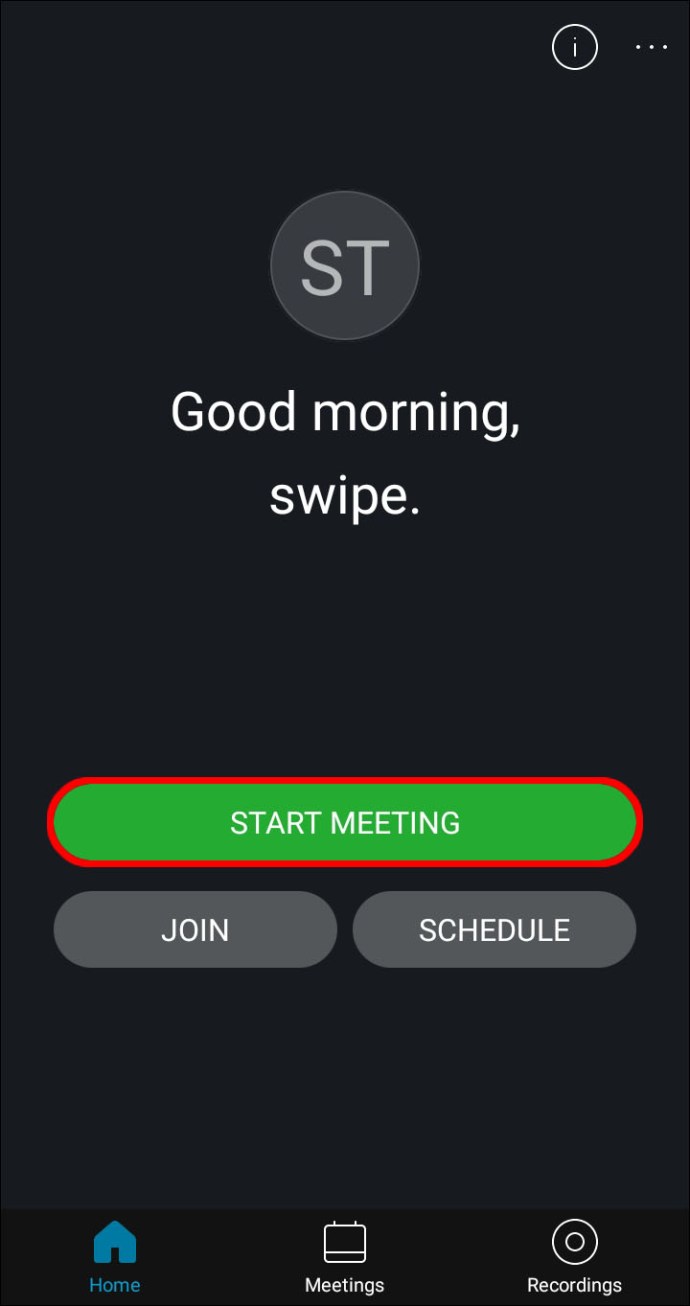
- Pilih tombol rekam di bagian bawah.
- Setelah selesai, Anda dapat berhenti merekam.
- Rekaman akan disimpan di ponsel Anda secara lokal.
Memahami Aturan Perekaman Webex
Sebagai tuan rumah, Anda dapat menyelenggarakan rapat dan merekamnya untuk disimpan di cloud, tetapi Anda memerlukan akun berbayar untuk ini. Dengan akun berbayar, Anda juga dapat mengizinkan peserta untuk merekam ke komputer atau perangkat mereka juga.
Jika Anda sebagai tuan rumah menggunakan akun gratis, maka Anda hanya dapat menyimpan rekaman ke komputer Anda. Pada akun gratis, hanya pengguna desktop yang dapat mengontrol rekaman.
Pada akun berbayar dan gratis, peserta hanya dapat merekam jika mereka mendapat izin dari tuan rumah. Mereka hanya dapat menyimpannya ke komputer mereka dan bukan cloud. Akun gratis tidak dapat merekam di perangkat seluler.
FAQ tambahan
Mengapa saya tidak dapat merekam rapat Webex yang saya hadiri?
Ada beberapa alasan mengapa Anda tidak dapat merekam rapat Webex Anda:
• Anda adalah peserta dan tidak diberi izin.
• Jika Anda adalah co-host, Anda tidak dapat merekam jika host juga hadir.
• Anda kehabisan ruang penyimpanan cloud.
• Anda menggunakan akun gratis dan menggunakan perangkat seluler.
• Perekaman mungkin dinonaktifkan.
Bisakah saya menyimpan rekaman Webex saya ke cloud?
Ya kamu bisa. Namun, Anda harus memiliki akun berbayar untuk menyimpan rekaman ke cloud. Atau, Anda dapat menggunakan perangkat lunak perekaman layar lainnya sebagai solusi.
Rekam dan Tinjau
Sekarang setelah Anda mengetahui cara merekam rapat Webex, Anda selalu dapat kembali dan meninjau apa yang telah dibahas dalam rapat tersebut. Anda bahkan dapat mengirim rekaman ke rekan kerja yang tidak hadir. Sangat nyaman, terutama sebagai tuan rumah.
Apakah Anda menggunakan perekam bawaan Webex atau program lain? Apakah Anda senang menggunakan Webex untuk rapat? Beri tahu kami pendapat Anda di bagian komentar di bawah.