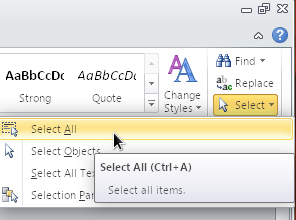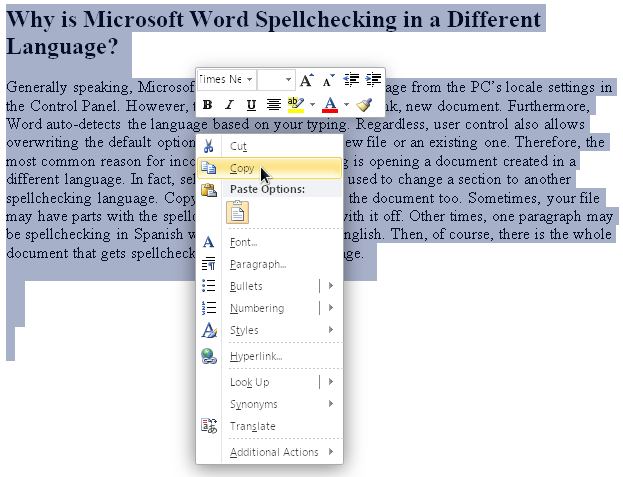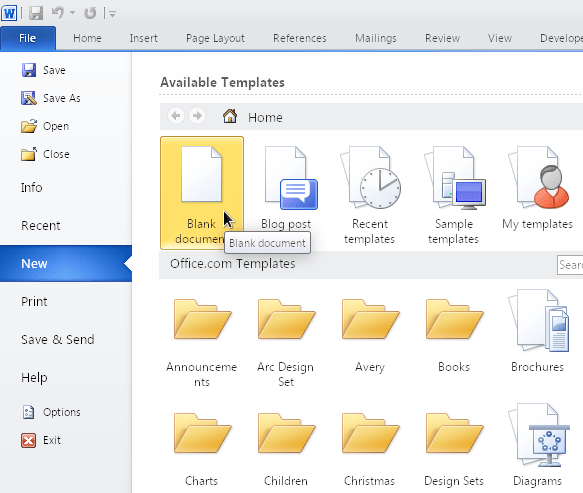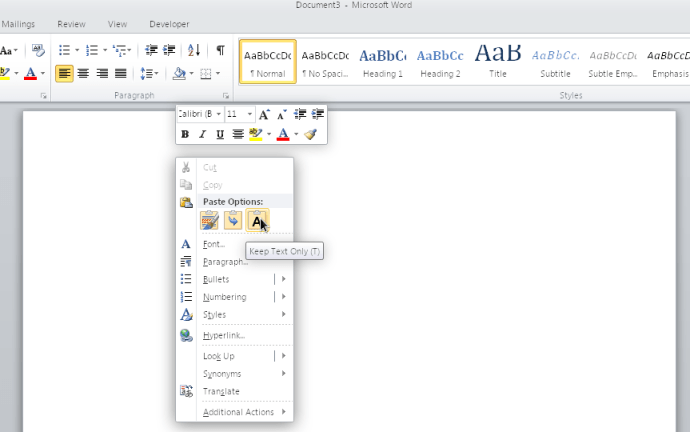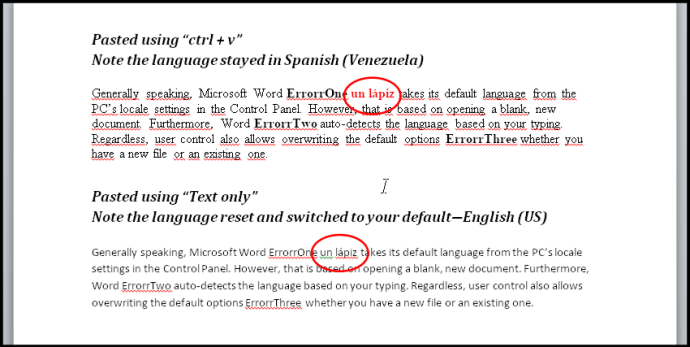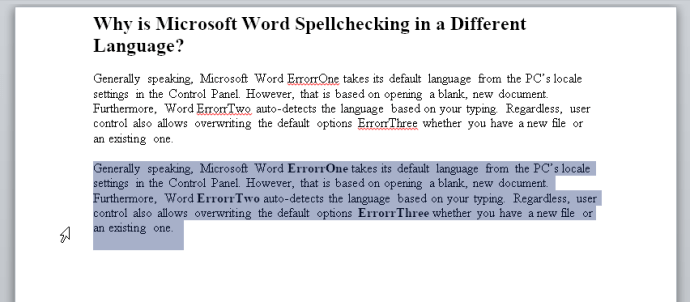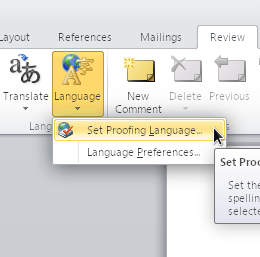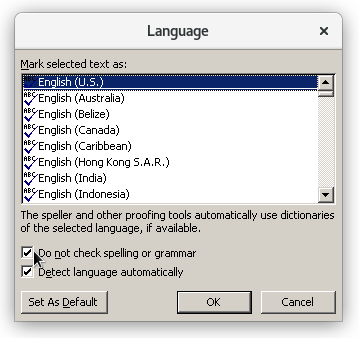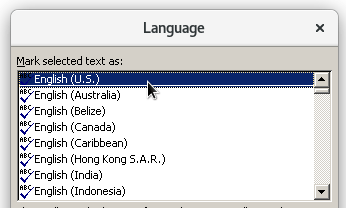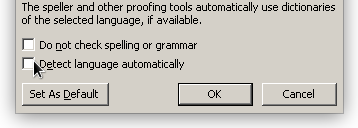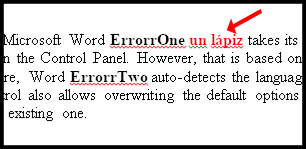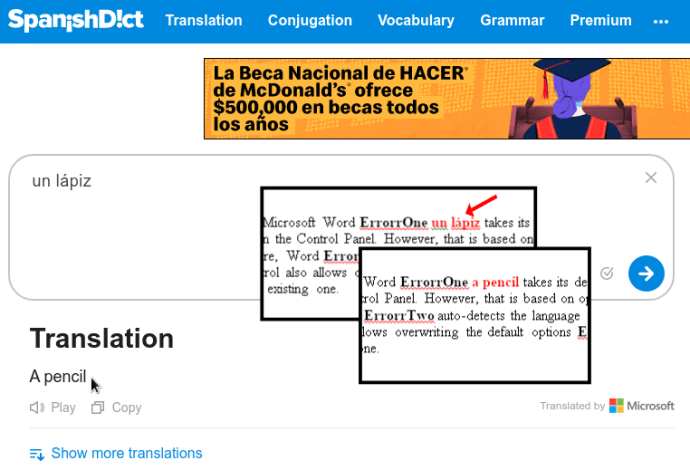Cara Menghentikan Microsoft Word dari Mengubah Bahasa Periksa Ejaan
Microsoft word 2010, 2013, 2016, 2019, dan 365 menawarkan beberapa bahasa untuk fitur pemeriksa ejaan. Terkadang, Anda mungkin menemukan dokumen yang memeriksa ejaan dalam bahasa lain selain bahasa Inggris AS. Bagaimana itu terjadi? Bagaimana Anda bisa mengubahnya? Jika sumbernya dalam bahasa Inggris Inggris atau bahkan sesuatu seperti Spanyol, itu mungkin mempertahankan profil bahasa itu saat Anda membuka file. Ada juga tombol pintas yang dapat Anda aktifkan secara tidak sengaja untuk mengganti bahasa atau mengaktifkan atau menonaktifkan pemeriksa ejaan. Berikut adalah beberapa alasan paling umum mengapa Word memeriksa ejaan dalam bahasa yang berbeda, ditambah beberapa solusi agar pemeriksa ejaan berfungsi sesuai keinginan Anda.

Mengapa Pemeriksaan Ejaan Microsoft Word dalam Bahasa yang Berbeda?
Secara umum, Microsoft Word mengambil bahasa default dari pengaturan lokal PC di Control Panel. Namun, tindakan itu didasarkan pada pembukaan dokumen baru yang kosong. Selanjutnya, Word secara otomatis mendeteksi bahasa berdasarkan pengetikan Anda.
Terlepas dari itu, kontrol pengguna juga memungkinkan penimpaan opsi default apakah Anda memiliki file baru atau yang sudah ada. Oleh karena itu, alasan paling umum untuk pemeriksaan bahasa yang salah adalah membuka dokumen yang dibuat dalam bahasa yang berbeda.
Bahkan, teks selektif juga dapat digunakan untuk mengubah bagian ke bahasa pemeriksa ejaan lain. Salin dan tempel juga dapat mengacaukan dokumen.
Terkadang, file Anda mungkin memiliki bagian dengan pemeriksaan ejaan yang aktif dan bagian yang tidak aktif. Di lain waktu, satu paragraf mungkin memeriksa ejaan dalam bahasa Spanyol sementara sisanya dalam bahasa Inggris AS. Kemudian, tentu saja, ada seluruh dokumen yang diperiksa ejaannya dalam bahasa yang berbeda.
Cara Memperbaiki Bahasa Pengecekan Ejaan untuk Seluruh Dokumen Microsoft Word
Untuk mengubah bahasa pemeriksa ejaan seluruh dokumen, coba langkah-langkah berikut.
- Pilih seluruh dokumen. tekan "ctrl" + "A" untuk menyorot semua konten, atau buka "Rumah" tab di sisi paling kanan dan klik “Pilih -> Pilih Semua.”
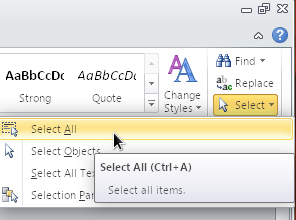
- Klik kanan dan pilih "Salinan."
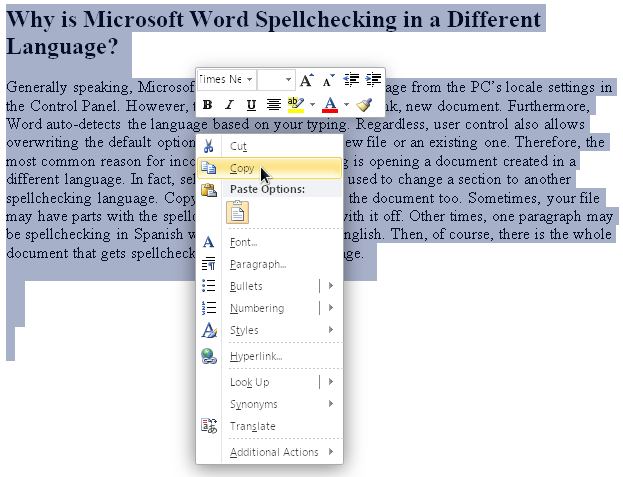
- Buka dokumen baru yang kosong dengan mengklik "File -> Baru -> Dokumen Kosong."
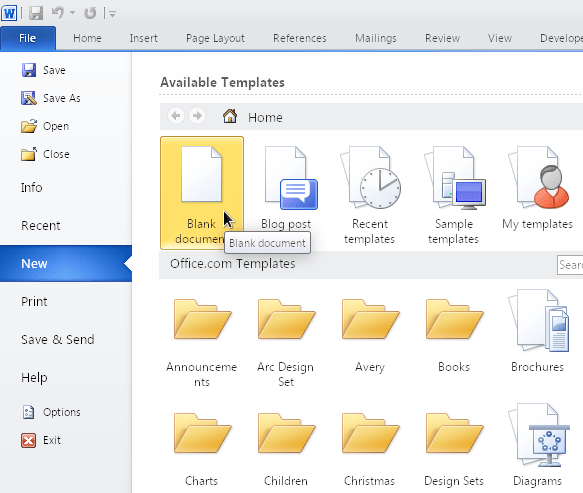
- Klik kanan halaman dan pilih “Simpan Teks Saja (T)” sehingga akan menempelkan teks yang belum diformat.
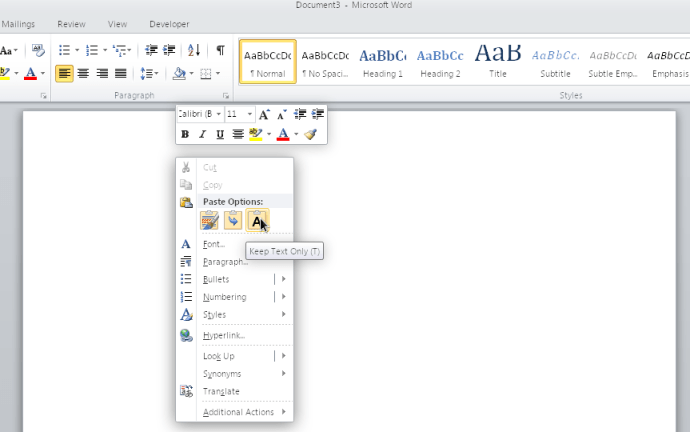
- Tempel "Hanya teks" akan menyetel ulang semua karakter khusus, setelan khusus, dan pemformatan. Ini juga menerapkan pengaturan Anda yang ada ke konten yang ditempel, seperti ejaan dan tata bahasa Inggris AS. Konfirmasikan bahwa perubahan sudah benar.
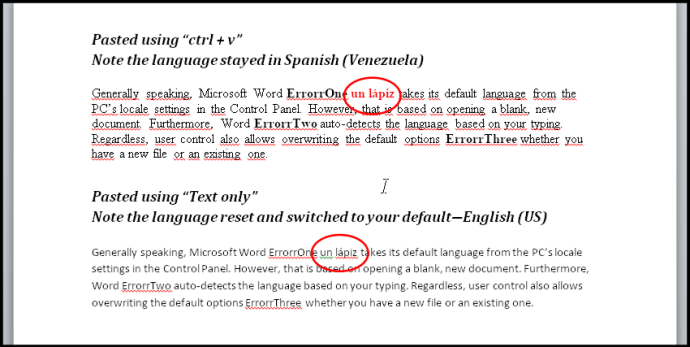
Mungkin juga ide untuk mencoba memilih seluruh dokumen dan mengubah bahasa dan kemudian mengalihkannya kembali ke bahasa Inggris. Dengan menggunakan metode ini, Anda juga harus membatalkan pilihan "Jangan periksa ejaan atau tata bahasa" kotak centang. Ingat bahwa kotak centang memiliki tiga status: tidak dicentang (memeriksa kesalahan ejaan), dicentang (tidak memeriksa), dan padat (beberapa area diperiksa dan yang lainnya tidak).
Cara Memperbaiki Bahasa Pengecekan Ejaan untuk Bagian Dokumen Word
Masalah lain dengan pemeriksa ejaan Microsft Word adalah opsinya "Jangan periksa ejaan atau tata bahasa" dapat diterapkan ke gaya tertentu (karakter, paragraf, atau gaya terkait), yang mungkin diaktifkan oleh pengguna secara tidak sengaja. Oleh karena itu, paragraf atau bagian dalam bahasa yang berbeda akan tetap tidak terdeteksi oleh pemeriksa ejaan, seperti halnya tata bahasa dan ejaan.

Opsi ejaan dan tata bahasa berbasis bagian mudah diaktifkan jika Anda menerapkannya secara manual "Jangan periksa ejaan dan tata bahasa" opsi untuk beberapa teks dan kemudian gunakan “Perbarui Gaya untuk Mencocokkan Pilihan” memerintah. Itu masih akan mengabaikan bahasa lain juga.
Skenario juga terjadi jika Anda menyalin konten dari satu jendela (jenis apa pun) dan "memformat-menempelkannya" ke Word. Tidak disetel "Jangan periksa ejaan dan tata bahasa" di seluruh dokumen (seperti yang diinstruksikan di bagian sebelumnya) harus mengesampingkan pengaturan bahasa apa pun di styles. Namun, jika gaya tersebut rumit seperti cara mereka dihubungkan bersama (satu gaya berdasarkan gaya lainnya, yang didasarkan pada gaya lainnya), ini mungkin tidak berfungsi dengan baik. Bagaimanapun, Anda ingin mengatur ulang gaya, tata bahasa, dan ejaan untuk bagian tertentu, lalu mengatur hal-hal seperti yang Anda inginkan.
Berikut ini cara menghapus semua ejaan, tata bahasa, dan gaya bahasa di bagian tertentu dari dokumen, dan menyetelnya ke Bahasa Inggris AS atau bahasa apa pun yang Anda perlukan.
- Sorot paragraf atau bagian yang diinginkan dari dokumen Anda.
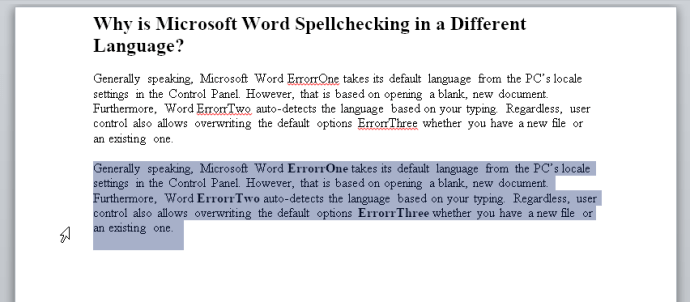
- Pilih "Tinjauan" tab, lalu klik “Bahasa -> Setel Bahasa Pemeriksa.”
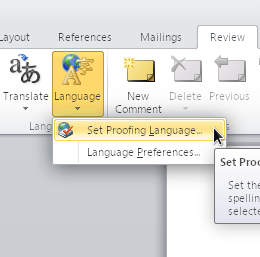
- Beri tanda centang pada kotak di sebelah "Jangan periksa ejaan atau tata bahasa," lalu klik "OKE."
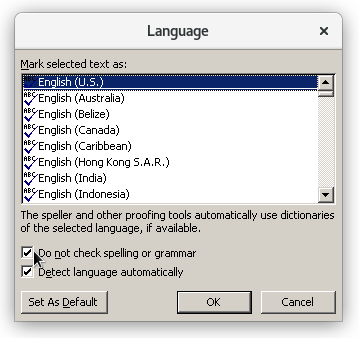
- Bagian yang Anda pilih akan disetel ulang untuk mengabaikan semua gaya ejaan, tata bahasa, dan bahasa. Untuk mengubah bahasa ke AS, kembali ke Menu "Bahasa", dan sorot “Bahasa Inggris (AS).” JANGAN klik "OK" dulu.
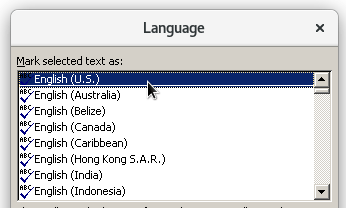
- Hapus centang keduanya "Jangan periksa ejaan atau tata bahasa" dan “Deteksi bahasa secara otomatis.” Sekarang, Anda dapat mengklik "OKE" untuk menyimpan perubahan.
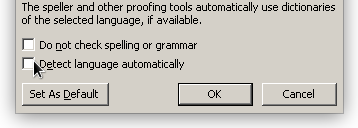
- Konfirmasikan perubahan. Konten apa pun dalam bahasa lain akan menampilkan garis bawah berlekuk-lekuk merah di bawahnya karena ini bukan bahasa Inggris AS.
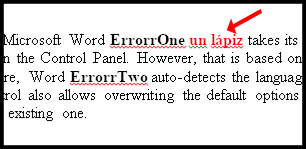
- Anda dapat menggunakan aplikasi terjemahan atau add-on browser untuk mengonversinya ke bahasa Inggris dan kemudian memasukkannya ke dalam konten Anda.
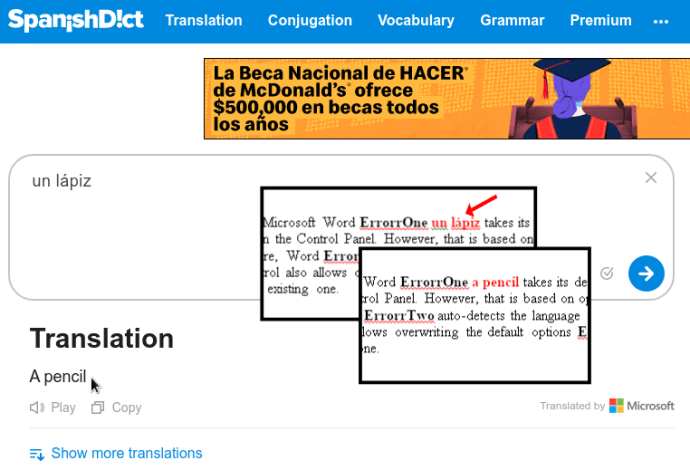
Saran ini berlaku untuk siapa saja yang menginstal beberapa bahasa di komputernya, meskipun hanya varian bahasa yang sama seperti Inggris (AS) dan Inggris (Inggris Raya). Jika Anda tidak benar-benar menggunakan bahasa lain, hapus dari PC Anda menggunakan Control Panel―itu mungkin membuat hidup jauh lebih mudah.