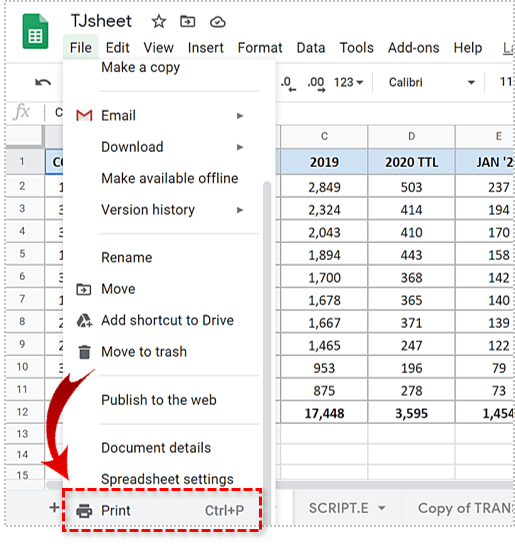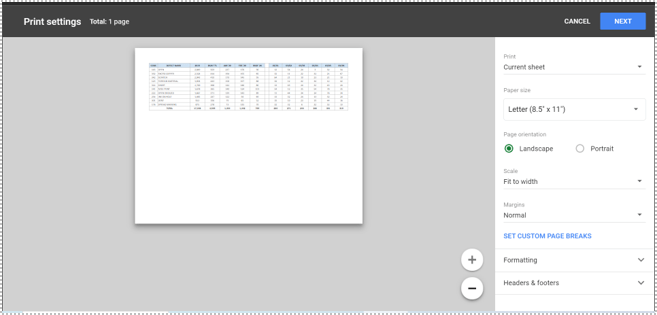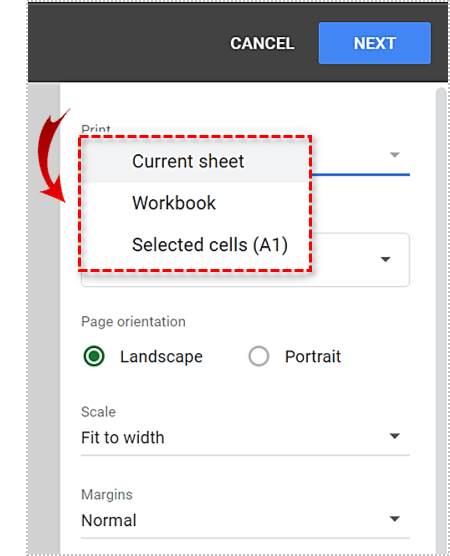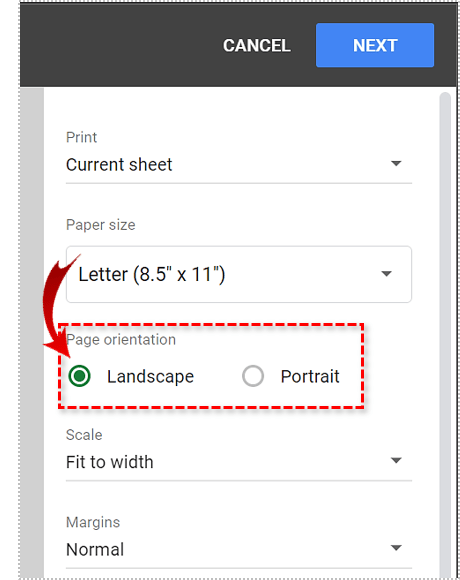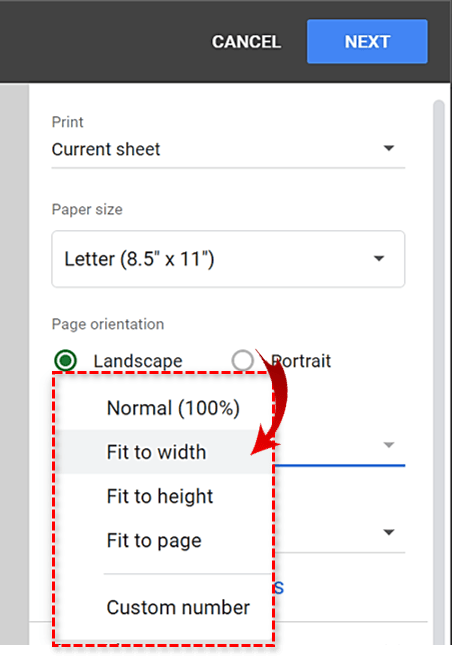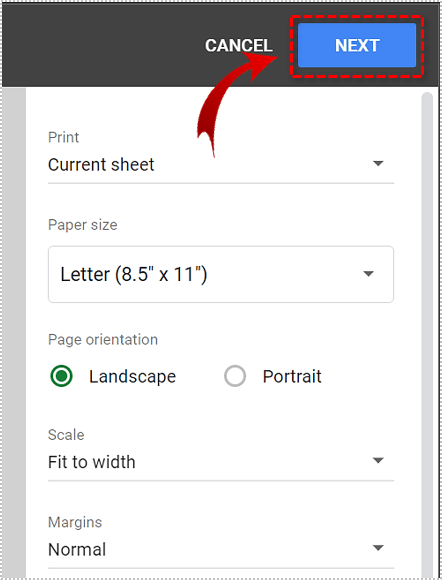Cara Mencetak Google Spreadsheet di Satu Halaman
Setelah menghabiskan waktu berjam-jam untuk mengedit data Anda dengan spesifikasi yang tepat, hal terakhir yang Anda butuhkan adalah frustrasi saat Anda mencetaknya. Mencetak Google Spreadsheet bukanlah tugas yang menakutkan saat menggunakan pengaturan default. Masalah cenderung muncul saat Anda perlu melakukan penyesuaian untuk menghasilkan hasil yang diinginkan.

Mungkin, Anda ingin memasukkan seluruh spreadsheet ke dalam satu halaman. Cukup sederhana. Menggabungkan semua data Anda menjadi satu lembar yang mudah dilihat memang membuat segalanya lebih mudah diikuti oleh audiens. Namun, tidak mengetahui penyesuaian mana yang diperlukan untuk memastikan bahwa semua data masih terlihat dan tidak ada kesalahan dapat menyebabkan kebingungan bagi mereka yang kurang memiliki pengalaman Google Spreadsheet.
“Bagaimana jika saya tidak menginginkan seluruh lembar? Saya hanya membutuhkan area kecil. ”
Di bawah ini, saya tidak hanya membahas cara mencetak seluruh Google Spreadsheet atau Workbook, tetapi juga bagaimana Anda dapat memilih area dan rentang tertentu untuk memastikan bahwa Anda hanya mencetak data yang Anda butuhkan.
Cetak Seluruh Google Spreadsheet
Untuk mencetak Google Spreadsheet atau Workbook lengkap:
- Dengan spreadsheet terbuka, klik Mengajukan dan dari menu tarik-turun pilih Mencetak. Anda juga dapat secara bersamaan menekan CTRL + P tombol.
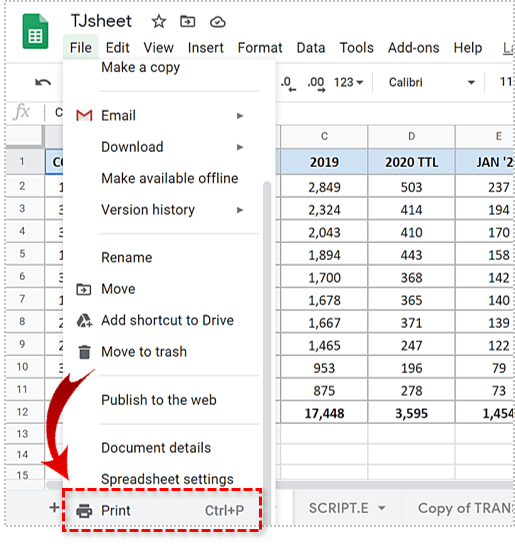
Ini akan membuka jendela baru untuk Pengaturan Cetak.
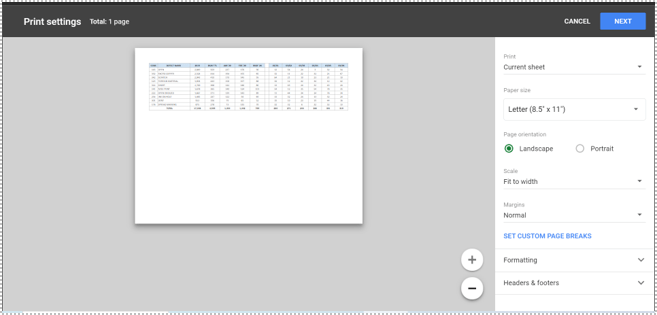
- Di kolom sisi kanan, di bawah "Cetak", pilih apakah Anda ingin mencetak lembar yang sedang ditampilkan (Lembar saat ini) atau semua lembar (Buku Kerja). Ada juga pilihan Selected cells (A1) yang akan kita masuki nanti.
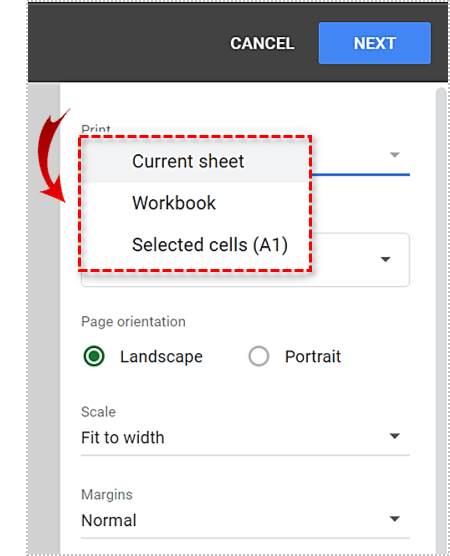
- Pilihan selanjutnya adalah jika Anda ingin spreadsheet dicetak dalam format a Lanskap (horisontal) atau Potret bentuk (vertikal). NS Lanskap format lebih lebar daripada tinggi dan biasanya bekerja paling baik untuk lembar data. Pastikan printer Anda mampu mencetak dalam format Lansekap karena beberapa printer tidak dapat. NS Potret format lebih disukai jika spreadsheet Anda menggunakan lebih banyak baris daripada kolom.
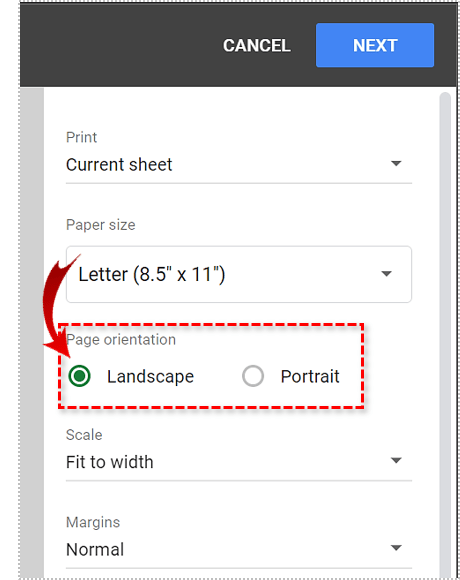
- Menu tarik-turun "Skala" memiliki beberapa opsi berbeda untuk memotong halaman yang dicetak. Untuk Lansekap, Anda dapat memilih Sesuai dengan lebar pengaturan. Pengaturan ini memastikan bahwa data pada lembar tidak akan melebihi lebar kertas.
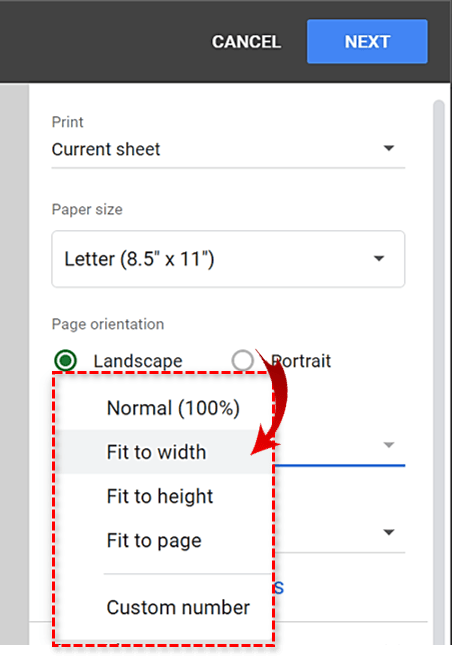
- Setelah Anda memilih semua pengaturan sesuai keinginan Anda, klik LANJUT tombol di sudut kanan atas untuk memilih printer Anda.
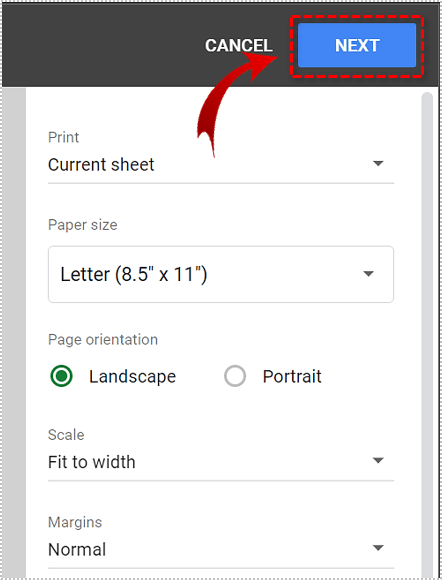
Jika Anda tidak ingin mencetak seluruh spreadsheet atau buku kerja, baca terus untuk panduan tambahan di bawah ini.
Cetak Pilih Rentang dan Set

- Untuk fokus pada data yang lebih spesifik, Anda mungkin hanya ingin mencetak area target spreadsheet, bukan halaman penuh atau buku kerja lengkap. Untuk menentukan area pencetakan:
- Saat Anda membuka Google Spreadsheet, sorot sel tertentu yang ingin Anda cetak.
- Buka File dan pilih Cetak, atau tekan CTRL + P. Ini akan membuka jendela "Pengaturan Cetak".
- Di bawah tarik-turun "Cetak", atur ke Sel yang Dipilih (A1:C12). Anda akan melihat semua referensi sel yang Anda soroti sebelumnya di jendela tampilan. Jika tidak, mundur dan pastikan semua sel yang ingin Anda cetak telah dipilih.

Dari sini Anda dapat mengikuti langkah-langkah untuk Cetak Seluruh Google Spreadsheet di atas, mulai dari langkah 3.
Sesuaikan Pengaturan Cetak
Dengan dasar-dasar pencetakan yang tercakup, sekarang kita dapat melihat sedikit lebih dalam tentang penyesuaian yang mungkin Anda terapkan saat mencetak Google Spreadsheets Anda.
Sesuaikan Margin
Anda dapat mengontrol ruang yang ditempatkan di antara data dan tepi kertas dengan menyesuaikan margin di “Pengaturan Printer”. Dari tarik-turun, pilih Lebar untuk meningkatkan margin atau Sempit untuk mengencangkan mereka. Ini adalah fitur hebat yang memungkinkan Anda membuat ruang untuk data Anda saat sangat diperlukan.


Ukuran kertas


Mungkin lebih bijaksana untuk membuat perubahan pada ukuran kertas jika spreadsheet Anda memiliki variasi yang lebih besar. Standarnya diatur pada Letter (8.5″ x 11″) yang merupakan ukuran standar untuk sebagian besar kertas cetak. Dalam hal data mencakup area yang lebih besar, Anda mungkin ingin mengatur ukurannya ke Legal atau format besar standar lainnya. Pastikan Anda memiliki printer yang diisi dengan kertas berukuran tepat.
Memformat
Untuk menghapus garis kisi, yang umumnya dicadangkan untuk tampilan di layar, dan mungkin menghemat sedikit tinta:
Dalam Pengaturan Printer, dari Memformat menu tarik-turun, hapus centang pada Tampilkan garis kisi pilihan. Anda selalu dapat memilih untuk menyimpannya juga jika dan bila perlu.

Jika Anda ingin menyorot beberapa bagian data dengan efek yang serupa, mungkin lebih baik Anda menambahkan batas ke tabel data. perbatasan dapat ditemukan di bilah alat Google Spreadsheet. Ikonnya adalah kotak kotak 2 × 2 seperti yang terlihat di sini:
Header & Footer

Seperti penyesuaian spreadsheet lainnya, Anda dapat menambahkan teks header dan/atau footer ke spreadsheet Anda melalui jendela “Printer Settings”.