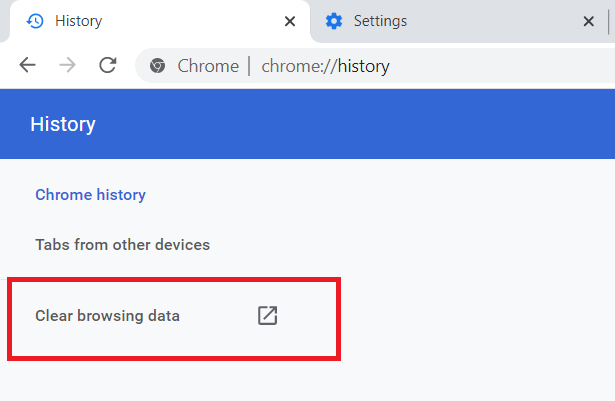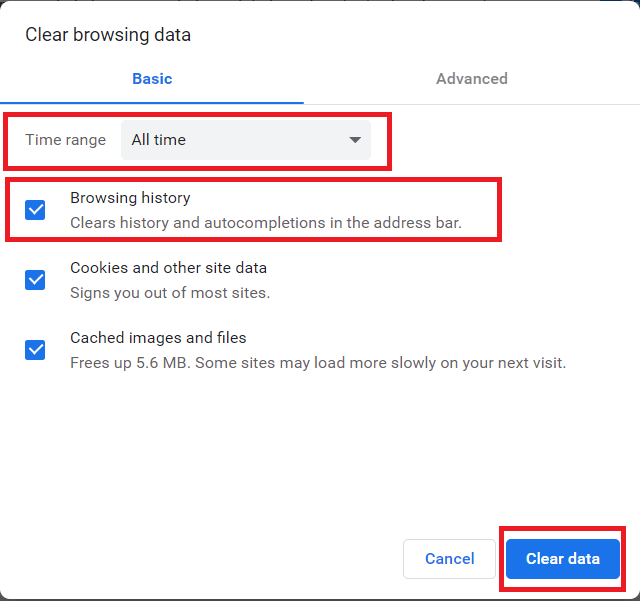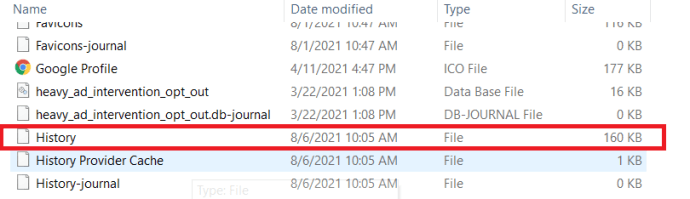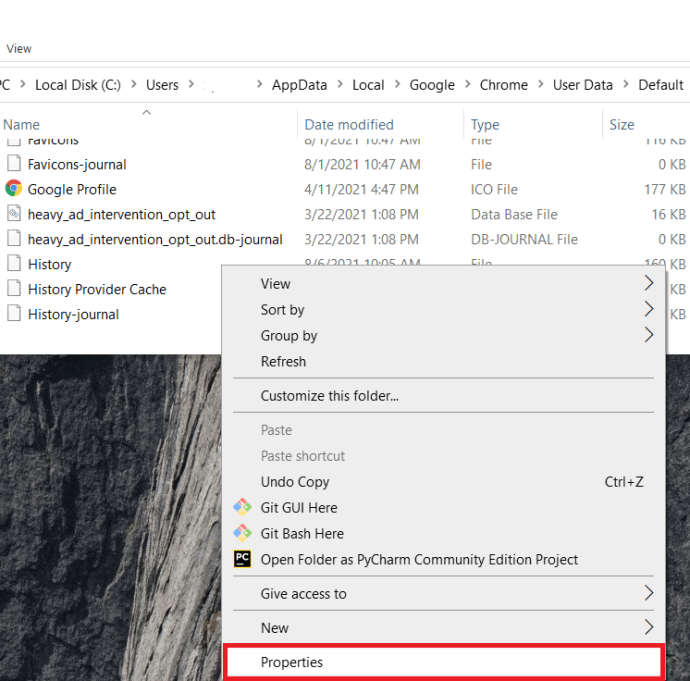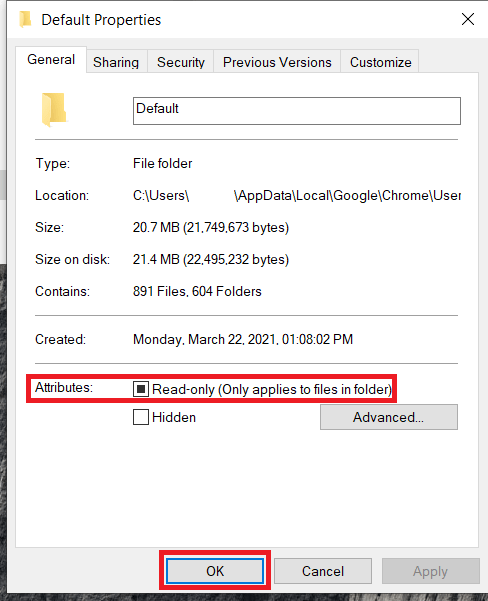Cara Mencegah Google Chrome Menyimpan Riwayat Peramban
 Google Chrome baru-baru ini menjadi browser web pilihan bagi banyak pengguna Mac dan PC. Ini cepat, dapat diperluas, dan relatif aman. Tetapi ia memiliki kelemahan yang menonjol: tidak seperti kebanyakan peramban, Chrome tidak memiliki pengaturan pengguna untuk mencegah atau menghapus riwayat peramban secara otomatis.
Google Chrome baru-baru ini menjadi browser web pilihan bagi banyak pengguna Mac dan PC. Ini cepat, dapat diperluas, dan relatif aman. Tetapi ia memiliki kelemahan yang menonjol: tidak seperti kebanyakan peramban, Chrome tidak memiliki pengaturan pengguna untuk mencegah atau menghapus riwayat peramban secara otomatis.

Pengguna selalu dapat menghapus riwayat secara manual, tetapi melakukannya membutuhkan empat klik melalui tiga menu; hampir tidak ideal. Untungnya, ada trik yang dapat Anda gunakan untuk mencegah riwayat penelusuran direkam di Chrome.
Inilah cara Anda menyelesaikannya.
Mencegah Google Chrome Menyimpan Riwayat Peramban
Chrome menyimpan riwayat browser dalam file di drive komputer Anda. Jika kami membatasi kemampuan Chrome untuk mengubah file itu, itu tidak akan dapat merekam alamat web apa pun.
- Untuk memulai, pertama-tama masuk ke Chrome dan hapus riwayat Anda secara manual dengan menekan Cmd + Y untuk OS X atau Ctrl + H untuk Windows dan klik Menghapus data pencarian. Anda juga dapat mengetik Ctrl + Shift + Del untuk memunculkan Menghapus data pencarian jendela.
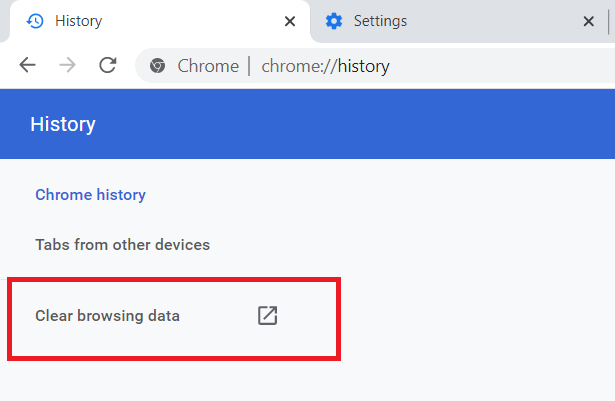
- Sekarang, pastikan kotaknya Menghapus sejarah pencarian dicentang, pilih Sepanjang waktu dari menu tarik-turun, lalu klik tombol Menghapus data pencarian tombol di bagian bawah jendela untuk menyelesaikan proses. Ini memberi kita batu tulis kosong untuk memulai.
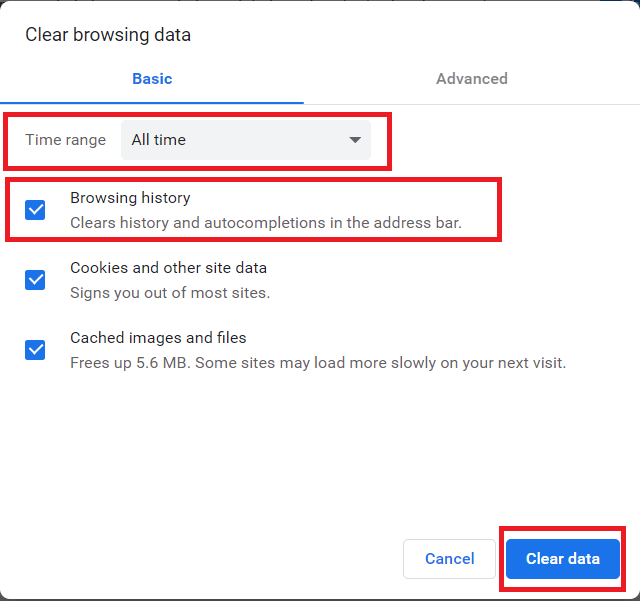
- Sekarang kita harus membatasi akses ke file riwayat Chrome. Pertama, keluar dari Chrome untuk mencegah konflik apa pun, lalu temukan file riwayat Chrome. Di macOS, file riwayat disimpan di lokasi berikut:
~/Library/Application Support/Google/Chrome/DefaultPada mesin Windows, buka:C:Users\[UserName]\AppData\Local\Google\Chrome\User Data\DefaultPerhatikan bahwa Anda mungkin perlu mengaktifkan Windows Explorer Tampilkan item Tersembunyi pilihan untuk melihat Data aplikasi map. - Di salah satu lokasi ini, Anda akan menemukan file bernama Sejarah tanpa ekstensi file. Ini adalah file yang perlu kita kunci.
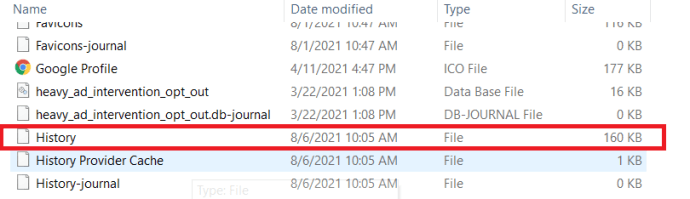
- Di macOS, klik kanan pada file dan pilih Mendapatkan informasi (atau sorot file dan tekan Cmd + saya ). Di bawah "Umum", centang kotak untuk Terkunci, untuk ini akan mencegah Chrome memodifikasi file ini dan dengan demikian menghentikan riwayat penelusuran apa pun di masa mendatang agar tidak direkam. Untuk Windows, klik kanan pada Sejarah file dan pilih Properti .
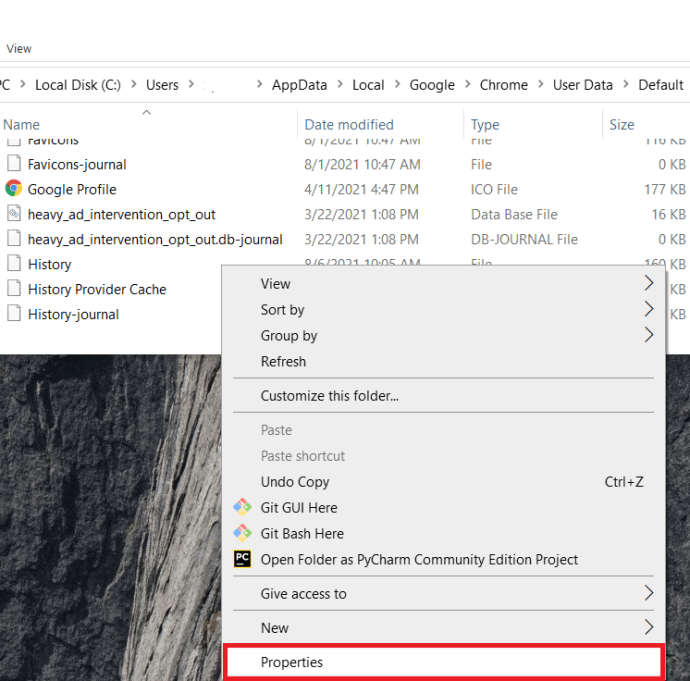
- Di jendela Properties, centang kotak untuk Hanya baca lalu tekan Berlaku .
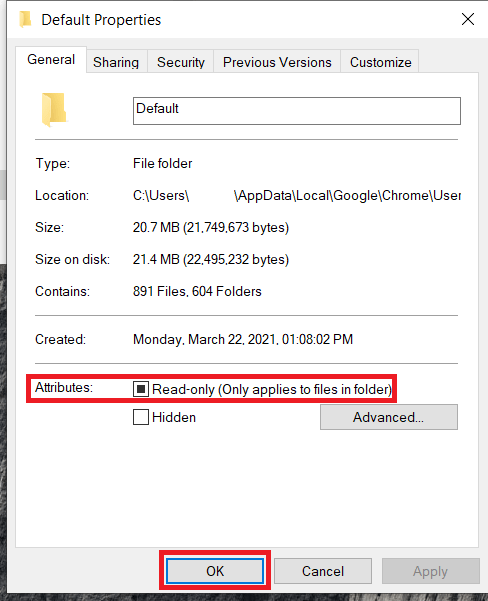
- Setelah Anda mengunci file History, buka Chrome dan mulai menjelajah. Kemudian buka daftar riwayat Anda dan Anda akan melihat bahwa Chrome melaporkan "Tidak ada entri riwayat yang ditemukan."
Itu dia! Jika Anda ingin mulai merekam riwayat penelusuran Anda lagi, cukup ulangi langkah yang sesuai untuk Mac atau Windows di atas dan hapus centang kotak yang terkunci atau hanya-baca.
Menjelajah dalam Mode Penyamaran
Pada titik ini, beberapa dari Anda pasti bertanya, “mengapa tidak menggunakan Mode Penyamaran saja?” Memang benar bahwa Mode Penyamaran akan mencegah Chrome merekam riwayat penjelajahan, tetapi juga memblokir cookie dan mengganggu banyak ekstensi. Selain itu, mencegah Chrome merekam riwayat penjelajahan berarti Anda tidak perlu mengingat untuk menjelajah dalam Mode Penyamaran jika Anda tidak ingin Chrome merekam riwayat penjelajahan Anda.
Pencegahan Riwayat Chrome
Jika Anda menginginkan manfaat ekstensi dan cookie, seperti membuat situs web mengingat info akun Anda, tetapi tidak ingin riwayat penelusuran Anda dicatat, metode yang dijelaskan di atas adalah kompromi yang baik.
Tentu saja, jika Anda ingin membalikkan apa yang Anda lakukan, mengaktifkan Chrome untuk melanjutkan perekaman riwayat penjelajahan Anda lagi, cukup temukan file riwayat yang sama dan buka kuncinya di Mac atau ubah untuk membaca dan menulis di Windows.
Jika Anda menikmati artikel ini, Anda mungkin juga menyukai artikel TechJunkie ini: Tetap Fokus Tinjauan Ekstensi Chrome.
Apakah Anda memiliki saran tentang cara meningkatkan privasi Anda menggunakan Chrome? Jika demikian, silakan tinggalkan kami komentar di bawah ini!