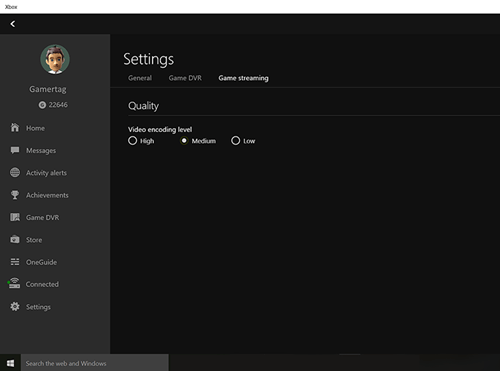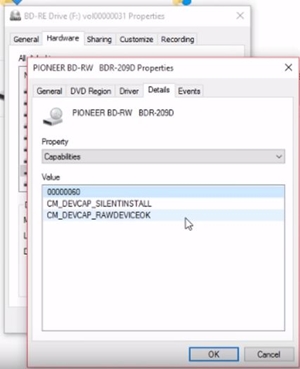Cara Memainkan Game Xbox One di PC
Microsoft baru-baru ini memungkinkan untuk memainkan game Xbox di PC Windows Anda. Untuk memainkan game Xbox One favorit Anda di komputer, Anda memerlukan bantuan aplikasi Xbox tepercaya. Anda dapat memainkan setiap game jika Anda menghubungkan kedua perangkat ke jaringan.
Jika Anda memiliki akun Xbox Live, Anda juga dapat memainkan judul tertentu di PC tanpa konsol. Ada juga cara untuk memainkan game Xbox One di PC bahkan tanpa aplikasi Xbox.
Microsoft juga memungkinkan Anda untuk menyinkronkan konsol Xbox One dan PC Windows Anda untuk memainkan game favorit Anda di komputer. Proses penyiapan memakan waktu beberapa menit dan mudah diulang setelah Anda melakukannya sekali. Mari kita gali.
Persyaratan
Ada serangkaian persyaratan yang harus Anda penuhi agar dapat memainkan Game Xbox One di PC Anda. Mereka termasuk yang berikut:
- Aktifkan streaming di pengaturan konsol.
- Masuk ke aplikasi Xbox di PC Anda. Pastikan Gamertag sama dengan di konsol.
- Kedua perangkat harus masuk ke jaringan yang sama. Jaringan Ethernet berkabel bekerja paling baik. Jaringan Wi-Fi 5GHz adalah solusi terbaik berikutnya.
- PC Anda akan membutuhkan minimal 2GB RAM dan prosesor yang berjalan pada 1,5GHz atau lebih cepat.
- Konsol harus aktif selama proses berlangsung.
Siapkan Konsol
Pertama, kami akan mengaktifkan koneksi di konsol. Dengan Xbox Anda dihidupkan, ikuti langkah-langkah berikut:
- Tekan tombol tengah pada pengontrol Anda, tombol Xbox.
- Saat Panduan terbuka, buka Pengaturan.
- Selanjutnya, pergi ke Preferensi.
- Setelah itu, buka koneksi aplikasi Xbox.
- Buka Xbox Ini dan temukan opsi Izinkan streaming game ke perangkat lain. Aktifkan.
- Buka Perangkat lain. Di sana, aktifkan opsi Izinkan koneksi dari perangkat apa pun. Mengaktifkan opsi berlabel Hanya dari profil yang masuk di Xbox ini juga akan berfungsi.
Kiat Bonus: Jika Anda berada di ruangan lain, Anda tidak perlu membuka Xbox untuk menyalakannya. Gunakan aplikasi Xbox Companion di ponsel cerdas atau PC Anda untuk menyalakan Xbox dari jarak jauh.
Cukup klik ikon Konsol di sisi kiri, lalu klik 'Aktifkan'.

Jika konsol Anda tidak muncul, ikuti petunjuk di bawah ini untuk menghubungkan Xbox ke PC Anda.
Hubungkan Pengontrol
Menghubungkan pengontrol Anda sederhana. Ikuti saja langkah-langkah ini:
- Colokkan kabel micro USB ke komputer. Pastikan itu adalah kabel transfer data.
- Colokkan ujung kabel yang lain ke pengontrol Anda.
- Klik pada ikon Windows di sudut kiri bawah layar.
- Klik pada ikon Pengaturan.
- Klik Perangkat.
- Pilih tab Bluetooth & perangkat lain di sebelah kiri.
- Jika semuanya baik-baik saja, Anda akan melihat ikon Pengontrol di bagian Perangkat lain.
Jika metode ini membuat Anda kesulitan, coba kabel lain. Beberapa kabel USB hanya untuk mengisi daya dan tidak dapat mentransfer data. Kabel yang memiliki kemampuan untuk mentransfer informasi diperlukan di sini.
Hubungkan PC dan Konsol
Sejauh ini, ini mungkin tampak seperti banyak langkah, tetapi sebenarnya sangat sederhana. Mari beralih ke menghubungkan perangkat Anda.
Langkah 1
Buka aplikasi Xbox Companion di PC Anda.

Langkah 2
Saat aplikasi diluncurkan, klik tab Connect di panel di sisi kiri jendela.

Langkah 3
Aplikasi kemudian akan memindai jaringan untuk konsol yang tersedia. Pilih yang ingin Anda sambungkan. Jika Anda memiliki beberapa konsol, sebaiknya beri nama yang berbeda, karena semua konsol Xbox One diberi nama My Xbox secara default.

Saat proses koneksi selesai, Anda akan melihat opsi untuk remote media, daya, dan streaming. Anda juga akan melihat konsol Anda di daftar, serta pengontrol. Anda sekarang dapat mengontrol konsol Xbox One Anda dari jarak jauh melalui aplikasi PC.
Langkah 4
Selanjutnya, klik tombol Stream untuk memulai streaming.

Langkah 5
Setelah itu, telusuri daftar game dan pilih yang ingin Anda mainkan.

Langkah 6
Klik tombol Mainkan dari konsol di sudut kanan atas halaman game di dalam aplikasi. Ini akan meluncurkan game di konsol dan mulai mengalirkannya ke PC Anda.

Ubah Kualitas Streaming
Aplikasi Xbox di PC Anda juga memungkinkan Anda mengubah pengaturan video streaming Anda. Dengan cara ini, Anda dapat menurunkannya jika Anda berada di jaringan Wi-Fi 2,4 GHz atau meningkatkannya jika Anda telah menyiapkan jaringan Ethernet. Tentu saja, Anda harus mempertimbangkan kemampuan komputer Anda. Berikut cara melakukannya:
- Hubungkan PC dan konsol Xbox One Anda seperti yang dijelaskan di bagian sebelumnya.
- Luncurkan aplikasi Xbox.
- Klik pada tab Pengaturan di menu di sisi kiri.
- Masuk ke submenu Streaming Game.
- Buka bagian Tingkat penyandian video. Ada tiga opsi – Rendah, Sedang, dan Tinggi. Pengaturan Rendah ada untuk jaringan Wi-Fi 2.4GHz, Medium untuk pengaturan dengan jaringan 5GHz, sedangkan pengaturan Tinggi dicadangkan untuk jaringan kabel Ethernet.
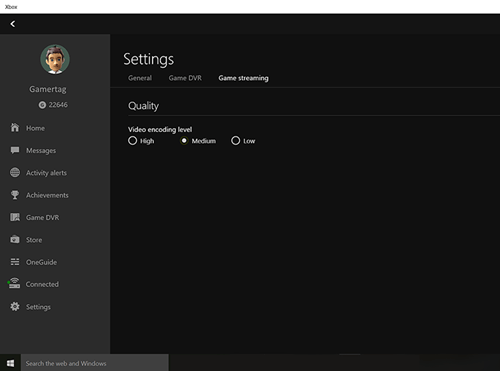
Xbox Bermain Di Mana Saja
Microsoft mengizinkan pemilik PC dan Xbox (bukan hanya Xbox One) untuk memainkan game tertentu di kedua platform tanpa menghubungkannya ke jaringan. Untuk dapat melakukan ini, Anda harus menginstal edisi Ulang Tahun Windows 10 di komputer Anda. Selain itu, Anda harus memiliki akun Xbox Live yang aktif.

Berikut cara bermain dengan Xbox Play Anywhere:
- Beli game (harus berupa judul digital) di Windows Store atau Xbox Store.
- Luncurkan PC Anda.
- Hubungkan pengontrol Anda seperti yang dijelaskan sebelumnya.
- Luncurkan aplikasi Xbox.
- Temukan game yang baru saja Anda beli di aplikasi.
- Luncurkan permainan.
Sayangnya, daftar gim ini agak terbatas sehingga Anda hanya memiliki opsi untuk memainkan judul yang disetujui.
Baca Data Mentah
Microsoft telah memungkinkan untuk menghubungkan konsol dan pengontrol Xbox One Anda ke PC Anda dan menikmati permainan favorit Anda di komputer. Kemajuannya disinkronkan dan aplikasinya sangat lancar. Tetapi apa yang harus dilakukan jika Anda telah menjual atau memberikan konsol Xbox One Anda dan Anda memiliki beberapa DVD game? Anda masih dapat memainkan game masa kecil favorit Anda di PC. Berikut cara menjalankannya di PC:
- Luncurkan PC Anda.
- Saat boot, masukkan disk game ke dalam drive DVD.
- Klik dua kali pada pintasan PC ini di desktop.
- Klik kanan pada drive disk game Anda.
- Pilih opsi Properties dari menu drop-down.
- Selanjutnya, klik pada tab Perangkat Keras.
- Gulir ke bawah daftar dan klik pada drive disk.
- Klik pada tombol Properties.
- Setelah jendela Properties disk drive terbuka, klik pada tab Details.
- Pilih Kemampuan dari menu tarik-turun.
- Klik opsi CM_DEVCAP_RAWDEVICEOK.
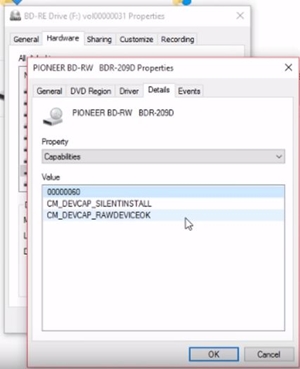
- Klik Oke.
- Klik OK sekali lagi.
- Buka PC ini dan klik dua kali pada game.
Metode ini memungkinkan PC untuk membaca data mentah yang ditemukan pada disk. Ini akan menghindari fitur keamanan pada disk game tanpa merusaknya atau membuatnya tidak dapat digunakan di konsol.
Pertanyaan yang Sering Diajukan
Bergantung pada seberapa akrab Anda dengan teknologi, Anda mungkin masih memiliki pertanyaan. Jangan khawatir, kami telah membahas pertanyaan yang paling sering diajukan di bagian ini.
Mengapa saya tidak dapat menghubungkan perangkat saya?
Baik PC dan Xbox One Anda perlu diperbarui. Serius, bahkan jika Anda memperbaruinya kemarin, periksa lagi. Selain itu, kedua perangkat harus berada di jaringan Wifi yang sama (misalnya, Anda mungkin memiliki beberapa band untuk memastikan mereka berada di jaringan yang sama).
Bisakah saya mengalirkannya ke ponsel saya?
Secara teoritis ya. Ada beberapa faktor yang berperan di sini, tetapi jika Anda ingin memainkan game Xbox One di ponsel, Anda harus dapat mengunduh u003ca href=u0022//play.google.com/store/apps/details?id=com .microsoft.xcloudu0022u003eXbox Connect appu003c/au003e. Dengan asumsi kriteria pembaruan dan wifi terpenuhi, Anda dapat bermain di perangkat Android.
Xbox Tidak Terbatas!
Memainkan game Xbox One di komputer gaming yang andal dapat meningkatkan pengalaman bermain game Anda secara serius, jadi berikan kesempatan favorit lama Anda di PC Anda.
Apakah Anda menggunakan aplikasi Xbox untuk melakukan streaming game Xbox One Anda? Apakah itu meningkatkan pengalaman? Apa pendapat Anda tentang platform Xbox Play Anywhere? Pastikan untuk membagikan pemikiran Anda kepada kami di komentar di bawah.