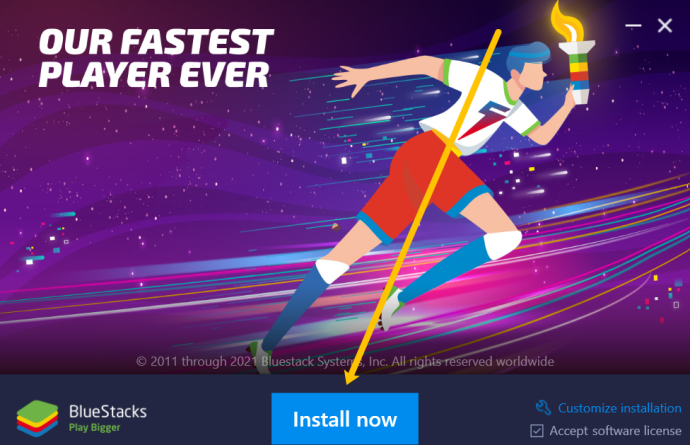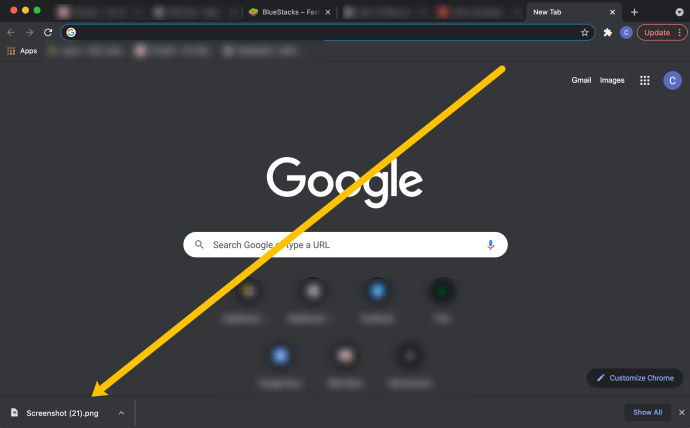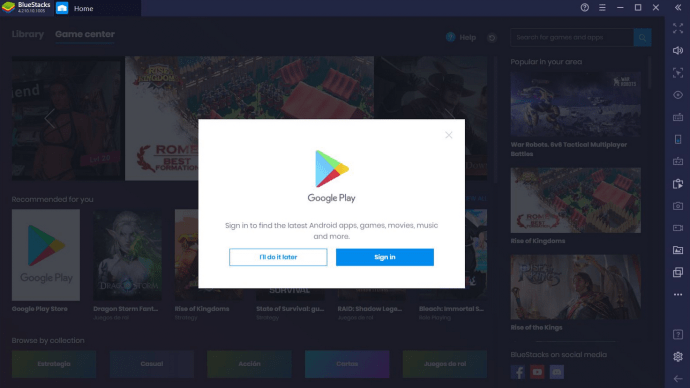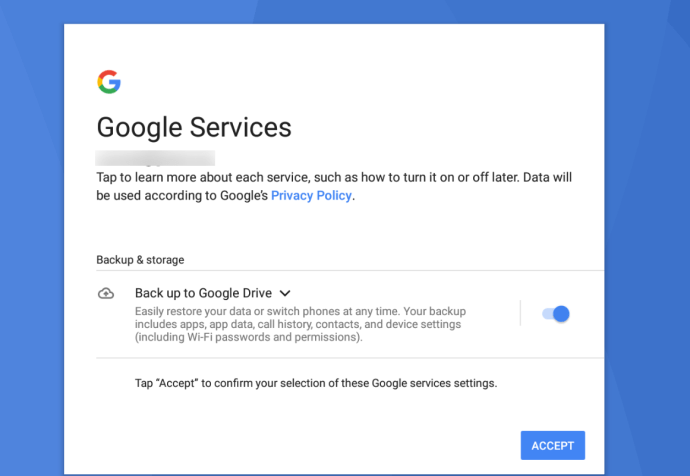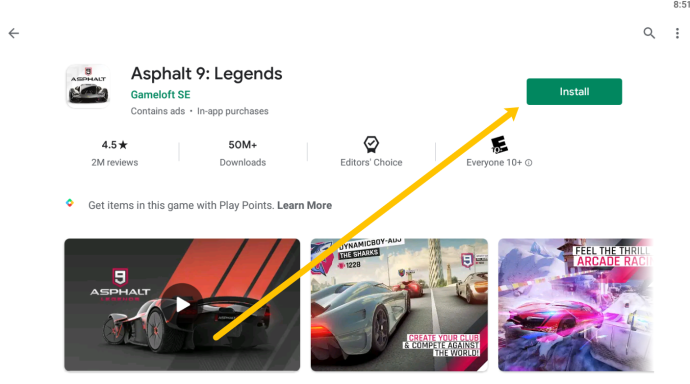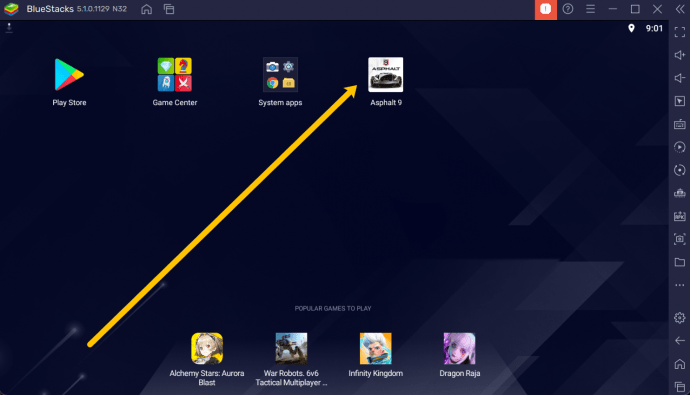Cara Memainkan Game Android di PC Anda
Ada banyak perdebatan tentang kemanjuran game seluler. Dan untuk alasan yang bagus. Pertama, tidak selalu mudah untuk memainkan game di layar sekecil itu. Kedua, Anda mungkin tidak selalu membawa ponsel. Karena alasan inilah banyak orang lebih suka bermain game di PC mereka.

Sayangnya, tidak semua game Android tersedia di PC. Tapi Anda tidak sepenuhnya kurang beruntung. Pada artikel ini, kami akan menunjukkan cara memainkan game Android favorit Anda di komputer.
Bisakah Komputer Saya Menjalankan Game Android?
Untuk menjalankan game Android di komputer Anda, kami akan menggunakan taktik emulasi yang sudah dicoba dan benar di PC Anda, yang berarti kami harus memastikan PC Anda cukup kuat untuk menjalankan perangkat lunak yang diperlukan untuk meniru perangkat lunak dan game Android.
Emulator pernah menjadi fitur populer yang dimanfaatkan banyak pengguna untuk menjalankan dua sistem operasi pada satu perangkat. Saat ini, mereka tidak banyak digunakan berkat fungsionalitas lintas platform. Namun, mereka adalah solusi sempurna untuk memainkan game Android favorit Anda di PC dalam situasi seperti ini.
Sebelum kita masuk, penting untuk diketahui bahwa Anda memerlukan pengaturan yang dapat menangani OS asli (Windows) bersama dengan OS Android yang ditiru. Meskipun demikian, aplikasi dasar seperti Candy Crush Saga atau Clash of Clans seharusnya tidak memiliki terlalu banyak kesulitan untuk dijalankan pada perangkat keras umum. Pada dasarnya, inilah yang Anda perlukan untuk menggunakan perangkat lunak emulasi Android:
- Setidaknya Windows 7
- Prosesor Intel Core i5-680 atau lebih tinggi
- Intel 5200HD Integrated Graphics atau lebih tinggi (grafik khusus sangat ideal!)
- SSD internal, meskipun HDD tradisional juga akan berfungsi, dengan ruang kosong 40GB atau lebih
- Internet pita lebar
- Paket daya komputer Anda disetel ke "Kinerja Tinggi."
Spesifikasi ini tidak rumit untuk dipenuhi, jadi jika Anda memiliki komputer yang cukup modern, Anda tidak akan kesulitan menjalankan game Android di komputer Anda. Ada beberapa emulator untuk MacOS juga, tetapi itu tidak cukup andal seperti perangkat lunak yang dibuat untuk Windows. Untuk tujuan artikel ini, kami akan fokus terutama pada PC Windows, di mana game biasanya menjadi fokus platform.
Perangkat Lunak Apa yang Harus Saya Gunakan?
Ada beberapa emulator Android di pasaran saat ini untuk Windows, termasuk emulator Android yang dibuat oleh Google untuk membantu pengembang membuat dan menerbitkan aplikasi mereka. Untuk artikel ini, kami akan menggunakan BlueStacks Emulator yang telah teruji dan tepercaya. Tetapi, jika Anda memiliki yang lain yang ingin Anda gunakan, lakukanlah!

Aspek terpenting dari BlueStacks (dan salah satu alasan kami sering menggunakannya) adalah penyertaan Play Store. Tidak seperti emulator Android dasar, penyertaan Play Store dan Google Play Game berarti Anda dapat menginstal game Android apa pun yang telah Anda unduh dan beli di akun Google Anda melalui perangkat lunak BlueStacks, semuanya tanpa batasan. Jika Anda telah membeli banyak perpustakaan permainan di Android tetapi tidak pernah menemukan waktu untuk memainkannya, BlueStacks adalah cara terbaik untuk memasukkannya ke PC Anda untuk permainan yang lebih serius. Ini adalah perangkat lunak yang sangat mengesankan.
Seperti disebutkan secara singkat di atas, Anda dapat menemukan emulator lain di sebagian besar platform, termasuk Andy, pesaing dekat BlueStacks. Andy berjalan di Windows dan Mac dan sangat cocok untuk game dan aplikasi produktivitas. Antarmuka tidak cukup setara dengan apa yang akan Anda temukan di BlueStacks, tetapi jika Anda tidak ingin berurusan dengan beberapa aspek sosial BlueStacks, mungkin ada baiknya beralih.
MEmu adalah pilihan lain yang solid, terutama bagi siapa saja yang ingin menjalankan perangkat lunak yang dibuat hanya untuk Android 5.0 atau lebih tinggi. Droid4X adalah emulator lama yang tidak memiliki pembaruan untuk beberapa waktu, tetapi mungkin layak untuk dilihat jika Anda tidak menyukai opsi lain dalam daftar ini. Terakhir, KoPlayer adalah emulator yang berfokus pada game untuk Windows yang memungkinkan Anda memetakan keyboard ke kontrol tertentu, mirip dengan opsi pemetaan di BlueStacks. Salah satu dari opsi ini solid untuk bermain game dan akan memberi Anda pengalaman yang cukup baik di PC desktop atau laptop Anda, meskipun kami masih berpikir bahwa BlueStacks adalah yang harus Anda fokuskan.
Memasang dan Menyiapkan BlueStacks
Instalasi dan pengaturan BlueStacks mungkin memakan waktu beberapa menit. Jika Anda baru dalam langkah-langkah ini, mungkin tampak membosankan. Tapi sungguh, itu tidak terlalu buruk. Cukup ikuti langkah-langkah yang telah kami uraikan di bawah ini untuk memainkan game Android di PC Anda.
Cara Menginstal BlueStacks di PC Anda
Untuk mulai menggunakan BlueStacks, Anda harus mengunduh penginstal dari situs web mereka di sini.
Menginstal BlueStacks sama seperti mengunduh perangkat lunak pihak ketiga di PC Anda. Mungkin perlu beberapa menit hingga penginstalan selesai. Berikut cara mendownload BlueStacks Emulator:
- Dari situs web BlueStacks, ketuk 'Instal Sekarang'.
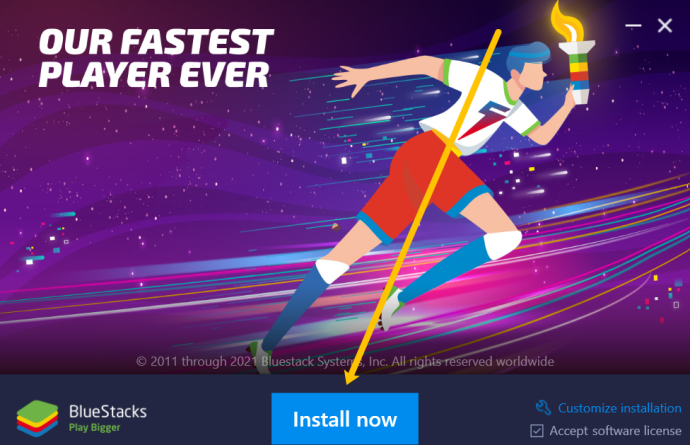
- Di bagian bawah browser Anda, di sudut kiri bawah, Anda akan melihat file unduhan. Klik itu, lalu klik 'Ya' ketika Windows menanyakan apakah Anda ingin mengizinkan program untuk membuat perubahan pada komputer Anda. Catatan: File unduhan harus mengatakan 'BlueStacks.'
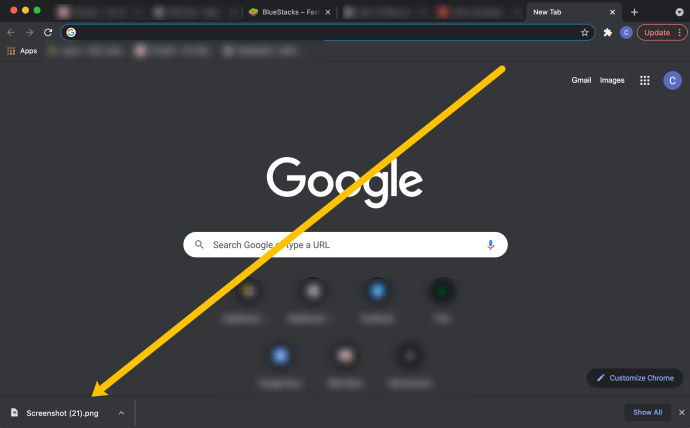
- Setelah Anda mengikuti petunjuk instalasi, BlueStacks akan terbuka secara otomatis. Jika program tidak terbuka, Anda dapat mengetik 'BlueStacks' ke bilah pencarian di bagian bawah PC Anda dan membukanya.
Cara Mengatur BlueStacks
Setelah penginstal tersimpan di komputer, buka file dari folder Unduhan di PC dan ikuti petunjuk penginstalan standar. Saat aplikasi diinstal di komputer Anda, Anda akan diminta untuk menjalankannya untuk pertama kalinya; pilih ya dan selesaikan instalasi.

Setelah terinstal, Anda akan melanjutkan proses penyiapan. Ikuti langkah ini:
- Buka BlueStacks di PC Anda.
- Klik ikon Google Play di pojok kanan atas. Catatan: Mungkin perlu beberapa detik hingga ikon ini muncul.

- Masuk ke Google Play Store. Ini akan membantu Anda mengakses game yang sudah ada di perangkat Android Anda dengan cepat.
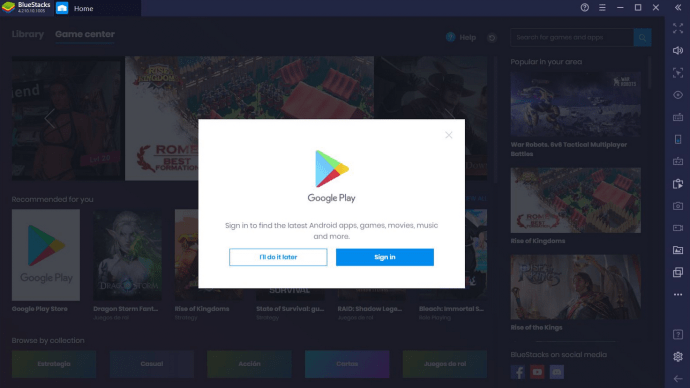
- Masuk menggunakan email dan kata sandi yang sama dengan yang Anda gunakan di perangkat Android Anda dan selesaikan semua langkah keamanan yang diminta Emulator. Kemudian, klik 'Izinkan' untuk mencadangkan kemajuan game atau informasi aplikasi apa pun.
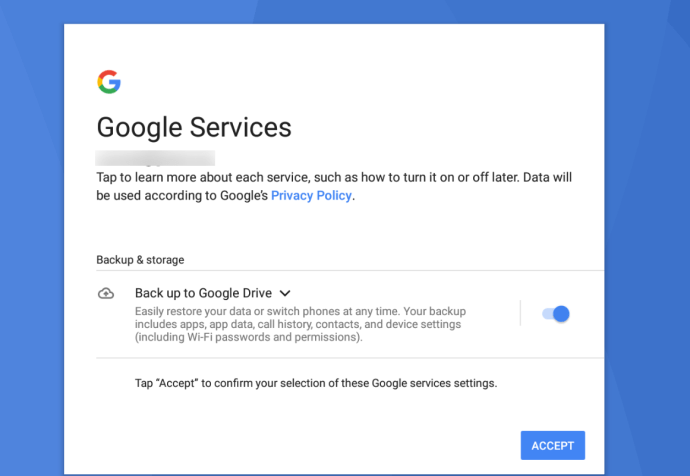
- Sekarang, layar akan terlihat seperti Google Play Store di perangkat Android Anda. Klik untuk mengetik nama game yang ingin Anda mainkan di bilah pencarian. Atau, gulir daftar permainan dan klik salah satu yang menarik minat Anda.

- Klik 'Instal' setelah Anda memilih game Anda. Mungkin perlu beberapa menit untuk menyelesaikan penginstalan game. Bersabarlah; sistem Anda secara teknis menjalankan dua sistem operasi.
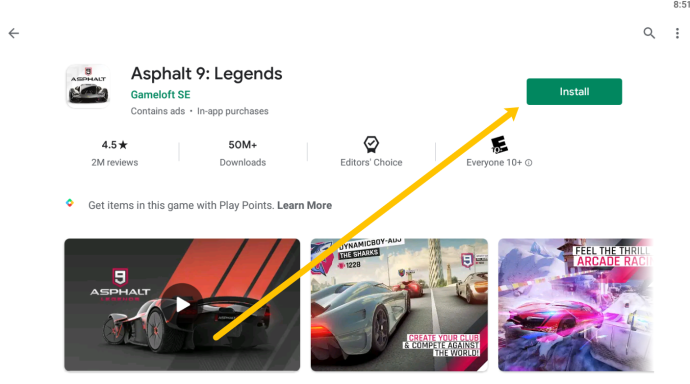
- Setelah instalasi, game akan muncul di antarmuka BlueStacks.
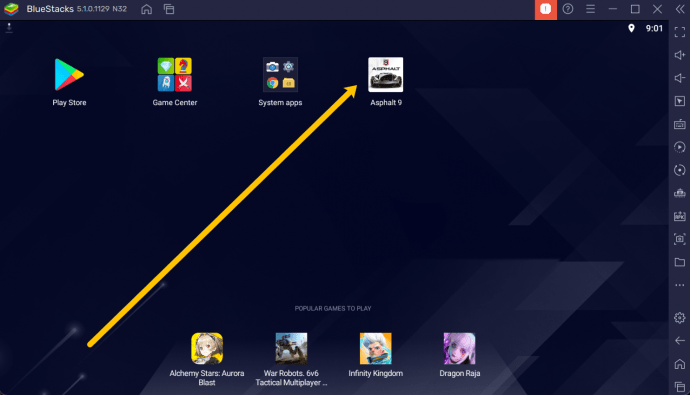
Aplikasi akan membutuhkan waktu beberapa menit untuk dikonfigurasi di perangkat Anda. Lamanya waktu penginstalan dan persiapan akan bergantung pada kecepatan hard drive Anda; jika Anda memiliki SSD atau drive hibrid, Anda mungkin akan mendapati bahwa waktu penginstalan jauh lebih cepat daripada jika Anda memiliki hard drive berbasis disk dasar.
Sekarang setelah kita menyiapkan semuanya, saatnya bermain!
Cara Memainkan Game Android di PC
Memainkan game Android di PC tidak semudah membuka game dari desktop dan memainkannya. Gim Anda dan semua progresnya disimpan di BlueStacks Emulator. Ini berarti hanya ada beberapa langkah tambahan untuk bermain.
- Buka BlueStacks dari desktop Anda atau temukan dengan mengetik 'BlueStacks' ke bilah pencarian PC Anda.
- Tunggu BlueStacks dimuat dan game akan muncul di antarmuka BlueStacks.
- Klik dua kali untuk membuka game. Catatan: Sebaiknya perhatikan GPU Anda saat pertama kali menjalankan perangkat lunak.
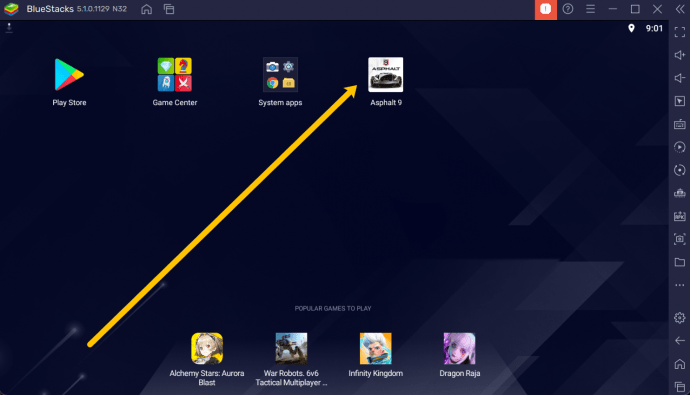
- Sekarang, Anda dapat memainkan game Android di PC Anda.

Sebagian besar game yang Anda unduh akan memiliki semacam konversi keyboard untuk kontrol Anda. Itulah manfaat lain dari BlueStacks Emulator dibandingkan beberapa opsi lain yang tersedia.
Menggunakan Emulator Pihak Ketiga
Jika Anda memilih untuk menggunakan Emulator lain, proses pemasangannya akan sama seperti yang telah kami jelaskan di atas. Tapi, antarmuka dan kontrolnya mungkin jauh berbeda. Untungnya, tidak ada kekurangan opsi jika Anda melakukan pencarian Google cepat untuk Emulator Android ke PC.

Juga, ada baiknya untuk meneliti perangkat lunak sebelum Anda menginstalnya. Ingat langkah di atas di mana Anda mengizinkan program baru untuk membuat perubahan pada komputer Anda? Ini dapat membuka sistem Anda dari virus dan malware jika Anda tidak hati-hati.
Pulihkan Aplikasi Anda
Untuk menginstal dari perpustakaan aplikasi Android yang telah Anda buat sebelumnya, Anda harus mengklik "Aplikasi dan Game Saya" di bagian atas daftar. Masukkan daftar, lalu klik "Perpustakaan" di bagian atas halaman ini untuk menavigasi keluar dari halaman "Pembaruan" yang jarang. Halaman Perpustakaan Anda menampilkan setiap aplikasi atau game individual yang pernah Anda instal atau beli di perangkat Anda, dan Anda dapat menginstalnya masing-masing dengan mengklik tombol Instal di sebelah setiap aplikasi.
Baik Anda membeli aplikasi tertentu lima tahun lalu di Android, atau Anda baru saja membeli aplikasi beberapa minggu yang lalu, aplikasi itu akan muncul di perpustakaan Anda. Anda juga dapat mencari aplikasi untuk menginstal ulang dari toko secara otomatis, dan Anda dapat menggunakan browser Play Store di Chrome atau browser serupa lainnya untuk mendorong instalasi langsung ke perangkat Anda.
Jika Anda ingin membeli atau menginstal aplikasi baru, itu dilakukan dengan cara yang sama seperti perangkat Android lainnya. Cari aplikasi menggunakan ikon pencarian di sudut kanan atas layar Anda, dan pilih aplikasi dari daftar hasil pencarian. Kemudian cukup tekan tombol Instal untuk aplikasi gratis, atau tombol Beli untuk aplikasi berbayar, untuk menginstal aplikasi ke perangkat Anda. Jika Anda membeli aplikasi, ingatlah bahwa selalu ada kemungkinan ketidakcocokan antara aplikasi Anda dan BlueStacks. Google Play memiliki opsi pengembalian dana untuk sebagian besar aplikasi berbayar yang dapat Anda gunakan jika aplikasi Anda tidak diluncurkan dengan benar.
Memasang Aplikasi Di Luar Google Play
BlueStacks memiliki akses penuh ke Play Store, yang merupakan salah satu alasan mengapa ini menjadi pilihan utama kami untuk digunakan di PC Anda. Itu tidak berarti Anda harus dikunci ke Play Store. Sebagai gantinya, Anda memiliki dua opsi lain untuk menginstal aplikasi di luar Google Play, dan keduanya berfungsi sebaik menggunakan toko aplikasi yang disetujui Google yang disertakan dengan BlueStacks.
Metode pertama menggunakan toko aplikasi BlueStacks-centric yang disediakan di dalam aplikasi itu sendiri, yang dapat Anda akses dengan memilih tab "Pusat Aplikasi" di bagian atas aplikasi. App Center pada dasarnya memiliki setiap opsi yang Anda inginkan sebagai pengganti Google Play Store. Karena itu, kami juga harus mencatat bahwa banyak, jika tidak sebagian besar game ini adalah unduhan dari Google Play, jadi Anda masih memerlukan akun Play Store untuk mengunduhnya. Mengklik aplikasi hanya akan memuat antarmuka Play Store untuk menginstalnya.

Ini sedikit lebih lancar dan lebih cepat daripada Play Store yang ditiru dan lebih mudah dijelajahi dengan mouse dan keyboard. Ada tangga lagu teratas yang berfokus pada game, termasuk daftar game terpopuler, terlaris, dan sedang tren berdasarkan kasus penggunaan pemain BlueStacks. Menggulir aplikasi apa pun akan memberi tahu Anda dari mana aplikasi itu diinstal, baik itu Google Play atau sumber luar lainnya.
Anda dapat mencari aplikasi menggunakan App Center, meskipun tidak akan memuat setiap game yang mungkin ada di toko. Mencari "Final Fantasy" akan memunculkan empat hasil berbeda, tetapi untuk melihat aplikasi lainnya, Anda harus mengklik ikon "Kunjungi Google Play", yang akan memuat tampilan pop-up dengan hasil Anda. Ini bukan cara yang sempurna untuk menelusuri aplikasi, tetapi App Center adalah cara yang tepat untuk menemukan apa yang dimainkan pengguna BlueStacks lain di waktu luang mereka.

Opsi lain untuk menginstal aplikasi di luar Play Store yang terpasang di BlueStacks adalah menggunakan APK langsung, tersedia di web dari sumber seperti APKMirror. APKMirror menghosting paket aplikasi gratis, atau APK, tersedia untuk diunduh oleh siapa saja untuk dipasang di Android. BlueStacks memiliki kemampuan untuk menginstal aplikasi dari paket-paket ini, dan Anda akan menemukan opsi tepat di tampilan beranda Anda sendiri di dalam Aplikasi Saya.
Di bagian bawah halaman, ketuk opsi "Instal APK" untuk membuka jendela File Explorer untuk komputer Anda. Pilih APK dari folder Unduhan Anda atau di mana pun Anda menyimpan konten Anda, lalu klik enter. Anda akan melihat aplikasi mulai dipasang di layar beranda Anda sendiri, dan Anda dapat menggunakan aplikasi seperti yang lain. Dalam pengujian kami, menginstal dari APK daripada menginstal dari Play Store tidak mengubah pengalaman pengguna dengan cara apa pun yang berarti.
Apa Lagi yang Dapat Dilakukan BlueStacks?
BlueStacks tidak hanya terbatas untuk bermain game Android. Secara efektif, BlueStacks pada dasarnya dapat memuat aplikasi Android apa pun secara digital di komputer Anda tanpa terlalu banyak masalah karena hanya menjalankan emulator. Jelas, tidak semuanya bekerja dengan sempurna, tetapi secara keseluruhan, jika Anda ingin menggunakan aplikasi Android di komputer Anda, BlueStacks seharusnya dapat melakukannya tanpa banyak masalah.

Yang mengatakan, pada dasarnya semua yang kami uji, itu adalah cara yang bagus untuk menyimpan aplikasi yang mungkin Anda inginkan dalam pengalaman desktop langsung di laptop atau PC desktop Anda. Misalnya, kami menginstal Weather Timeline di perangkat kami dan tidak memiliki masalah menggunakan salah satu aplikasi cuaca favorit kami langsung di PC desktop kami tanpa masalah. Mampu menggunakan beberapa pengalaman seluler terbaik tanpa mengeluarkan ponsel saat bekerja adalah hal yang luar biasa, dan meskipun BlueStack ditujukan untuk para gamer, sangat bagus bahwa aplikasi ini berfungsi dengan baik untuk semua aplikasi favorit Anda.
Apakah Saya Harus Membayar untuk BlueStacks?
Jawaban singkatnya adalah tidak; Anda tidak. BlueStacks pada dasarnya gratis untuk sebagian besar pengguna, selama Anda bersedia memasang iklan. Kami tidak mengalami masalah besar apa pun saat menggunakan aplikasi selama pengujian, dan semuanya tampak terpasang dan berjalan tanpa batas, masalah, atau apa pun yang menghentikan kami menjalankan aplikasi. Jika Anda mengklik ikon profil di sudut kanan atas BlueStacks, Anda akan memuat informasi akun Anda, yang memberi Anda opsi untuk meningkatkan ke akun premium. Untuk peningkatan Anda, Anda mendapatkan akses ke tiga perubahan yang cukup sederhana:
- Tanpa iklan: Ikon aplikasi yang kami sebutkan sebelumnya kadang-kadang akan ditambahkan kembali ke layar Aplikasi Saya di BlueStacks jika Anda tidak membayar untuk meningkatkan akun Anda ke status premium, tidak peduli berapa kali Anda menghapusnya. Namun, mereka cukup mudah untuk diabaikan, dan tidak banyak iklan lain di dalam aplikasi.
- Personalisasi latar belakang: Jika Anda ingin mengedit latar belakang di layar beranda BlueStacks, Anda harus memutakhirkan akun Anda. Namun, wallpaper default mungkin dapat diterima untuk sebagian besar penggunaan BlueStacks sesekali, dan jika itu tidak mengganggu Anda, tidak ada alasan untuk memutakhirkan.
- Dukungan premium: Aplikasi ini tidak sepenuhnya menjelaskan apa yang membuat saluran dukungan mereka begitu premium, tetapi jika Anda khawatir tidak menerima tanggapan cepat dari tim BlueStacks, Anda dapat meningkatkan ke status akun premium secara berurutan. untuk menjamin jawaban cepat untuk setiap pertanyaan yang mungkin Anda miliki.
Jika Anda memutuskan untuk beralih ke versi premium BlueStacks, Anda akan membayar $3,33 per bulan per tahun (dengan total $40 per tahun di muka) atau $4 saat dibayar bulanan, dengan total tahunan $48. Ini benar-benar keputusan pribadi, tetapi kami akan berterus terang dan jujur: versi gratis BlueStacks bekerja dengan baik dengan kami, tanpa batasan atau masalah. Meskipun kami tidak akan menentang untuk membayar layanan jika fitur yang lebih baru ditambahkan, seperti menginstal pembaruan perangkat lunak ke BlueStacks untuk menjalankan aplikasi yang lebih baru, pada saat ini, BlueStacks berfungsi dengan baik sebagai aplikasi gratis.