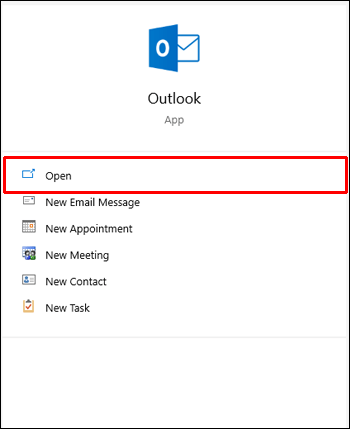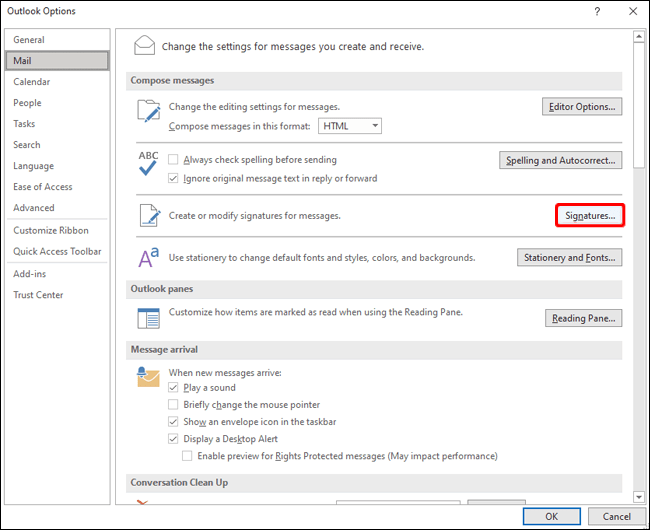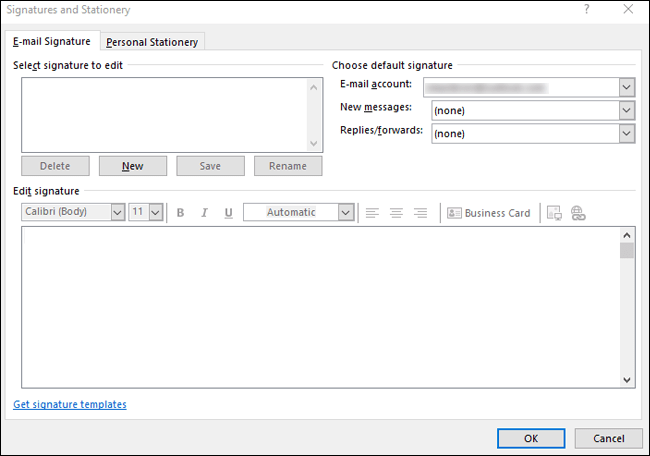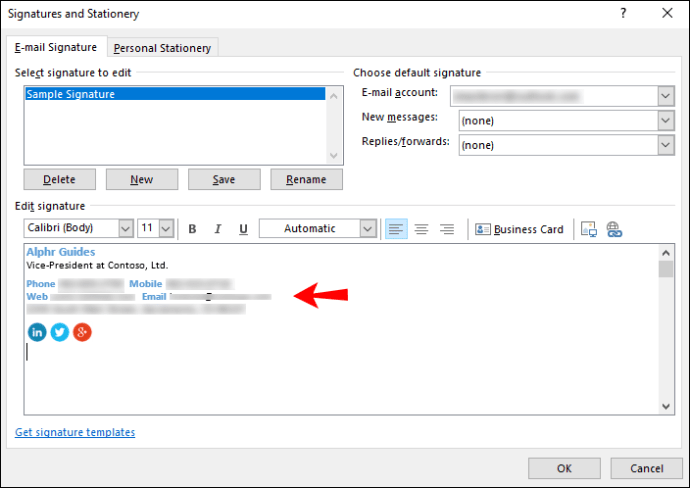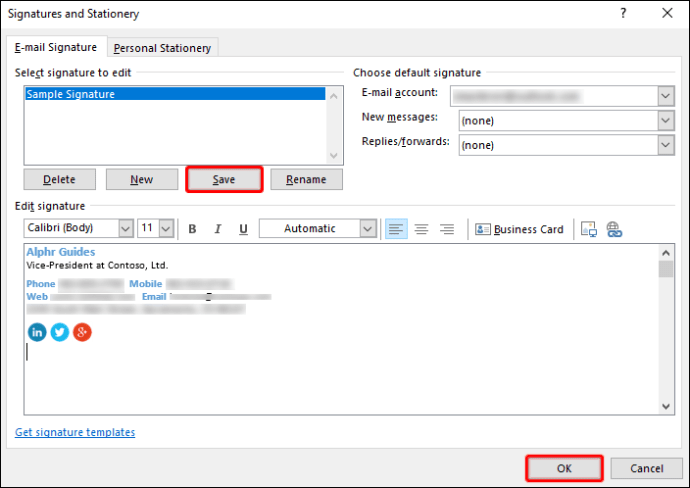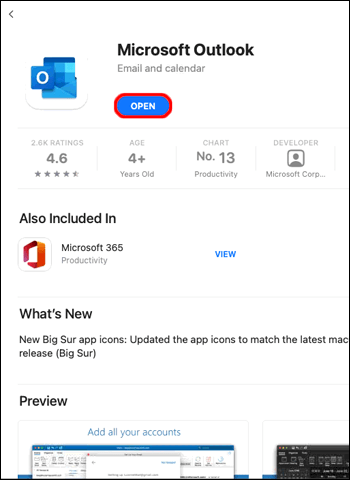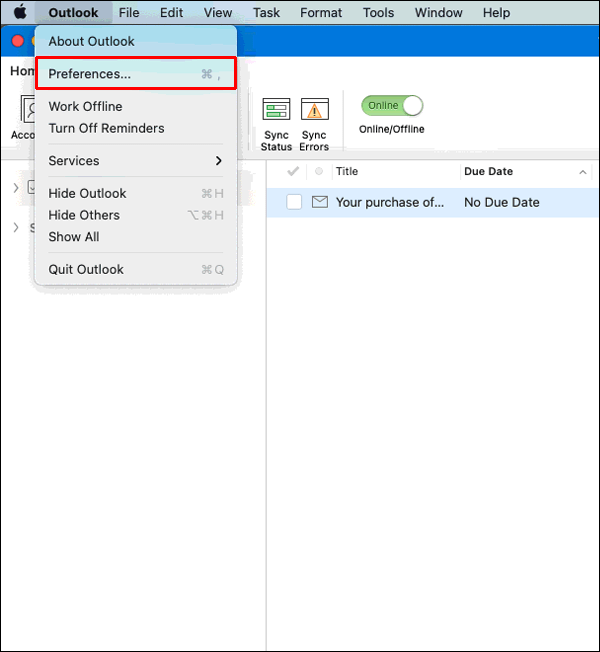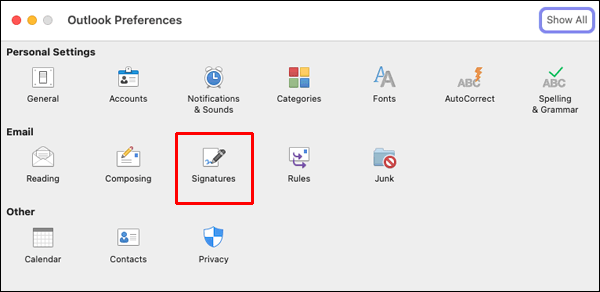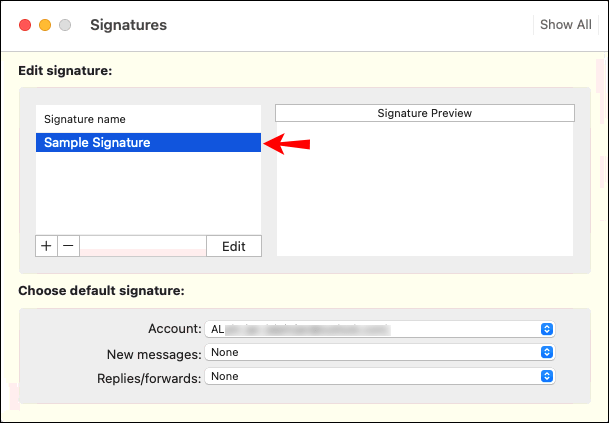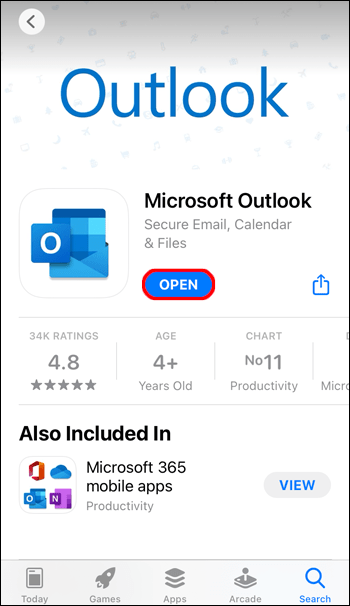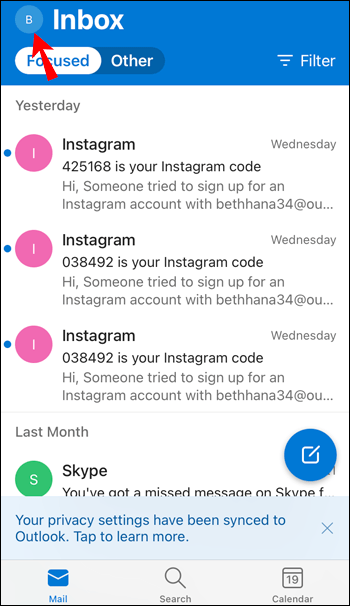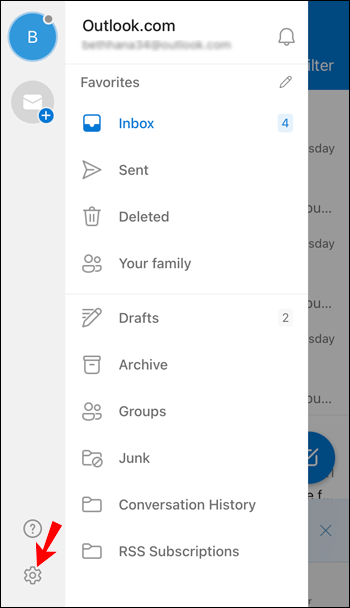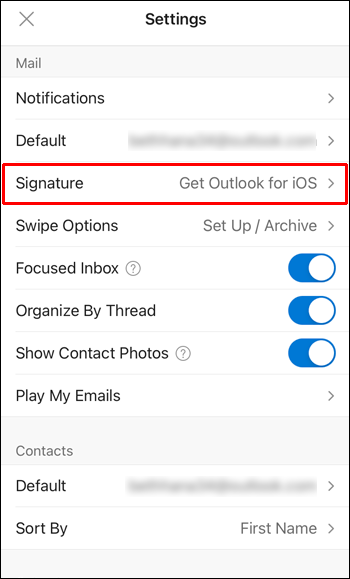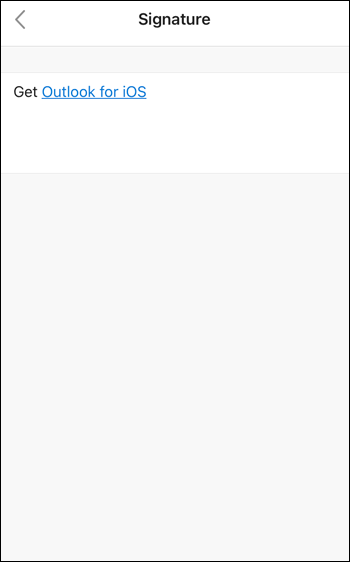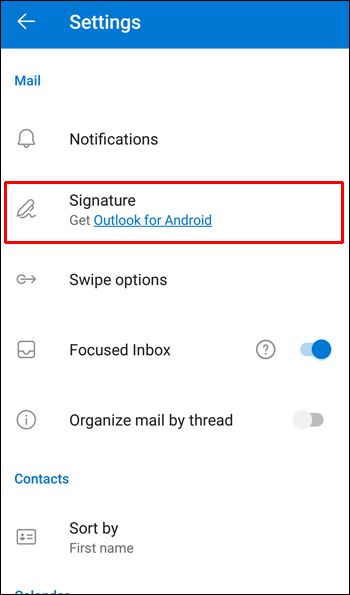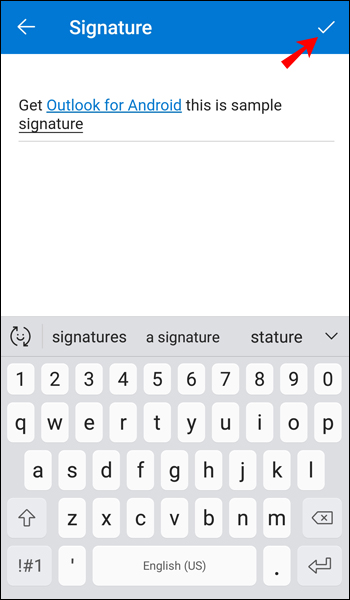Cara Mengubah Tanda Tangan di Outlook [PC atau Seluler]
Tanda tangan email Anda adalah cara cepat untuk memverifikasi siapa Anda dan memberikan detail bisnis Anda dengan mudah. Ini seperti kartu nama virtual dengan semua informasi terkait Anda dan menambahkan sentuhan pribadi ke setiap email yang Anda kirim.
![Cara Mengubah Tanda Tangan di Outlook [PC atau Seluler]](http://cdn.blueboxerwebdesign.com/wp-content/uploads/pc-mobile/440/j5wn8isw5l.jpg)
Tetapi ketika keadaan Anda berubah, detail tanda tangan Anda mungkin perlu diubah. Jika Anda ingin tahu cara mengubah tanda tangan Anda di Outlook, kami akan memandu Anda melalui langkah-langkah dalam artikel ini.
Selain itu, FAQ kami mencakup cara mempersonalisasi tanda tangan email Anda dengan menyertakan foto atau logo, serta cara menambahkan tanda tangan tulisan tangan.
Cara Mengubah Tanda Tangan di Outlook di PC Windows
Untuk mengubah tanda tangan Anda di Outlook melalui Windows:
- Luncurkan Outlook.
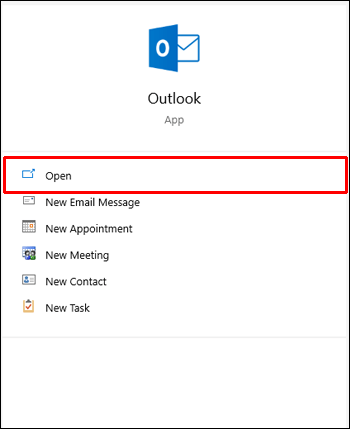
- Klik "File," "Opsi," "Mail," lalu "Tanda tangan."
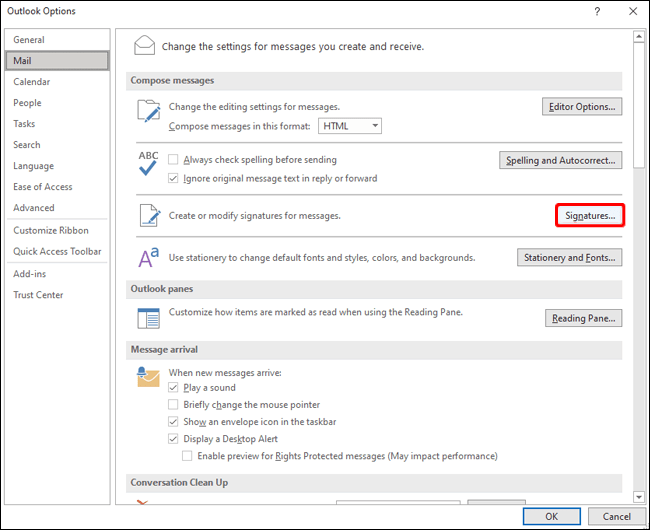
- Klik pada tanda tangan yang ingin Anda ubah.
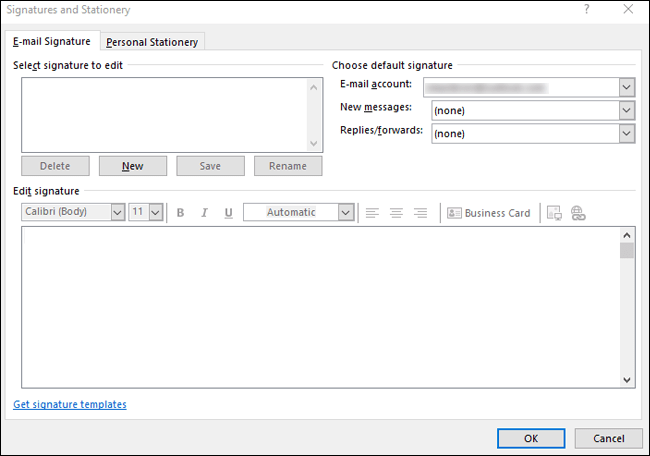
- Buat perubahan Anda melalui kotak “Edit tanda tangan”.
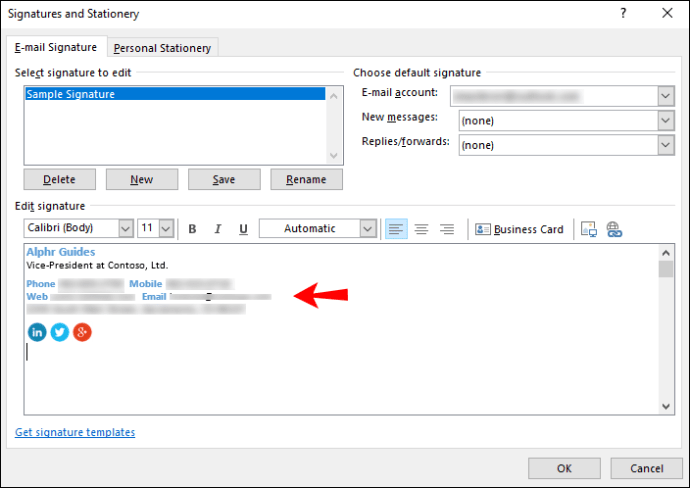
- Setelah selesai, klik "Simpan" lalu "OK."
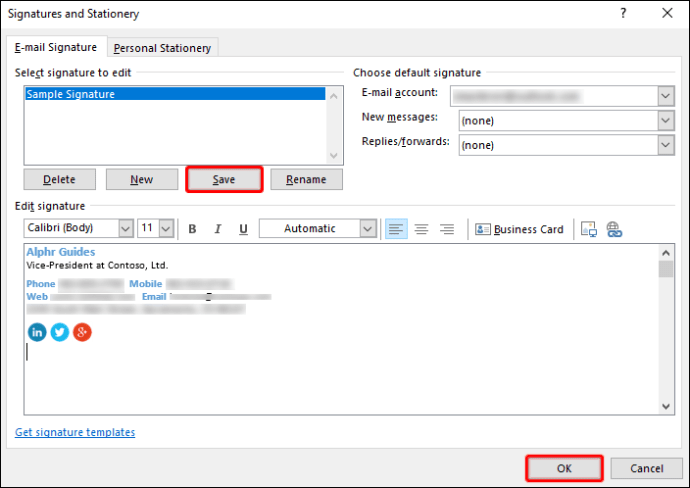
Cara Mengubah Tanda Tangan di Outlook di Mac
Untuk mengubah tanda tangan Outlook Anda melalui macOS:
- Luncurkan Outlook.
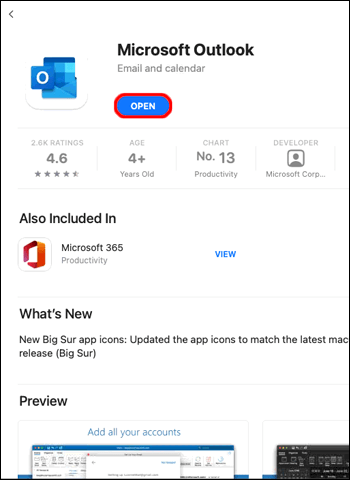
- Pilih "Preferensi" dari menu Outlook.
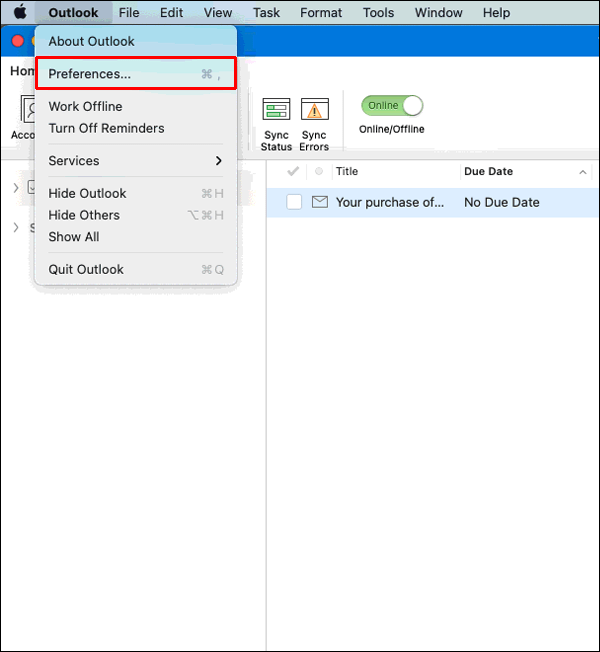
- Di bawah "Email", pilih "Tanda tangan".
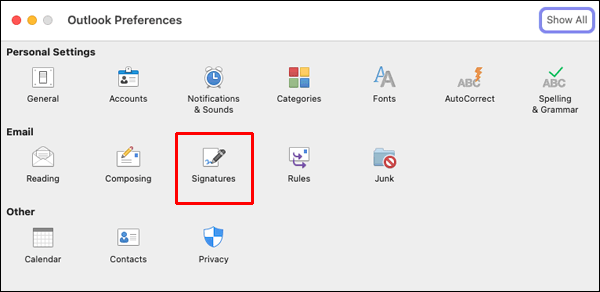
- Di bawah “Nama tanda tangan”, pilih tanda tangan yang ingin Anda ubah.
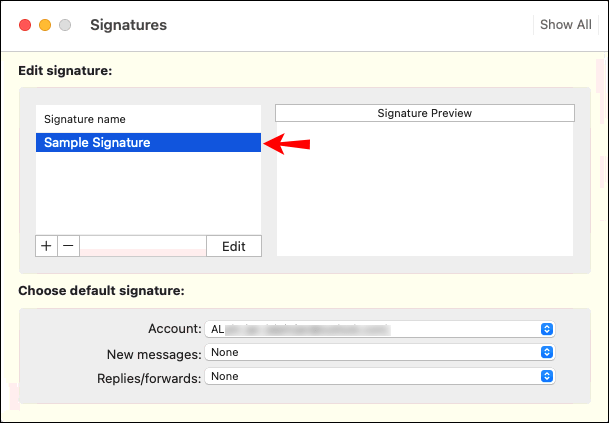
- Di bawah "Tanda Tangan" di panel kanan, perbarui tanda tangan Anda.

Cara Mengubah Tanda Tangan di Outlook di iPhone
Untuk memperbarui tanda tangan Outlook Anda melalui aplikasi Outlook di iPhone Anda:
- Luncurkan aplikasi Outlook.
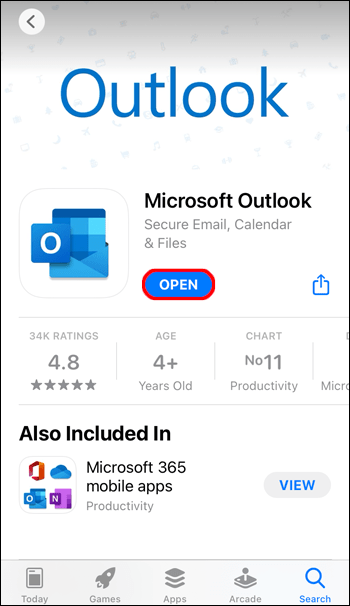
- Di kiri atas, ketuk ikon profil Anda atau menu hamburger.
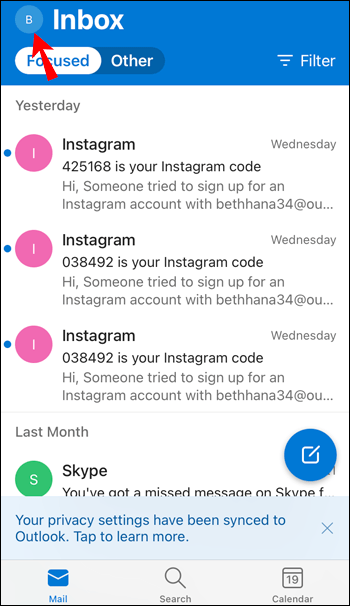
- Ketuk ikon roda gigi Pengaturan.
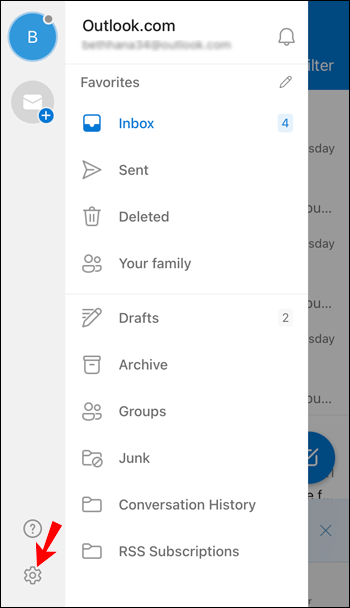
- Buka bagian "Surat".

- Klik "Tanda tangan".
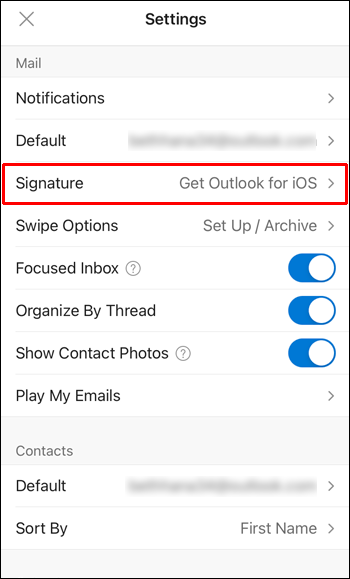
- Di layar "Tanda Tangan", perbarui tanda tangan Anda.
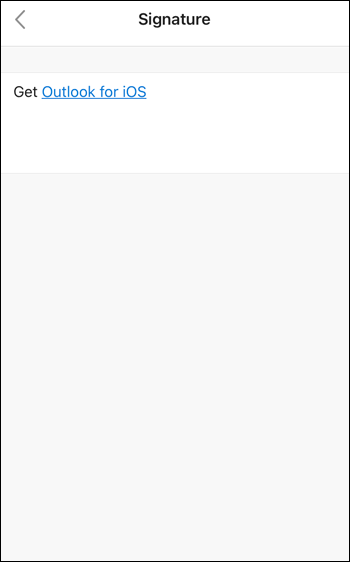
Cara Mengubah Tanda Tangan di Outlook di Perangkat Android
Untuk memperbarui tanda tangan Anda melalui aplikasi Outlook di perangkat Android Anda:
- Buka aplikasi Outlook.

- Ketuk "File," "Opsi," "Mail," lalu "Tanda tangan."
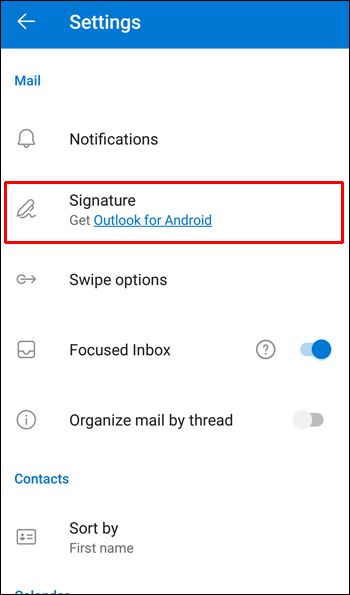
- Ketuk tanda tangan yang ingin Anda edit dan buat perubahan melalui kotak “Edit tanda tangan”.

- Setelah Anda puas dengan hasilnya, ketuk "Simpan" lalu "OK."
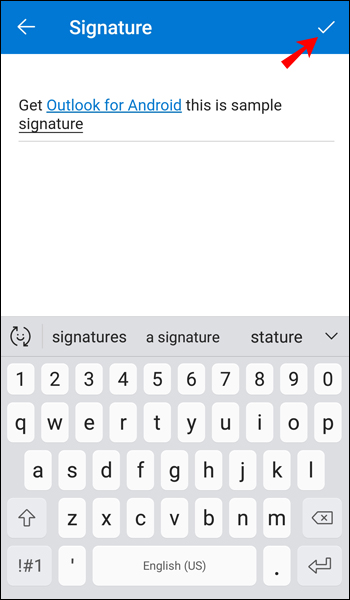
Cara Mengubah Tanda Tangan di Outlook 365
Untuk memperbarui tanda tangan Anda menggunakan Outlook 365:
- Luncurkan Outlook.
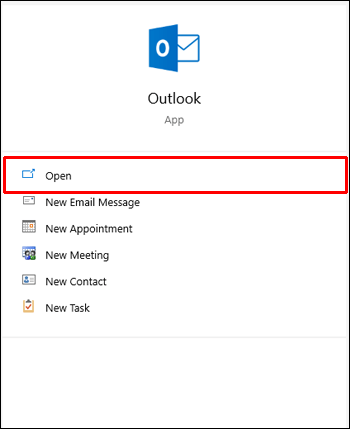
- Klik "File," "Opsi," "Mail," lalu "Tanda tangan."
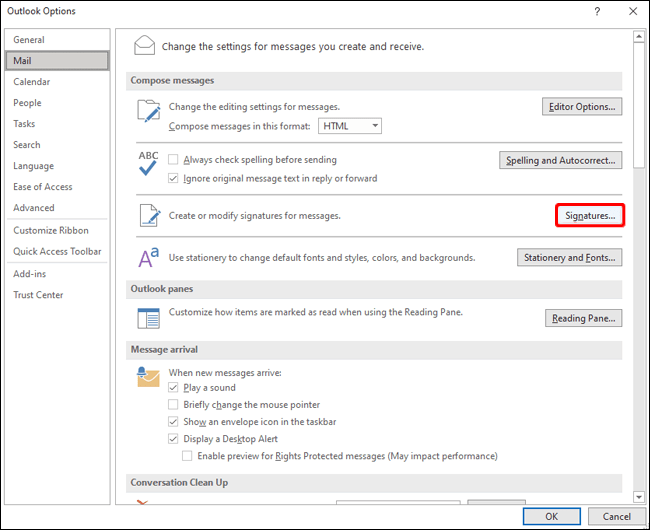
- Klik pada tanda tangan yang ingin Anda ubah.
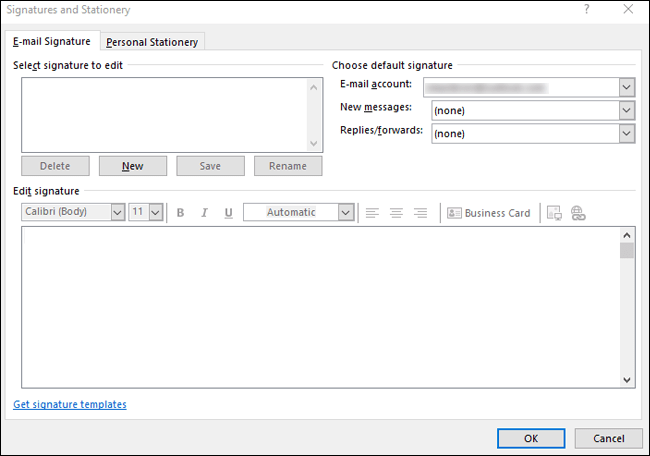
- Buat perubahan Anda melalui kotak “Edit tanda tangan”.
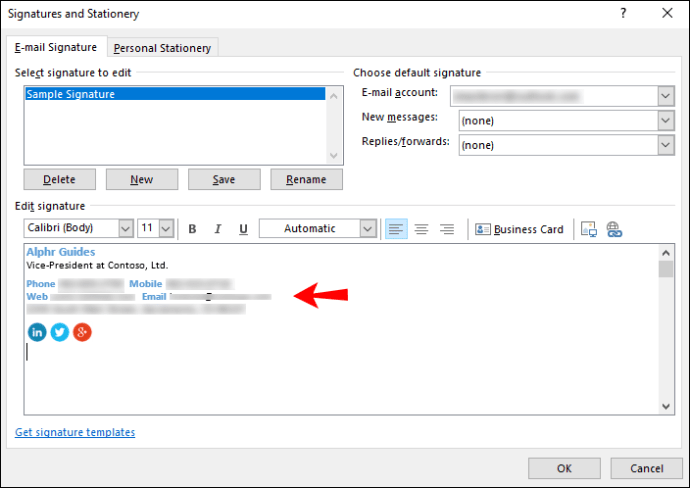
- Setelah selesai, klik "Simpan" lalu "Ok".
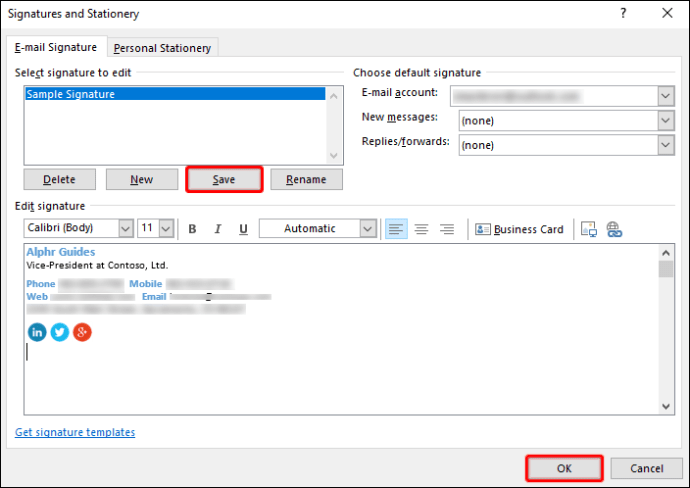
FAQ tambahan
Bagaimana Anda menambahkan gambar ke tanda tangan email Outlook Anda?
Untuk menambahkan gambar atau logo perusahaan ke tanda tangan email Anda di Outlook:
1. Luncurkan email baru.
2. Pilih “Tanda Tangan” lalu “Tanda Tangan”.
3. Pilih tanda tangan yang ingin Anda sertakan gambarnya di kotak “Pilih tanda tangan untuk diedit”.
4. Klik ikon gambar, cari file gambar Anda lalu klik “Sisipkan.”
5. Klik kanan gambar untuk mengubah ukurannya, lalu pilih “Picture.”
6. Klik opsi "Ukuran", lalu gunakan pilihan untuk mengubah ukuran gambar Anda. Centang kotak "Kunci rasio aspek" untuk menjaga proporsi gambar.
7. Setelah Anda puas klik “OK”, lalu “OK” lagi untuk menyimpan perubahan.
Bagaimana cara membuat template tanda tangan di Outlook?
Jika Anda ingin membuat tanda tangan email menggunakan templat galeri tanda tangan, pilih templat tanda tangan yang ingin Anda salin ke dalam pesan Anda, lalu sesuaikan.
1. Setelah Anda mengunduh templat tanda tangan yang ingin Anda gunakan, buka di Word.
2. Pilih bagian yang berbeda dari tanda tangan lalu pilih "Salin."
3. Luncurkan Outlook, lalu pilih “Email Baru”.
4. Tempelkan tanda tangan ke badan pesan email.
5. Sekarang sesuaikan tanda tangan dengan mengubah teks, menambahkan foto, atau menambahkan hyperlink Anda.
Untuk mengubah logo/foto Anda:
1. Klik kanan gambar lalu pilih “Ubah Gambar”.
2. Pilih lokasi sumber foto Anda.
3. Klik “Sisipkan.”
4. Pilih gambar untuk mendapatkan pegangan seret, lalu gunakan ini untuk mengubah ukuran gambar seperlunya.
5. Pilih opsi menu “Format” untuk memformat gambar Anda.
Untuk menyertakan hyperlink:
1. Dari tanda tangan, klik kanan ikon media sosial atau pilih teks situs web, klik kanan lalu pilih “Edit Tautan”.
2. Masukkan tautan ke profil sosial Anda di bidang “Alamat”.
3. Klik “Oke.”
Untuk menyimpan tanda tangan Anda:
1. Pilih semua komponen tanda tangan, klik kanan dan pilih "Salin."
2. Dari menu “Pesan” klik “Tanda Tangan”, lalu “Tanda Tangan”.
3. Pilih “Baru” lalu beri nama pada tanda tangan Anda, misalnya, “Pribadi” atau “Bisnis.”
4. Dari bidang “Edit tanda tangan”, klik kanan dan pilih “Tempel”. Tanda tangan Anda sekarang ditampilkan di bidang.
5. Pilih “OK” untuk menyimpan.
Sekarang semua pesan Anda akan secara otomatis menyertakan tanda tangan ini
Bagaimana cara membuat tanda tangan saya terlihat seperti tulisan tangan?
Untuk menyertakan tanda tangan tulisan tangan, Anda dapat memindai atau mengambil foto tanda tangan tulisan tangan Anda, lalu menambahkannya ke tanda tangan Outlook Anda. Untuk melakukan ini di Windows:
1. Tanda tangani tanda tangan Anda di selembar kertas putih.
2. Pindai atau ambil gambarnya dan simpan di komputer Anda dalam format file .gif, .png, .jpg, atau .bmp.
3. Buka file di komputer Anda.
4. Klik untuk membuka tab "Format" Alat Gambar, lalu pilih "Pangkas" untuk memotong gambar.
5. Untuk menyimpan tanda tangan sebagai file terpisah, klik kanan gambar, lalu pilih “Save as Picture.”
6. Untuk memasukkan tanda tangan ke dalam dokumen, pilih "Sisipkan" lalu "Gambar" dan pilih tanda tangan yang Anda simpan.
Untuk menambahkan tanda tangan tulisan tangan menggunakan Outlook melalui macOS:
1. Tulis tanda tangan Anda di selembar kertas putih biasa.
2. Ambil gambar atau pindai, lalu simpan di komputer Anda dalam format file .gif, .png, .jpg, atau .bmp.
3. Buka file gambar di komputer Anda.
4. Klik untuk membuka tab “Format” Alat Gambar, lalu klik “Pangkas” untuk mengubah proporsi jika diperlukan.
5. Untuk menyimpan tanda tangan Anda sebagai file yang berbeda, klik kanan lalu pilih “Save as Picture.”
6. Untuk menambahkan tanda tangan ke dokumen, pilih "Sisipkan" lalu "Gambar" dan pilih gambar tanda tangan yang Anda simpan.
Untuk memasukkan informasi tambahan yang diketik seperti jabatan Anda, alamat email, dll dengan tanda tangan tulisan tangan Anda melalui desktop:
1. Di bawah gambar tanda tangan Anda, ketik informasi lain yang ingin Anda sertakan.
2. Pilih gambar dan teks Anda.
3. Pilih “Insert” lalu “Quick Parts.”
4. Pilih “Simpan Pilihan ke Galeri Bagian Cepat.” Ini meluncurkan kotak "Buat Blok Bangunan Baru".
5. Ketik nama tanda tangan Anda di kotak “Nama”.
6. Klik "TeksOtomatis" melalui kotak "Galeri".
7. Pilih “Oke.”
Kapan pun Anda ingin menggunakan tanda tangan ini:
1. Letakkan titik penyisipan di mana Anda ingin menyisipkan blok tanda tangan.
2. Pilih “Insert”, “Quick Parts”, “AutoText”, lalu pilih nama blok tanda tangan Anda.
Mengubah Tanda Tangan Anda di Outlook
Tanda tangan email Outlook memungkinkan Anda untuk menyelesaikan setiap email dengan ringkasan cepat dari detail kontak Anda, memastikan penerima Anda dapat dengan mudah menghubungi Anda melalui metode yang berbeda. Prosesnya sangat sederhana sehingga merancang tanda tangan profesional dan mengubah detail tanda tangan Anda kapan pun Anda perlukan di Outlook adalah hal yang mudah.
Pernahkah Anda menggunakan salah satu templat Outlook untuk mendesain tanda tangan? Jika ya, apakah Anda senang dengan hasilnya? Beri tahu kami di bagian komentar di bawah.